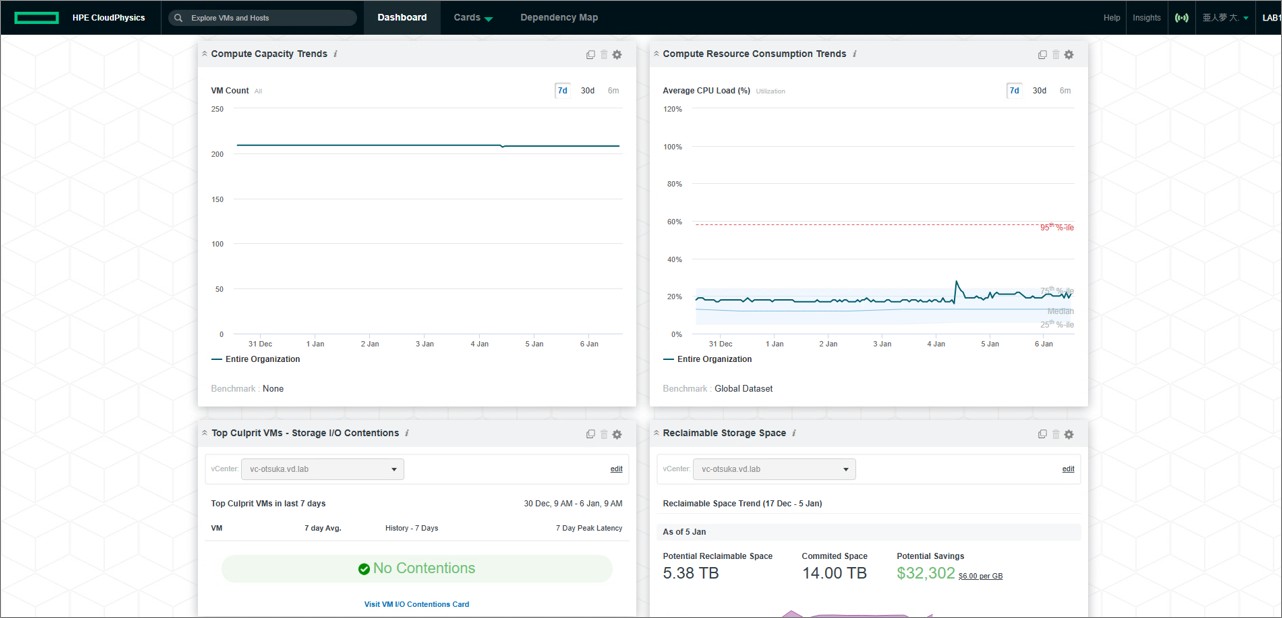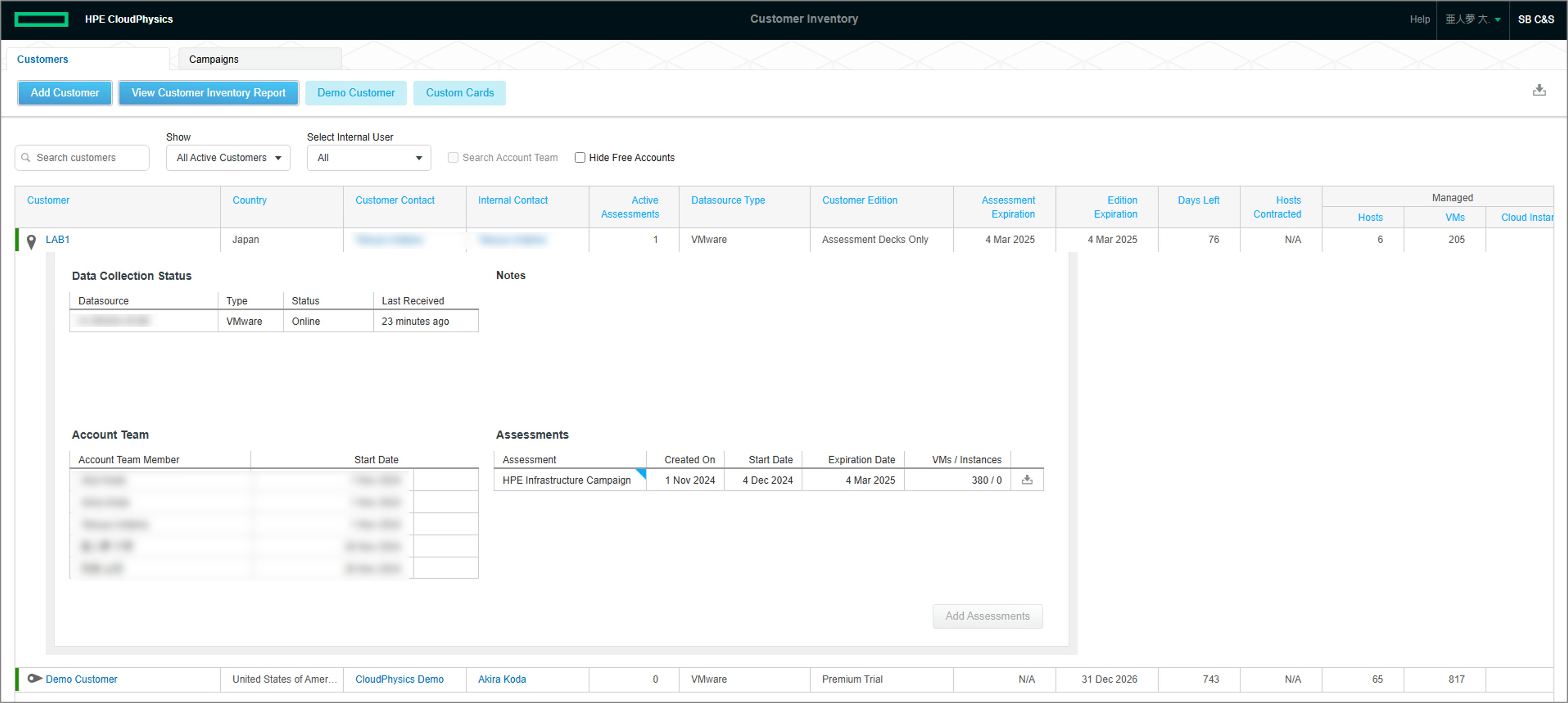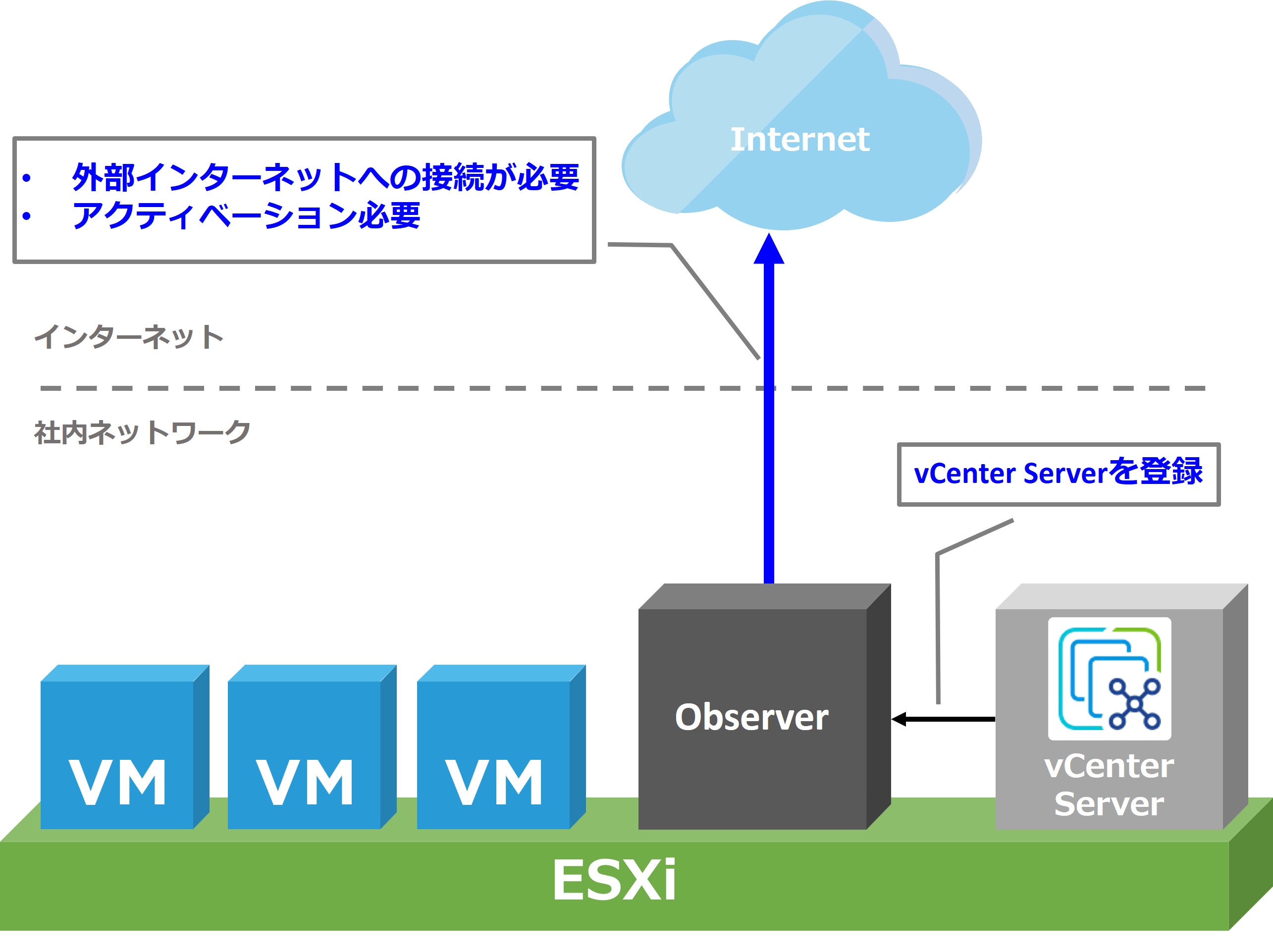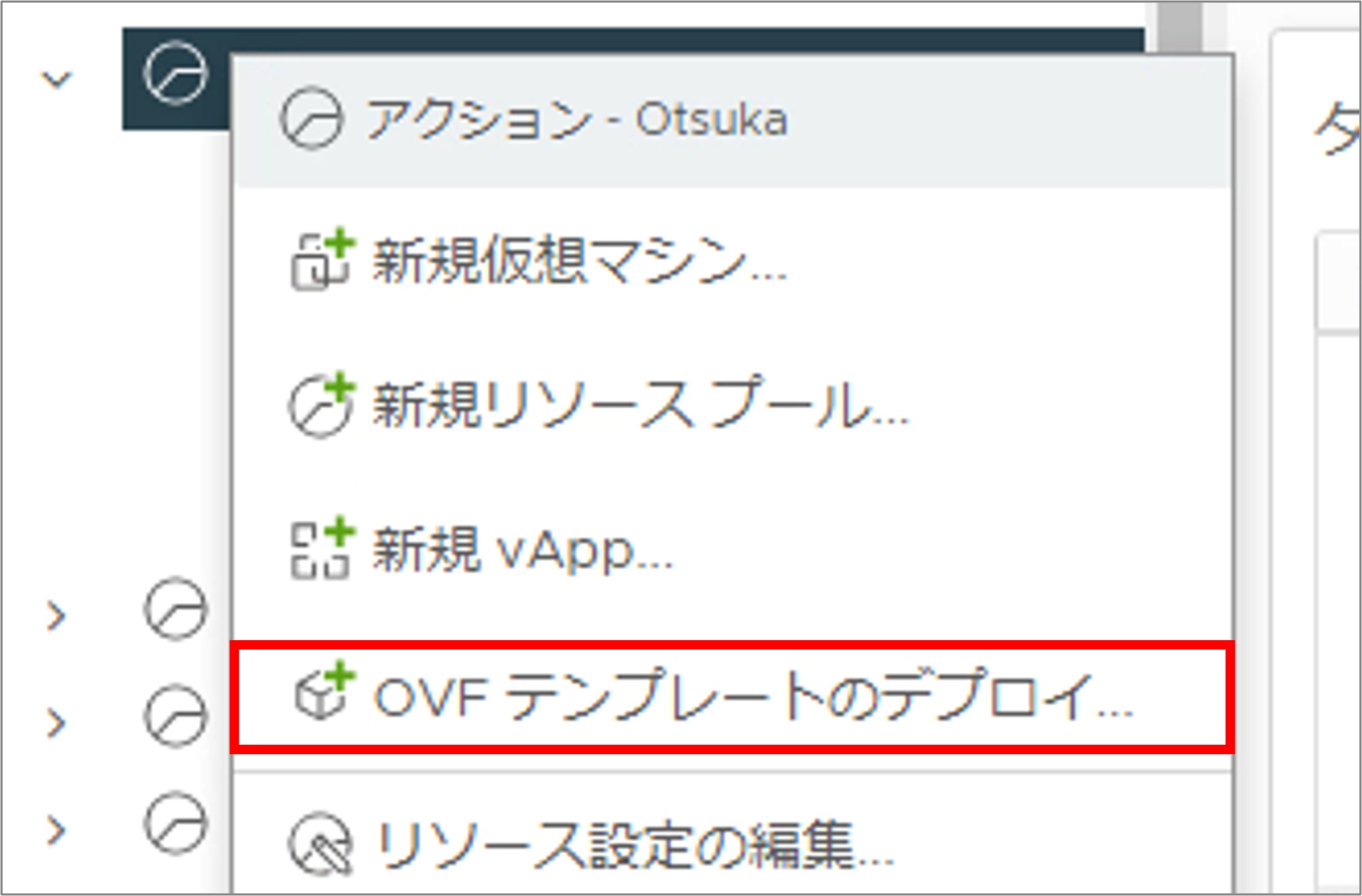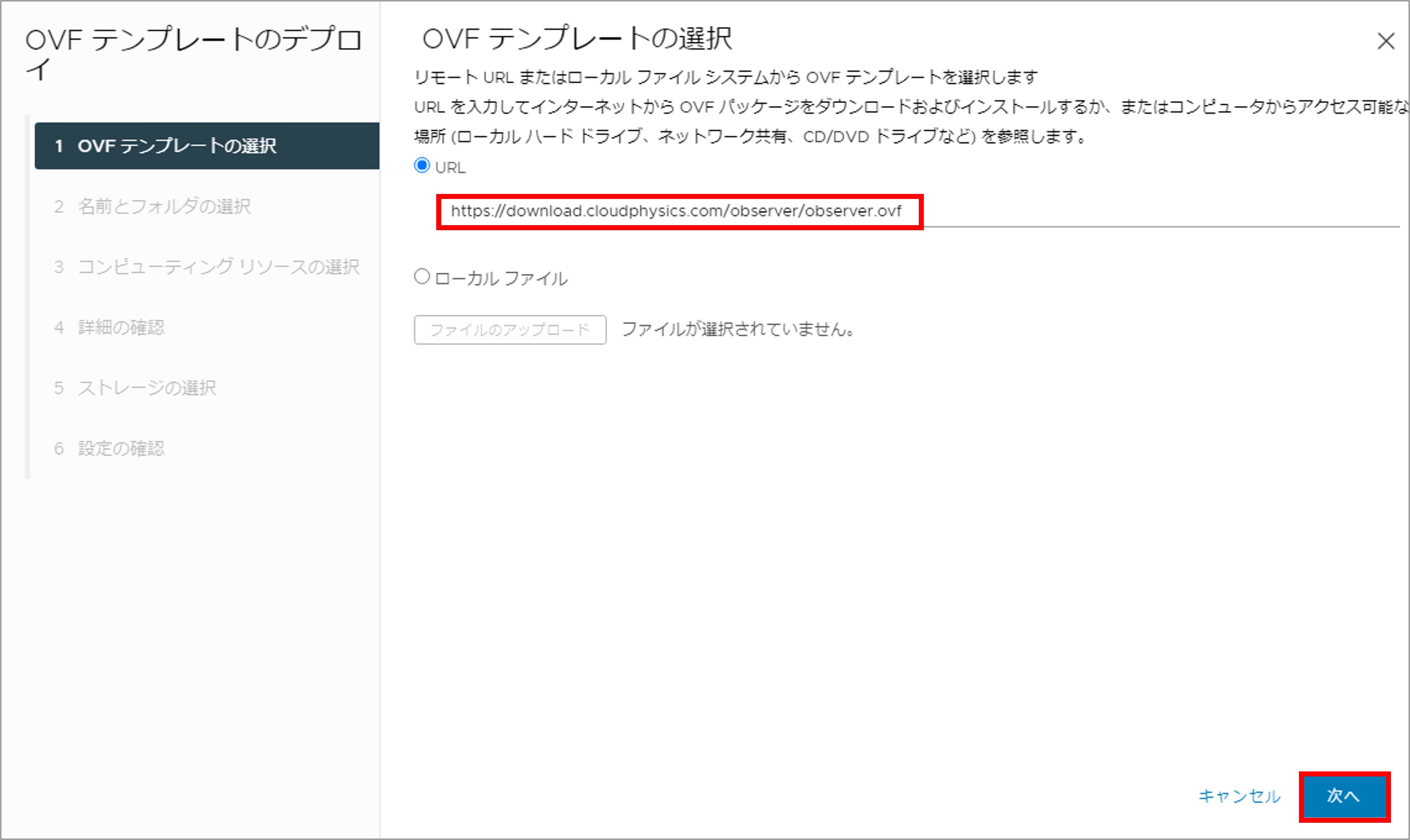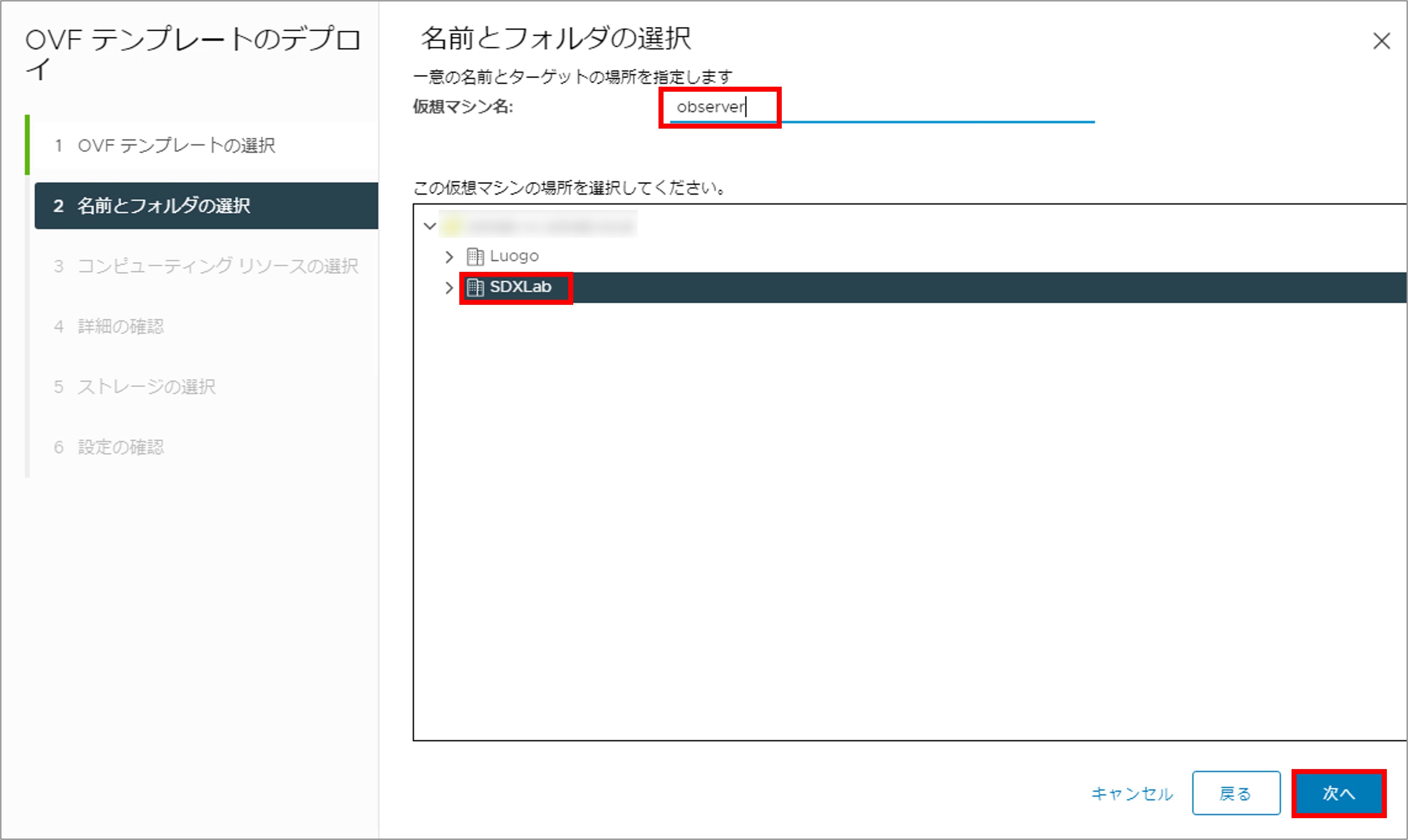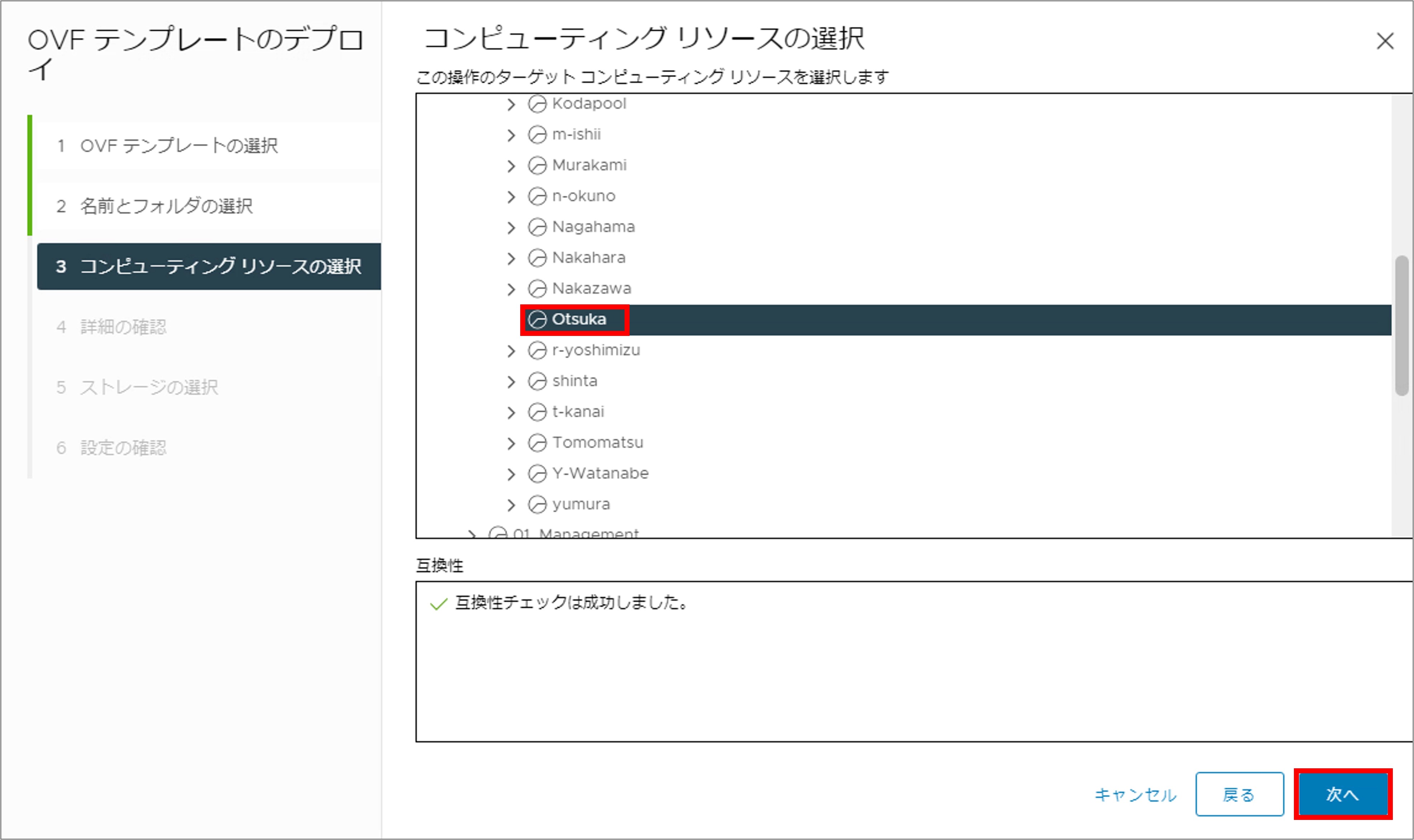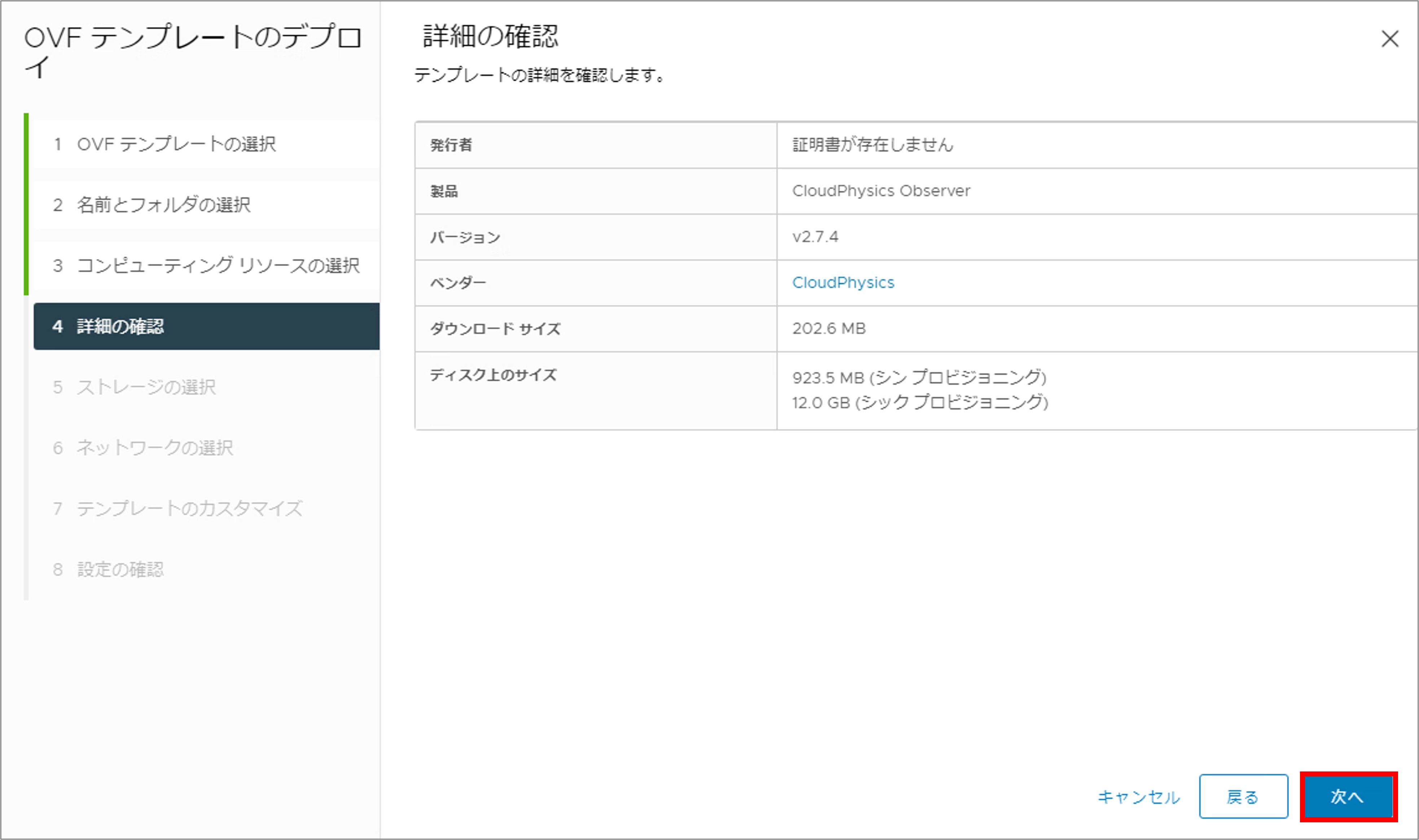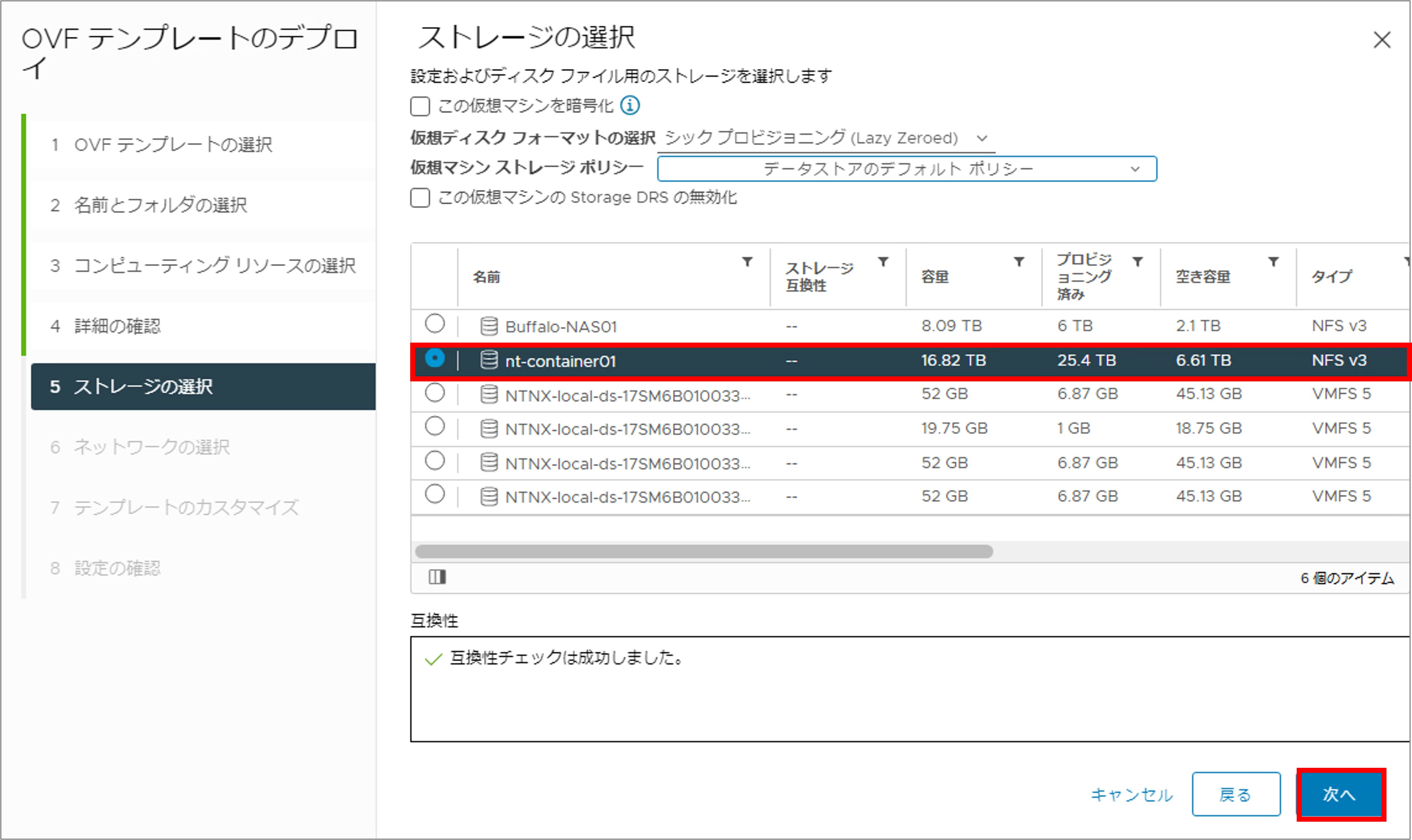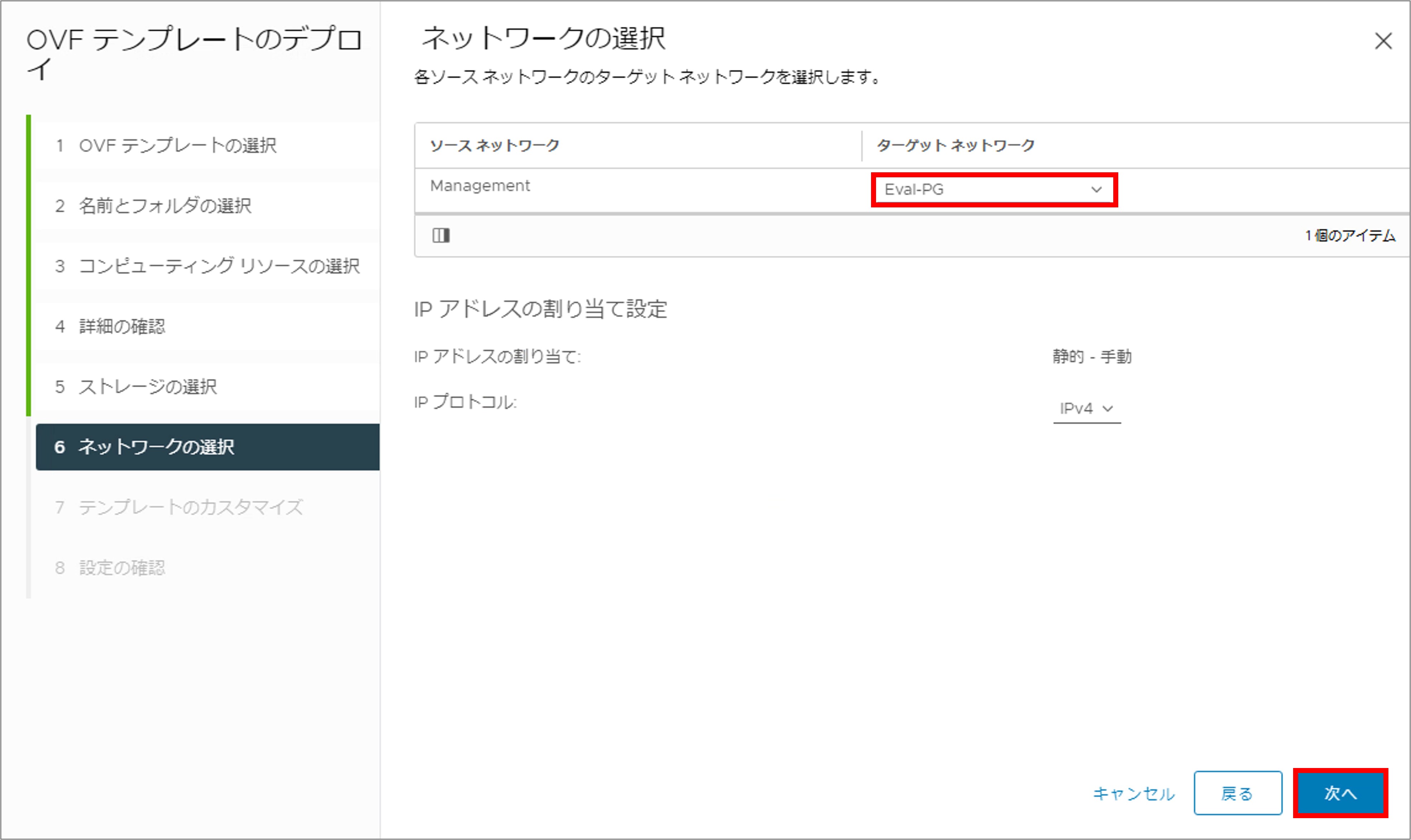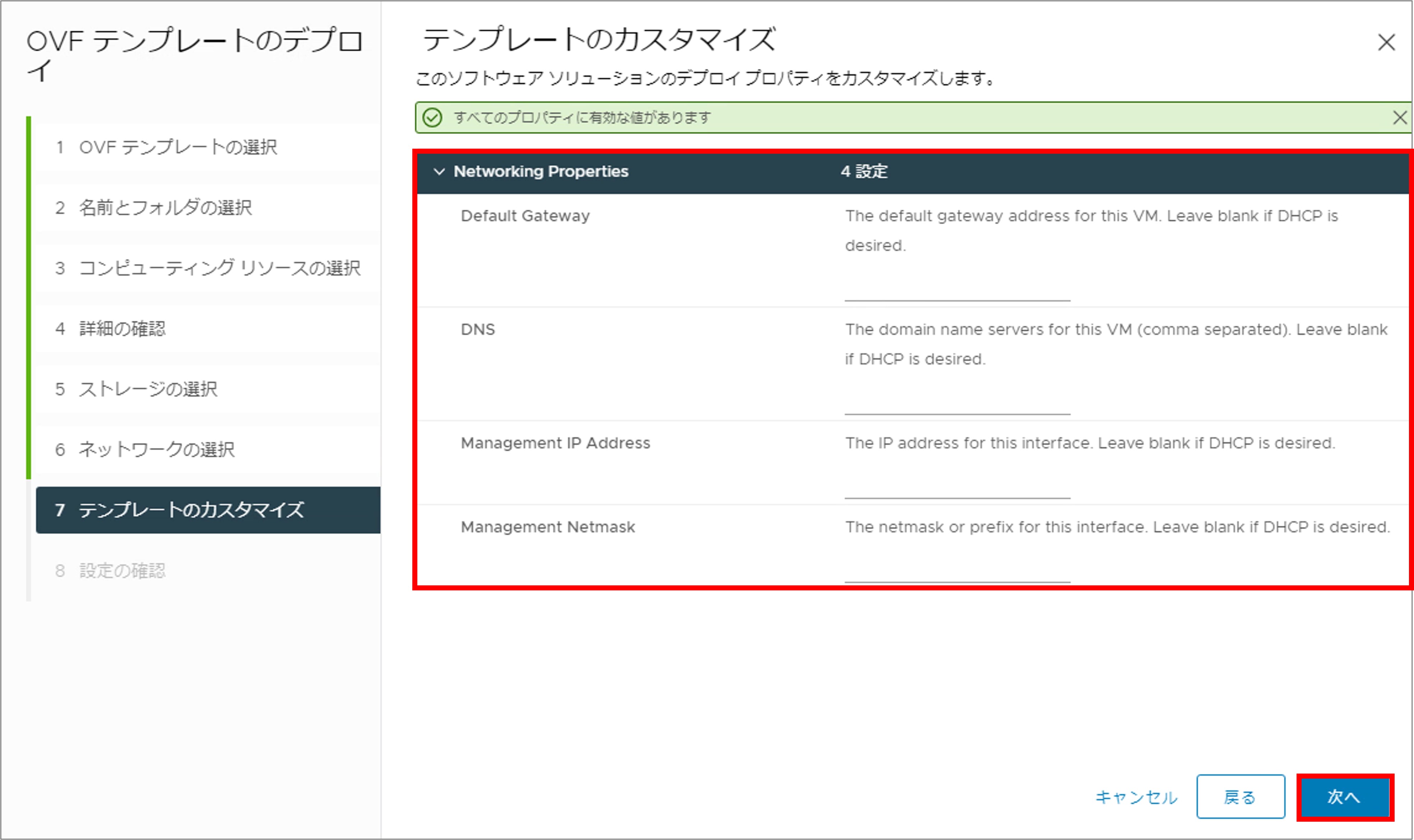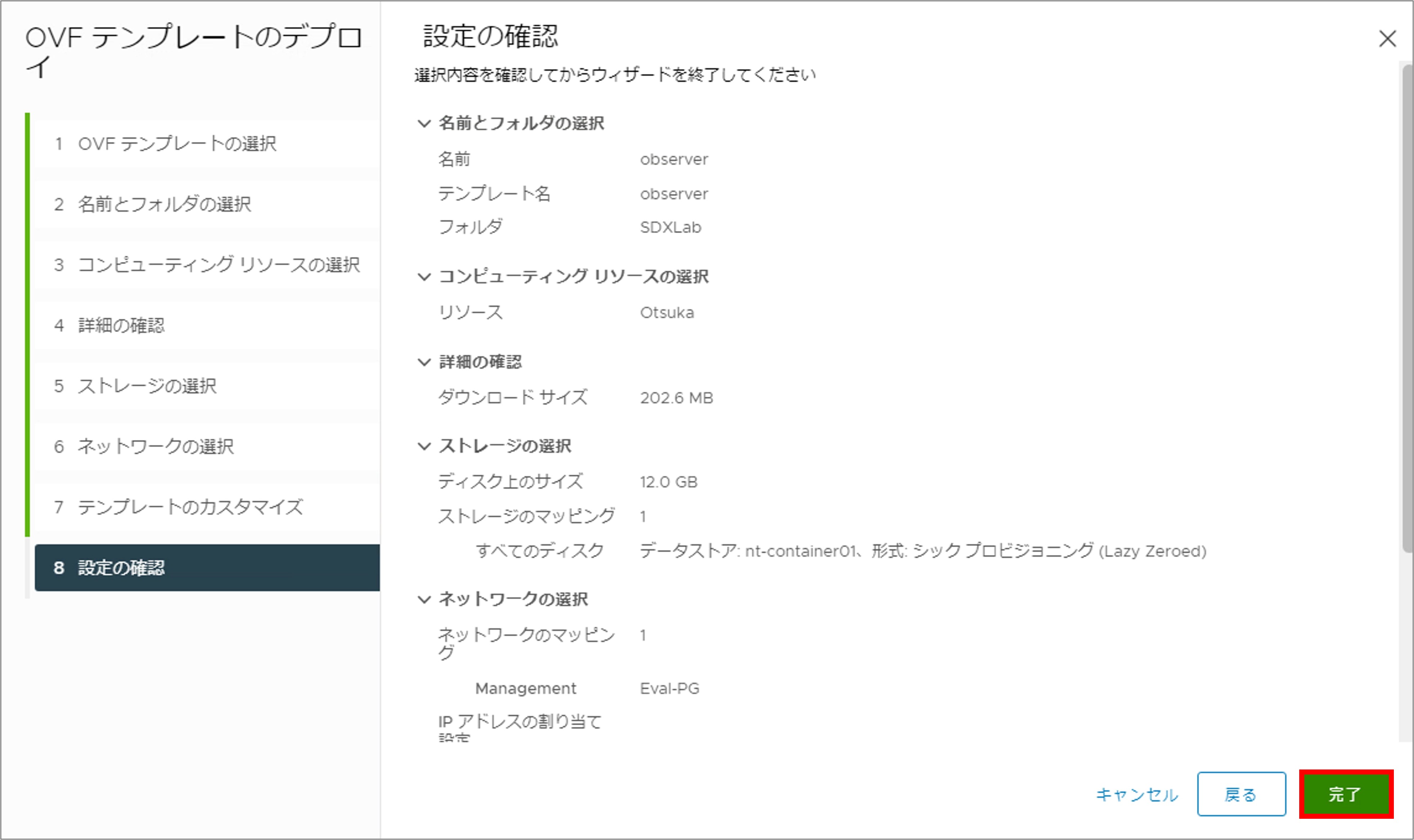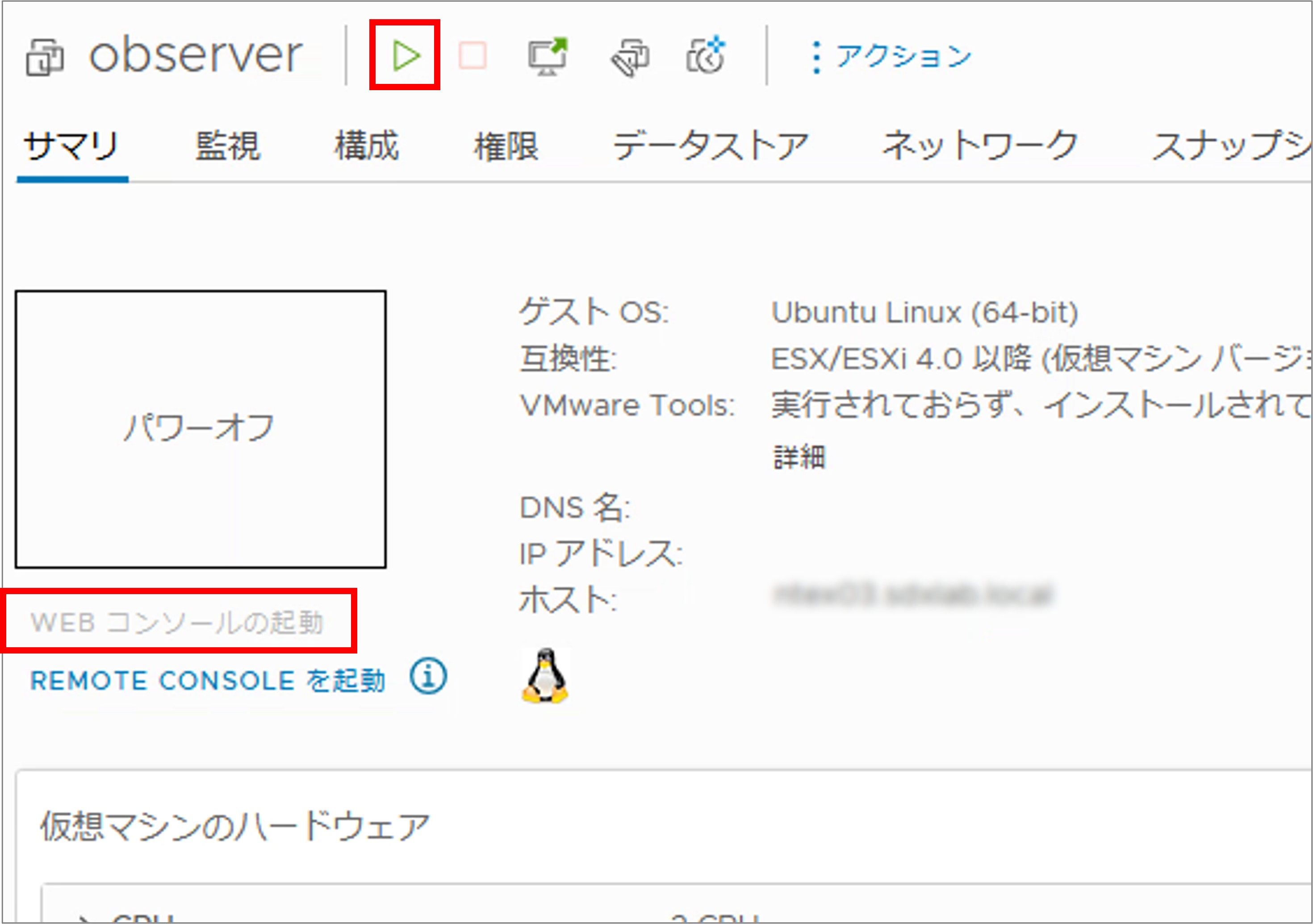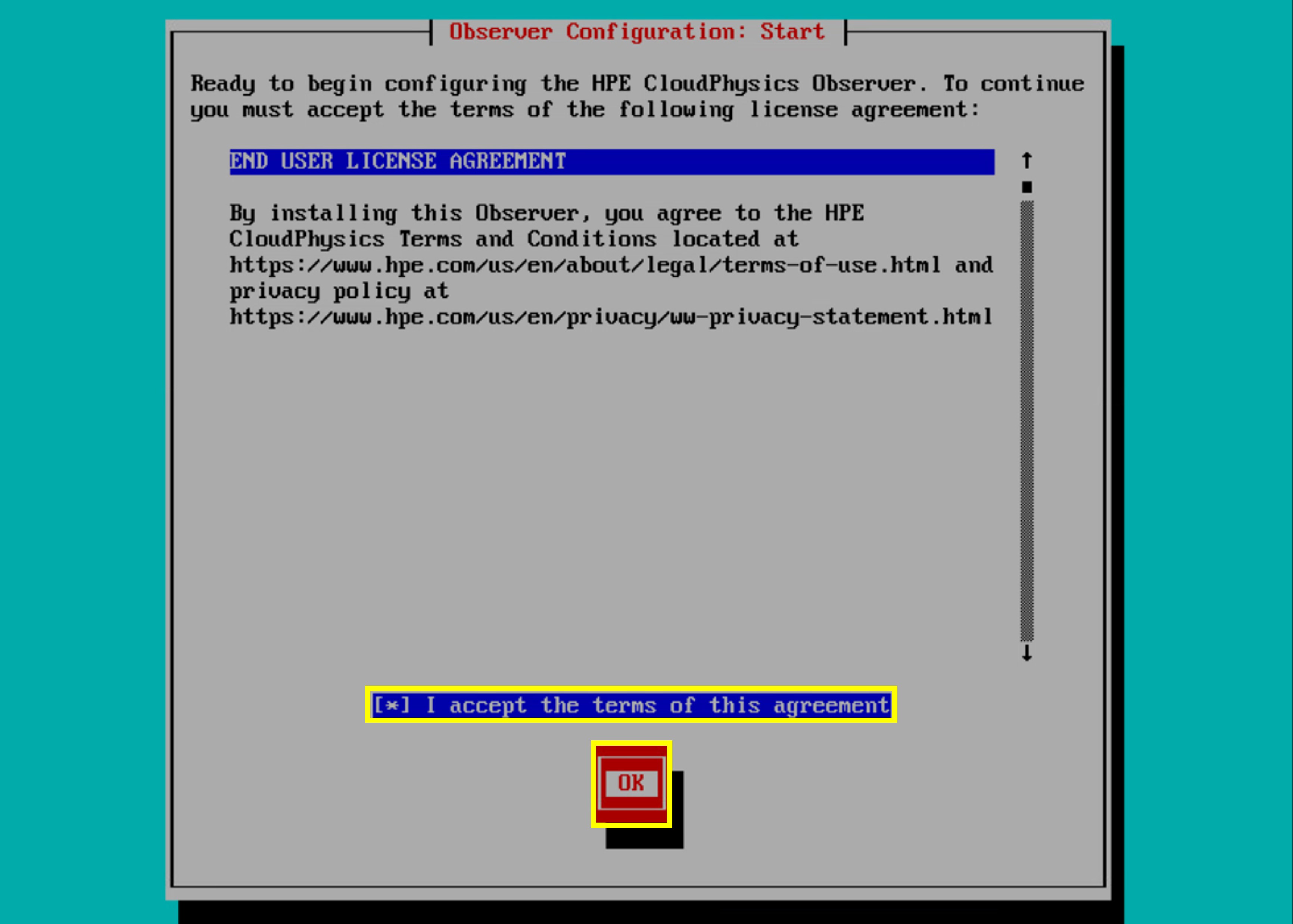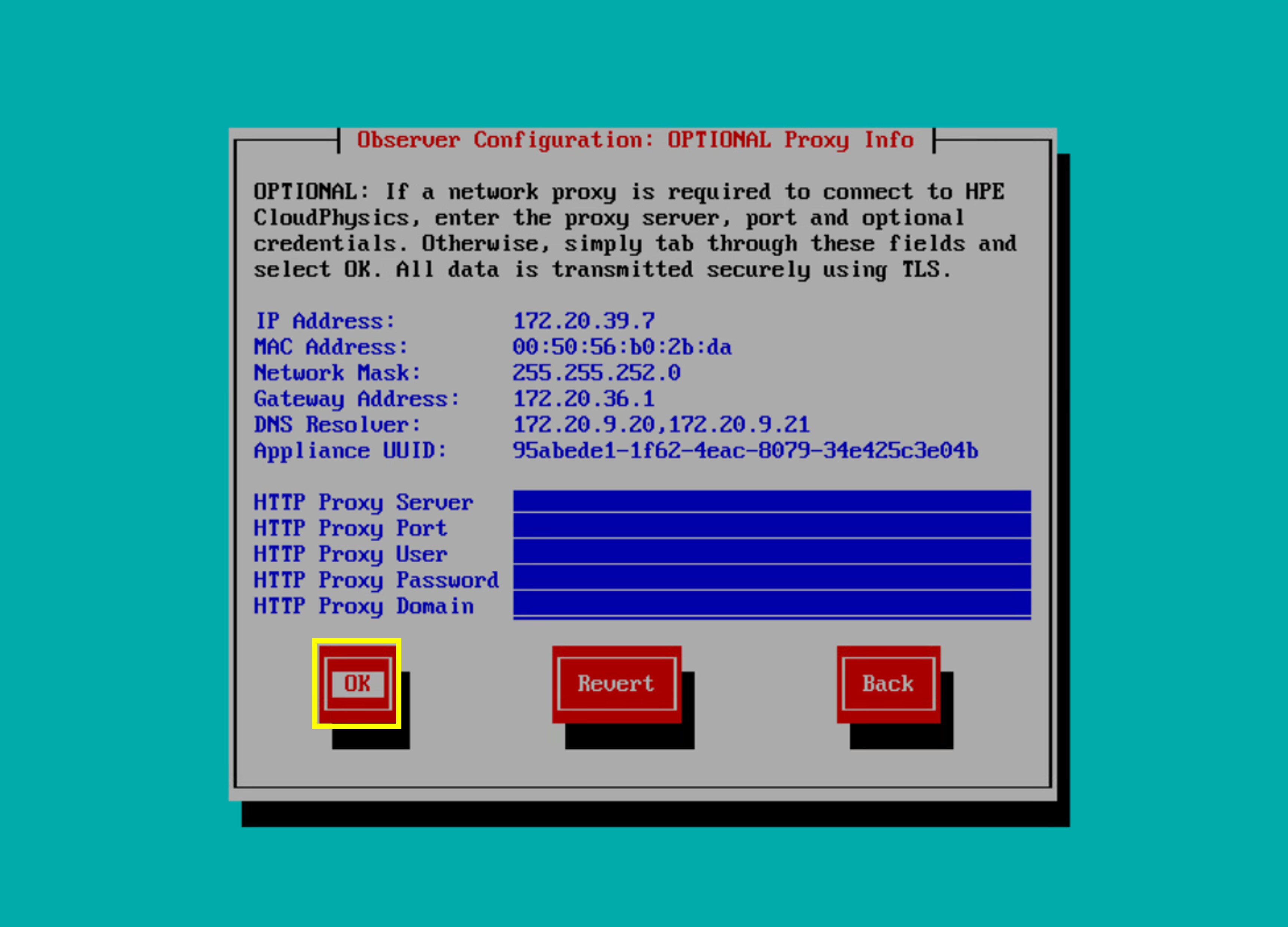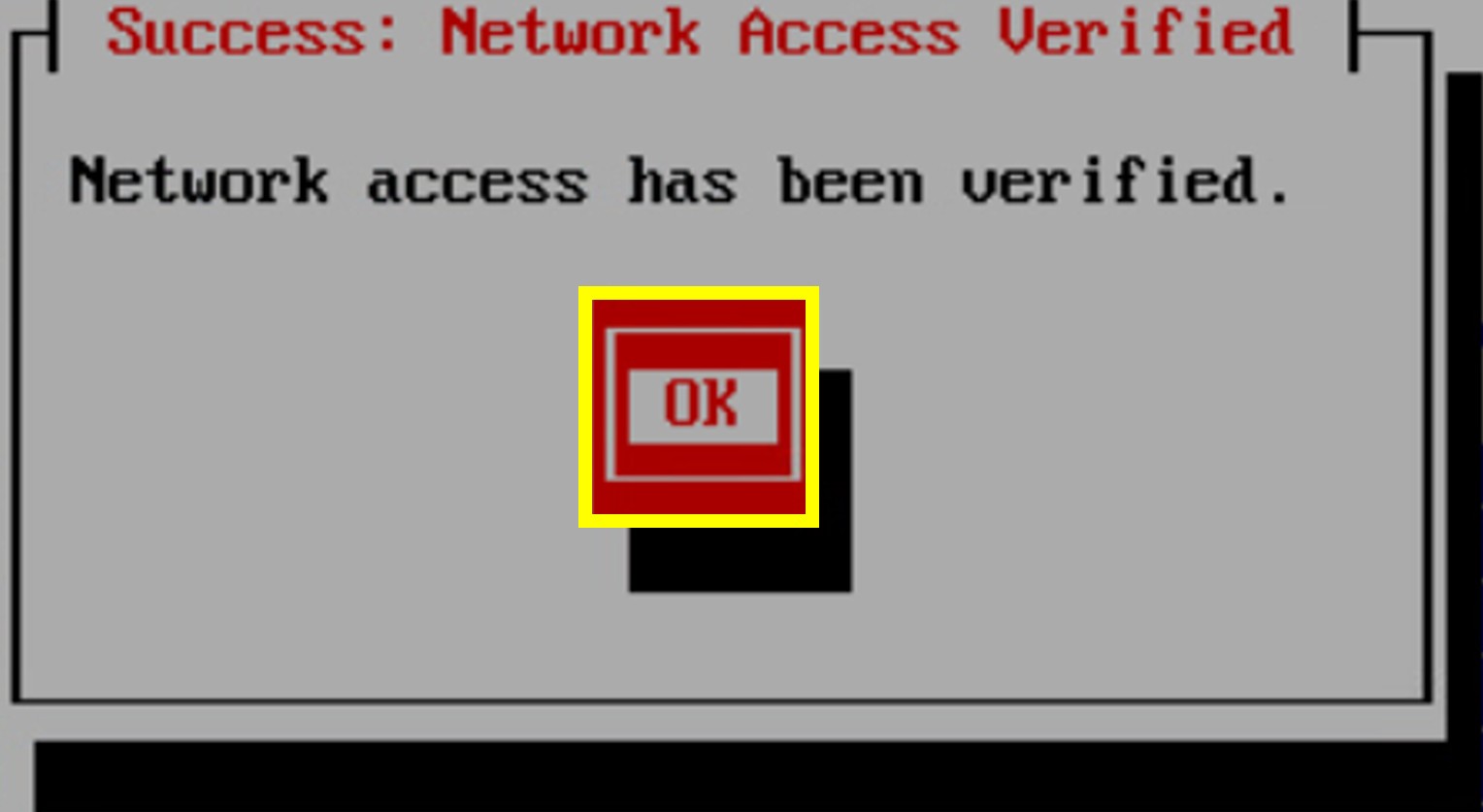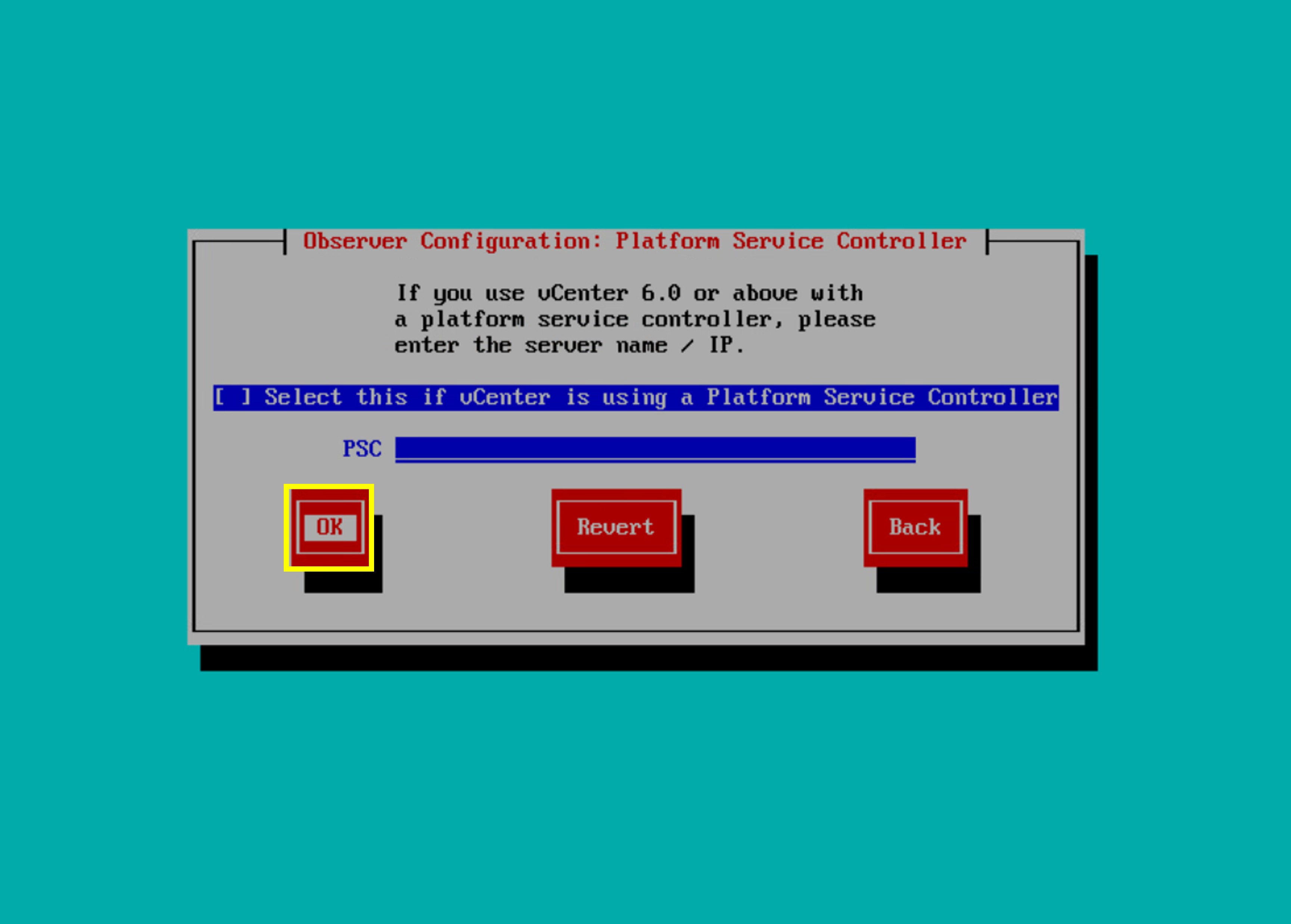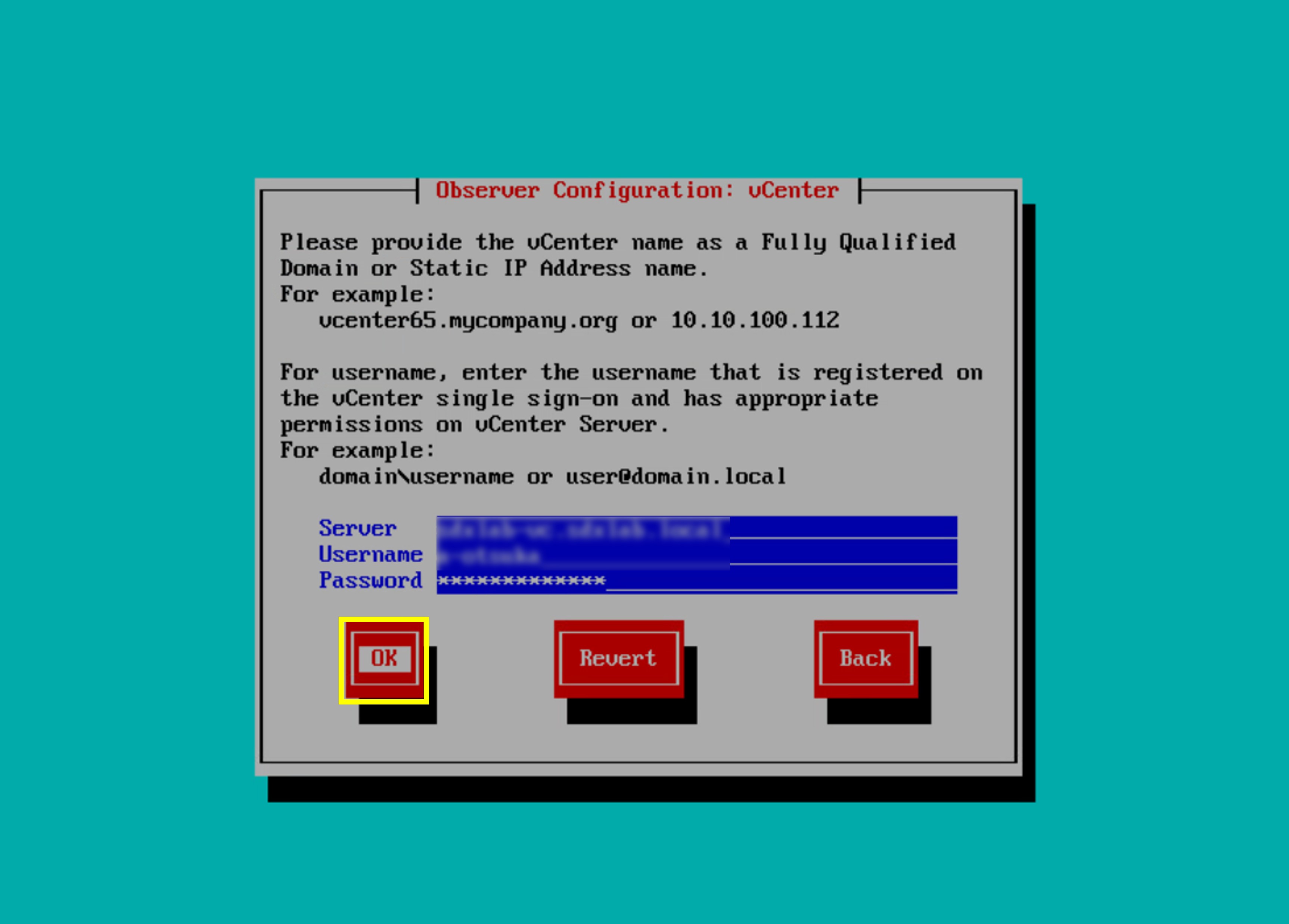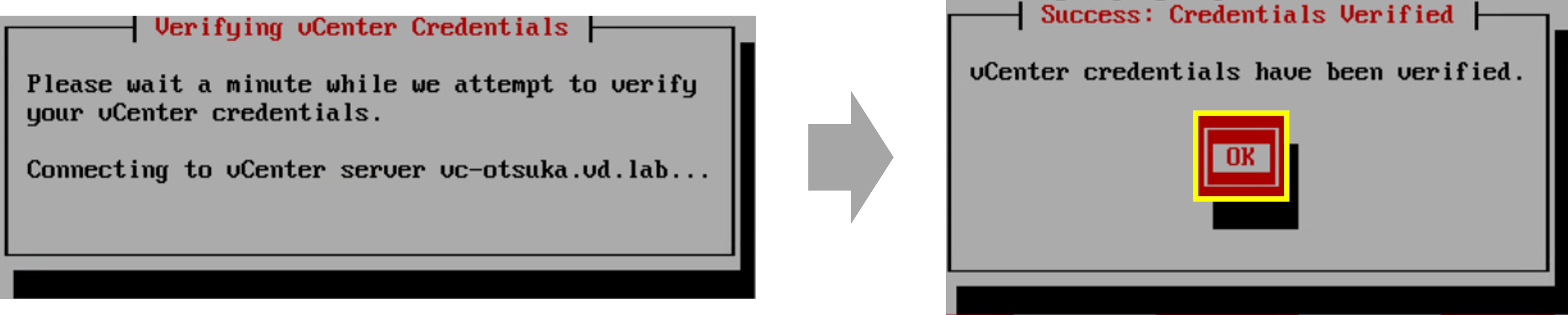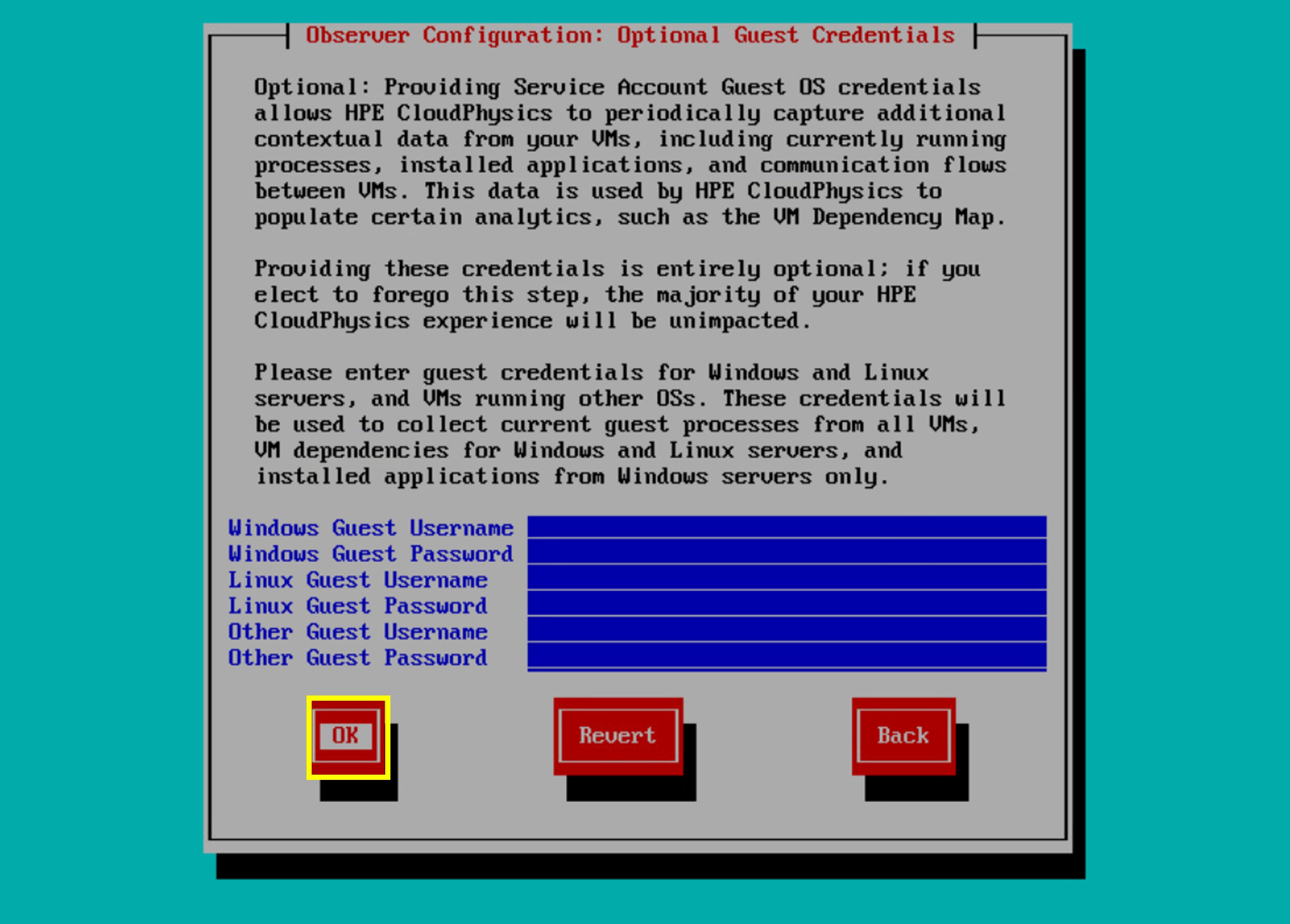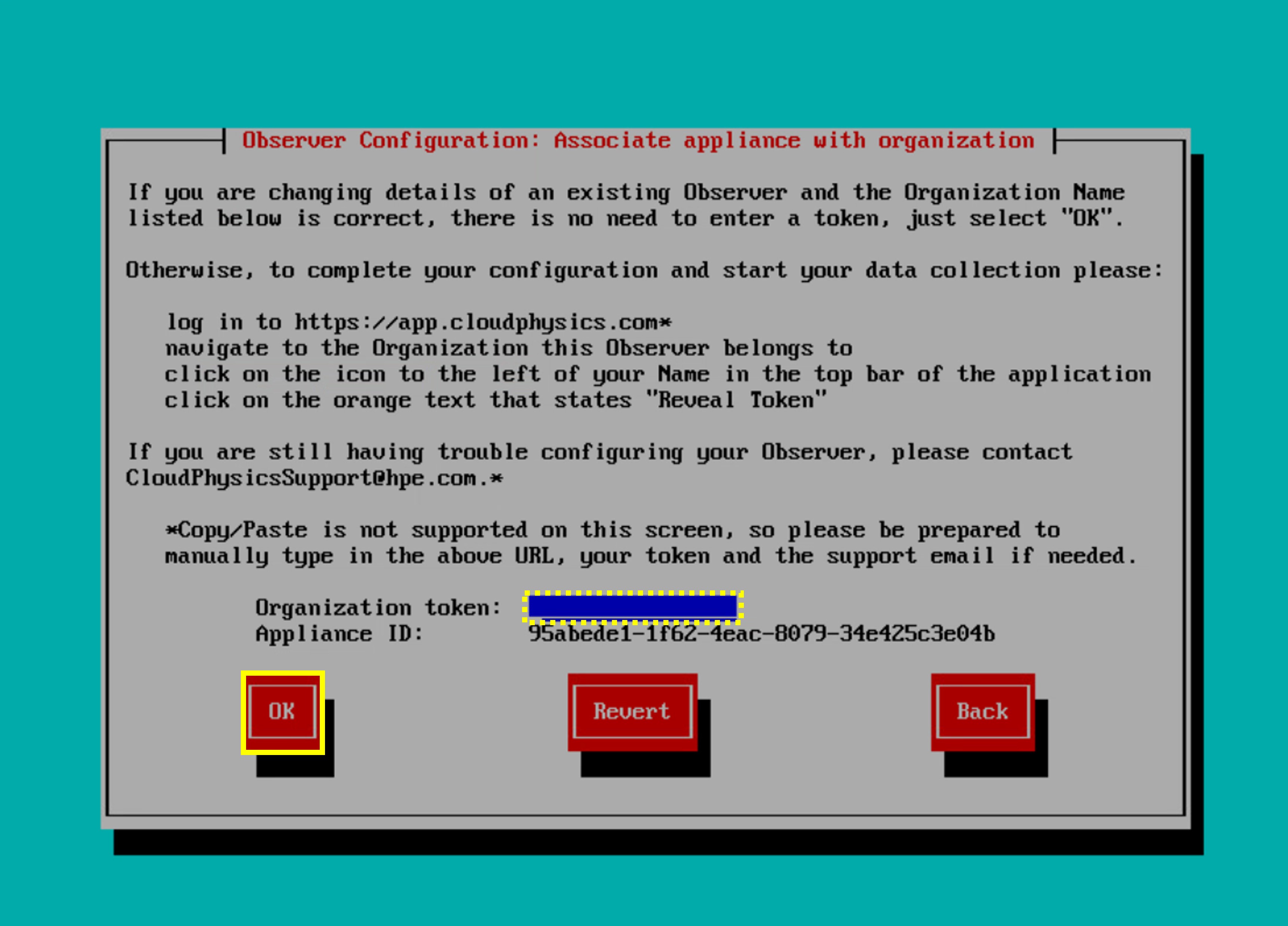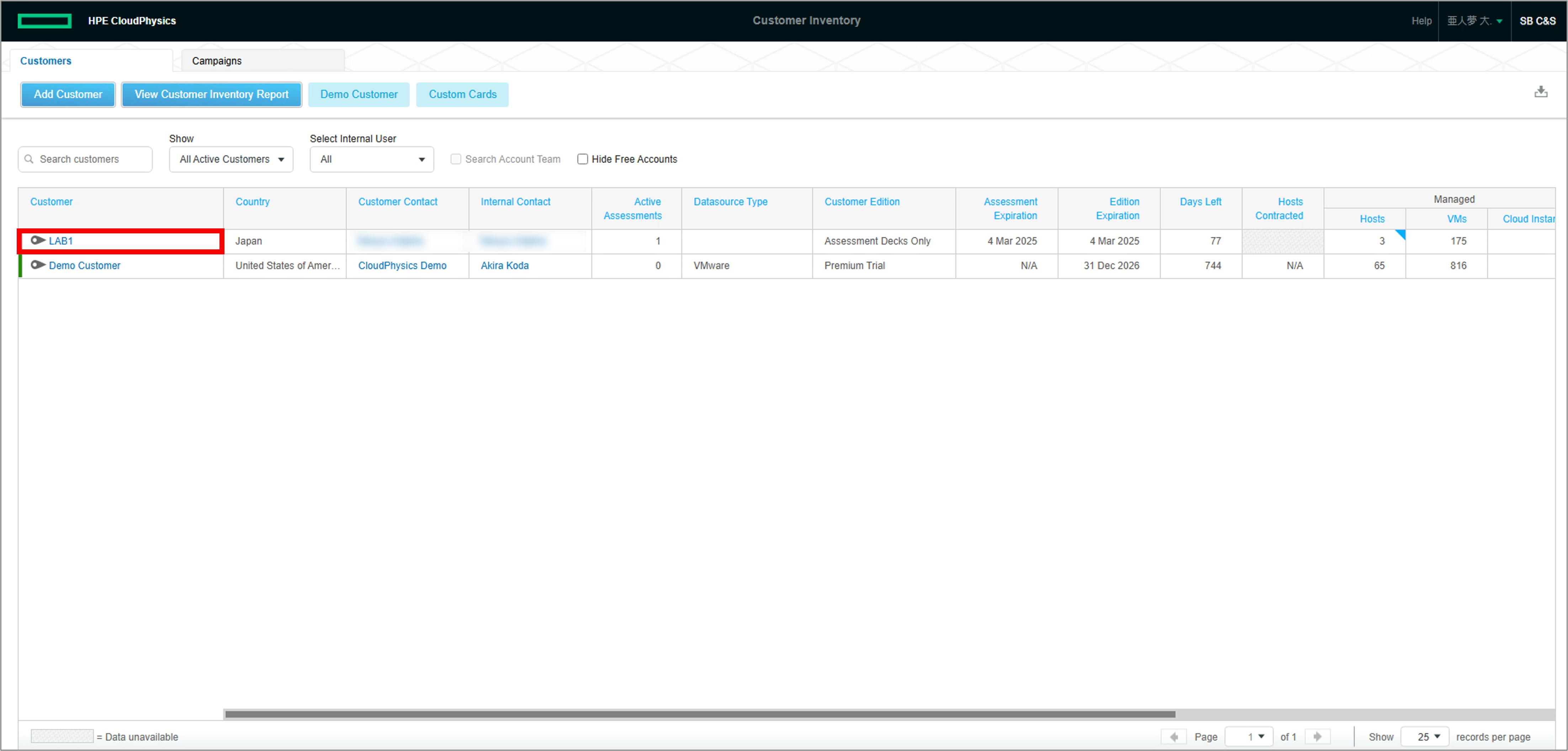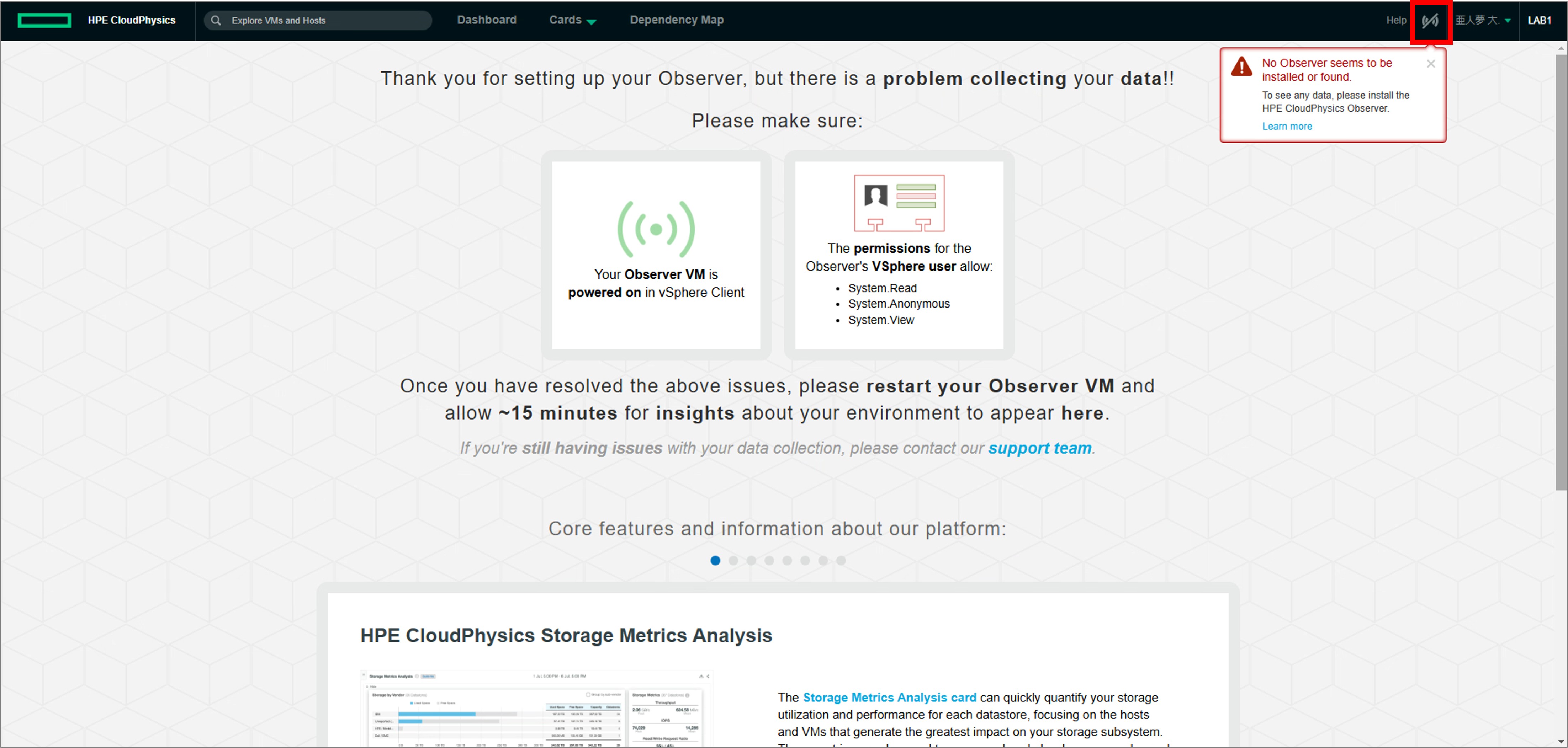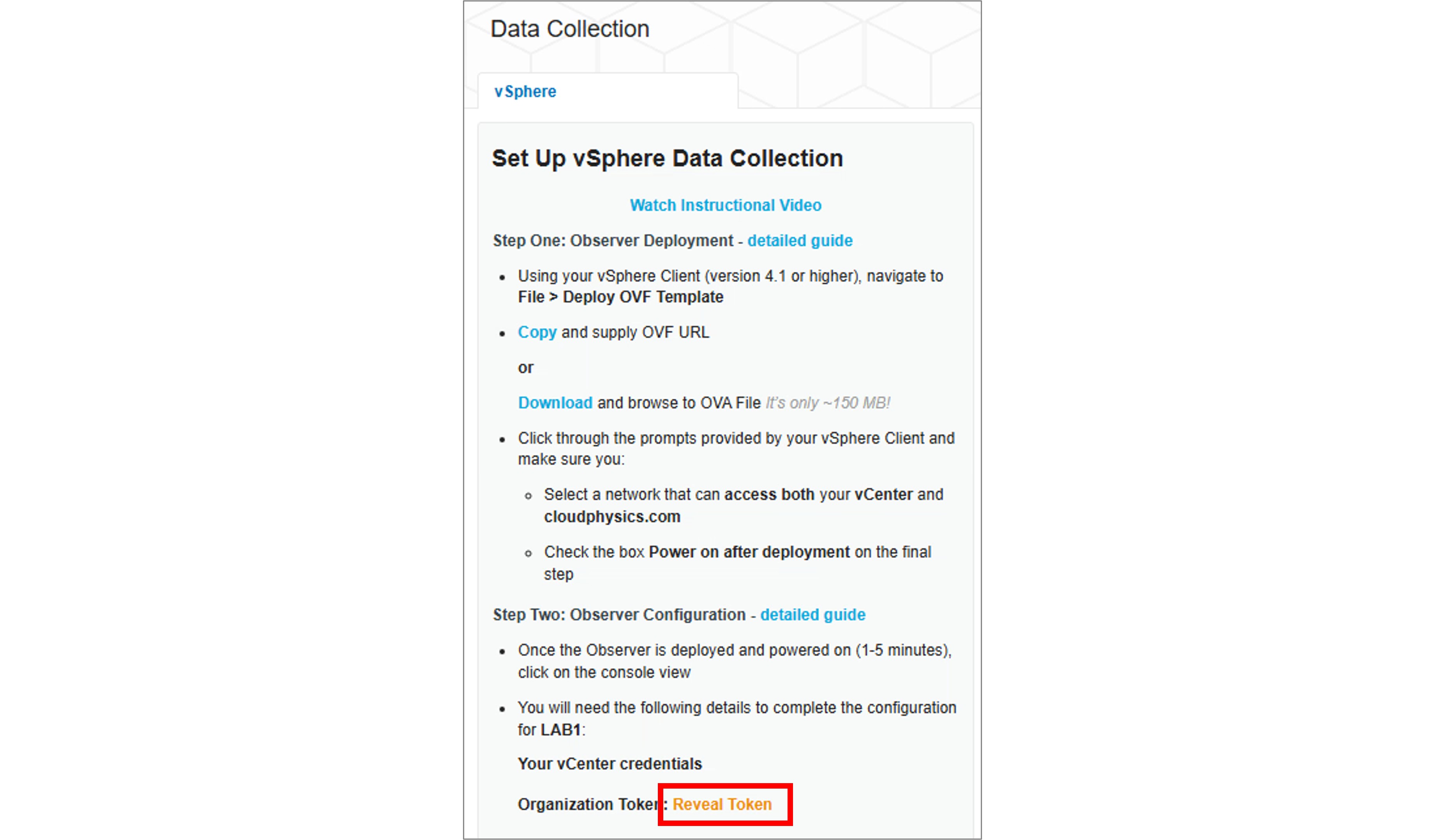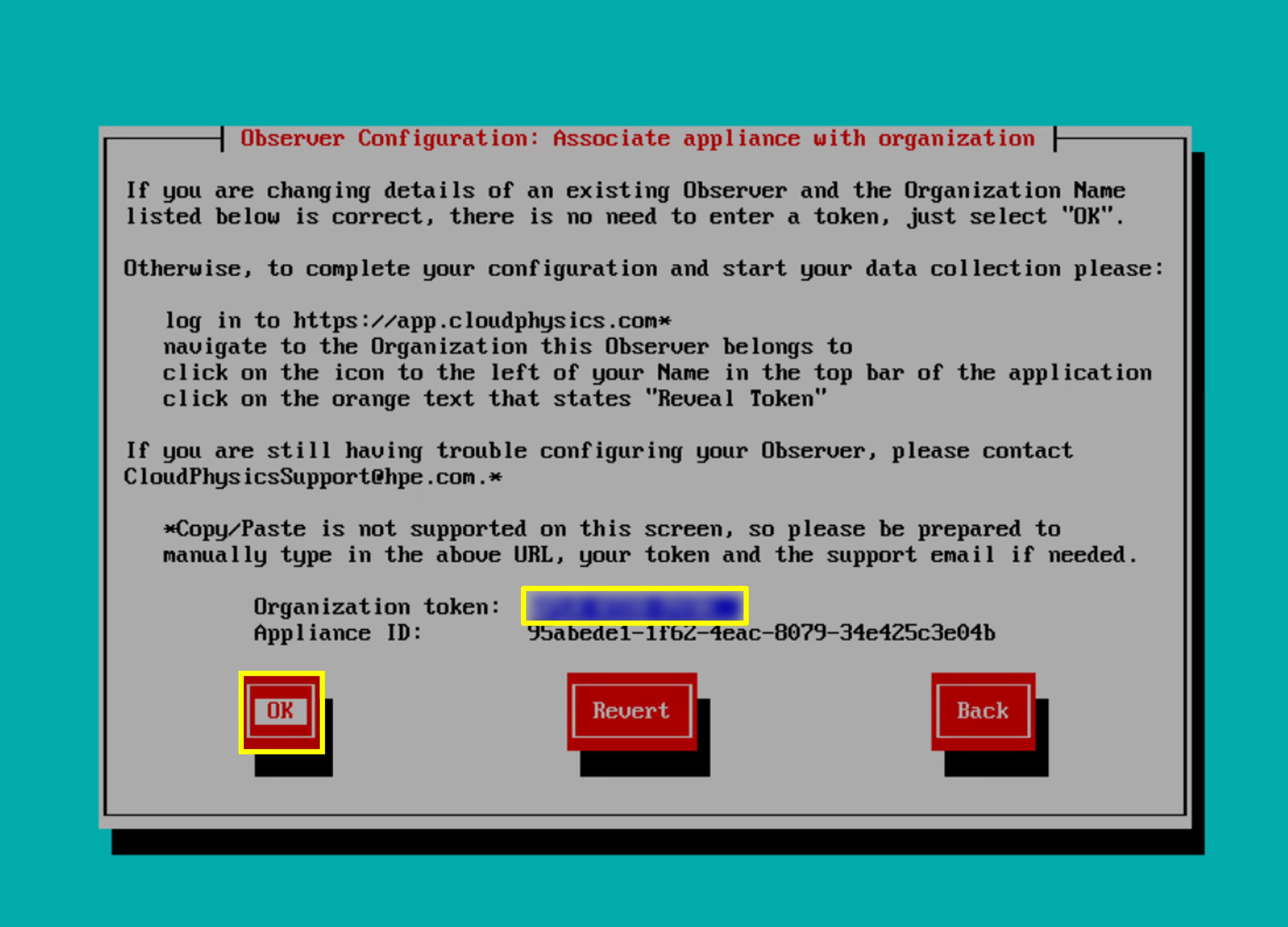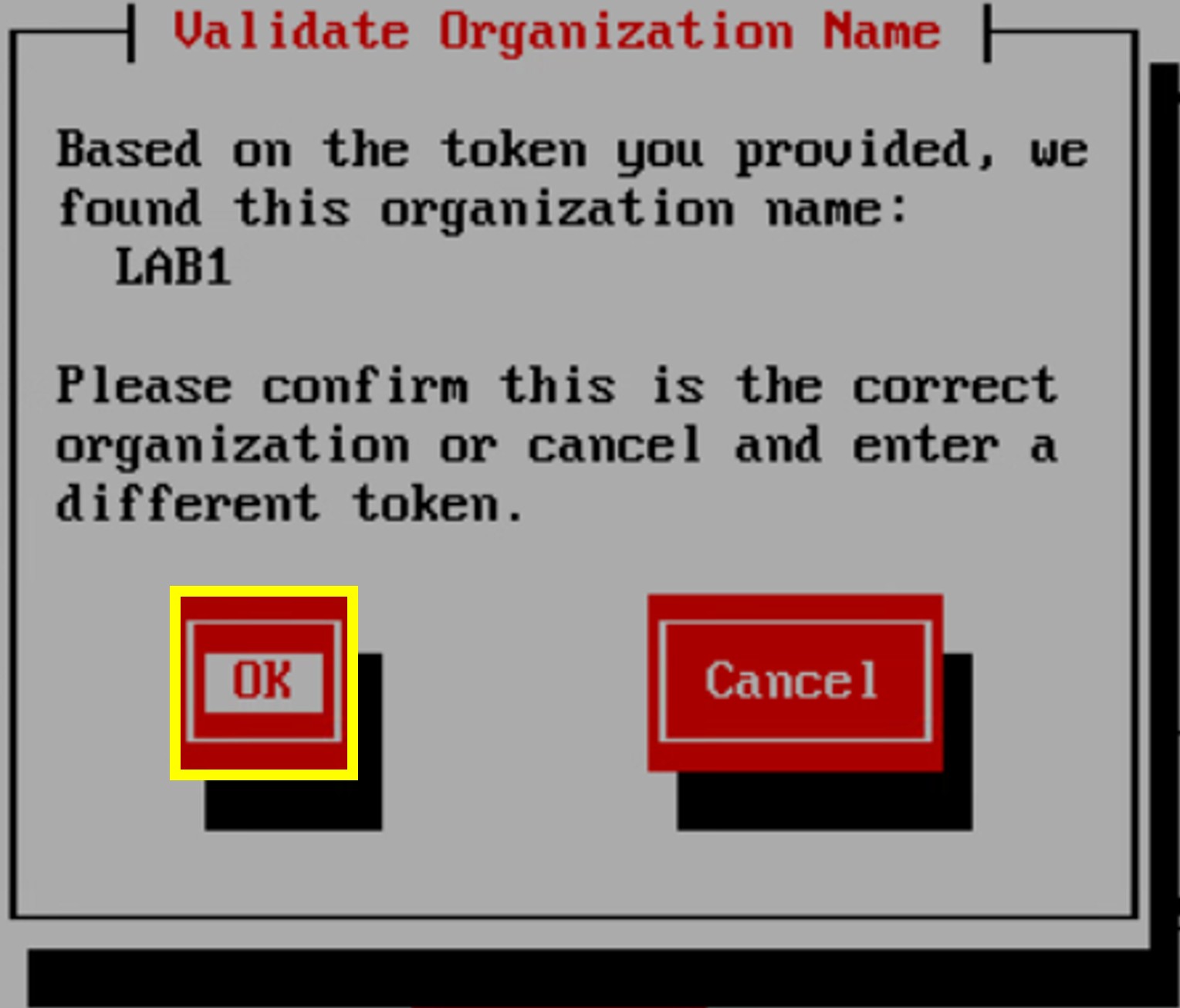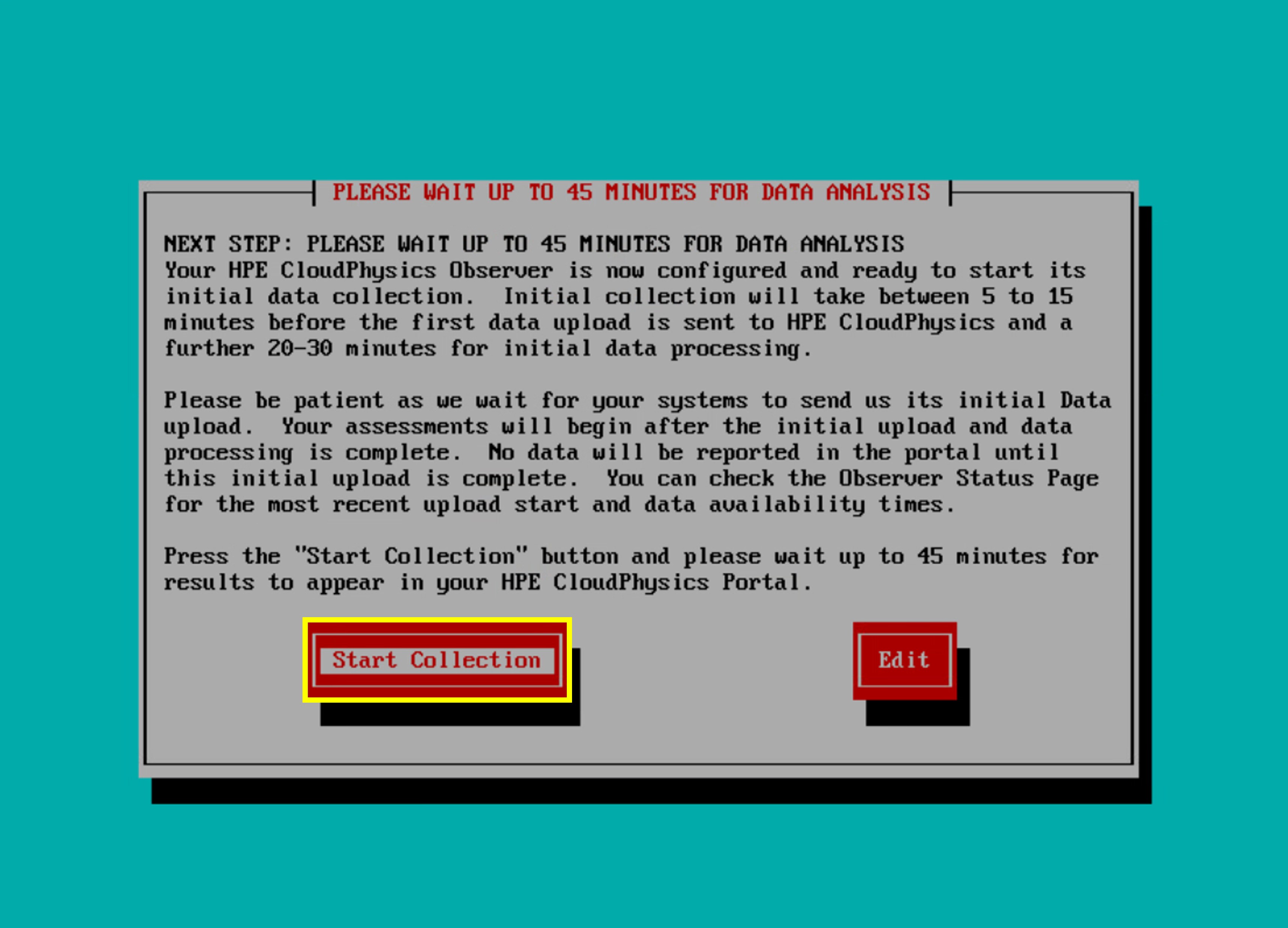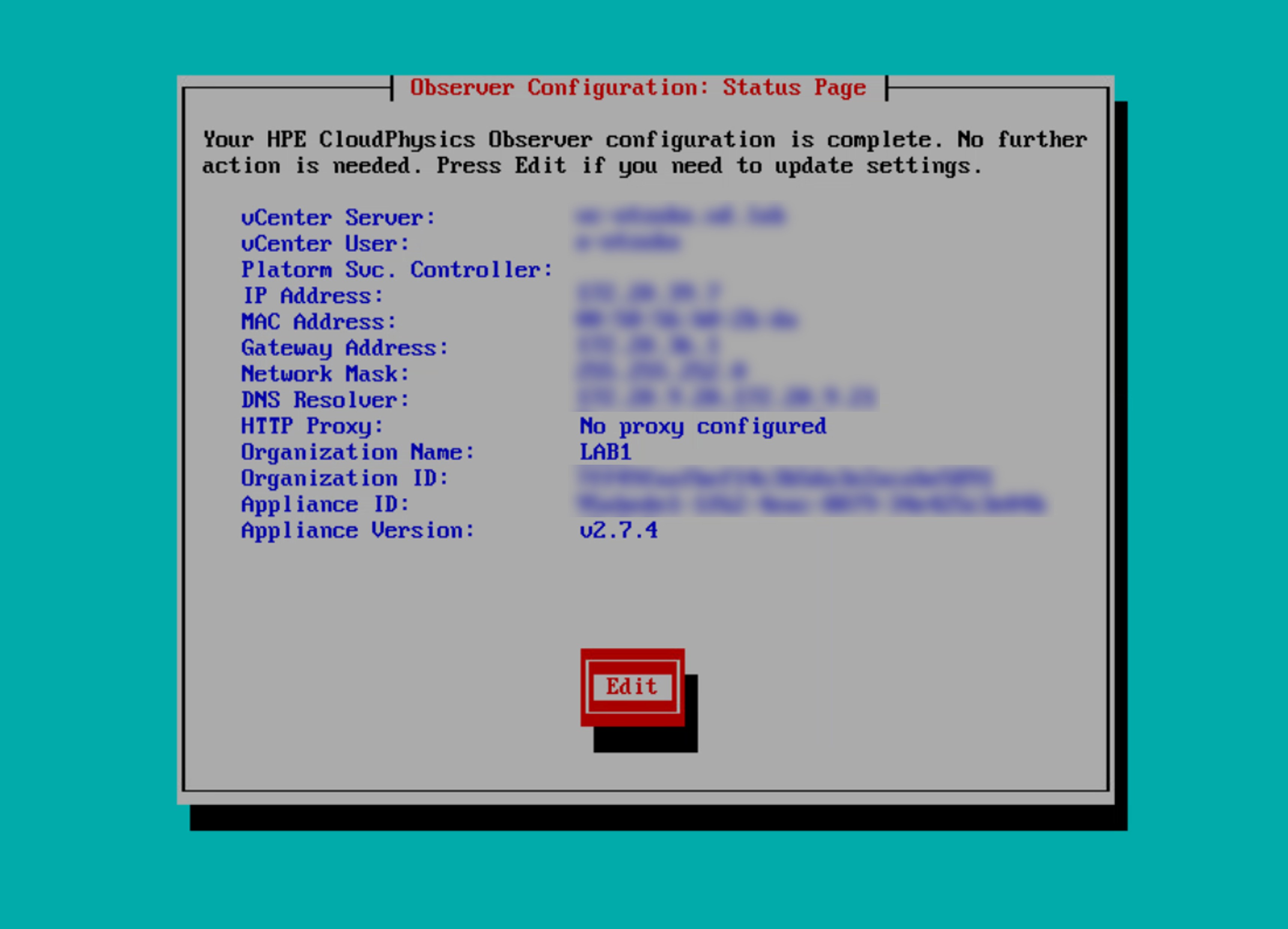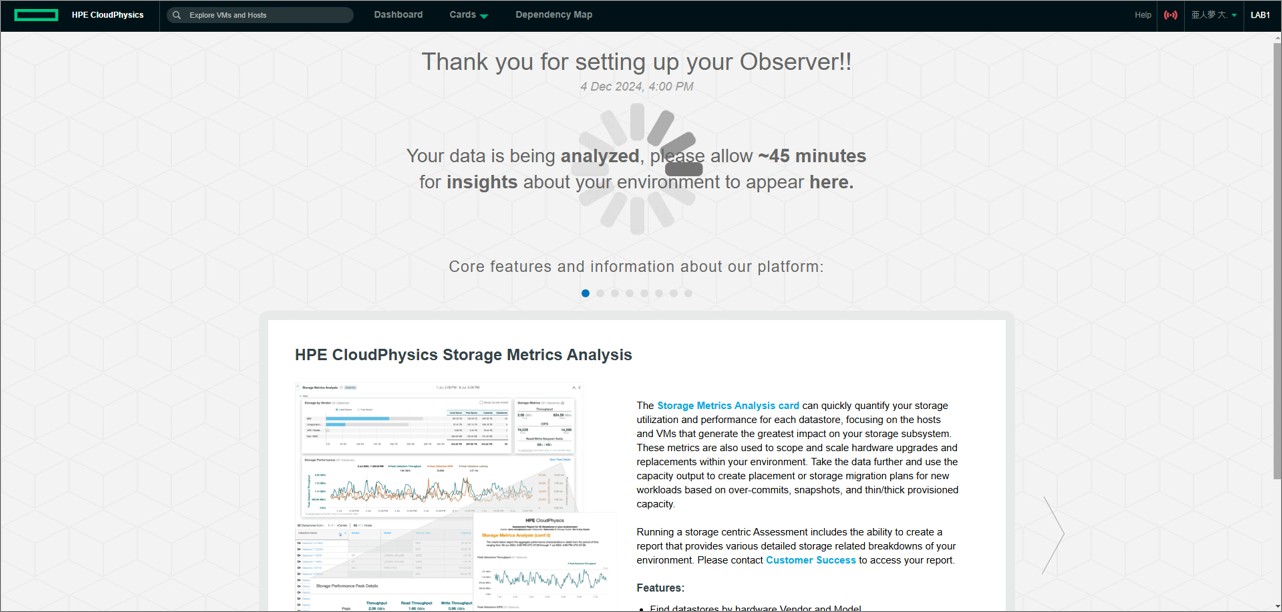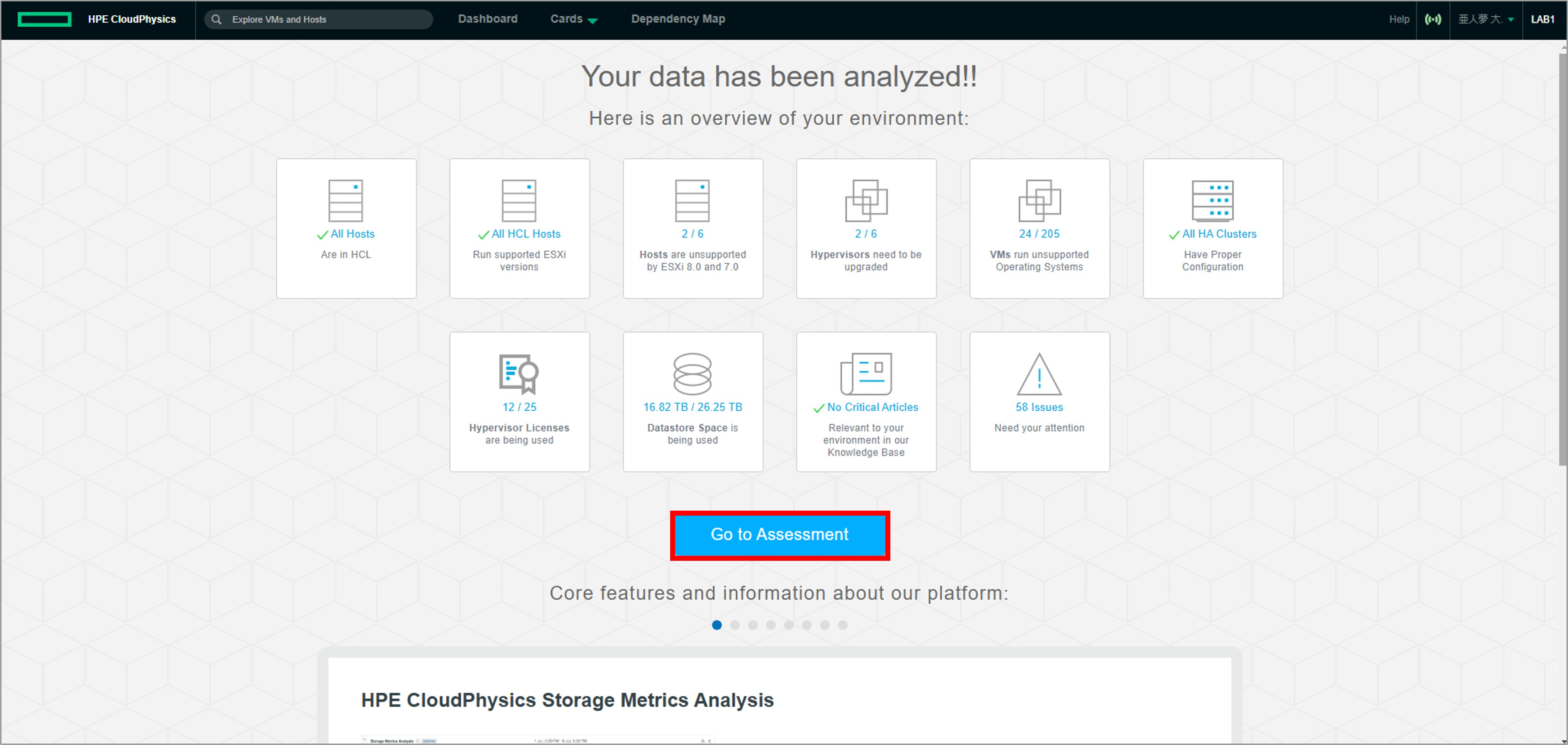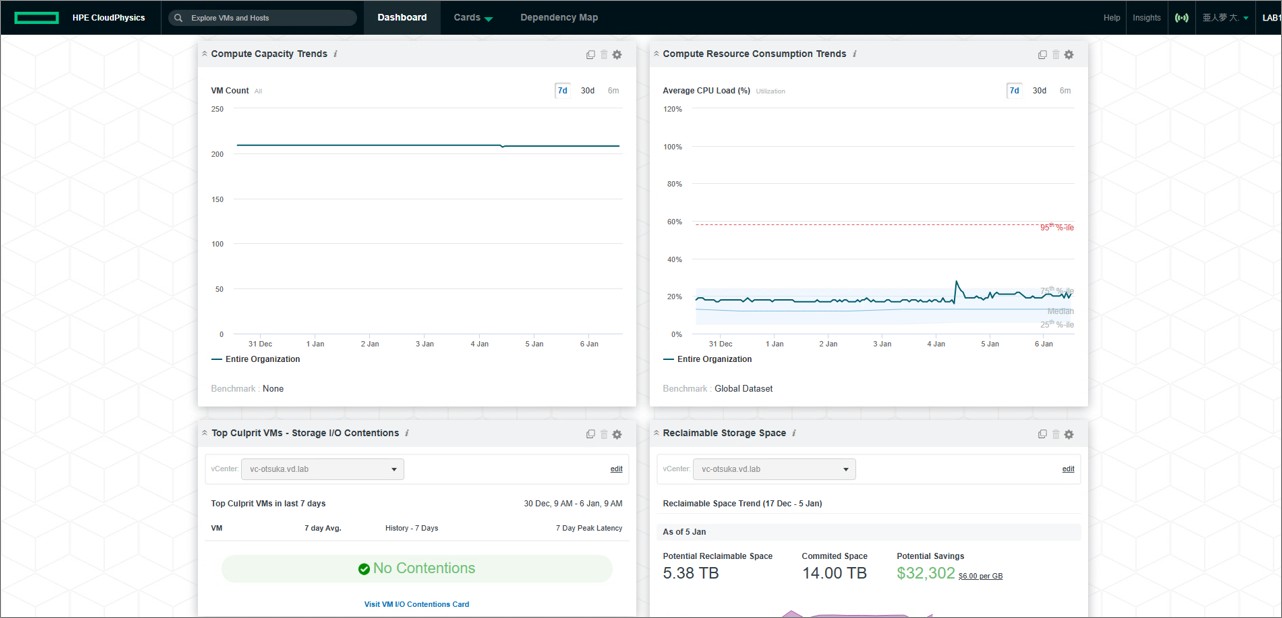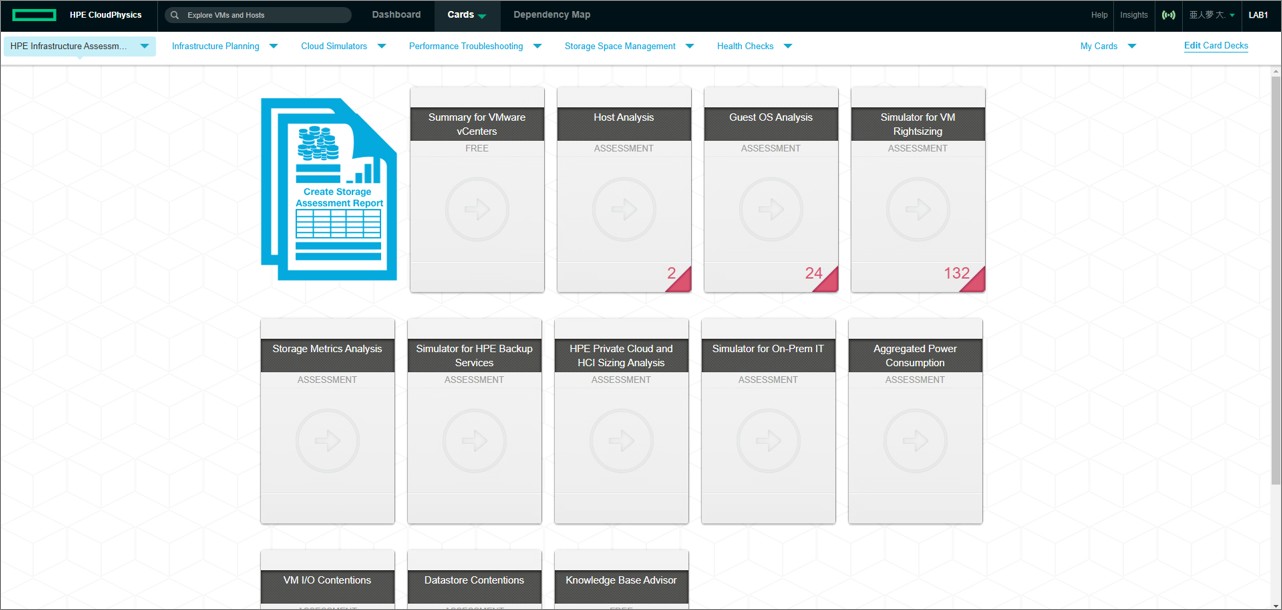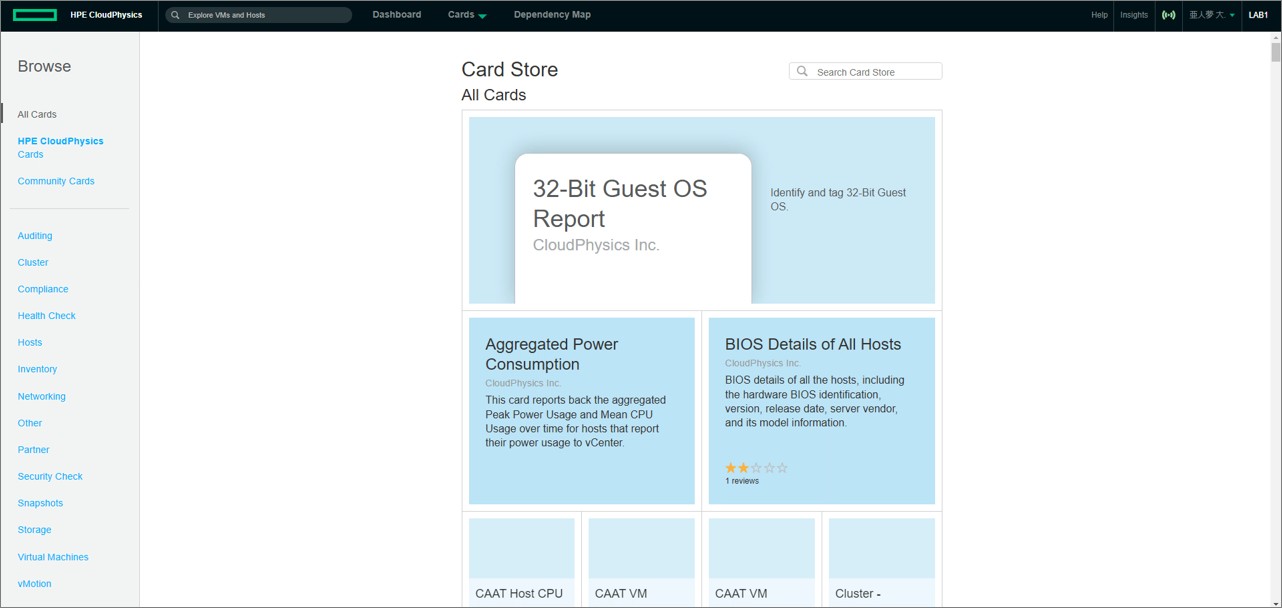こんにちは。SBC&Sの大塚です。
本記事は、仮想基盤のコスト最適化を検討されている方に向けて活用いただけるアセスメントツールをご紹介するものとなっております。
今回はHPE Cloudphysicsについて、概要とデプロイ方法、ツールを使うことで確認できる情報などをお伝えしていきます。その他のツールについては、それぞれの記事にてお伝えしておりますので合わせてご覧ください。
製品概要・特徴
HPE CloudphysicsはHPEから無償で提供されている仮想基盤アセスメントツールです。各クラスターやホストの情報をダッシュボード上でまとめて確認できるほか、「カード」と呼ばれる、特定の情報が1つにまとまったビューも用意されています。
環境分析
仮想環境のCPUやメモリ、ストレージなどのパフォーマンスを収集し、使用されていないリソースなどを可視化することが可能です。仮想マシンごとに、稼働状態を加味した最適なvCPUやメモリなどのサイズを表示してくれます。仮想環境のアセスメントを行う際に必要な情報を、HPE Cloudphysicsだけで全て取得することができますので、非常に有効的なツールです。
豊富なビュー
HPE Cloudphysicsではカードと呼ばれる、各情報がカテゴライズ化された確認方法が存在します。例えば、ホストの分析結果を確認したい場合は「Host Analysis」のカード、仮想マシンのゲストOSの分析結果を確認したい場合は「Guest OS Analysis」のカードを選択することで、それぞれの情報を確認できます。
またHPE Cloudphysicsにはカードストアと呼ばれる、コミュニティサイトが用意されています。ここではHPEや他ユーザーが独自に作成したカードが豊富に提供されており、利用者はこのカードストアから任意のカードを選択し、自分の環境へ適用させることができます。
構築の流れ
HPE Cloudphysicsを利用してアセスメントを行うには、HPEとのパートナー契約を締結していることが前提となります。また、HPE Cloudphysicsのアカウント登録を実施する必要があります。パートナー契約や、HPE Cloudphysicsのアカウント準備方法は本記事ではご紹介しておりませんので、詳細について気になる方は当社営業担当にご相談ください。
本ブログ記事でご紹介する手順については、HPE Cloudphysicsのアカウントをお持ちの状態のパートナー企業の視点でご紹介いたします。
HPE Cloudphysicsを利用してエンドユーザー(E/U)の環境をアセスメントしたい場合は、まずアセスメントを実施するE/U情報をHPEに対し申請する必要があります。申請が受理されると、Opportunity IDと呼ばれる一意のIDが発行されます。
次に、このOpportunity IDを使用して、HPE Cloudphysicsのコンソール上から新しいCustomerを作成します。このCustomerはアセスメントするE/Uごとに必要となり、E/Uのアセスメント結果がこれに紐づけられていきます。以下画面キャプチャでは、画面左側の[LAB1]がCustomerの識別名です。
Customerの作成後、HPE Cloudphysicsでアセスメントを行うためのデータを収集するには、以下のような流れの作業が必要となります。
- OVFのデプロイ
vSphere環境にHPE Cloudphysicsの仮想アプライアンスをデプロイします。 - 構成のセットアップ
デプロイした仮想アプライアンスの初期設定を行います。 - アクティベーション
HPE Cloudphysicsのサーバーとのアクティベーションを行います。
構成イメージ・ネットワーク要件
HPE Cloudphysicsによるデータ収集には、Observerと呼ばれる仮想アプライアンスのデプロイを行う必要があります。
仮想アプライアンスにて収集されたデータは、インターネットを介してHPE Cloudphysicsのサーバー上へリアルタイムでアップロードされます。そのため、仮想アプライアンスは常にインターネットへ接続できる必要がある点に注意ください。またプロキシサーバーを介して通信することも可能です。アクセスの際にはTCPが使用され、ポート番号は443になります。
仮想アプライアンスをデプロイした後、アセスメント対象のvCenter Serverの登録作業を行います。その後、Customerから確認できるIDを利用して、アクティベーションを行います。
ネットワーク要件や仮想アプライアンスのサイズなど詳細は下記URLからご確認ください。
https://www.cloudphysics.com/docs/hpe-cloudphysics-observer-installation-and-troubleshooting-guide.pdf#page=2
構築手順
ここからはHPE Cloudphysicsの仮想アプライアンスの構築手順をご紹介します。今回、当社の検証環境でデプロイした製品のバージョンは以下です。
- ESXiバージョン:7.0 Update 3
- vCenter Serverバージョン:7.0 Update 3
- HPE Cloudphysics Observerバージョン:2.7.4
OVFのデプロイ
HPE CloudphysicsのObserverはOVAファイルをアップロードする方法と、OVFファイルのリンク先URLを指定する2つの方法でデプロイが可能です。本検証ではOVFファイルのリンク先URLを指定してデプロイを行います。
vSphere Clientからアプライアンスを稼働させる対象のクラスター、またはホストを選択して右クリックします。メニューの中から「OVFテンプレートのデプロイ」を選択します。
下記のOVFファイルのURLを記載し、「次へ」をクリックします。
https://download.cloudphysics.com/observer/observer.ovf
仮想マシン名を入力し、仮想マシンの保存先を選択します。「次へ」をクリックします。
仮想マシンを稼働させるコンピューティングリソースを選択します。「次へ」をクリックします。
詳細を確認し、「次へ」をクリックします。
仮想マシンのストレージ保存先を選択します。「次へ」をクリックします。
仮想マシンのネットワークを選択します。「次へ」をクリックします。
IPアドレスやドメイン名などを入力します。今回はDHCPを使用するため、空白にしておきます。
「次へ」をクリックします。
内容を確認し問題がなければ「完了」をクリックします。
デプロイ完了後、パワーオンさせ「WEBコンソールの起動」をクリックします。
構成のセットアップ
End User License Agreementを確認し、「I accept the terms of this agreement」にチェックを入れます。
「OK」を選択します。
プロキシサーバーを使用する場合はこちらにサーバー情報を入力します。
「OK」を選択します。
無事にネットワークへの接続が完了するとこのような表示がされます。「OK」を選択します。
アセスメント先のvSphereにてPlatform Services Controllerを使用している場合、チェックを入れ情報を入力する必要があります。今回のアセスメント環境では使用していないため、「OK」を選択して次へ進みます。
アセスメント先のvCenter ServerのFQDN・ユーザー名・パスワードを入力します。ここで使用するユーザーは、vCenter Serverに対して読み取り権限があるユーザーを使用するのが推奨です。入力し終えたら「OK」を選択します。
vCenter ServerへCredentialの確認が行われます。無事に完了すると下記の表示がされますので「OK」を選択します。
Optional Guest Credentialは、より詳細な仮想マシンの情報を収集するために使用される、ユーザー名とパスワードなどの認証情報です。この機能はオプションとなり、今回の検証ではスキップしますので「OK」を選択します。
Organization tokenを入力する画面が表示されます。このTokenの確認方法は次の手順で説明します。
アクティベーション
デプロイしたアプライアンスのアクティベーションを行っていきます。
HPE Cloudphysicsのコンソールにログインします。対象のCustomerを選択します。
右上にあるアイコンをクリックします。
左側に書かれている「Reveal Token」をクリックします。すると「XXXX-XXXX-XXXX」の形式をしたトークンが表示されます。このトークンを手元に控えておきます。
アプライアンスのWebコンソールに戻り、先程控えたトークンを入力します。入力し終えたら「OK」を選択します。
下記のようにCustomer名が表示されますので、間違いがなければ「OK」を選択します。
「Start Collection」を選択してデータ収集を開始します。結果がHPE Cloud Physicsポータルに表示され始めるまで、最大45分ほどかかります。
データ収集が開始されると下記のStatus Pageが表示されます。これでアクティベーションは完了となりますので、データが収集されるのを待ちます。
コンソールではアクティベーションが行われた後、データ収集されている画面が表示されるようになります。
データ収集が完了すると下記の画面が表示され、「Go to Assessment」をクリックするとアセスメント結果を確認することができます。
データのモニタリング
本章では、HPE Cloudphysicsで確認できる情報の一例をご紹介します。
ダッシュボードでは各ホストのCPU使用率や、仮想マシンのCPU待機時間、ストレージ容量の推移などをまとめて確認することができます。ダッシュボードはデータ収集が開始されてから7日経った後から確認できるようになります。
カードでは、「HPE Infrastructure Assessment」「Infrastructure Planning」「Cloud Simulators」「Performance Troubleshooting」「Storage Space Management」「Health Checks」の6つのカテゴリごとに、複数のデフォルトカードが用意されています。それぞれのカテゴリ内にあるカードから、自分の欲しい情報がまとめられているカードを選択して確認していく、といった利用方法です。
例えば「HPE Infrastructure Assessment」内にある「Guest OS Analysis」では、仮想マシンのゲストOSに関する詳細情報が確認できます。
「Card Store」ではHPEが用意したカードや、他のユーザーが作成した独自のカードが豊富に取り揃えられています。カードを選択してMy Cardに追加することで、自分の環境でそのカードを使用することができるようになります。デフォルトカードにはない情報は、このコミュニティから探しましょう。
メリット
ここまでHPE CloudphysicsのObserverのデプロイ手順やツールの内容などをご紹介させていただきましたが、最後にアセスメントツールとして使用する際にメリットになるであろうと感じた点をいくつかご紹介させていただきます。
多彩な情報
デフォルトで豊富なカードが用意されているため、それらを使うことでアセスメントを行うことが十分可能かと思われます。もちろん各情報はCSV出力が可能なため、レポート作成時にも活用いただけます。
可視化
HPE Cloudphysicsでは仮想マシンのRightsizingの分析が可能です。仮想マシンごとに利用状況に応じたCPUやメモリなどの適正値を算出してくれるため、仮想マシンの利用状況に応じたサイジングに役立てることができます。
拡張性
コミュニティサイトが用意されている点は、他のアセスメントツールにはない特徴であると思われます。コミュニティサイトには豊富なカードが用意されており、自分が欲しいと思った情報は他のユーザーも同様に考えている可能性が高いため、コミュニティサイトからぴったりのカードを見つけられる可能性が高いです。また頻繁に使うカードやお気に入りのカードは、My Cardにまとめておくことも可能です。
まとめ
今回はHPE Cloudphysicsについてご紹介いたしました。今回ご紹介した内容を、環境アセスメントを行う際にぜひご活用いただければと思います。
関連記事はこちら
著者紹介

SB C&S株式会社
ICT事業本部 技術本部 技術統括部
第1技術部 1課
大塚 亜人夢 - Atomu Otsuka -
VMware vExpert