
こんにちは。SB C&S 稲葉です。
2019年5月8日に Arcserve UDP 7.0 が arcserve Japan 社からリリースされました。
今回の改定に伴う主なアップデートのなかで、本ブログでは2回に分け「Nutanix AHV への対応」にフォーカスした検証結果をご紹介していきます。
第2回目はArcserve UDPとAHVによるバックアップとリストア手順の解説となります。
1. 検証構成
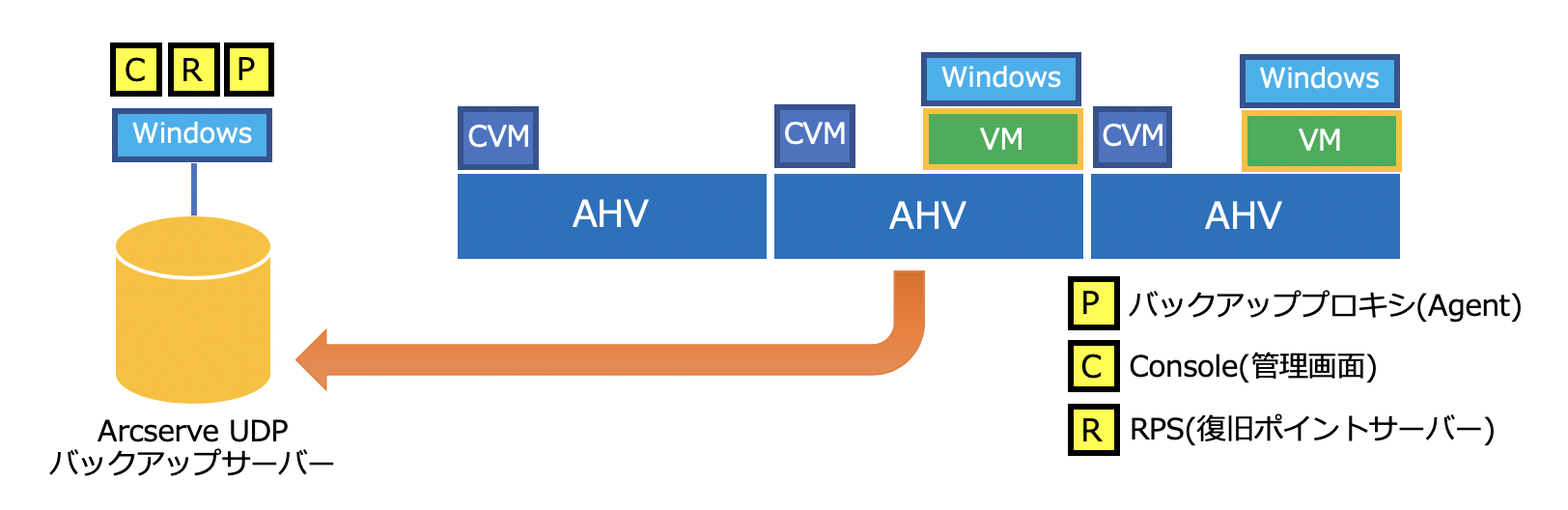
検証における前提条件
- Console / RPS / バックアッププロキシは別立て(Nutanix Cluster 外)とする
- Nutanix AHV 上の仮想マシンをエージェントレスでバックアップする
- ISCSI DATA SERVICE IP 設定済み
2. バックアップ設定手順
1) Arcserve UDP のコンソールにログインします。
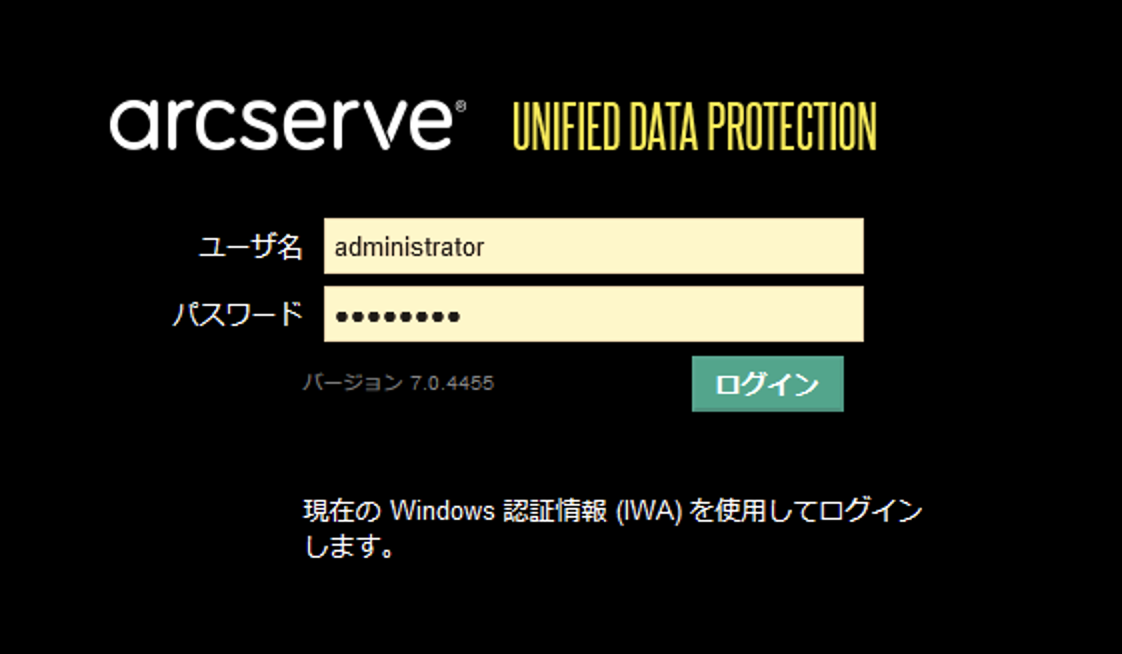
2)[リソース] タブを選択し [プラン] - [すべてのプラン] をクリックします。クリック後、[プランの追加] をクリックします。
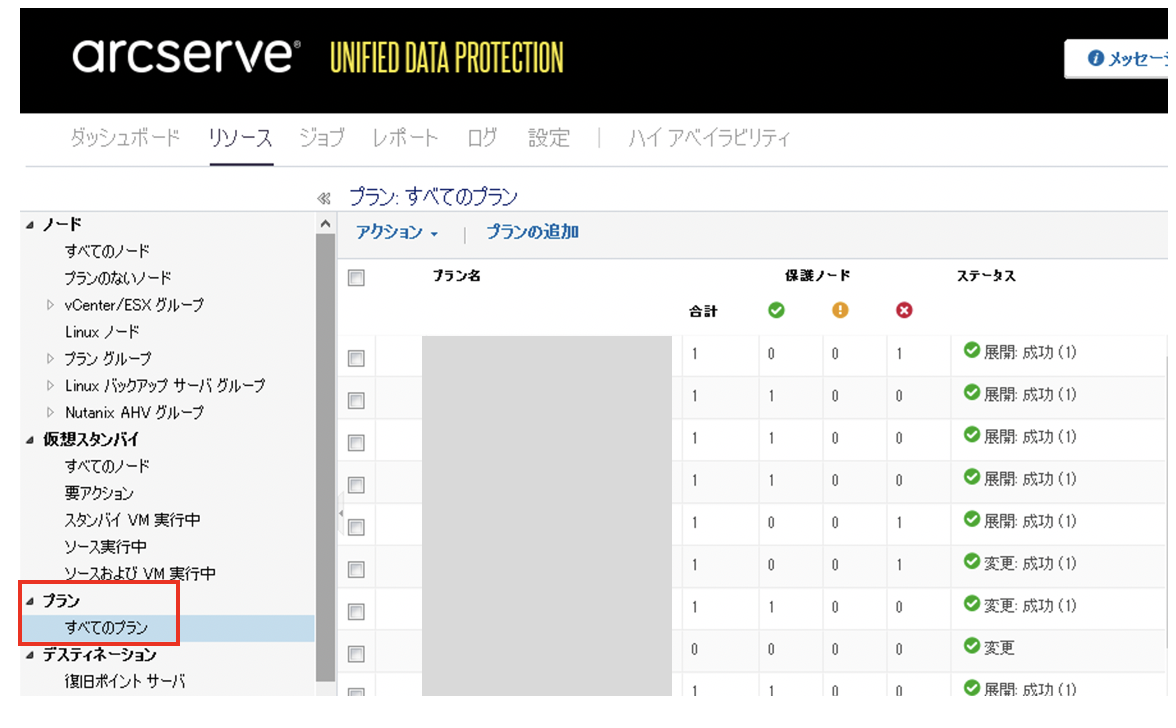
3) 「プラン名」、「タスクの種類」、「バックアッププロキシ」を設定後、ノードの [追加] ボタンをクリックします。「バックアッププロキシ」がプルダウンメニューに表示されない場合は「バックアッププロキシ」横の [追加] ボタンより項目を追加します。
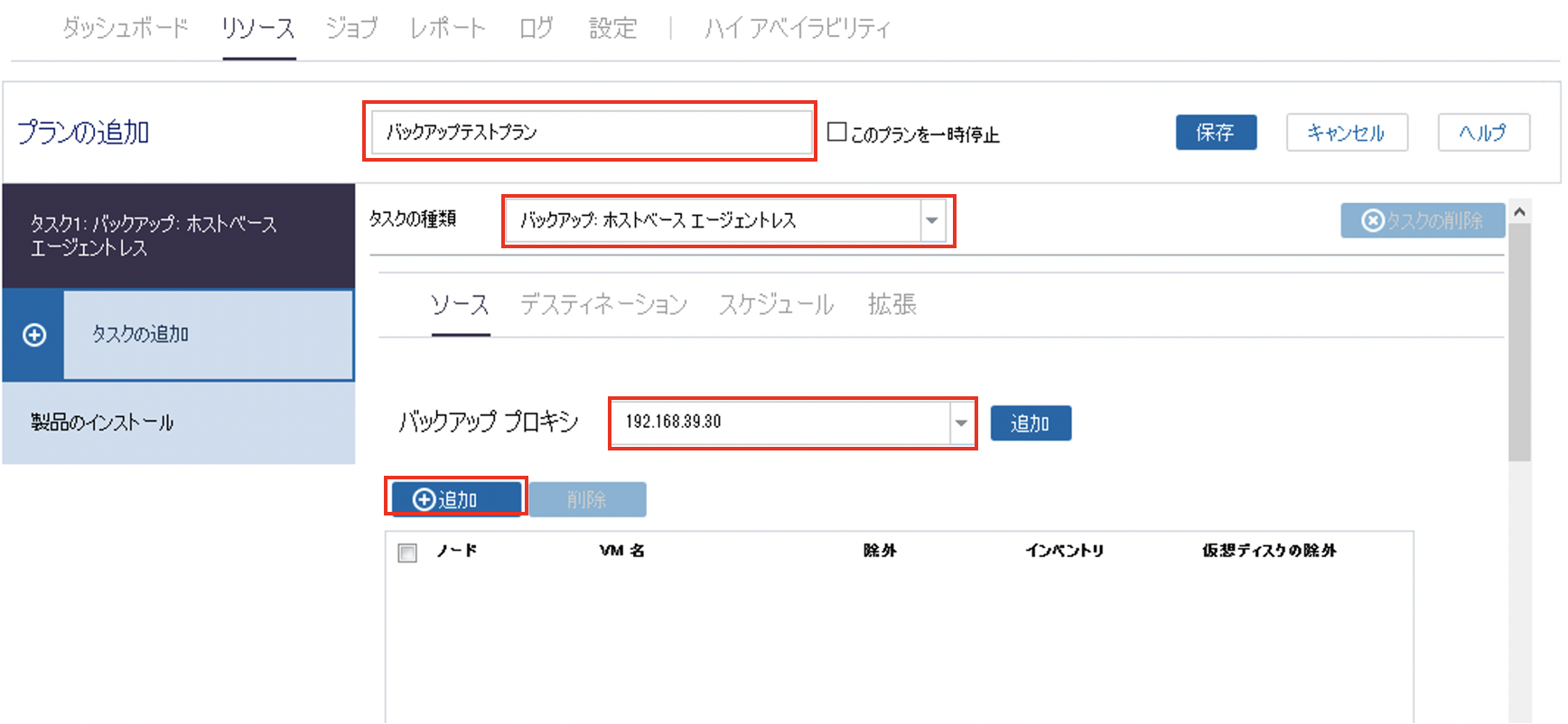
4) 「Nutanix AHV からのノードの追加」を選択します。
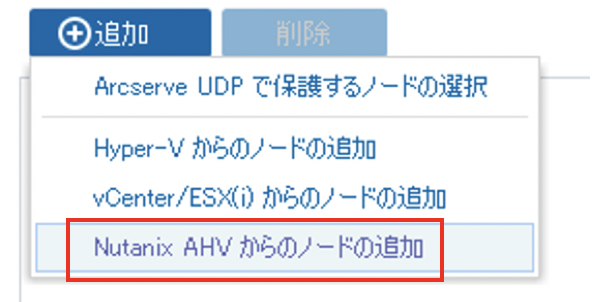
5) バックアップを取得する Nutanix AHV の "Cluster VIP" と "ユーザ名"、"パスワード" を入力後、[接続] をクリックします。
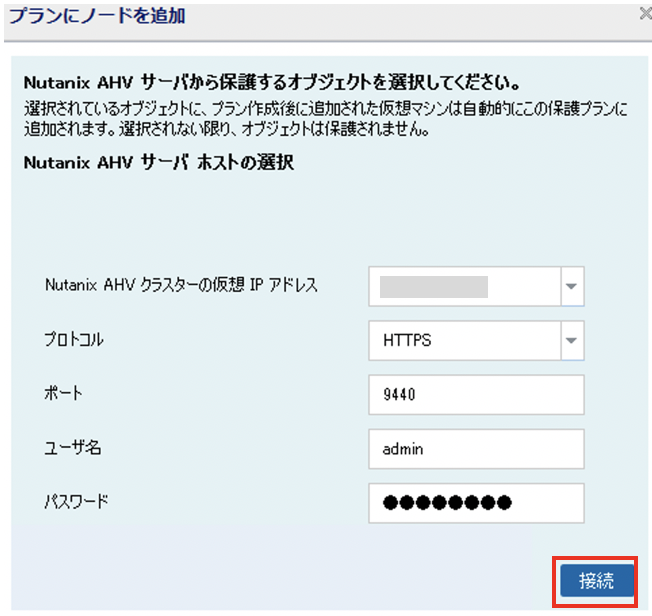
6) バックアップ対象の仮想マシンを追加します。
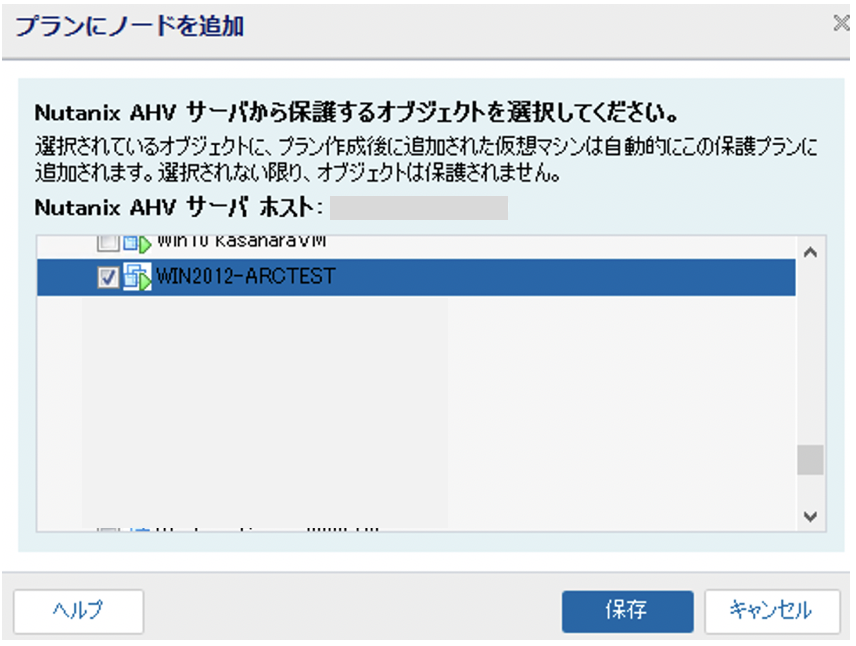
7) Nutanix AHV 転送方式を指定します。
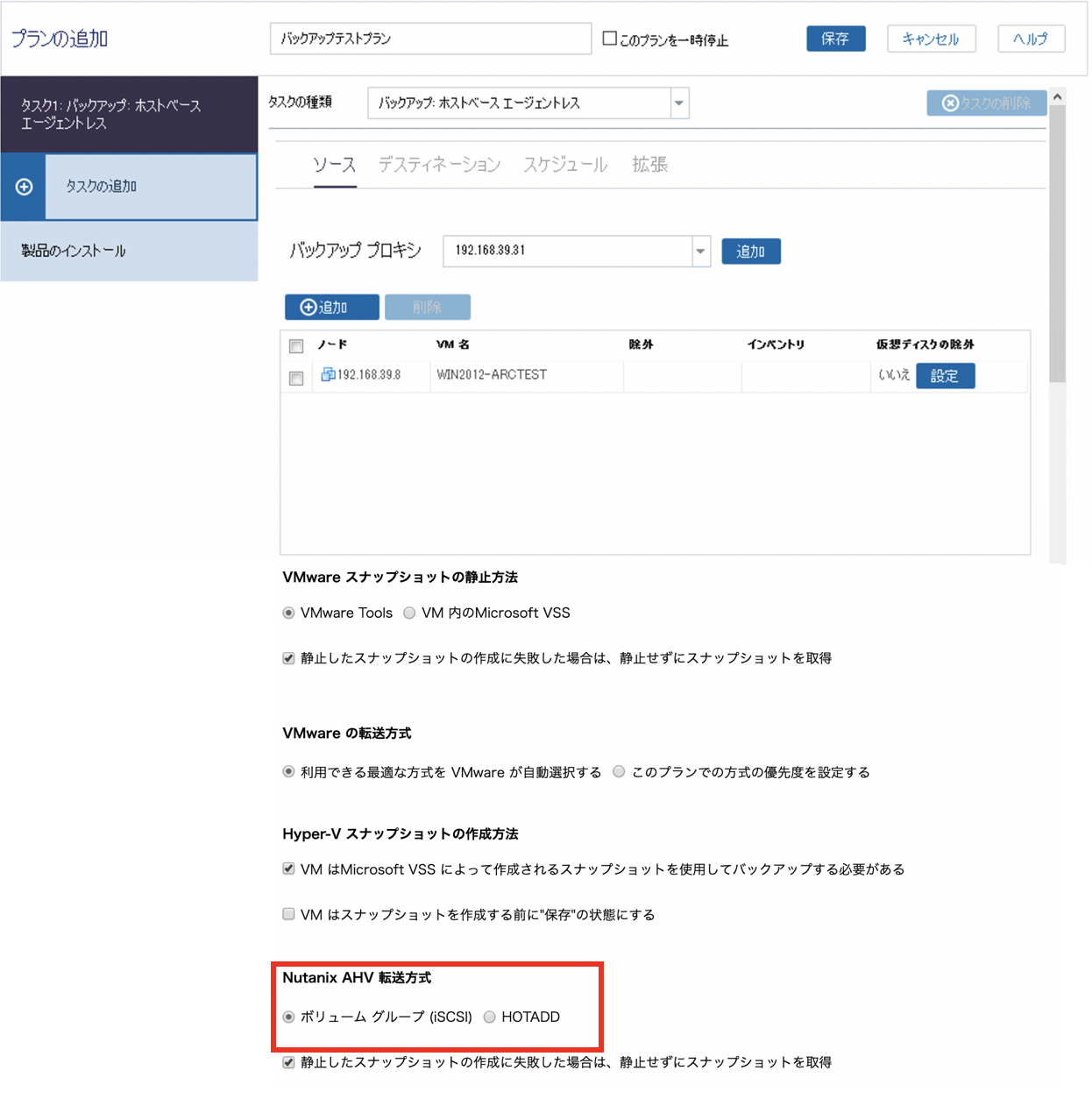
(※Nutanix AHV 転送方式に関しての詳細は本ブログのVol.1をご覧ください。)
8) [デスティネーション] タブに移動し、"デスティネーションの種類"、"復旧ポイントサーバ"、"データストア" を指定します。
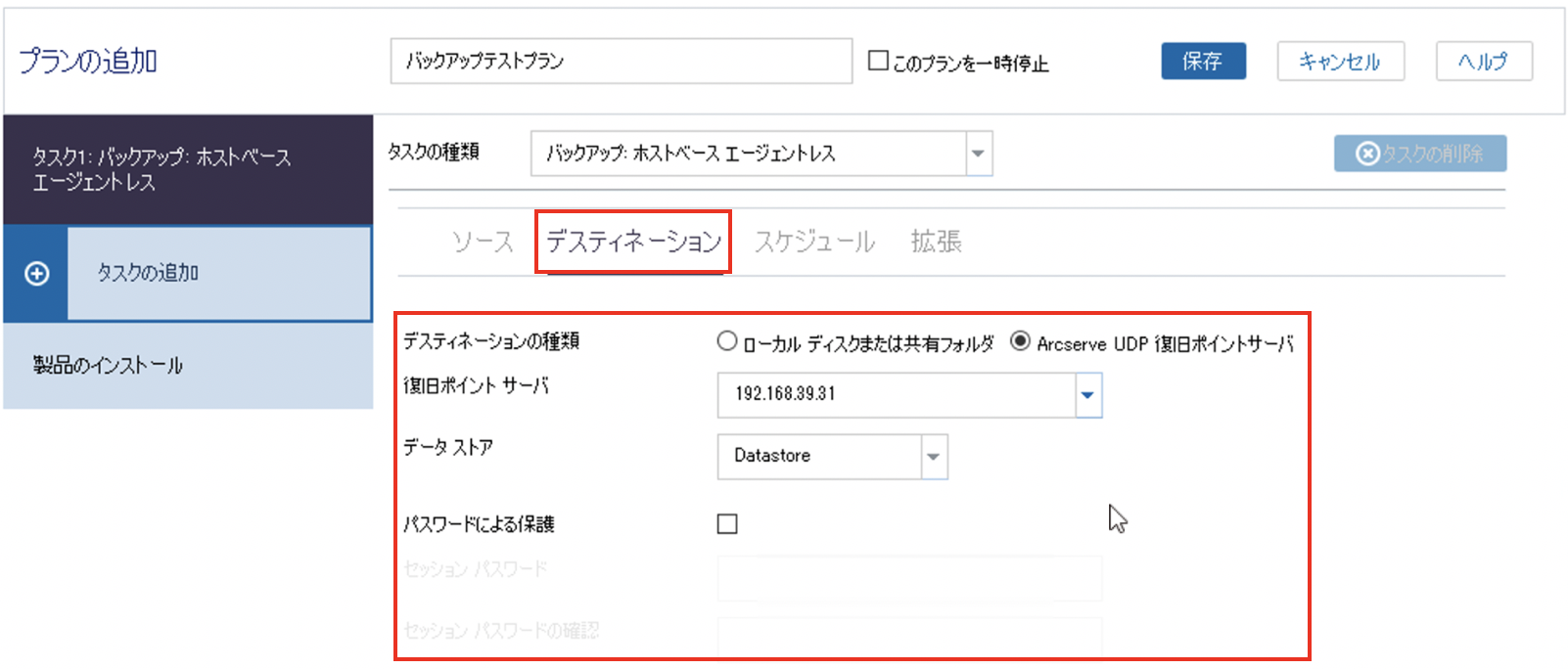
9) [スケジュール] タブに移動し、実行スケジュールや世代数を指定します。
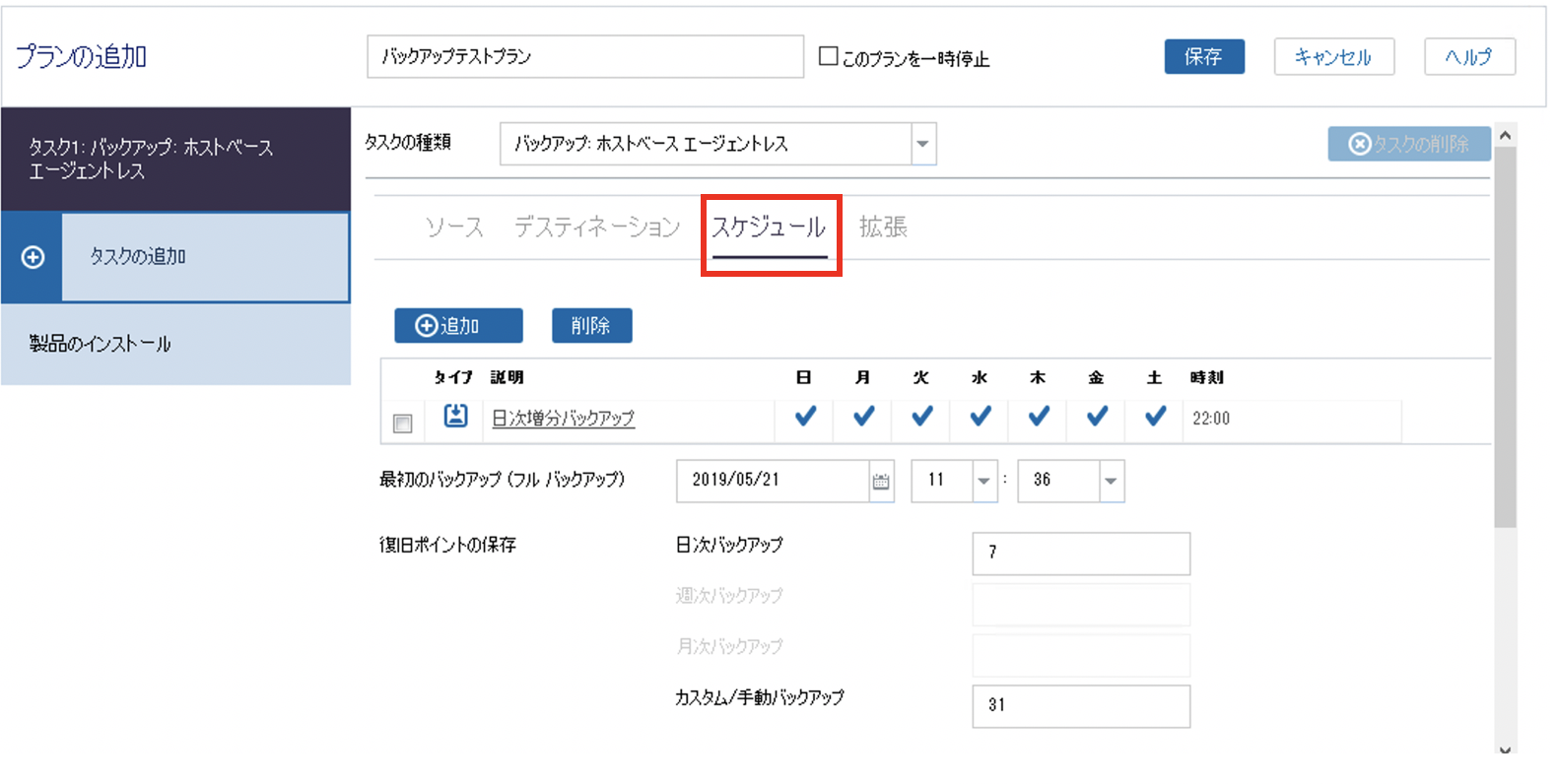
(※本書ではデフォルト設定とします。)
10) [拡張] タブに移動し、必要に応じた拡張設定を追加します。最後に [保存] をクリックしプランを保存します。
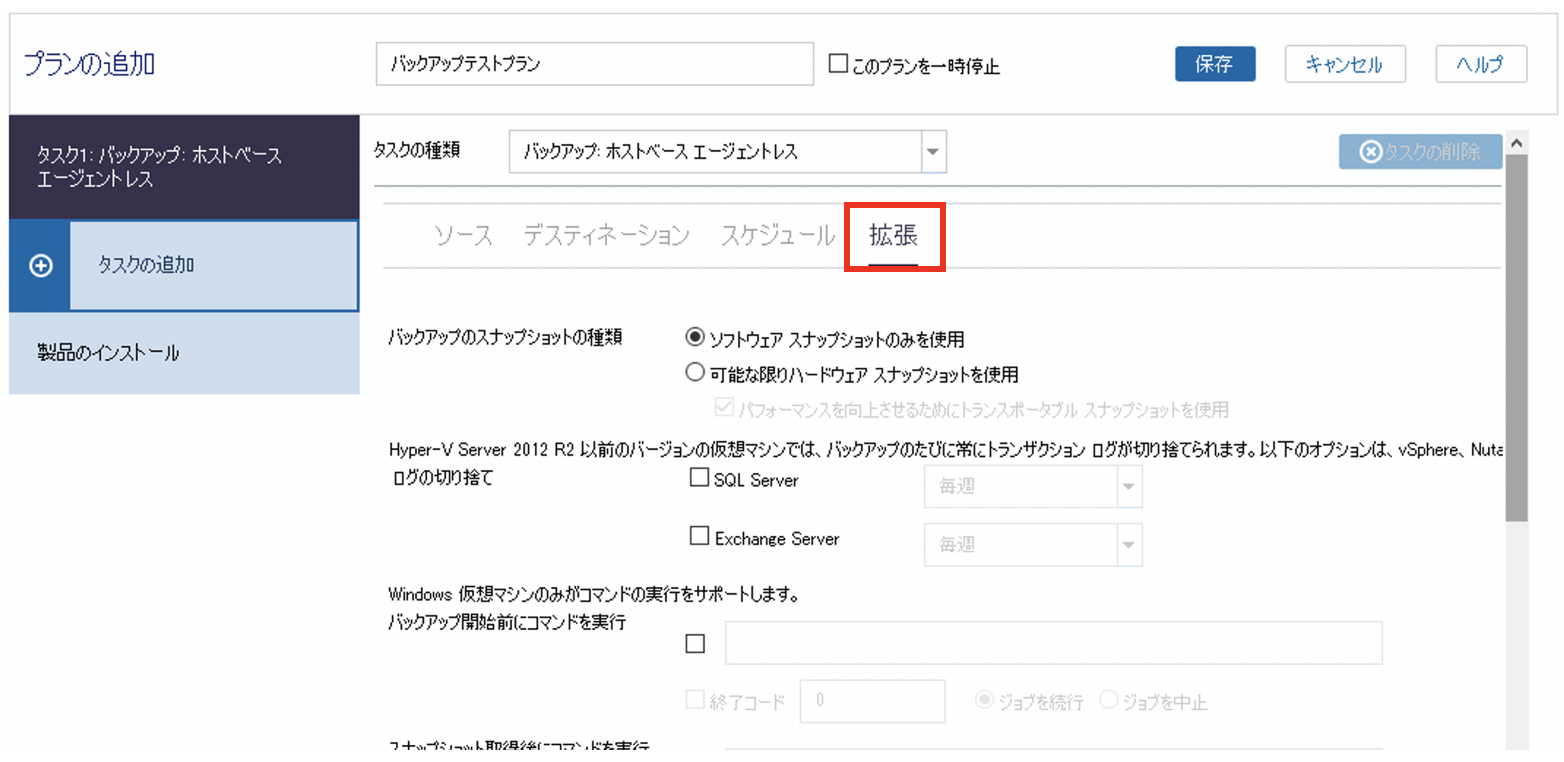
(※本書ではデフォルト設定とします。)
11) [プラン] - [すべてのプラン] に作成したプランが表示されます。
作成後、展開処理が自動実行され、プランに問題がなければ「成功」と表示されます。

12) 手動でバックアップを実行する場合は、作成したプランにチェックを付与します。
その後 [アクション] から [今すぐバックアップ] をクリックします。
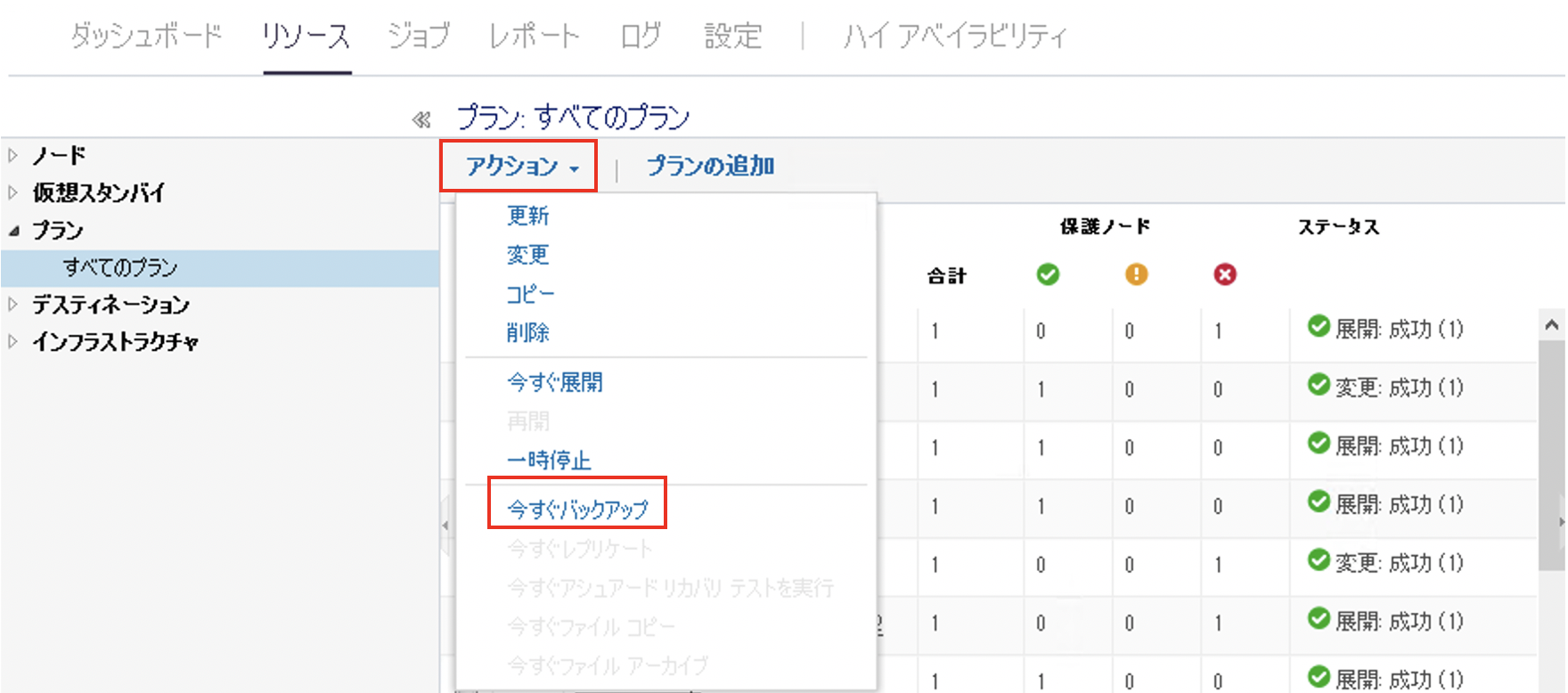
13) バックアップの種類を選択後、[OK] をクリックします。
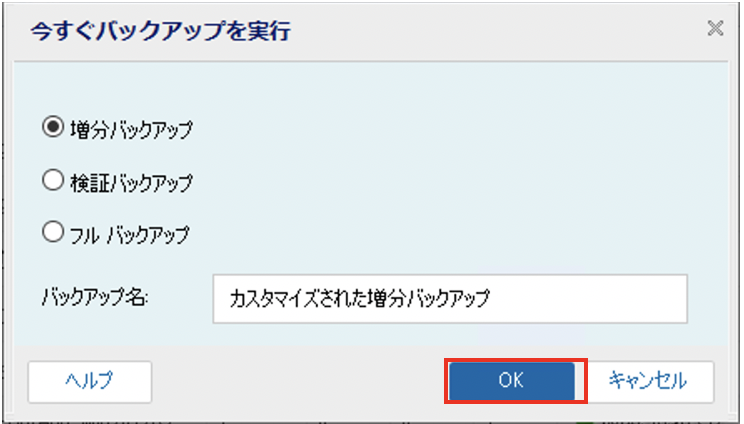
(※初回のバックアップアップ時は「増分バックアップ」を指定してもフルバックアップとなります。)
14) バックアップの結果は [ジョブ] タブより確認することができます。
さらに [ログの表示] をクリックすることでそのバックアップの詳細な処理を確認することができます。
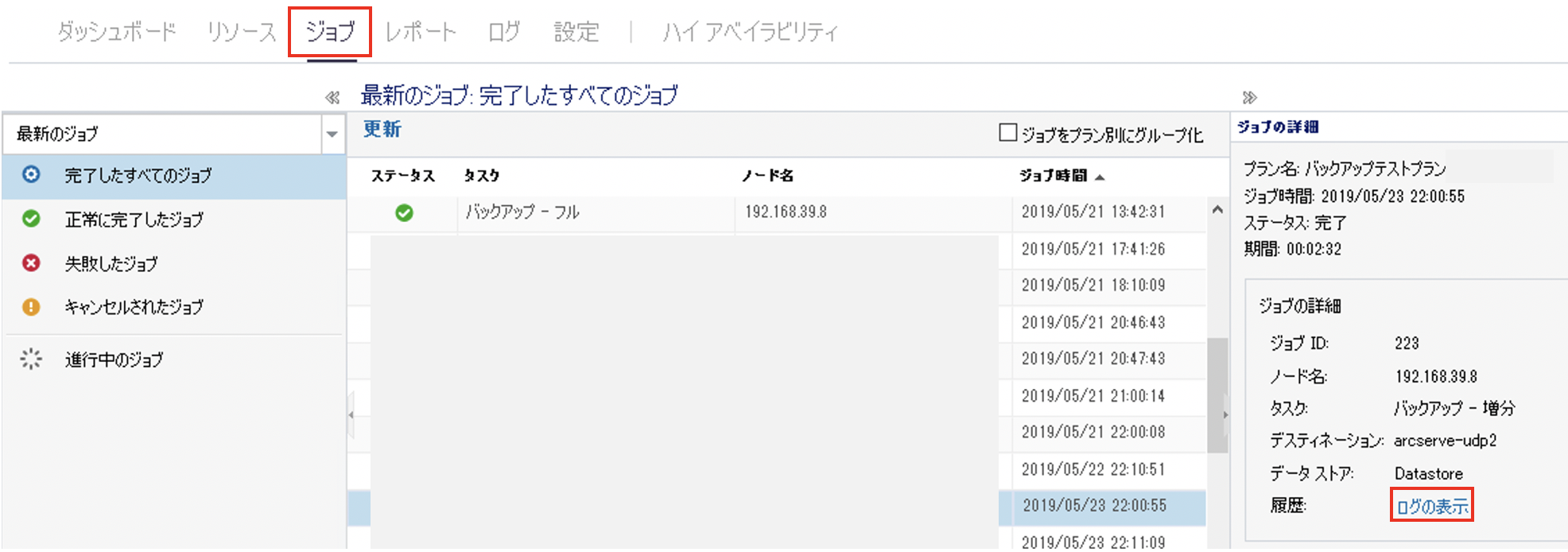
3. リストア実施手順
1) Arcserve UDP コンソール画面にログイン後、「すべてのノード」からリストアを実施するノードにチェックを付与します。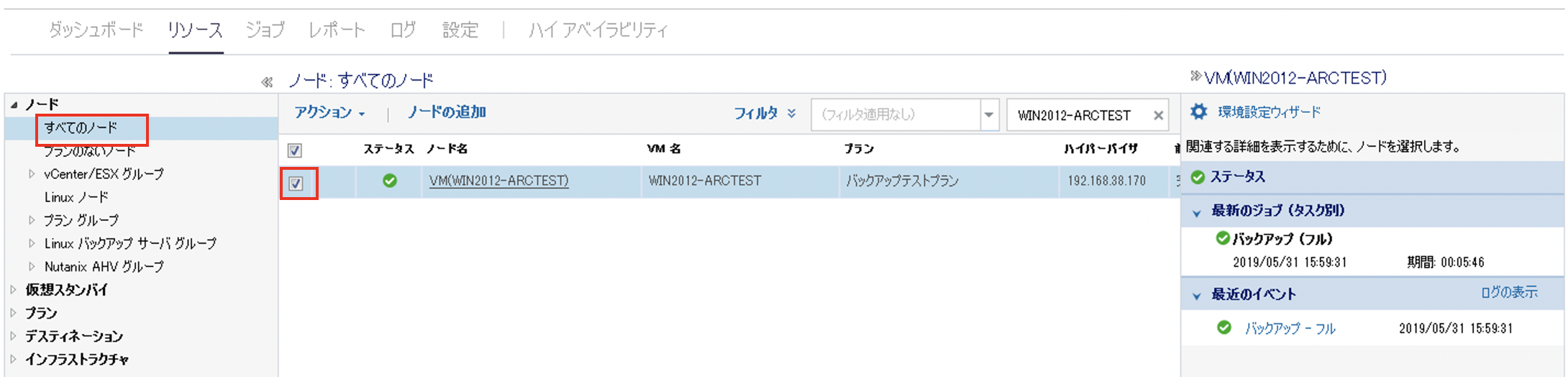
2) 上部の「アクション」から [リストア] をクリックします。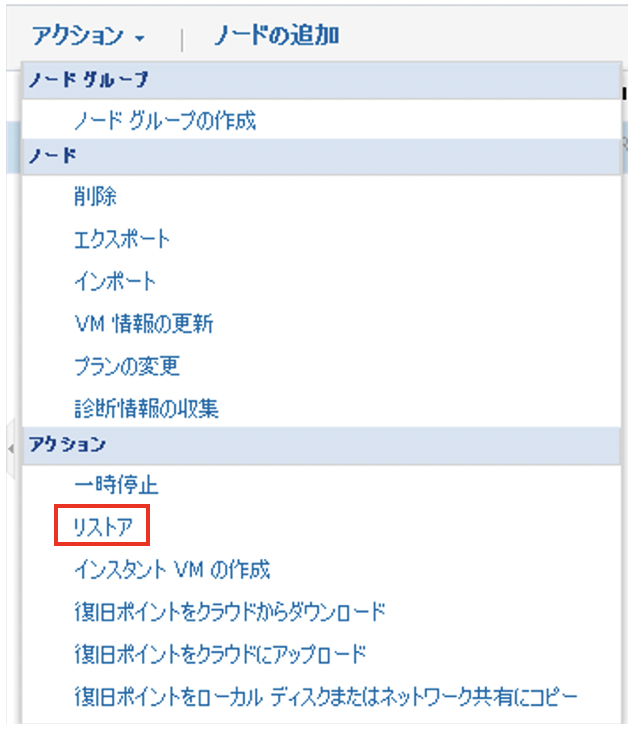
3) Arcserve UDP エージェント画面が自動起動するため、起動後 「VMの復旧」を選択します。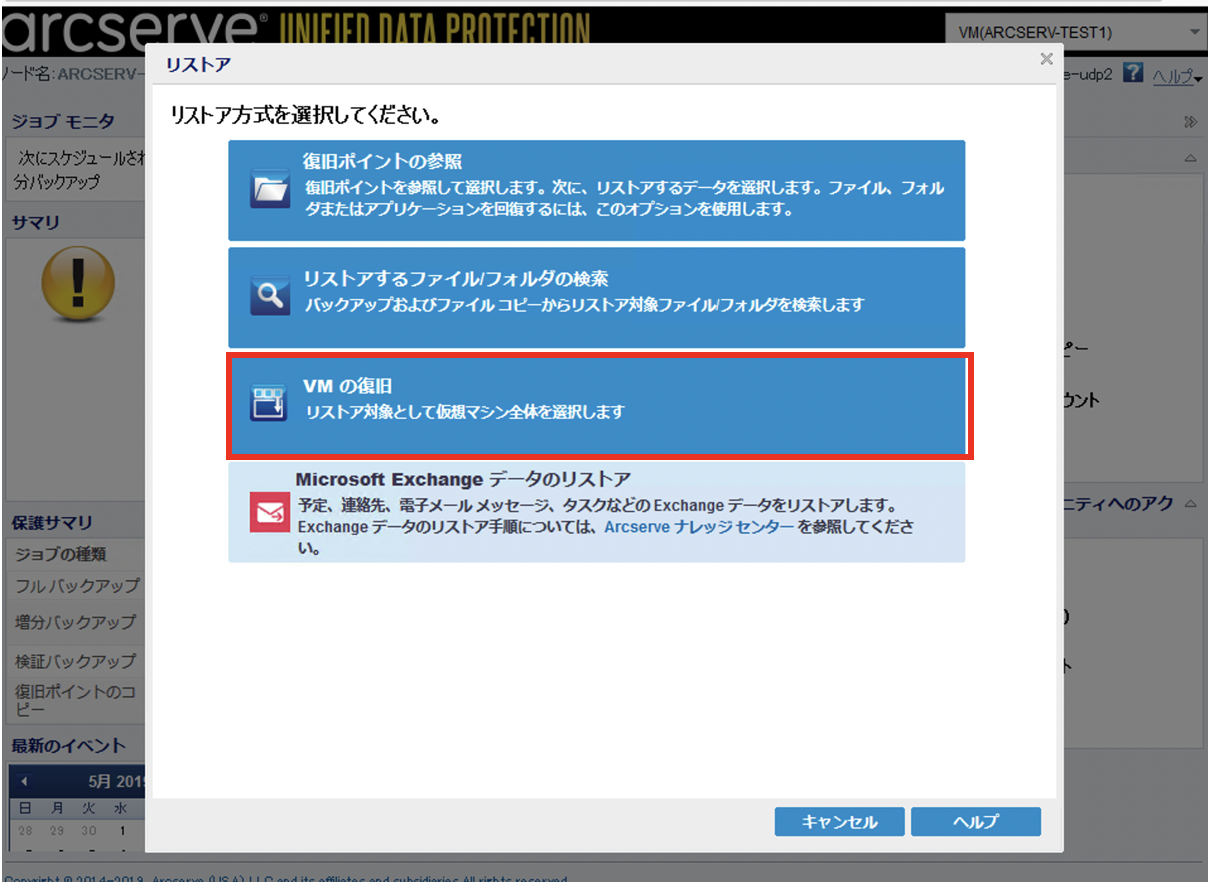
4) リストアするバックアップデータを選択し、「次へ」をクリックします。
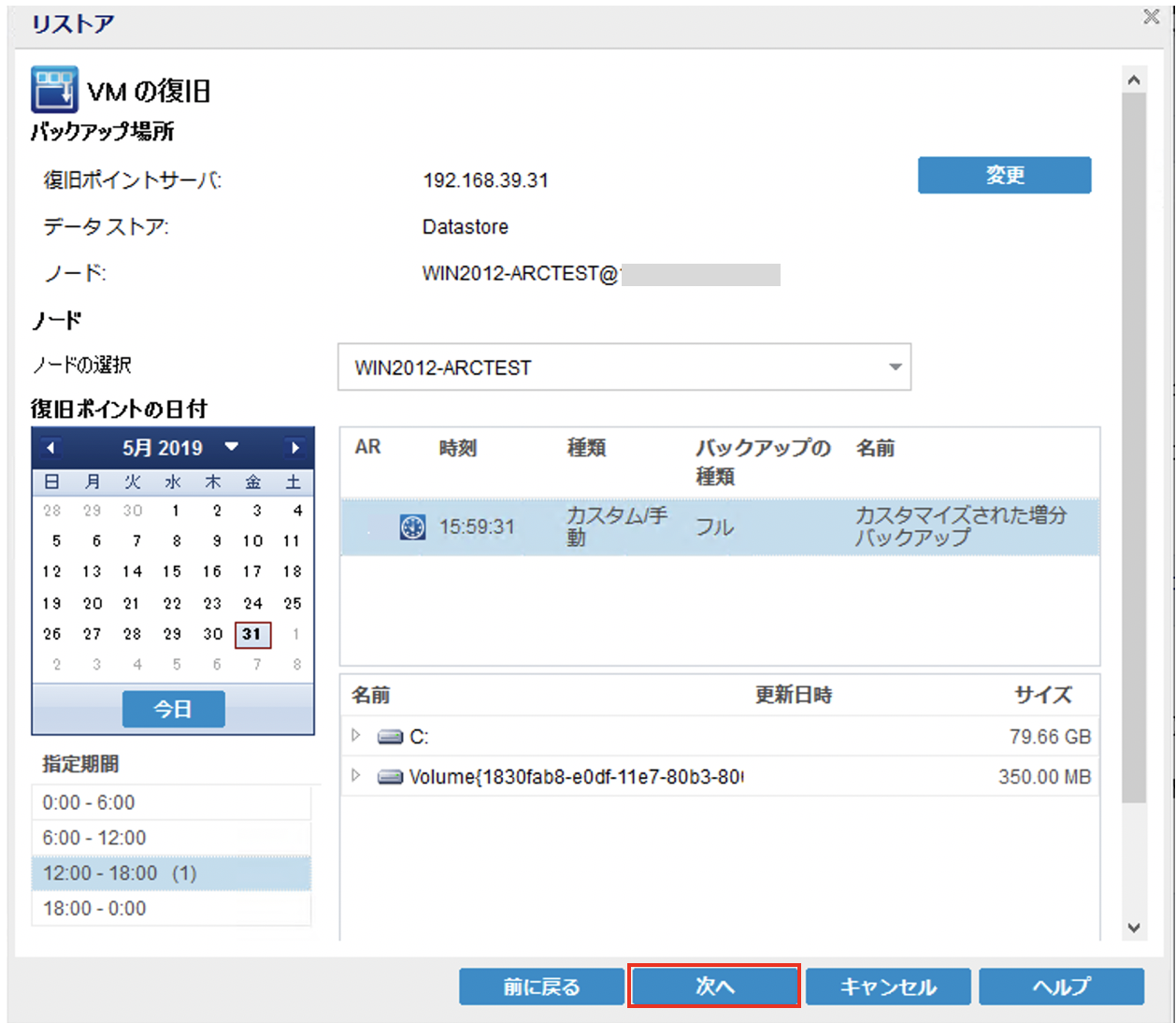
(※ 復旧ポイントサーバーは自動的に入力されますが、変更が必要な場合は、「変更」ボタンをクリックします。)
5) リストア先を指定します。リストア先の Nutanix AHV クラスタ情報を記入し、[このNutanix AHVクラスタに接続] をクリックします。
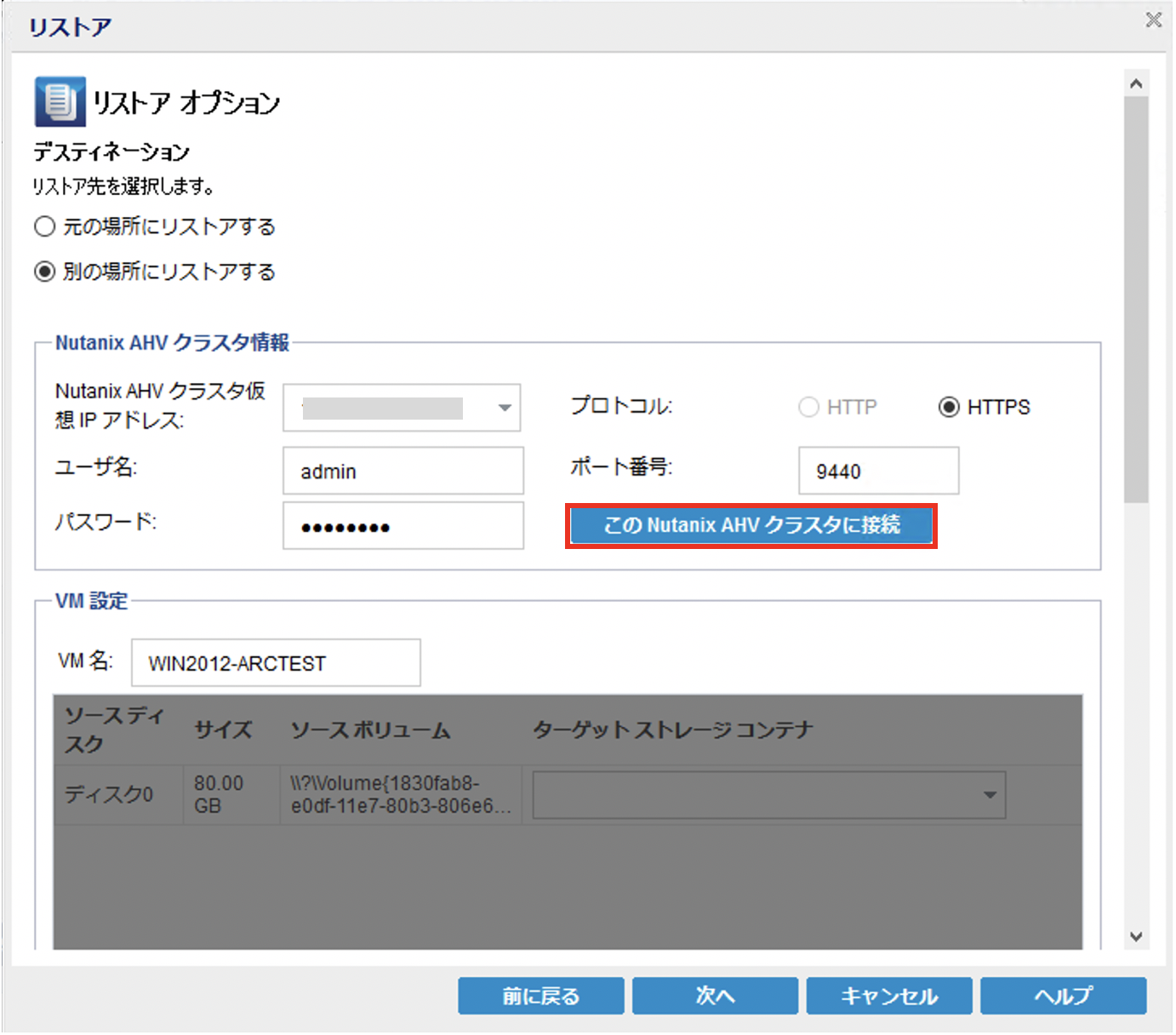
(※本検証では「別の場所をにリストアする」を選択した想定で記載します。)
6) [この Nutanix AHV クラスタに接続] をクリック後、リストア時の仮想マシン名、ストレージコンテナ名、ネットワーク情報を設定します。設定後「競合の解決」「Nutanix AHV転送方式」「復旧後の処理」を設定します。
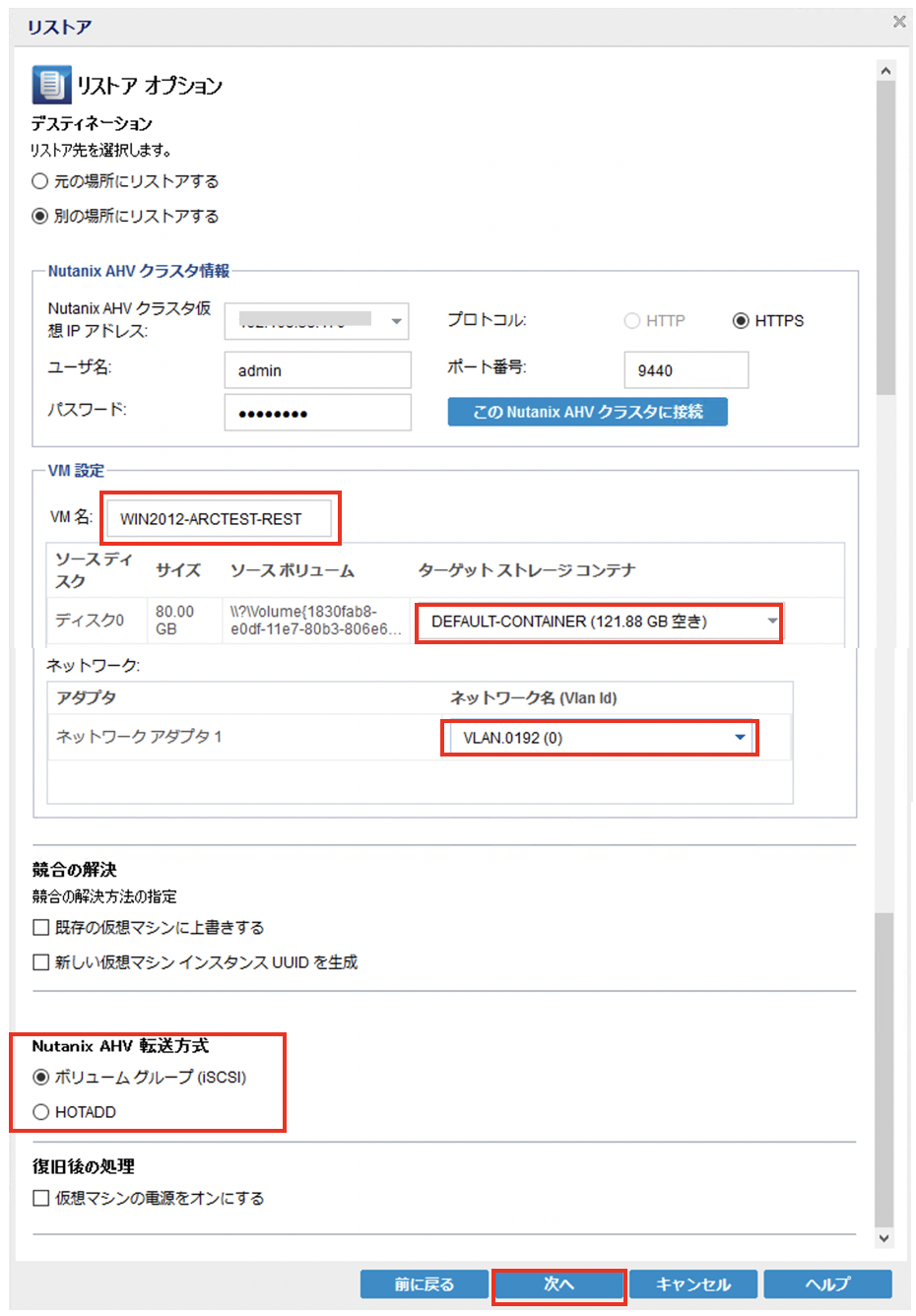
7) 最後に、サマリ情報が表示され、[完了] クリック後、リストアが始まります。
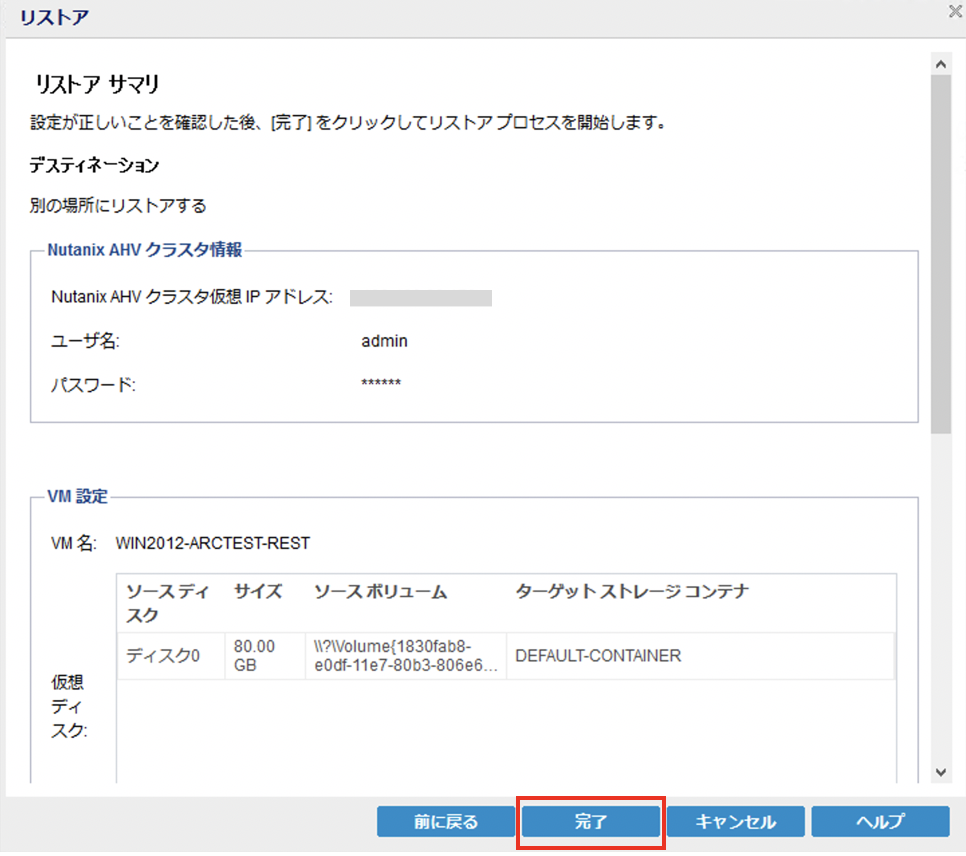
8) Arcserve UDP コンソールより、[ジョブ] を選択し、「完了した全てのジョブ」からリストアの成功を確認します。より詳細なログを確認したい場合は、「履歴ログの表示」を参照してください。
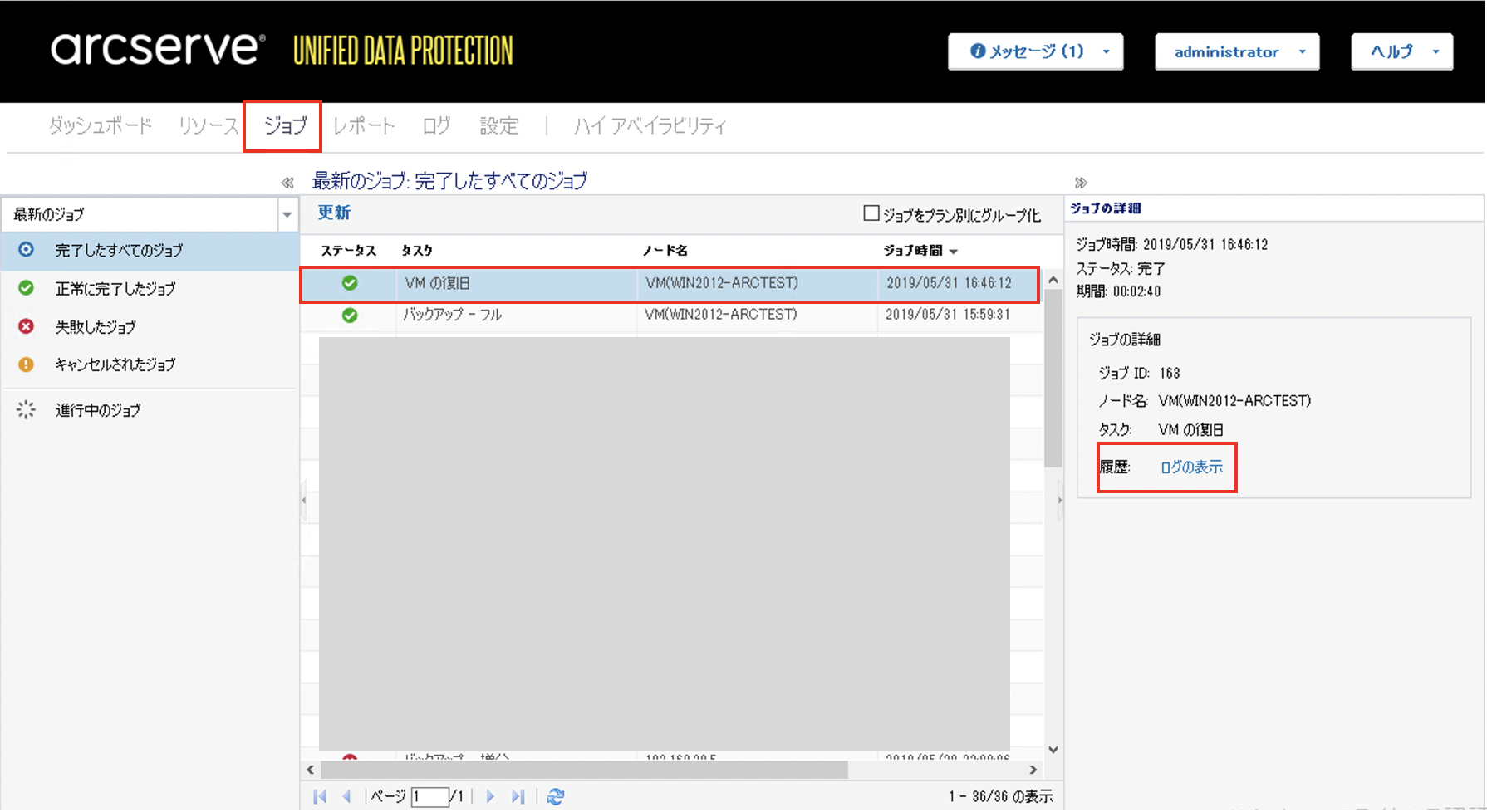
9) リストアが正常に終了すると、Nutanix の Prism の画面にリストア時に指定した仮想マシンが作成されます。
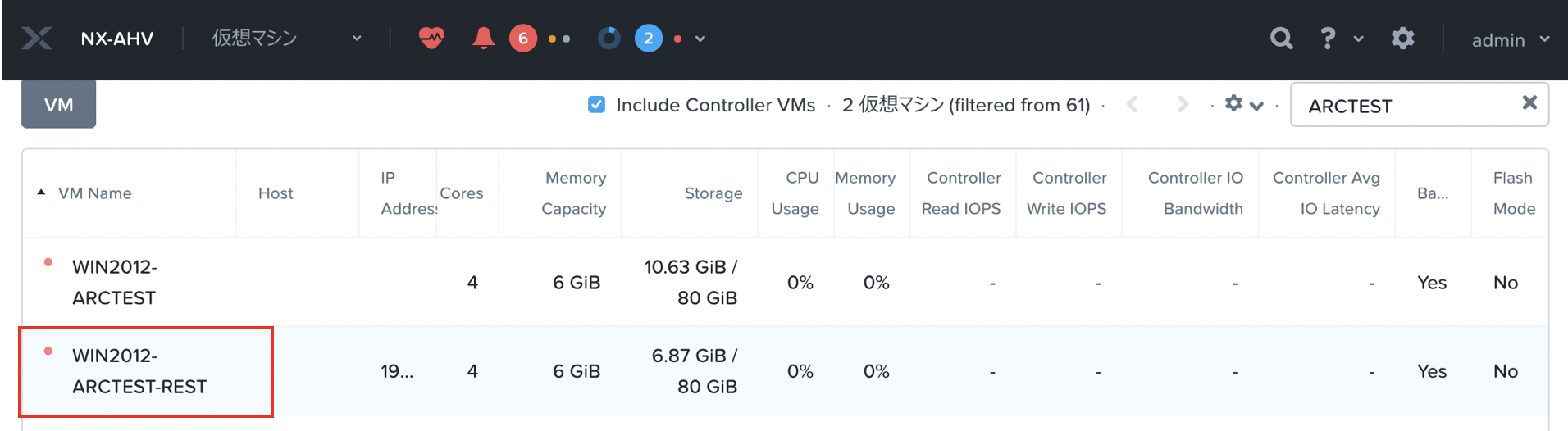
10) 仮想マシンを起動し、OS がリストアされたことを確認します。
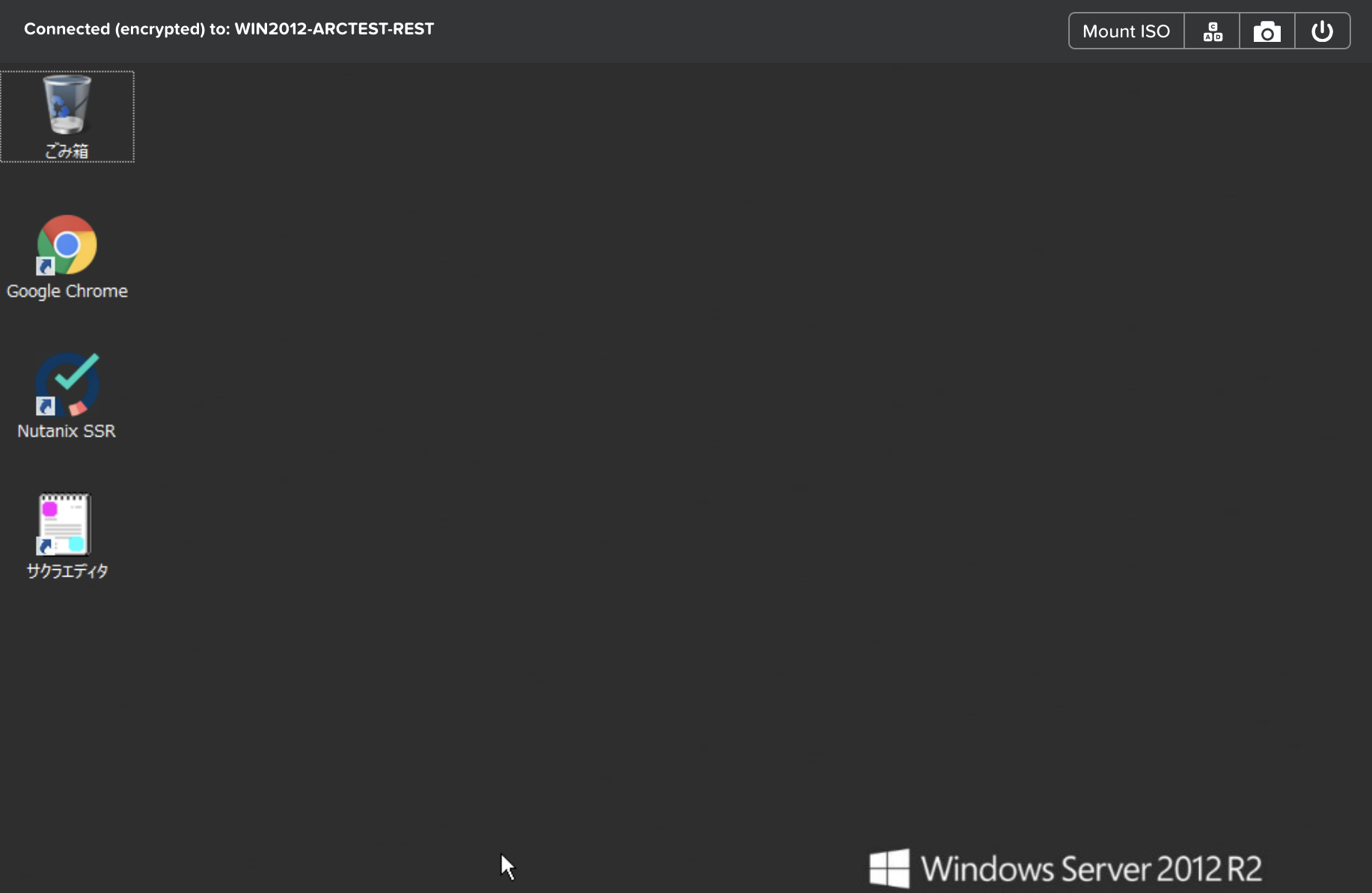
いかがでしたでしょうか。
Arcserve UDP 7.0 による AHV 上の仮想マシンのバックアップにおいても上記の通り従来とほぼ同様の手順でバックアップ、リストアできることを確認いただけたかと思います。
尚、今回の AHV と連携により、AHV 上の仮想マシンを LTO などの外部媒体に保存することも可能となっています。外部媒体への保存が必要な場合は、「Nutanix AHV + Arcserve UDP 7.0」の組み合わせについても是非ご検討ください。
他のおすすめ記事はこちら
著者紹介

SB C&S株式会社
ICT事業本部 技術本部 ソリューション技術統括部 ソリューション技術部 1課
稲葉 直之
静岡出身で大阪に就職してはや十数年。お茶と日本酒をこよなく愛し、現在は仮想化及びその周辺のプリセールスエンジニアとして日々修行中。








