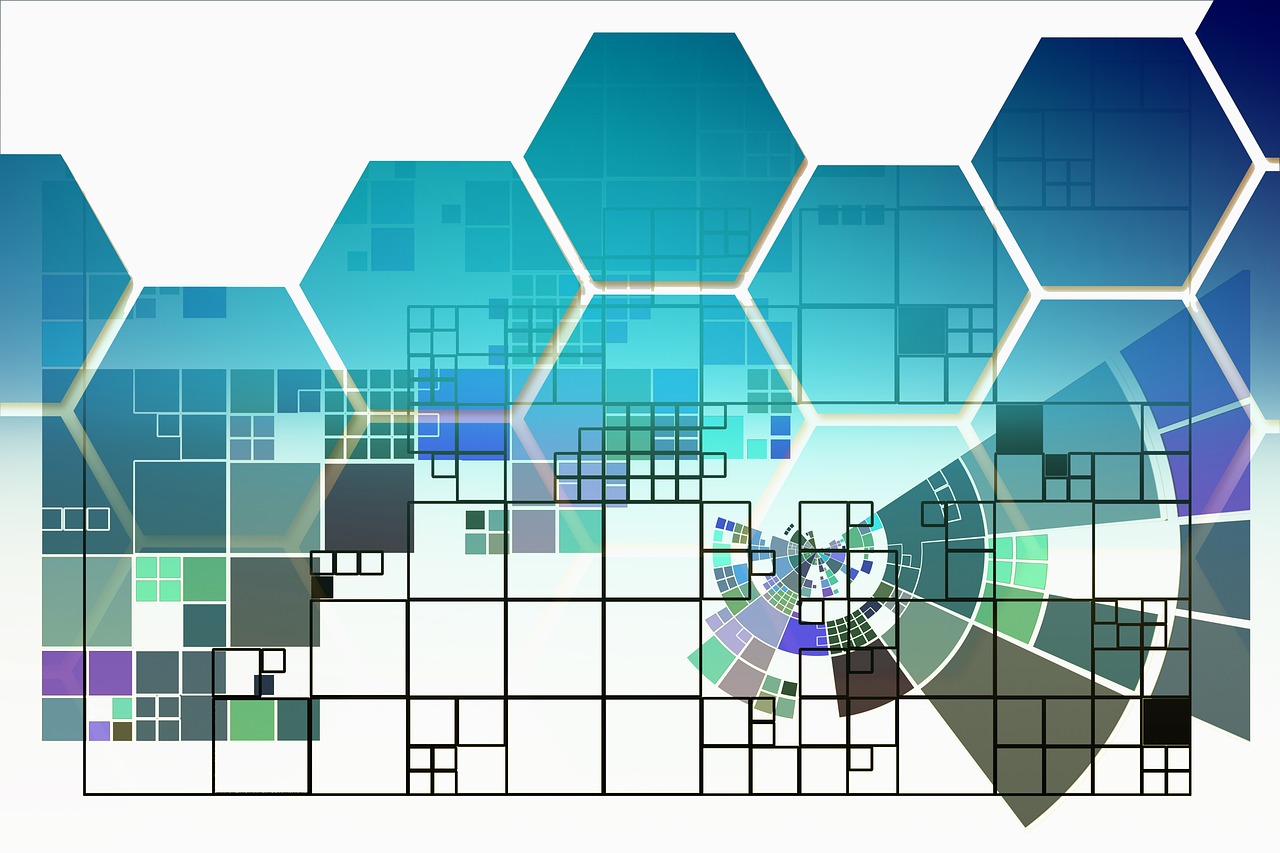
はじめに
この記事は、Nutanix Volumesに関する記事の第2回となります。Nutanix Volumesの記事は以下のように連載しております。
第1回: Nutanix Volumes とは
第2回: Nutanix Volumes を触ってみよう -前編("Internal")←今回の記事
第3回: Nutanix Volumes を触ってみよう -後編("External")
今回の「Nutanix Volumes を触ってみよう -前編」では、前回の記事で紹介させていただいたNutanix Volumes "Internal" の操作方法について解説したいと思います。
今回ご紹介する内容
・Volumes "Internal" のおさらい
・ボリュームグループの作成方法
・仮想マシンへの接続方法
・接続したvDISKをゲストOSから確認
・まとめ
Volumes "Internal" のおさらい
前回の記事では、"Internal" と "External" という言葉を用いてNutanix Volumesの2通りの提供方式を紹介させていただきました。前回も解説させていただいた通り、Volumes "Internal" では、仮想マシン自体がiSCSIイニシエーターの役割を果たしており、CVMをターゲットとして、ボリュームに内部的に接続されます。そして、仮想マシンはローカルディスクにパススルー接続されているCVMから、ボリュームグループ内の仮想ディスクをRawデバイスとして直接受け取ります。
そのことを踏まえて、Volumes "Internal" には以下のような特徴があります。
・切り出したボリュームはAHV上の仮想マシンのみ利用可能(外部サーバは不可)
・IQNやターゲットIPアドレスなどの管理が不要
・ボリュームの作成から仮想マシンへの接続までが、Prism画面で全て完結
・Acropolis Starterライセンスで利用可能(追加費用なし)
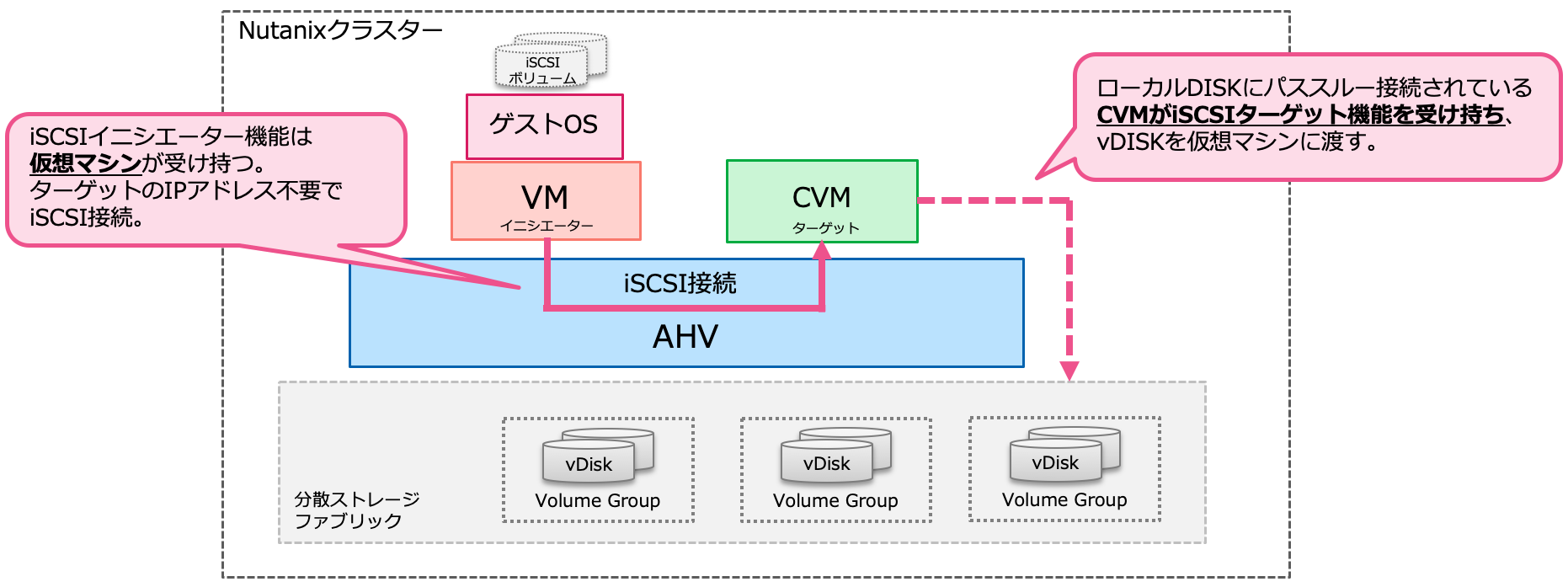
ここからは、Prism画面をお見せしながら実際にボリュームグループを作成したいと思います。
ボリュームグループの作成方法
ボリュームグループの作成はPrism画面の「Storage(ストレージ)」から行います。
Prism画面の左上プルダウンから、Storage(ストレージ)を選択します。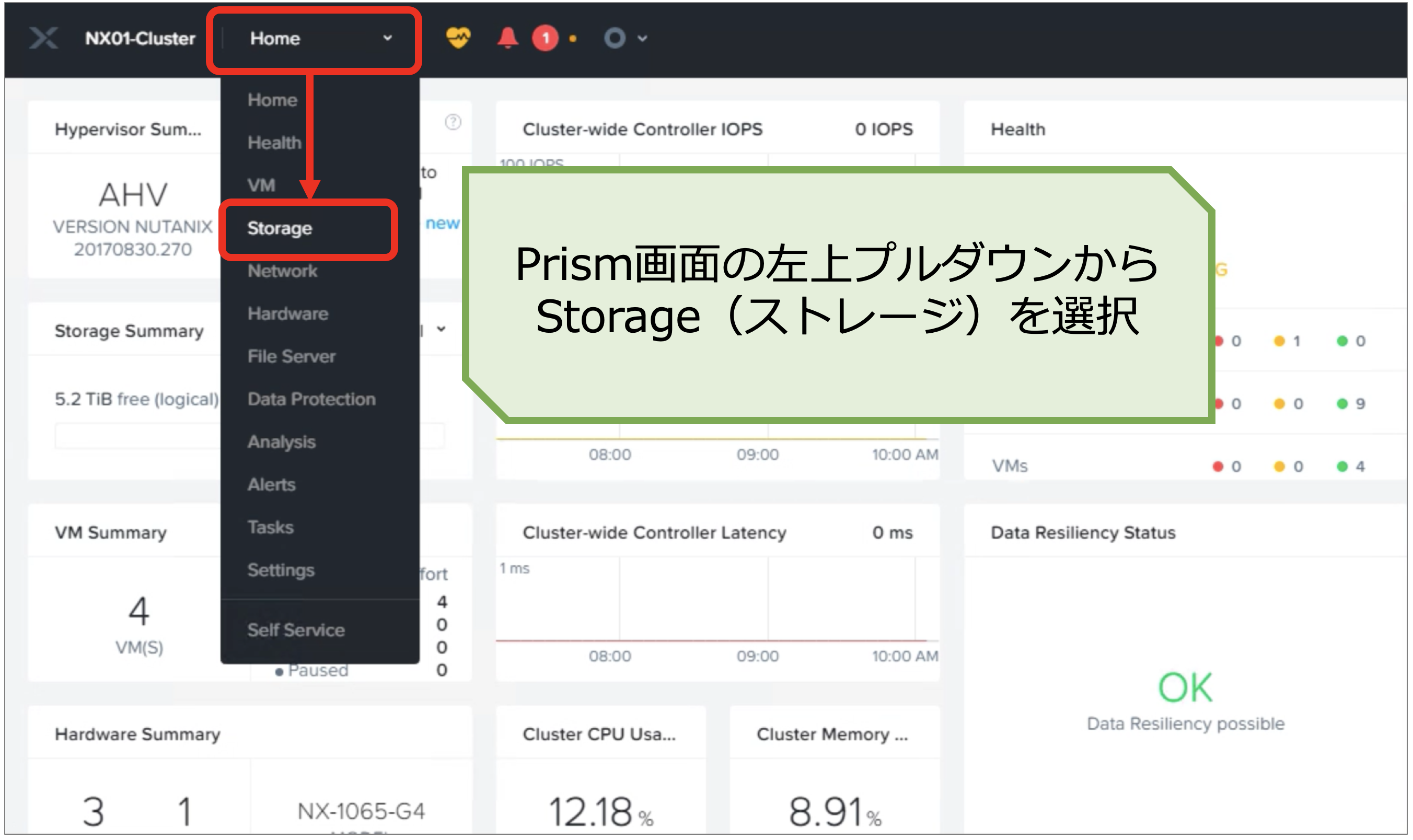
Storage画面が表示されたら「Table」を選択後、「+ Volume Group」を選択します。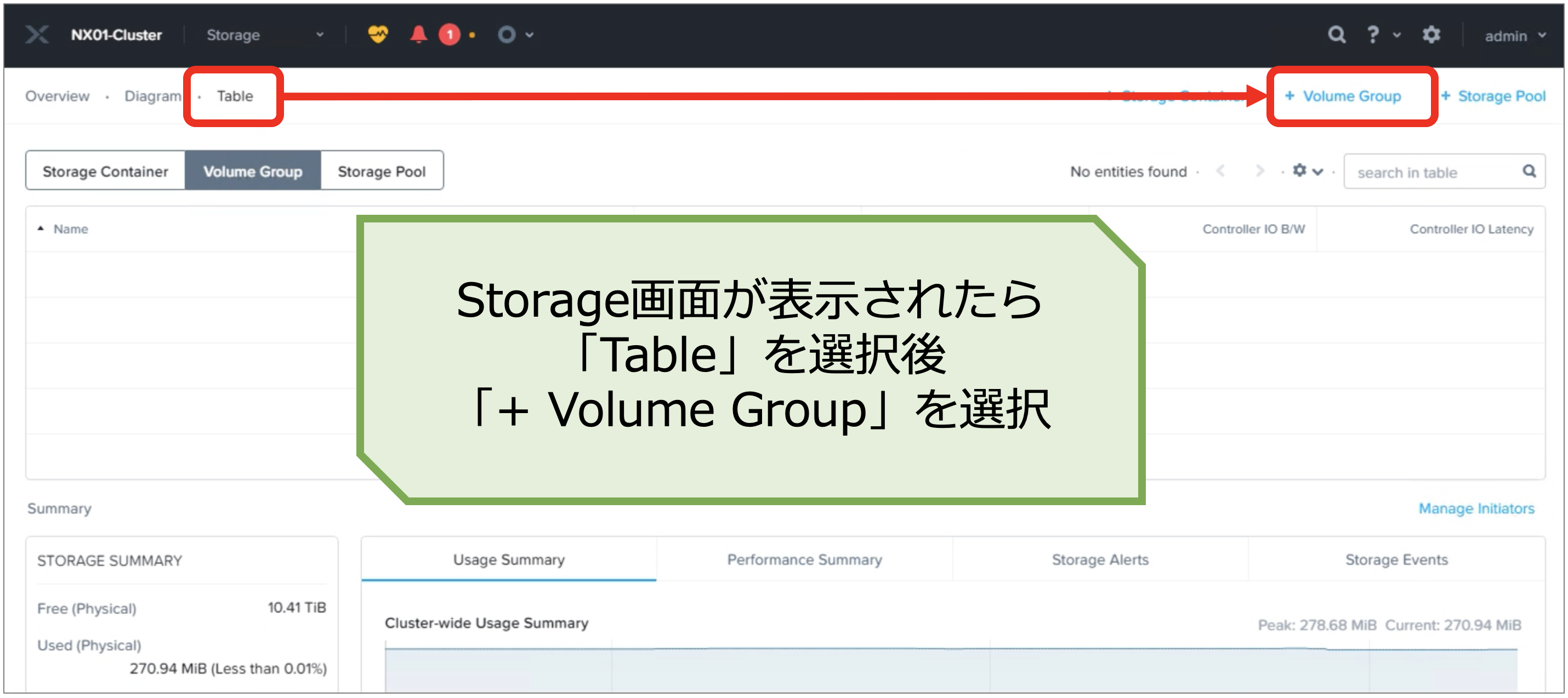
ボリュームグループの作成画面が表示されたら
ボリュームグループ名を入力し「+ Add New Disk」を選択。
今回は「test-volume」という名前で作成します。
「+ Add New Disk」では、ボリュームグループに追加するvDISKの数やサイズを指定することができます。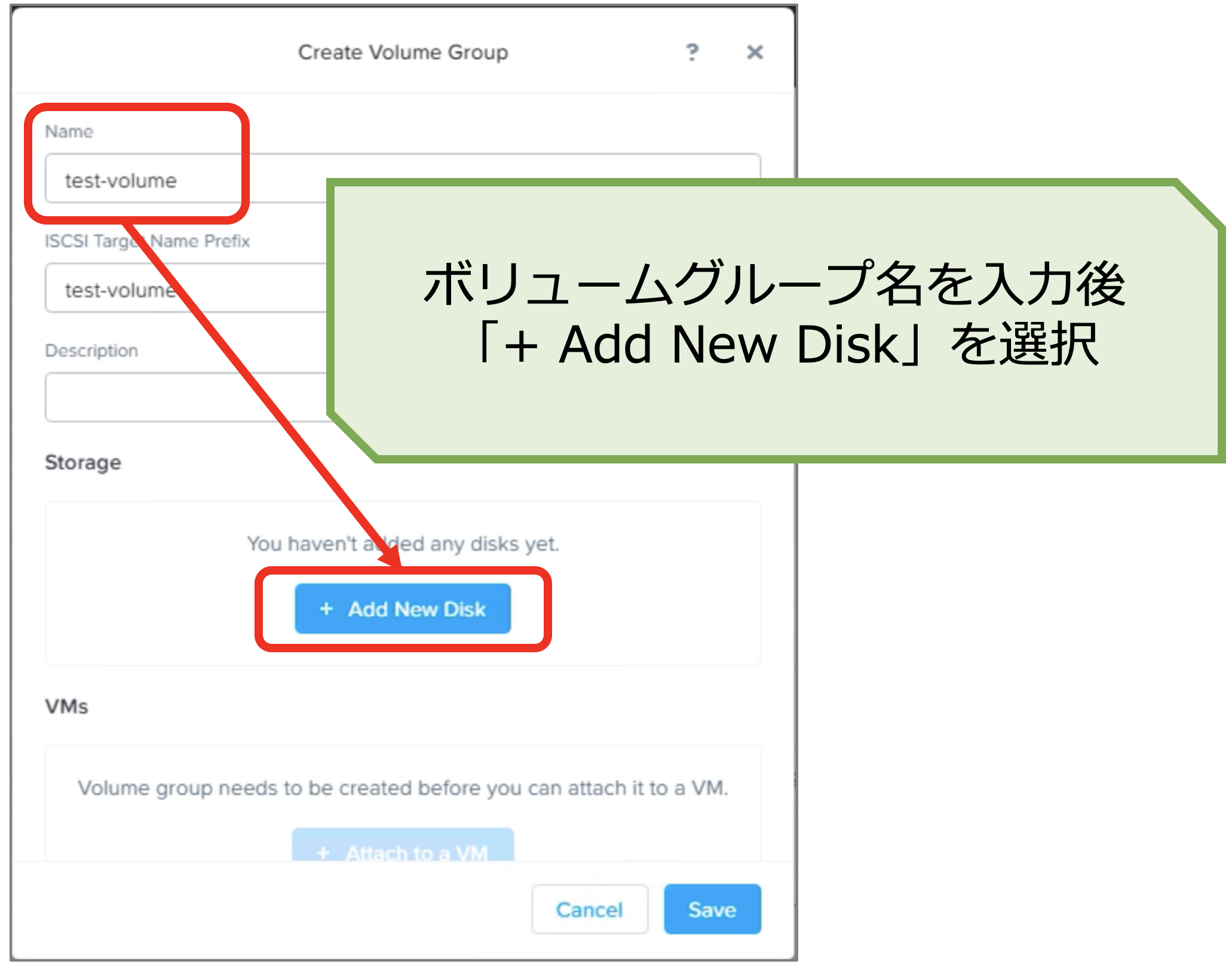
vDISKを作成するストレージコンテナを選択し、サイズを指定します。今回は、100GiBのvDISKを3つ追加します。vDISKの追加は1つずつしか行えないため、この作業を3回繰り返します。
※ストレージコンテナとは、vDISKを格納する、共有ストレージプール内の論理的なストレージのことです。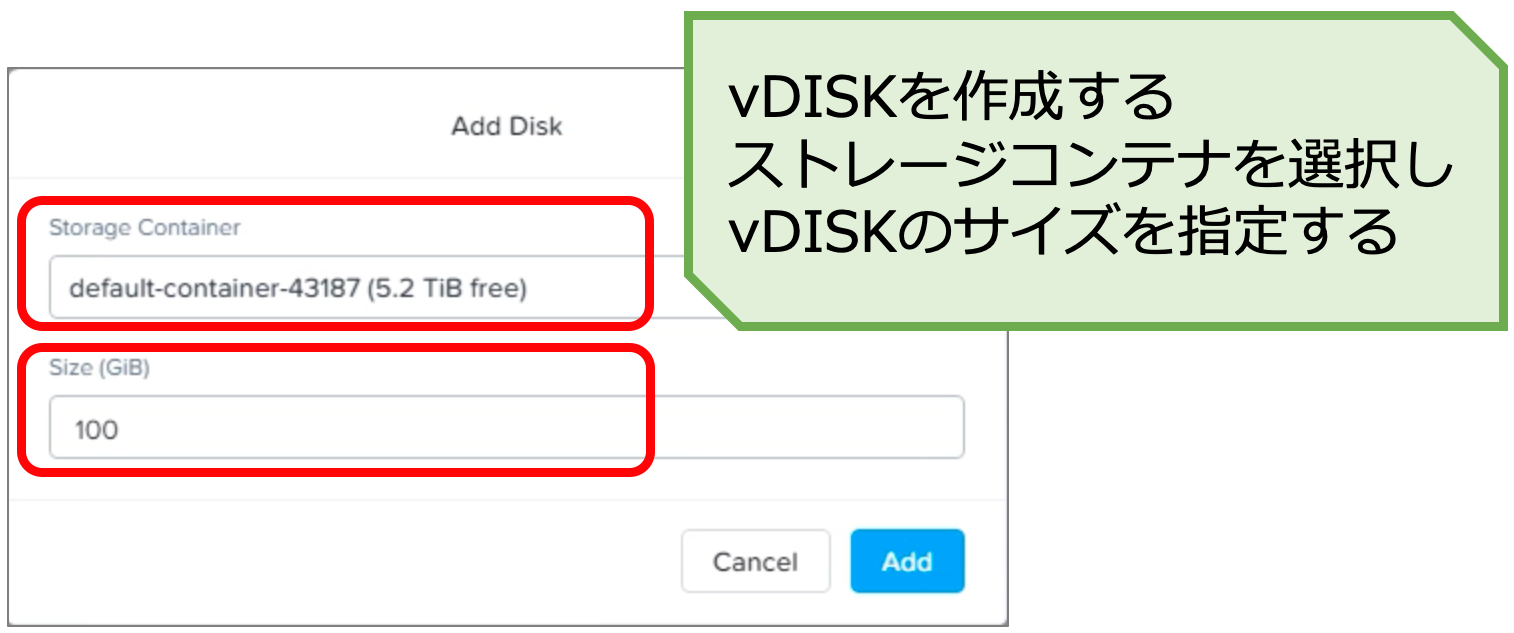
作成中のボリュームグループにvDISKが3つ追加されました。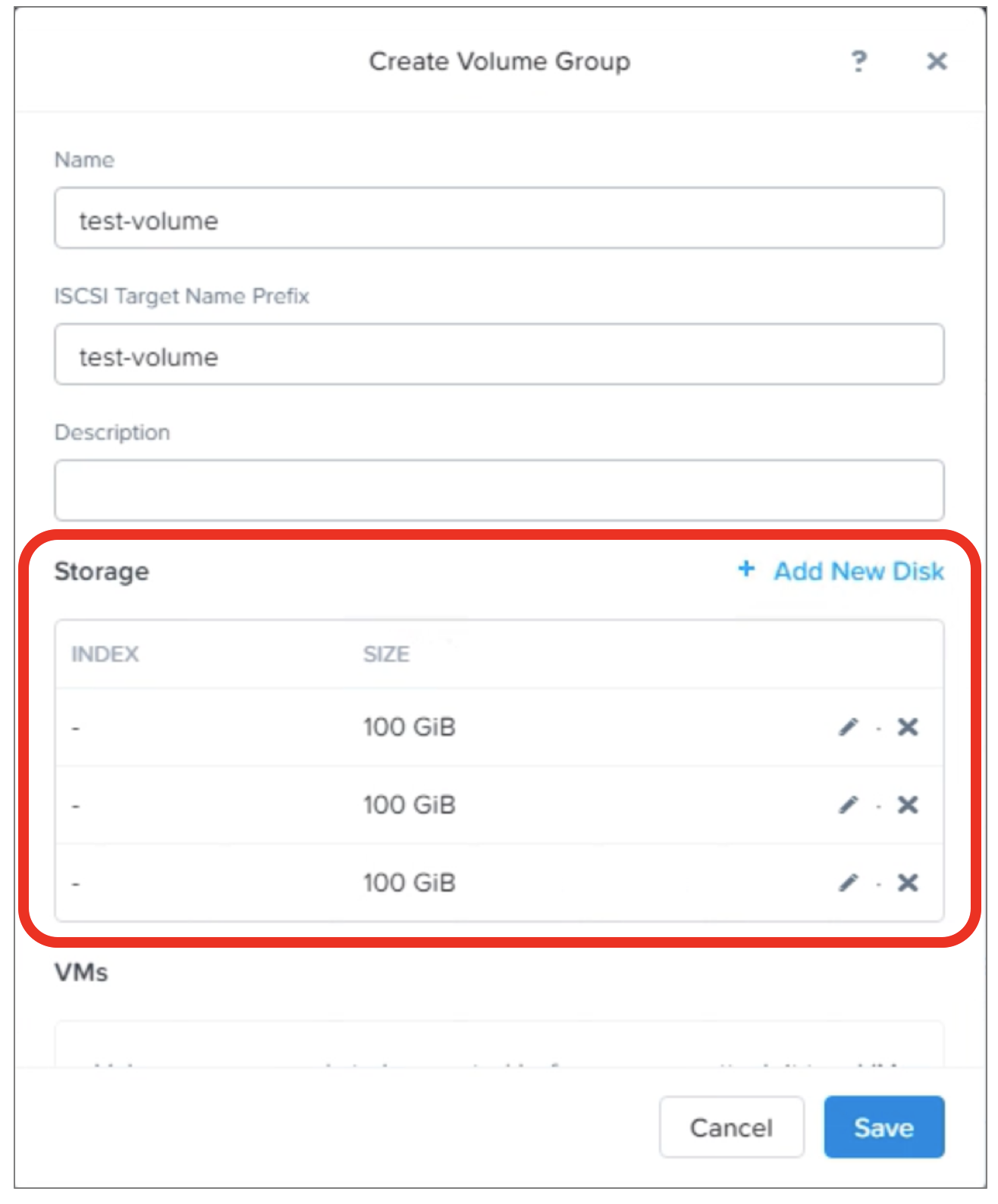
ボリュームグループの作成画面で、下にスクロールします。ここでは各項目を説明します。
今回はそのまま右下の「Save」を押下して、保存します。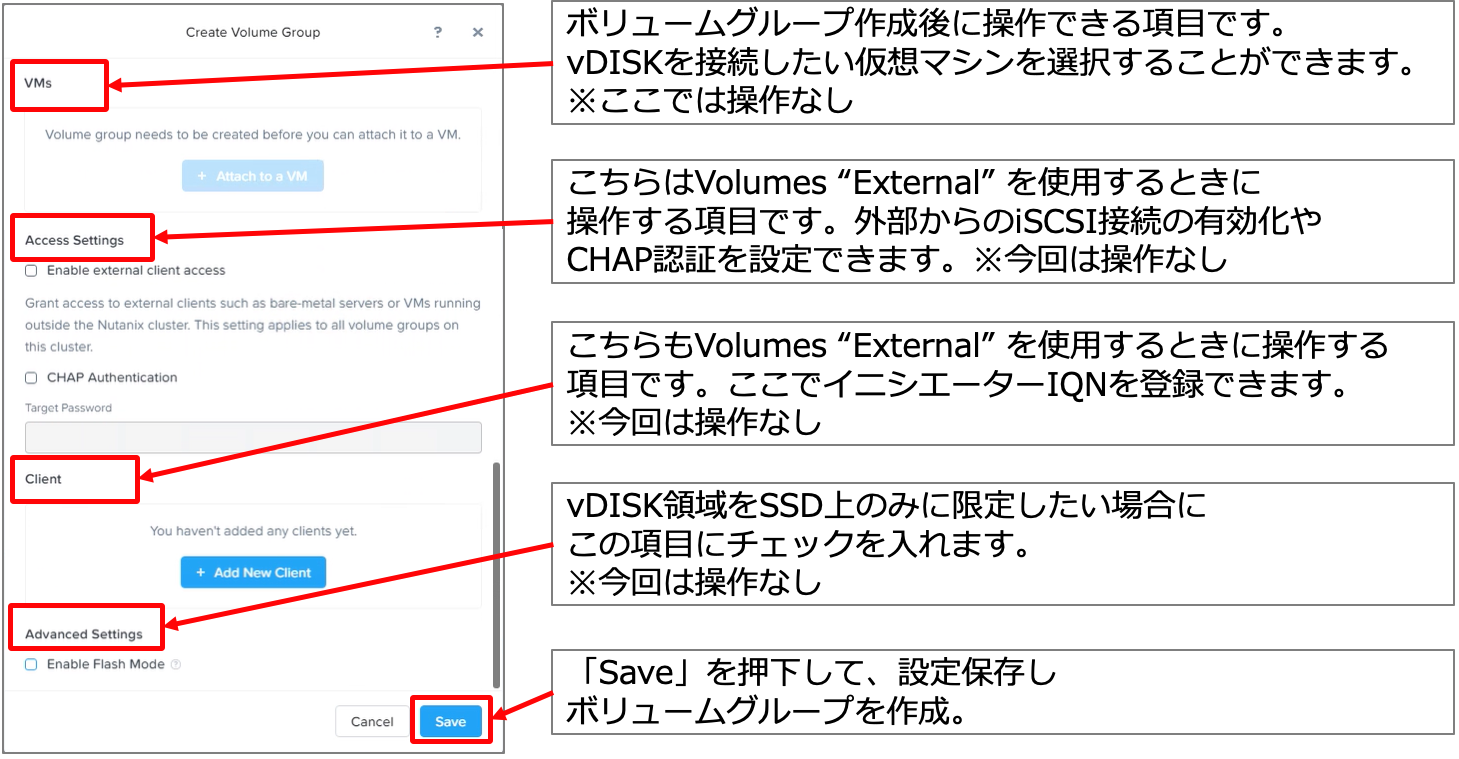
100GiBのvDISK × 3 が追加されたボリュームグループ「test-volume」が作成されました。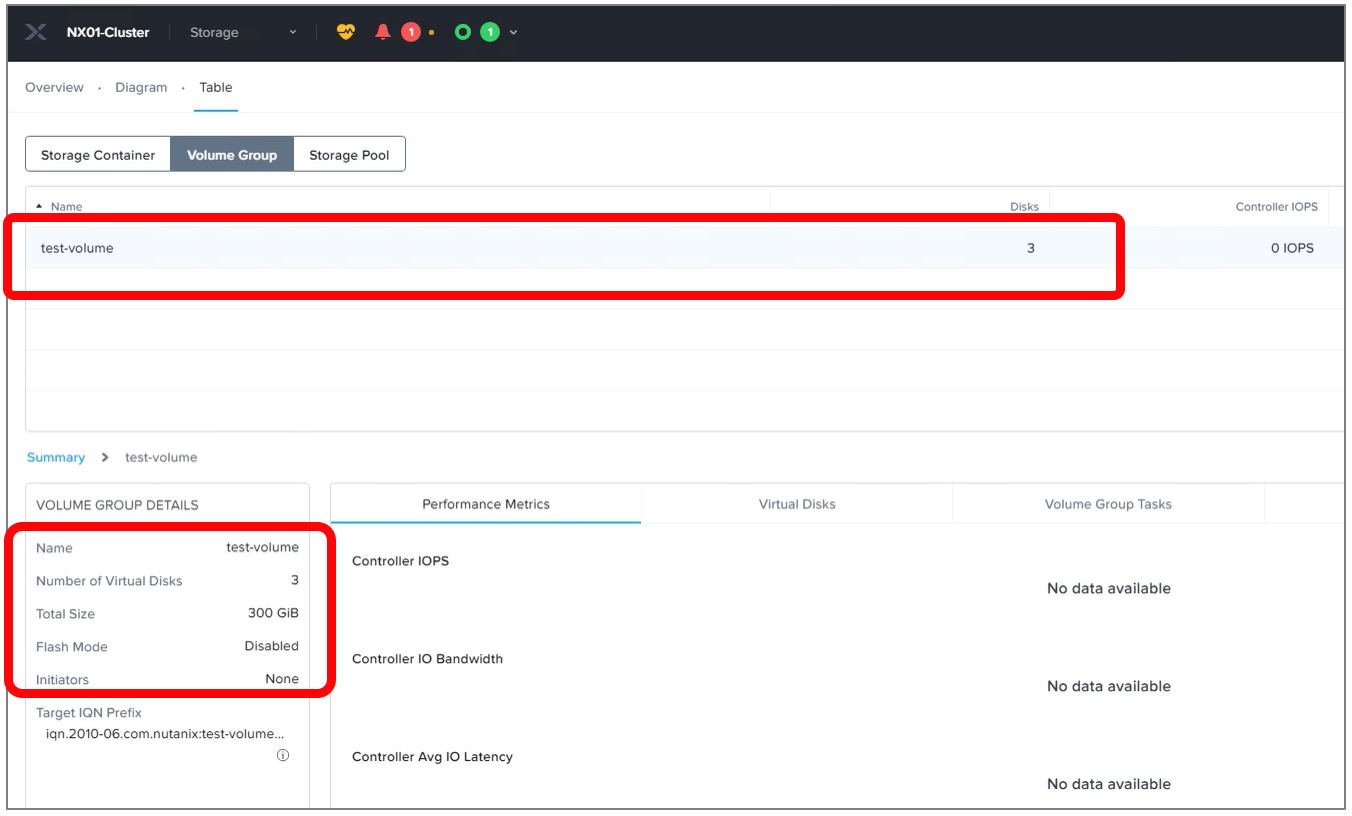
仮想マシンへの接続方法
ここでは、今回ボリュームグループを接続したい仮想マシン「test-win2016」(ゲストOS: Windows Server 2016)がすでに作成されている状態からの操作となります。なお、作成したボリュームグループを仮想マシンへ接続する方法は以下の2通り存在します。
方法1. 仮想マシンの更新画面でボリュームグループを選択
方法2. ボリュームグループの更新画面で仮想マシンを選択
今回は両方のやり方を解説したいと思います。(どちらで実施しても結果は同じです)
方法1. 仮想マシンの更新画面でボリュームグループを選択
Prismの仮想マシン画面のテーブルで、特定の仮想マシンを選択し、「update」を押下します。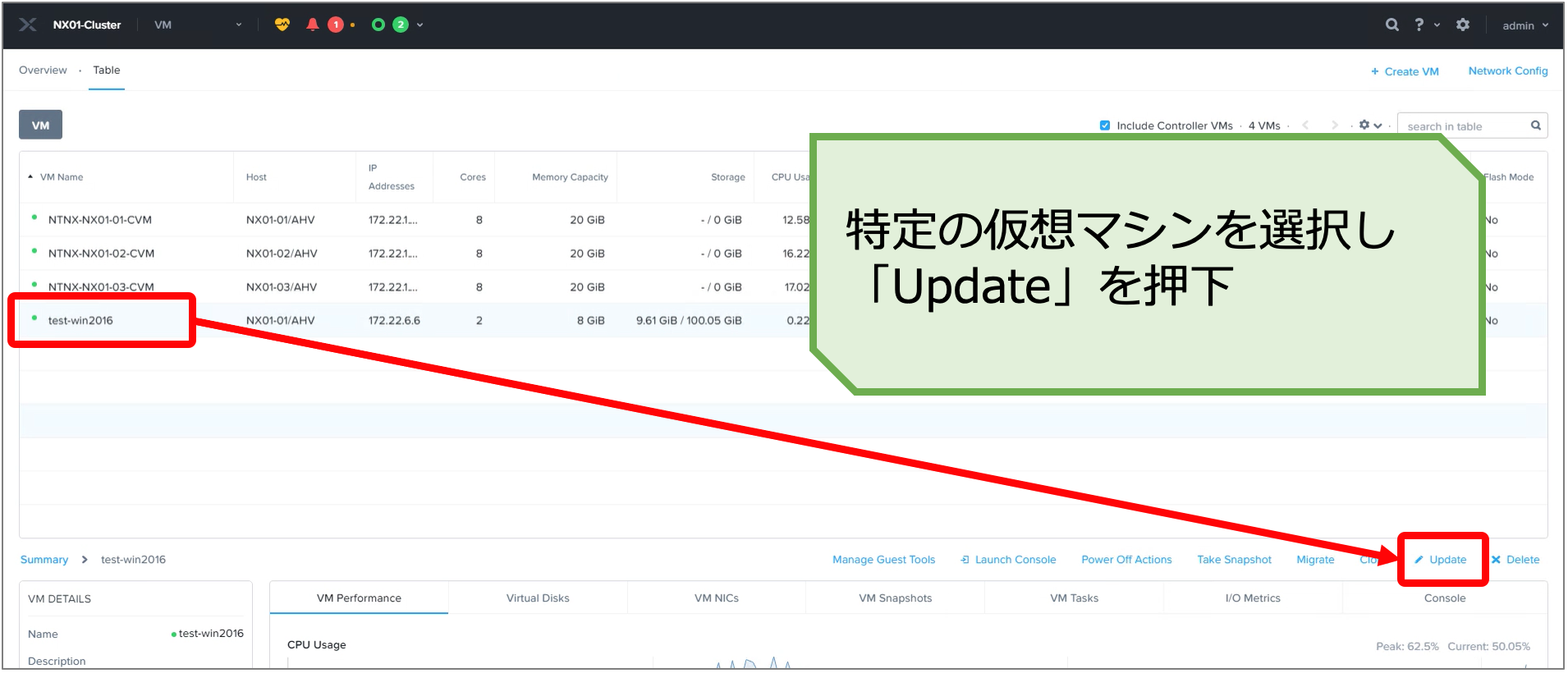
仮想マシンのアップデート画面で「Volume Groups」の項目まで下にスクロールし、「+ Add Volume Group」を押下します。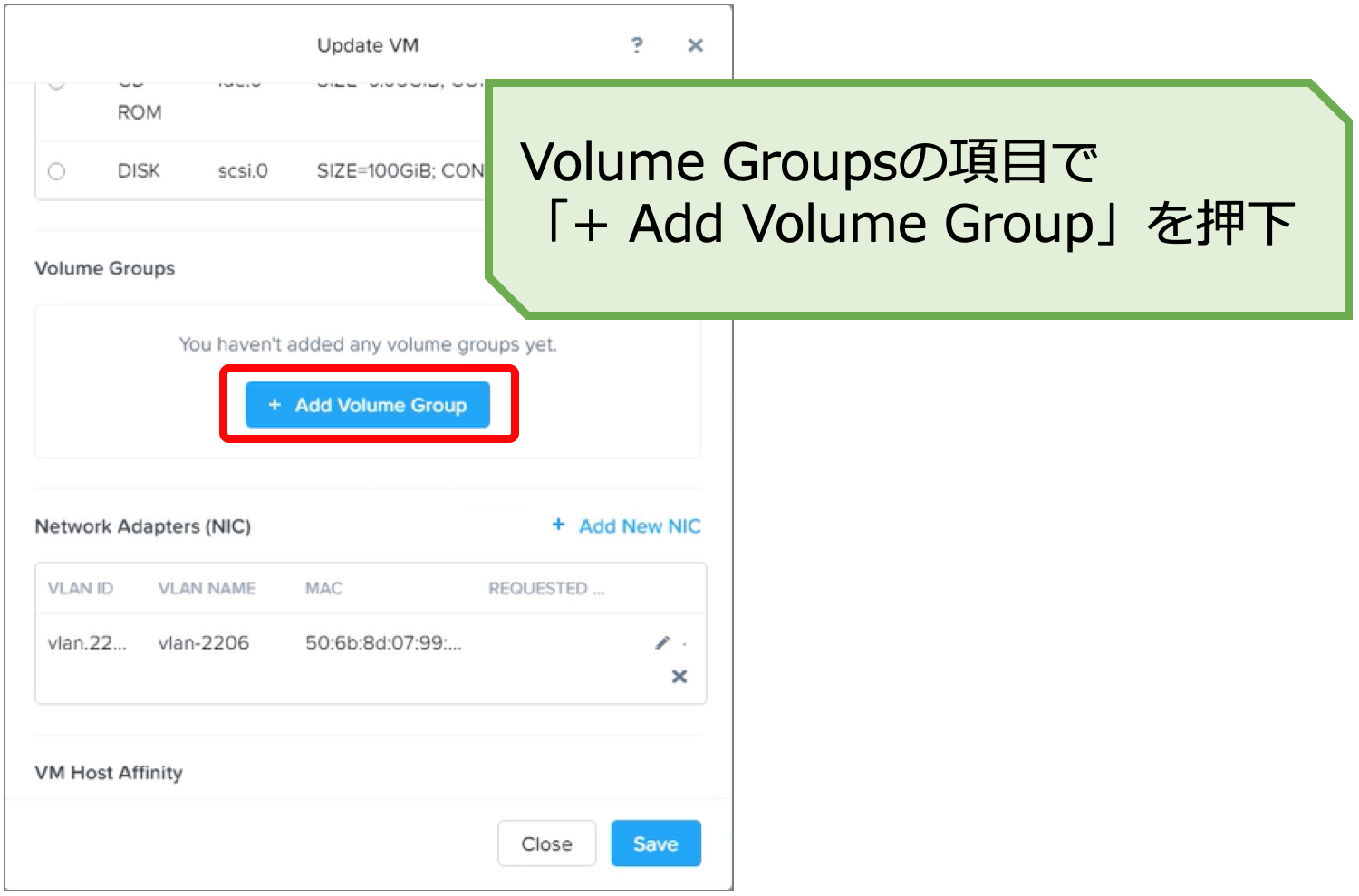
ボリュームグループの追加画面が表示されたら、仮想マシンに接続したいボリュームグループを選択して「Add」を押下します。今回は「test-volume」を選択しました。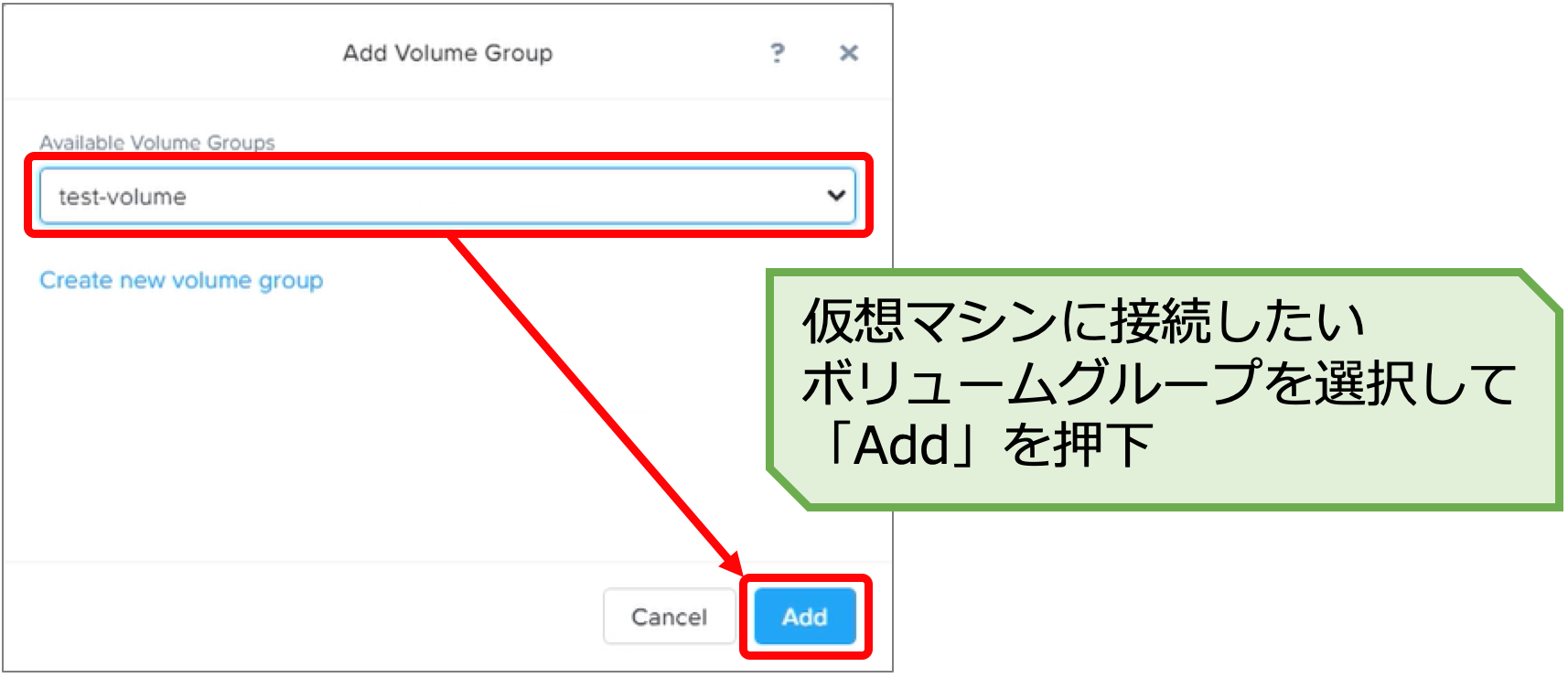
仮想マシンのアップデート画面で、ボリュームグループが追加されていることを確認後「Save」を押下します。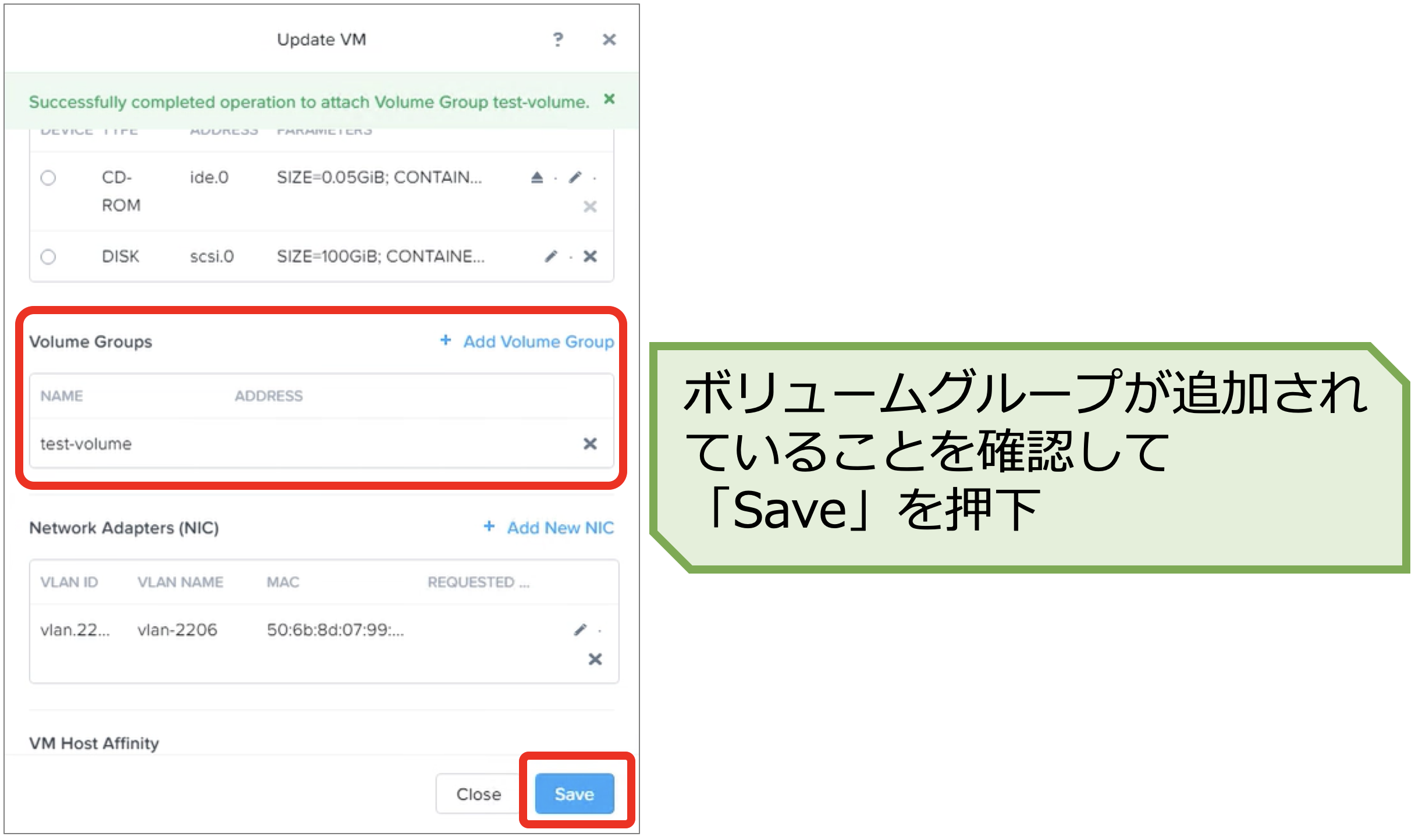
以上で方法1による、ボリュームグループを仮想マシンに接続する操作は完了です。
以降は方法2を解説します。
方法2. ボリュームグループの更新画面で仮想マシンを選択
Prismのストレージ画面で「table」→「Volume Group」→「対象のボリュームグループ」の順に選択し、「Update」を押下します。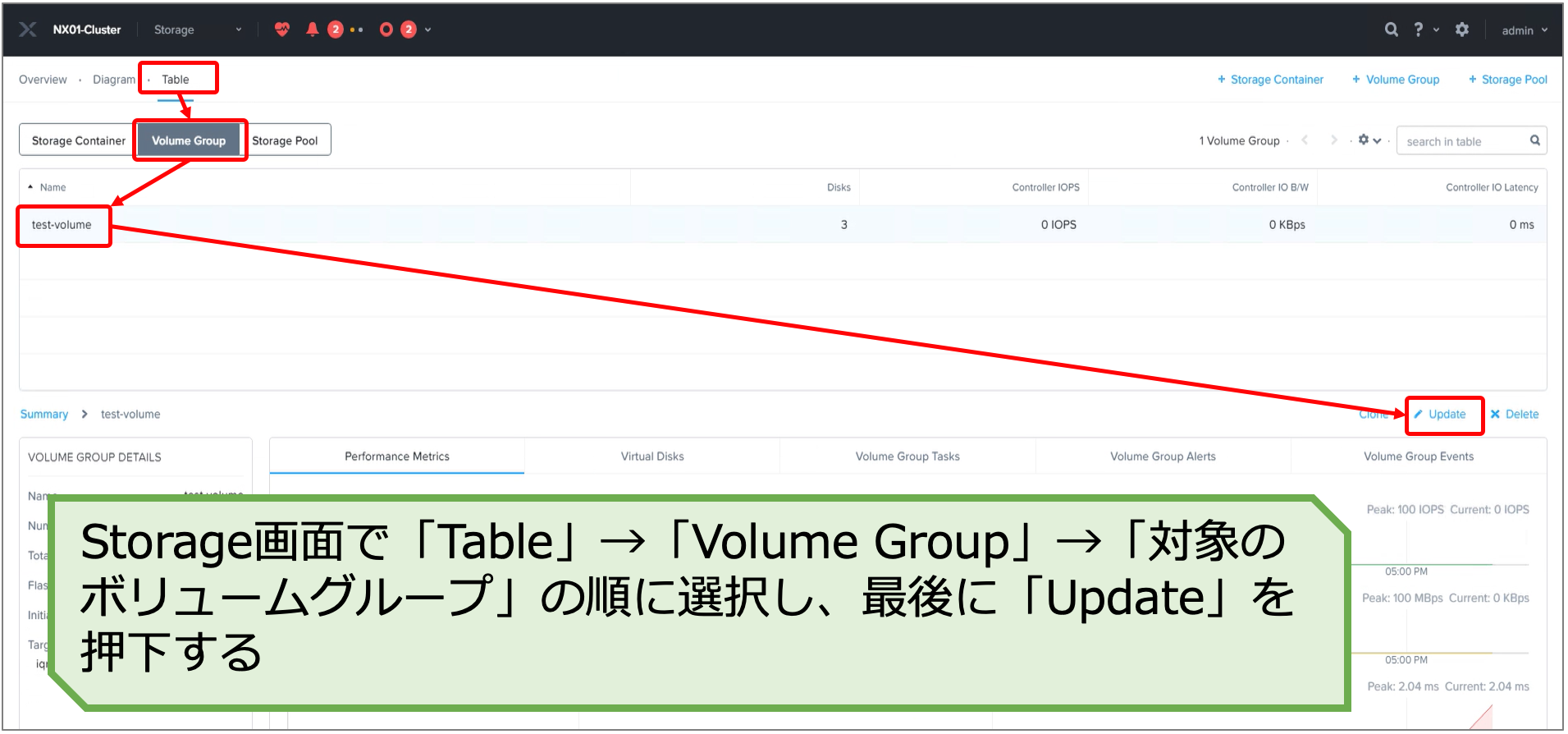
ボリュームグループのアップデート画面が表示されたら、「VMs」の項目まで下にスクロールし「+ Attach to a VM」を選択して仮想マシンの選択画面を表示します。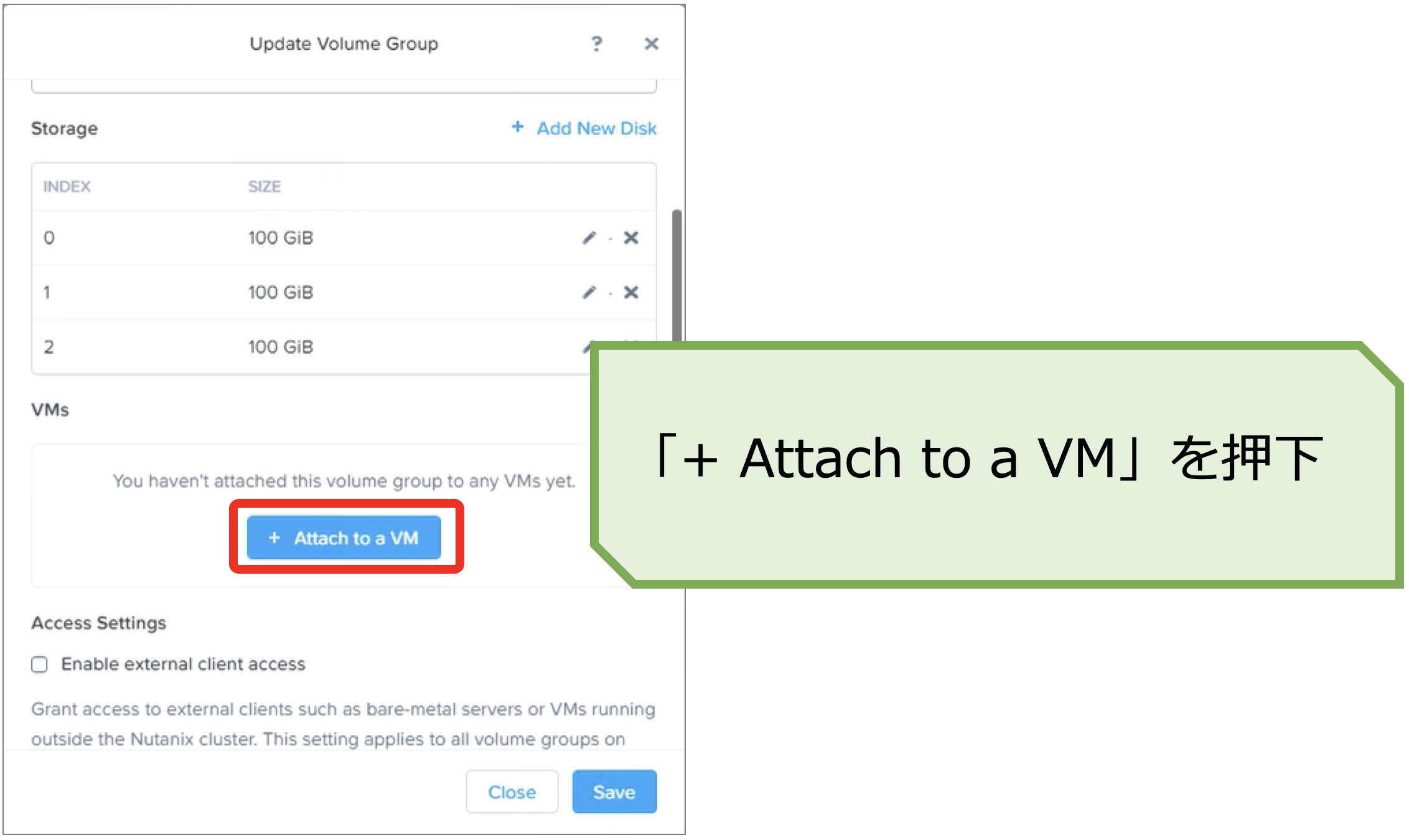
仮想マシンの選択画面で、ボリュームグループに接続させたい仮想マシンをプルダウンから選択し「Attach」を押下します。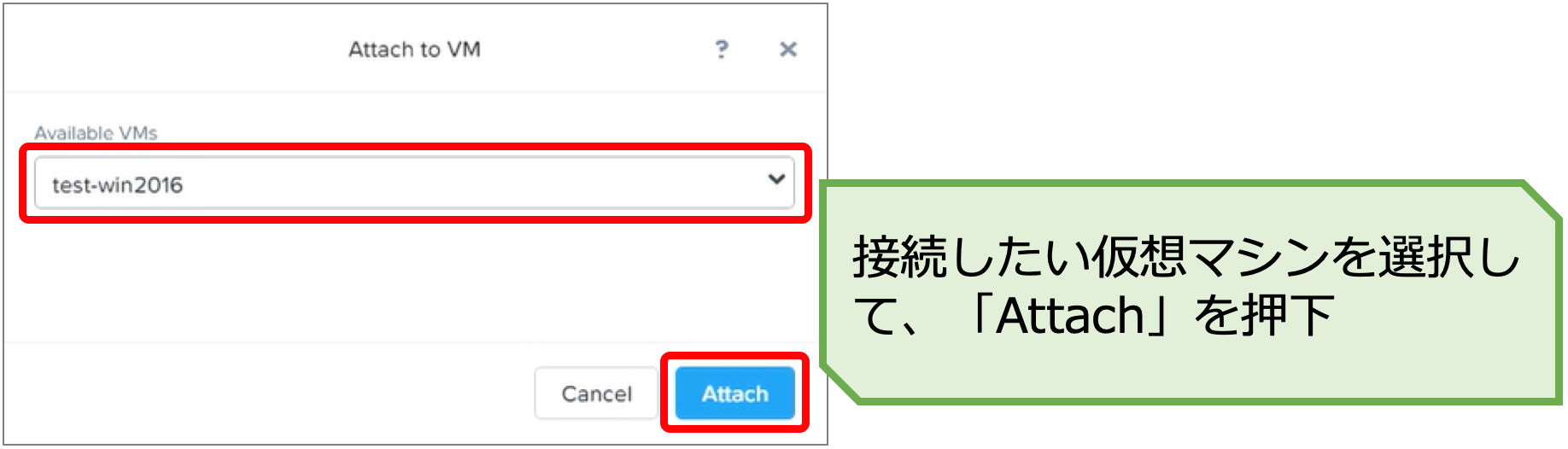
ボリュームグループのアップデート画面で、指定の仮想マシンが選択されていることが確認できたら「Save」を押下して保存します。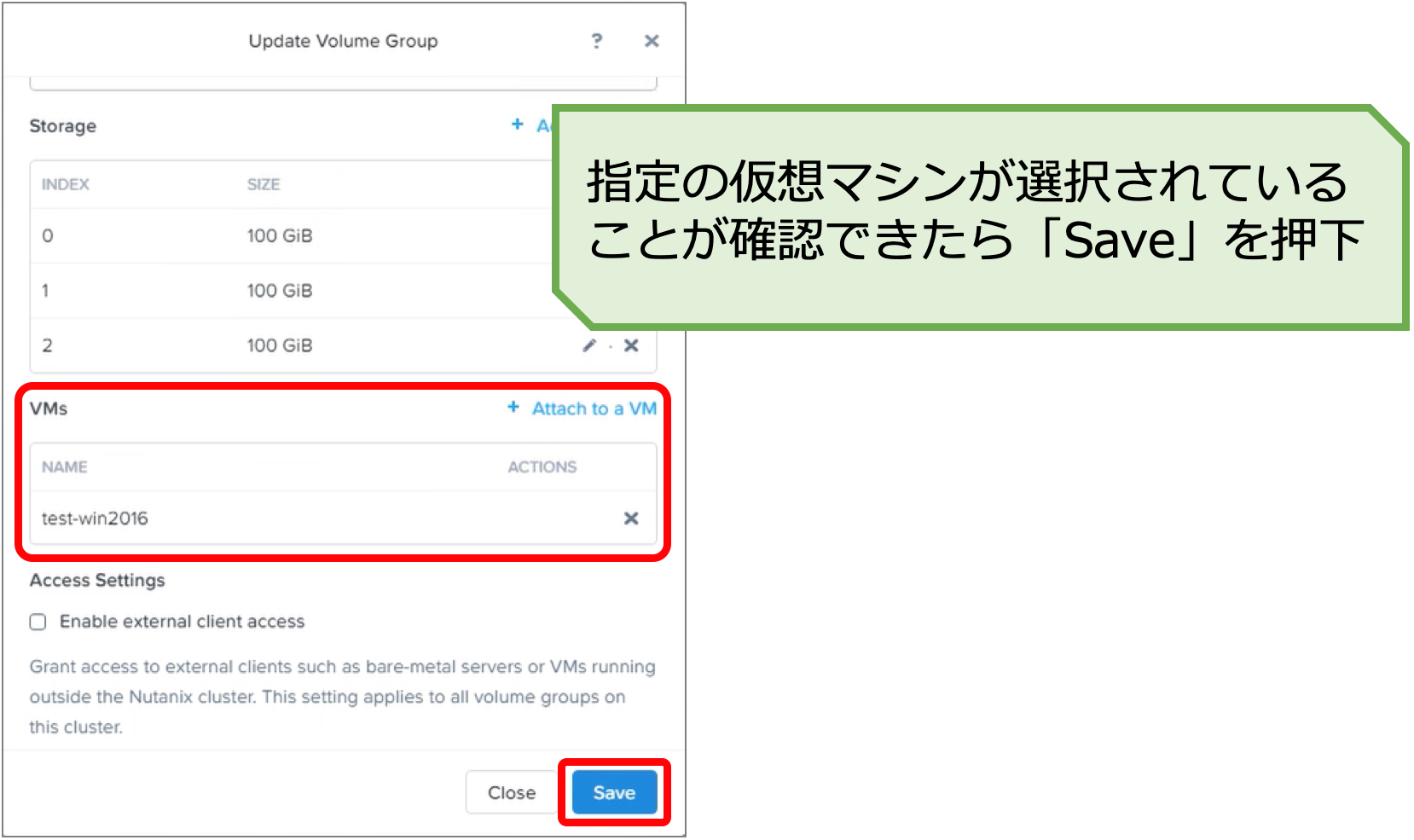
以上で方法2による、ボリュームグループを仮想マシンに接続する操作は完了です。
以降は仮想マシンのゲストOS(Windows Server 2016)から、接続されたvDISKを確認したいと思います。
接続したvDISKをゲストOSから確認
接続されたvDISKはゲストOSからは未フォーマットのRawデバイスとして確認することができます。今回は、ゲストOSがWindows Server 2016である仮想マシンにボリュームグループを接続しましたので、Windowsの画面から確認したいと思います。
Windows Server 2016にログインして「ディスクの管理」画面を表示すると、ボリュームグループに追加した3つのvDISKがフォーマットされていない状態で認識されていることが確認できます。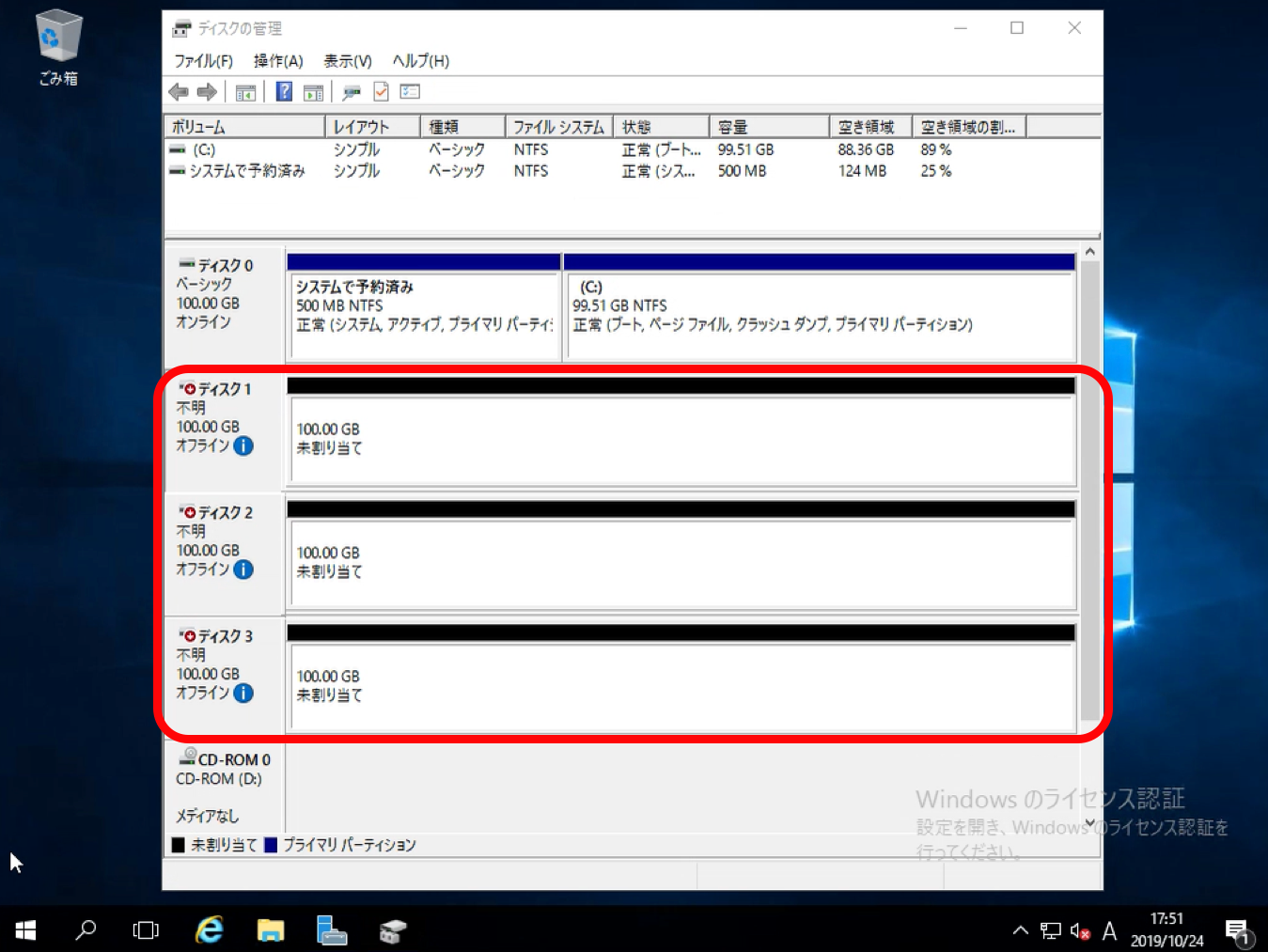
このvDISKをNTFSなどでフォーマットすることで、ローカルドライブとして使用することが可能となります。
まとめ
今回紹介させていただいたVolumes "Internal" では、イニシエーターIQNの登録やターゲットのIPアドレス管理などの作業が一切なかったかと思います。Volumes "Internal" は、AHVの内部的なiSCSI接続のアーキテクチャーを利用した機能ですので、このように余計な管理内容も少なく、Prismでシンプルに操作することができるようになっております。AHVの内部アーキテクチャーはまた別の機会にでも紹介させていただければと思います。
また、Volumes "Internal" は利用例として、Oracle RAC(Oracle Real Application Cluster)のデータベース領域の可用性などを前回記事で紹介させていただきましたが、vDISKの可搬性という観点でも活用できるかと思います。Volumes "Internal" では、接続する仮想マシンの有無に関わらず、ボリュームグループ単位でvDISKを管理できますので、仮想マシンを削除してもvDISKだけ残すことができます。そのため、別の仮想マシンにそのvDISKを再接続して、中身のデータを利用するといった付け替えも可能となります。
次回の第3回の記事では、Volumes "External" の設定・操作について紹介しますので、そちらも興味があればぜひ読んでみてください。最後まで、お読みいただきありがとうございました。
書籍紹介
おわりに、Nutanix製品に関する最新の書籍を紹介させていただきます。こちらは当社のエンジニアチームと、ニュータニックス・ジャパン合同会社のエンジニアの方々が共同執筆したもので、AHVをはじめとするNutanixの技術やサービスを詳しく学ぶことができます。ご興味のある方やこれからNutanixを勉強したい方は、ぜひ参考にしてみてください。
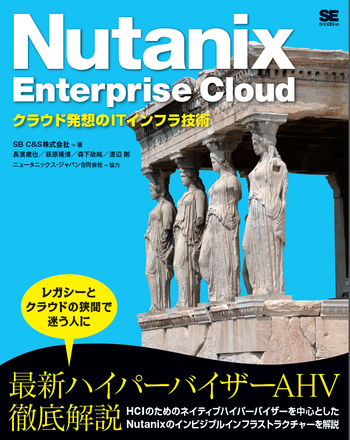 |
|
|---|
Nutanixに関する他の記事はこちら
著者紹介

SB C&S株式会社
ICT事業本部 技術本部 技術統括部 第1技術部 1課
友松 桂吾 - Keigo Tomomatsu -
DC運用や留学などの経験を経て2019年にSB C&S入社。好きなことは料理とお酒。嫌いなことは睡眠不足。








