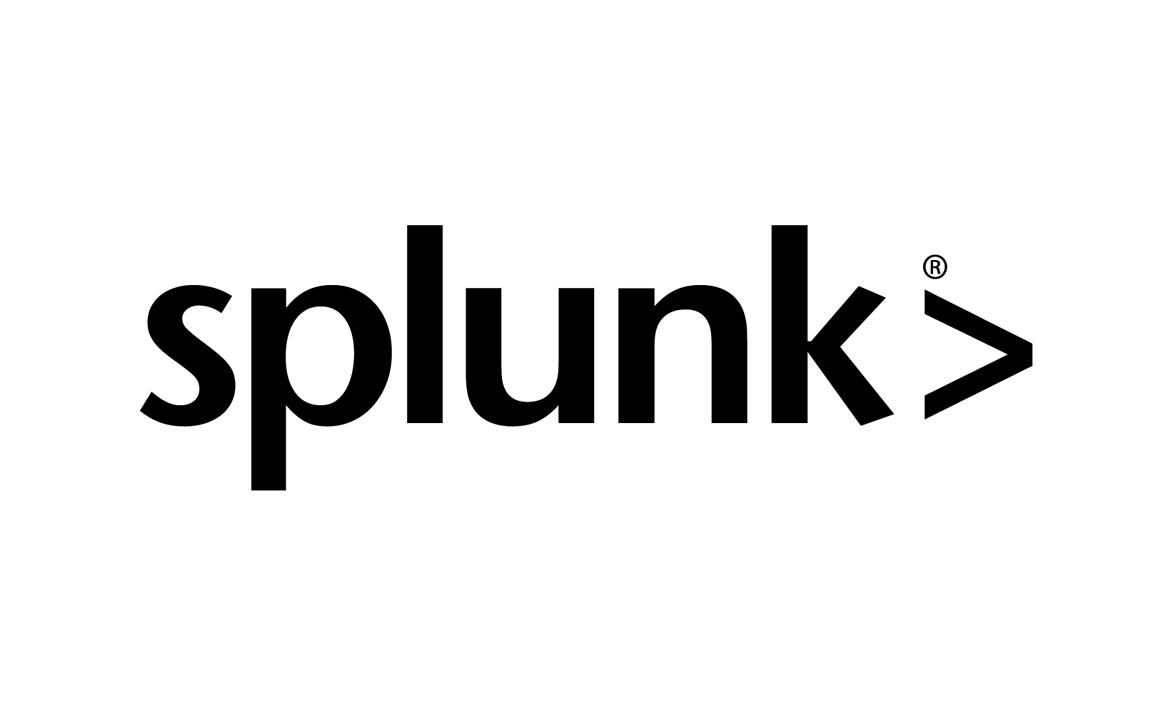
みなさん、こんにちは。
「はじめてのSplunk」と題して、これからSplunkの導入や提案をご検討いただく方向けのSplunkの基本的な使い方について複数のブログ記事にまたがってご紹介しています。
--------------------------------
❏ はじめてのSplunk その1:サーチ言語(SPL)とは?
❏ はじめてのSplunk その2:データを検索してみる
❏ はじめてのSplunk その3:フィールドを抽出する
❏ はじめてのSplunk その4:ダッシュボードを作ってみる ★本記事です!
❏ はじめてのSplunk その5:Splunk Appsとは
--------------------------------
本記事では"その4:ダッシュボードを作ってみる"ということで、サーチ結果をダッシュボード画面にまとめる機能についてご紹介します。
レポートとダッシュボードの違いについての整理
ダッシュボード機能のご紹介に入る前に、Splunkにおけるレポート機能とダッシュボード機能の違いについて説明します。
レポートと聞くと、データをレポーティングしてくれる機能のように聞こえるかもしれませんが、Splunkの場合レポート機能は特定のサーチ文を保存する機能を指し、ダッシュボード機能はダッシュボードパネルに特定サーチ結果を表示させる機能を指します。
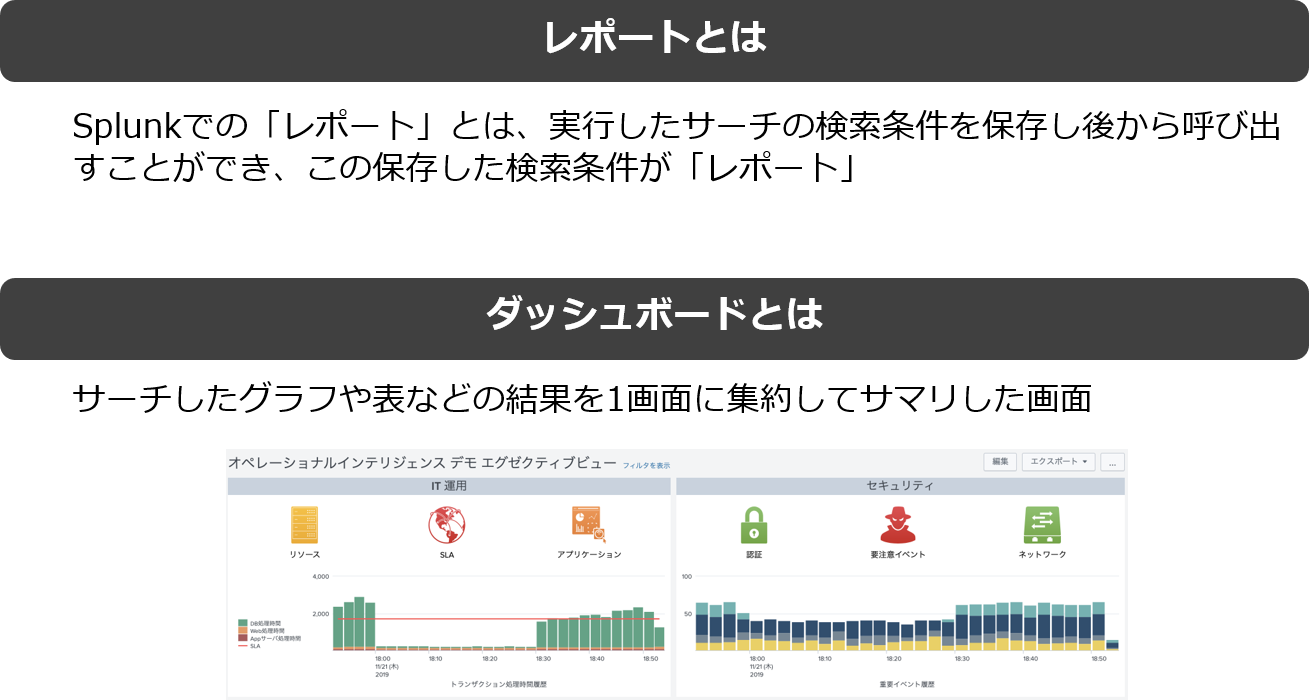
本記事では、ダッシュボードパネルの作成方法についてご紹介します。
ダッシュボードを作ってみる
①保存したいサーチ結果を実行する
ダッシュボード化したいサーチ文で検索を実行し結果を表示させます。
今回は例として、Webサーバーのステータスチェックのダッシュボードパネルを作成すると仮定し、ステータスコードのログを表示させるサーチ文を実行しています。
グラフィカルなダッシュボードにしたいので、サーチ結果から"視覚エフェクト"を選択します。
視覚エフェクトでは、サーチ結果をグラフィカルデータにマッピングしてくれる機能です。
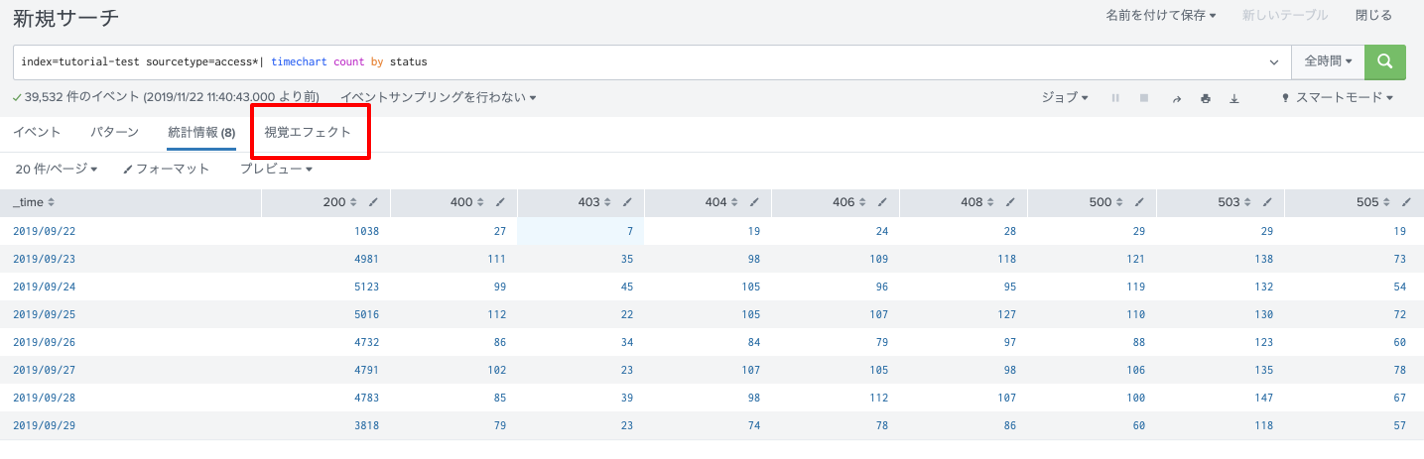
②グラフをダッシュボードパネルに保存
視覚エフェクトでは円グラフや棒グラフ、チャート表示など様々なセットがデフォルトで用意されています。
今回はステータスコード別に数を表示させられるよう、棒グラフ(Column chart)を使いました。
ダッシュボード化したいエフェクトを選択したら、右上の「名前をつけて保存」をクリックします。
するといくつか項目が表示されますので、「ダッシュボードパネル」を選択します。
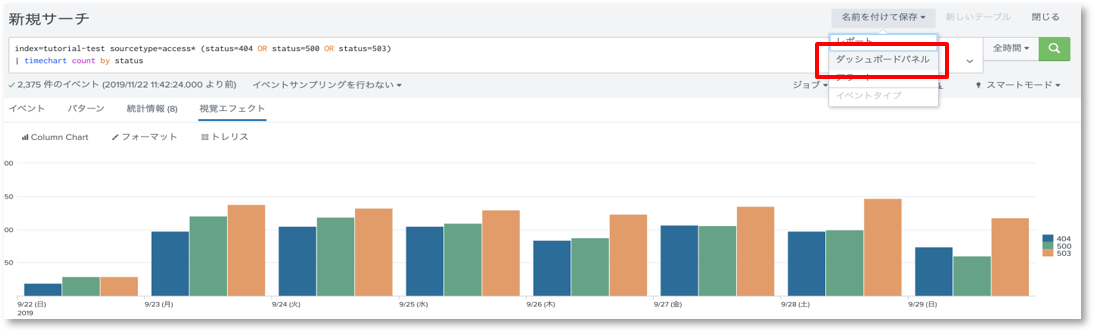
今回は新規でダッシュボードパネルを作成するため、パネルの名前をつけて新規作成します。
既にパネルが作成されている環境であれば、作成済みパネルに追加することもできます。
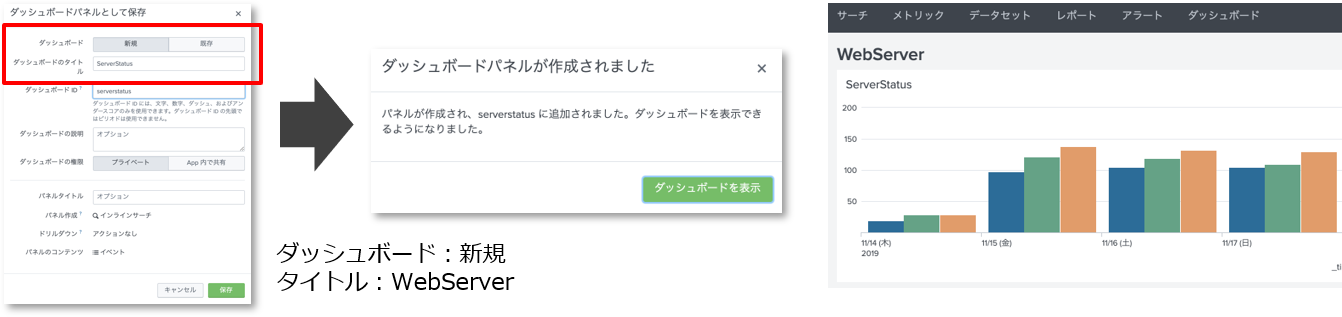
ダッシュボード作成はこれで完了です!
③ダッシュボードを表示する
最後にダッシュボードが作成されているか確認します。
ダッシュボードはSplunk管理画面上部の「ダッシュボード」より見たいパネルのタイトルをクリックすることで確認ができます。
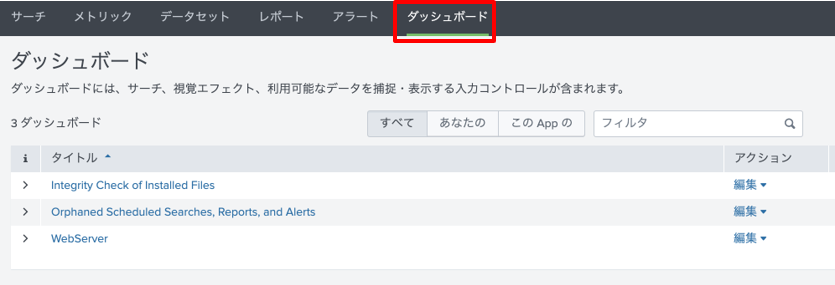
また、ダッシュボードパネルの編集アクションで「ホーム・ダッシュボードとして設定」を有効にすると、Top画面にダッシュボードを表示させることもできます。
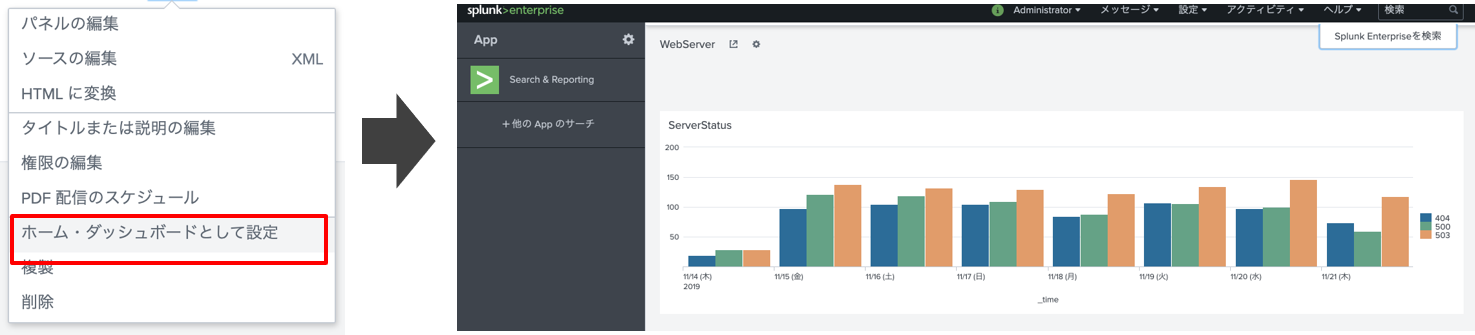
まとめ
よくサーチする内容をグラフや表などに定義しダッシュボード化しておけば、見たいデータをより素早く表示させることができます。
次回はSplunk Appsについてご紹介したいと思います。
最後までお読みくださりありがとうございました!
他のおすすめ記事はこちら
著者紹介

SB C&S株式会社
C&S Engineer Voice運営事務局
最新の技術情報をお届けします!








