
Automation Anywhere A2019
いよいよ Automation Anywhere の最新バージョン A2019 がリリースされました。
A2019 がこれまでのバージョンから大きく変わった点は、開発環境が Web ベースになったことです。
クライアント環境に A2019 エージェントをインストールしたら、これまでの Automation Anywhere Client の代わりに Web ブラウザを起動してログインします。
ブラウザ上で Bot 作成画面を開けば、もう開発を始められます。
百聞は一見に如かず。
Automation Anywhere では、機能を手軽に体験できるよう、フリートライアル版を提供しています。
さっそくインストールして使ってみましょう。
□目次
1. フリートライアルの申し込み
① 下記のURLにアクセスし、「ENTERPRISE A2019」の「START FREE TRIAL」をクリックします
https://www.automationanywhere.com/lp/rpa-editions-comparison
② ユーザーの入力フォームにスクロールするので、必須事項を入力して「START FREE TRIAL」をクリックします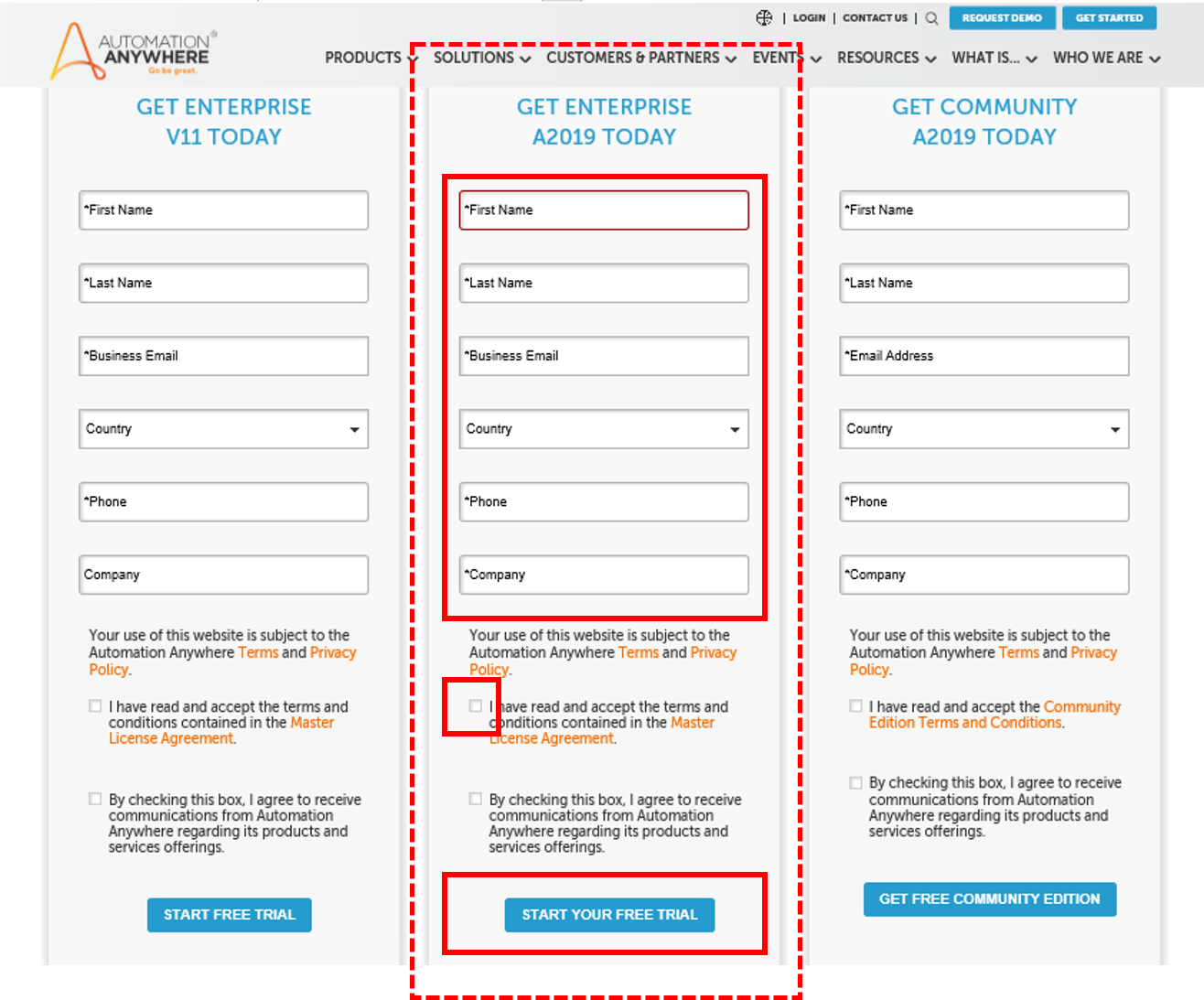
③ 登録が完了すると、完了画面が表示されます
④ 入力フォームで設定したメールアドレスに、Automation Anywhere からメールが届きます(数分かかる場合があります)
2. Control Room へのログイン
① 届いたメールに記載されている Free Trial URL にアクセスし、ユーザー名・パスワードを入力して「ログイン」をクリックします
② 初期パスワードを任意のパスワードに変更して「次へ」をクリックします
③ パスワードを忘れた場合に備えて、3つの秘密の質問とその回答を設定し「保存してログイン」をクリックします
④ Control Roomへログインできました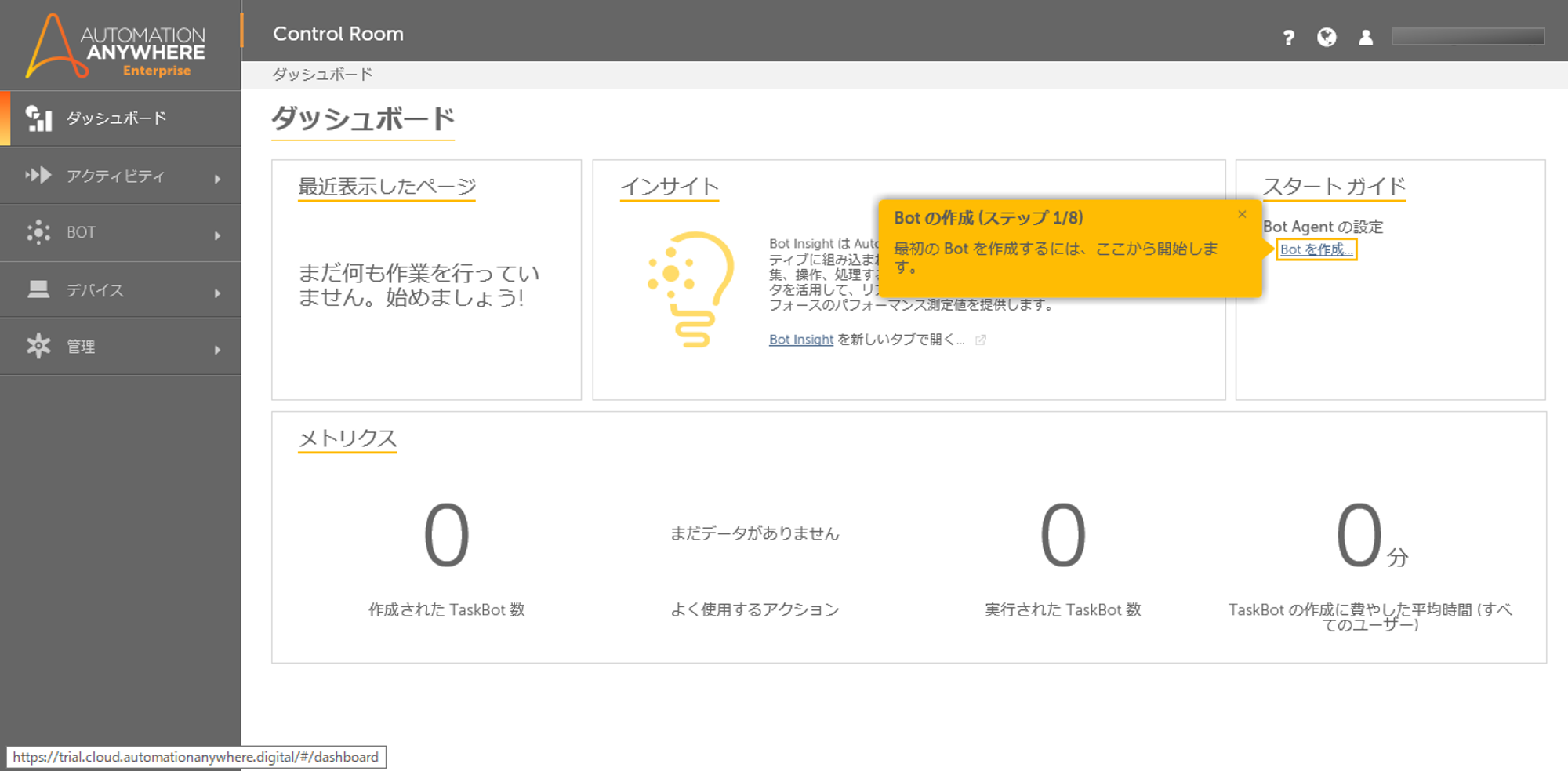
3. Automation Anywhere エージェントのインストール
※もし作業中に再度「秘密の質問を作成」が表示された場合は、もう一度同じ内容を入力します。
① Control Room の「デバイス」をクリックします
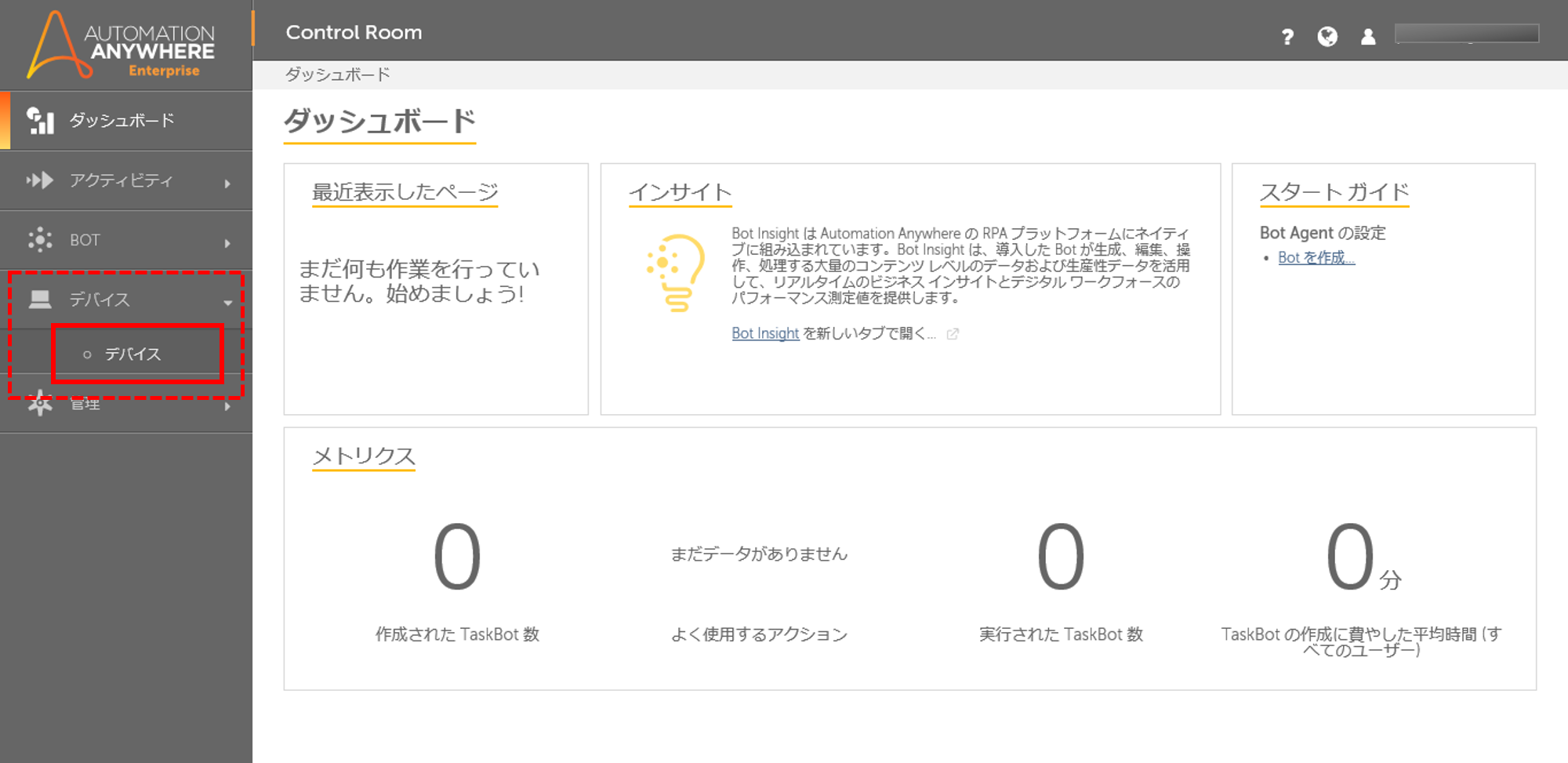
② デバイス一覧の右上にある「ローカルデバイスを追加」をクリックします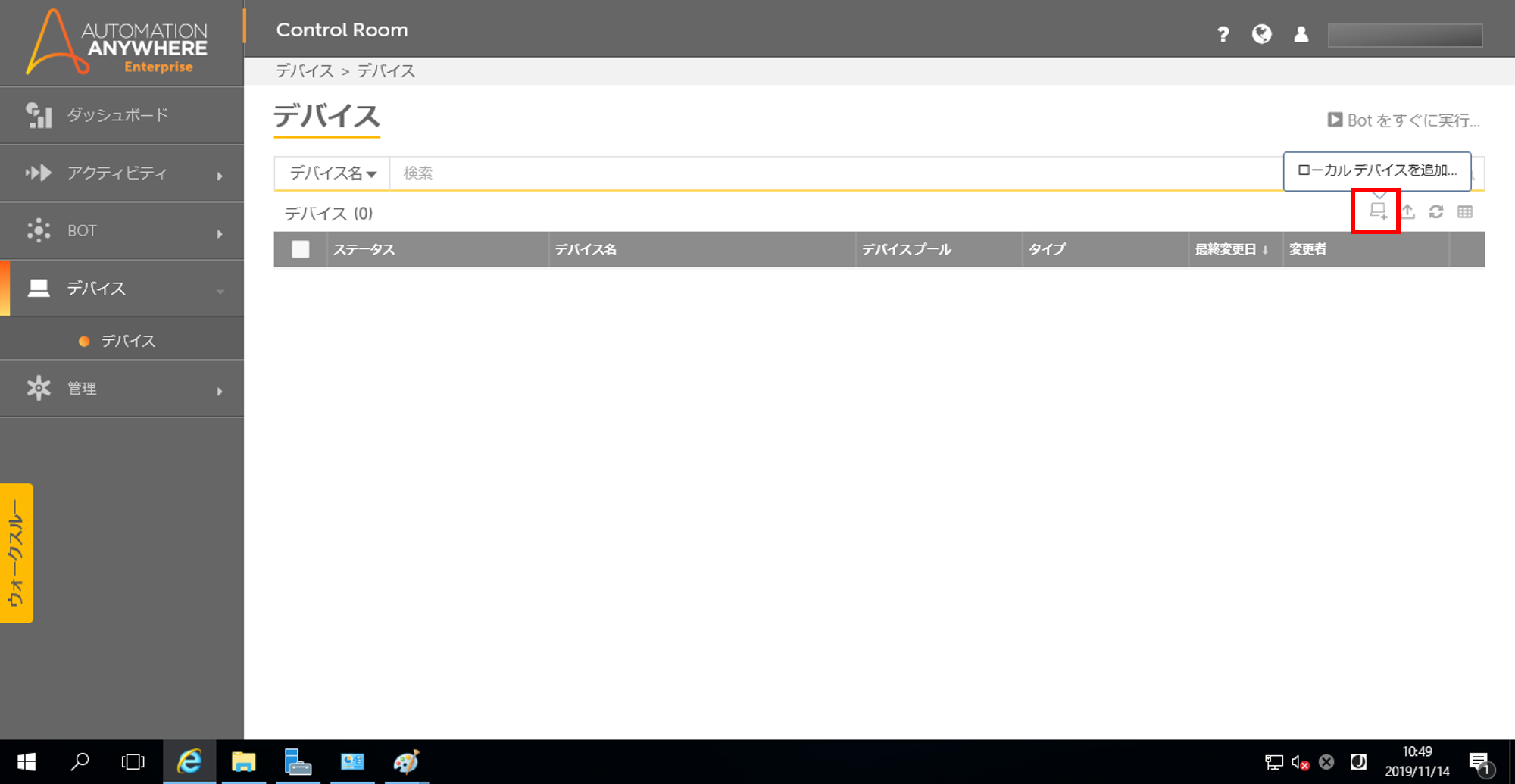
③ エージェントのインストーラのダウンロードが始まります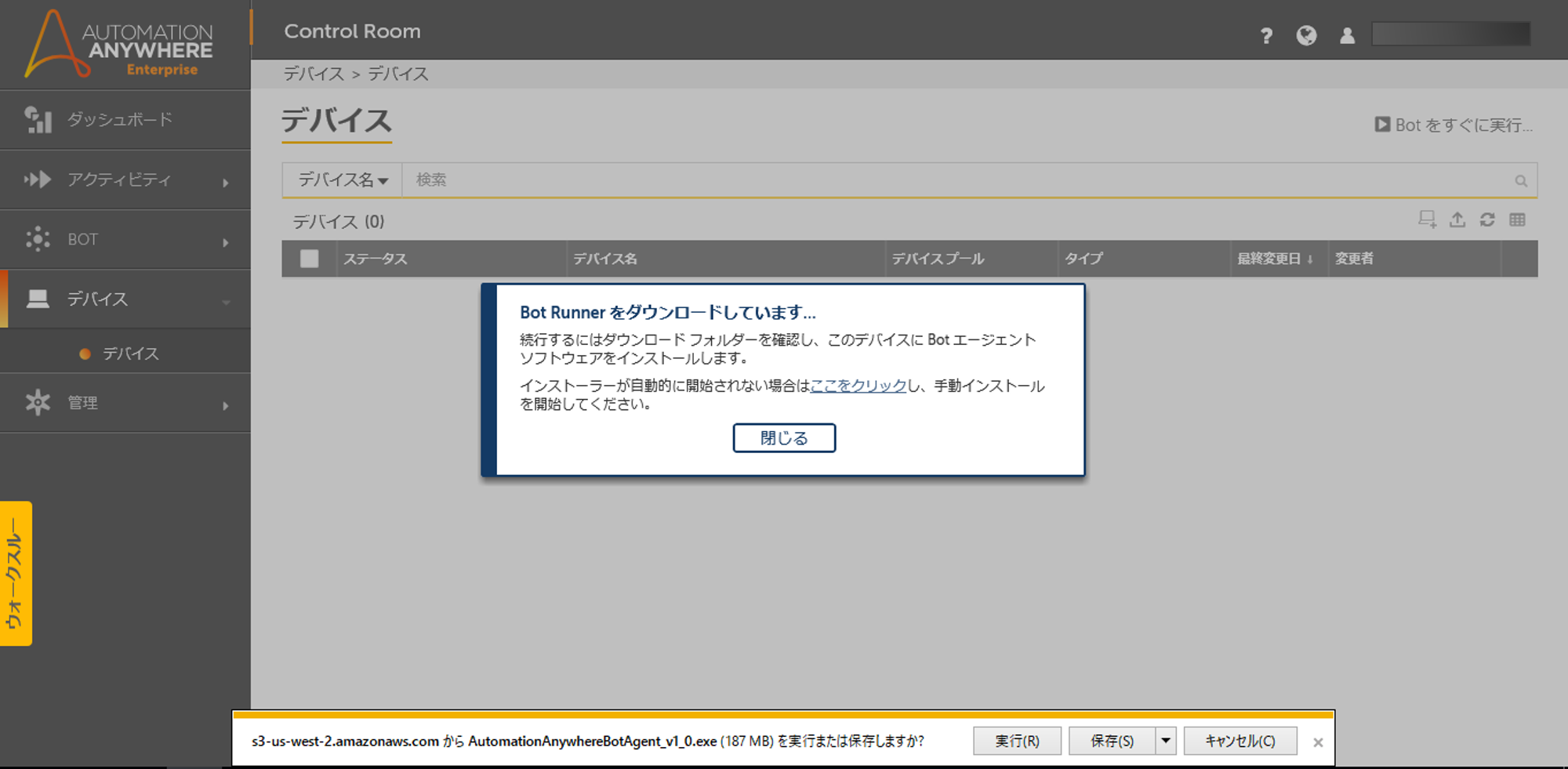
④ インストーラを任意のフォルダに保存して実行します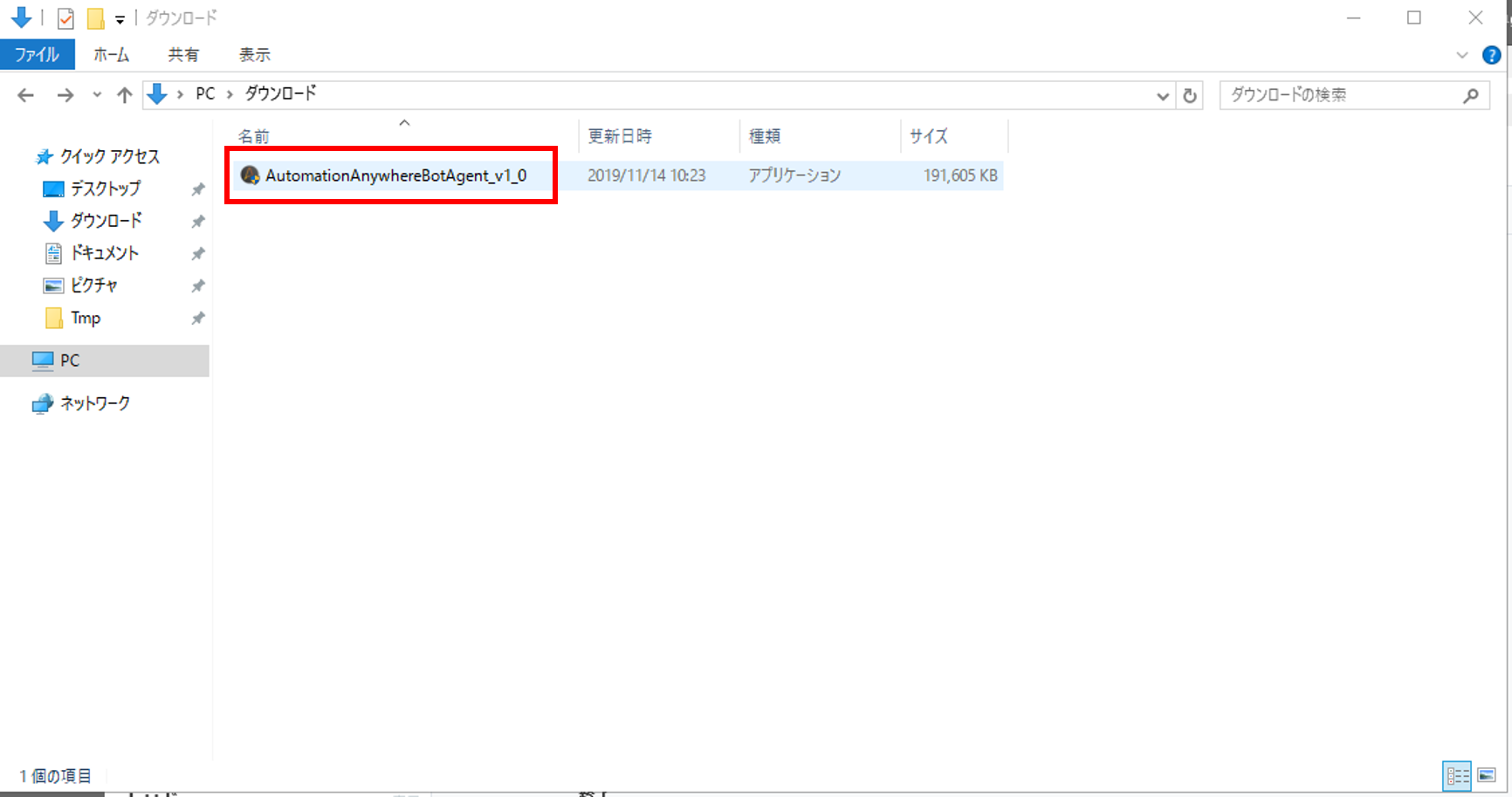
⑤ エージェントのインストールが完了すると、お使いのマシンがデバイス一覧に追加されます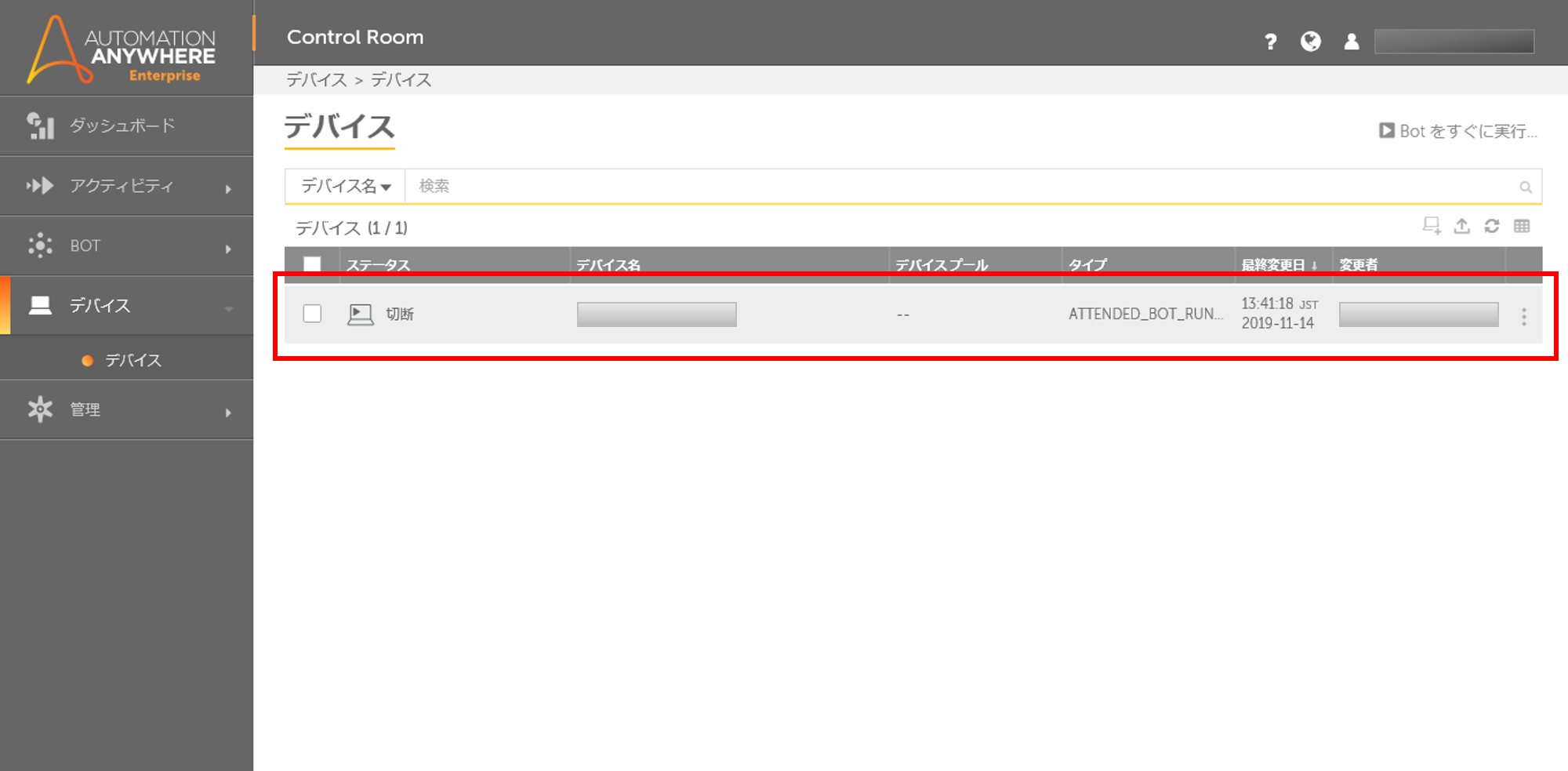
4. 使ってみよう
メッセージボックスを表示するだけの簡単な Bot を作成してみましょう
① Control Room の「Bot」を開き、Bot 一覧右上の「TaskBotを作成」をクリックします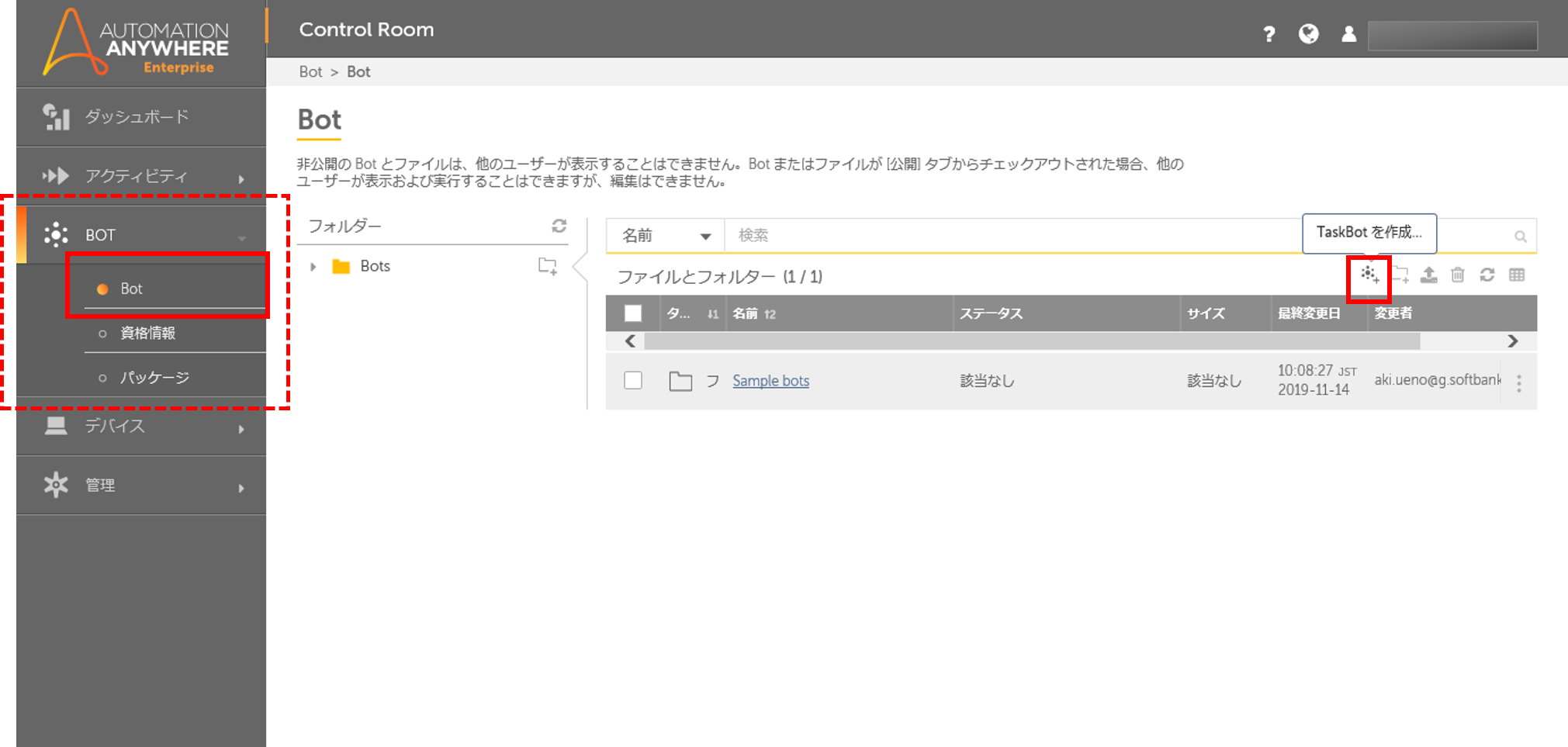
② 任意の Bot 名を設定し、「作成と編集」をクリックします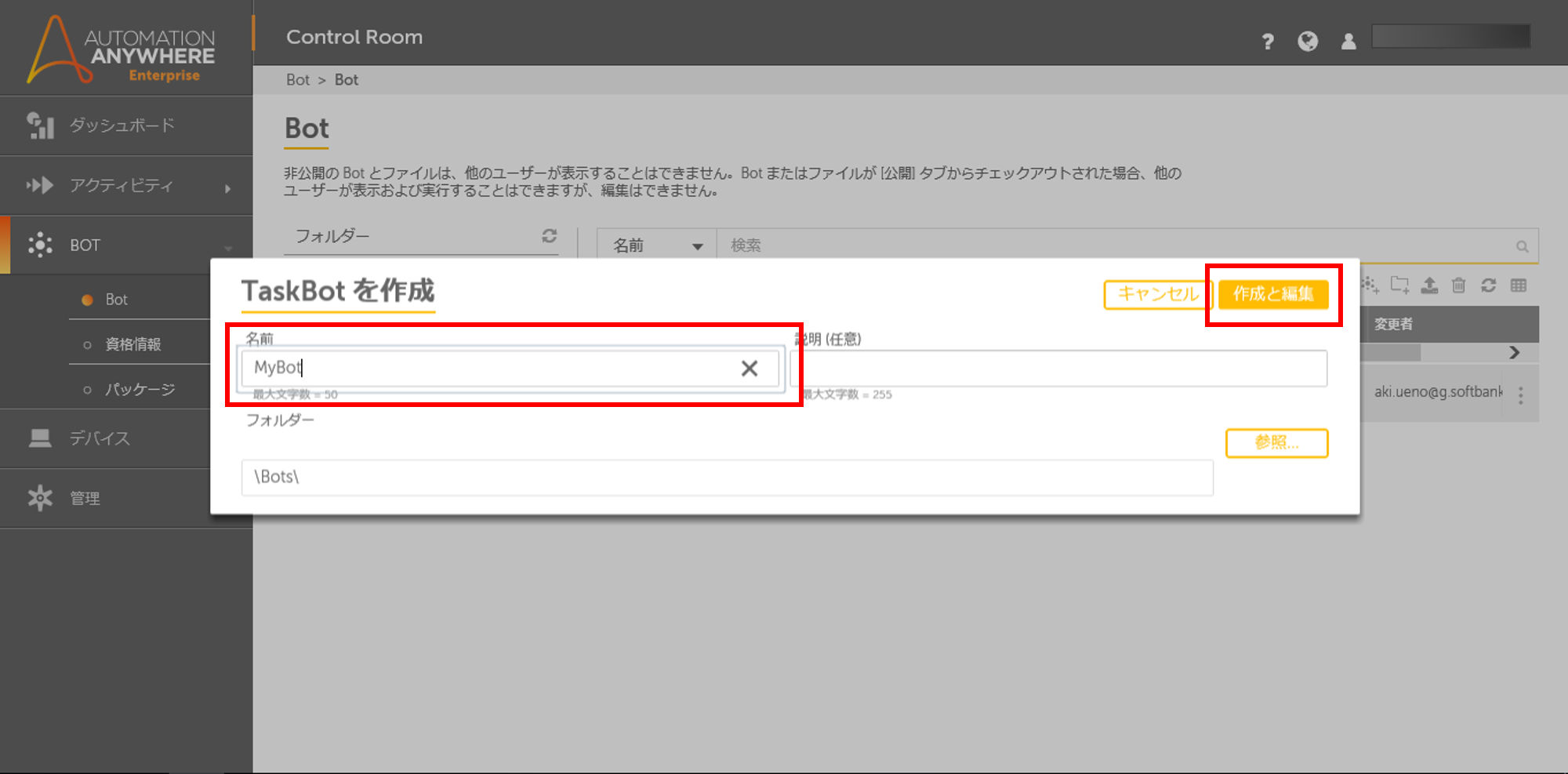
③ Bot 作成画面が開きました
右上「?」から「ウォークスルー」を開くと、Bot の作成ガイドがステップバイステップで表示されます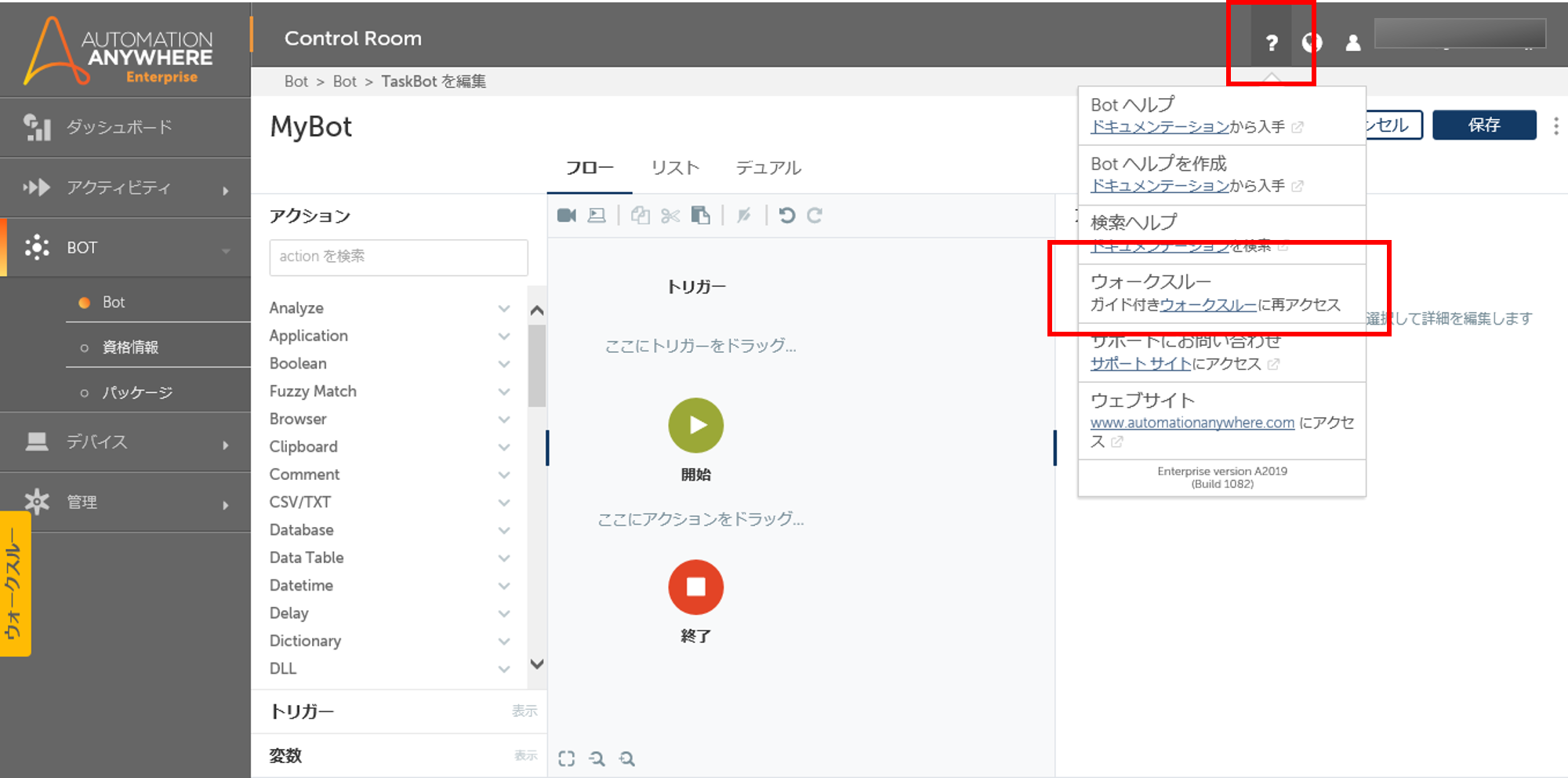
④ コマンドパネルの検索ボックスに「Message Box」と入力します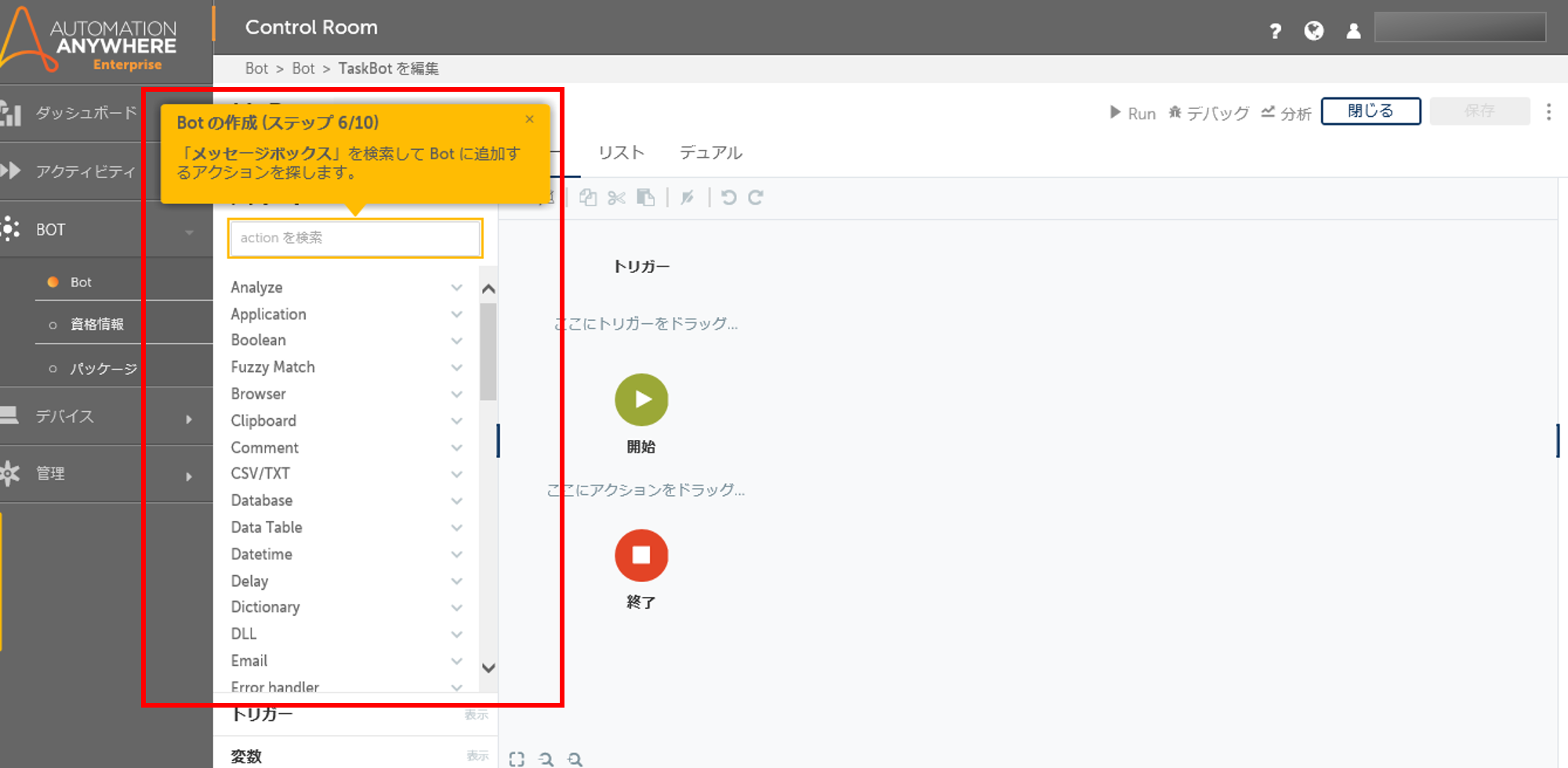
⑤ 表示された「Message box」コマンドをダブルクリックします(フローの挿入したい箇所に直接ドラッグアンドドロップすることもできます)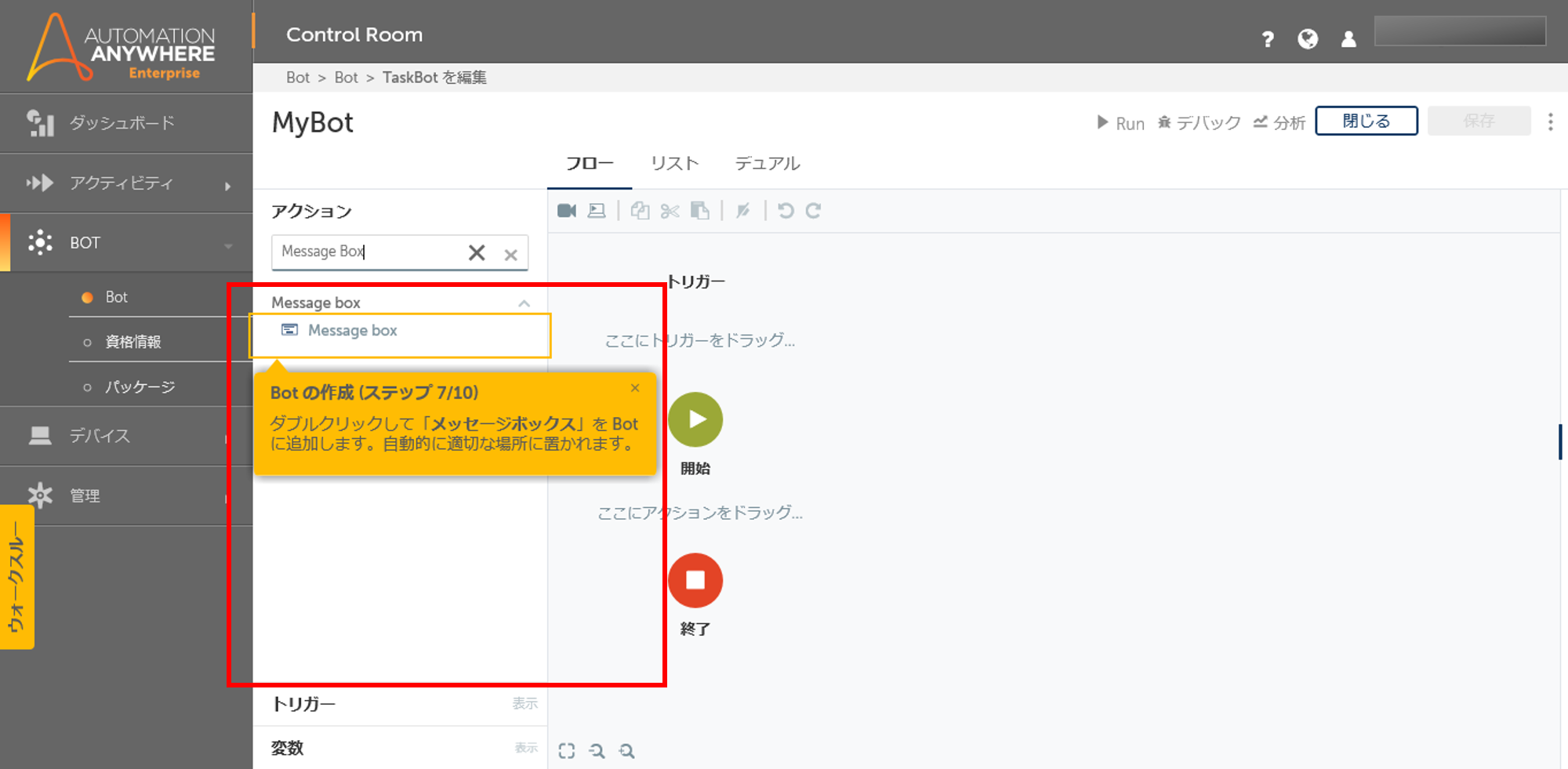
⑥ プロパティに、必要な項目を設定します
ここでは、表示するメッセージとして「Go be great!」を設定してみましょう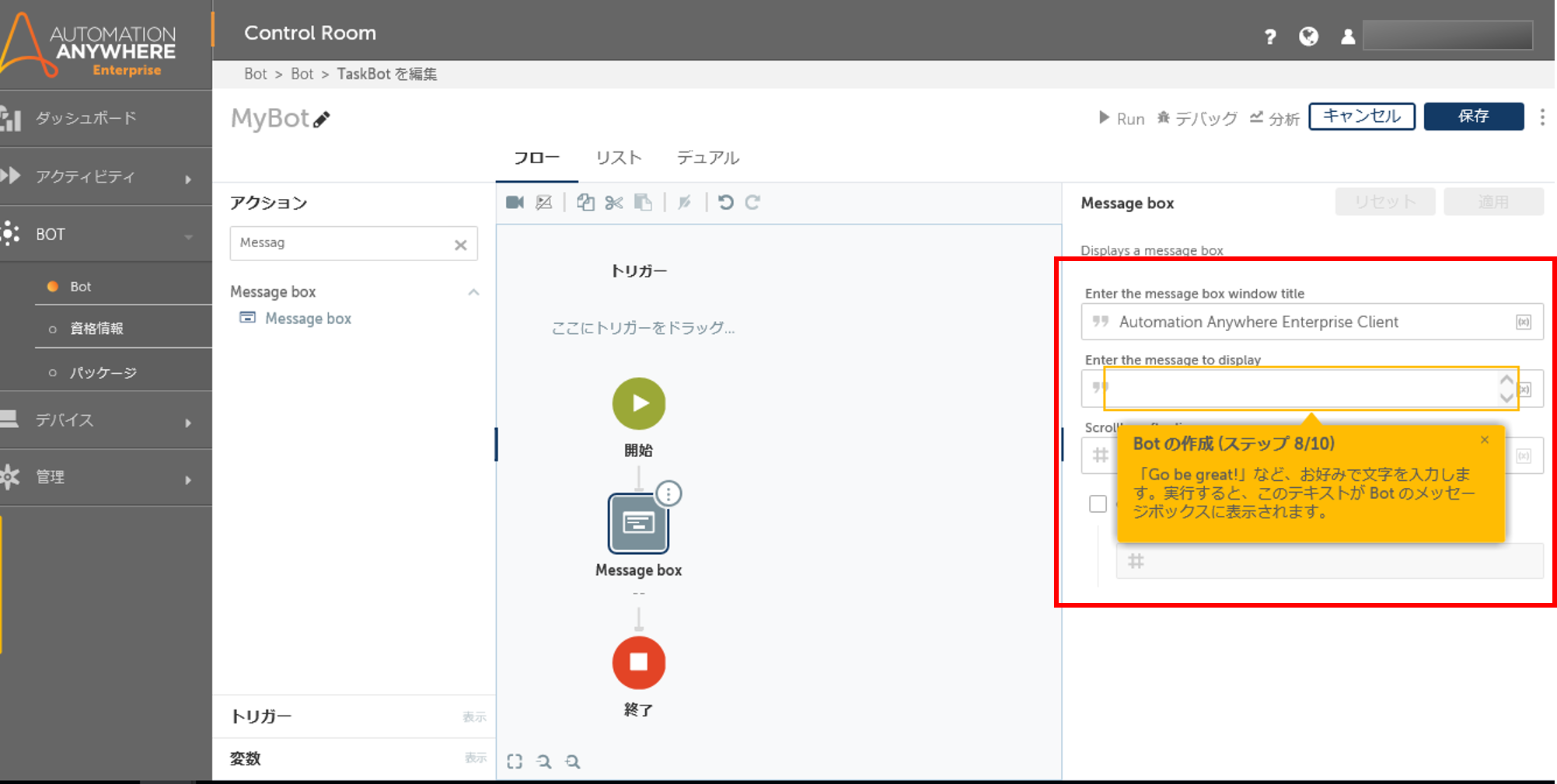
⑦ 必要な項目を設定したら、「適用」ボタンをクリックします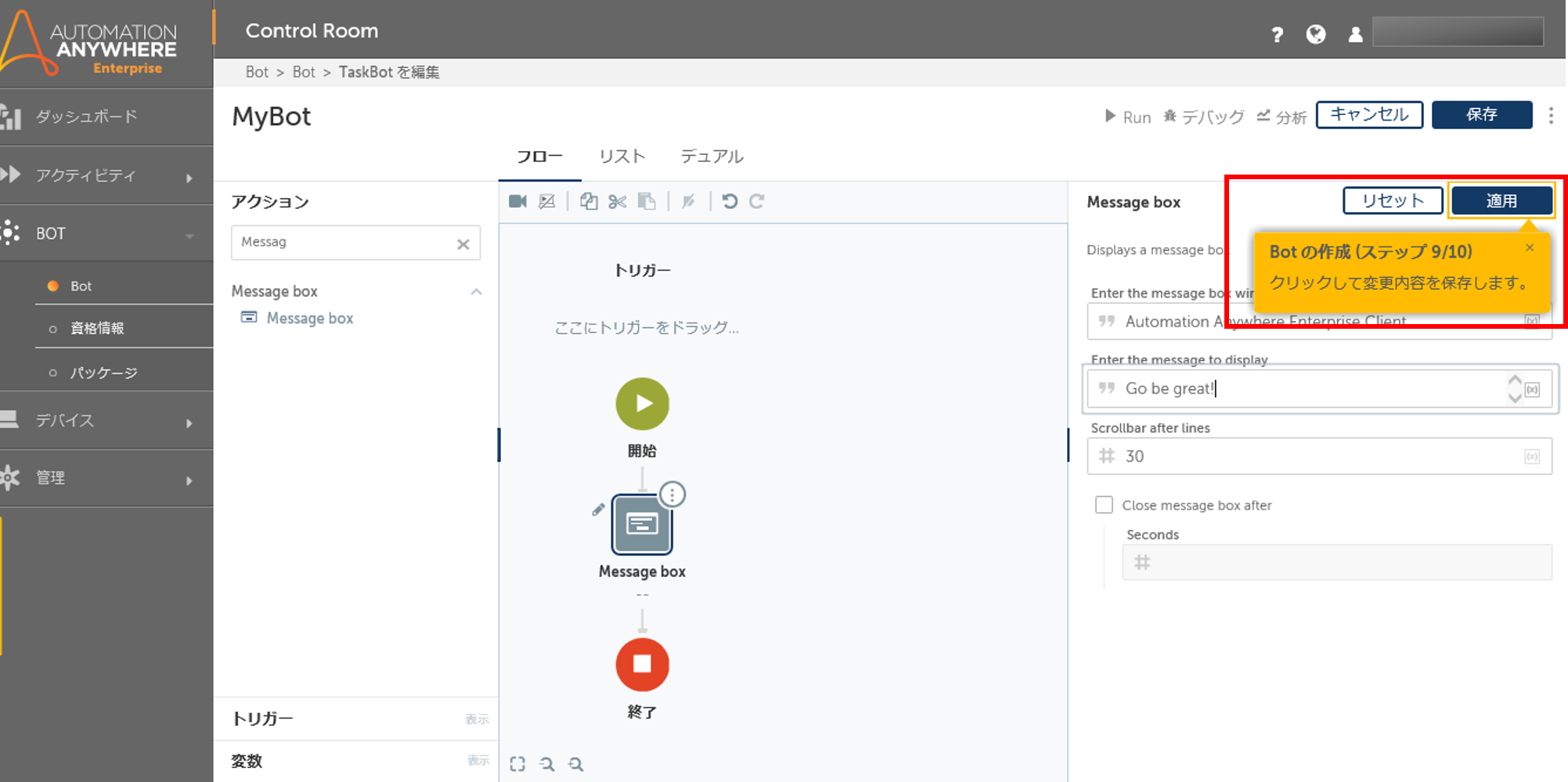
⑧ Bot を保存します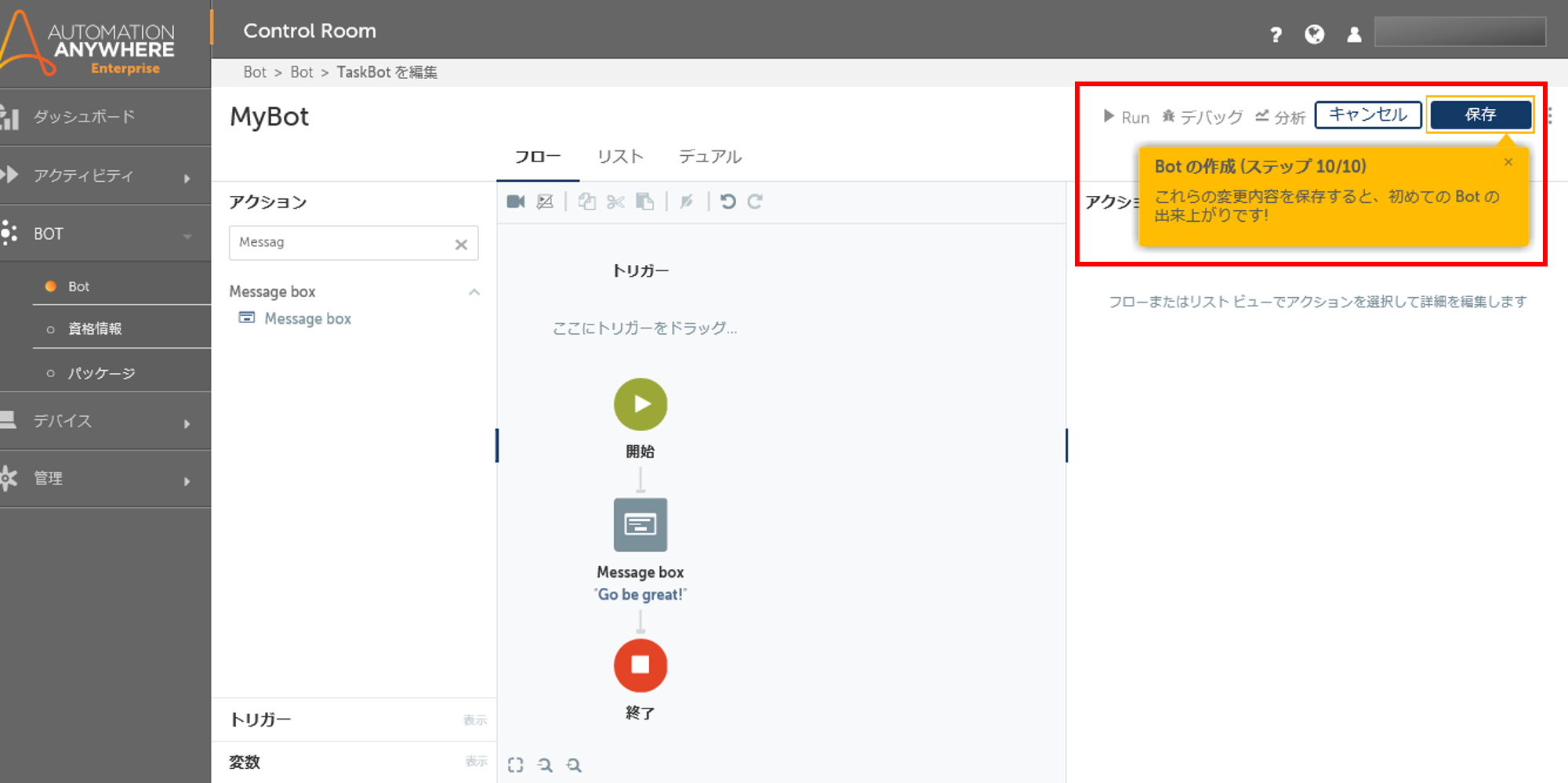
⑨ 「Run」ボタンをクリックして実行してみましょう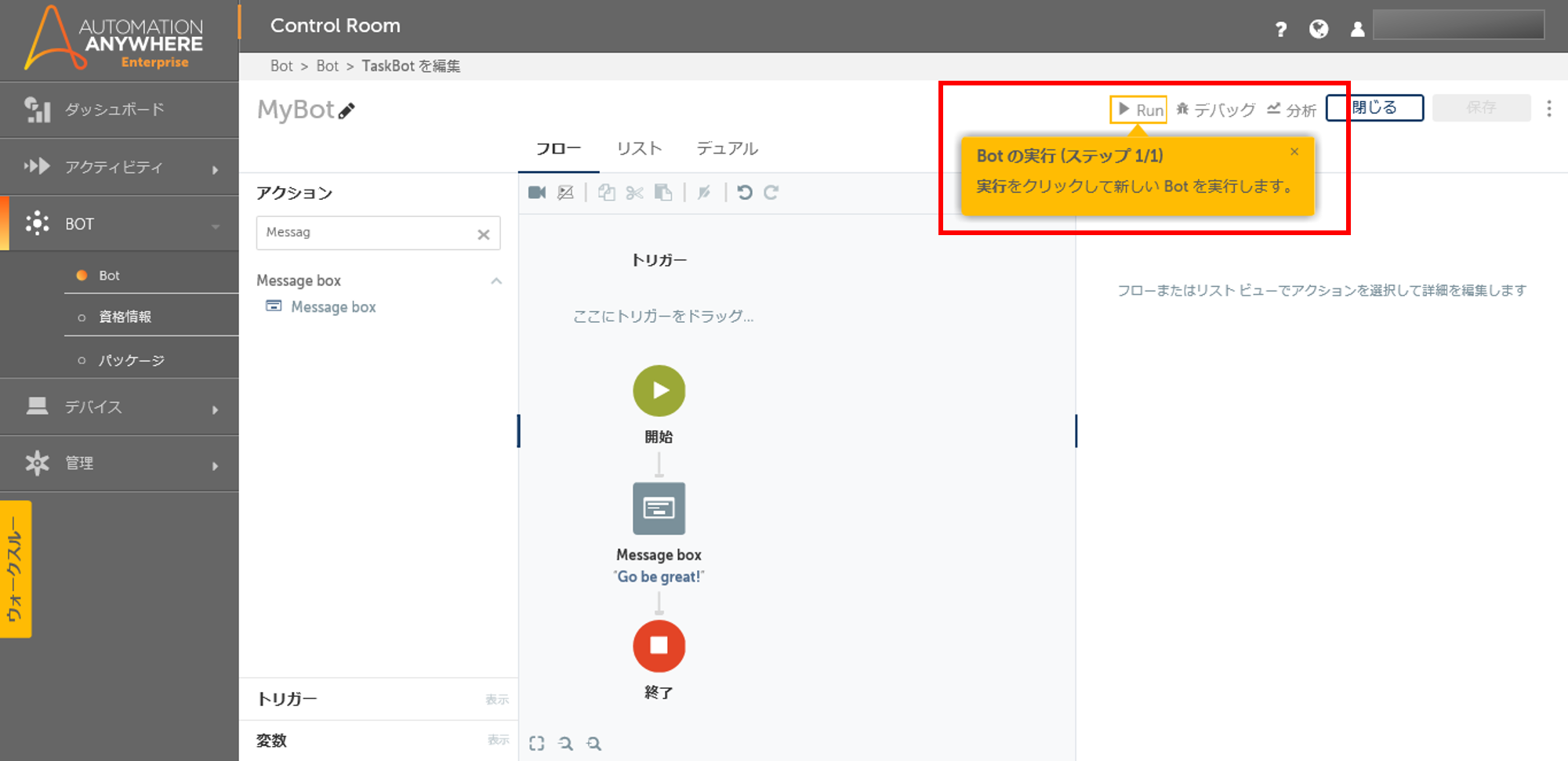
⑩ はじめて実行する時は、今後ロック/ログオフ中でも Bot を実行できるよう、マシンのログイン情報を入力します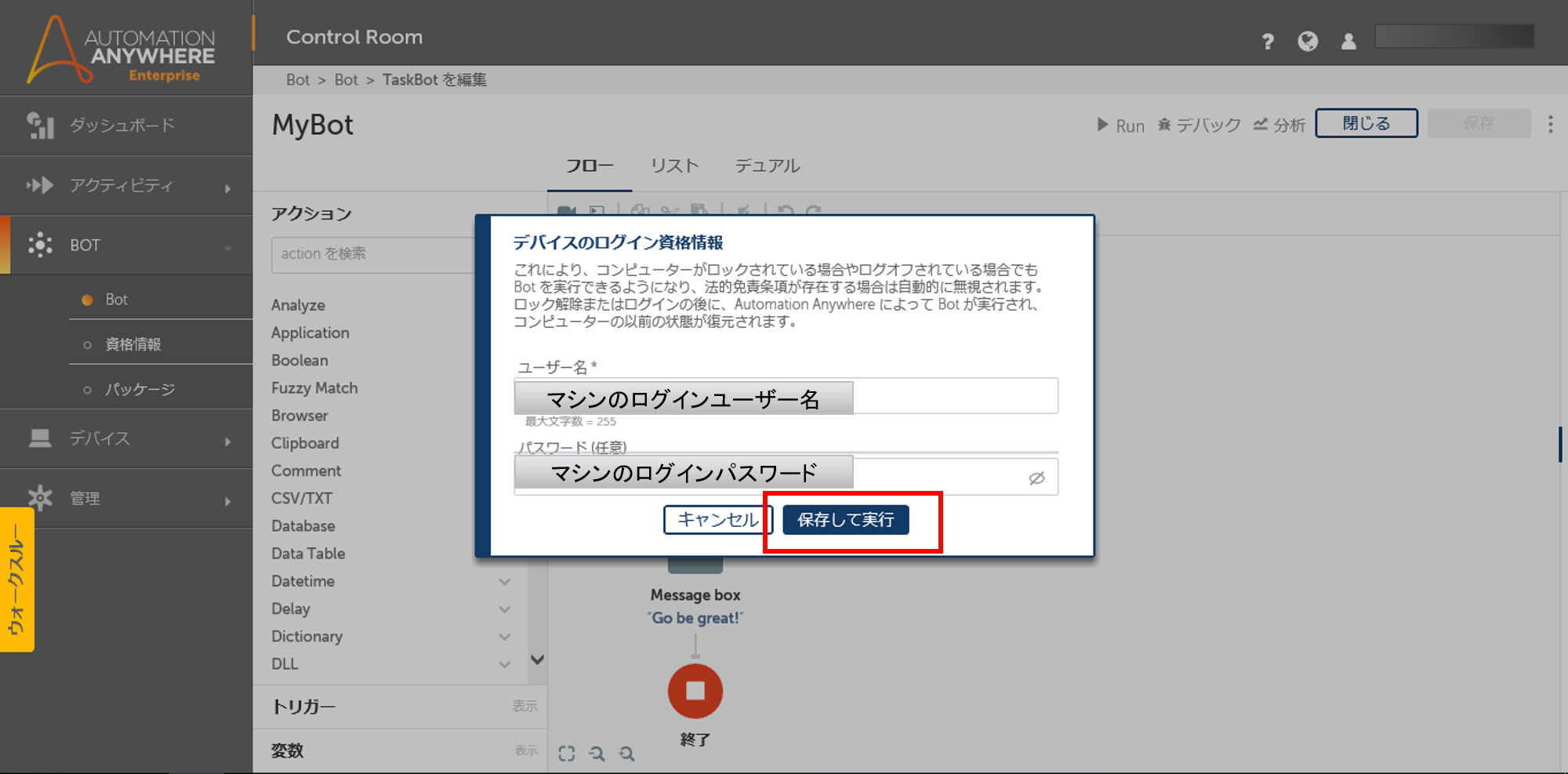
⑪ Bot が実行され、メッセージボックスが表示されました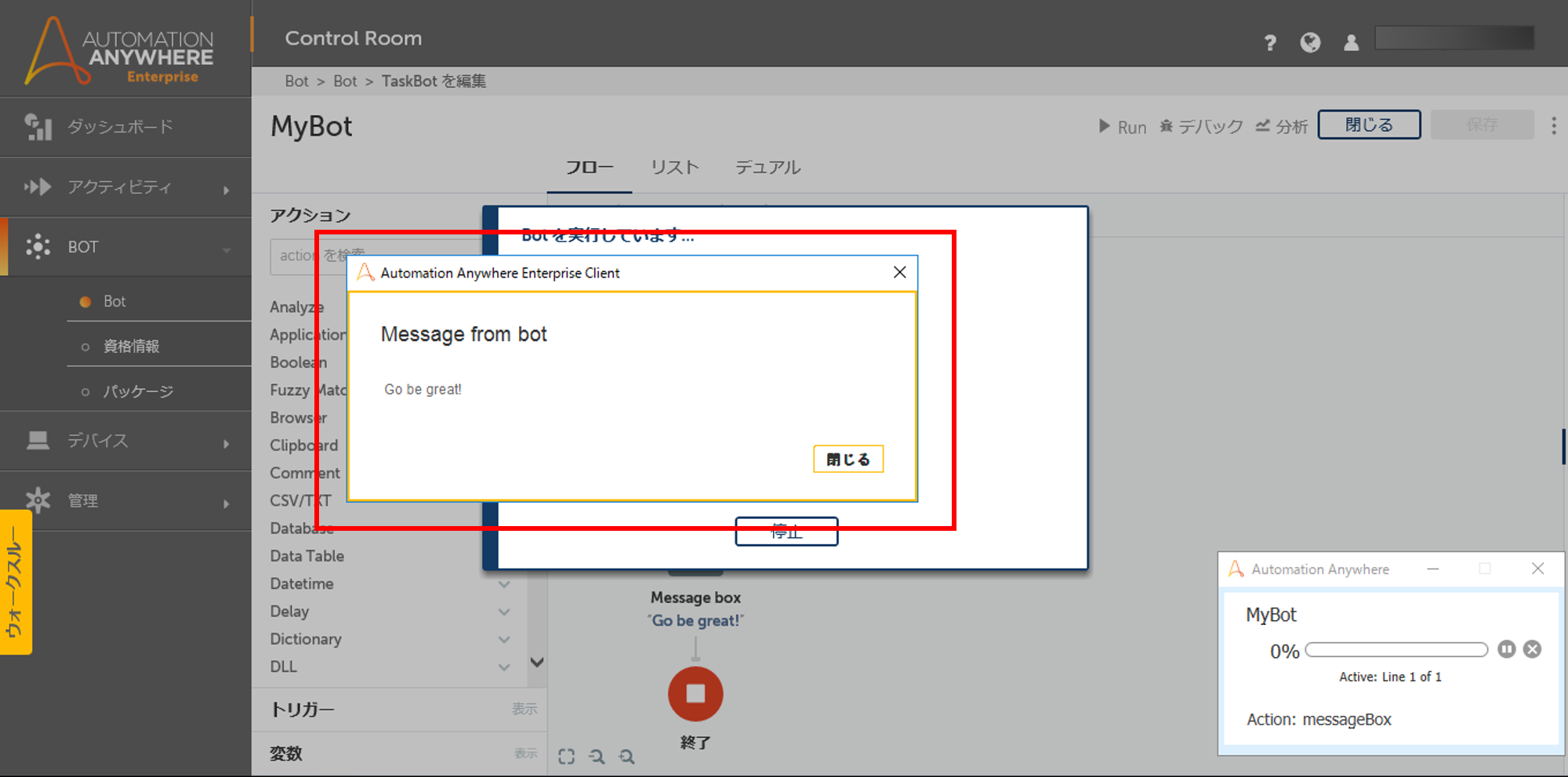
⑫ メッセージボックスを閉じると、無事 Bot の実行が完了します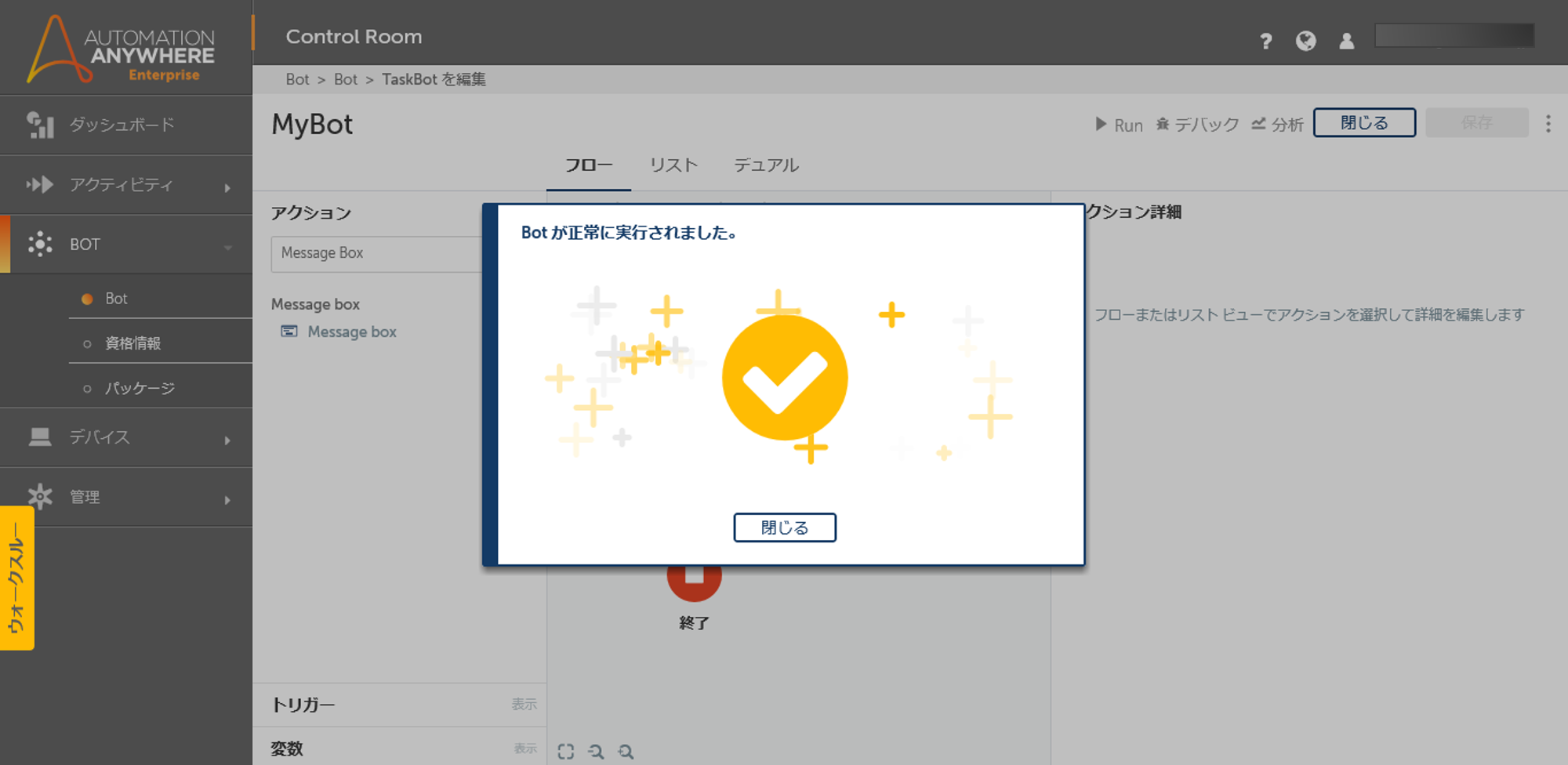
お疲れ様でした。
A2019 では、直観的なインターフェースに加えて開発者にうれしい様々な機能が追加されています。
さあ、その使いやすさを実感してみましょう。
おすすめの記事はこちら!
著者紹介

SB C&S株式会社
C&S Engineer Voice運営事務局
最新の技術情報をお届けします!








