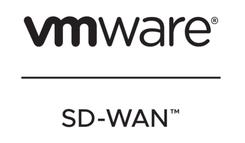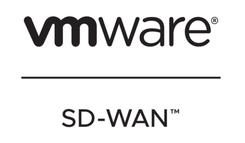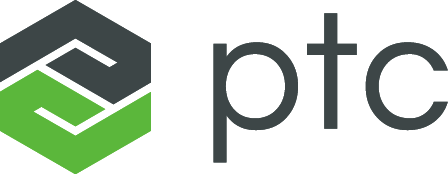
まえがき
こんにちは。SB C&Sの羽根です。
皆さんは"産業IoT"や"IIoT"というような言葉を目にしたことはありますか?
製造や物流、プラントなどの産業においても生産機械やマテハン、装置などのIoT化が進んでいます。「ネットにつないで機械のデータをとるだけでは?」とお考えの方もいると思いますが、データがあれば、いろんなことができます。
そこで今回は、IoTプラットフォーム"ThingWorx"を使って実際に産業分野ではどのようにIoTを活用しているのかをご紹介しつつ体験していただこうと思います!
目的
"産業用IoTはどんなものか?"
"IoTを導入するにはどんなことをするのか?"
そもそもThingWorxとは何か?
PTC社からリリースされているIoTプラットフォームです。

工場設備の稼働状況の監視・制御をしたり、スマートプロダクトの使用状況を
モニタリングしたりするためのツールです。
ThingWorxでは「Thing」や「Mashup」と呼ばれるものを使ってデータを管理します。
「Thing」は、デバイスや製品を表すものです。
例えばRaspberry PiとThingWorxを繋げて、Raspberry PiのデータをThingWorxを渡すためには「Raspberry Pi」というThingsを作成する必要があります。
「Mashup」は管理しているデータを確認するため、作業担当者が実際に見ることになるページのことです。
デフォルトで様々なウィジェットが用意されており、直感的にwebページを構築することができます。
ThingWorx Kepware Serverとは?
ThingWorx Kepware Serverは、ThingWorxと各種機器を接続させるために必要なものとなります。
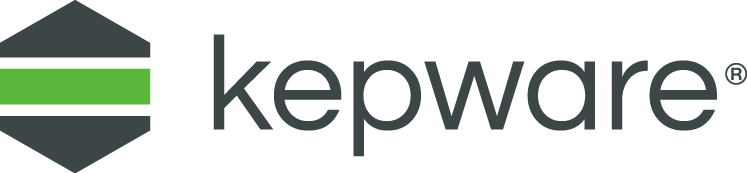
例えばPCでもUSBマウスやキーボードを使用するにはドライバが必要になりますが、ThingWorxなどのIoTプラットフォームに機器を接続させる場合にもドライバが必要となります。
通常IoTプラットフォームと機器を接続するためのドライバは逐一作成する必要があるのですが、
ThingWorx Kepware Serverを使うと、ドライバを作成する必要がなくなり、手間や工数を大幅に減らすことができます。
必要なもの
・ThingWorx、ThingWorx Kepware ServerがセットアップされたPC
(セットアップ方法はこちらから資料をダウンロードしてご覧ください)
・LANケーブル
・デモデータ
今回必要なThingsやMashupなどが一通り入っています
(こちらからダウンロードできます)
・パトライト
今回はNHP-FV2を使用しています。※パトライトがなくてもデモデータは動きます
イメージは下図の通りです
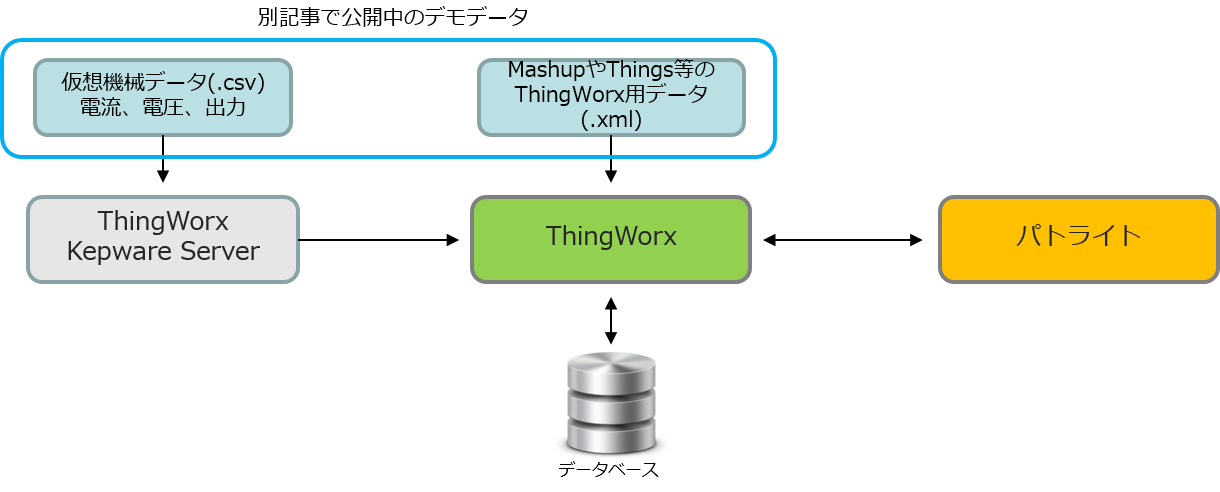
今回はThingWorx上にxmlのデモデータをインポートすると、「Generator01」、「Generator02」、「Generator03」というThingや「GeneratorMashup」というMashupが作成されます。
そうすると、ThingWorx Kepware Serverにインポートした「Generator01」、「Generator02」、「Generator03」のデータがThingWorxに渡され、「GeneratorMashup」でその結果を確認することができます。
実際に産業用IoTを疑似体験してみる
手順① ThingWorxとThingWorx Kepware Serverのセットアップとデモデータのインポート
まずはThingWorx、ThingWorx Kepware ServerがセットアップされたPCに
デモデータをインポートする必要があります。
インポートの詳細手順はエンジニアボイスで公開している「ThingWorx セットアップ手順」のP.52~P.57をご覧ください。
手順② パトライトの起動
デモデータをインポートしたら、続いてPCとパトライトを接続します。
接続したらパトライト前面にあるCLEARボタンとTESTボタンを同時押しながら電源を入れます。
(起動時にブザーがなるため、あらかじめ音量を調節しておくことをオススメします。)
起動するとランプが点灯しブザーが鳴るので、ブザーが鳴り終わったらCLEARボタンとTESTボタンを離します。
これで起動完了なので、あとはLANケーブルでPCとパトライトを繋ぎます。
手順③ PCのブラウザからパトライトにアクセス
コントロールパネルの「ネットワークとインターネット」から「アダプターの設定の変更」を開きます。
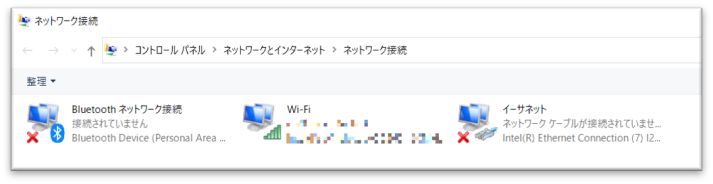
イーサネットを右クリックしてプロパティを開き、
「インターネットプロトコルバージョン4(TCP/IPv4)を選択して「プロパティ」を選択します。
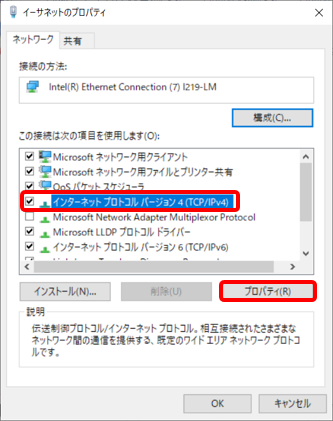
パトライトの初期IPアドレスが「192.168.10.1」なのでそれに合わせてIPアドレスとデフォルトゲートウェイを変更する必要があります。
今回はデフォルトゲートウェイを192.168.10.0、IPアドレスを192.168.10.105に設定します。
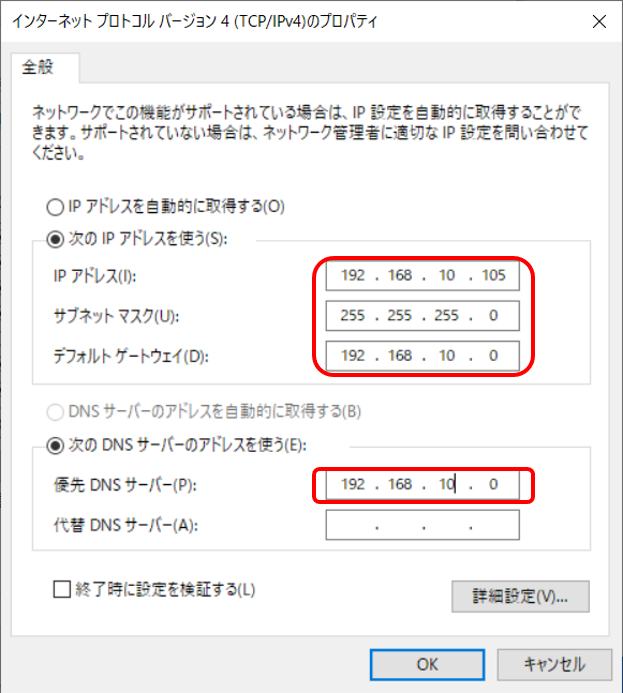
Wi-Fiを切断してからブラウザを起動し、URL欄に192.168.10.1と入力すると以下のような画面が出てきます。
初期パスワードの「patlite」を入力してログイン
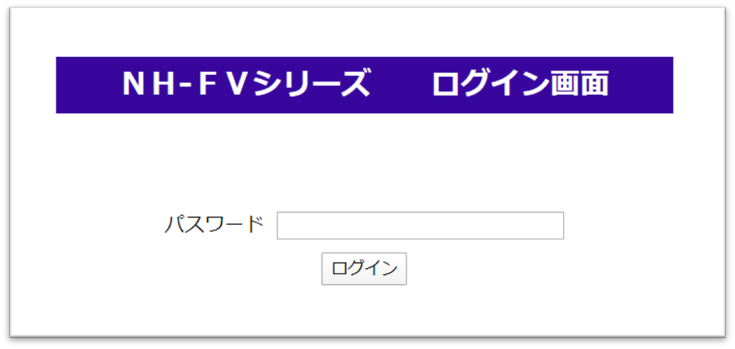
ログイン後、システム設定欄からパトライトのIPアドレスを変更することができます。
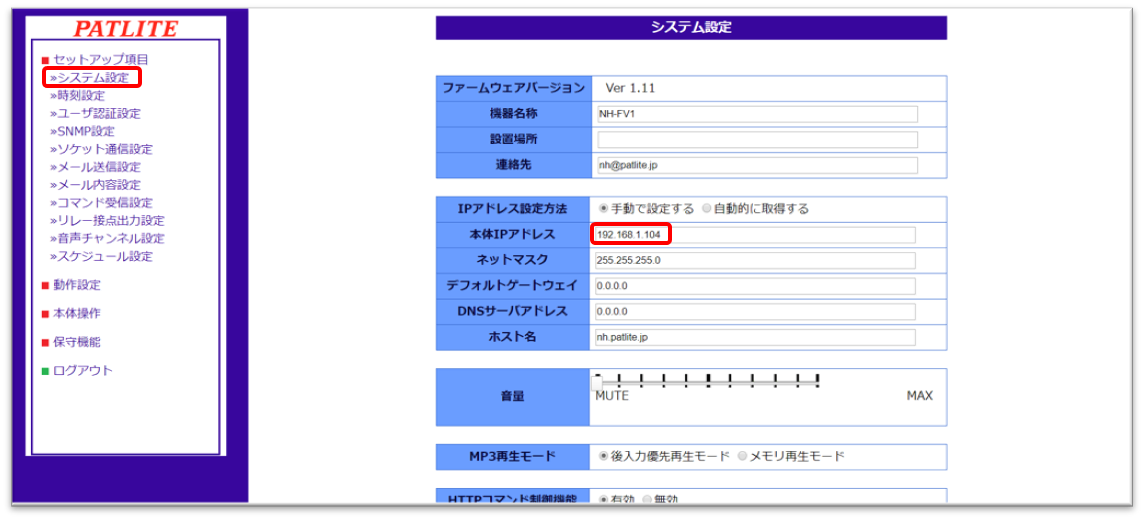
これでパトライトの設定は完了です!
手順④ ThingWorxのMashUpとパトライトを接続
ブラウザのURL欄に「localhost/Thingworx」と入力してThingWorxにログインし、「Things」一覧から「OrderToPATLITE」を選択します。
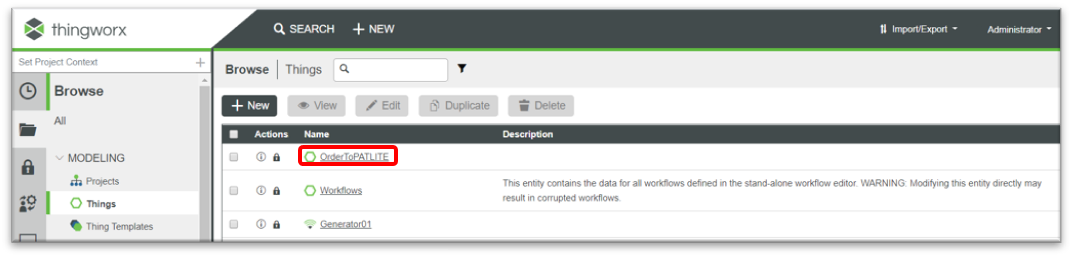
「Services」を選択して「LightGreen」「LightOff」「LightRed」「LightYellow」があることを確認します。
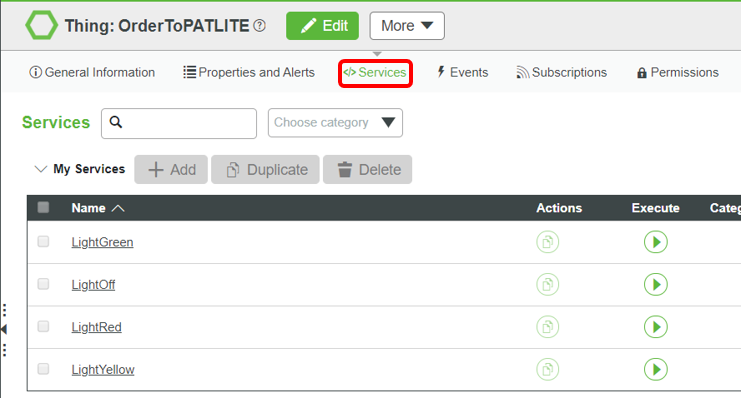
例えばLightGreenを選択して開くと以下のような画面が出てきます。
赤枠で囲っているIPアドレスの部分を、実際のパトライトのIPアドレスに変更します。
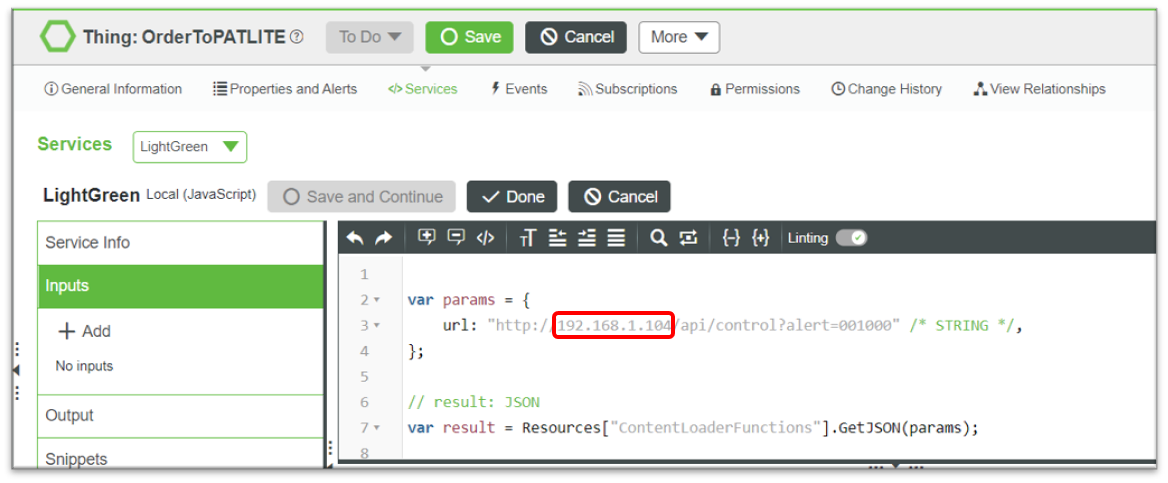
これと同じように他のサービスのIPアドレスも変更します。
手順⑤ ThingWorxのMashUpとパトライトが連動していることを確認
これでパトライトとThingWorxの接続は完了です。
MashUp一覧から「GeneratorMashup」を開いてみてください。

このMashupでは機械の電流に380Aの閾値が設定されていて、閾値を超えると数値が赤く表示されるようになっています。
1つ閾値を超えるとパトライトが黄色に、2つ以上閾値を超えるとパトライトが赤に点灯するようになっています。
補足
今回はサンプルのMashupを使用しましたが、実は簡単に中身を変えることができます。
今回はグラフの色だけを簡単に変えてみました。
右のグラフを例えば工場の地図にしたりすることもできます。
他にも様々なウィジェットが用意されているので、是非色々試してみてください。
まとめ
いかがでしたか?
ThingWorxを通してIoTがどんなものか、簡単に体験いただけたかと思います。
こちらのThingWorxなんですが、体験版も用意されています。
オンプレ版は3ヶ月、サーバー版は1ヶ月無料で使用することができるので、
時間があるときに是非ダウンロードしてみてください!
他のおすすめ記事はこちら
著者紹介

SB C&S株式会社
クラウド・ソフトウェア推進本部
CAD&ドローン&AR事推課
羽根 隆嘉