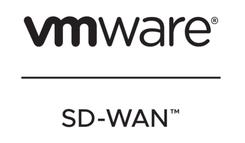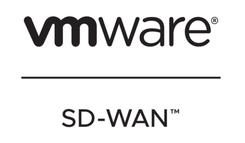ThingWorxは製造業などの産業においてIoT導入する為のIIoT(産業用IoT)アプリケーション開発プラットフォームとして世界各地で多く利用されております。
※ThingWorxの概要についてはコチラ
しかしThingWorxに限った話ではないと思いますがいったいどんなことが出来るのか、自分・自社の想定いている使い方が出来るのかわからないことも多いと思います。
そのような課題に対しPTC社ではThingWorxの無料体験版を用意しているので本稿はそのご紹介とインストールまでのご案内をさせていただきます。
【ThingWorxの体験版とは?】
PTC社がThingWorxの使い勝手や検証、PoC用に用意している無料ライセンスになります。
ライセンスはTHINGWORX DEVELOPER PORTAL上で公開されておりPTC社が用意しているCloud上で利用できる"PTC CLOUD"版とマシンにインストールして利用できる"LOCAL INSTALL"版の二つ存在します。
"PTC CLOUD"版についてはインターネット接続さえあればすぐに利用でき30日間利用できます。
"LOCAL INSTALL"版についてはマシンにインストール後、ログインし90日間利用が可能です。
※いずれも前述のTHINGWORX DEVELOPER PORTALのアカウントを作成する必要があります
※期限を過ぎた場合は利用できなくなりますが、自動継続で費用が発生するわけではないので安心してご利用ください
"PTC CLOUD"版については特に何か設定する必要なく利用できるのでここでは"LOCAL INSTALL"版のインストール方法をご説明します。
【ThingWorx体験版(LOCAL INSTALL)のインストール方法】
インストールするにあたり、1.インストール環境、2.インストール前に用意すること、3.インストールの3点に分けてご説明します。
問題なければ全体で30分かからないくらいでインストールできますのでご興味ある方は是非以下手順ご参考いただければと思います。
なおここではWindowsマシンに対してのインストール手順概略をご説明しますが、概略ではなく詳細が知りたい、LINUX環境でインストールしたいという方は以以下リンクのInstallation Guideをご参考ください。
ThingWorx Free Trial:https://developer.thingworx.com/en/resources/trials
1.インストール環境
【推奨OS】(2021/9/1時点)
・Windows Server 2016
・Windows Server 2019
【推奨ブラウザ】(2021/9/1時点)
・Microsoft Edge Chromium 89
・Google Chrome 89
・Firefox ESR 78
・Safari 14
【推奨マシンスペック】(2021/9/1時点)
・CPU:4Core
・Memory:8GB
・Disk:100GB
※上記は推奨とされていますが、OSはWindows 10でも動きますし、Memoryも4GB,Diskも100GBなくてもある程度の容量があれば動きますのでお手持ちの環境で行けそうであれば試していただければと思います。
2.インストール前に用意すること
ThingWorxのダウンロードとJDKのインスト―ルが必要となります。
・ThingWorxのダウンロード
THINGWORX DEVELOPER PORTALよりダウンロードください
・JDKのインストール
①JDKは64bit版のVersion11が推奨されておりますが、ThingWorx 9よりOpen JDKの利用が可能となりました!
そこで今回はAmazon Crretto 11のインストール手順を簡単にご紹介します。
②Amazon Correttoのサイトより、Amazon Corretto 11をダウンロードする
※ダウンロードページ:https://docs.aws.amazon.com/corretto/latest/corretto-11-ug/downloads-list.html
ページ先リストのPlatformから、Windows x64を探し、msiファイルをダウンロードします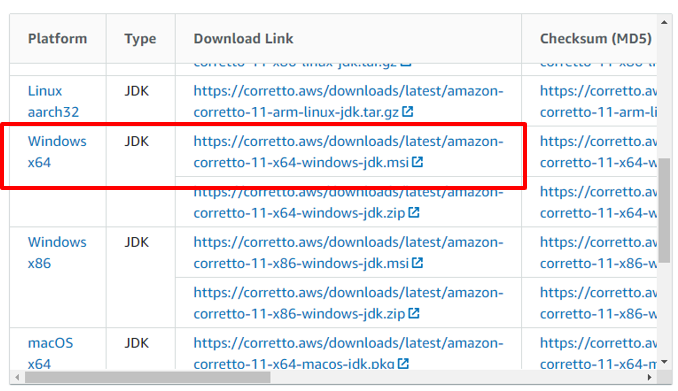
③ダウンロードされたファイルを開きインストーラーが起動したら指示通りに進めていきます
④通常インストール後のパスは"C:¥Program Files¥Amazon Corretto¥jdk11.x.x_x"となっていますが、このパスをコピーしておきます。
⑤次にインストール先PCの環境変数の設定を行います。Windowsのスタートボタン横検索バーに「環境変数」と入力し表示された「環境変数を編集」を選択します
⑥「環境変数」の画面が表示されたら(※)「ユーザー環境」の新規を選択します
⑦新しいユーザー変数画面で、
変数名 JAVA_HOME
変数値 4の手順でコピーしたパス
を入力し「OK」をクリックします。
⑧環境変数にJAVA_HOMEが追加されたことを確認し次に進みます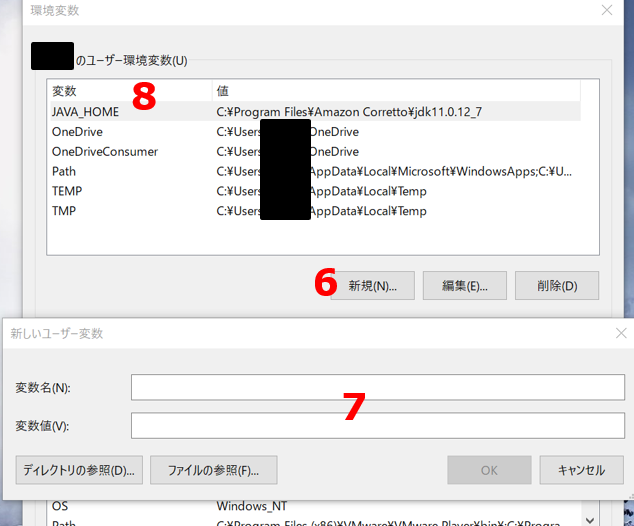
⑨環境変数上にある「Path」を選択します
⑩環境変数名の編集画面が表示されたら「新規」を選択し、"%JAVA_HOME%¥bin" と入力しOKをクリックします
⑪.これでJDKの設定作業は完了です。
完了後コマンドプロンプトで確認を行います。java -version と入力し以下のように表示されればOKです。
C:\Users\sbcas>java -version
openjdk version "11.0.12" 2021-07-20 LTS
OpenJDK Runtime Environment Corretto-11.0.12.7.1 (build 11.0.12+7-LTS)
OpenJDK 64-Bit Server VM Corretto-11.0.12.7.1 (build 11.0.12+7-LTS, mixed mode)
⑫Amazon Correttoの詳細なインストール説明はコチラになります。上手くいかない、.msiではなくzip形式でダウンロードしたいなどあればこちらご参照ください
3.インストール
先ほどの手順でダウンロードしたThingWorxのZipファイルを解凍しインストーラーを移動します。
基本インストーラーの手順通りに進めていけば問題ないのですが、2点ほど注意点がございます。
・途中でデフォルトのインストール場所(program file(x86)の変更はしないでください
・"Propateies for thingworx foundation"項でSSL証明を無しとしたい場合はUse SSLのチェックボックスを外してください
・インストール時に入力したパスワードはログイン時に使用するので必ず控えておいてください
問題がなければインストールが開始して数分で完了となります。
インストール完了後、ブラウザでhttp://localhost:8080/Thingworxを入力し先ほどのユーザーID(Administrator)とパスワード(先ほど設定したもの)でThingWorxにログインします(ポート番号を変更している場合は、上記リンクの8080のところを変更して下さい)
以上で環境設定は終了となります。
以降、動かしていく上でTINGWORX DEVELOPER PORTAL上にチュートリアルやガイドがありますのでそちら参考にしながら体験いただければと思います。
また、こちらでも簡単なHow toは公開していきますので今後にご期待ください。
今回はここまでとさせていただきます。最後まで読んでいただきありがとうございました。
他のおすすめ記事はこちら
著者紹介

SB C&S株式会社
クラウド・ソフトウェア推進本部
CAD&ドローン&AR事推課
長谷川 裕