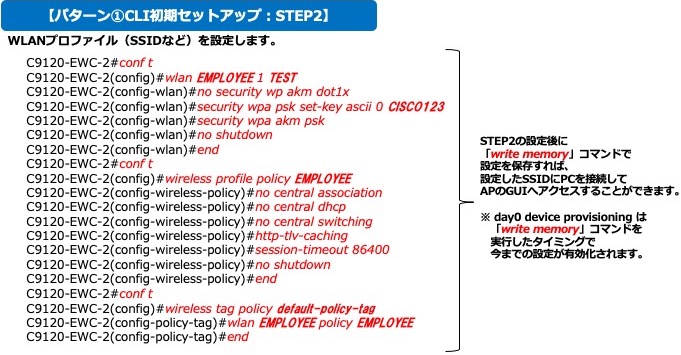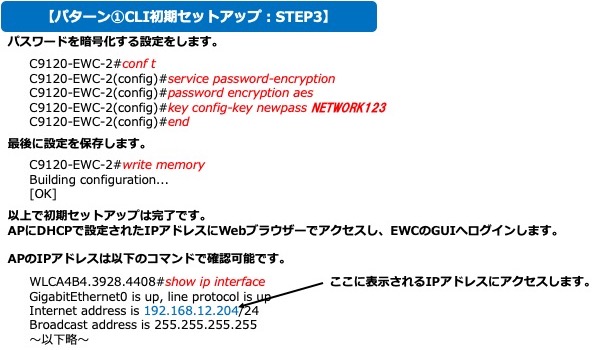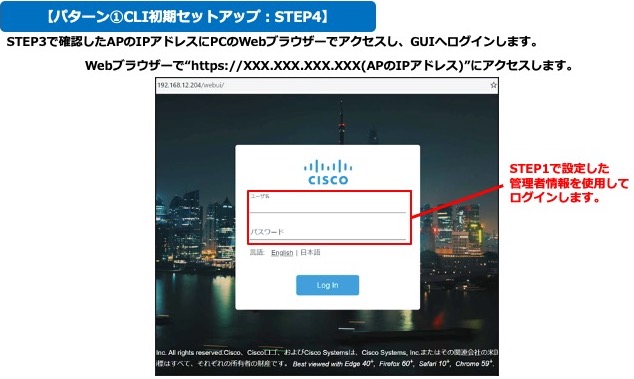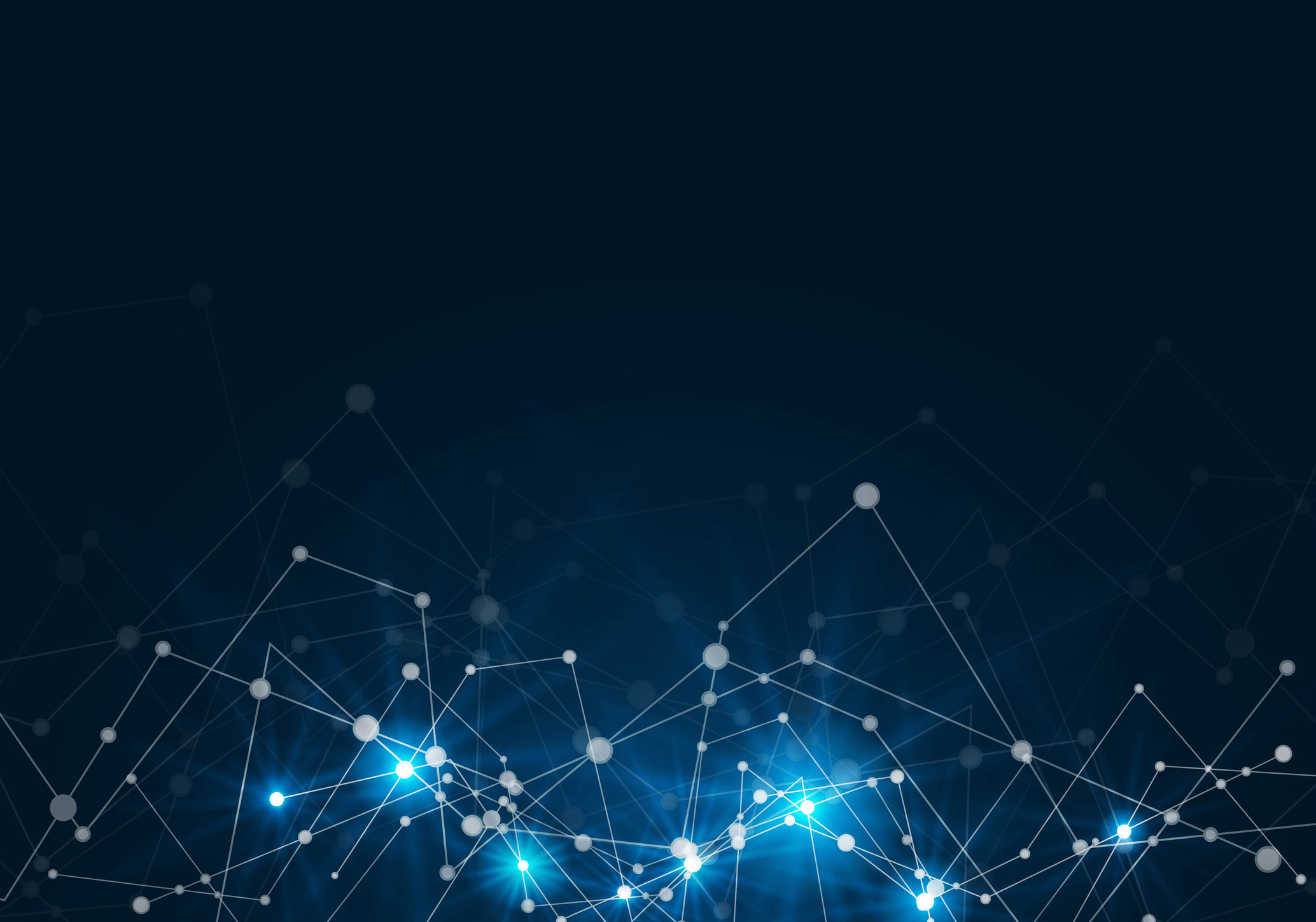
管理ソリューションの売り文句で「簡単に」「数手順で」「誰でもできる」という言葉をよく目にしますが、「本当に簡単なのか」気になることはありませんか?
中でもまず気になるのが「電源を入れてから設定できるようになる初期セットアップは簡単なの?」ということではないでしょうか。
今回はCiscoのEmbedded Wireless Controller(EWC)Solutionの初期セットアップを実際に実行した結果を紹介します。
本当に簡単かどうかをご確認ください。
目次
・EWC概要
・初期セットアップの実施環境
・EWCを導入する主な前提条件
・3つの初期セットアップ方法
・【パターン①】CLIを使用した初期セットアップ
・【パターン②】GUIを使用した初期セットアップ
・【パターン③】スマートフォンアプリを使用した初期セットアップ
◆EWC概要
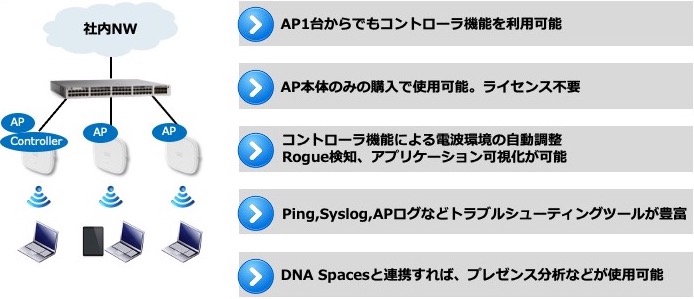
もっと細かなEWCの紹介は以下ブログで執筆しておりますので、ご参照ください。
Cisco Embedded Wireless Controller(EWC) Solutionの紹介
◆初期セットアップの実施環境
今回の初期セットアップは以下の環境で実施しました。
【使用機材】
・C9120AXI
【APのOSバージョン】
・17.3.1
【トポロジのイメージ】
◆EWCを導入する主な前提条件
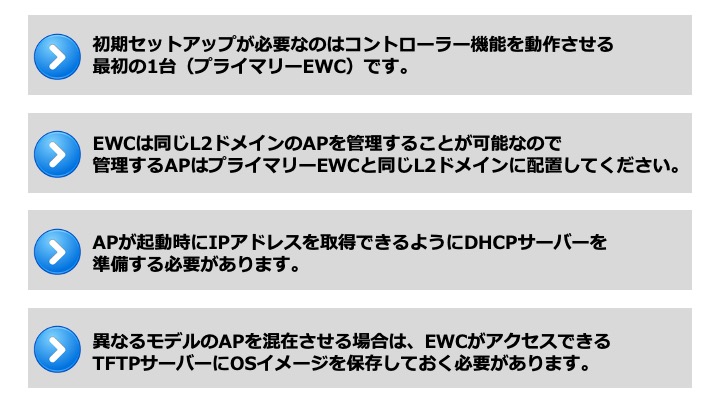
★詳細は以下のWebサイトをご参照ください。
Catalystアクセスポイント(EWC)ホワイトペーパー上のCisco Embedded Wireless Controller
◆3つの初期セットアップ方法
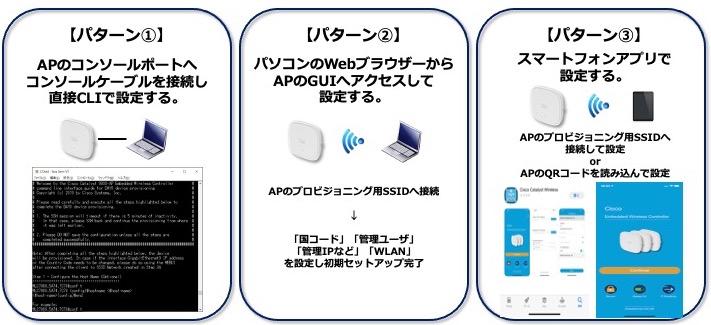
【パターン①】CLIを使用した初期セットアップ
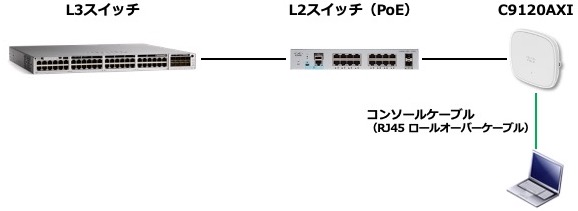
<概要>
初期セットアップはAPを起動させてDHCPでIPアドレスを取得してからday0 device provisioningを実施し、EWCのGUIへログインしてEWCの設定を実施できるようになるまでを対象としています。
※「day0 device provisioning」:EWCのGUIへアクセスするのに必要な設定を含む基本的な初期設定
【初期セットアップで設定/実施する項目】
・デバイス名:C9120-EWC-2
・管理者情報:ユーザー名「Cisco」 パスワード「NETWORK123」
・WLANプロファイル(SSID(WPA 2-PSK)など)
WLANプロファイル名「EMPLOYEE」
SSIDのセキュリティ規格「WPA2-PSK」
SSID名「TEST」
PSK「CISCO123」
・パスワード暗号化設定
・EWCのGUIへログインするためのIPアドレスの確認
★EWCのGUIへログインするには、初期セットアップを完了後にPCでWebブラウザーを起動して"https://XXX.XXX.XXX.XXX"へアクセスして、設定した管理者情報を使用してログインします。
※「XXX.XXX.XXX.XXX」=DHCPで取得したIPアドレスです。
EWCのGUIへログインするだけであればWLANプロファイルなどは設定不要ですがday0 device provisioningを終了しないとCLIで以下のメッセージが出続けますので、本資料ではday0 device provisioning終了までを紹介しています。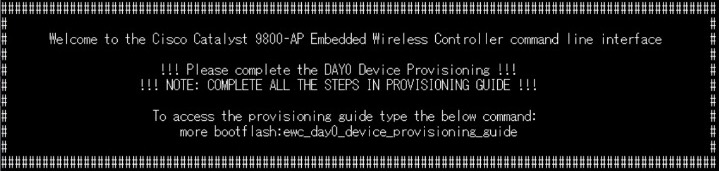
CLIでday0 device provisioningを実施しますが、以下のコマンドを実行することでday0 device provisioningのガイドを表示することができます。
[more bootflash:ewc_day0_device_provisioning_guide]
※本ブログの設定内容は例ですので、実際の設定内容は上記のガイドを元にお考えください。
<手順>
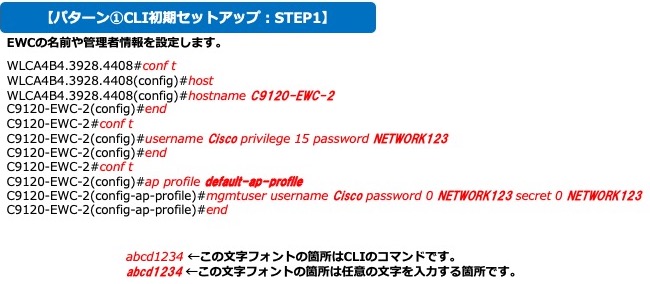
以上で【パターン①】の初期セットアップは完了です。
【パターン②】GUIを使用した初期セットアップ
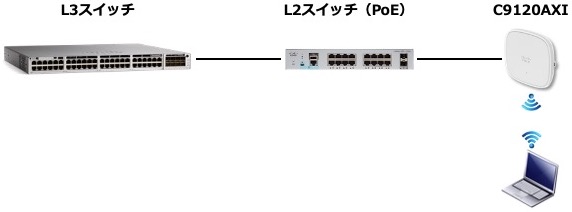
<概要>
初期セットアップはAPを起動させてDHCPでIPアドレスを取得して初期セットアップウィザードを実施し、設定したSSIDへPCで接続してEWCのGUIへログイン、EWCの設定を実施できるようになるまでを対象としています。
【初期セットアップで設定/実施する項目】
・国コード:J4
・管理者情報:ユーザー名「Cisco」 パスワード「任意のパスワード」
・WLAN
SSIDのセキュリティ規格「WPA2-PSK」
SSID名「employee」
PSK「任意のパスワード」
・EWCのGUIへログインするためのIPアドレスの確認
★EWCのGUIへログインするには、初期セットアップを完了後にPCでWebブラウザーを起動して"https://XXX.XXX.XXX.XXX"へアクセスして、設定した管理者情報を使用してログインします。
※「XXX.XXX.XXX.XXX」=DHCPで取得したIPアドレス、もしくは初期セットアップで手動で設定したIPアドレスです。
<手順>
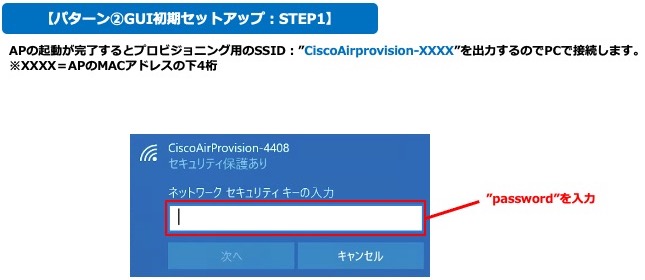
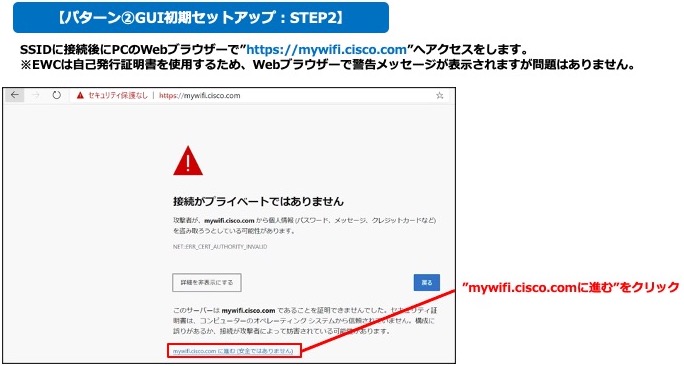
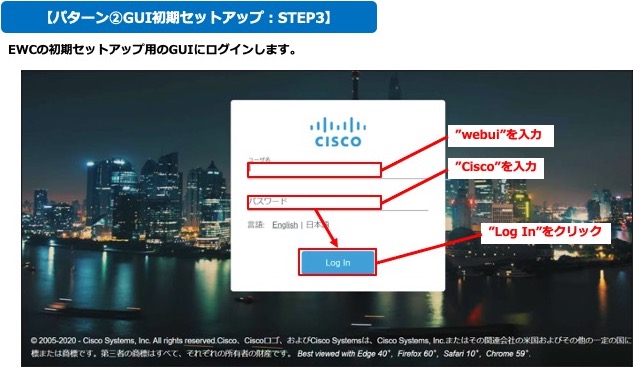
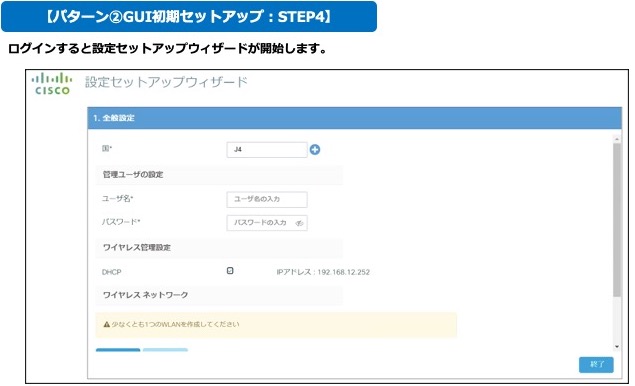
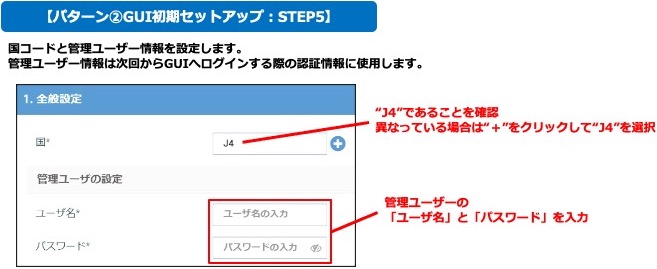
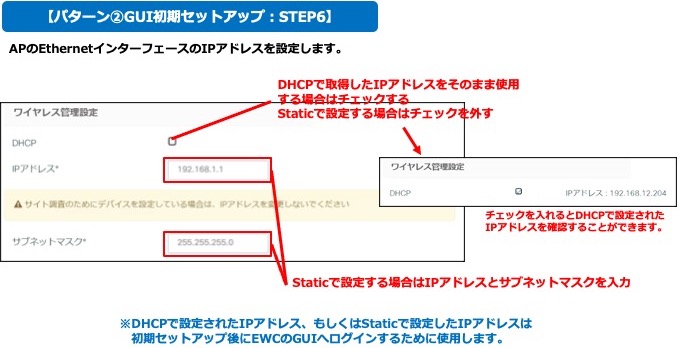
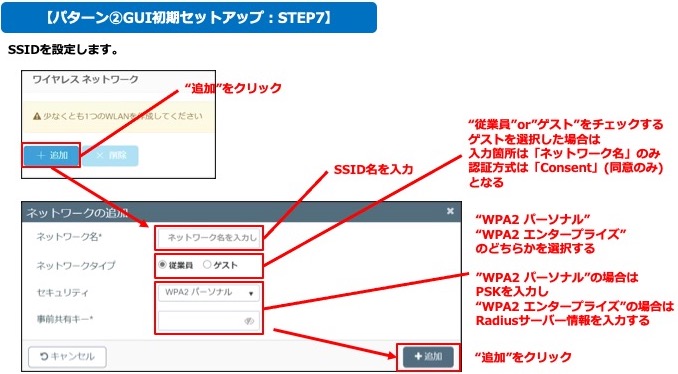
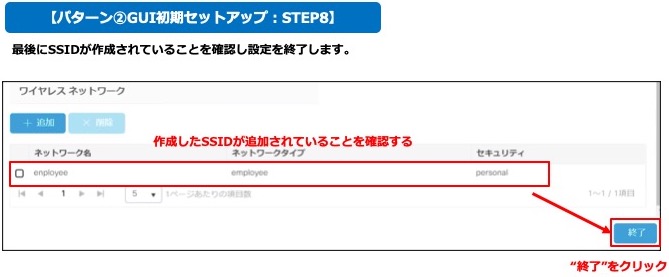
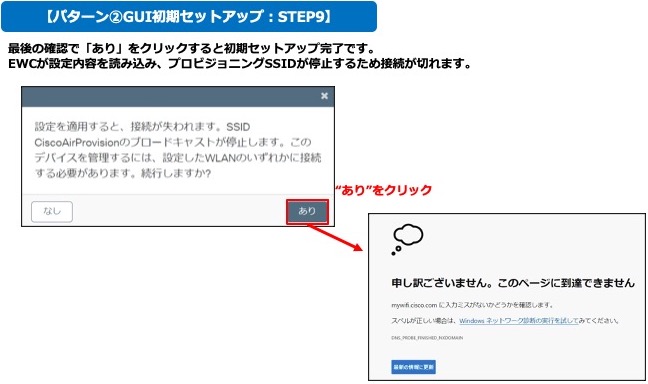
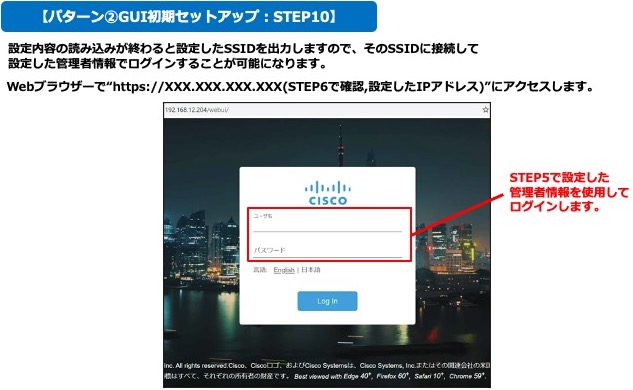
以上で【パターン②】の初期セットアップは完了です。
【パターン③】スマートフォンアプリを使用した初期セットアップ
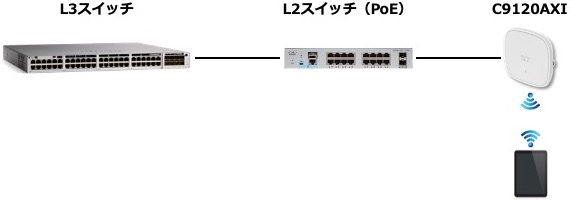
<概要>
初期セットアップはAPを起動させてDHCPでIPアドレスを取得して初期セットアップウィザードを実施し、設定したSSIDへPCで接続してEWCのGUIへログイン、EWCの設定を実施できるようになるまでを対象としています。
【初期セットアップで設定/実施する項目】
・国コード:J4
・管理者情報:ユーザー名「任意」 パスワード「任意のパスワード」
・WLAN
SSIDのセキュリティ規格「WPA2-PSK」
SSID名「employee」
PSK「任意のパスワード」
・EWCのGUIへログインするためのIPアドレスの確認
★EWCのGUIへログインするには、初期セットアップを完了後にPCでWebブラウザーを起動して
"https://XXX.XXX.XXX.XXX"へアクセスして、設定した管理者情報を使用してログインします
※「XXX.XXX.XXX.XXX」=DHCPで取得したIPアドレス、もしくは初期セットアップで
手動で設定したIPアドレスです。
【パターン③】の説明で使用するデバイスは資料の便宜上「スマートフォン(以下スマホ)」を使用して説明していますが、実際は"iOS"もしくは"Android OS"のタブレット端末でも初期セットアップは可能です。
<手順>
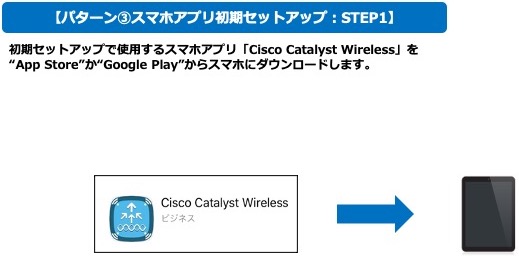
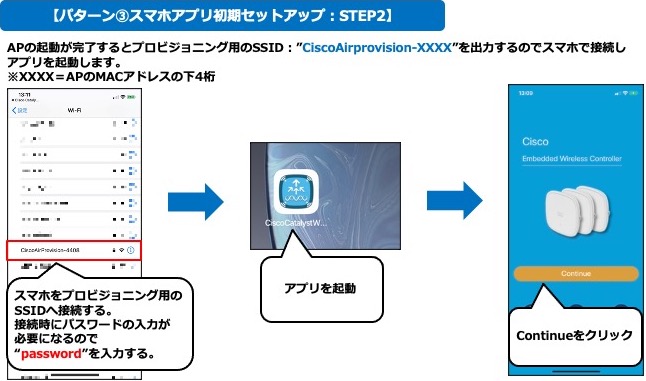
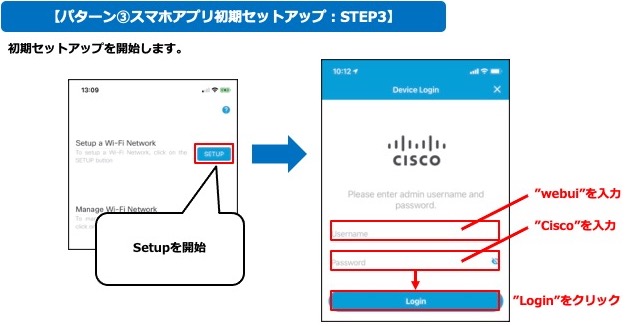
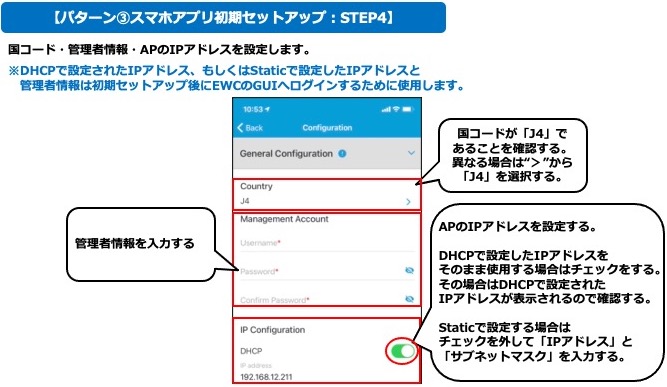
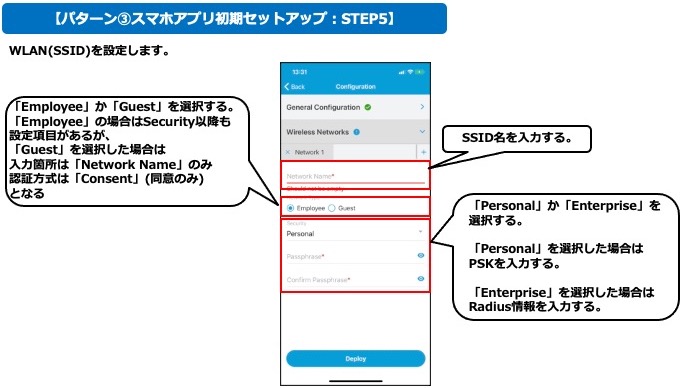
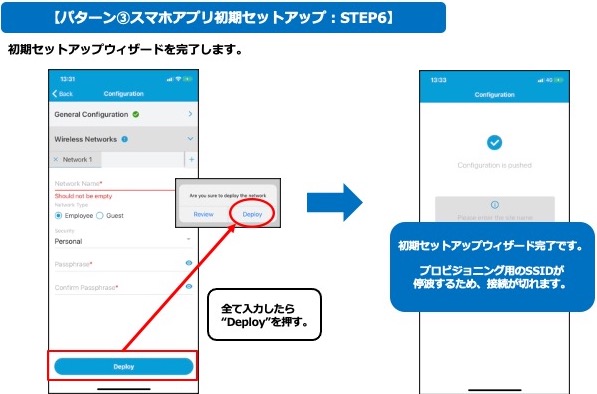
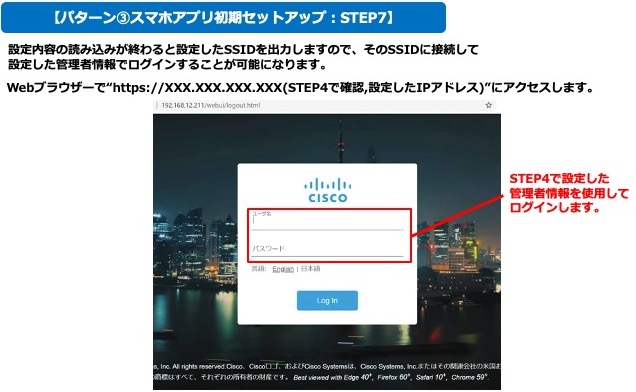
以上で【パターン③】の初期セットアップは完了です。
今回は3パターン紹介しましたので、実際にご実施いただく際には
ご自身の環境にあったやり方を実践していただければと思います。
少しでも面白いと思って頂けた方は、ぜひ他の記事にも
目を通していただけると幸いです。
ではまた別の記事でお会いしましょう〜。
他のおすすめ記事はこちら
著者紹介

SB C&S株式会社
技術本部 技術統括部 第2技術部 1課
石川 隆文