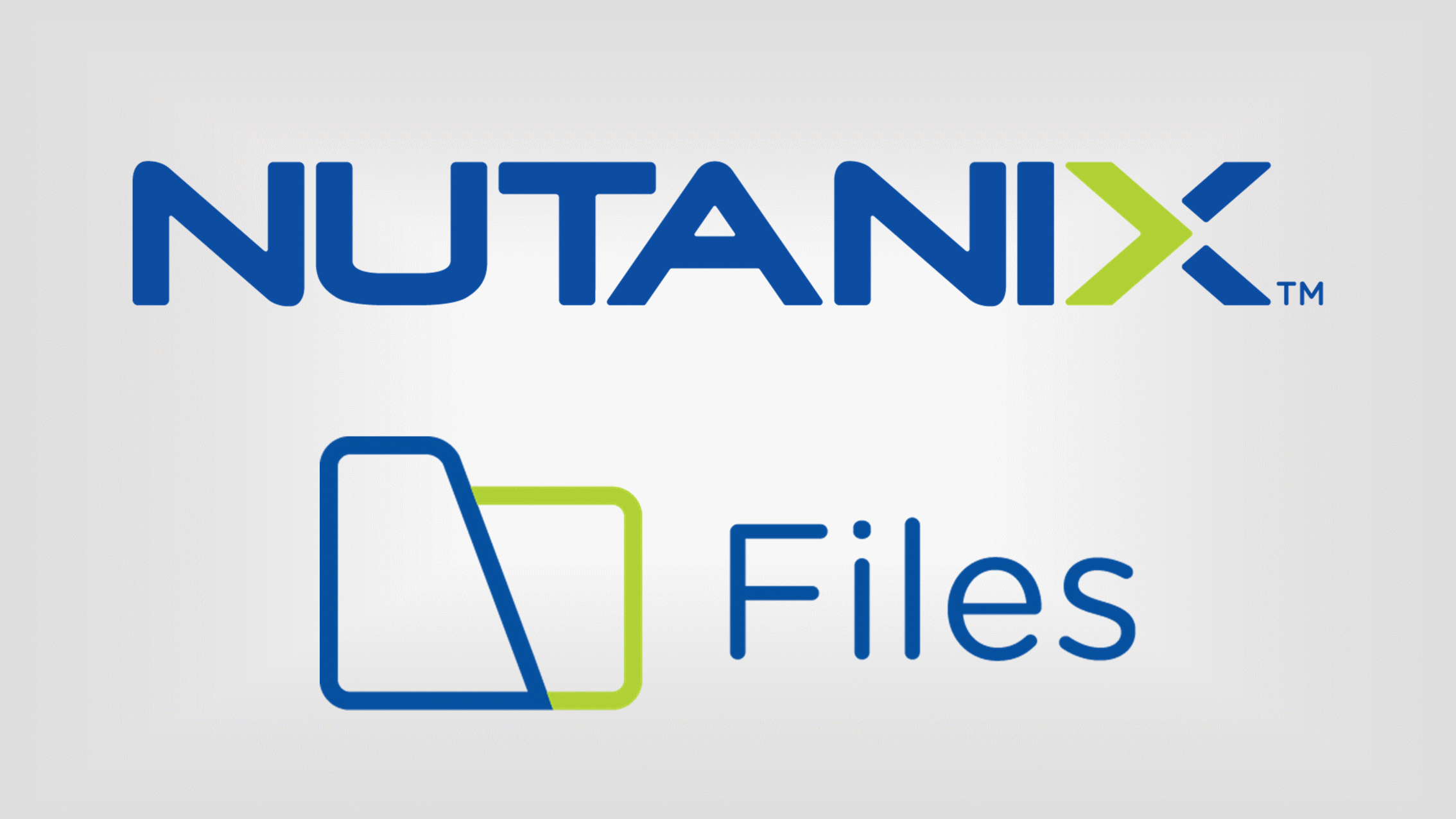
こんにちは。SB C&Sで仮想化製品の技術支援を担当している、真砂です。
第1回 Nutanix Filesの構築手順 ←本記事
第2回 Nutanix Filesの分散共有フォルダの仕組みと構築手順(準備中)
第3回 Nutanix Filesの可用性と障害時の動作(準備中)
なお、Filesはマルチプロトコルでの利用が可能ですが、多くの環境で利用される傾向にあるSMBを利用するパターンで説明いたします。
Nutanix Filesの構成要素
Nutanix Files(以降Filesと表記します)は利用ユーザーがアクセスするNASヘッドの役割を担う「FSVM(仮想アプライアンス)」と、ファイルサーバー上の保存領域として利用されるNutanix Volumes(以降Volumesと表記します)で構成されます。
また、各FSVMは2つのネットワークを持ち、利用ユーザーがSMBやNFSなどのプロトコルで接続される「クライアントネットワーク」と、VolumesとiSCSIプロトコルで接続を行う「ストレージネットワーク」の2つが存在します。
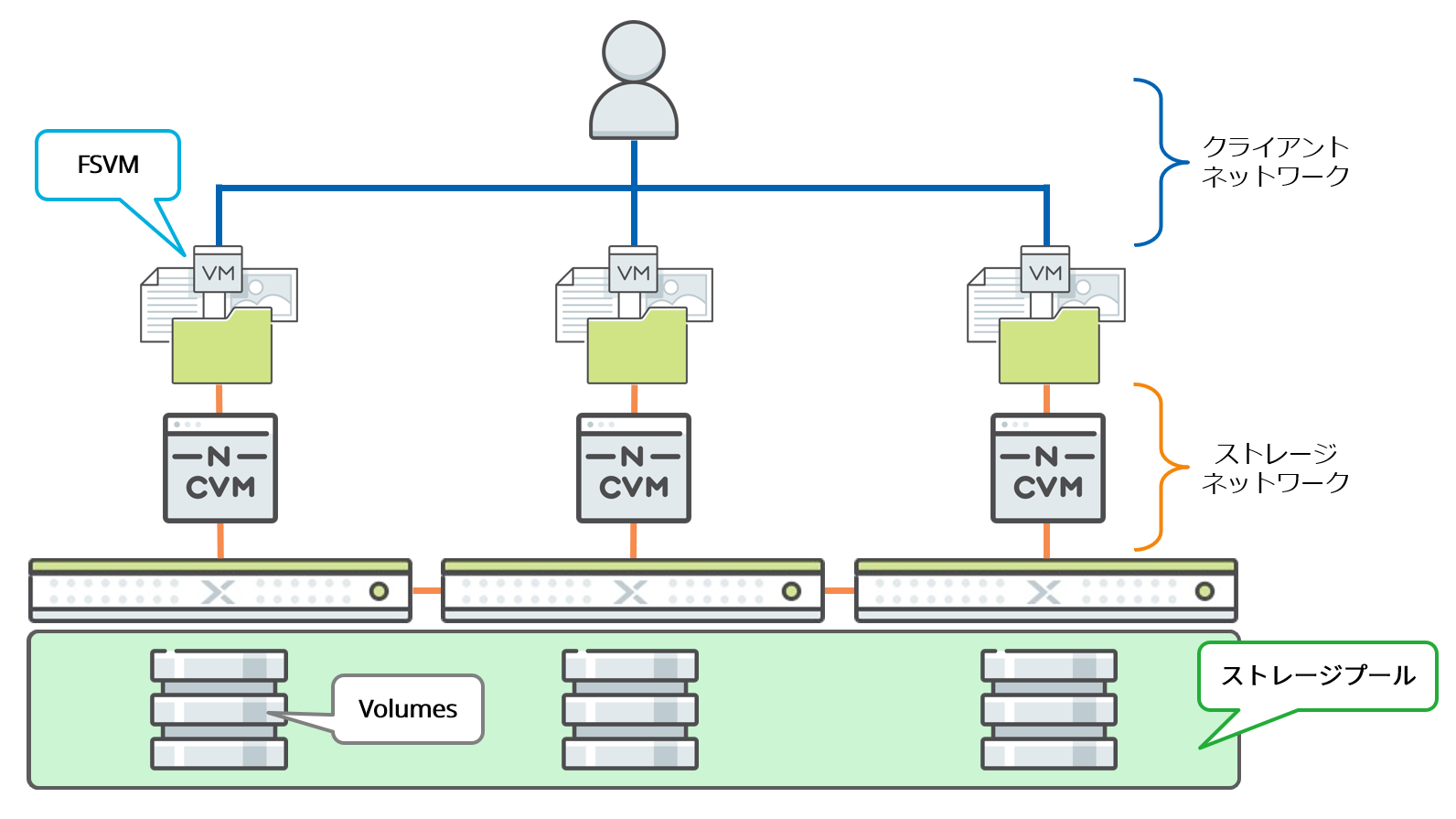
後に紹介する手順にて、これらの要素がどのように生成されていくのか、という部分も合わせて説明いたします。
なお、FilesをSMBプロトコルで使用する場合はActive DirectoryとDNSが必要になりますので、本環境では事前にこれらのサーバーを用意した環境を準備しています。
Nutanix Filesの構築
Filesの作成(FSVMのデプロイ)
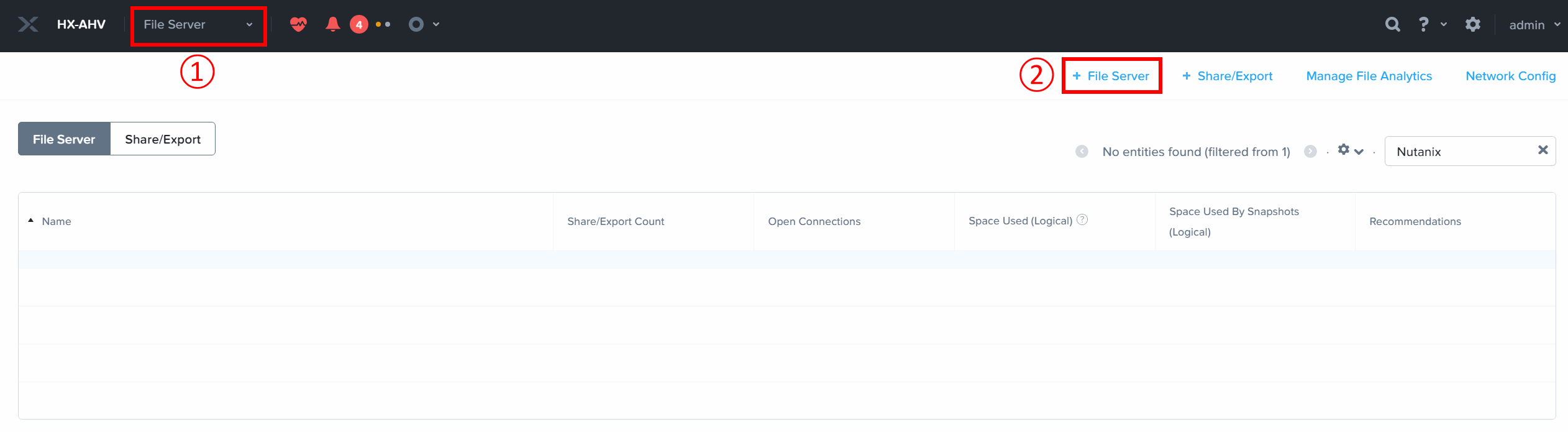
この際、以下の中で一つでも事前準備ができていない場合にダイヤログが表示されます。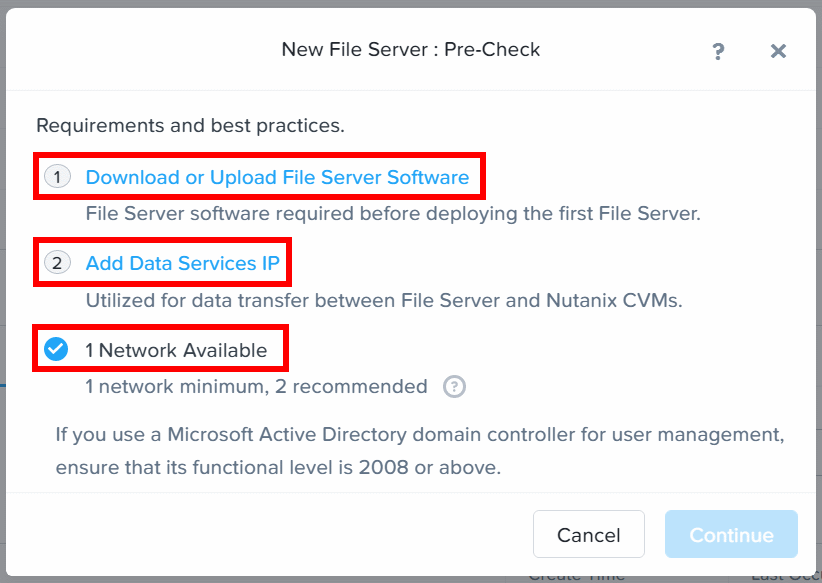
- ①Files用のバイナリをダウンロード
- ②iSCSI Data Service IPの設定
- ③仮想マシンネットワークの作成
それぞれの青文字リンクをクリックすると、それぞれの設定画面に遷移します。
①Files用のバイナリをダウンロード
PrismのOneClickUpgrade機能からFiles用のバイナリをダウンロードします。
利用するFilesのバージョン右の「Download」をクリックすることで、ダウンロードが行われます。
ダウンロード完了後、右上の×ボタンをクリックして、前の画面に戻ります。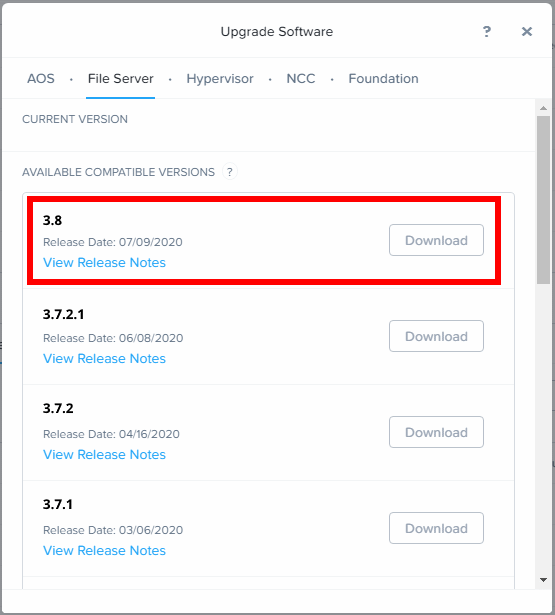
②iSCSI Data Service IPの設定
Filesは図1の通り、FSVMとVolumesがiSCSIプロトコルで通信が行われるため、iSCSI Data Service IPの設定が必要になります。
下部の[ISCSI Data Service IP]から任意のIPアドレスを設定します。
設定後、下部の「Save」をクリックします。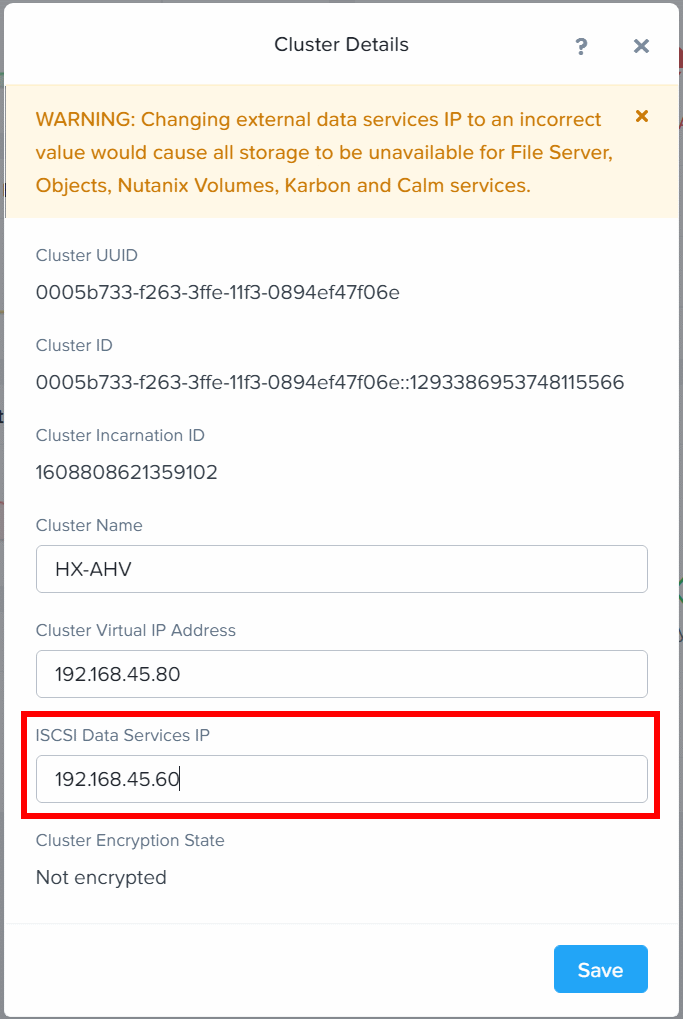
③仮想マシンネットワークの作成
FSVMが利用するネットワークが必要になります。
FSVMのネットワークは図1の通り、ストレージネットワークとクライアントネットワークが存在しますので、それぞれに割り当てるネットワークが必要です。
(両方に同一のネットワークを指定することも可能)
仮想マシン用のネットワーク作成画面が表示されるので、「+Create Network」から必要なネットワークを作成します。
3つの事前準備ができましたら、Filesのデプロイ画面に遷移します。
まずはFilesのホスト名、所属するドメイン、ストレージ容量、FSVMのリソースを指定します。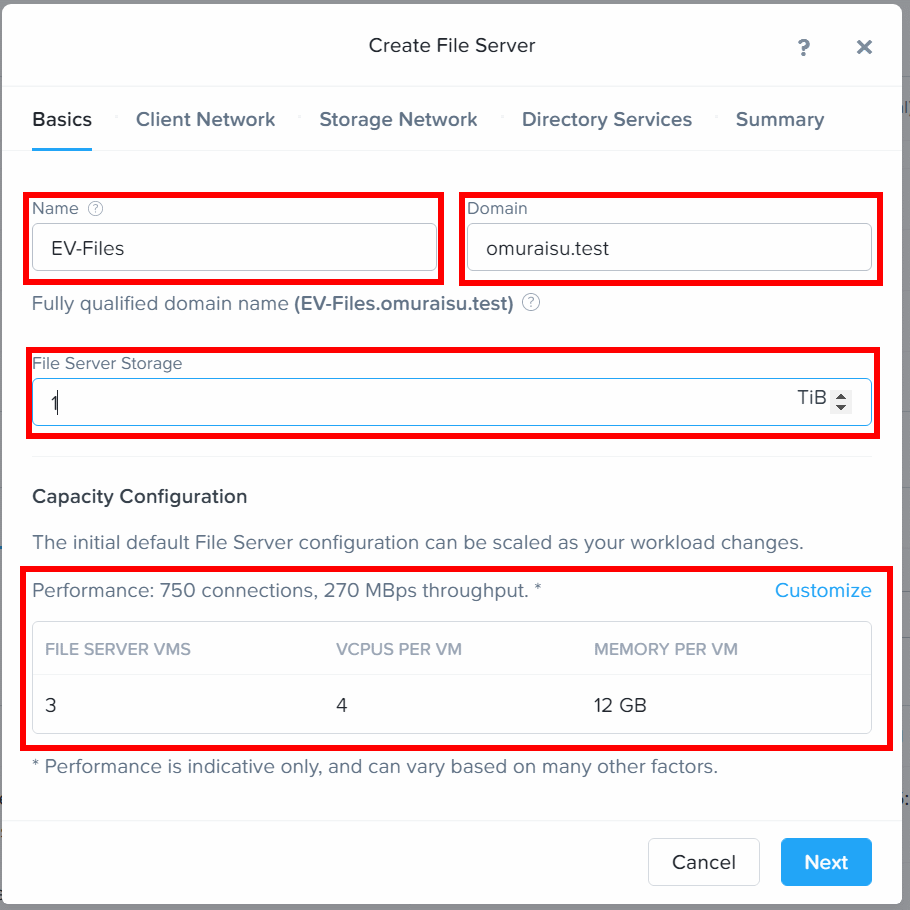
- Name : Filesのホスト名
- Domain : Filesが利用するドメイン名
- File Server Storage : Filesのストレージ容量
- Capacoty Configuration : FSVMのリソース
※本環境ではデフォルトの設定(3台のFSVM)で構築します。また、各FSVMのリソースを[Customize]から変更できます。
次にネットワーク設定を行います。
図1の通りFilesは2つのネットワークで構成され、Filesを利用ユーザーがアクセスするクライアントネットワークとVolumesへアクセスするためのストレージネットワークに分けられます。
まずはクライアントネットワークの設定から行いますが、IPアドレスは各FSVMに必要なため今回の場合は3つ必要です。
IPアドレスは、開始と終わりの範囲を指定する形で入力します。 ※IPアドレスが連続しない場合は個別で設定も可能。
合わせて、(AD連携済みの)DNSとNTPのIPアドレスも指定してください。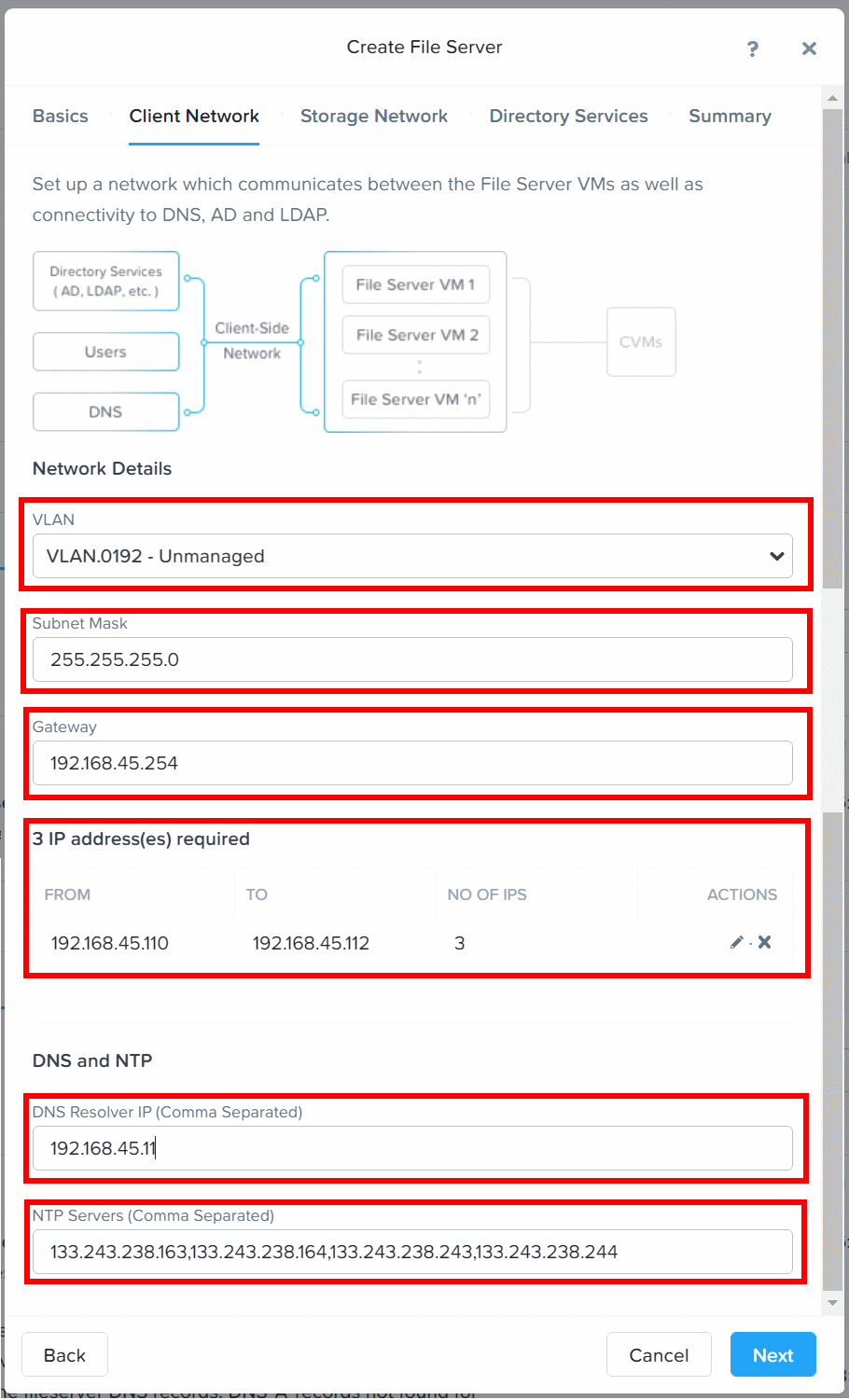
各項目入力後、下部の「Next」をクリックします。
続けてストレージネットワークを設定します。
こちらは各FSVMに加えて一つの仮想IPアドレスが必要になりますので、今回の場合は4つのIPアドレスを設定します。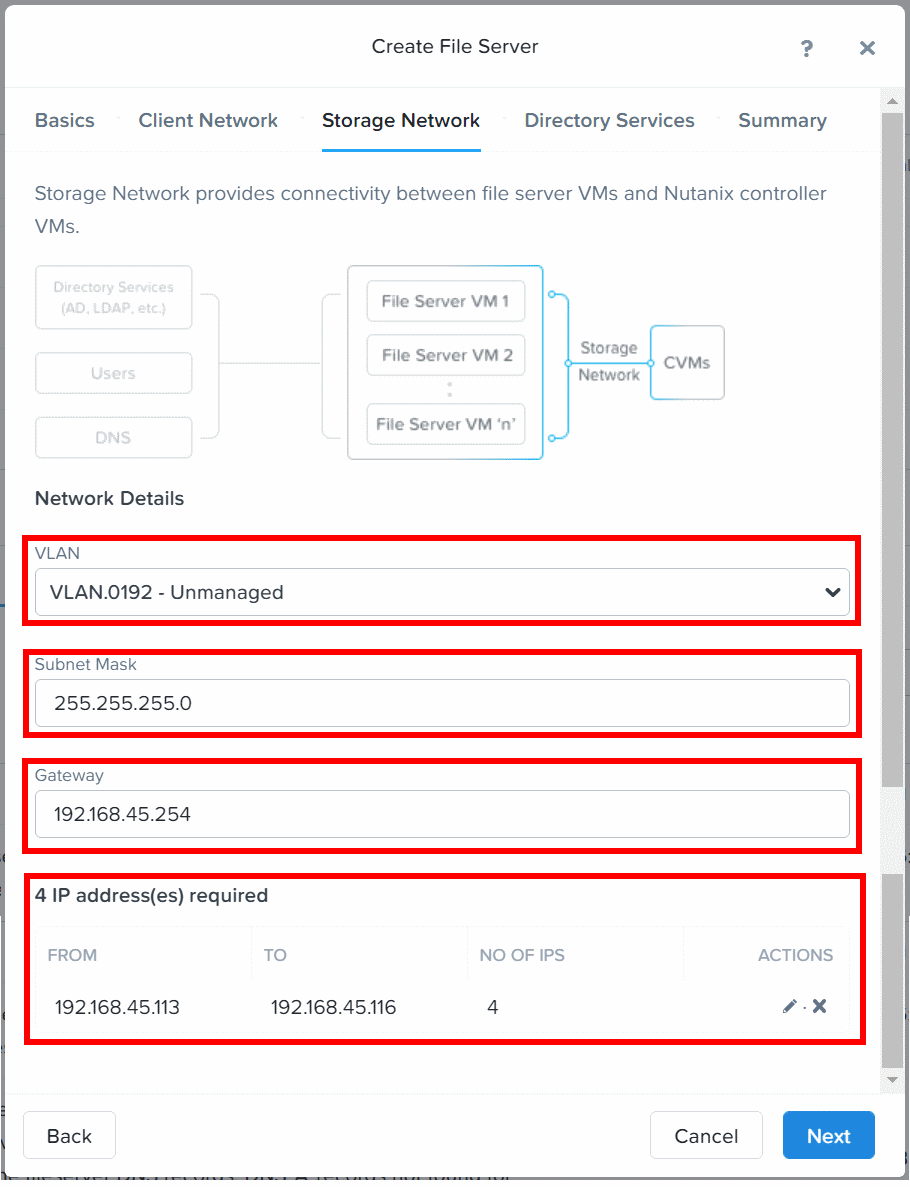
各項目入力後、下部の「Next」をクリックします。
ここでは利用するプロトコルとディレクトリサービスの管理者アカウント情報を設定します。
今回はSMBプロトコルを利用する手順になりますので「Use SMB Protocol」を選択し、対応するドメインの管理者アカウント情報を入力します。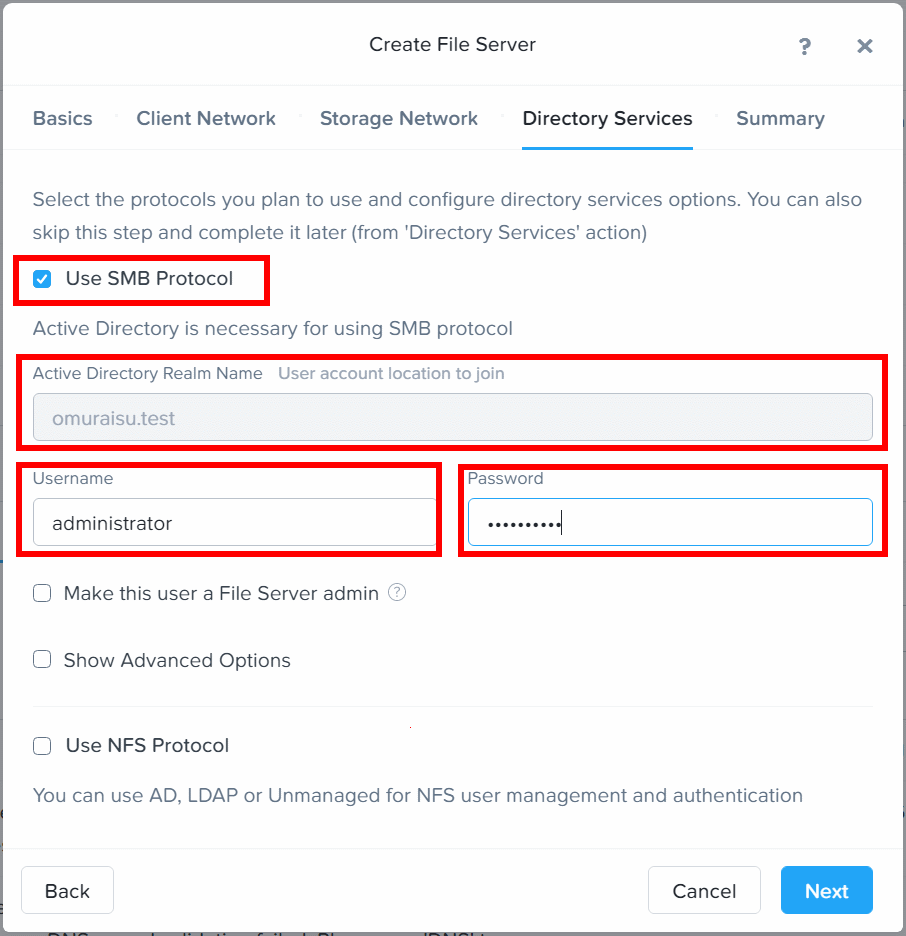
最後に確認画面と作成したFiles用のProtection Domain(ポインターベースのスナップショットを利用したバックアップ機能)を作成するチェックボックスが表示されます。
Filesのリストアを行う場合にはProtection Domainが必要になるため、チェックをつけた状態で「Create」をクリックします。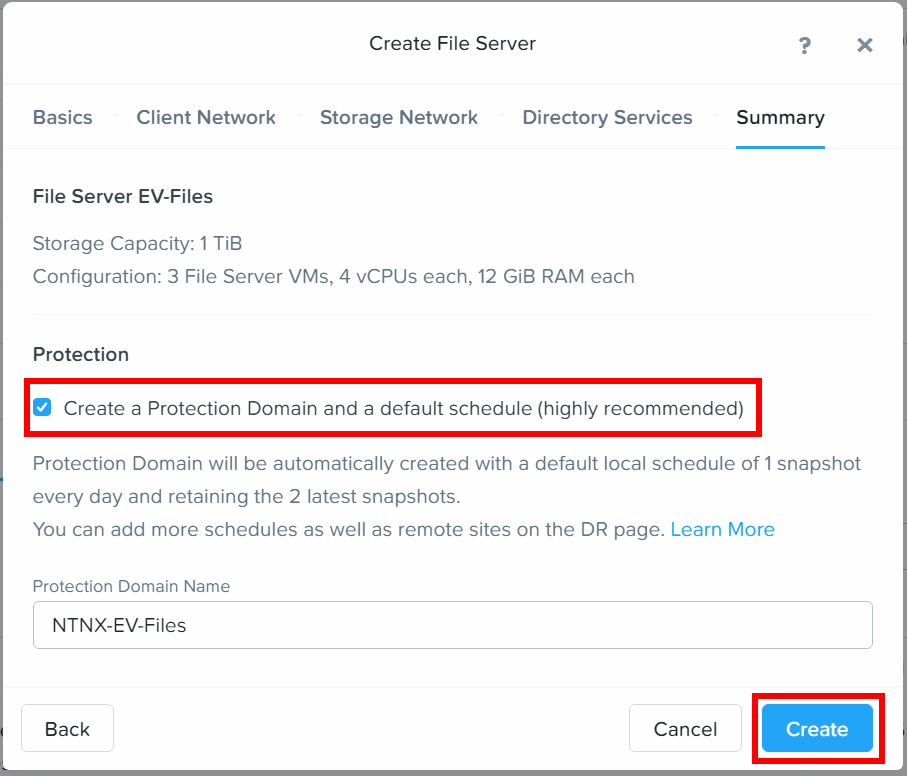
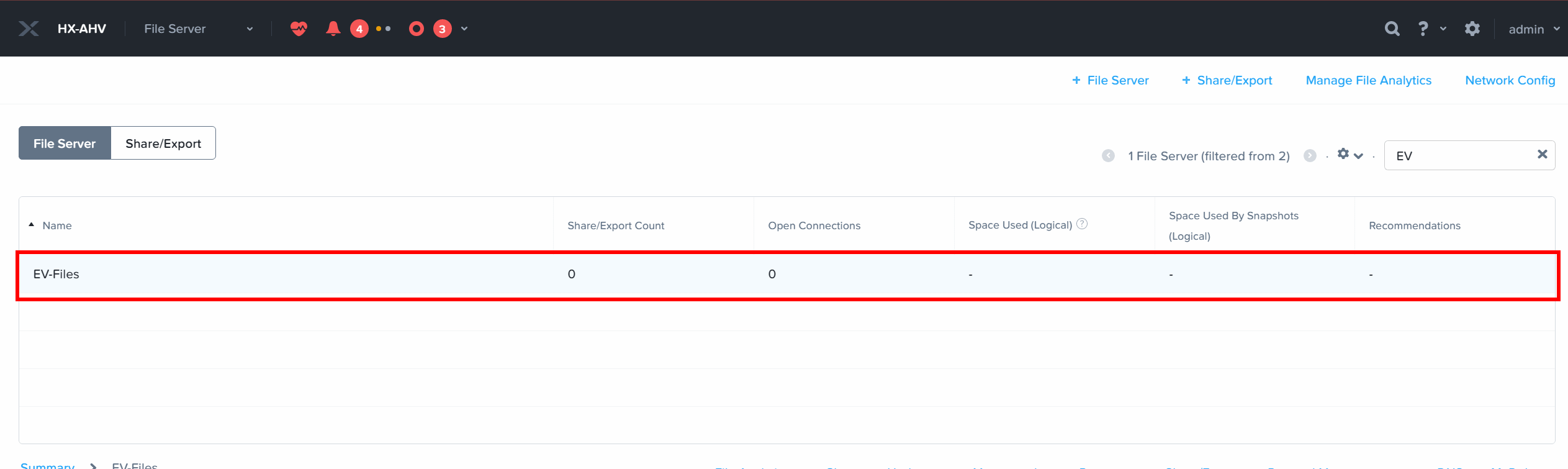
左上のメニューから「VM」を選択し、「Table」タブからFSVMが仮想マシン一覧から確認できます。
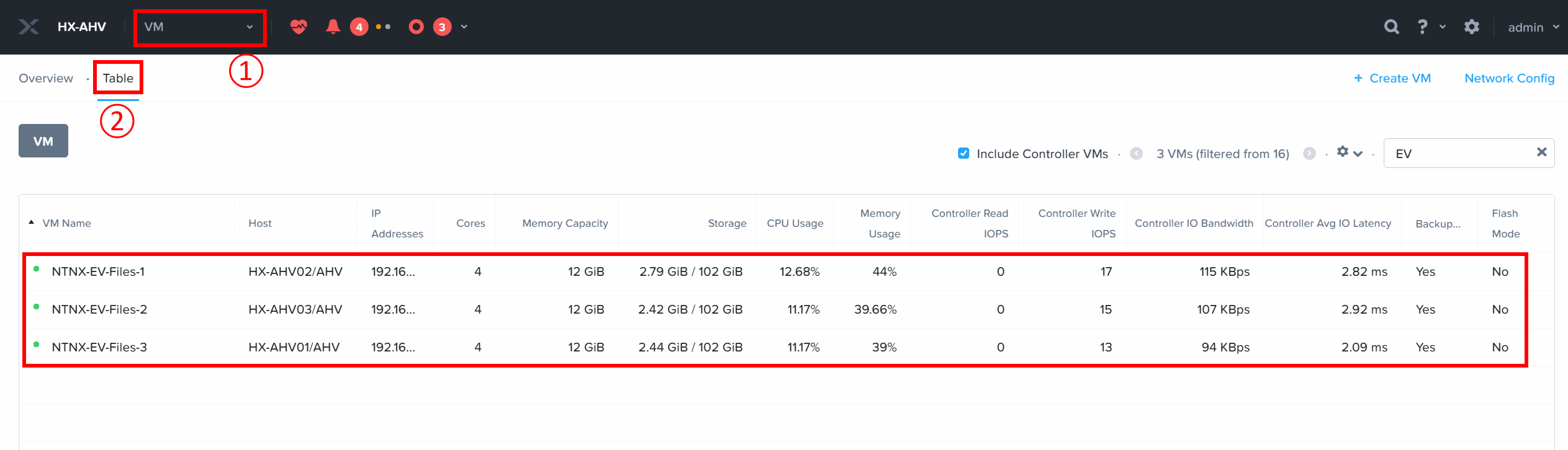
さらに、Volumesもデフォルトでいくつか作成されることが確認できます。
左上メニューから「Storage」を選択し、「Table」-「Volume Group」から一覧にFilesで利用されるVolumesの確認できます。
※Filesで利用されているVolumesは「NTNX-{Files名}-xxxxxx...」と命名されます。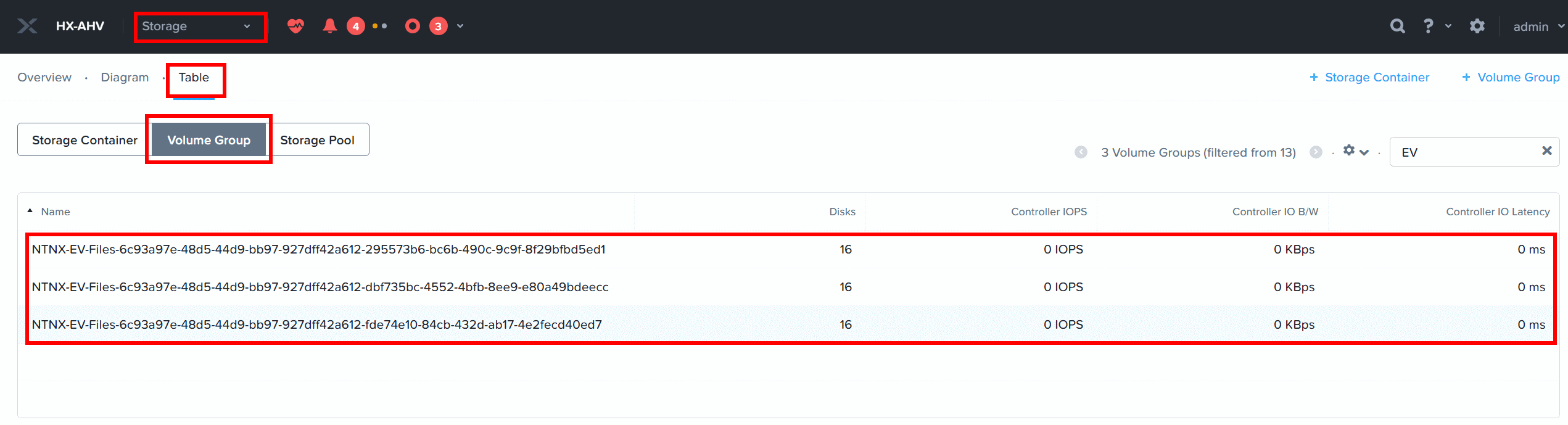
合わせて、ActiveDirectoryへのコンピュータアカウント作成とDNSへレコードが追加されます。
こちらを見ると、ユーザーからFilesへの接続はラウンドロビン方式によってそれぞれのFSVMに分散して接続されることがわかります。
・ADに登録されたFilesのコンピュータアカウント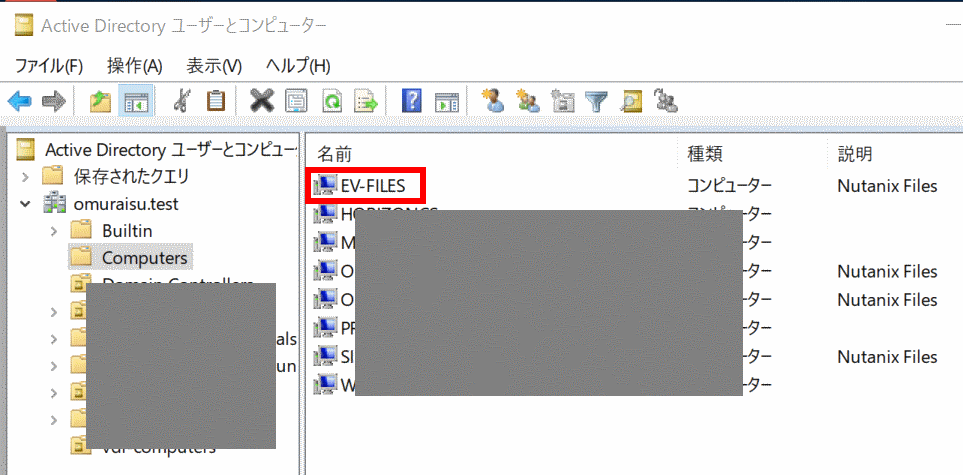
・DNSに登録されたFSVMのレコード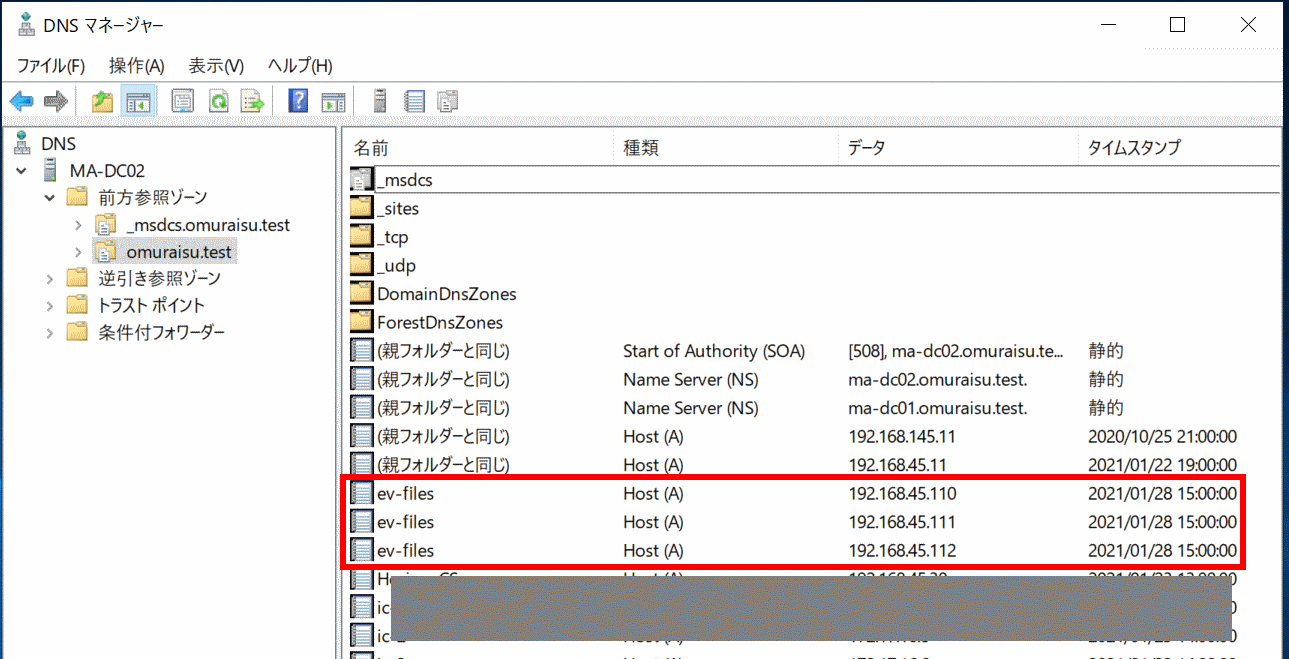
Filesのデプロイは以上です。
共有フォルダの作成
Filesの作成が完了後、Prismから共有フォルダの作成を行います。
Filesは共有フォルダを作成すると、保存領域用のVolumesが作成されます。
先ほど作成したFilesを選択した状態で[+Share/Export]を選択します。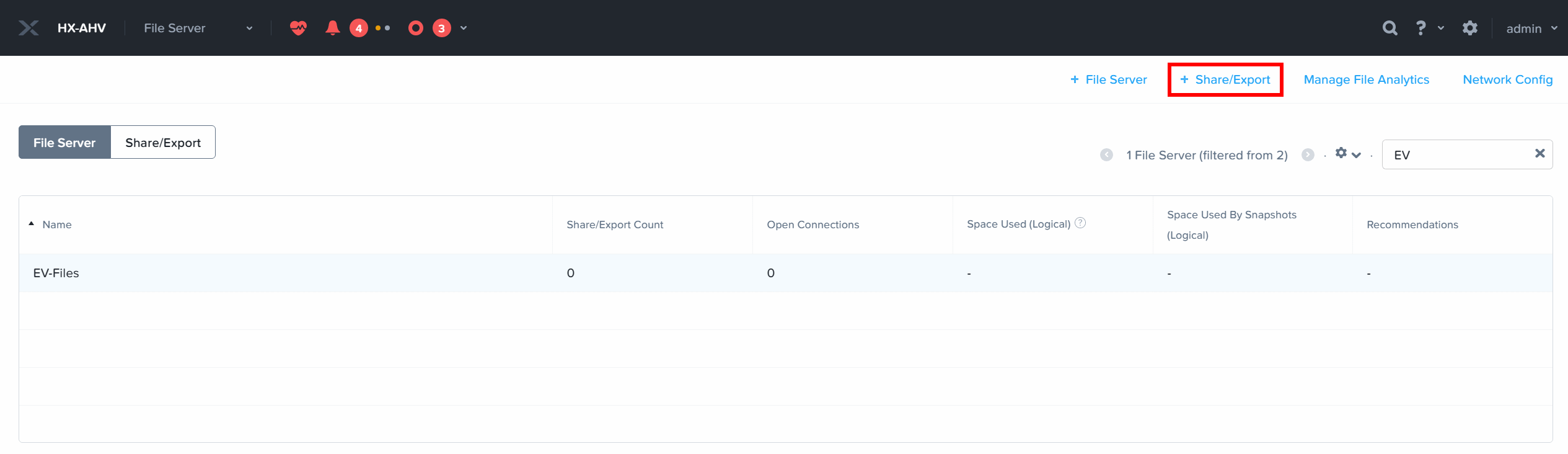
共有フォルダ名と利用するプロトコルにSMBを選択し、「Next」をクリックします。
過去のFilesでは共有フォルダ名に日本語が利用できませんでしたが、現在は利用可能になっています。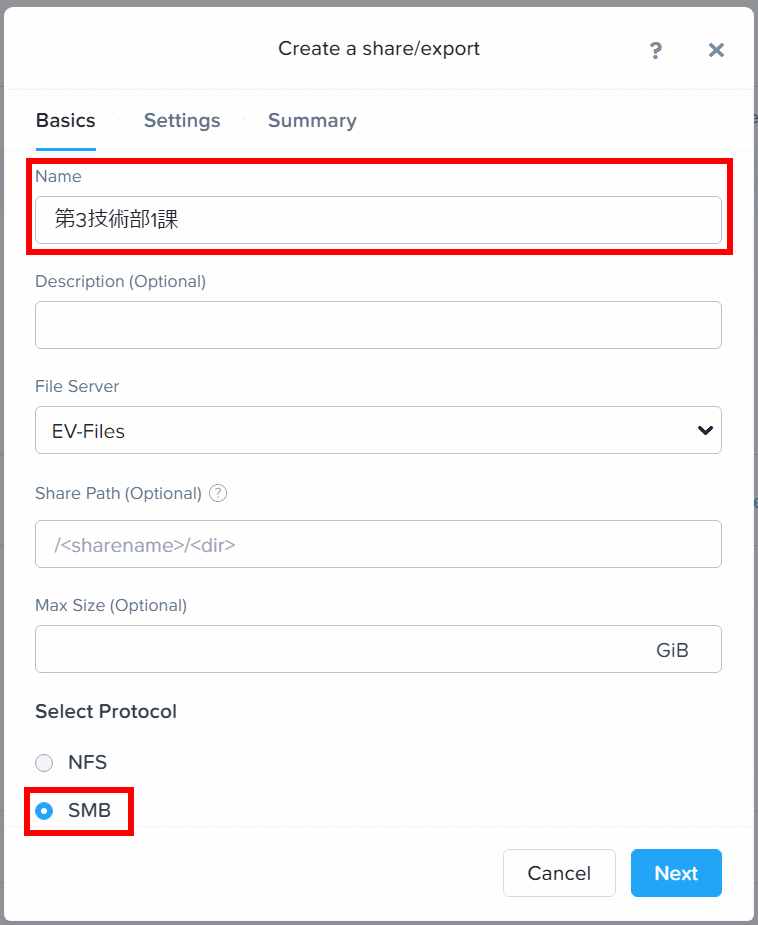
共有フォルダのオプションを選択します。
各オプションの内容は以下のとおりです。
- Use "Distributed" share/export type instead of "Standard":プロファイル領域などの用途でパフォーマンスを最適化 ※1
- Enable Self Service Restore : ファイルレベルのリストア機能を有効化
- Enable File System Compression : 圧縮を有効化
- Enable Access Based Enumeration (ABE) : アクセス権を持たないユーザーは共有フォルダを非表示
- Blocked File Types : 指定した拡張子の保存を拒否
- Encrypt SMB3 Message : SMB3の暗号化機能を有効化
※1 一部仕様が異なるため、プロファイル用途以外で利用する場合はご注意ください。
様々なオプションが存在しますが、多くの環境において「Enable Self Service Restore」と「Enable File System Compression」を有効にすることを推奨しています。
今回はこの2つにチェックをつけた後に「Next」をクリックします。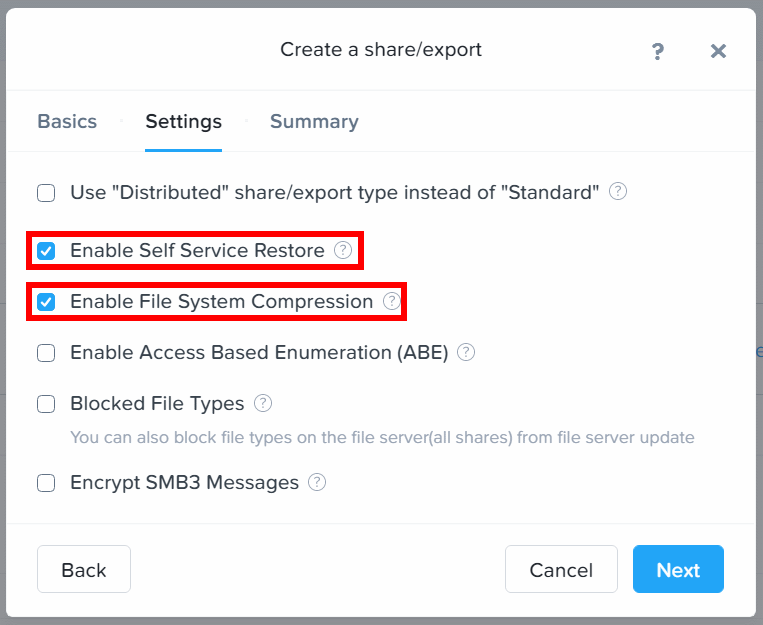
最後に確認画面が表示されます。
内容に問題がないことを確認し「Create」をクリックすることで共有フォルダが作成されます。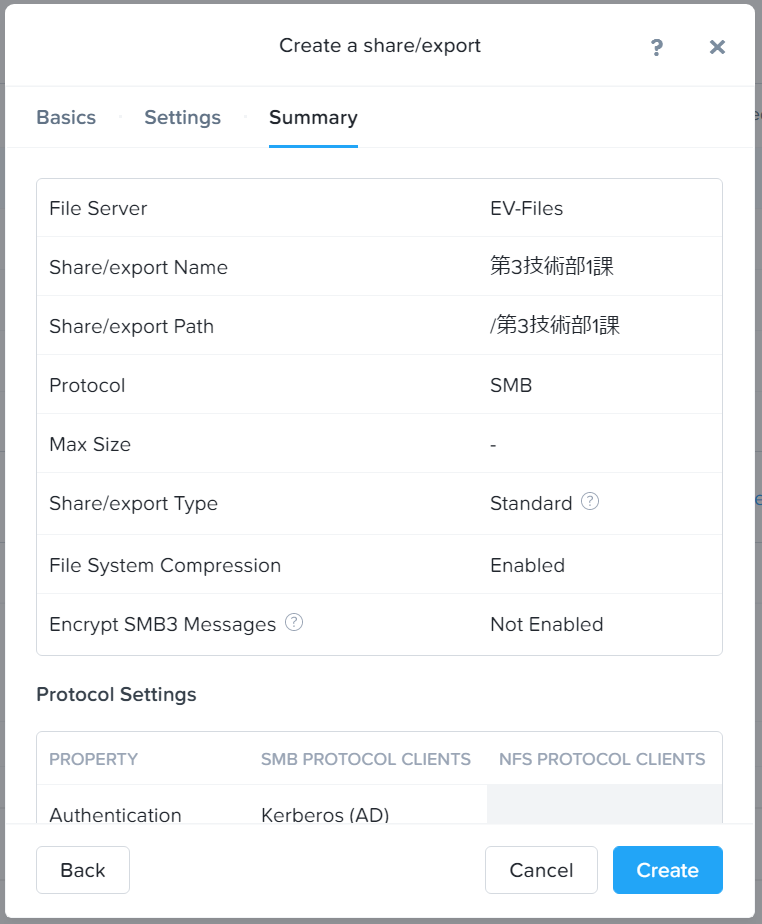
共有フォルダは「Share/Export」を選択して、一覧を表示できます。
先ほど作成した共有フォルダが存在することが確認できます。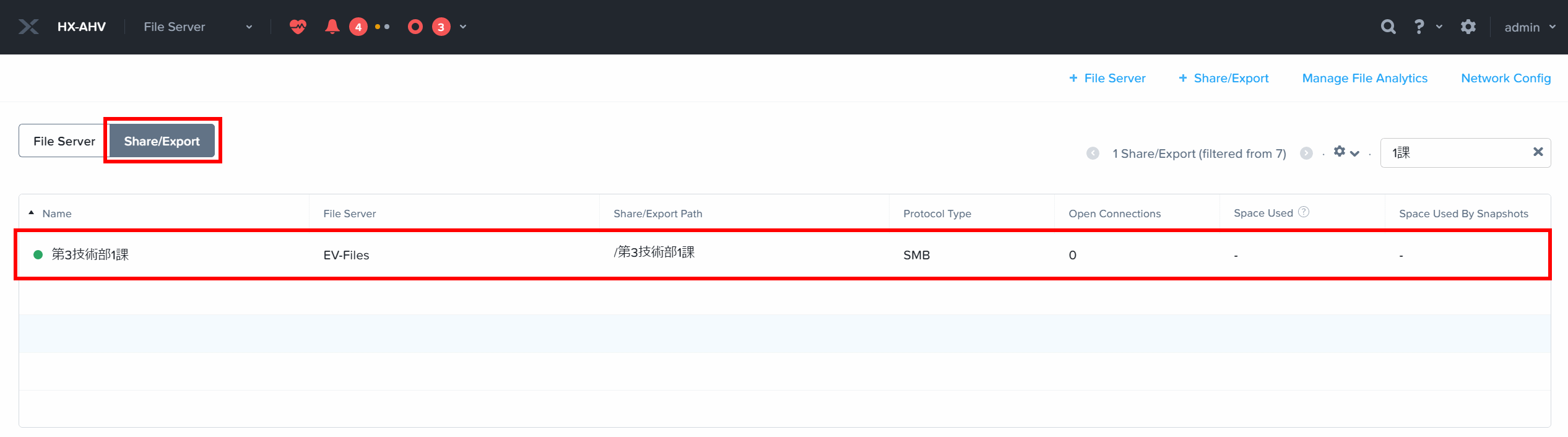
合わせてVolumesが作成されます。
Filesデプロイ直後は3つだったのところ、一つ増えていることが確認できます。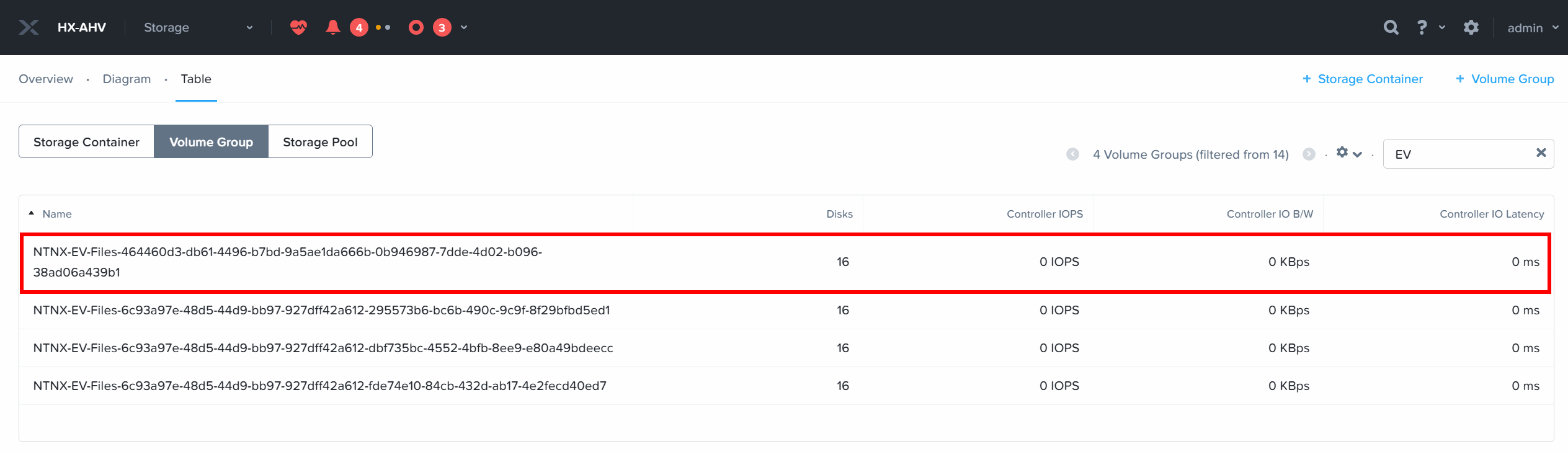
このように、共有フォルダを作成すると自動的に対応するVolumesが作成されるため、作業者は意識することなく構築を行うことができます。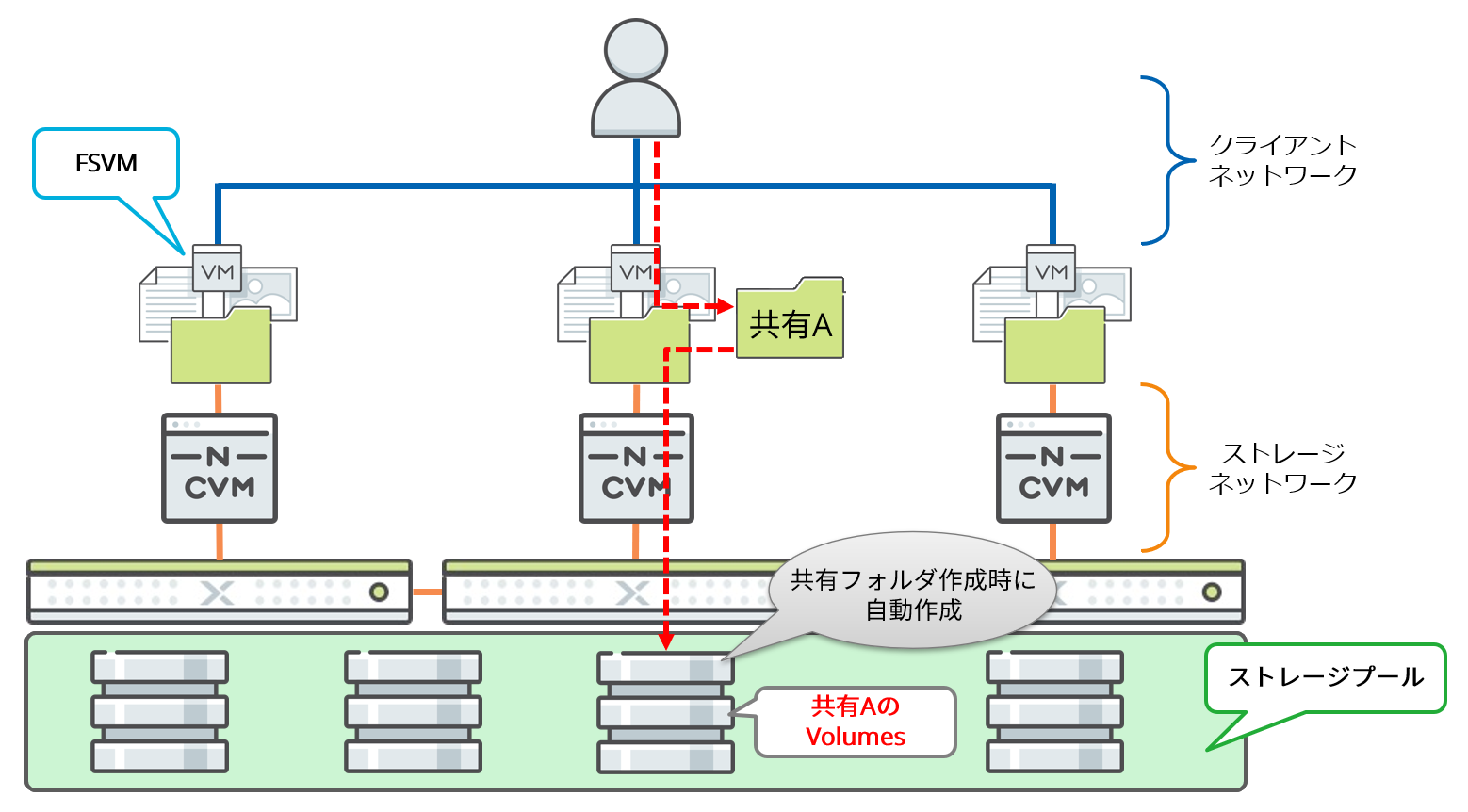
共有フォルダの作成は以上です。
共有フォルダへのアクセス
ここまでの作業で共有フォルダとして最低限利用が可能な状態になりました。
共有フォルダへのアクセスはFQDNを指定して行います。
このように、Files上で作成した共有フォルダが存在することが確認できます。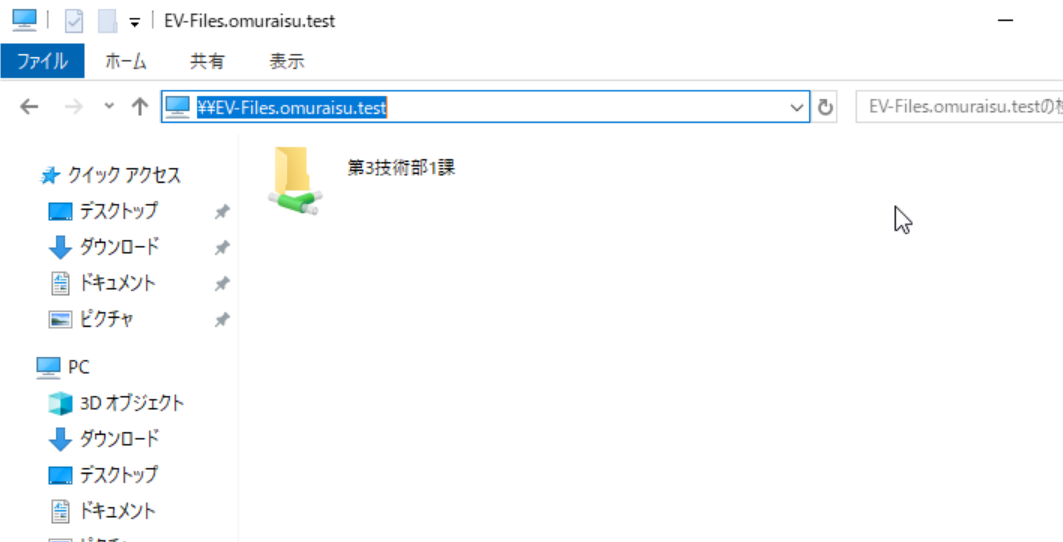
アクセス権はWindowsの共有フォルダと同じように設定が行えます。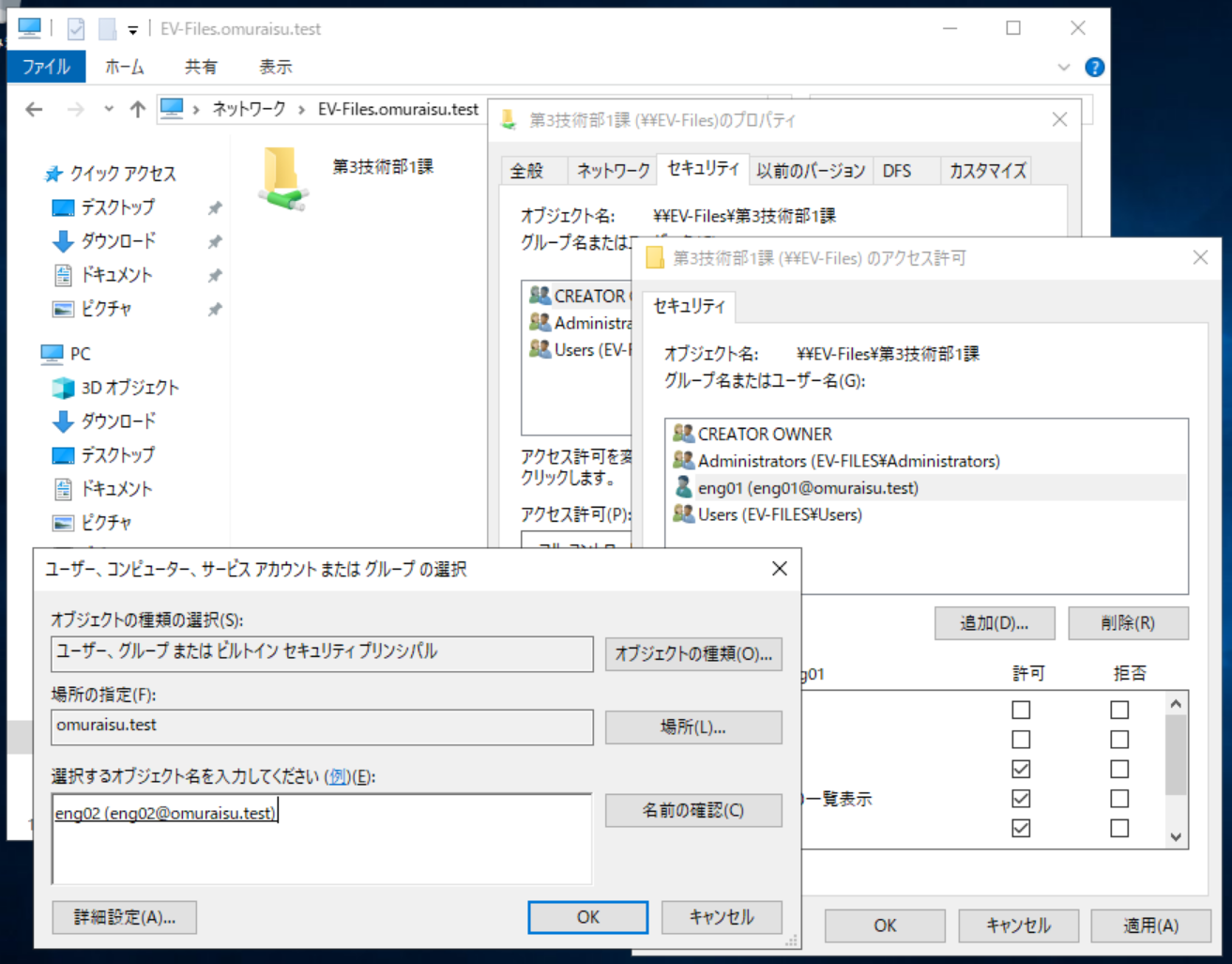
まとめ
詳細は以降の記事で紹介しますが、Nutanix FilesはNASヘッドのFSVMと保存領域のVolumesが組み合わさることによって高い可用性を実現しています。
一見すると複雑な仕組みに見えますが構築する際はPrismの管理画面から簡単かつ短時間で導入でき、これらの要素を作業者は意識することなく構築が可能です。
Filesには共有フォルダの種類が複数存在しており、今回は一般的な用途で利用される標準共有フォルダ(Standard Share)にて作成を行いました。
次回はNutanix Filesのユーザープロファイル領域などに利用される、分散共有フォルダ(Distributed Share)について紹介予定です。
他のおすすめ記事はこちら
著者紹介

SB C&S株式会社
ICT事業本部 技術本部 ソリューション技術統括部 ソリューション技術部 1課
真砂 暁 - Akira Masago
お客様へより良いシステムのご提供を目標に、インフラ周りのプリセールスエンジニアとして活動。
現在は仮想化製品を担当すべく、日々精進しております。








