
みなさんこんにちは。
第10回となりますMerakiブログ連載、本記事で最終回となりました。
今回のテーマはトラブルシューティングです。比較的最近追加された機能である"Meraki Health"についてお話ししたいと思います。
どのようにトラブルシューティングに役立てられるのか、どういう機能があるのか等ご紹介していきます。
本記事の目次は以下の通りです。
今回も最後までお付き合いください。
Meraki Healthってなに?
さて、早速ですが「Meraki Health」ってどのようなものなのでしょうか。
今まで「Wireless Health」はMerakiダッシュボードに搭載されていました。こちらの機能は、Wirelessという名前が付いているだけあり、アクセスポイント(MR)のトラブルシューティングを簡単に行うためのツールでした。
今回搭載されたMeraki Healthは、そう、Merakiのネットワーク全体のトラブルシューティングを行うためのツールなのです。
「Wi-Fiが繋がらない」「インターネットに出られない」といっても、原因は様々です。どこかのケーブルが接続不良なのか、アクセスポイントに問題があるのか......等々。Meraki Healthを利用することで、ネットワークのどの部分で問題が起きているのか可視化され、トラブルシューティングの手間が削減されます。
つまり、Meraki Healthは機器の状態や接続状態を簡単に知ることができるツールです。
ネットワーク機器をMerakiで統一して管理することで、こうした便利な機能を利用できます。各シリーズ(アクセスポイントやスイッチ等々)については、これまでの連載でご紹介しておりますので、良ければ併せてご覧ください。
では、具体的にダッシュボードの画像も交えながらご説明していきたいと思います。
Meraki Healthの見方
Meraki Healthが便利そうなことはなんとなく分かったけど、そもそもどこで見るの?と思った方もいらっしゃるかと思います。
ダッシュボードのトップ画面から、「ネットワーク全体」>「(監視)クライアント 」でアクセス可能です。クライアントの中から任意のデバイスを選択します。
すると、下記のように選択したクライアントがどのように接続されているのか分かる図が表示されます。

現在ネットワークや機器間の接続に関しては問題がないので、すべて緑色のチェックマークが付いています。もしアラートが出されるような状況やネットワークに問題がある場合はオレンジ色や赤色で表示されます。
端末は現在MR33に接続されていますが、無線での接続のため「破線」で表示されています。MR33とMS120-8LPの場合は有線接続ですので「実線」で表示されています。各機器間の接続形態も一目で分かりますね。
機器の詳細も分かりますよ、接続状態も分かりますよ、と冒頭でご説明しました。各機器や接続部分(線部分)にマウスオーバーすることで、詳細が表示されます。
MR33とMS120-8LPの接続を例に見ていきましょう。MR33の機器詳細は以下のように表示されます。
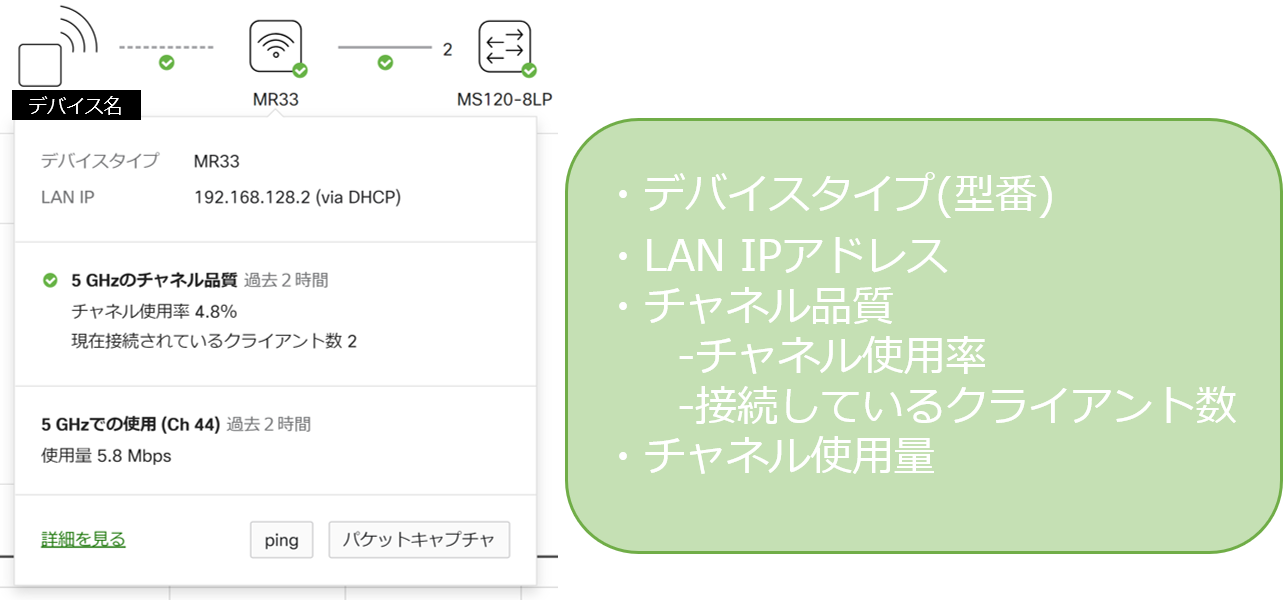
LAN IPアドレスやチャネルの使用率、現在接続してきているクライアント数まで一目で把握できます。また、IPアドレスはDHCPからもらっているのか、もしくは固定されているのかまでこの画面で分かります。
つづいて、MS120-8LPです。
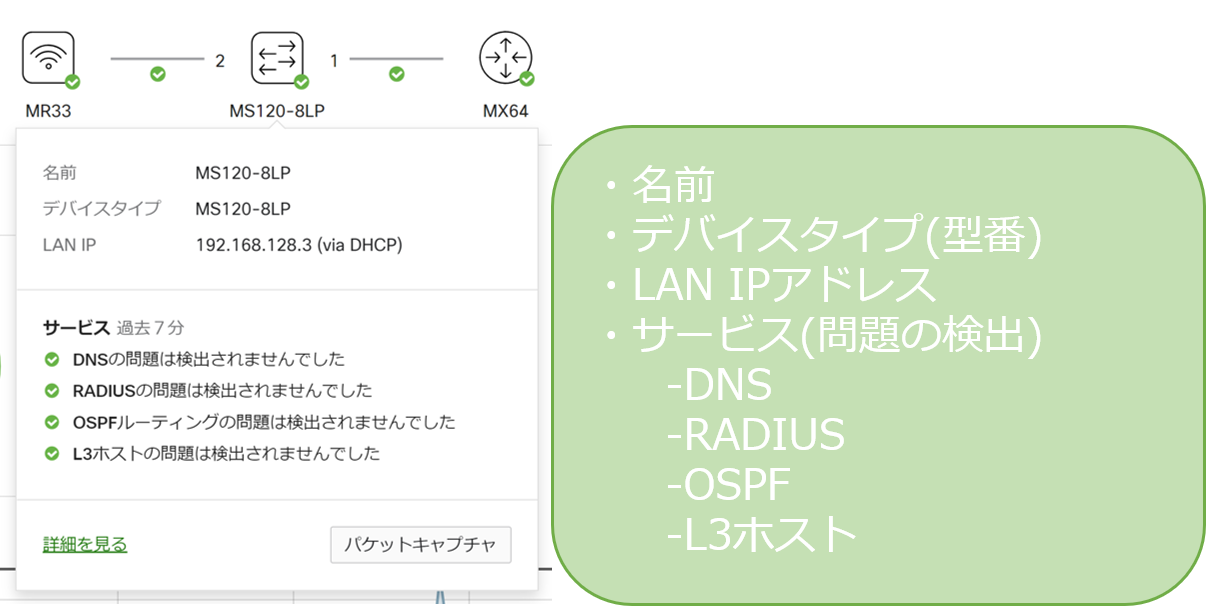
MRとは異なり、ルーティングやDNSなど項目が増えています。
通常「ネットワークが繋がらない」と言われたときに、原因となりそうな箇所を一つ一つ確認していき、トラブルシューティングを行います。しかし、Meraki Healthを利用することで「あ、今回は〇〇に問題があるんだな」といったように原因分析ができれば、トラブルシューティング時の大幅な時間削減につながります。
では、MRとMSの接続部分はどのような状態なのでしょうか?見てみましょう。
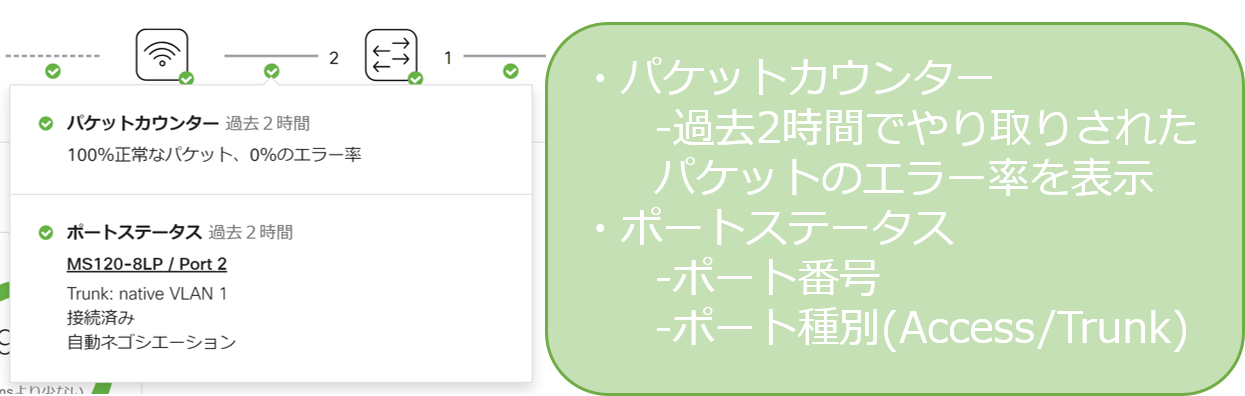
上の図によると、過去2時間でエラーは発生しておらず、正常なパケットがやり取りされているようですね。また、MS側はTrunkポートに設定されているPort 2と接続されているということが分かります。
今回はMSとMR、それにこれら機器間の情報がどのように表示されているのかを確認しました。MXや他の機器間ではどのように表示されるのかなど、ぜひご自身の環境で確認できる場合は見てみてください。
今までは各機器のページを参照しなければならなかったことや、物理的に確認しなければ分からなかったことが一目で分かるようになっています。もし問題が発生していて機器の詳細ページを見たいということであれば、この画面上で機器をクリックすることでそのページまでアクセス可能です。
複数台機器があって名前も似通っていてややこしい...という場合であったとしても、このページからであれば問題の機器のページにダイレクトに飛べるので、目的ではない機器のページを参照していた、なんてこともなくなります。
実践編
実践編として、いくつか例を挙げて○○の場合にこういう風に表示される、ということをご説明したいと思います。
Merakiならではの「ダッシュボード上ですべてを管理する」という特性を生かした機能がたくさんあります。
ダッシュボード上では現在の通信状況やネットワーク状況を見られるのみならず、接続するまでの状況も確認することができます。この図のように「Authentication(認証)」や「DHCP」のようにいくつかの段階に分かれて、ダッシュボード上では表示されています。
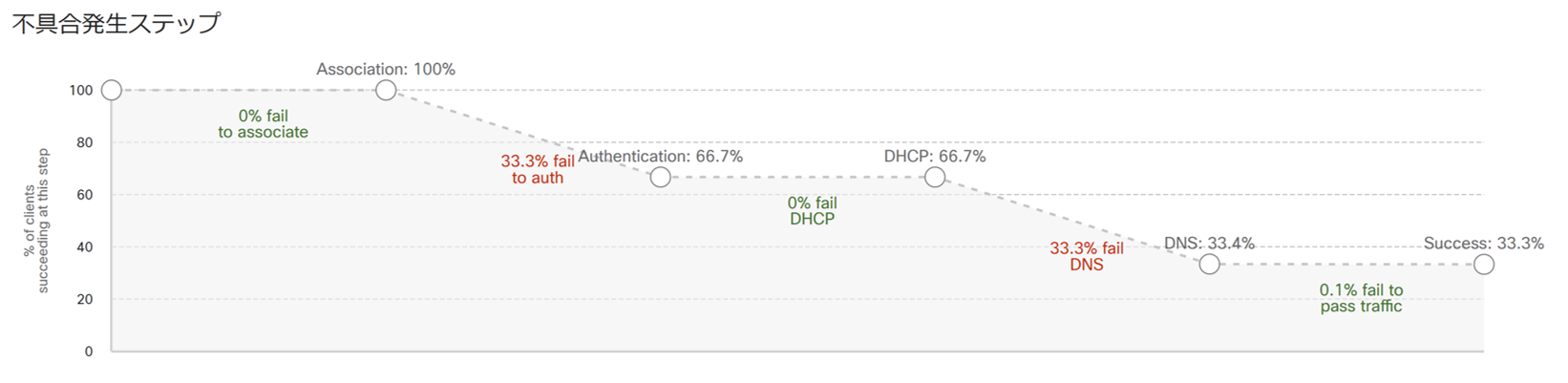
時間帯別で表示させることも可能ですし、各フェーズに分けて表示させることも可能です。つまり、原因が分からず時間帯が分かる場合には時間で問題を辿れますし、不正なアクセスを監視するという観点で特定のフェーズを確認したりなど、ニーズに合わせられます。
「インターネットに接続できない」というざっくりとした問題に対しても、どの部分を確認すべきかが一目で分かり、トラブルシューティングに役立ちます。
端末の通信内容を見る
まずは特定の端末ではなく、MRに接続している端末全体の通信量やその内容を見てみます。
「ネットワーク全体」>「(監視)クライアント」で、このようなグラフが表示されています。

円グラフの他の色の部分にマウスオーバーすると、左横のグラフも変化していることが見て取れると思います。
右側の円グラフは、通信の内訳を示しています。たとえば、ブラウン色の部分にマウスオーバーするとこのように表示されました。

UDPの通信がこの程度の割合占めているということですね。
緑色の部分は、"Miscellaneous secure web"ということでセキュア通信がまとめて表示されています。

お気づきの方もいらっしゃるかと思いますが、円グラフにマウスオーバーすると同時に、左側のグラフでもその通信量が表示されています。上の二枚の画像で左側のグラフの形が変わっていることからも見て取れるかと思います。
次に、MRに接続している特定の端末はどのような通信をしているのか確認したいと思います。
「ネットワーク全体」>「(監視)クライアント」(上のグラフを表示させているページです)で、確認したい任意のクライアントを選択します。下の方にスクロールしていくと、下記のような画面が表示されています。

この端末がMRを通してどれぐらいの通信を行っているのか、全体での表示同様に可視化されています。どの時間帯にどれぐらいの帯域を使用していたかも一目瞭然ですね。
これも同じ機能ですが、右の方にある円グラフではその通信の内訳が表示されており、水色の部分にマウスオーバーするとYouTubeと表示されました。

このように、MRを通っている通信量を見られるだけでなく、そのMRに接続している各デバイスの通信量も見られます。帯域を逼迫しているデバイスがあったとしたらその内容を確認できますし、利用を許可されていない通信内容であるかどうかも確認可能です。
管理者からすると、とても便利な機能ではないでしょうか。
認証失敗編
MRにアクセスを試みるユーザーがすべて良いユーザーとは限らず、悪意を持った人がアクセスしようとしていることもあるかもしれません。パスワードを設定していたとしても、でたらめなものを入力して何度も接続試行しているかもしれません。
あるいは、アクセスして問題がないユーザーがなんらかの事情によって正常にMRに接続できない、ということもあるかと思います。
そういったMRへの接続試行状況もダッシュボード上で確認することができます。具体的にどのページで確認できるのか、どのように表示されているのか、見ていきましょう。
「ワイヤレス」>「(監視)アクセスポイント」で、現在ネットワークに登録されているアクセスポイントが表示されます。任意のアクセスポイントをクリックしてください。
すると、そのMRのトップ画面に飛びます。最初は「概要」タブが表示されているかと思いますが、「イベントログ」タブに切り替えてください。「すべてのイベント」や「最近失敗した接続」に分かれており、目的別で表示させられます。今回は「最近失敗した接続」を選択しました。
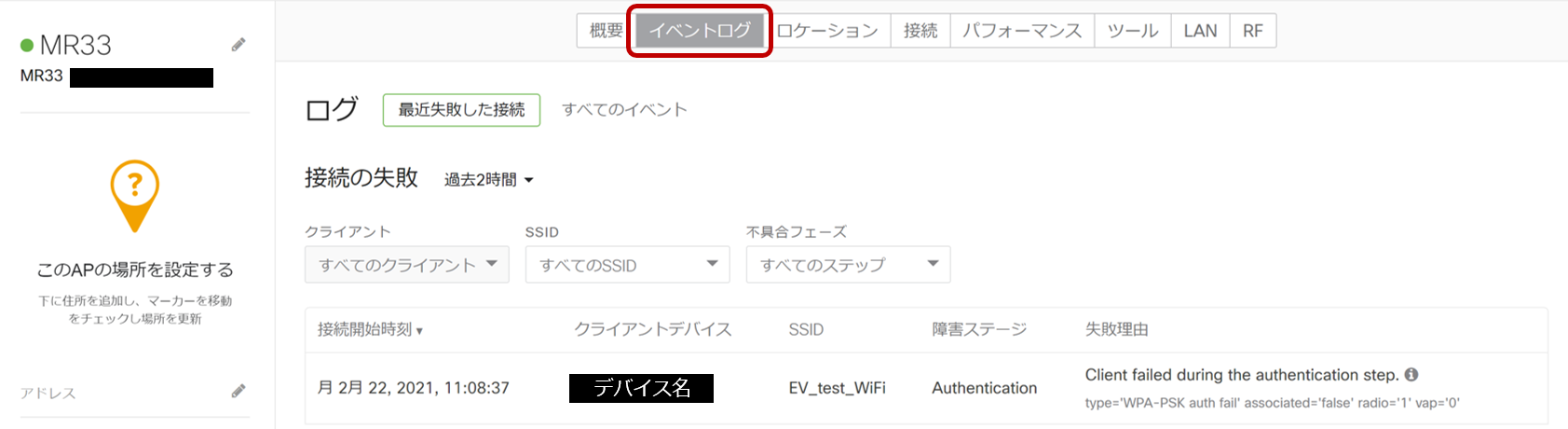
時間やクライアントデバイスのMACアドレスと共に、失敗理由として「認証に失敗した」と記載されています。もし複数のSSIDを設定している場合には、どのSSIDに対してその不具合が発生しているかも分かります。
このMerakiダッシュボードで便利なのは、上の画像で右の方に表示されている「iマーク(インフォメーションマーク)」です。このiマークにマウスオーバーすると、考えられる原因が表示されます。トラブルシューティングの一助となりますね。
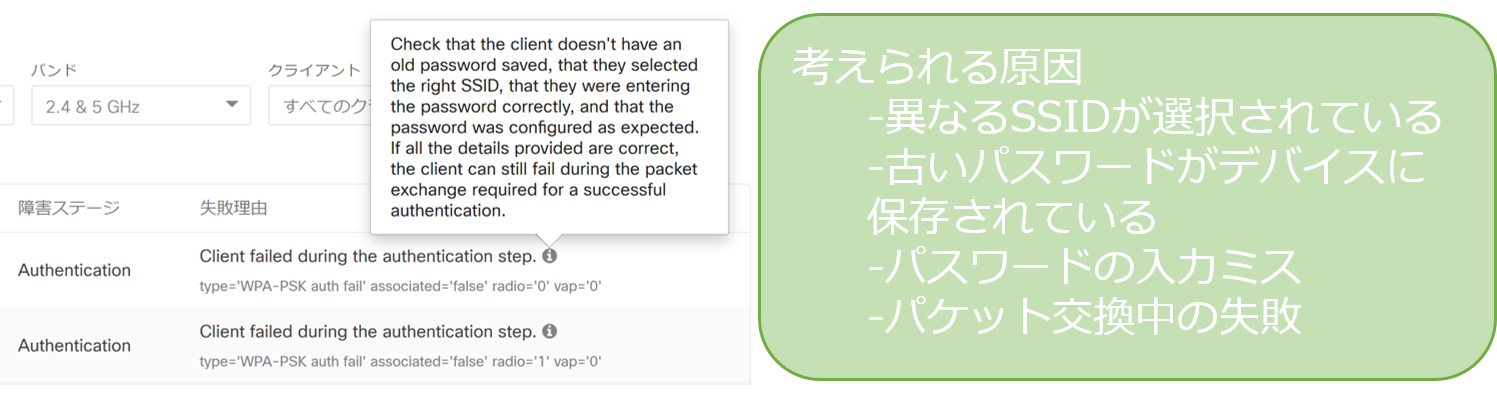
認証フェーズに関しては、以下のように「端末に以前のパスワードが保存されたままになっている可能性がある」や「正しいSSIDを選択し、パスワードを間違えずに入力しているか?」といった、確認すべき点を記載してくれています。
今回のケースでは、SSIDに対して設定されているパスワードを、ユーザーが入力する際に間違えていたことが原因でした。
もし悪意あるユーザー、身に覚えのないユーザーが何度も接続試行している場合には、MACアドレスを「ネットワーク全体」>「(監視)イベントログ」から検索してデバイスの詳細な行動について監視可能です。
「このフェーズで失敗してるらしいことは分かったけど、何すればいいの?」というケースもあるかと思いますので、こうして解決するためのヒントが提示されているのは便利ですね。
DNS失敗編
とあるユーザーは正常に接続し、インターネットへのアクセスもできています。しかし一方で、とある別のユーザーがWi-Fiには接続できているように見えるのにインターネットへアクセスできないでいます。
このような訴えがあったとき、なにを確認すべきでしょうか?
そう、ダッシュボードですね。今回ユーザーがインターネットへアクセスできない原因は分かりませんので、とりあえずログを見てみましょう。
「ワイヤレス」>「(監視)アクセスポイント」でMRを選択します。トップページでは「概要」になっていますので、「イベントログ」に切り替えます。
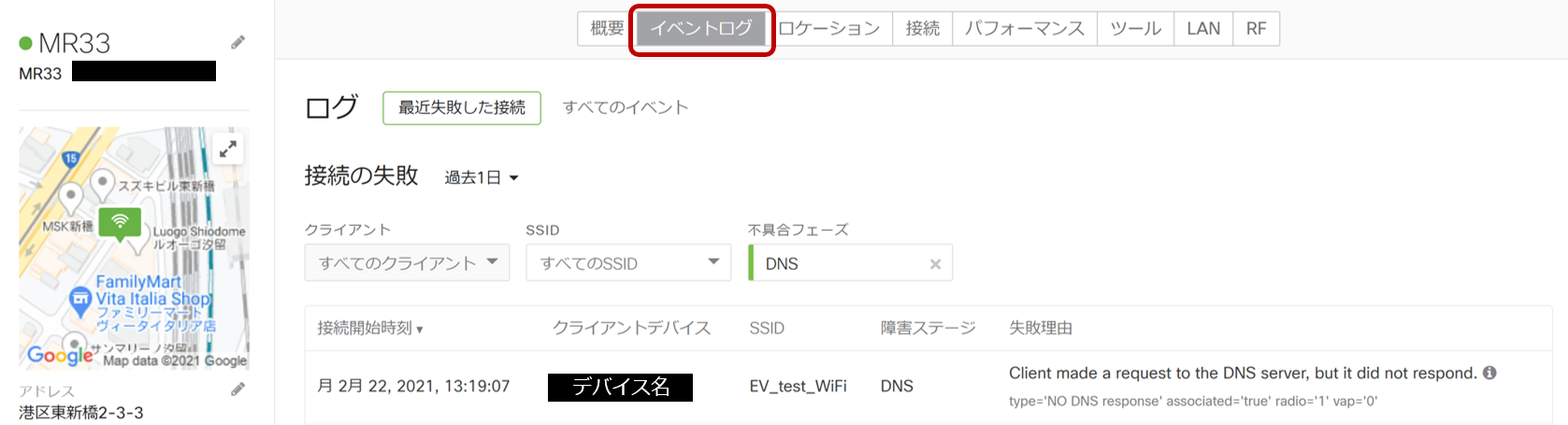
接続できないと言ってきているクライアントデバイスのMACアドレスがクライアントデバイス欄に表示されています。どうやらDNSフェーズで失敗しているということが分かりました。また、右端の失敗理由によると、DNSサーバーがユーザー端末のリクエストに対して返答していないことが原因のようです。
DNSフェーズでの失敗に対してのヒントはこのようになっています。
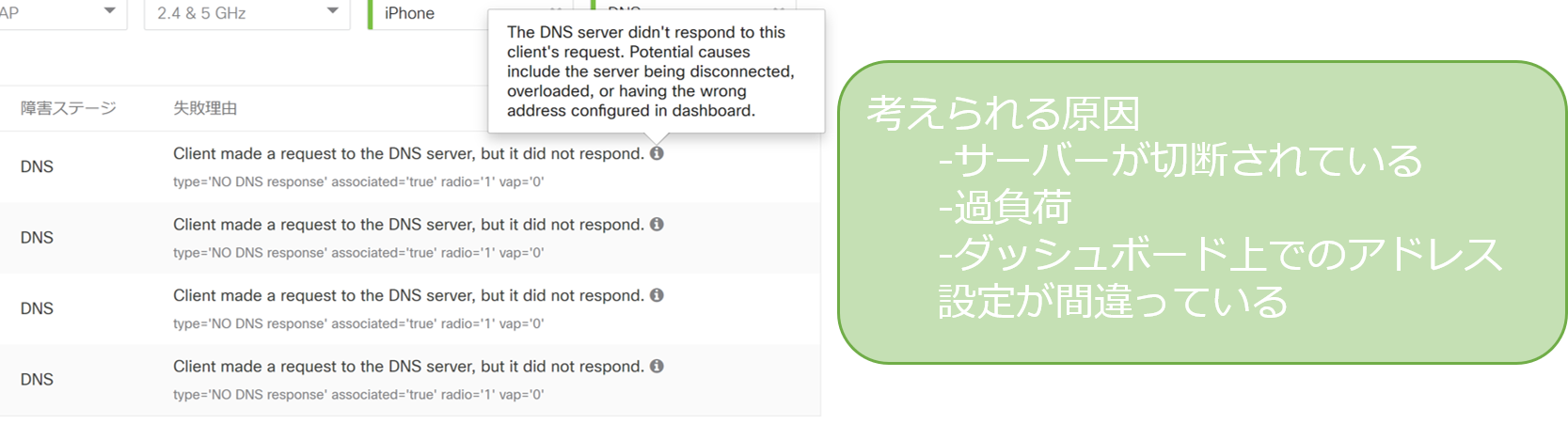
ヒントでは上記の原因を提案されました。
しかし、アクセスポイントに接続しているユーザーの中には正常に使用できているユーザーもいます。そのため、DNSサーバー側で何か問題が起きているとは考えにくいです。ダッシュボードで設定されているDNSサーバーのIPアドレスにも問題はないと考えられます。となると、問題があるユーザーの端末の設定が間違っていると考えるのがよさそうです。ということが、このMerakiのダッシュボードではすぐに分かります。
結果的に、今回のケースではMerakiの設定側に問題があるのではなく、ユーザー端末の設定で指定されていたDNSサーバーのIPアドレスが間違っていたことが原因でした。
ちなみに...
今回はMRの画面よりクライアントを特定してその失敗フェーズが何であるかを確認しました。MRに接続しているクライアント数が多い場合には、その探す作業にも手間がかかります。そういった場合には、クライアントのページより履歴を確認して、失敗しているログを辿ることも可能です。これは、DNSフェーズ以外の失敗フェーズでも同様の手順で確認できます。
「ネットワーク全体」>「(監視)クライアント」で任意のデバイスを選択、もしくは「ワイヤレス」>「(監視)アクセスポイント」で任意のMRを選択後、「現在のクライアント数」に表示されている任意のデバイスを選択することで、MRに接続しているクライアントデバイスのページにアクセスできます。
デバイスのトップページで「履歴」タブに切り替えることで、MRへの接続過程のログを確認できます。複数のSSIDがある場合にはSSIDごと、不具合(失敗)フェーズごと、など絞り込むことも可能です。もちろん、発生時刻での絞り込みもできます。
下記のように、失敗している時刻と共にどのフェーズで失敗しているのか、その理由も表示されます。
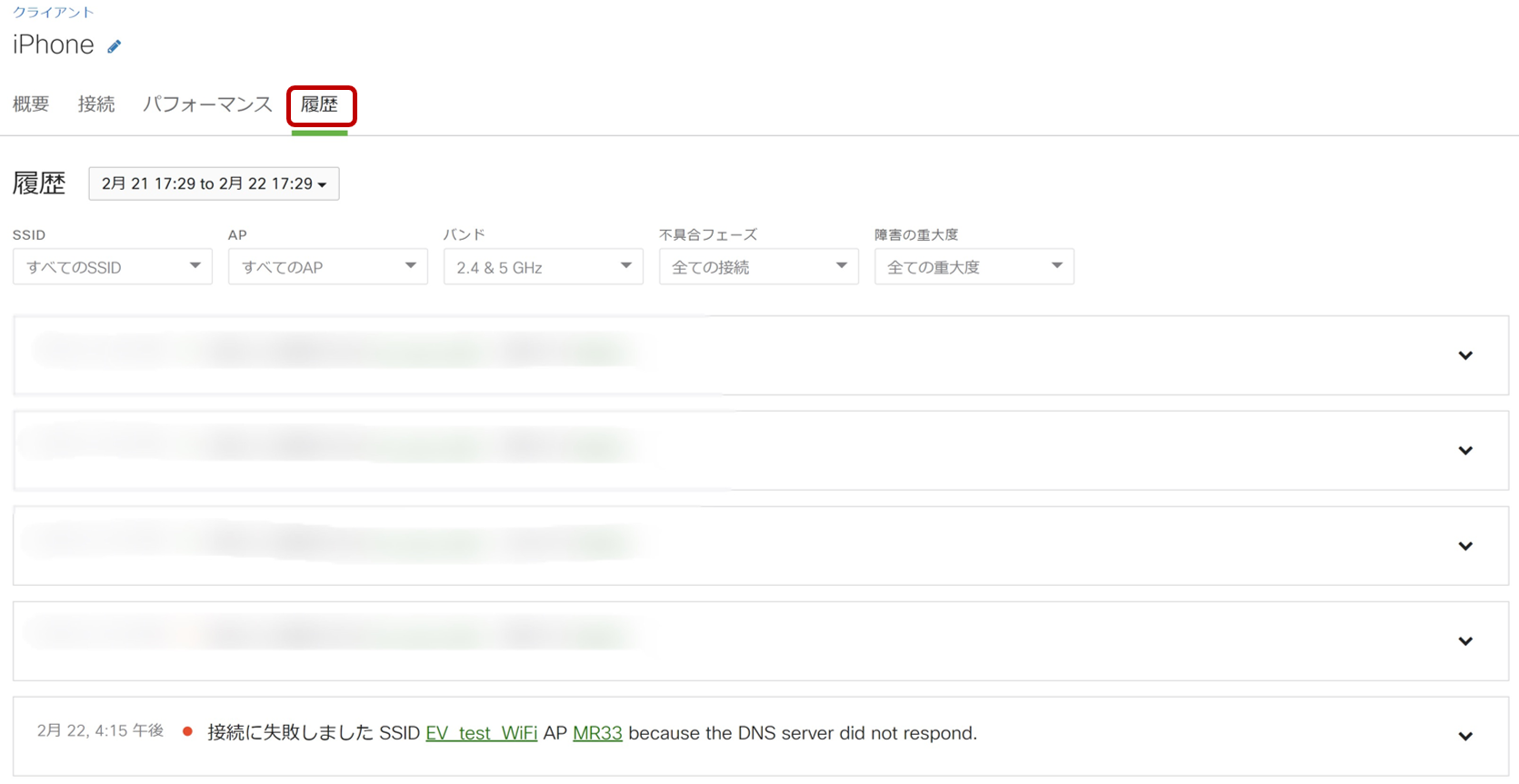
もしクライアント数が多いからMRからは辿れない、という場合には上記の方法も試していただければと思います。
番外編
Merakiのメリットとして「問い合わせが容易」というのがあります。トラブルシューティングをしてみたけれどどうにもならない、という場合にはメーカーに問い合わせをしてサポートを受ける必要があります。
通常であれば購入時の情報を入力して窓口用のサイトから問い合わせをして......と時間や労力がかかっていました。すぐに購入情報を参照できるわけでもないですよね。
しかしMerakiの場合は、ダッシュボード上から問い合わせ内容を行うことが可能です。ダッシュボードは各オーガナイゼーションやネットワークの情報を含みますので、購入時の情報などを提供する必要がありません。すぐに問い合わせができるため、迅速に対処することが可能です。
画面右上にある「ヘルプ」タブを開き、もう一度「ヘルプ」をクリックします。
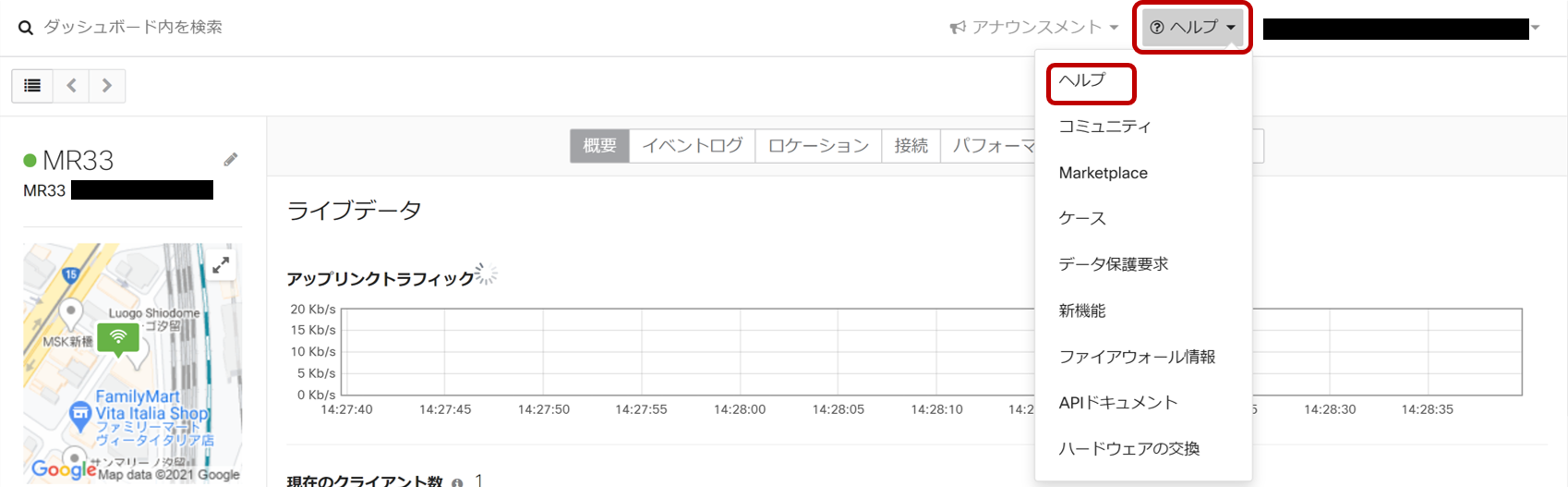
ドキュメントの検索などもこのページから行えます。今回はサポートへのコンタクトを取りたいので、「より高度なヘルプが必要ですか?」をクリックします。
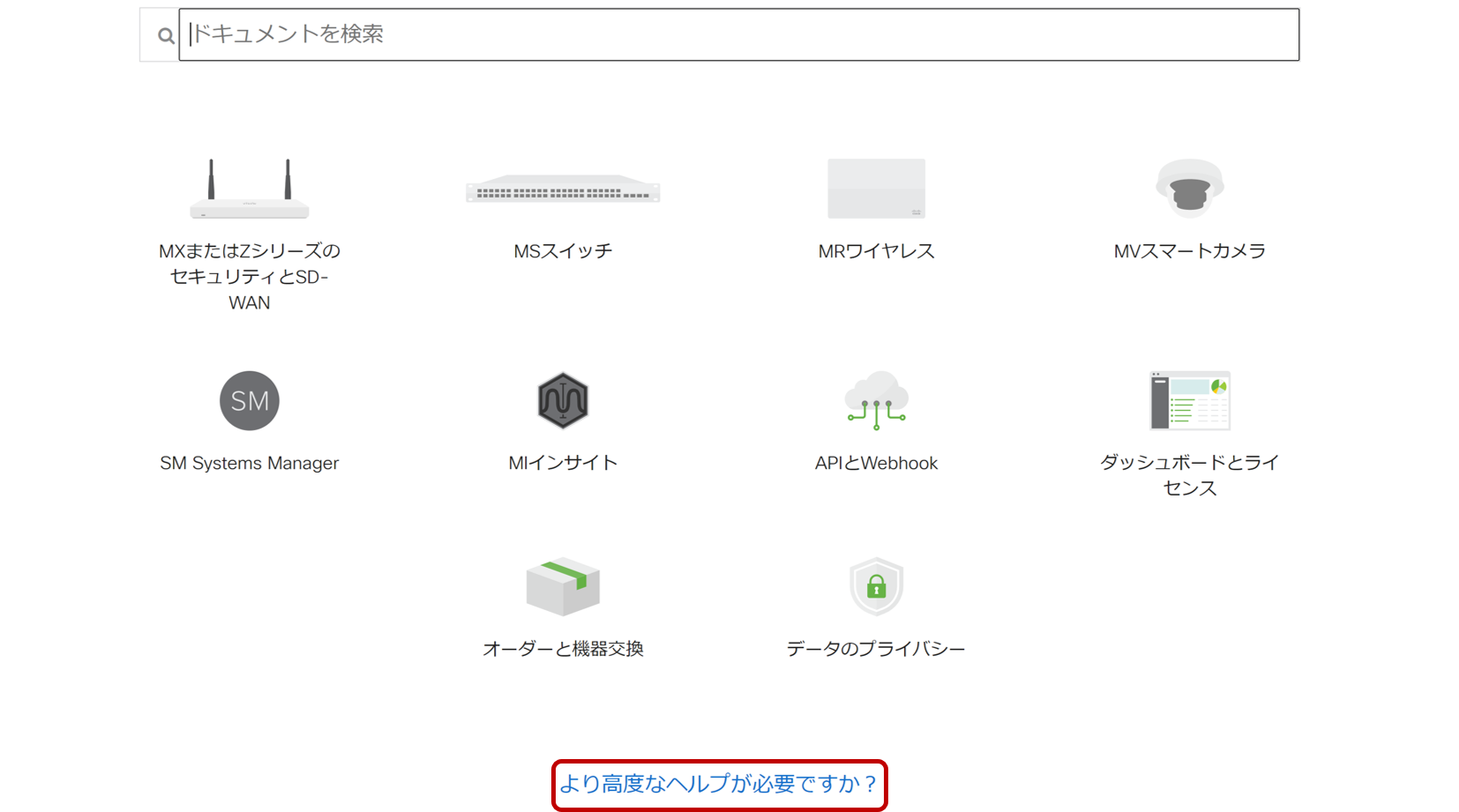
すると、下記のように選択肢が表示されますので各ケースに合った方法を取ってください。その際は、先ほど申し上げましたように顧客情報などをわざわざ入力して送信する必要はありません。顧客情報やサポートを受けるためのパスコードはダッシュボードで確認可能です。
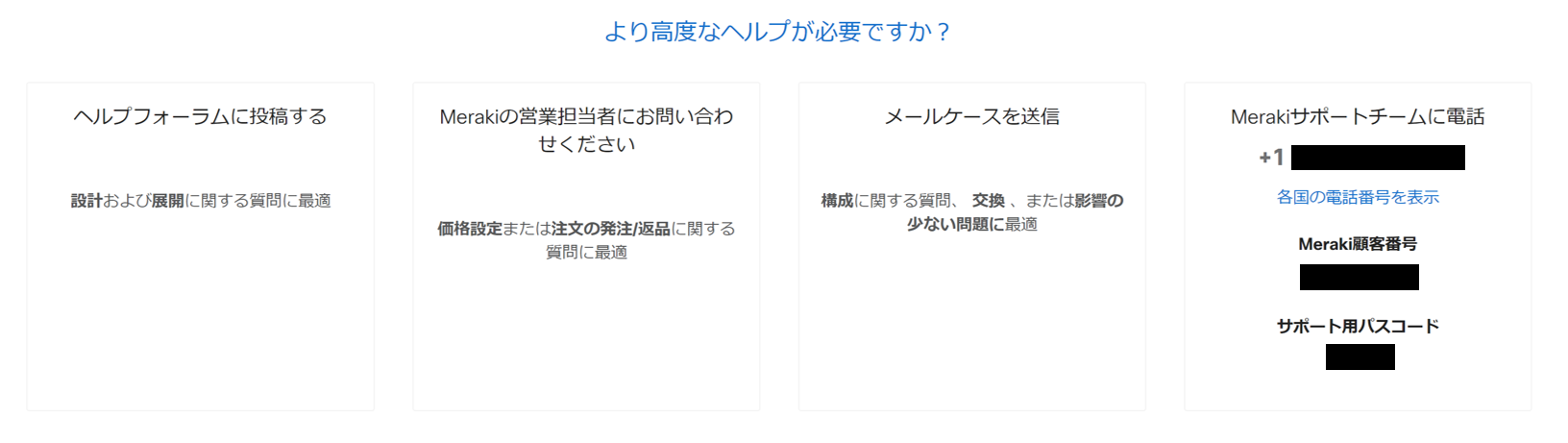
さらに、ケースオープンであればどのネットワークに所属しているどの機器に問題があるかを指定できるようになっています。そのため、問い合わせを受ける側も状況を迅速に把握でき、問題解決までの時間を削減することができます。
Merakiダッシュボードで利用できるトラブルシューティングツールもとても便利ですが、もしもの場合でもすぐにメーカーに問い合わせができるのはいいですね。
まとめ
今回は、Merakiダッシュボード上で利用できるトラブルシューティングに役立つ機能のご紹介をいたしました。
「トラブルシューティングって、具体的に何から手を付ければいいの?」「原因がこれだとして、何を変更すればよくなるの?」という疑問点をお持ちの方にとって、Merakiのダッシュボードを使うこと、更にはMerakiで一括管理することでどれだけ便利になるかをご理解いただけましたでしょうか。
冒頭でもお伝えしました通り、10回に渡ってお届けしてきましたMeraki連載も今回で最後です。Merakiを使っている中で何か疑問に思う点を解決できていたり、Merakiを選ぶキッカケになっていましたら幸いです。
またどこかでお会いしましょう!
他のおすすめ記事はこちら
著者紹介

SB C&S株式会社
技術本部 技術統括部 第3技術部 2課
福田 睦








