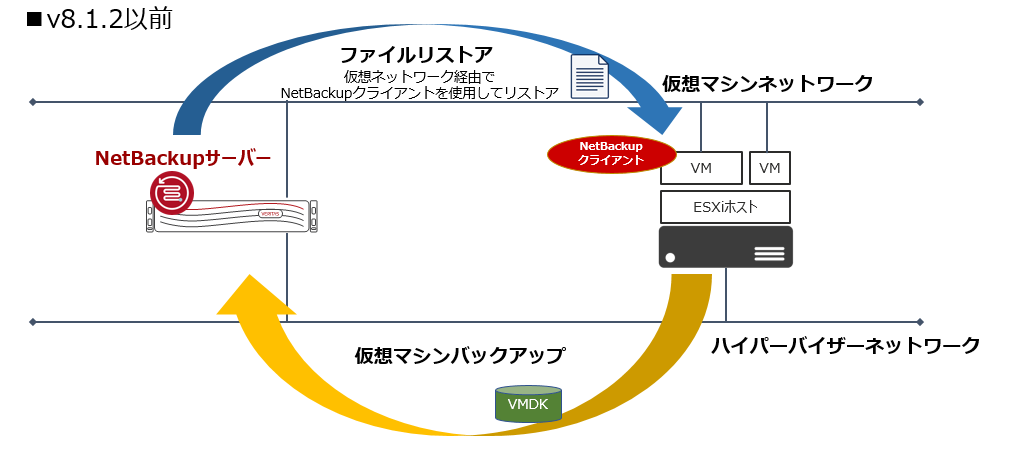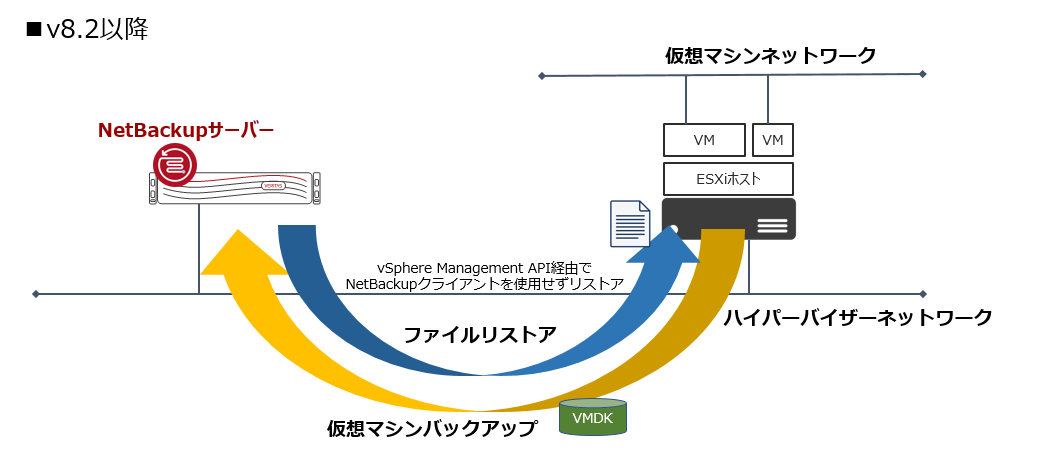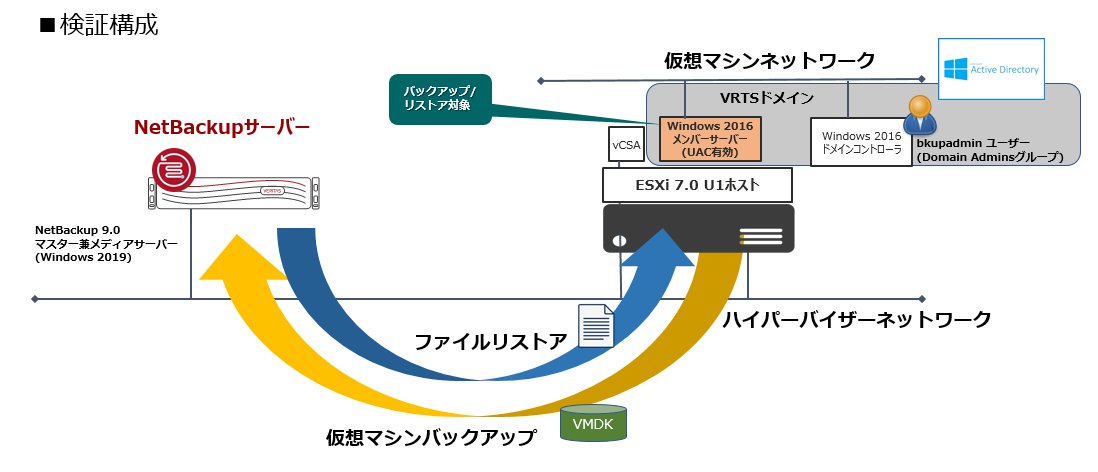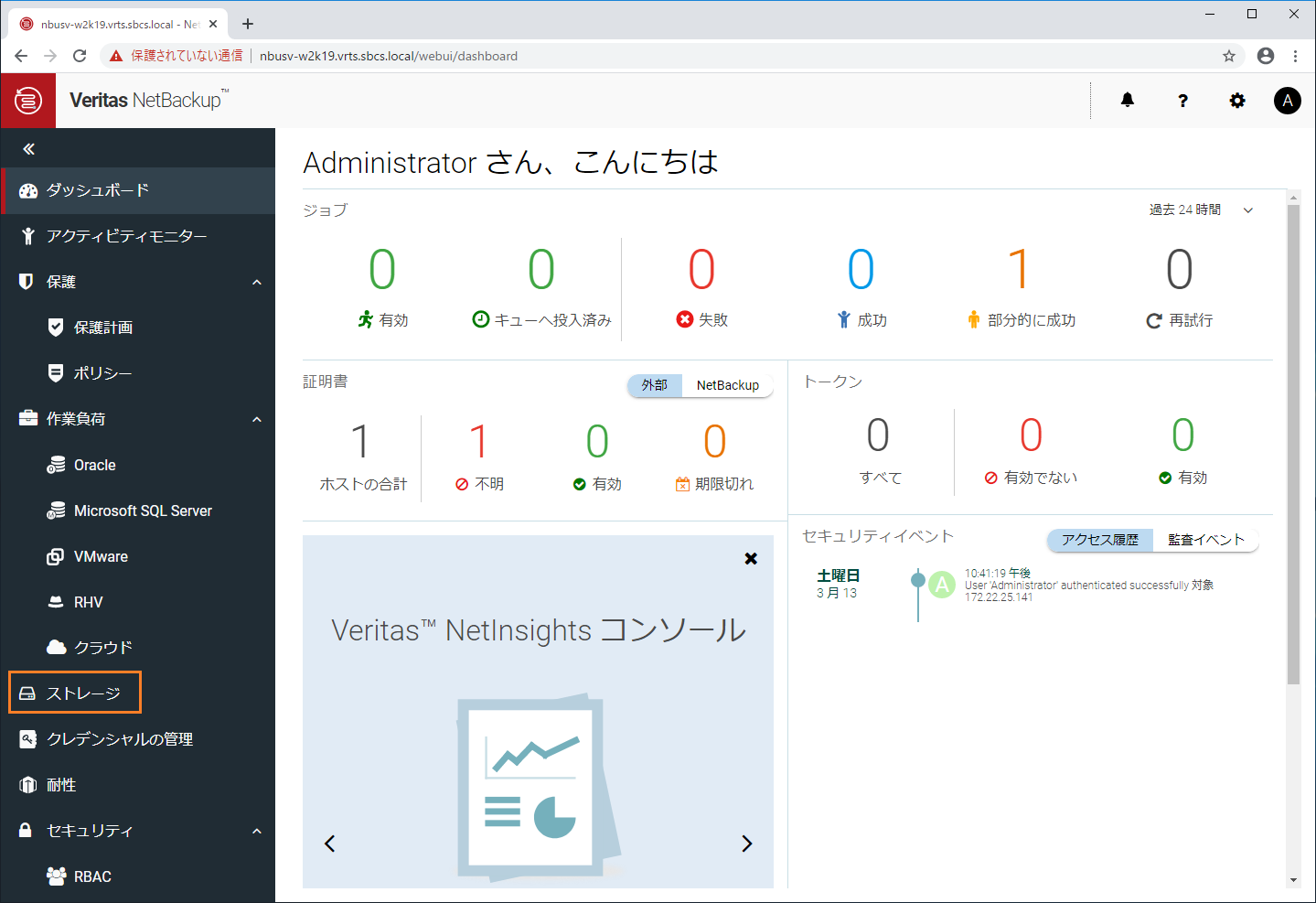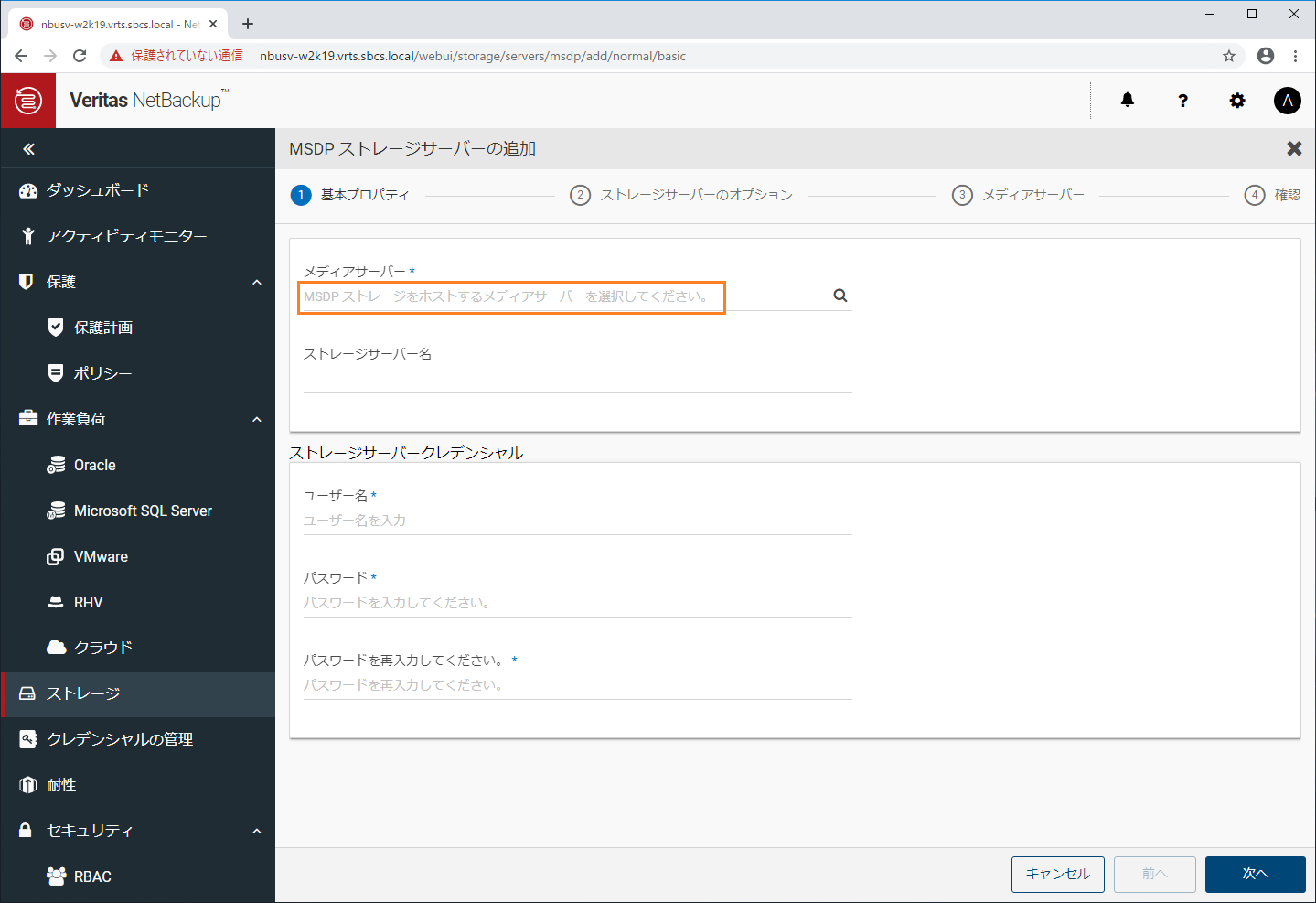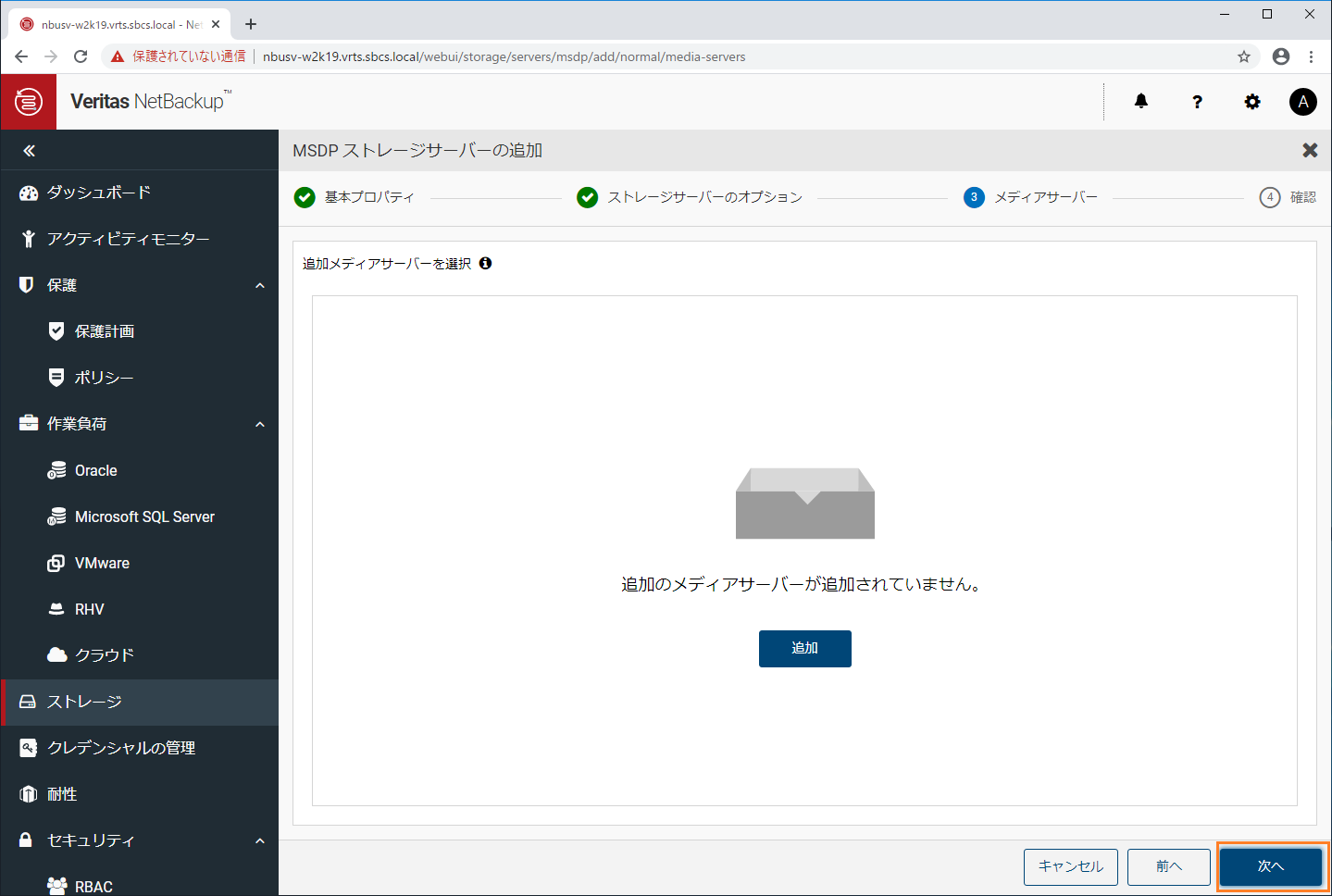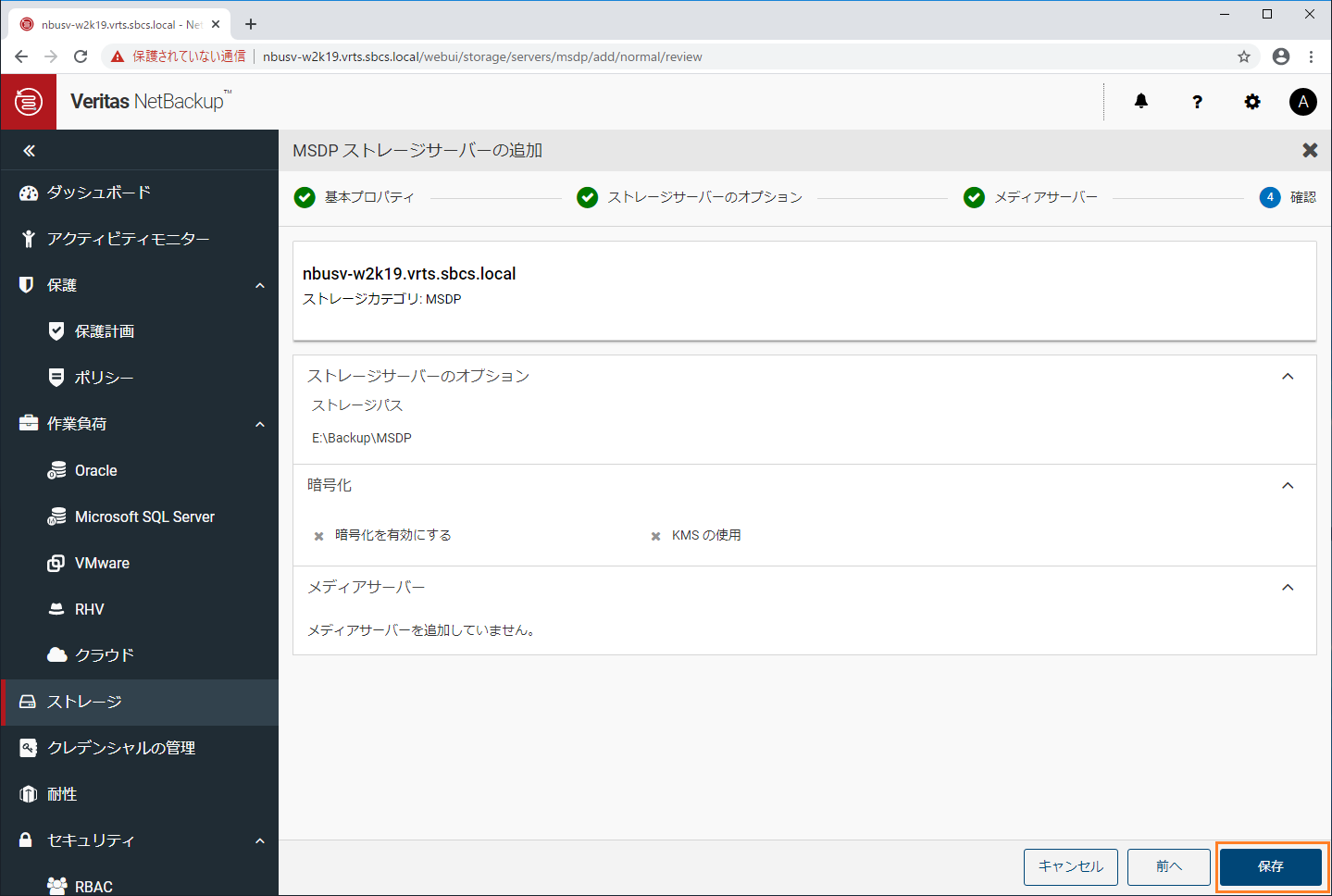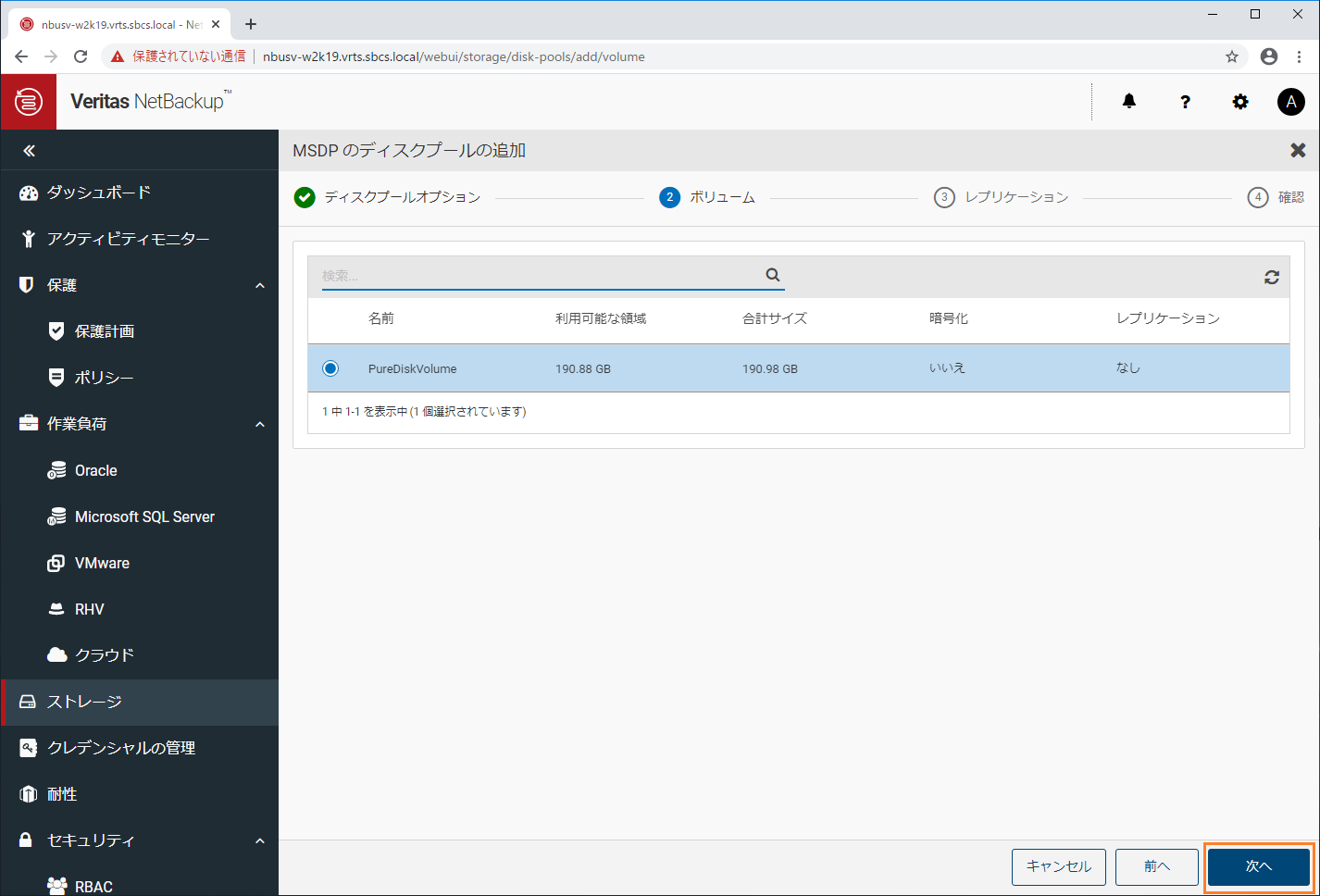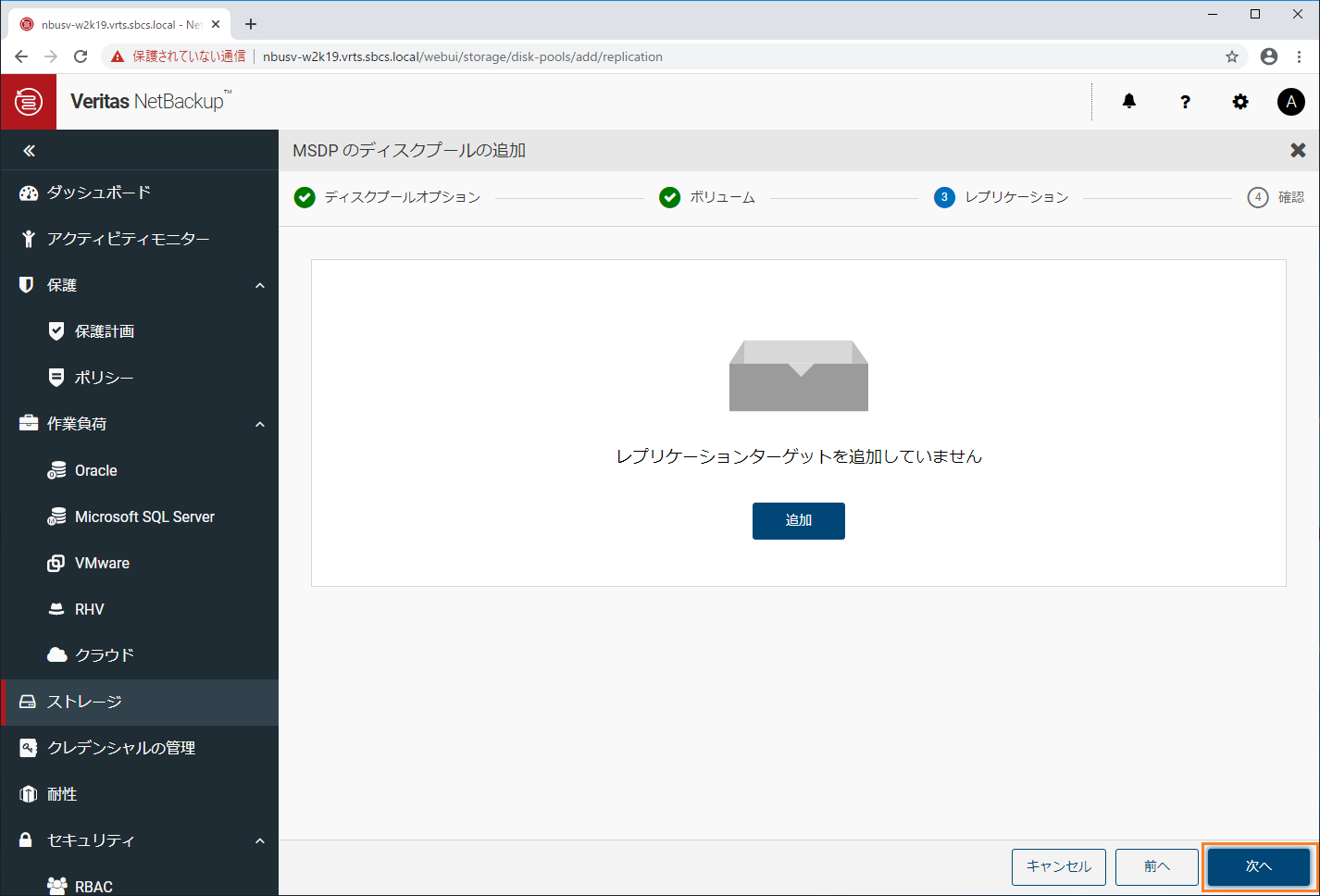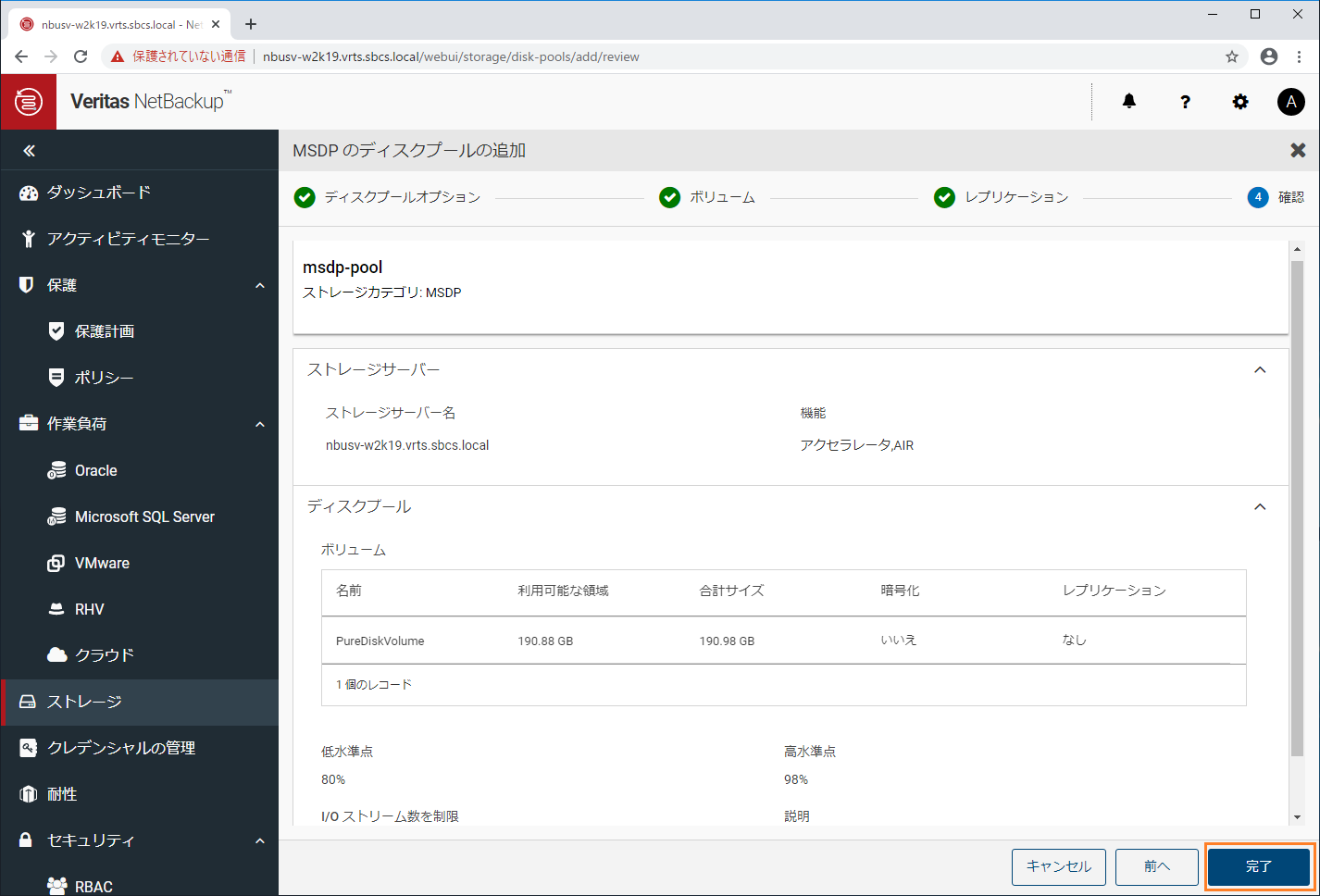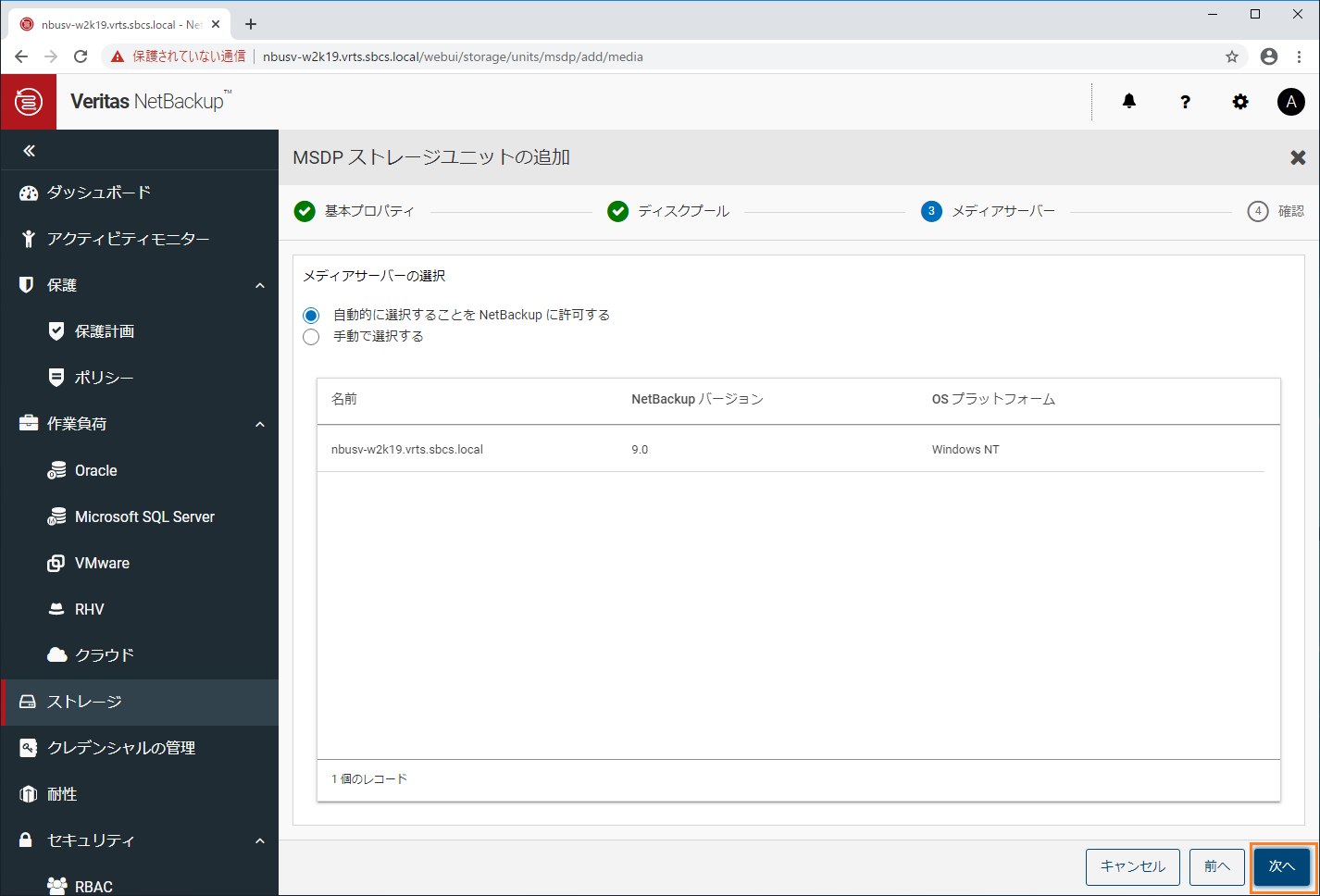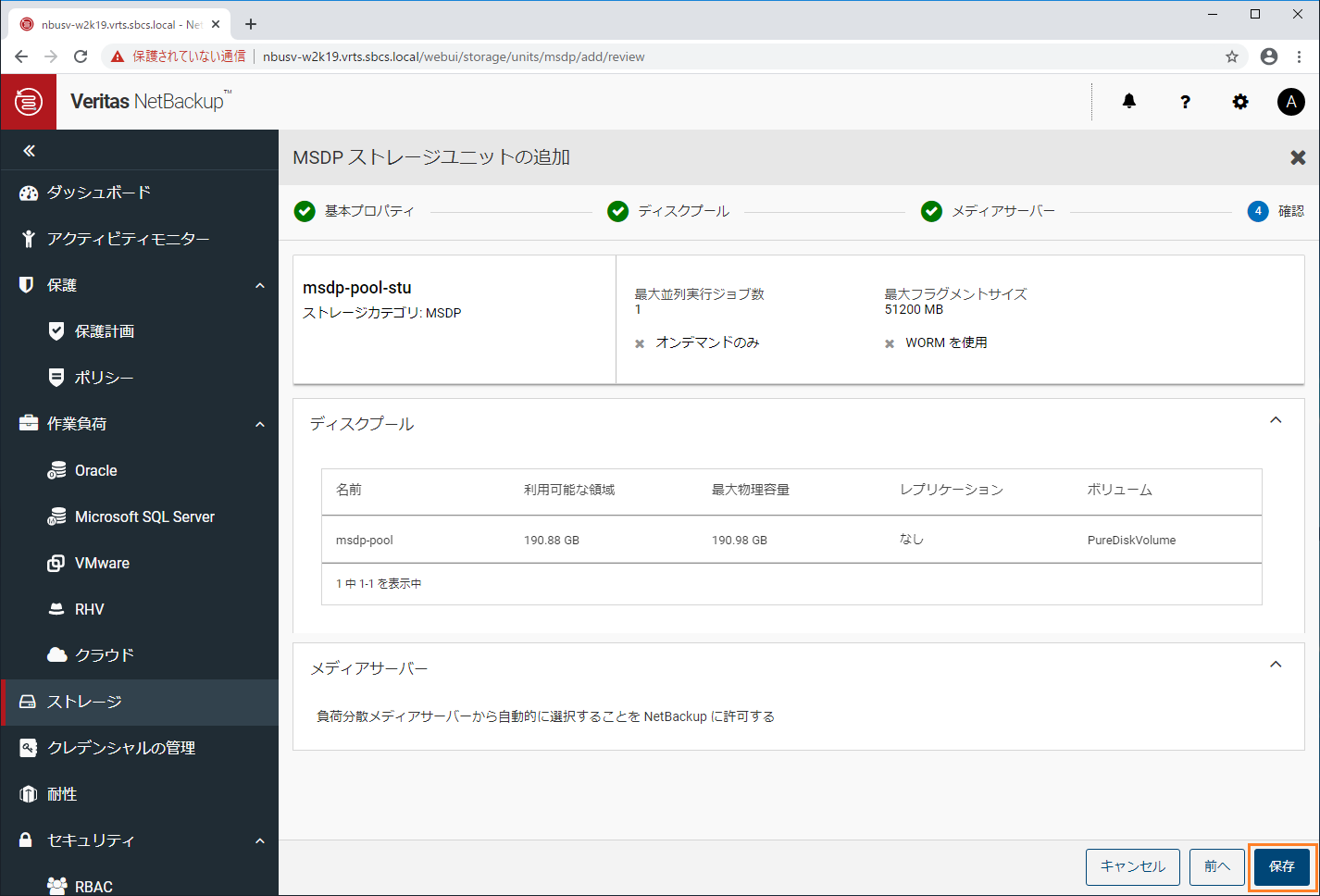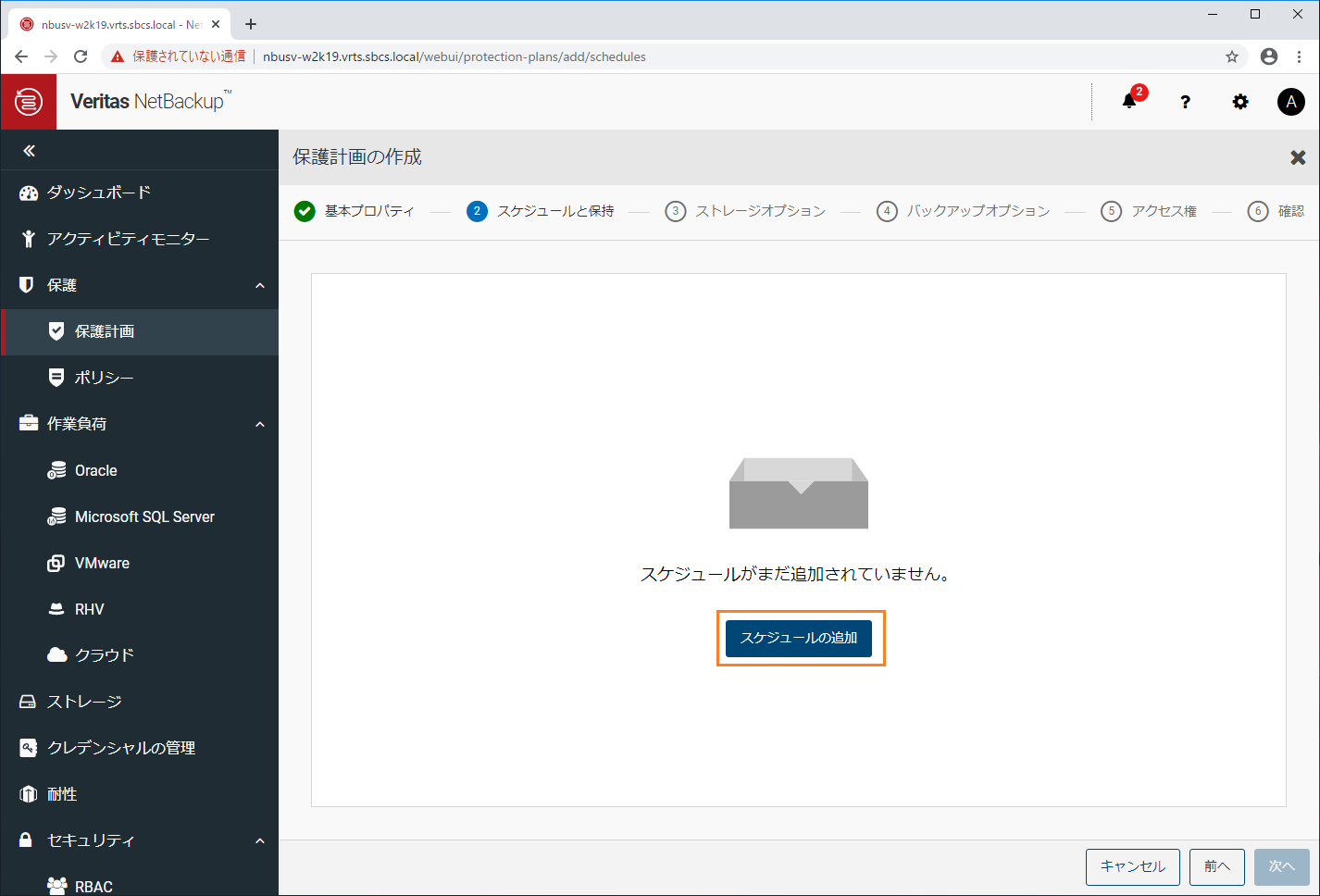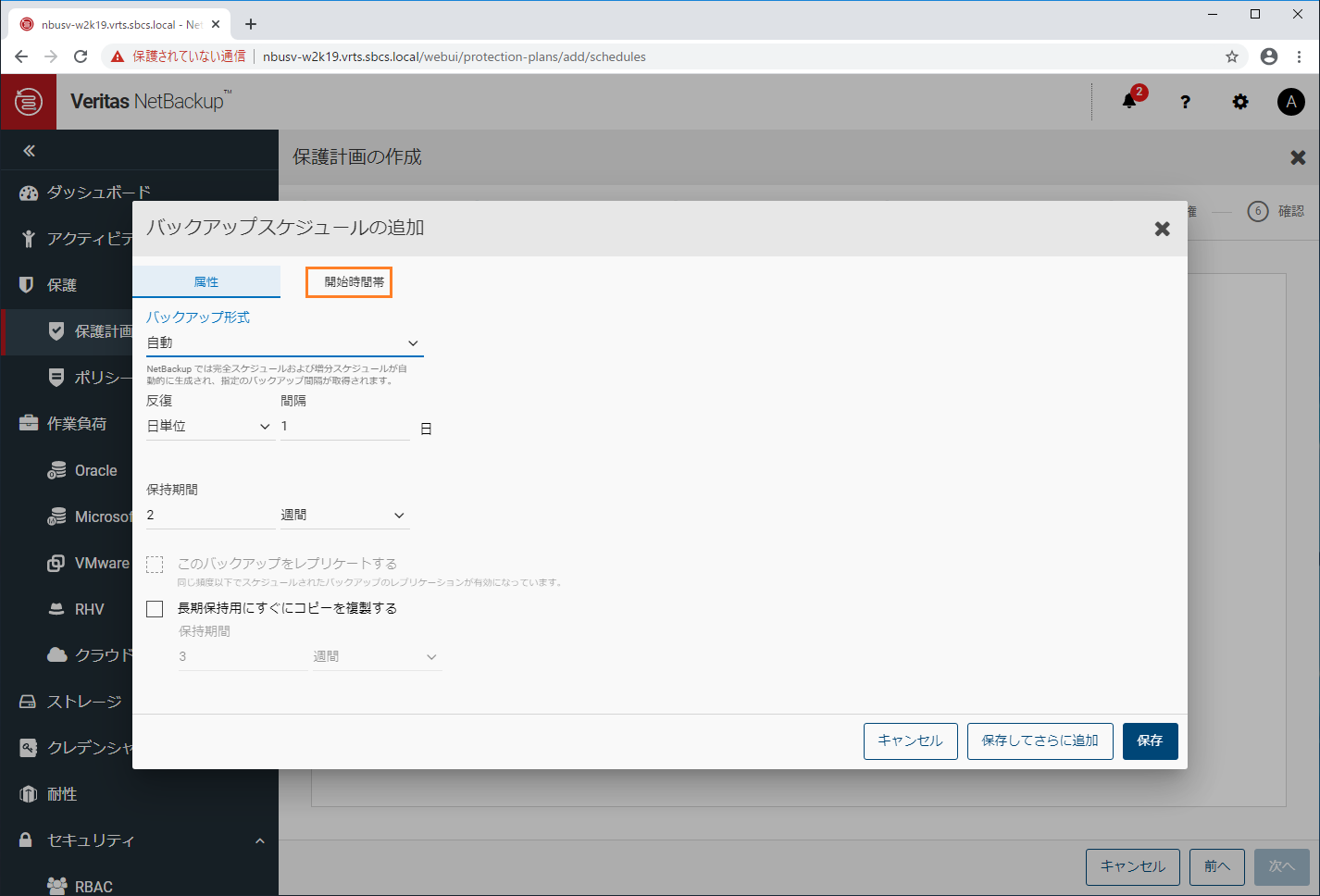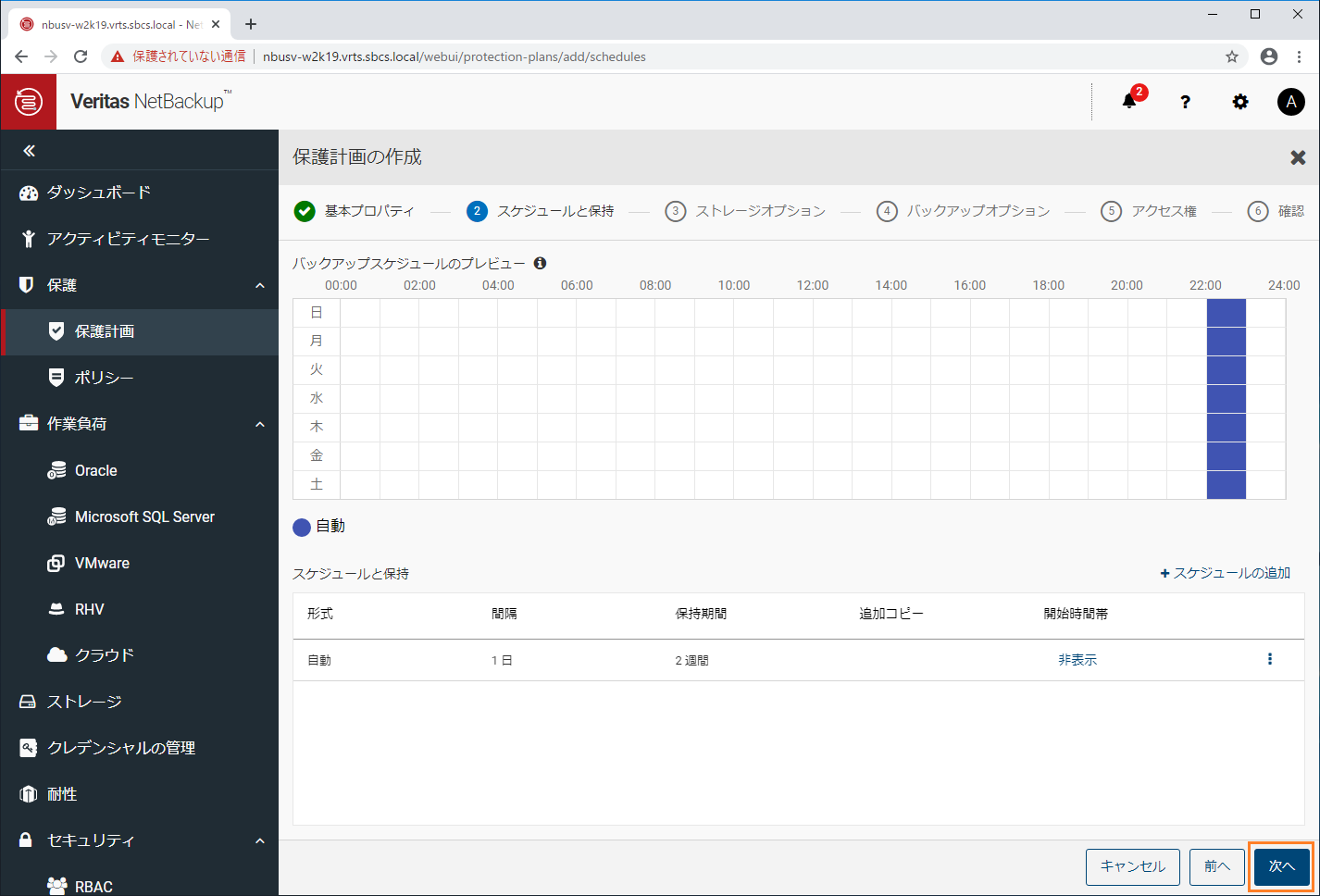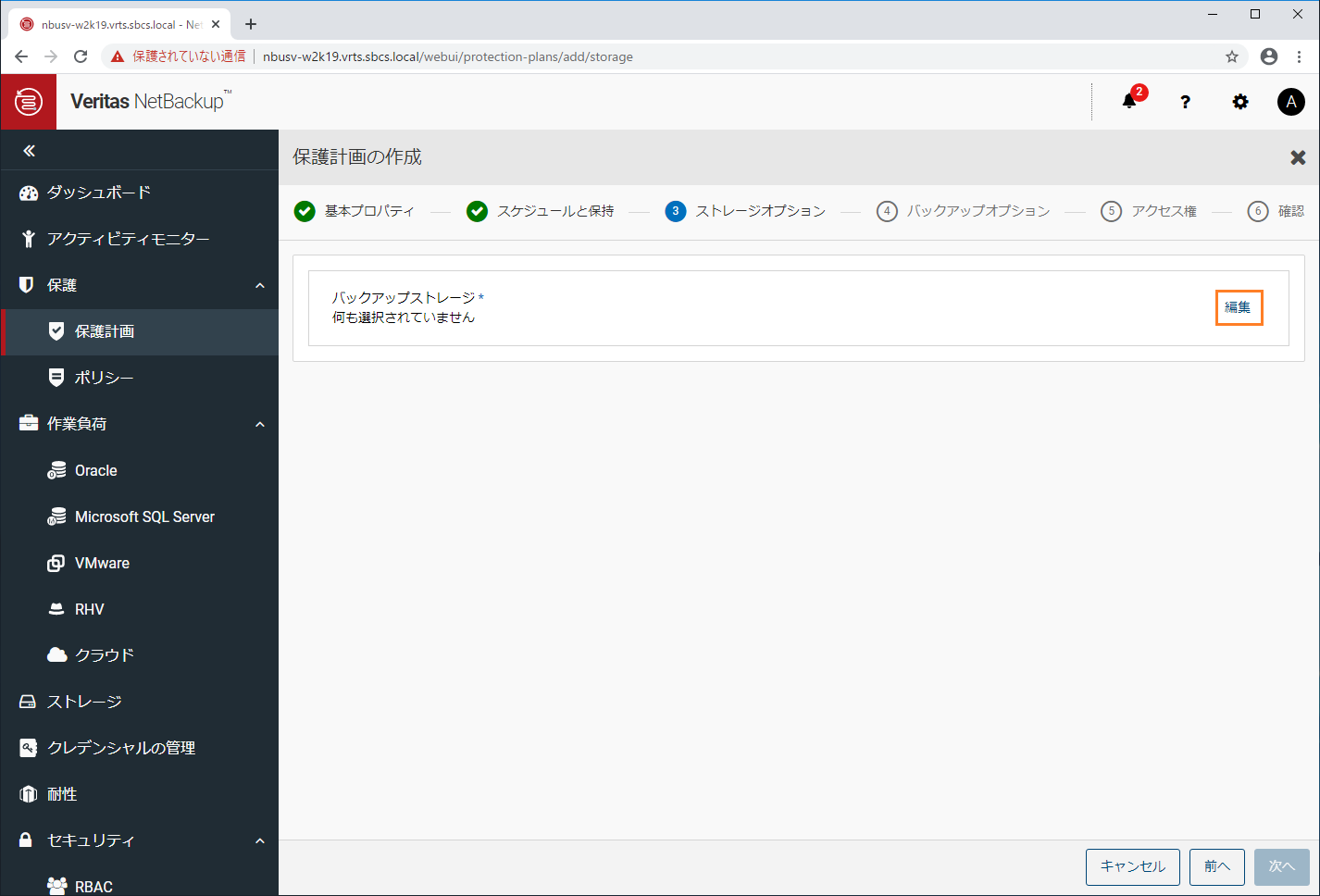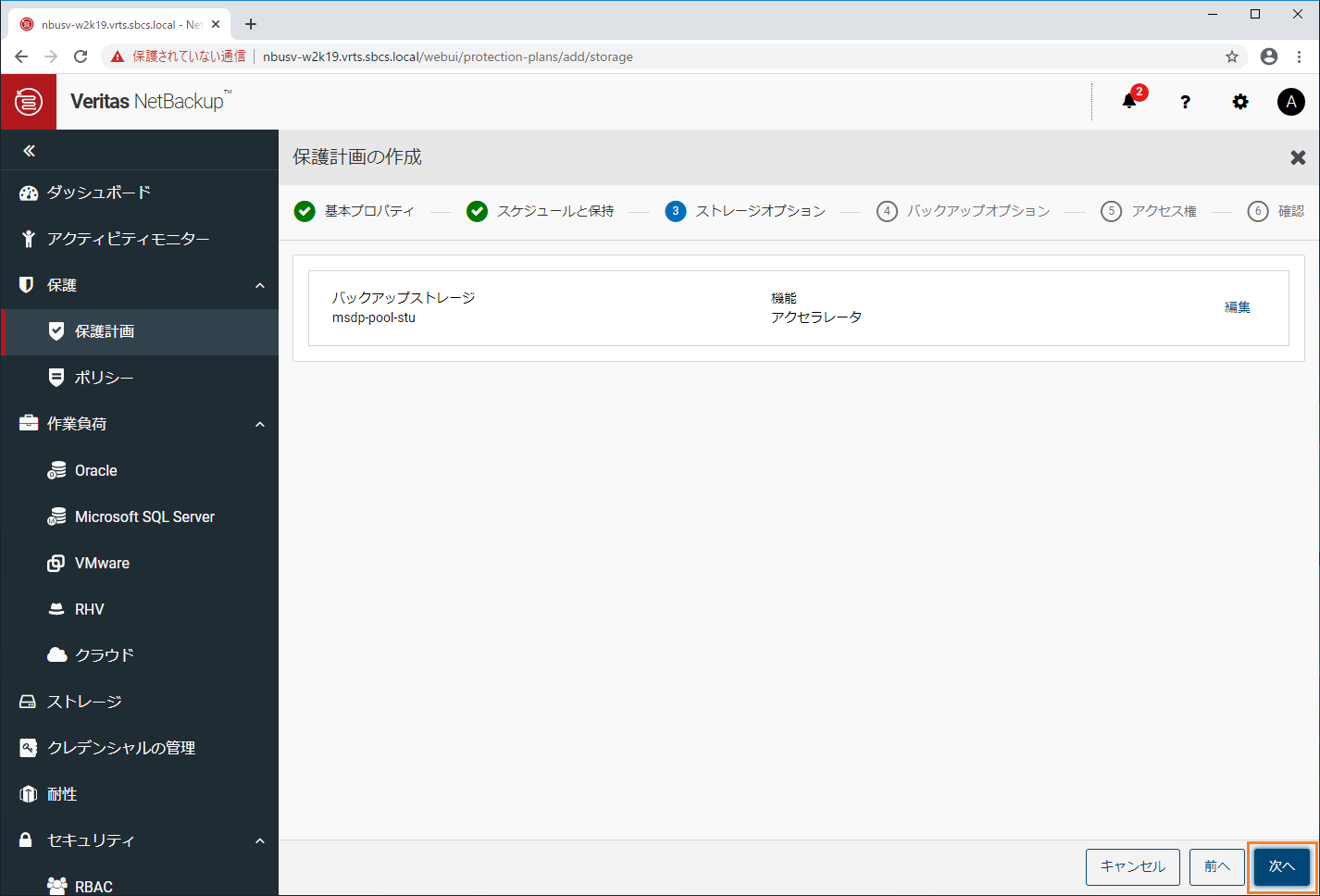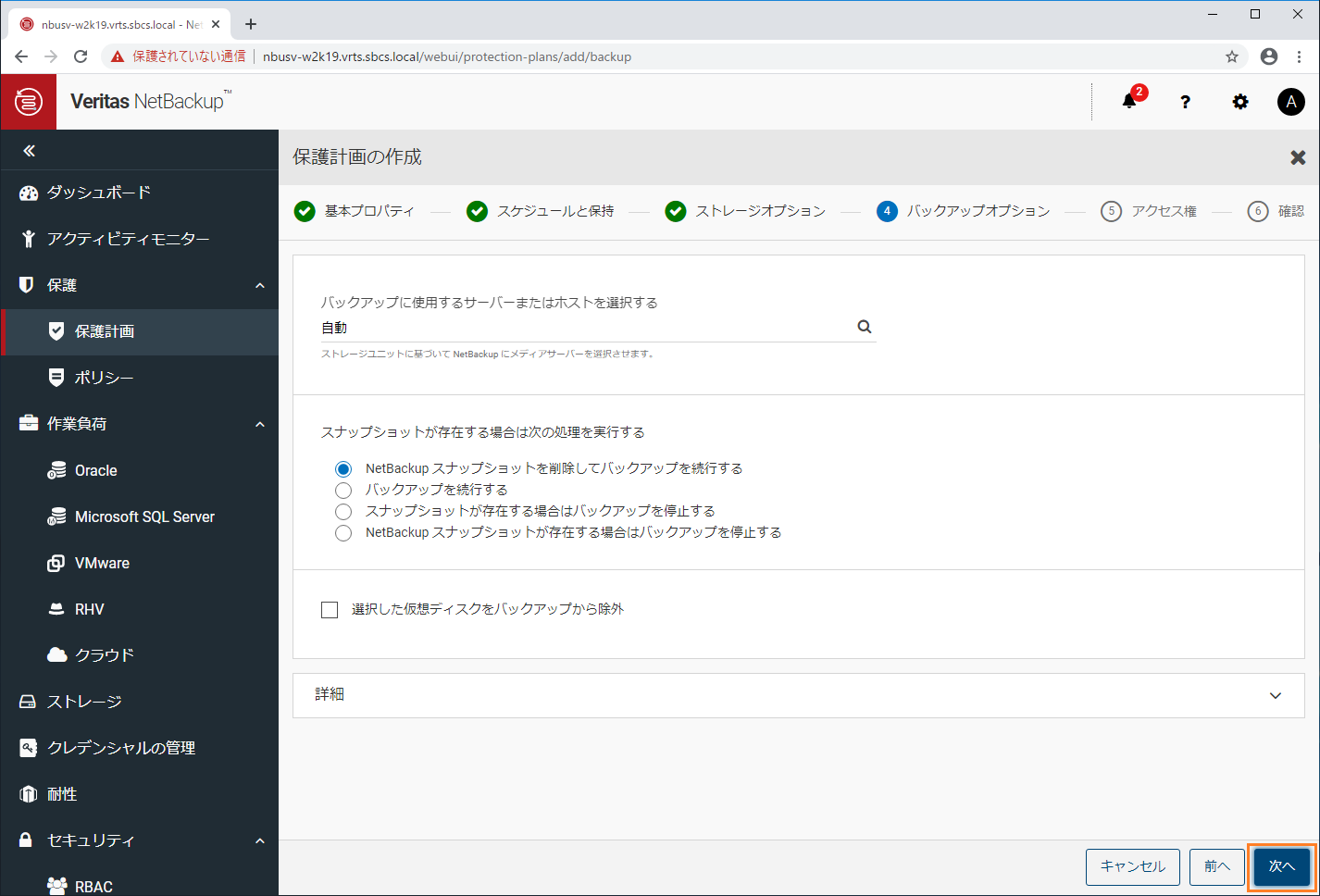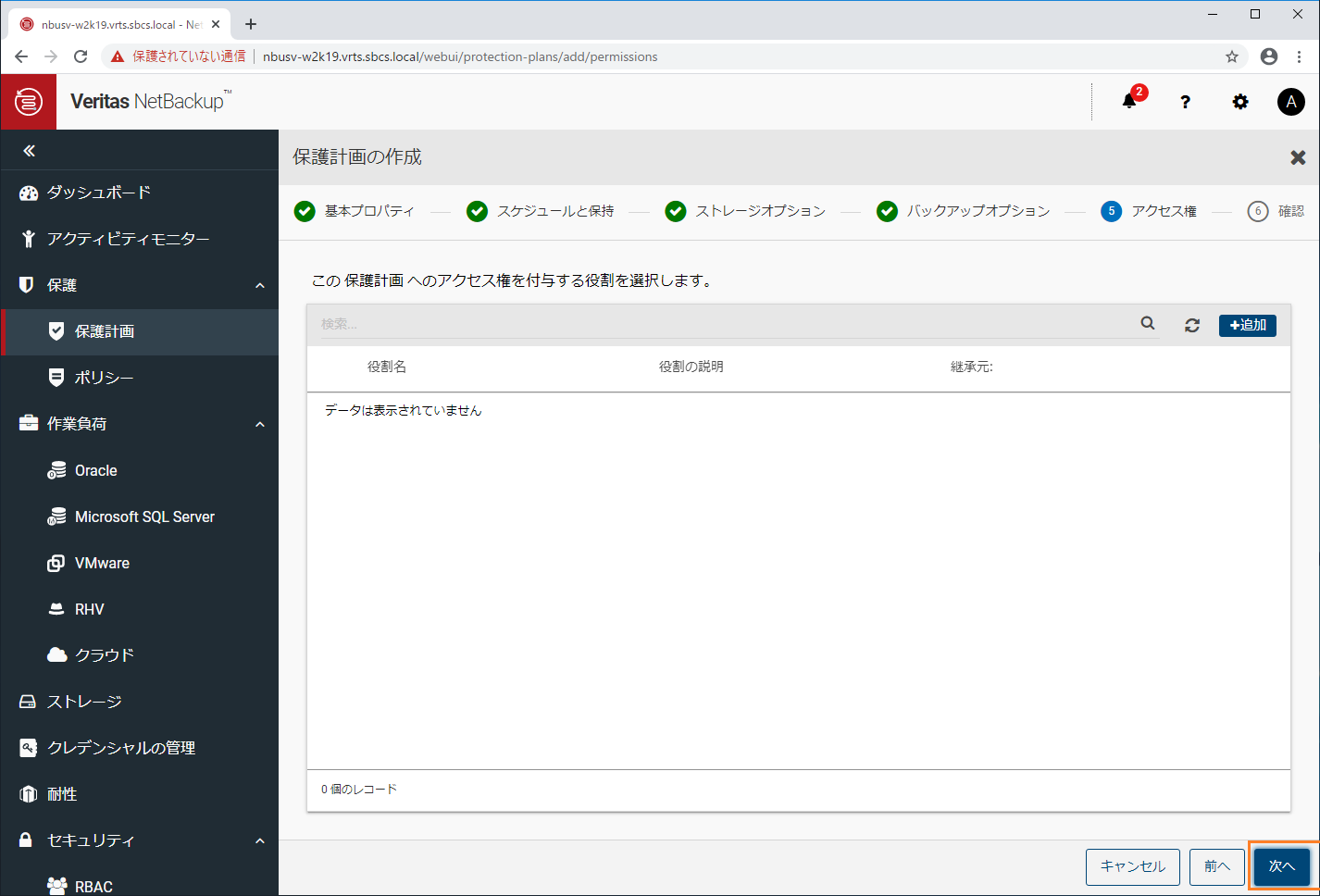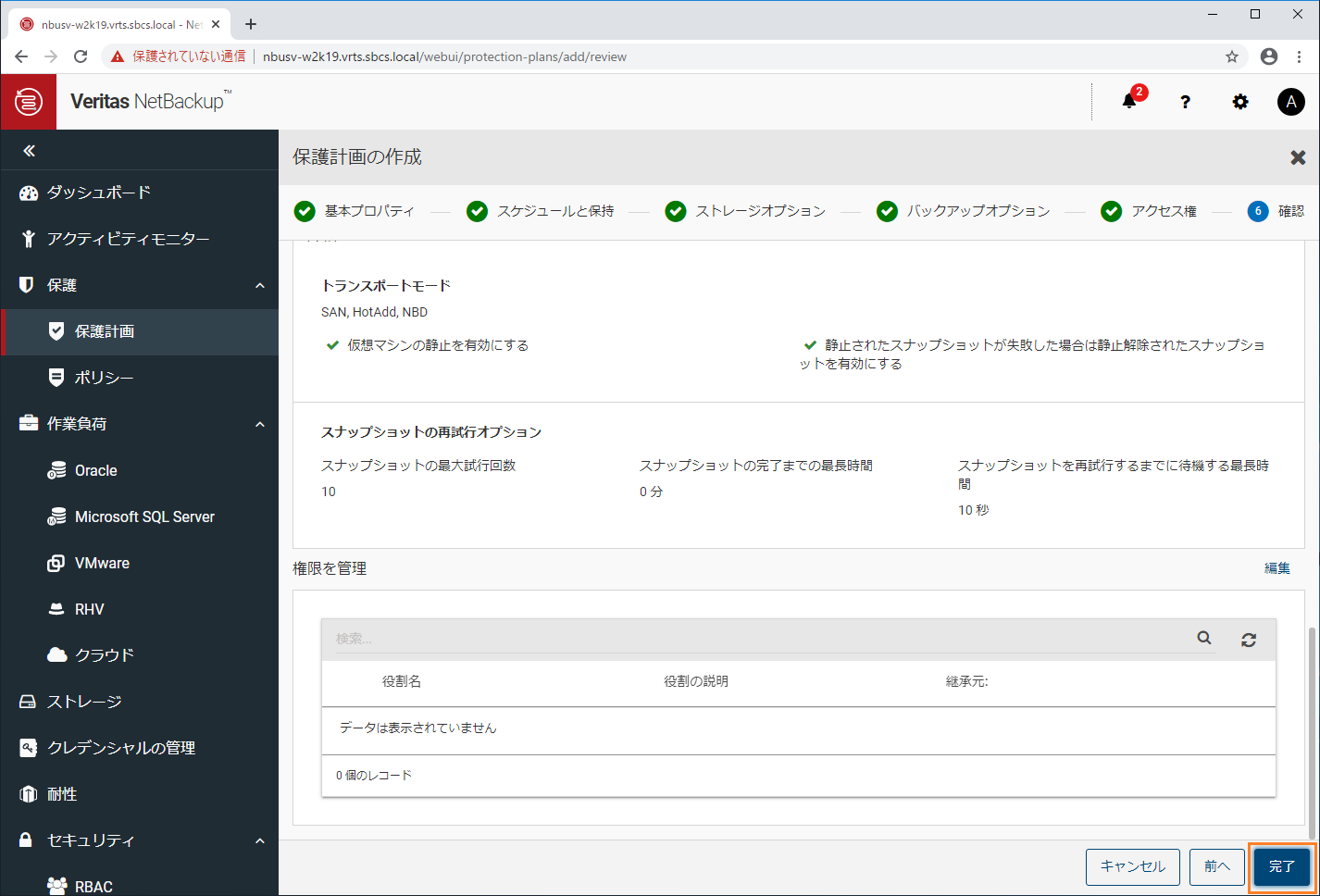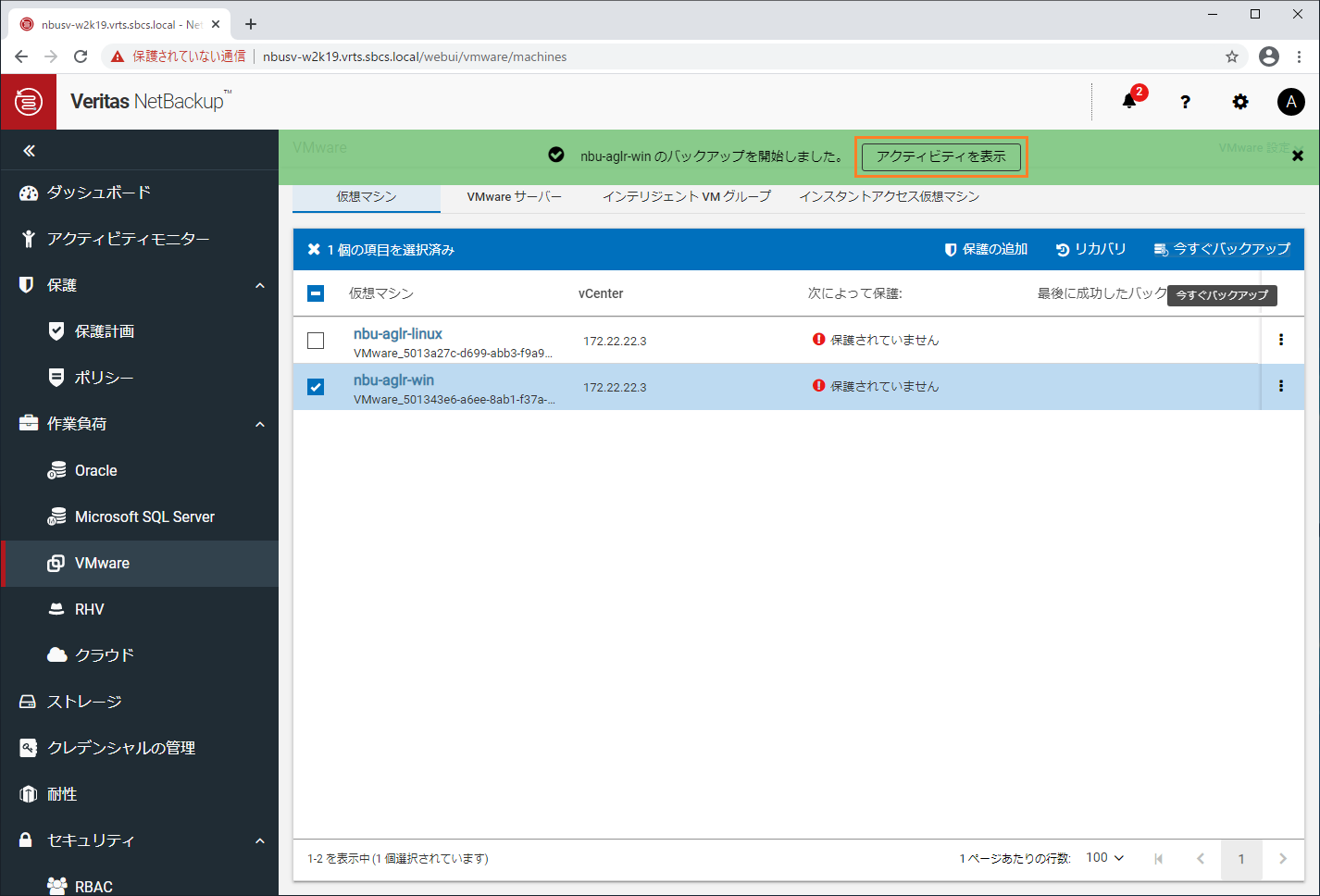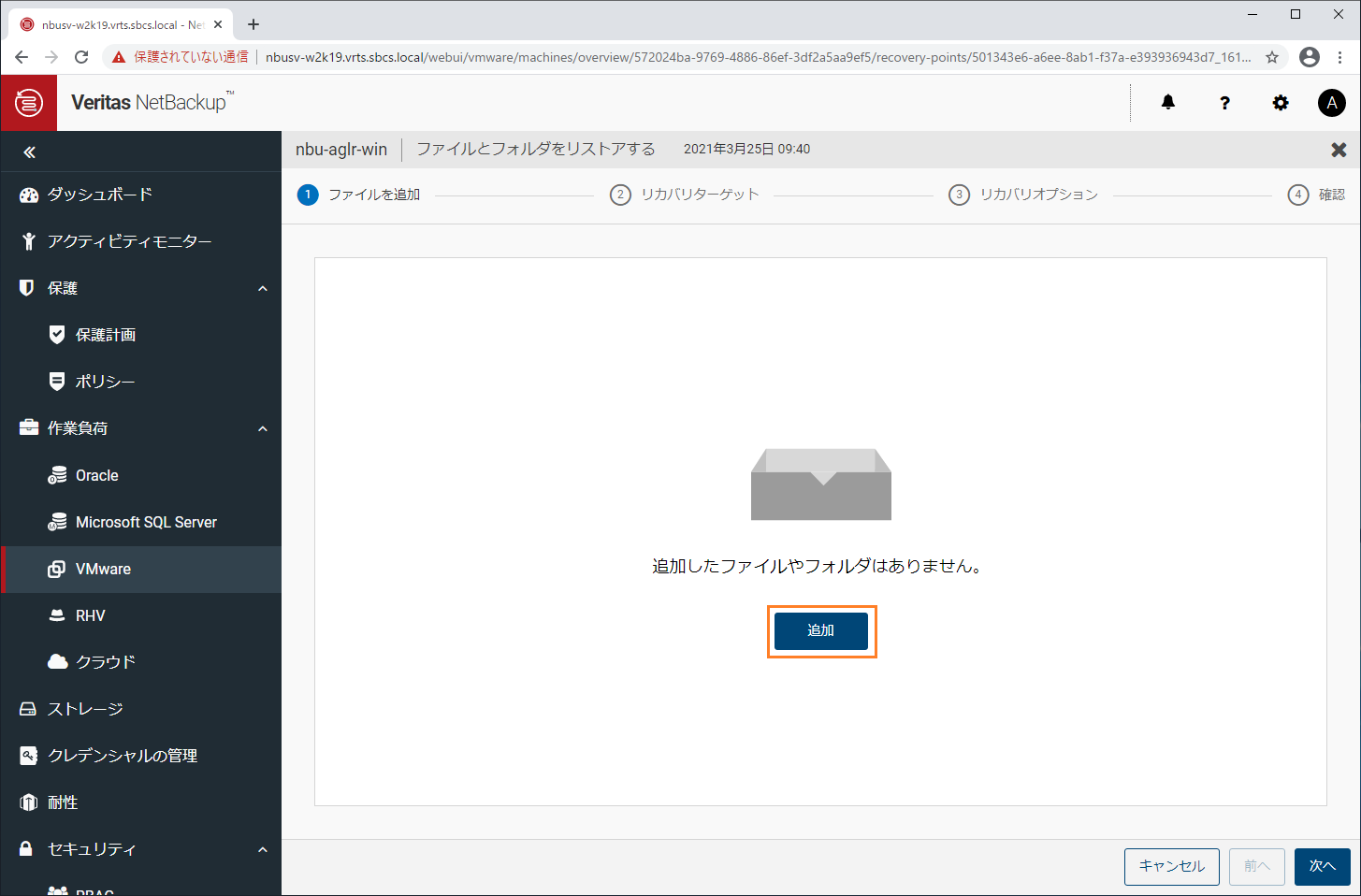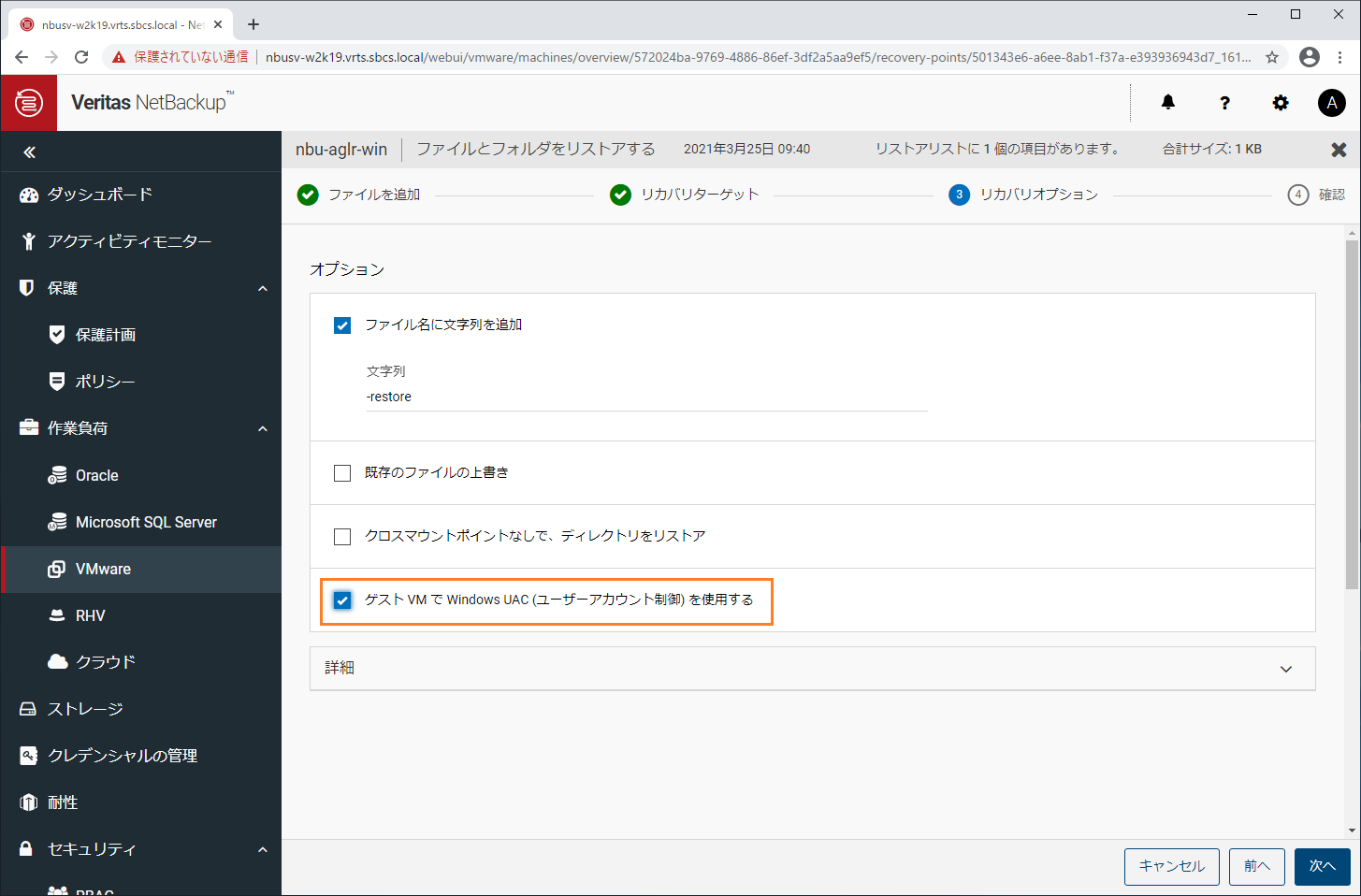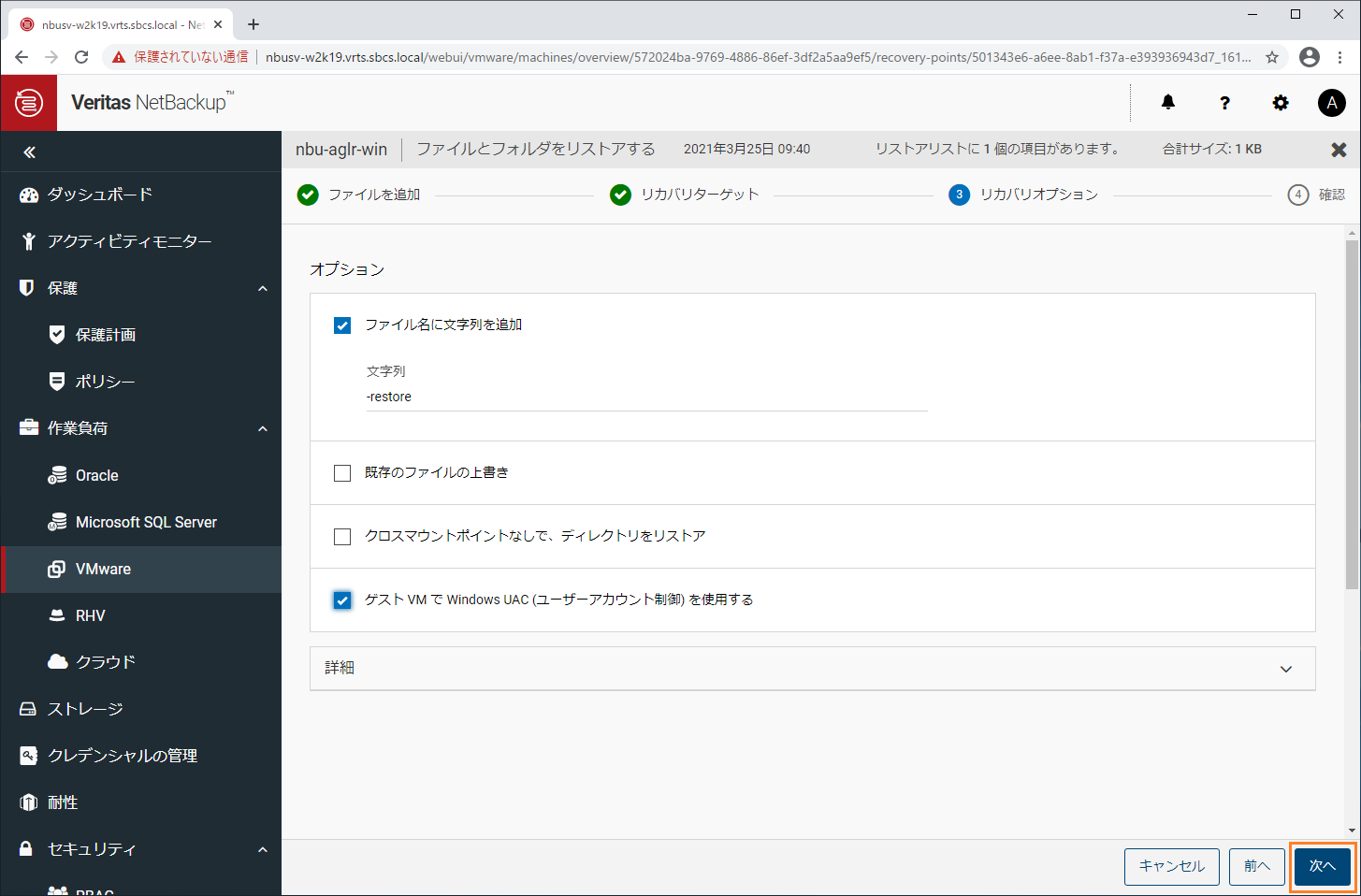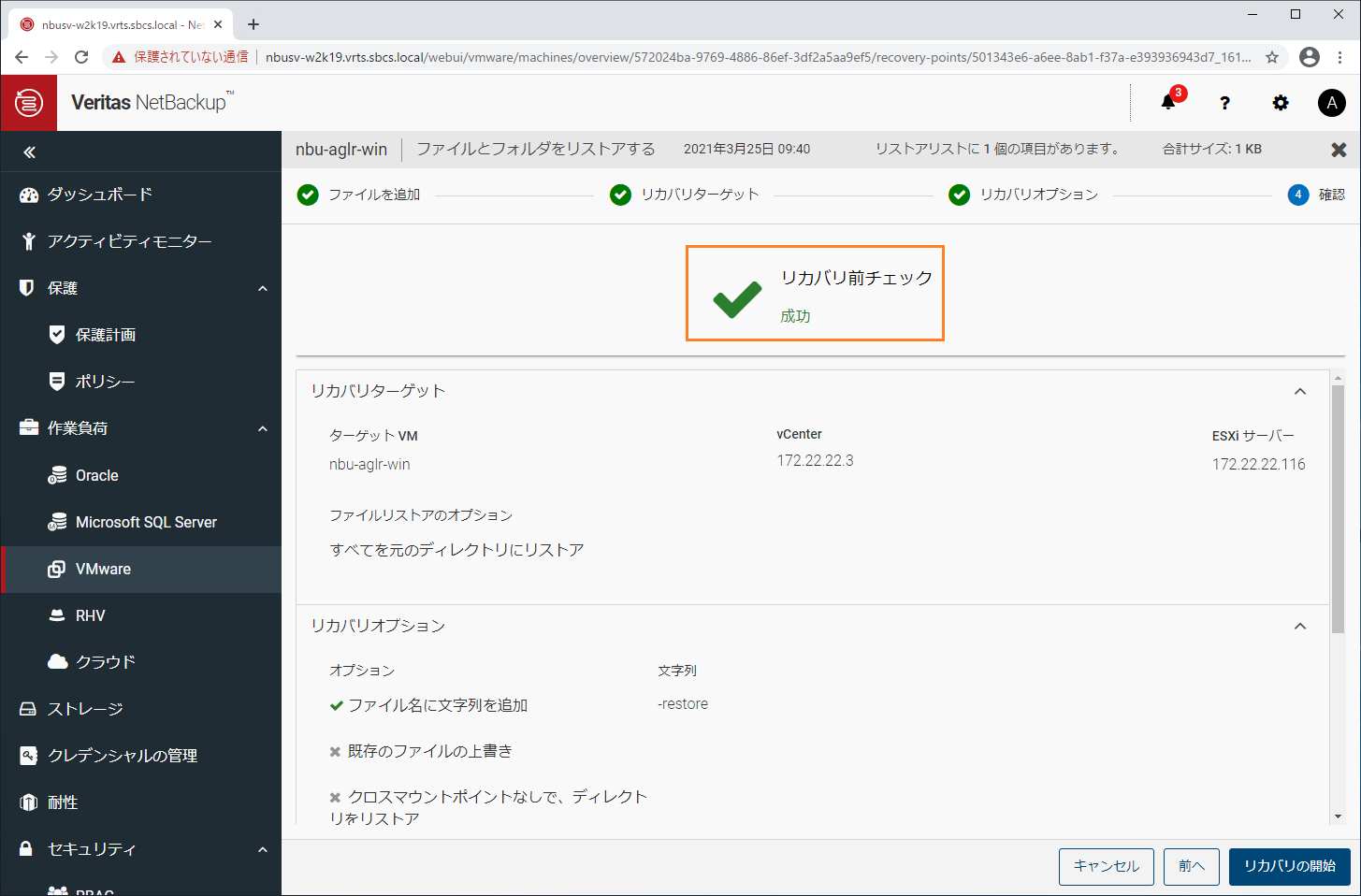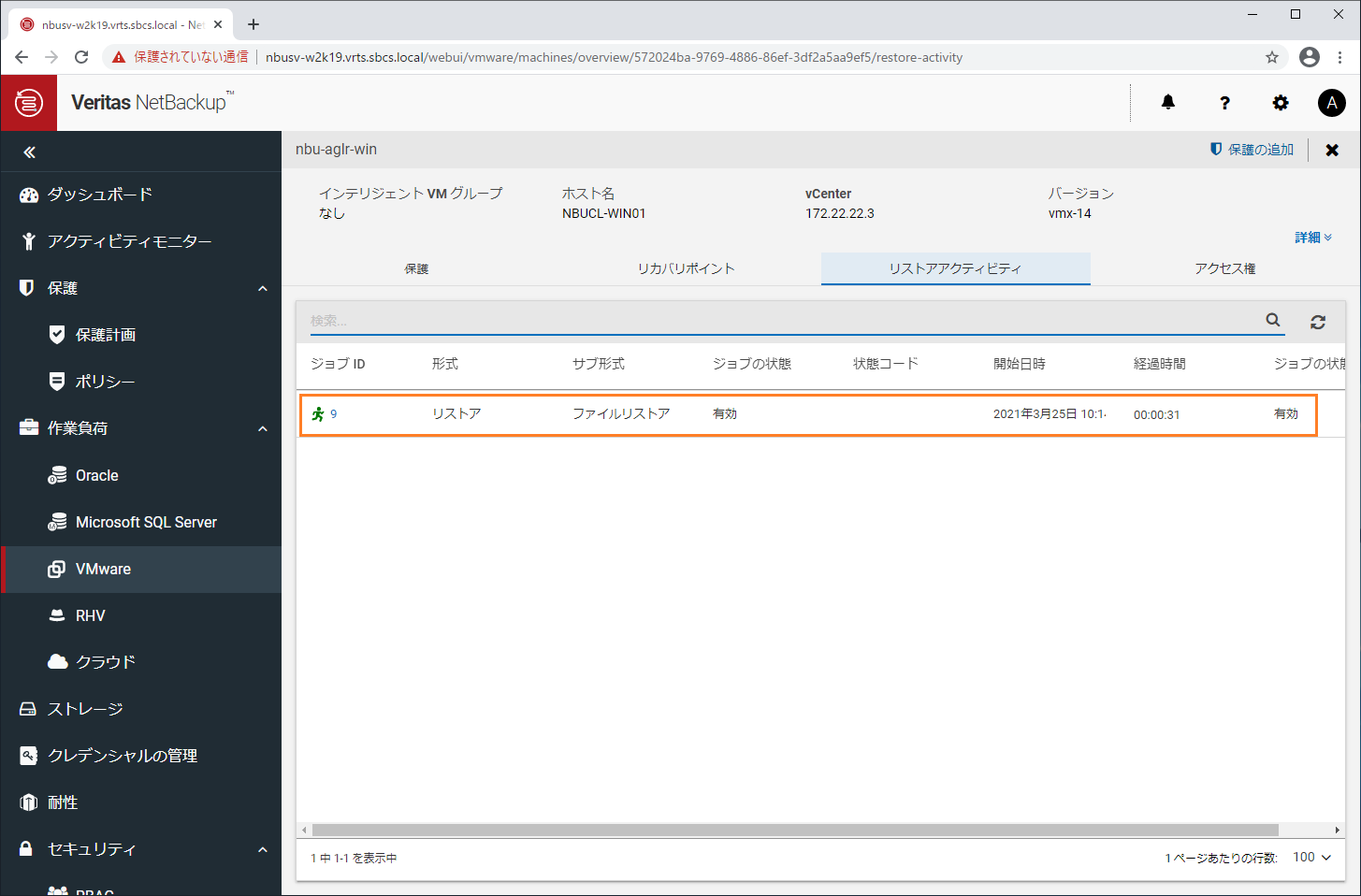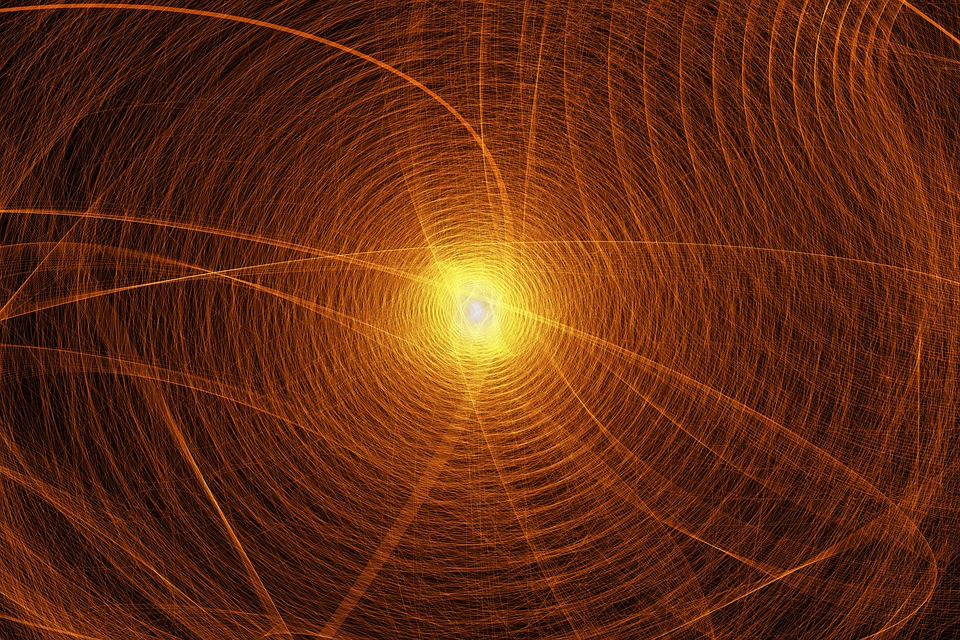
皆さま、こんにちは。SB C&Sの臼井です。
今回はNetBackupのバージョン8.2から実装された新機能のVMware仮想マシンへのエージェントレスのファイルリストア機能をご紹介します。
エージェントレスのファイルリストアとは?
NetBackup の NetBackup for VMware を使用したVMware仮想マシンのバックアップでは、仮想マシン全体をバックアップしますが、仮想マシン全体だけでなく、仮想マシンの中の個別のファイルやフォルダをリストアすることが可能です。ただし、バージョン8.1.2まではバックアップ元の仮想マシンにファイルを直接リストアするには、リストア先の仮想マシンに NetBackup クライアントをインストールし、NetBackupのバックアップサーバーと通信できる必要がありました。
NetBackup 8.2からの新機能のエージェントレスのリストアでは、vSphere Management APIを使用することで、NetBackup クライアントがインストールされていない仮想マシンやNetBackupのバックアップサーバーと接続できない仮想マシンに直接ファイルやフォルダをリストアできるようになりました。
注意点として、バージョン8.3.0.1まではリストア先の仮想マシンでUAC(ユーザーアカウント制御)が有効になっている環境でエージェントレスのファイルリストアするには、リストア時に指定するリストア先仮想マシンへの認証アカウントにビルトインのAdministratorアカウントを使用する必要がありました。最新のバージョン9.0では、その制限がなくなり、UACが有効な環境でもビルトインのAdministratorアカウント以外の管理者アカウントを使用してリストアできるようになりました。
エージェントレスのファイルリストアの前提条件
エージェントレスでファイルをリストアするには、下記の前提条件があります。
- NetBackupバージョン:8.2以上(UACが有効な環境でビルトインAdministrator以外の管理者アカウントを使用する場合は要9.0)
- サポートされるリストア先仮想マシン:
-Windows: 7, 8, Vista, 2008, 2008R2, 2012, 2012 R2, 2016, 2019
-Red Hat Enterprise Linux (RHEL) : 5, 6, ,7, 8
-SUSE Enterprise Linux Sever(SLES) : 11, 12 - サポート対象vSphereバージョン
-NetBackup 8.2: 6.0, 6.5, 6.7, 7.0
-NetBackup 8.3及び9.0: 6.5, 6.7, 7.0 - リストア先の仮想マシンに対する管理者権限またはルート権限があるアカウント
- リストア先の仮想マシンの電源がオンでVMware Toolsがインストールされていること
- リストア先の仮想マシンプラットフォーム用のVxUpdateパッケージが用意されていること
バックアップ・リストアホストはCompatibility Listに掲載されているOSであれば、エージェントレスのファイルリストアは可能ですが、UACが有効な環境でビルトインAdministrator以外の管理者アカウントを使用する場合は、Windowsのリストアホストが必要になります。詳細や最新情報は下記ドキュメントを参照ください。
■NetBackup 9.0 Software Compatibility List
https://www.veritas.com/bin/support/docRepoServlet?bookId=NB_90_OSSCL&requestType=pdf
p.61 VMware Compatibility
■NetBackup 8.x Software Compatibility List
https://www.veritas.com/bin/support/docRepoServlet?bookId=NB_80_OSSCL&requestType=pdf
p.76 VMware Compatibility
■Support for NetBackup7.7.x, 8.x, and 9.x in virtual environments
https://www.veritas.com/content/support/en_US/doc/NB_70_80_VE
p.28 Platforms supported as guest operating systems for agentless file restores
■NetBackup Web UI VMware 管理者ガイド
https://www.veritas.com/content/support/ja_JP/doc/145858578-145858585-0/v136499859-145858585
エージェントレスのファイルリストア手順
エージェントレスでファイルをリストアするための設定手順をご紹介します。下の図が今回の検証の構成です。事前にバックアップサーバーとなるWindows Server 2019のサーバーにNetBackup 9.0をマスターサーバー兼メディアサーバーとしてインストール済みです。バックアップ・リストア対象の仮想マシンとして、UACが有効なWindows Server 2016の仮想マシンを用意し、VRTSドメインのメンバーサーバーとして構成しています。VRTSドメインのDomain Adminsグループに属する専用アカウントの bkupadmin ユーザーを使用してリストアを行います。
下記の手順で進めていきます。手順④~⑥はWebユーザーインターフェースと呼ばれるWebコンソールから実行する必要があります。手順①と②は従来のJavaの管理コンソールから実施することも可能ですが、今回は手順④~⑥に合わせる形で、Webコンソールから実行します。
①バックアップデータの保存先の作成
②vCenterの登録
③VxUpdateパッケージの登録
④保護計画の作成
⑤バックアップの取得
⑥ファイルのリストア
NetBackupのインストール方法は下記のインストールガイドを参考にしてください。
■Veritas NetBackup インストールガイド
https://www.veritas.com/content/support/ja_JP/doc/32197568-145859694-0/index
①バックアップデータの保存先の作成
今回はバックアップデータの保存先として、NetBackupで多く利用されているMSDP(メディアサーバー重複排除プール)を使用します。ストレージサーバー→ボリュームプール→ストレージユニットの順番で作成していきます。
ブラウザを起動し、下記のURLにアクセスし、管理者アカウントでサインインします。
https://<マスターサーバーのFQDN or IPアドレス>/webui/login
今回はマスターサーバーのFQDNが nbusv-w2k19.vrts.sbcs.local となっているため、https://nbusv-w2k19.vrts.sbcs.local/webui/login にアクセスし、Administratorのユーザー名とパスワードを入力してサインインします。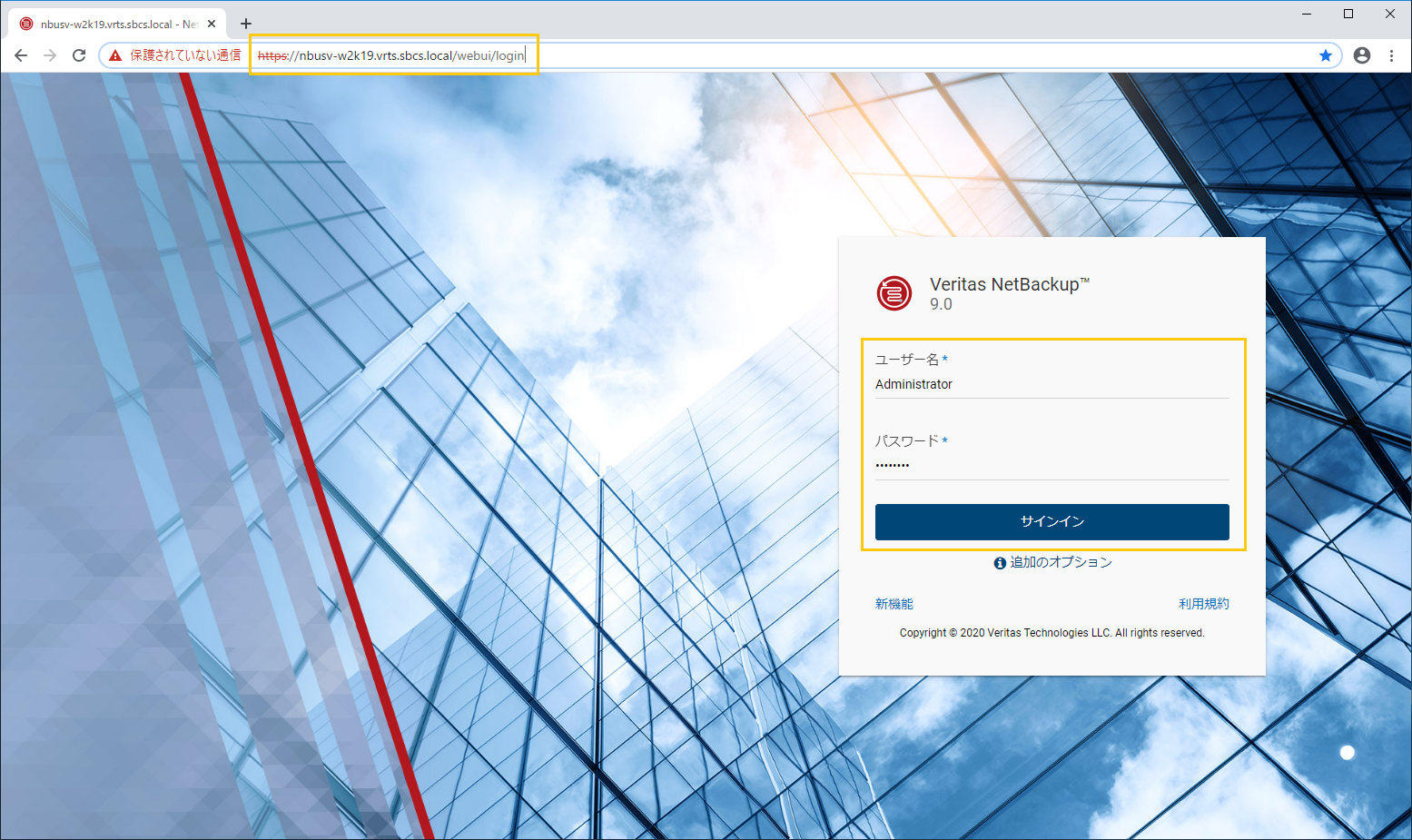
「ストレージサーバー」タブを表示して、「追加」をクリックします。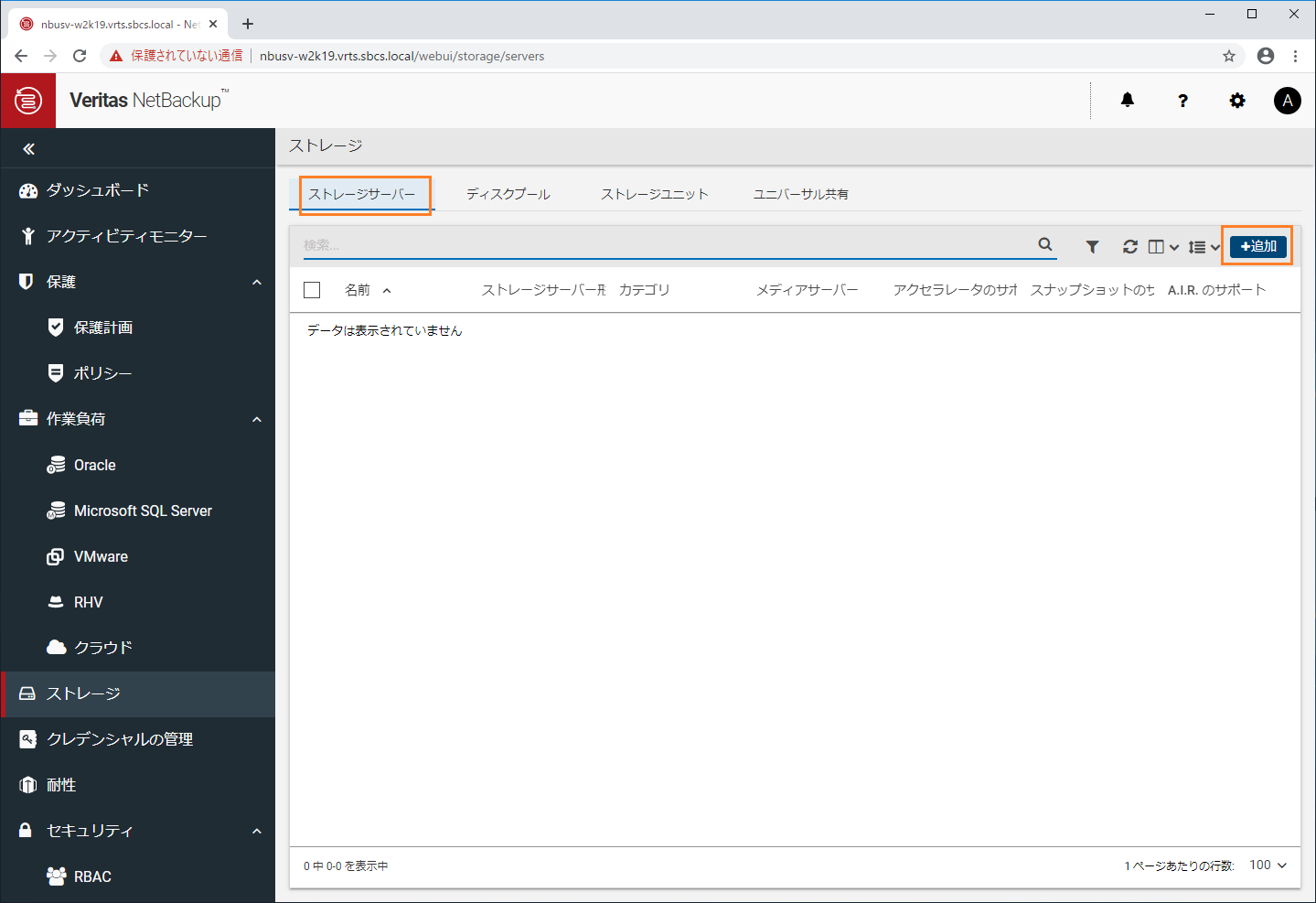
「メディアサーバー重複排除プール(MSDP)」を選択し、「開始」をクリックします。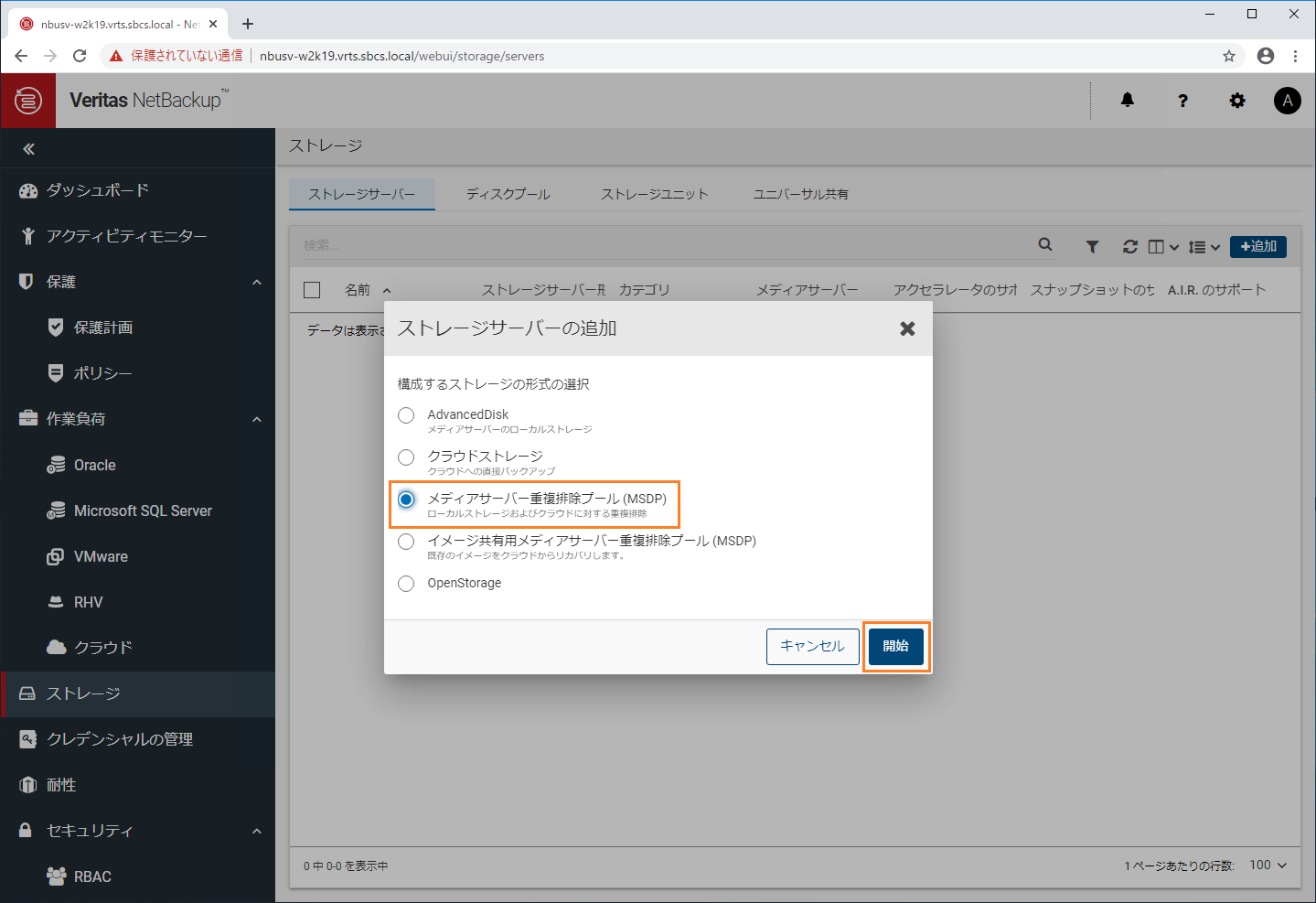
MSDPをホストするサーバーとして構成するメディアサーバーを選択し、「選択」をクリックします。今回はマスターサーバー兼メディアサーバーとして構成している nbusv-w2k19.vrts.sbcs.local を選択しています。マスターサーバーは推奨しない旨のメッセージが表示されますが、今回は検証用のため、そのまま進めます。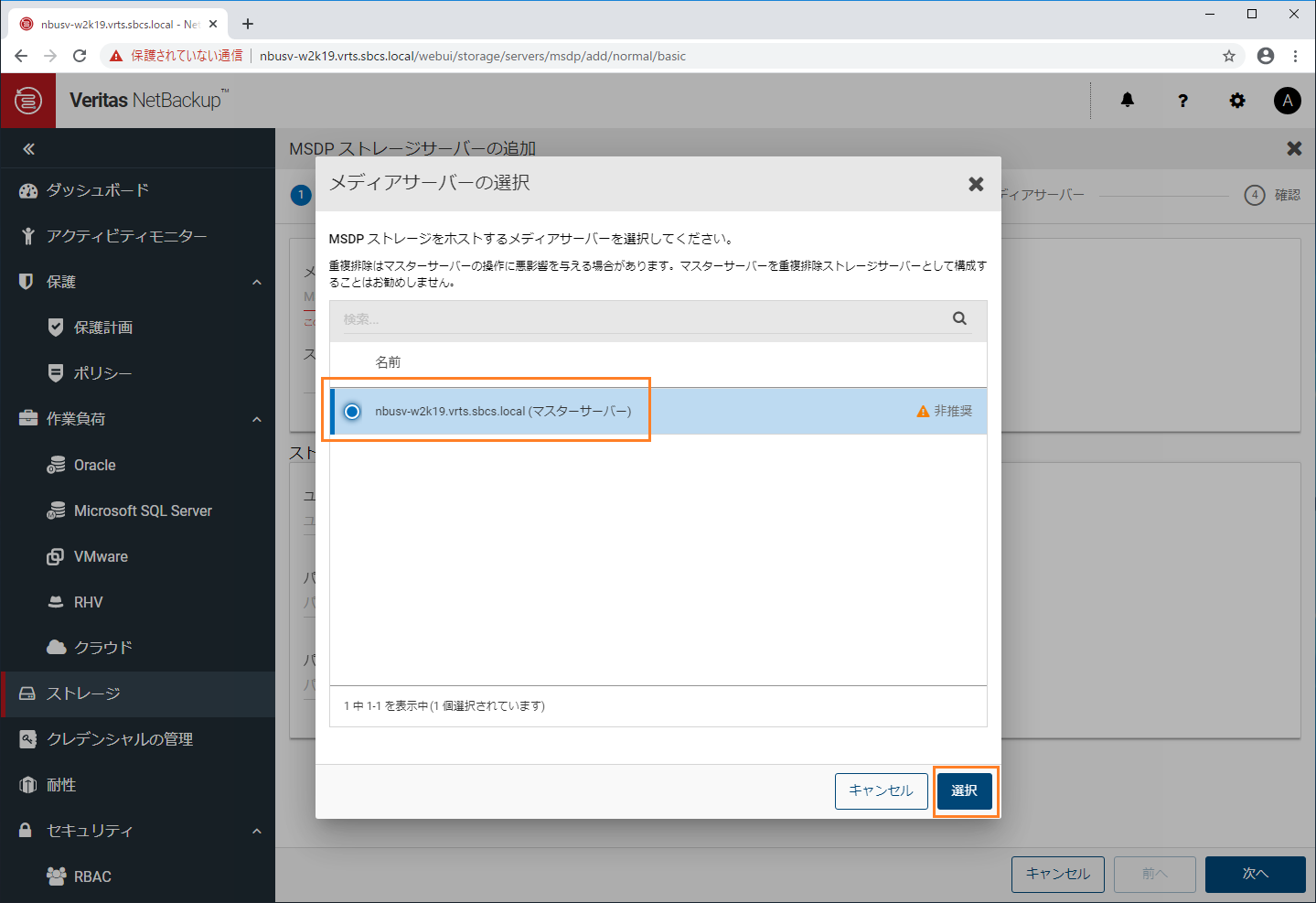
「ストレージサーバークレデンシャル」でNetBackup内で使われるMSDP用アカウントのユーザー名とパスワードを設定し、「次へ」をクリックします。今回の検証では、クレデンシャルのユーザーとして msdpuser を設定しています。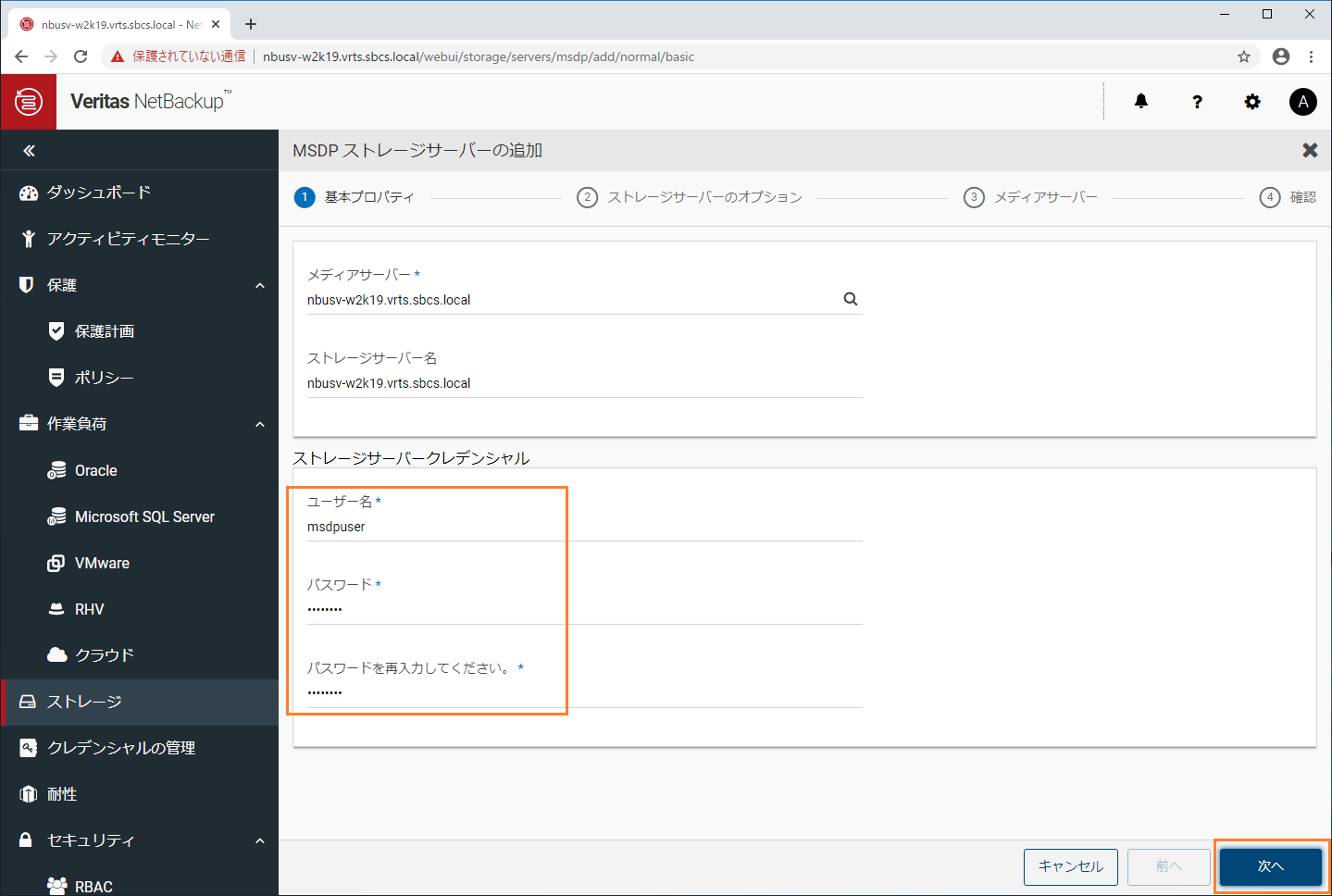
「ストレージパス」に E:\Backup\MSDP を入力し、「次へ」をクリックします。
※E:\Backup\MSDPフォルダは事前にエクスプローラーを使用して手動で作成しています。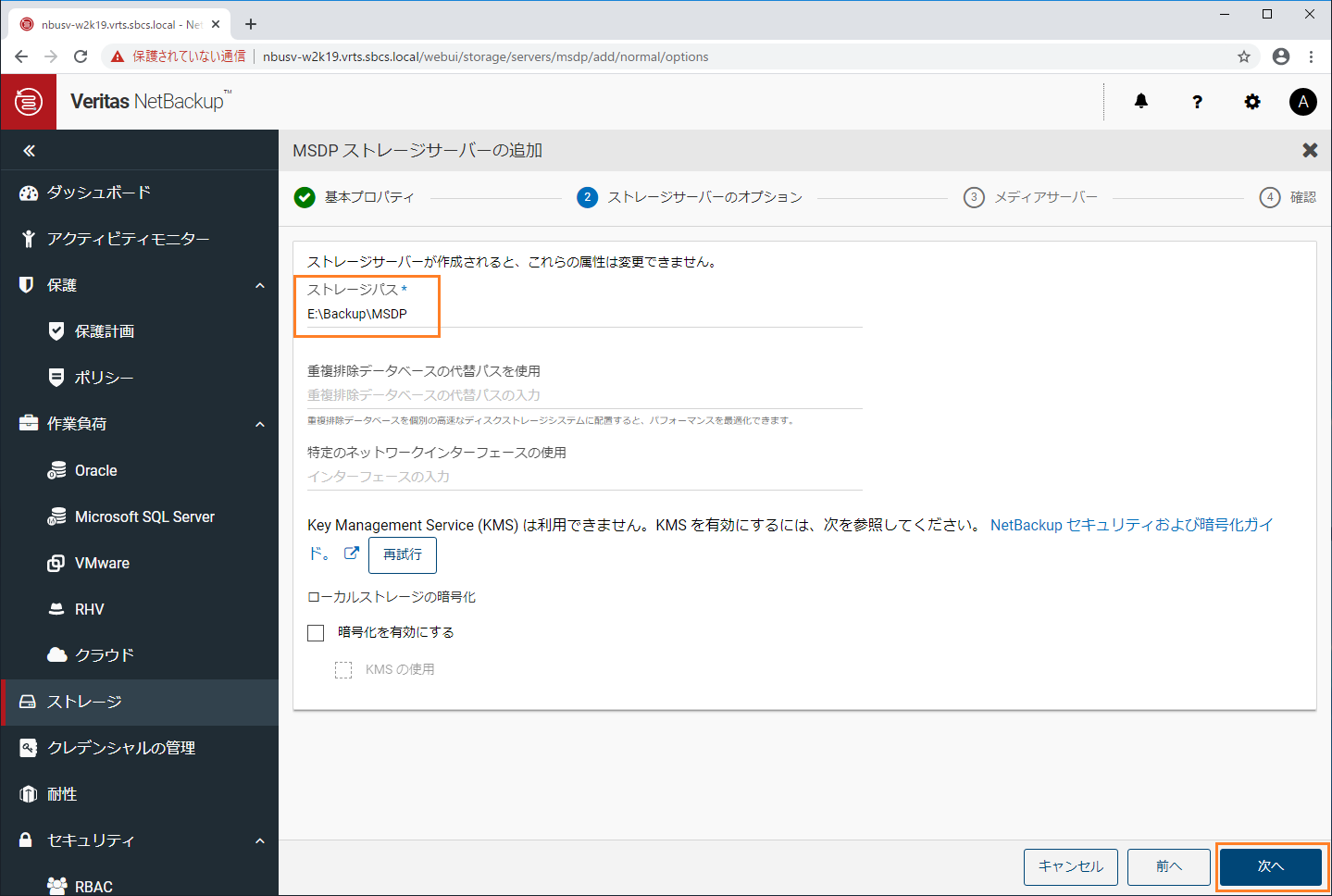
ストレージサーバーが正常に作成されたことを確認し、「ディスクプールの追加」をクリックします。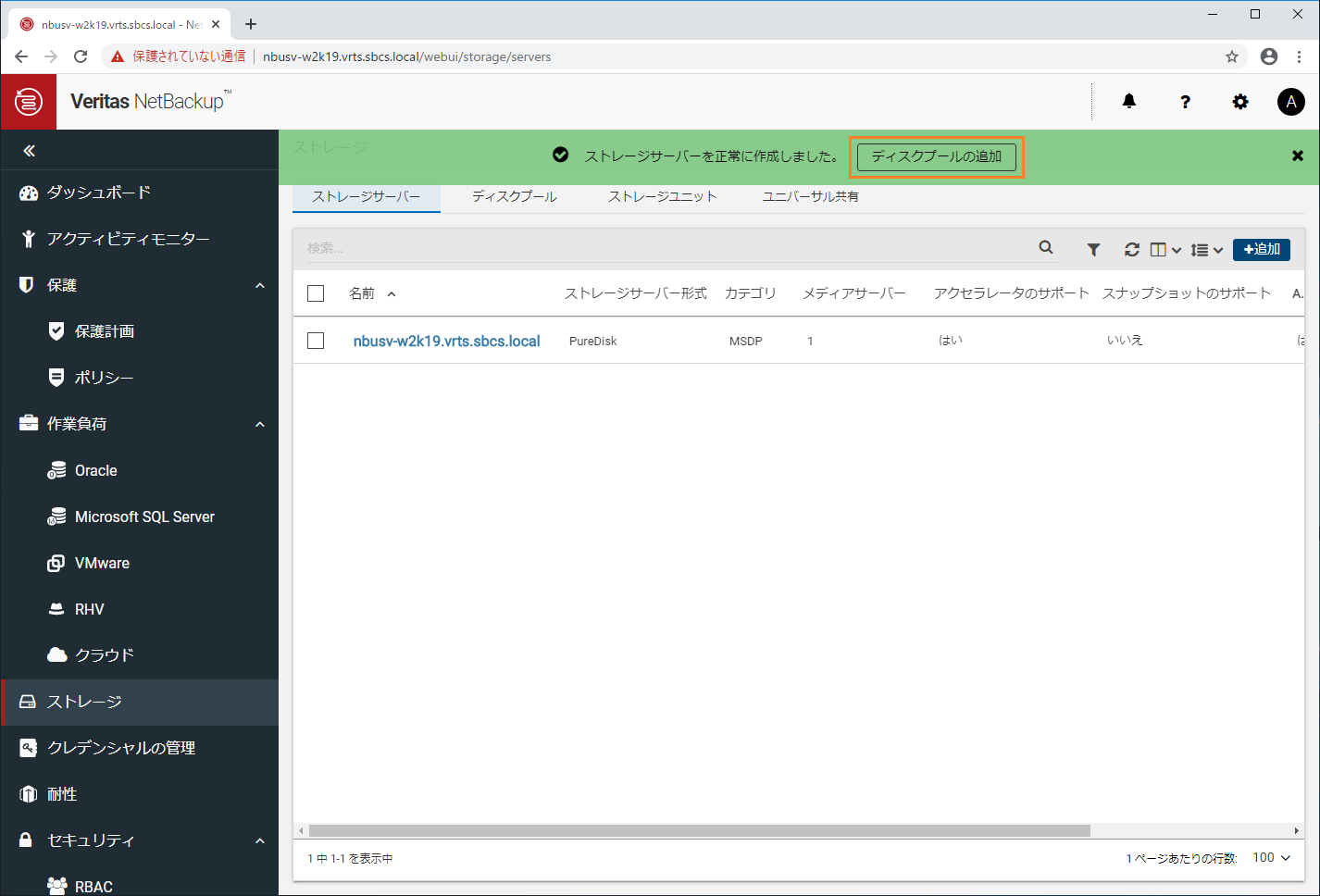
「ディスクプール名」に任意のディスクプール名を設定し、「次へ」をクリックします。今回は「ディスクプール名」に msdp-pool を設定しています。その他のオプションはデフォルトのままとしています。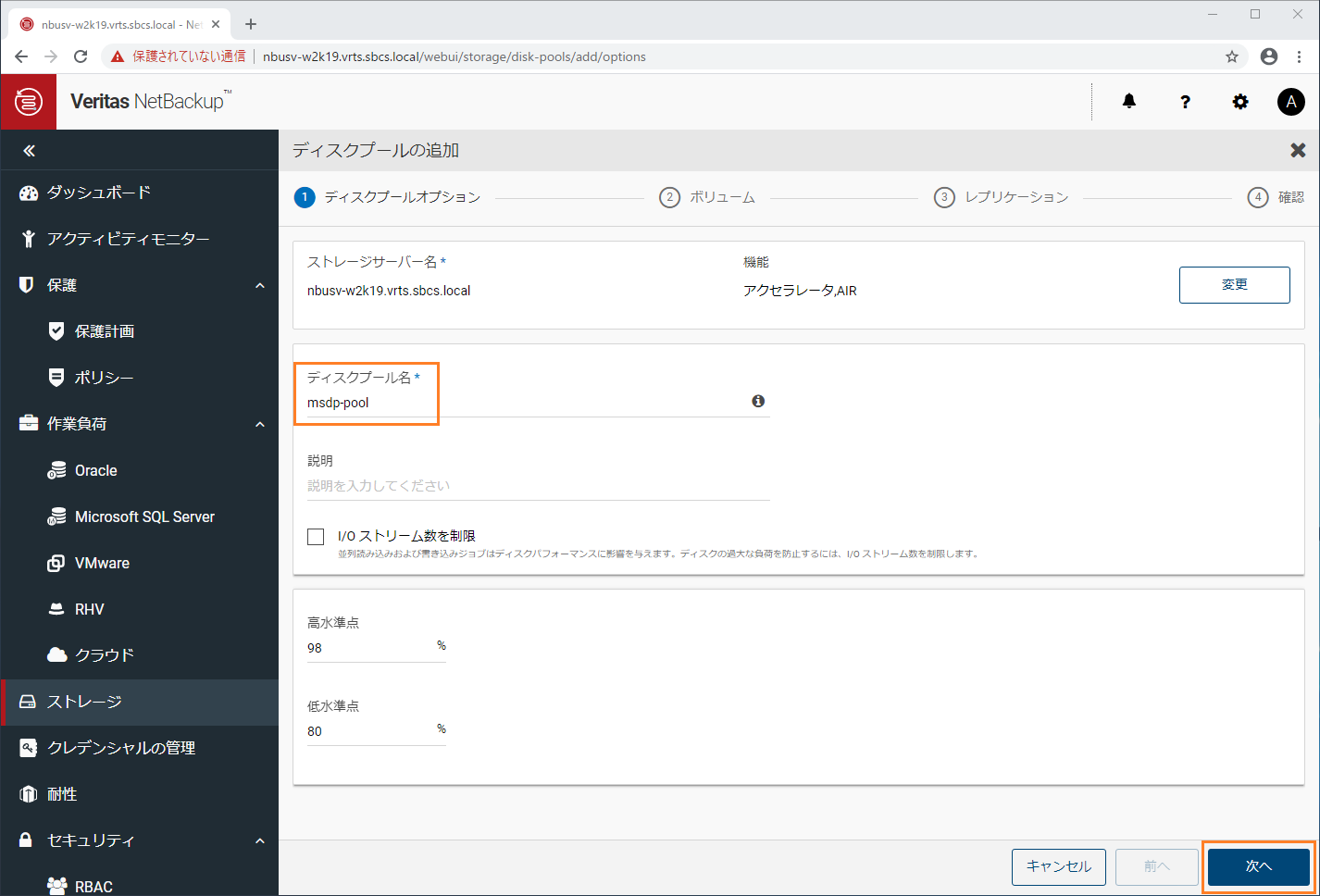
ディスクプールが正常に作成されたことを確認し、「ストレージユニットの追加」をクリックします。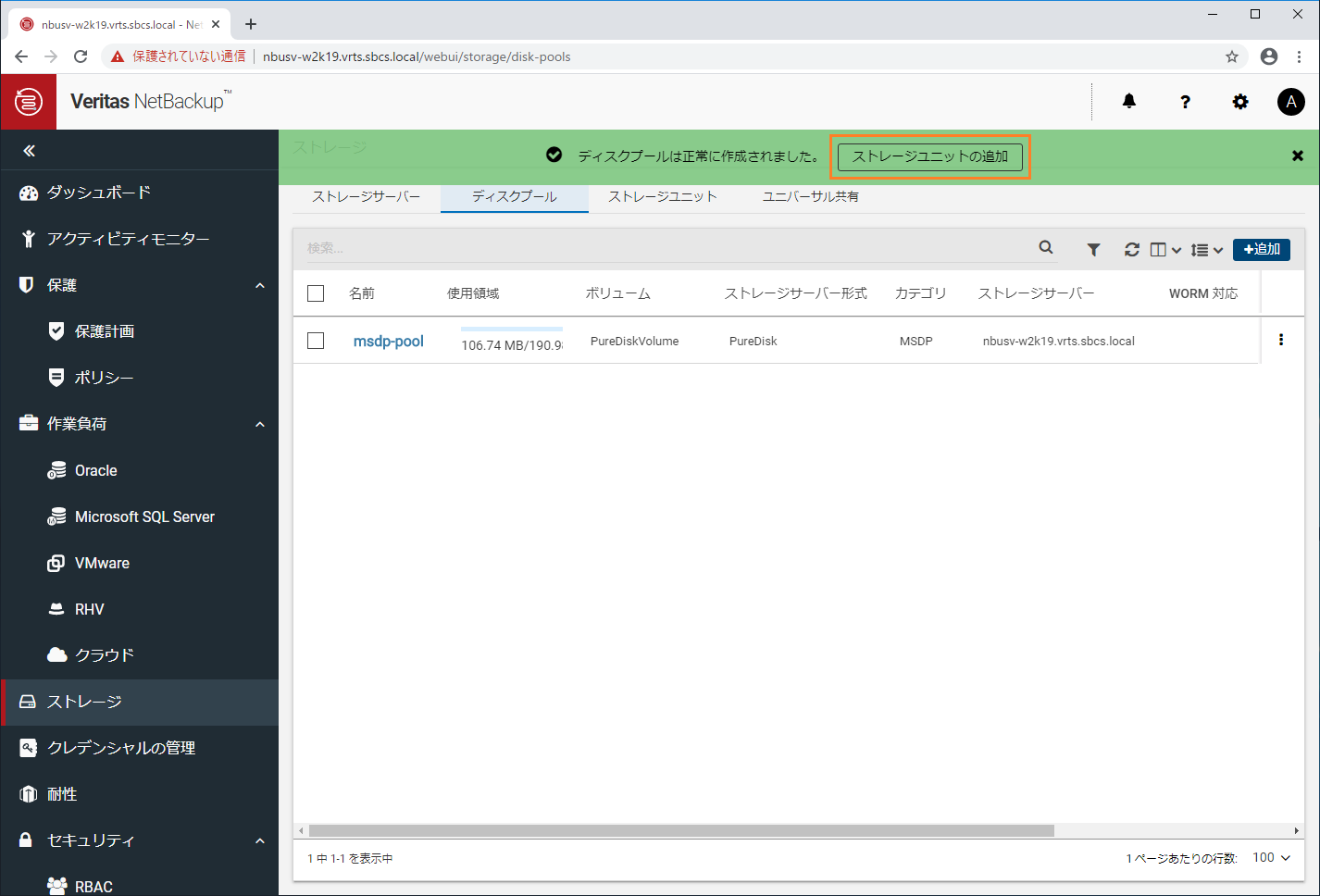
「名前」に任意のストレージユニット名を設定し、「次へ」をクリックします。今回は「ストレージユニット名」に msdp-pool-stu を設定しています。その他のオプションはデフォルトのままとしています。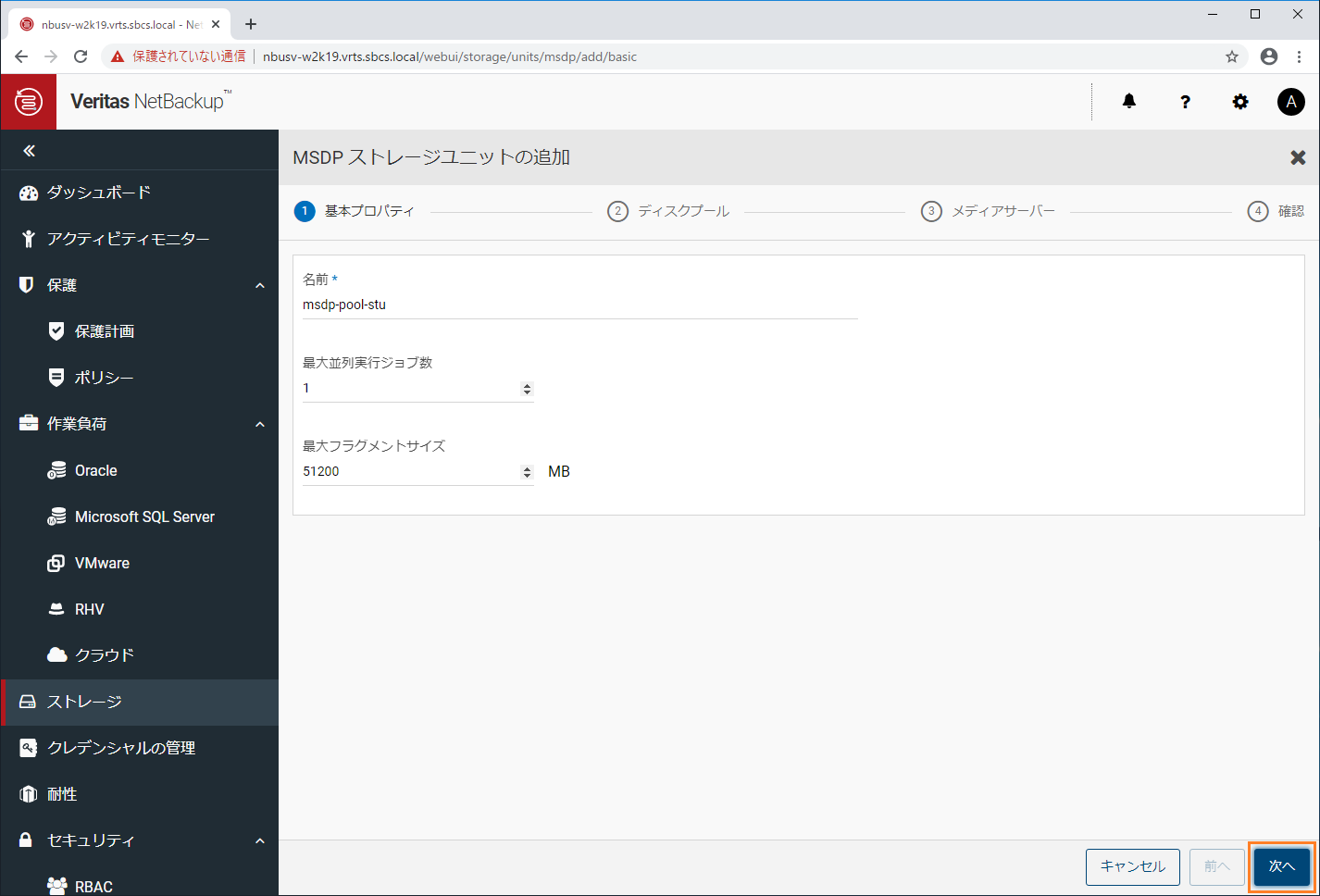
「ディスクプールの選択」で msdp-pool が選択されていることを確認し、「次へ」をクリックします。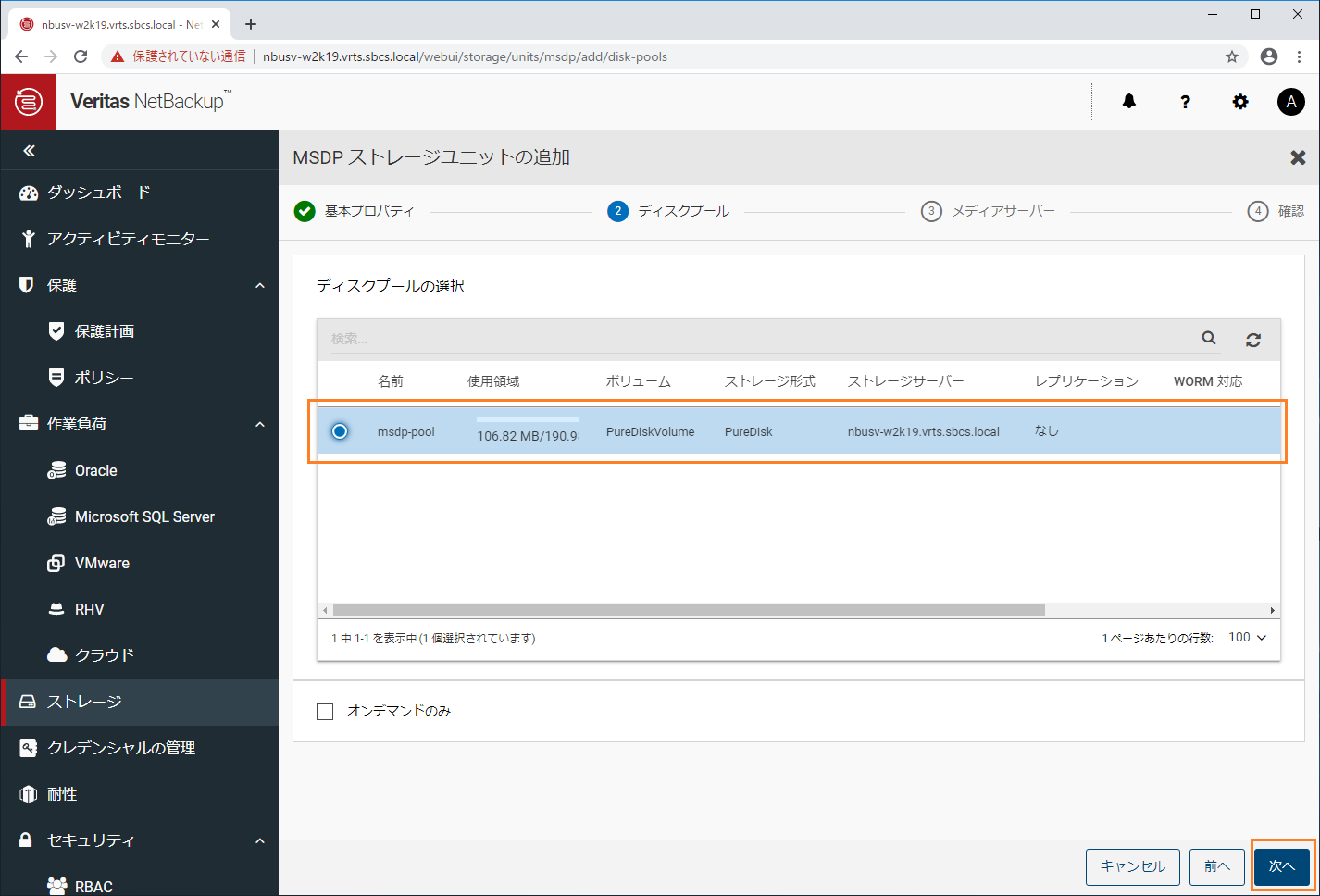
msdp-pool-stuストレージユニットが作成されていることを確認します。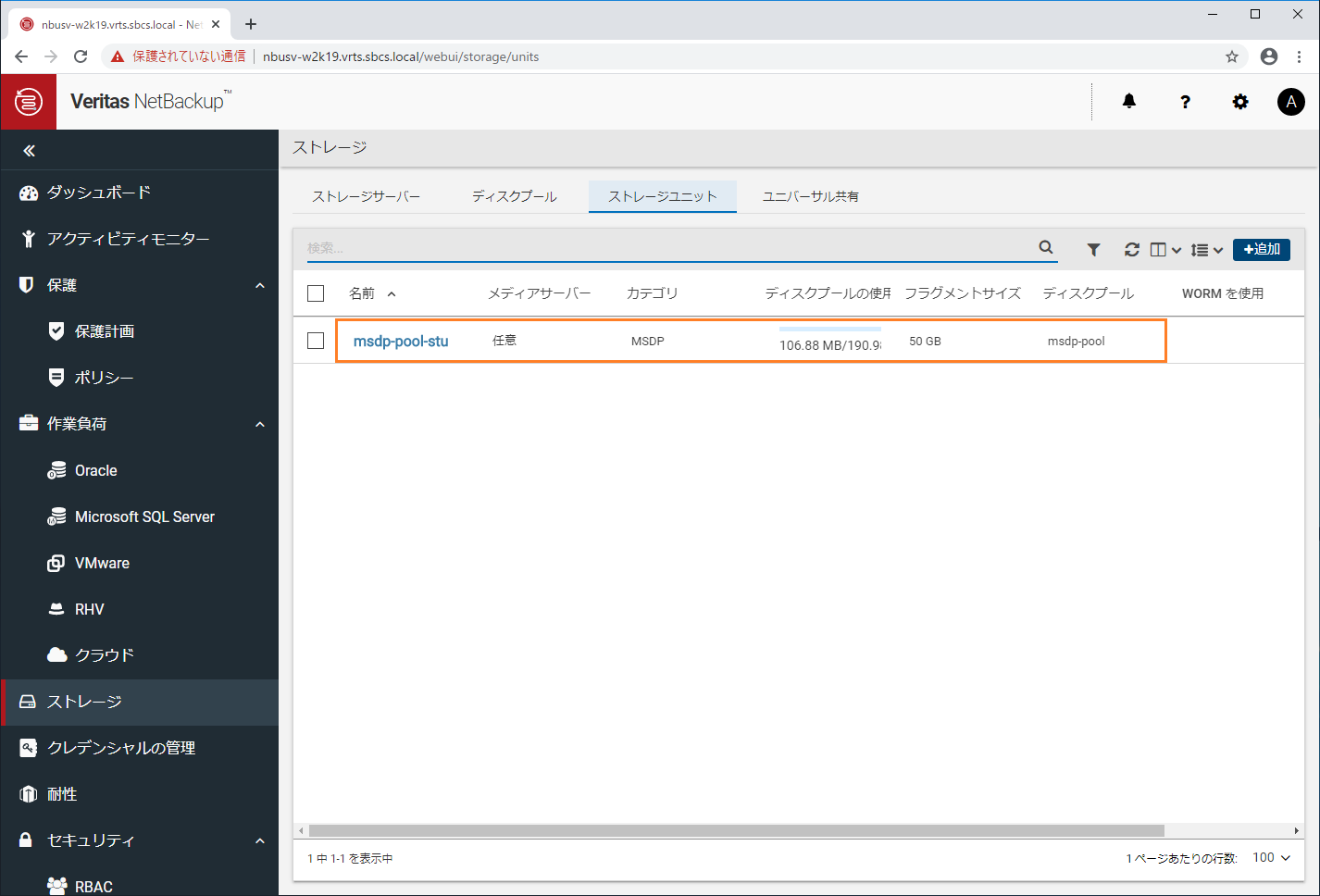
以上でバックアップデータの保存先の作成は完了です。
②vCenterの登録
バックアップ対象の仮想マシンが動作するvSphere環境のvCenterの登録を行います。
左側のメニューから「VMware」をクリックします。「VMwareサーバー」タブを選択し、「追加」をクリックします。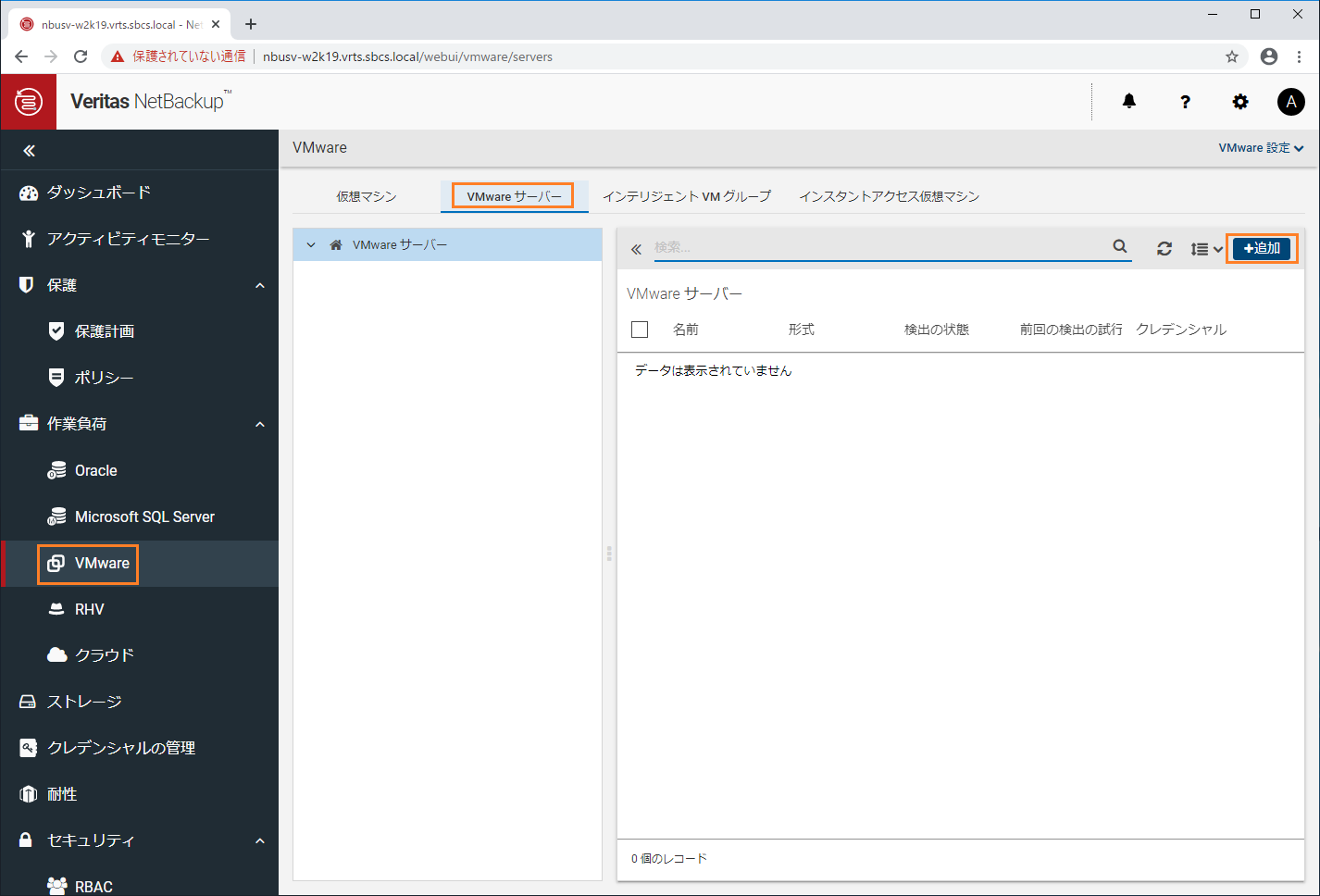
「サーバー形式」で vCenter を選択し、「ホスト」にvCenterのホスト名もしくはIPアドレスを入力します。「ユーザー名」と「パスワード」にvCenterに接続する認証情報を入力して、「保存」をクリックします。今回は、vCenterはIPアドレスで 172.22.22.3 を入力し、接続するユーザーは administrator@vsphere.local を使用しています。パスワードは非表示にしています。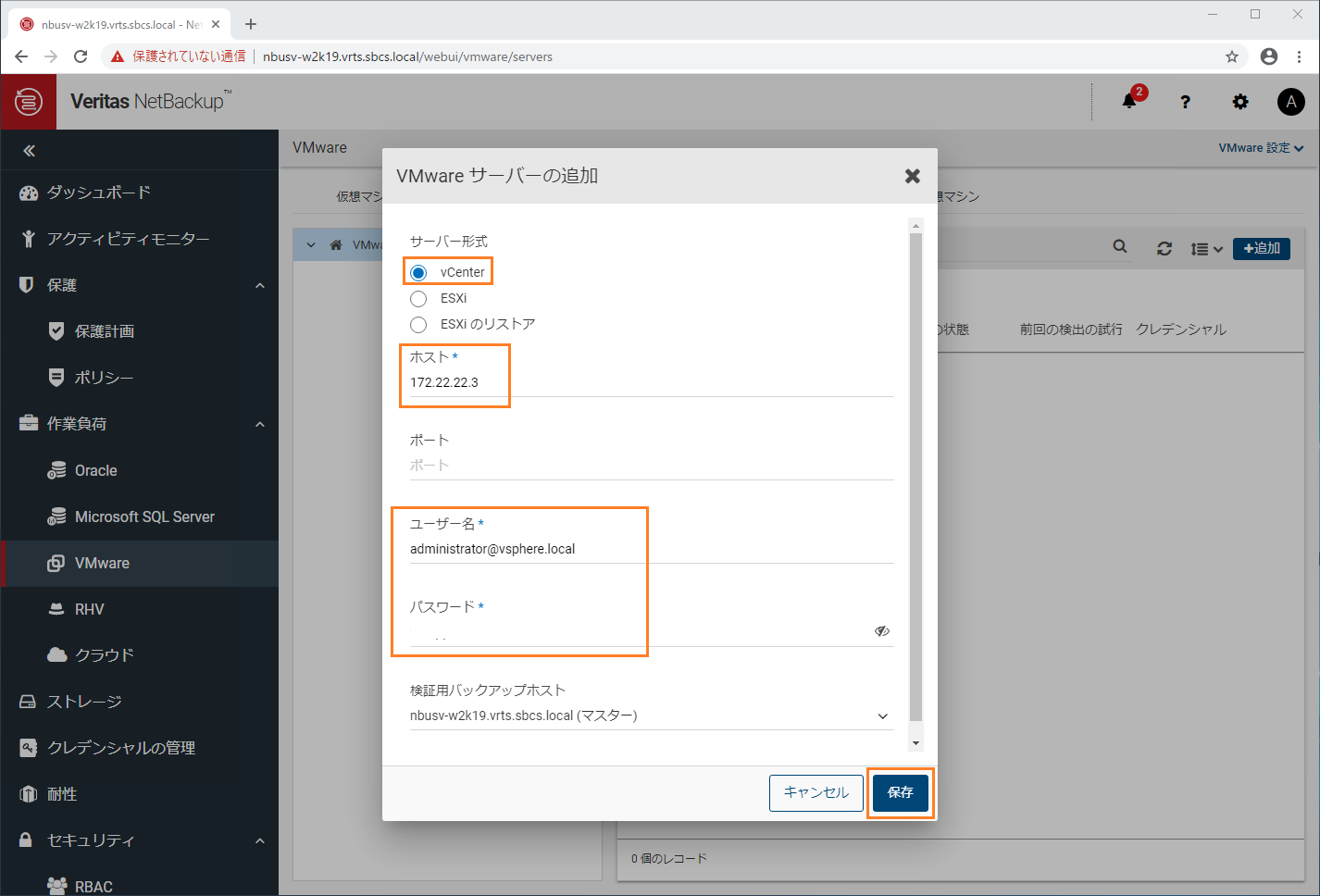
vCenterが登録され、検出の状態が成功となっていることを確認します。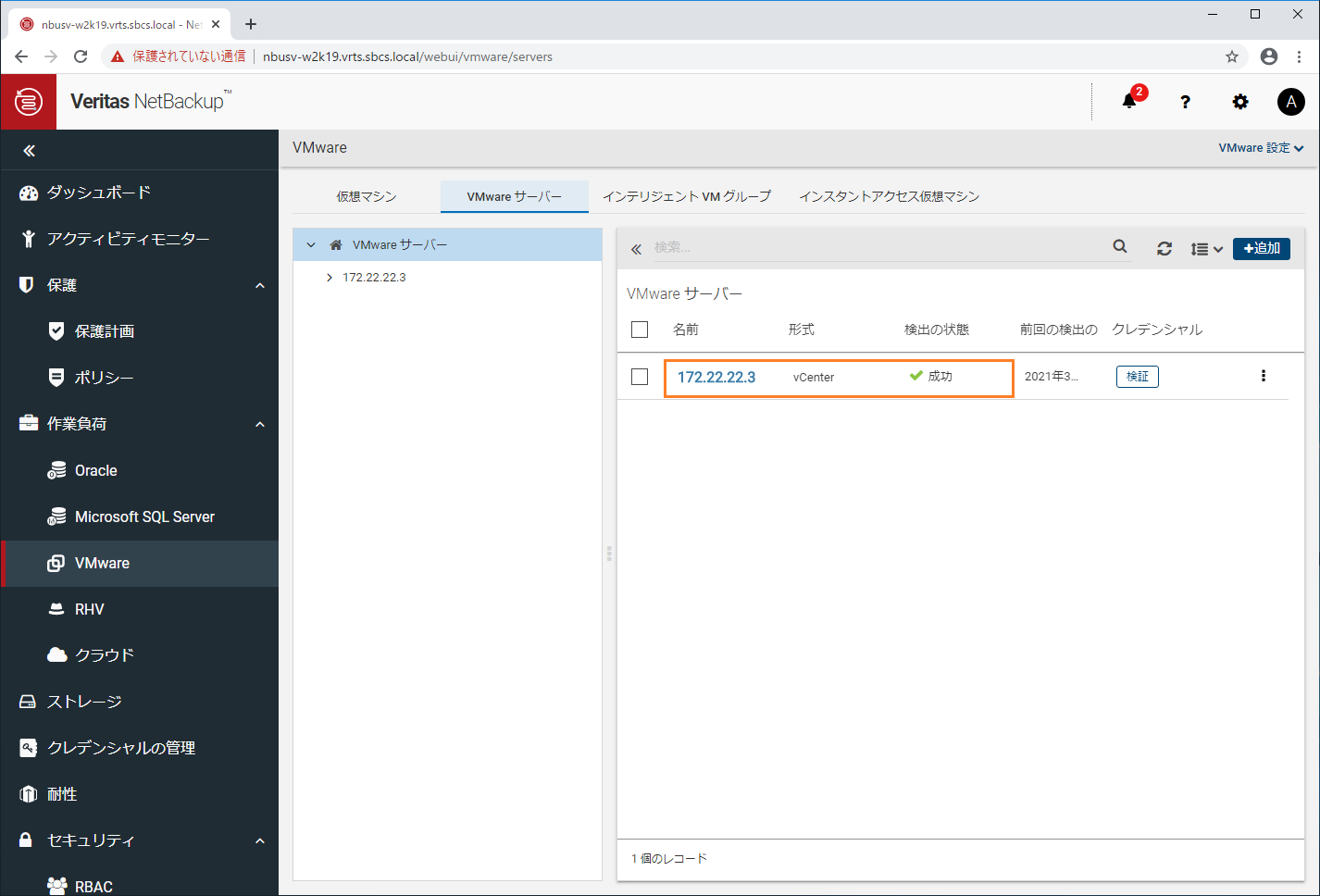
以上でvCenterの登録は完了です。
③VxUpdateパッケージの登録
VxUpdate は、メディアサーバーとクライアント向けのアップグレードツールです。配備ポリシーを使用することでソフトウェアのアップグレードやパッチの適用を行うことが可能です。エージェントレスのファイルリストアではVxUpdate の機能を利用するため、VxUpdate のパッケージをインストールしておく必要があります。
VxUpdate のパッケージはNetBackupのソフトウェアと同様にVeritas社のライセンスポータルから入手できます。VxUpdate のパッケージはWindows/RHEL/SLES/SolarisAIX/HP-UX/Debianなどプラットフォームごとに用意されていますが、今回は対象の仮想マシンがWindows Server 2016のため、Windows用のパッケージ(vxupdate_nb_9.0_windows_x64.sja)のみダウンロードし、事前にバックアップサーバーのE:\tmp フォルダに配置しています。
バックアップサーバー上でコマンドプロンプトを起動し、NetBackupインストールパス配下のbinフォルダの下の admincmd フォルダに移動し、下記コマンドを実行してリポジトリに登録します。
# nbrepo.exe -a <VxUpdateパッケージファイルのパス>
今回、実際に実行したコマンドは下記コマンドで、<VxUpdateパッケージファイルのパス>に E:\tmp\vxupdate_nb_9.0_windows_x64.sja を指定しています。
以上でVxUpdateパッケージの登録は完了です。
④保護計画の作成
仮想マシン全体のバックアップを取得するための保護計画を作成します。保護計画ではポリシー形式やスケジュール、オプションなどを定義します。左側のメニューから「保護計画」をクリックし、右上の「追加」をクリックします。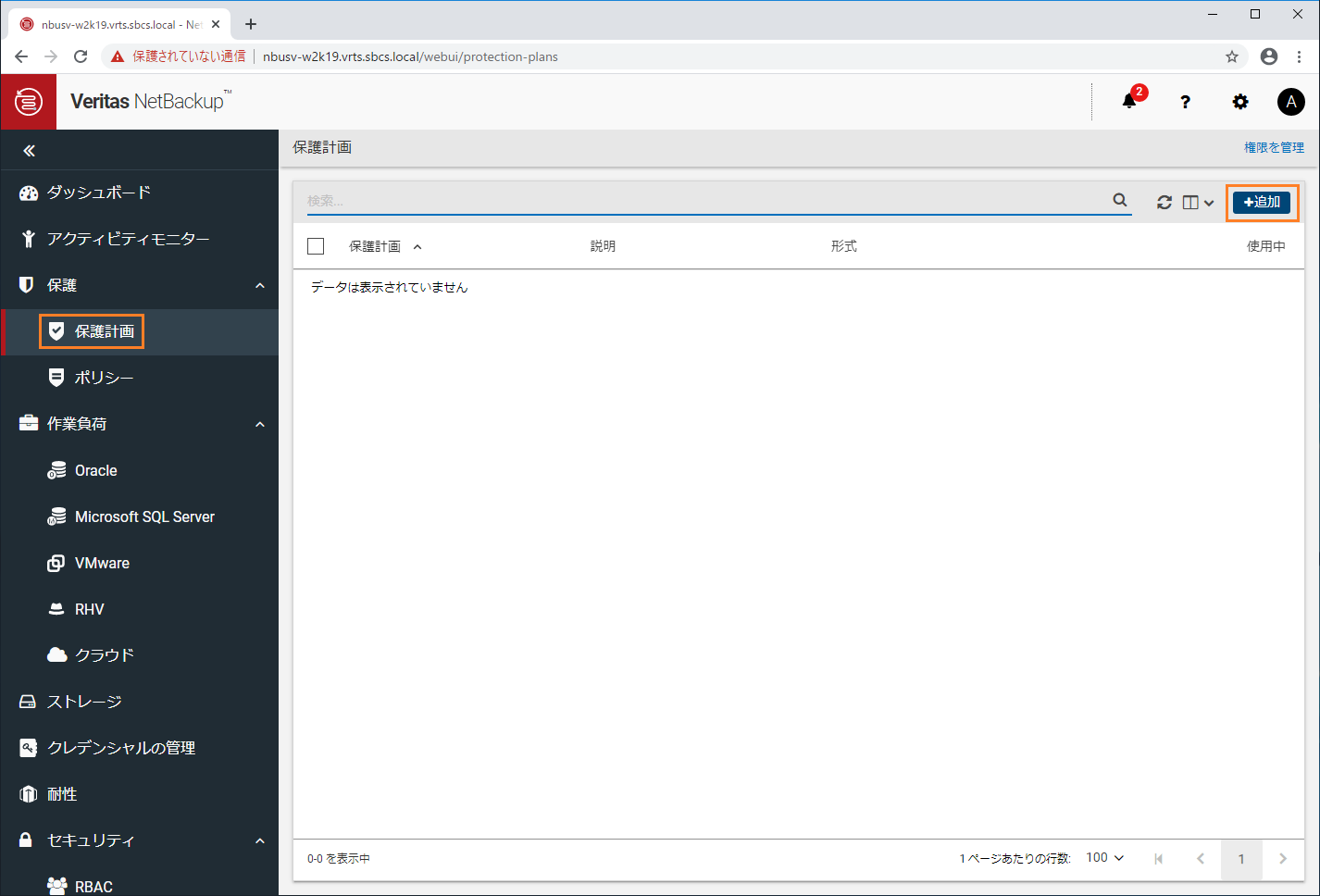
「名前」に保護計画の名称を設定し、「作業負荷」に「VMware」を指定して「次へ」をクリックします。今回は「名前」に vm-backup-plan を設定しています。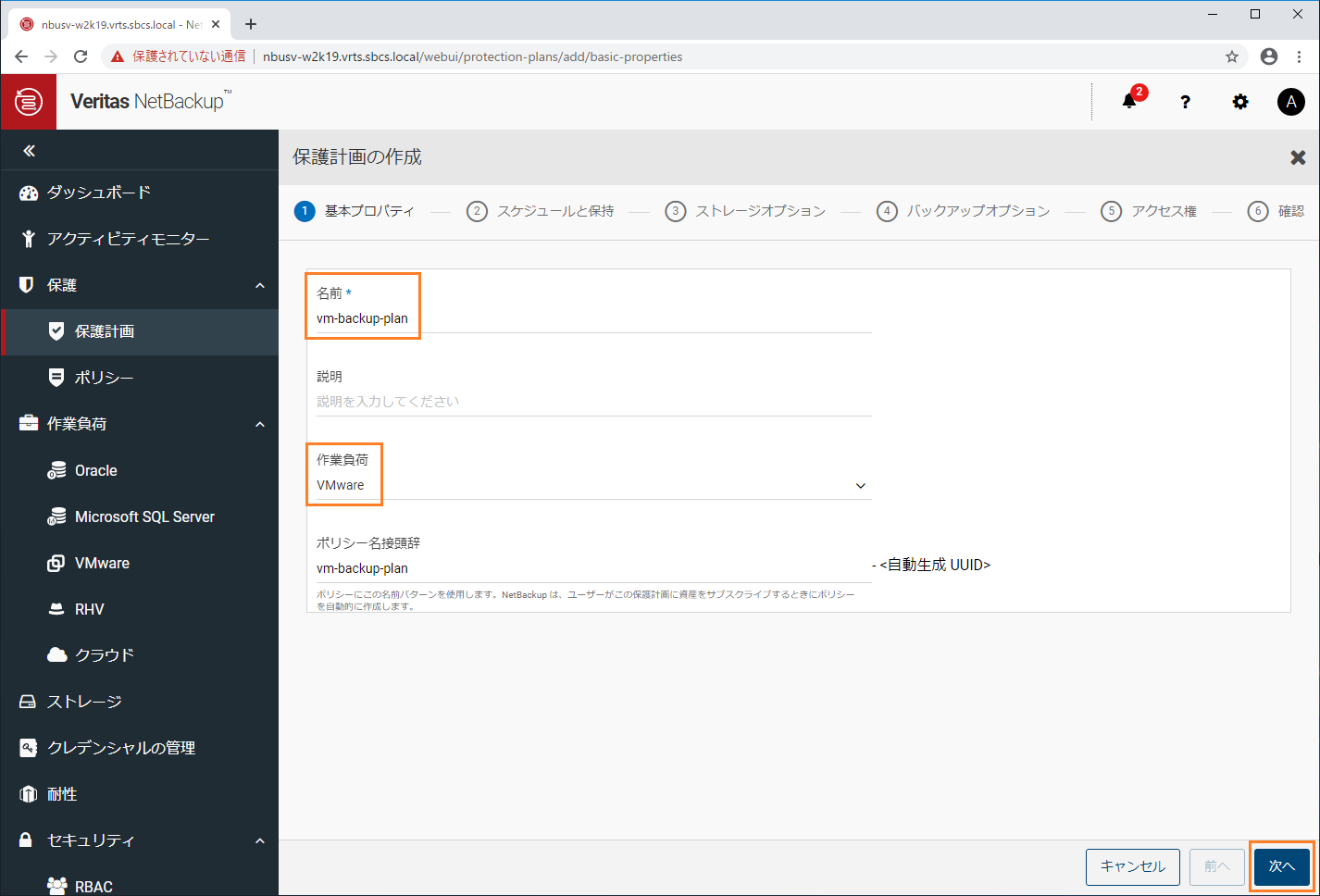
バックアップの開始時間帯を設定します。今回は手動でバックアップを開始しますが、仮で毎日22:00-23:00を開始時間帯と設定しています。設定後、「保存」をクリックします。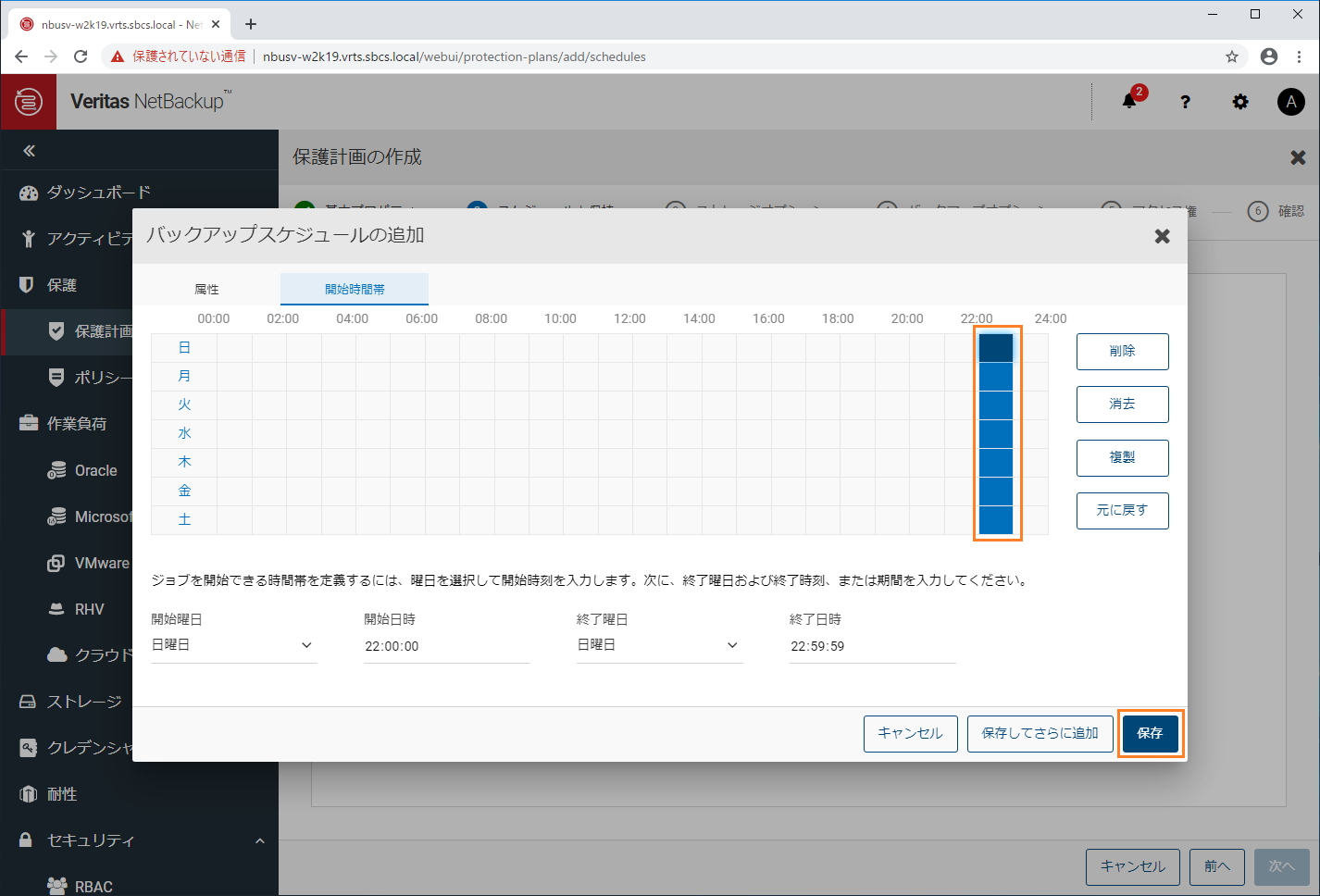
作成したストレージユニットの msdp-pool-stu を選択し、「選択したストレージの使用」をクリックします。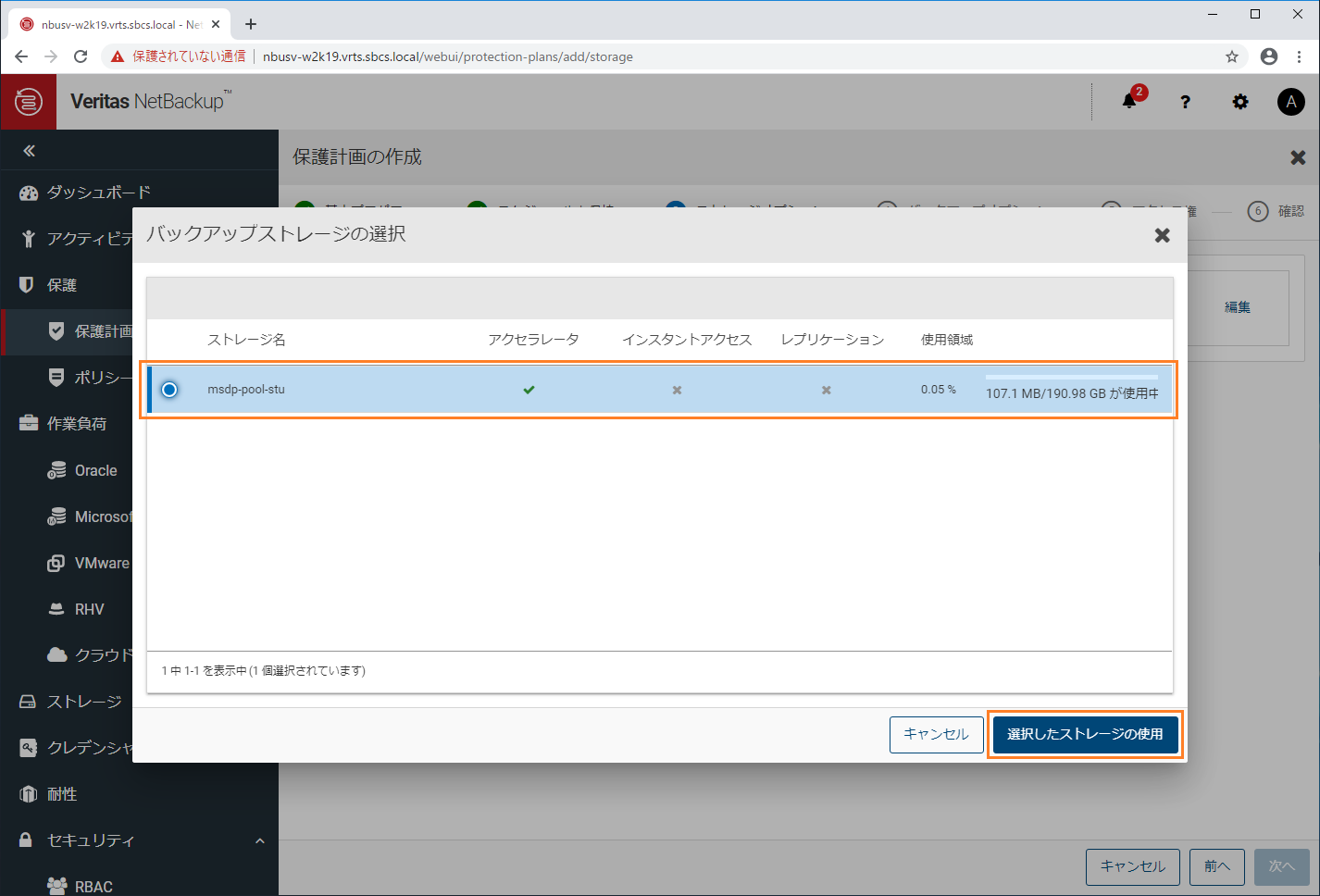
保護計画として、vm-backup-plan が作成されたことを確認します。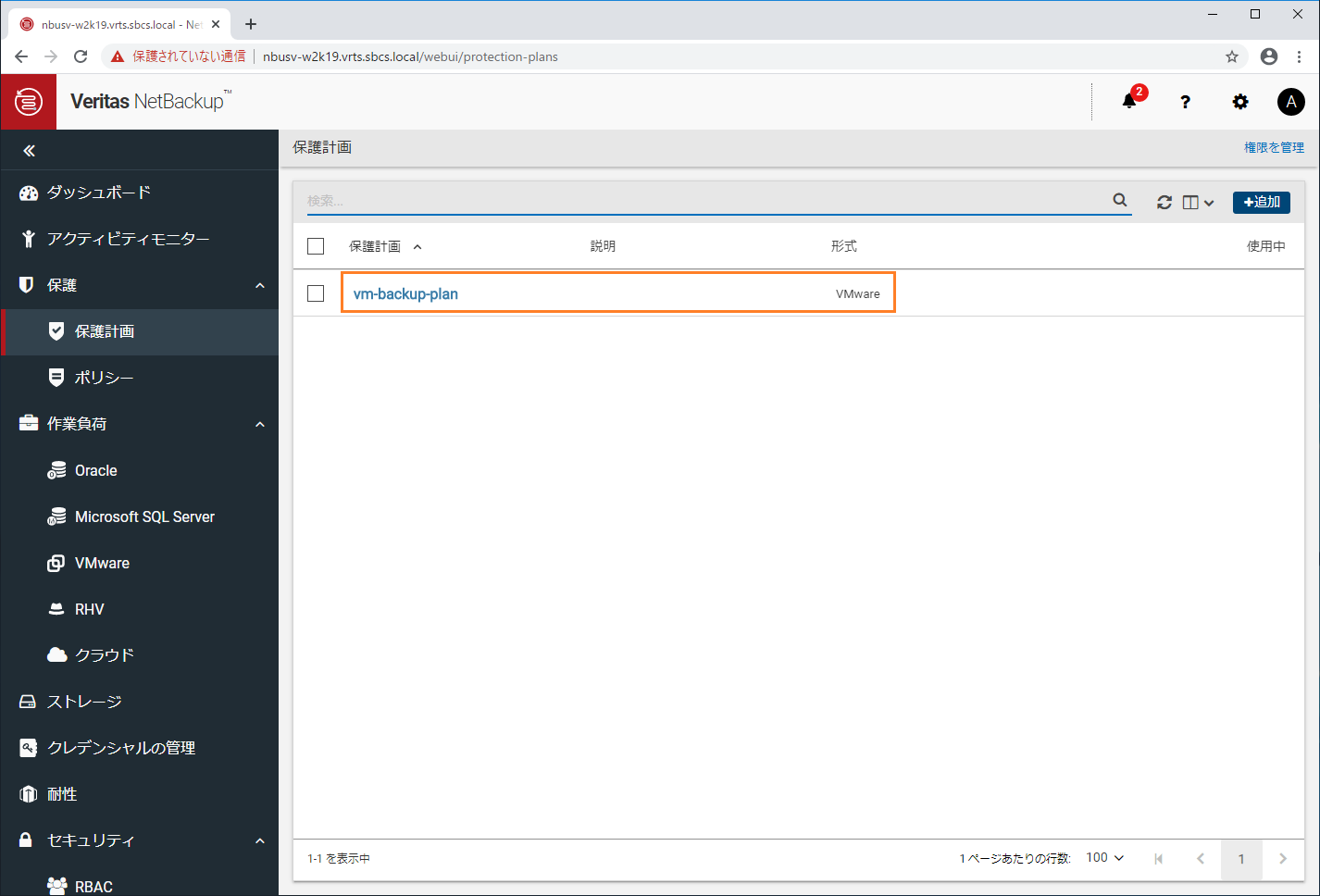
以上で保護計画の作成は完了です。
⑤バックアップの取得
保護計画を作成したら、バックアップを実行します。左側のメニューから「VMware」をクリックし、「仮想マシン」タブを表示します。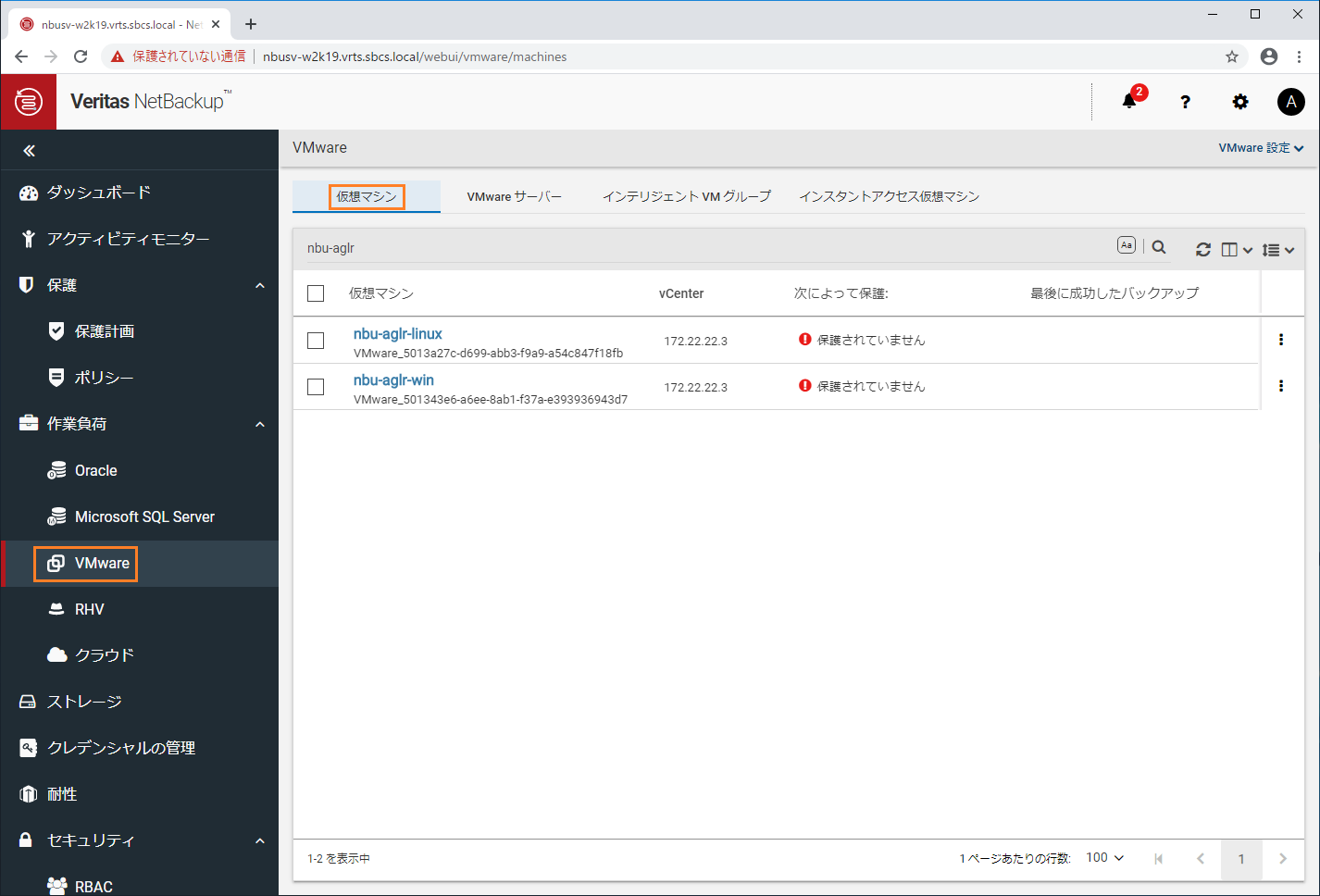
バックアップ対象の仮想マシンにチェックを入れて選択し、右上の「今すぐバックアップ」をクリックします。今回は nbu-aglr-win という名前の Windows Server 2016の仮想マシンをバックアップします。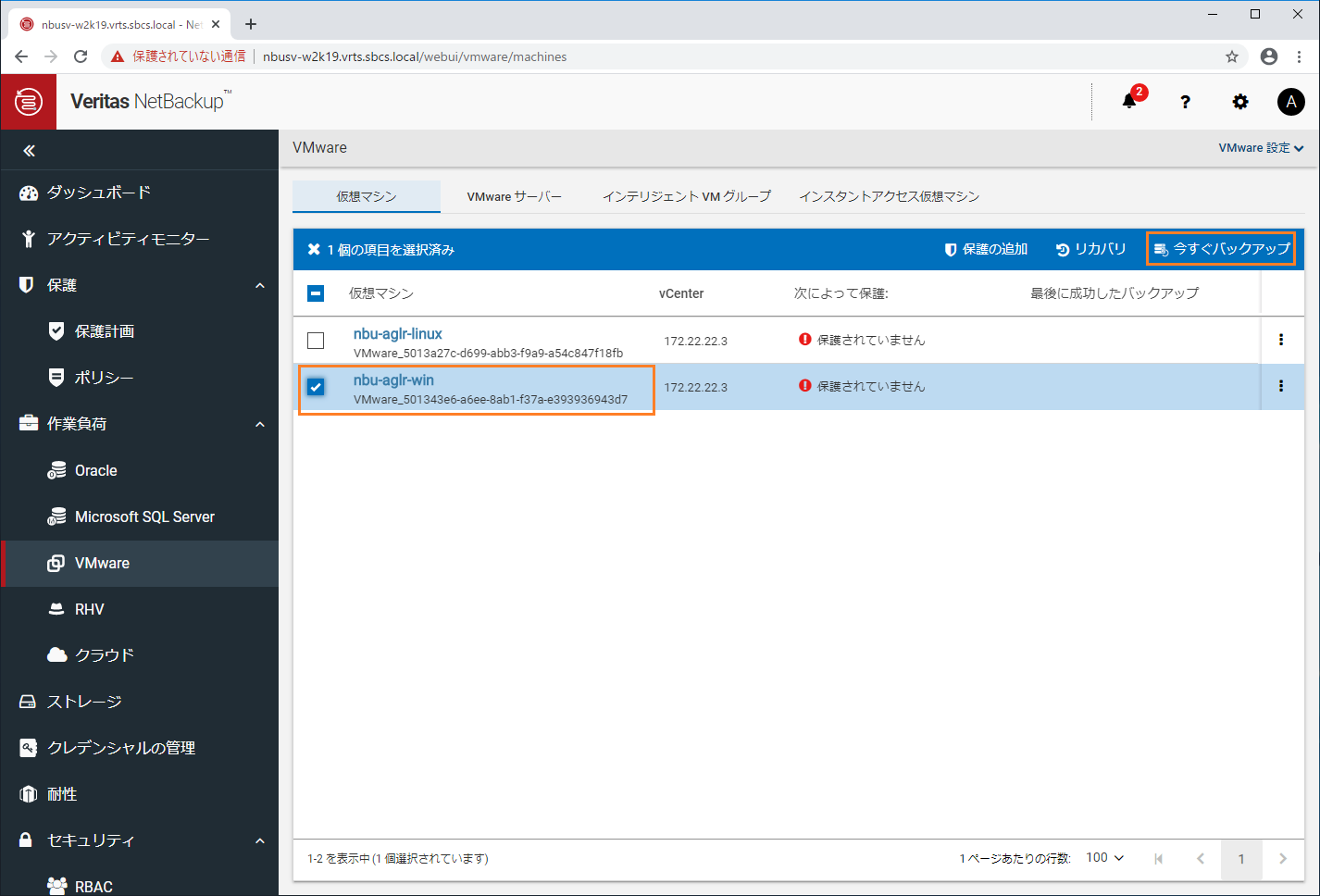
作成した保護計画の vm-backup-plan を選択し、「バックアップの開始」をクリックします。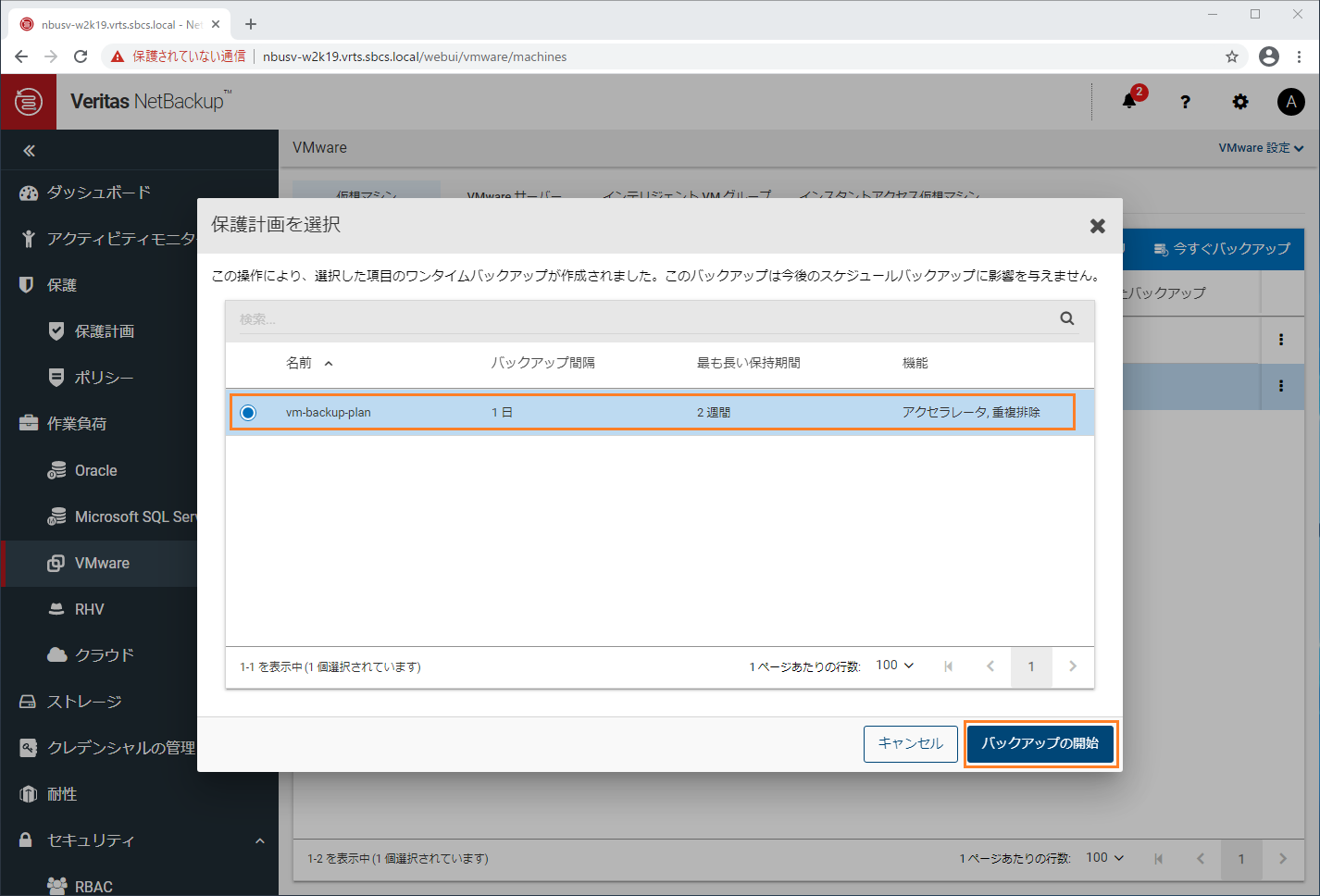
バックアップが実行していることを確認します。1台の仮想マシンのバックアップに対して、3つのジョブが動作しています。
ジョブの状態が「完了」となり、バックアップが完了したことを確認します。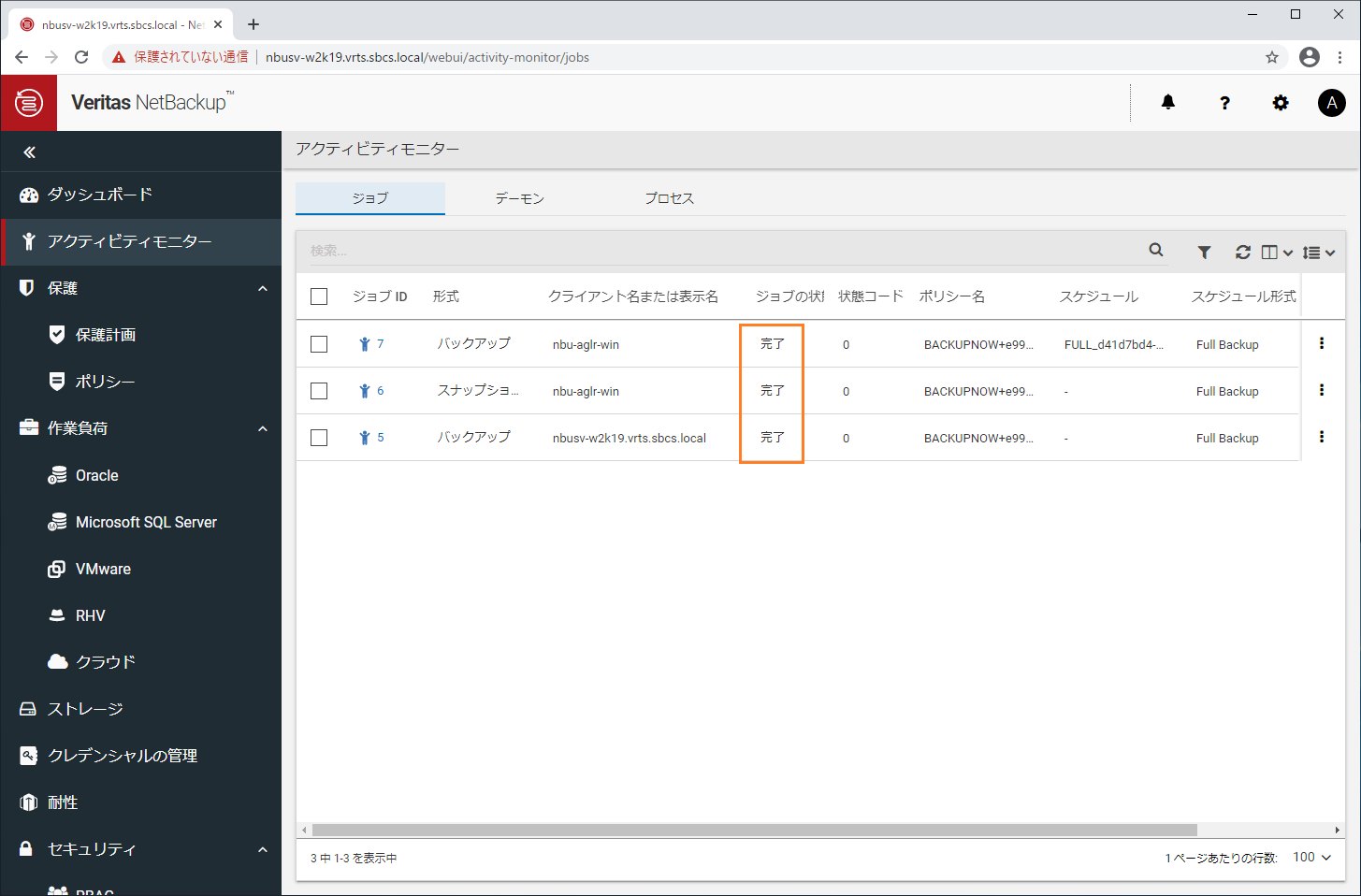
以上でバックアップの取得は完了です。
⑥ファイルのリストア
エージェントレスでのファイルのリストアを実行します。バックアップした仮想マシンの nbu-aglr-win の一番右の列をクリックし、表示されたメニューから「リカバリ」をクリックします。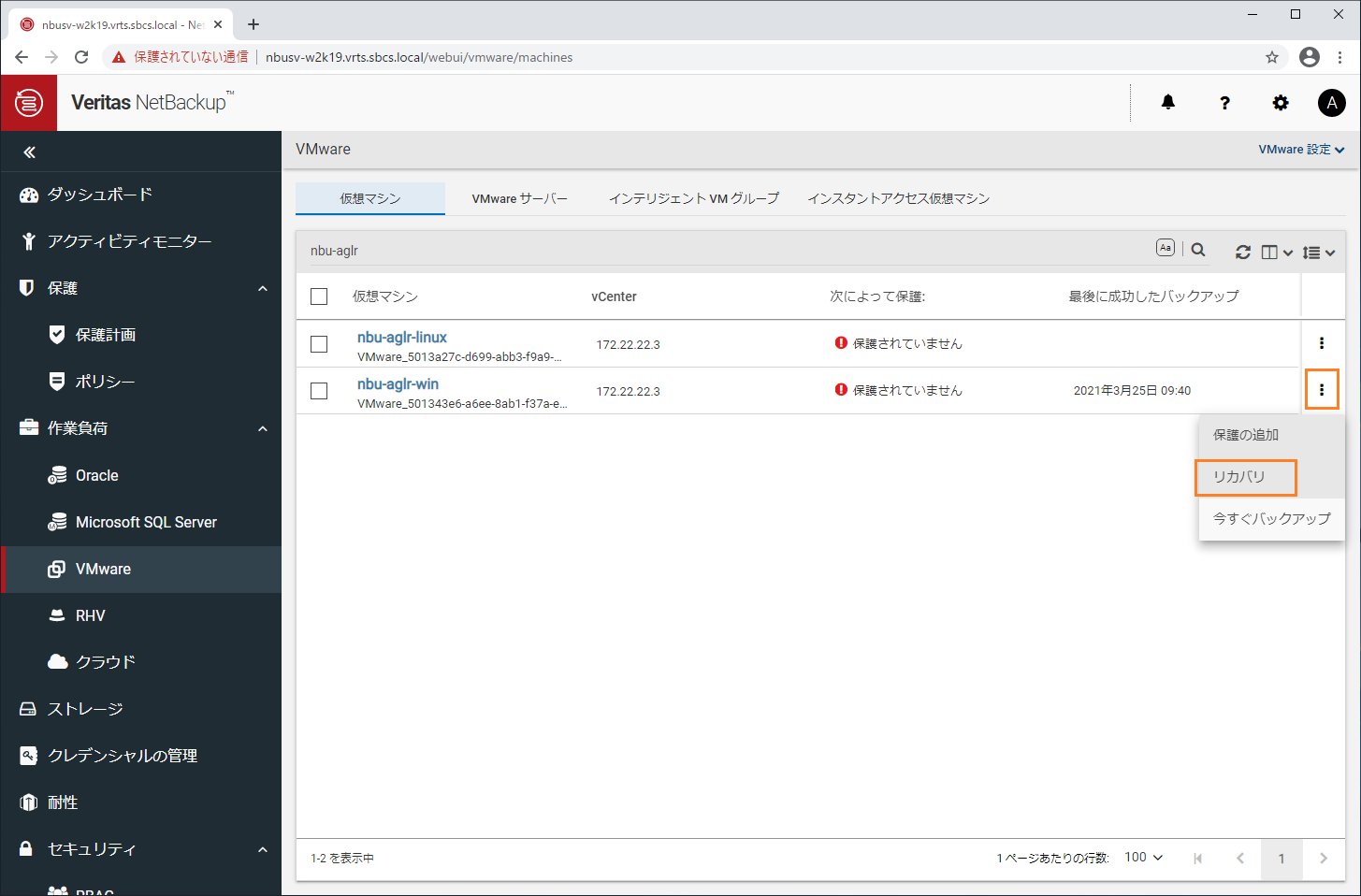
バックアップした日付と時間を選択し、「リカバリ」をクリックします。今回はバックアップした日時として、3月25日の9時40分を指定しています。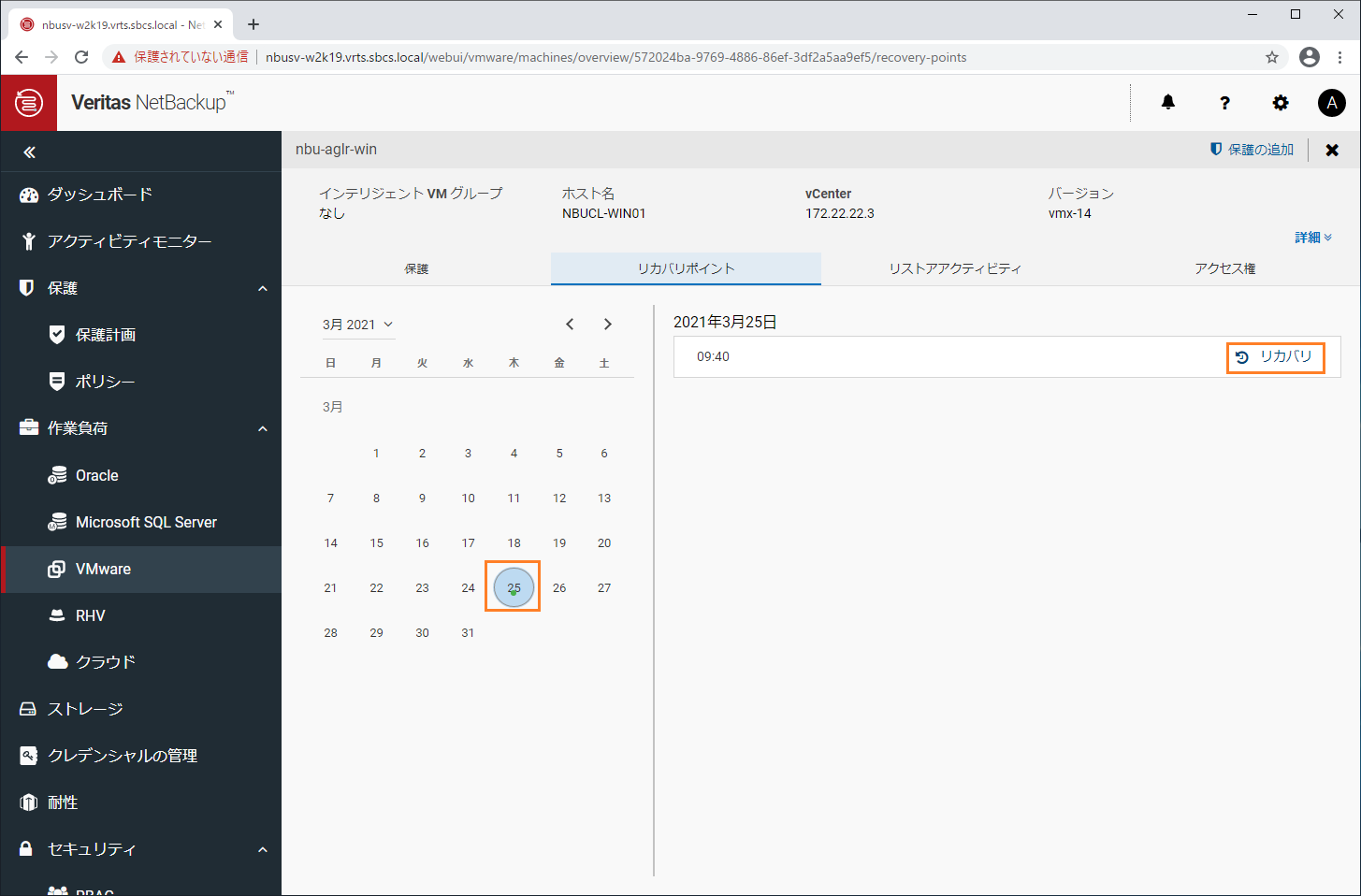
表示されたメニューから「ファイルとフォルダをリストアする」をクリックします。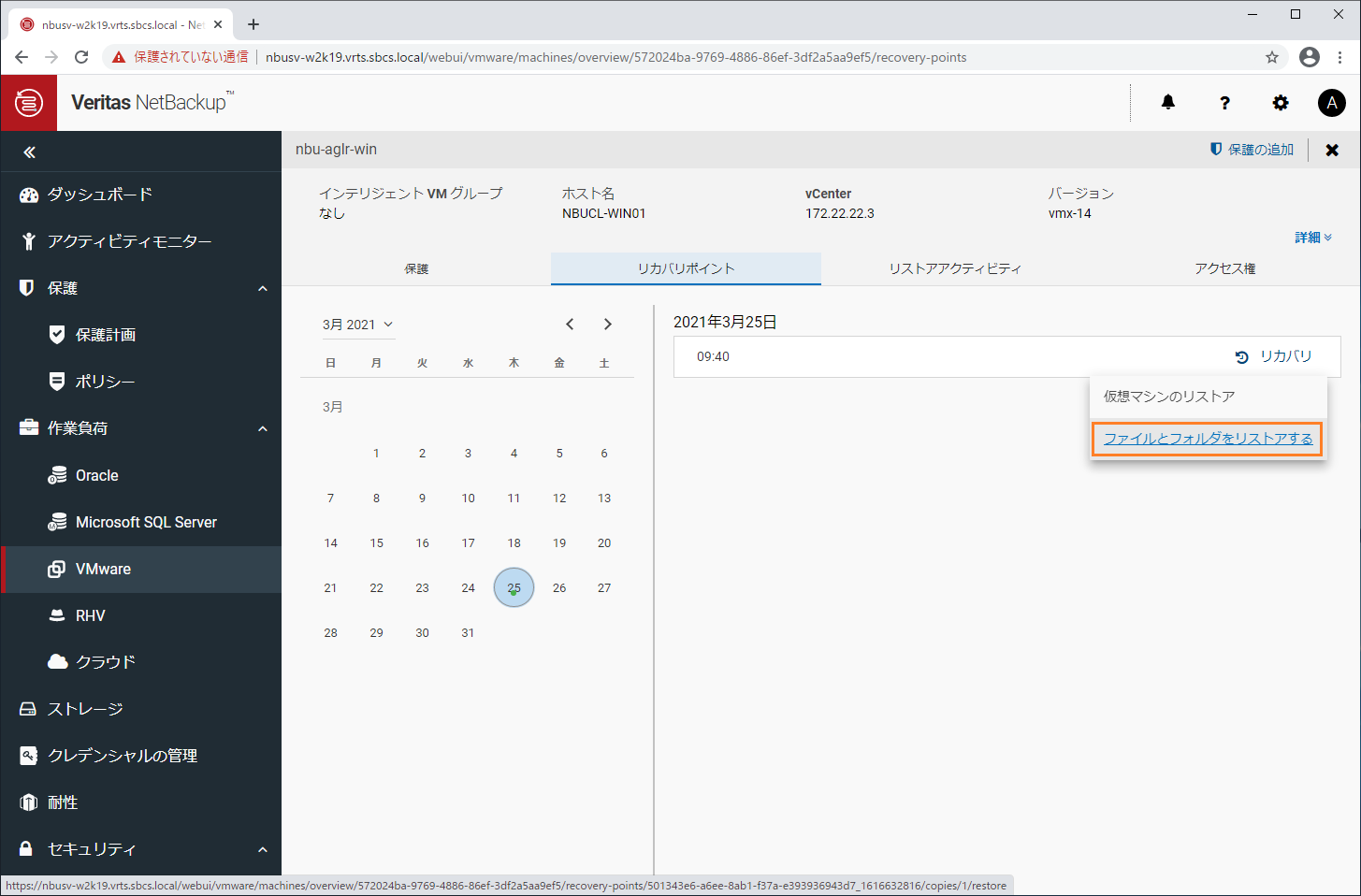
ツリーを展開し、リストア対象のファイルやフォルダを指定します。今回はリストア対象として、Cドライブ直下のdataフォルダの中の test01.txt ファイルを選択します。 選択した後、「追加」をクリックします。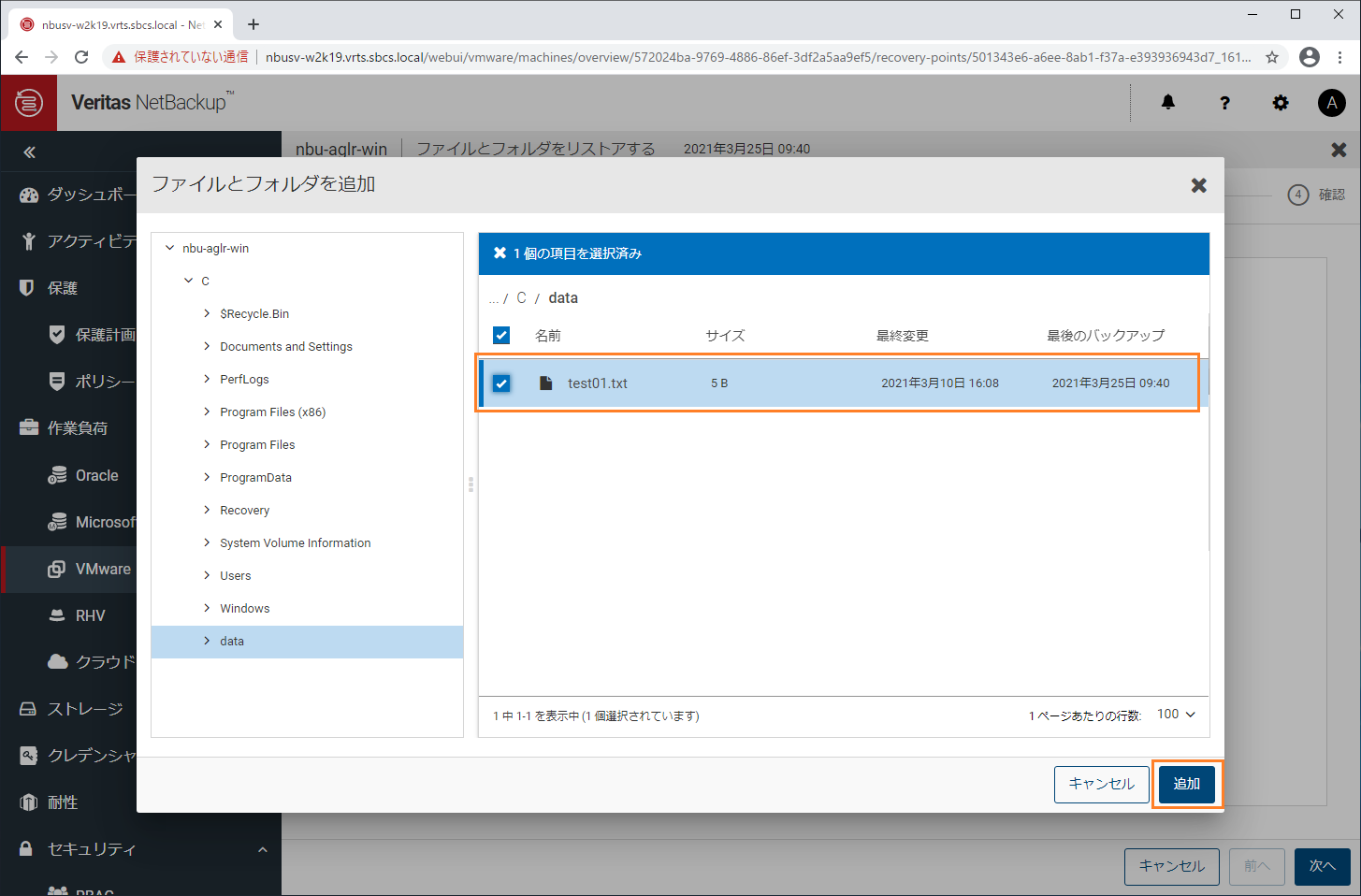
ファイルが追加されたことを確認し、「次へ」をクリックします。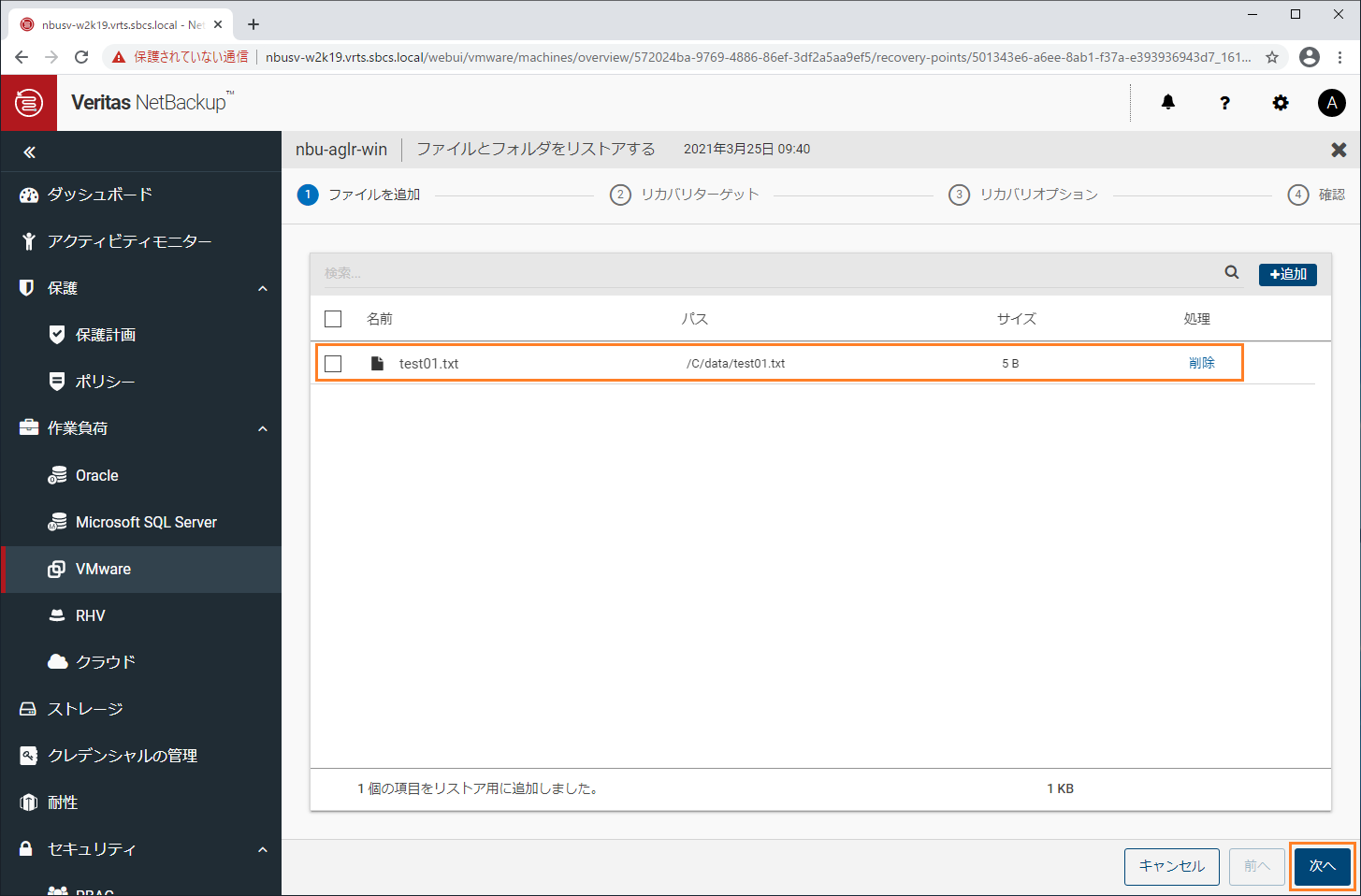
「ターゲットVMのクレデンシャル」でリストア先の仮想マシンへの認証で使用するユーザー名とパスワードを設定します。。今回は VRTS ドメインの bkupadmin ユーザーを指定し、対応するパスワードを入力しています。設定後、「次へ」をクリックします。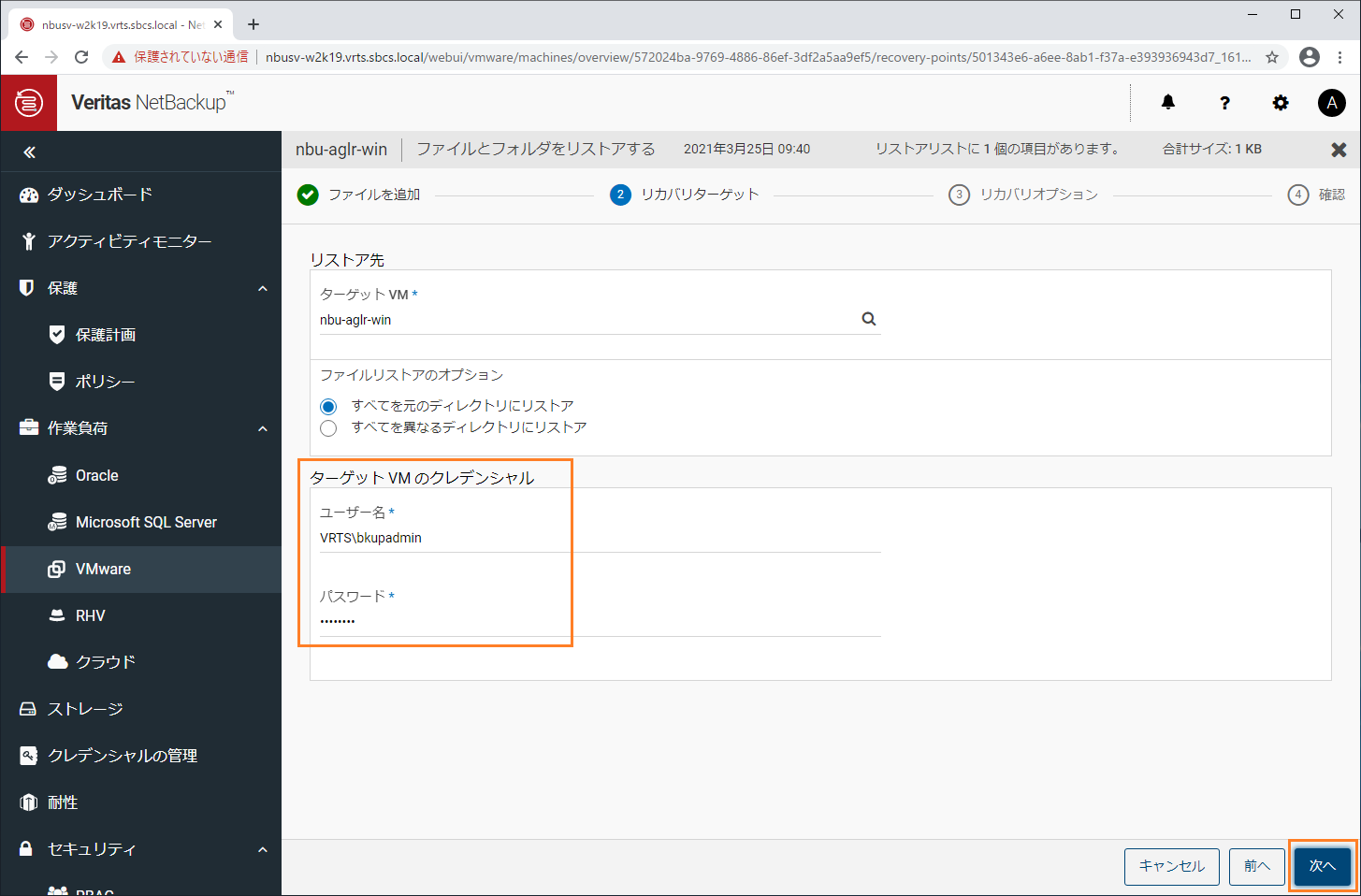
リストアされたファイルが分かるように、今回は「ファイル名に文字列を追加」にチェックを入れ、追加する文字列として、-restore を設定します。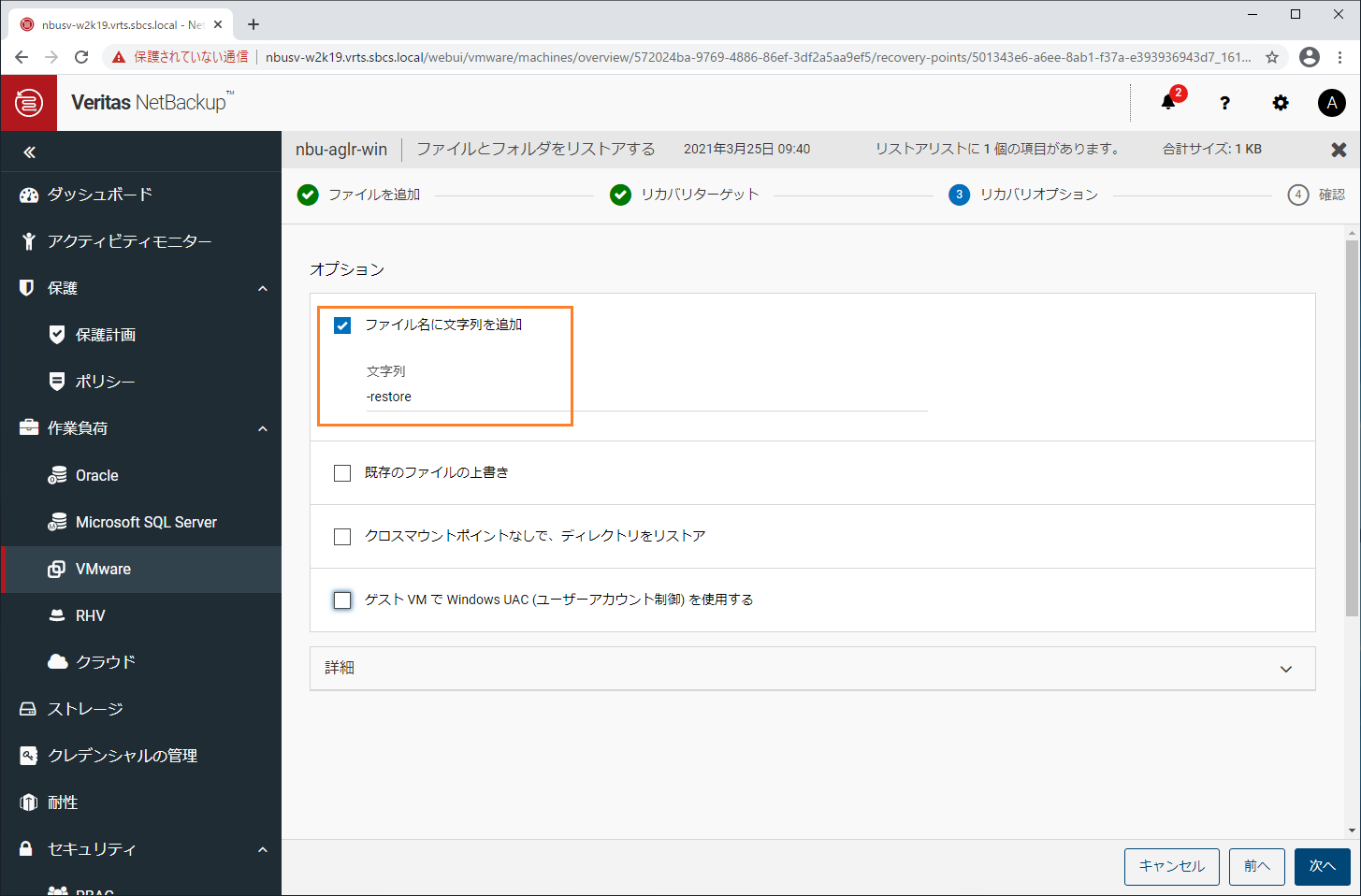
リストア先の仮想マシンではUACが有効になっており、リストア時に仮想マシンへの認証で使用するアカウントもビルトインAdministratorではないVRTSドメインの backupadmin ユーザーのため、「ゲストVMに Windows UAC(ユーザーアカウント制御)を使用する」にチェックを入れます。
※「詳細」をクリックすると、リストアホストを指定できます。今回はWindowsのメディアサーバー1台のみのため、特に指定する必要はありませんが、「ゲストVMに Windows UAC(ユーザーアカウント制御)を使用する」を有効にする場合は、リストアホストはWindowsホストである必要があるため、WindowsとLinuxのメディアサーバーが混在する場合は明示的にWindowsホストを指定してください。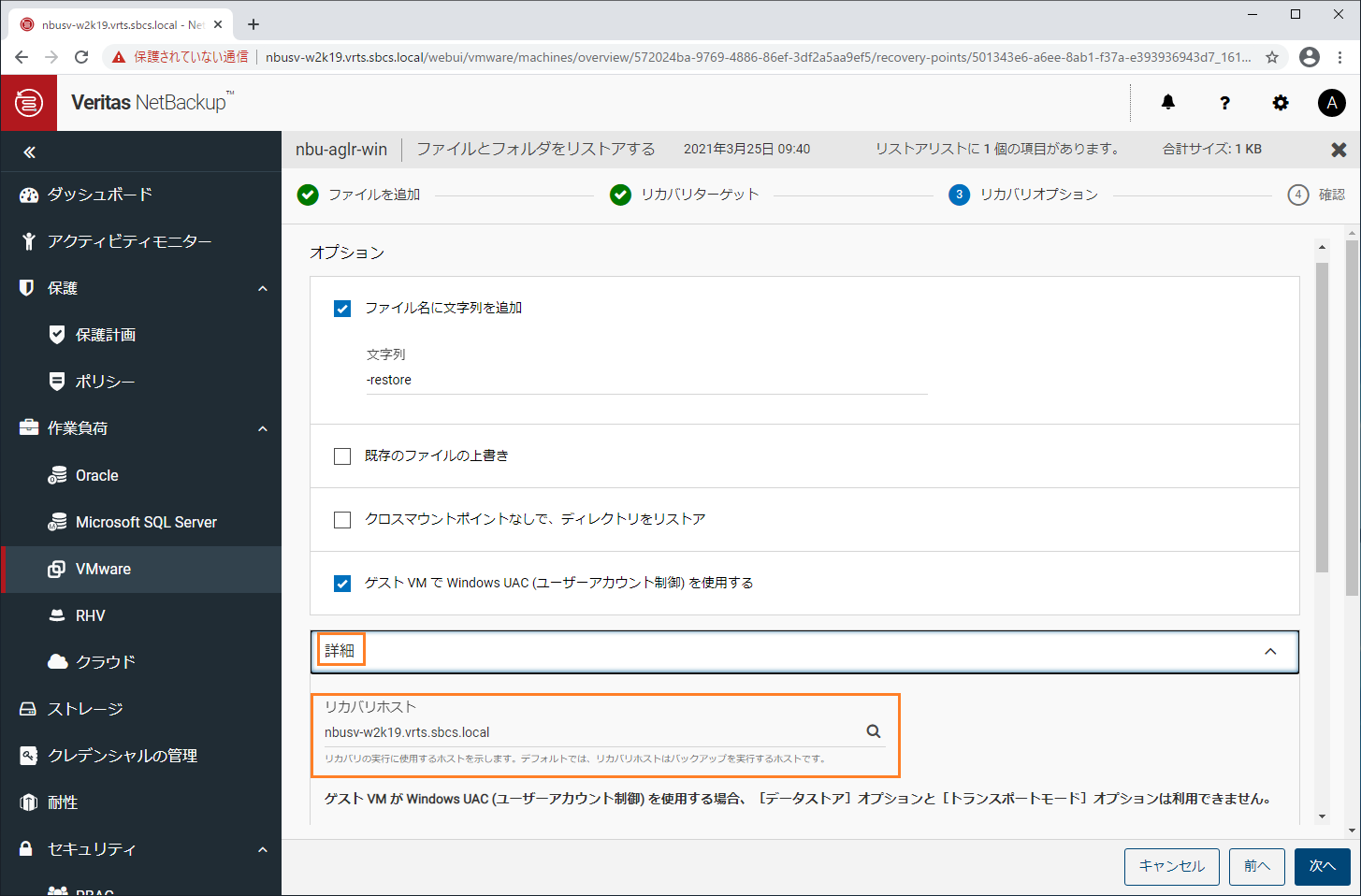
※「ゲストVMに Windows UAC(ユーザーアカウント制御)を使用する」を有効にして、リストアホストでLinuxのホストを指定していた場合は、リカバリ前チェックに失敗します。リストアホストをWindowsのホストに変更してください。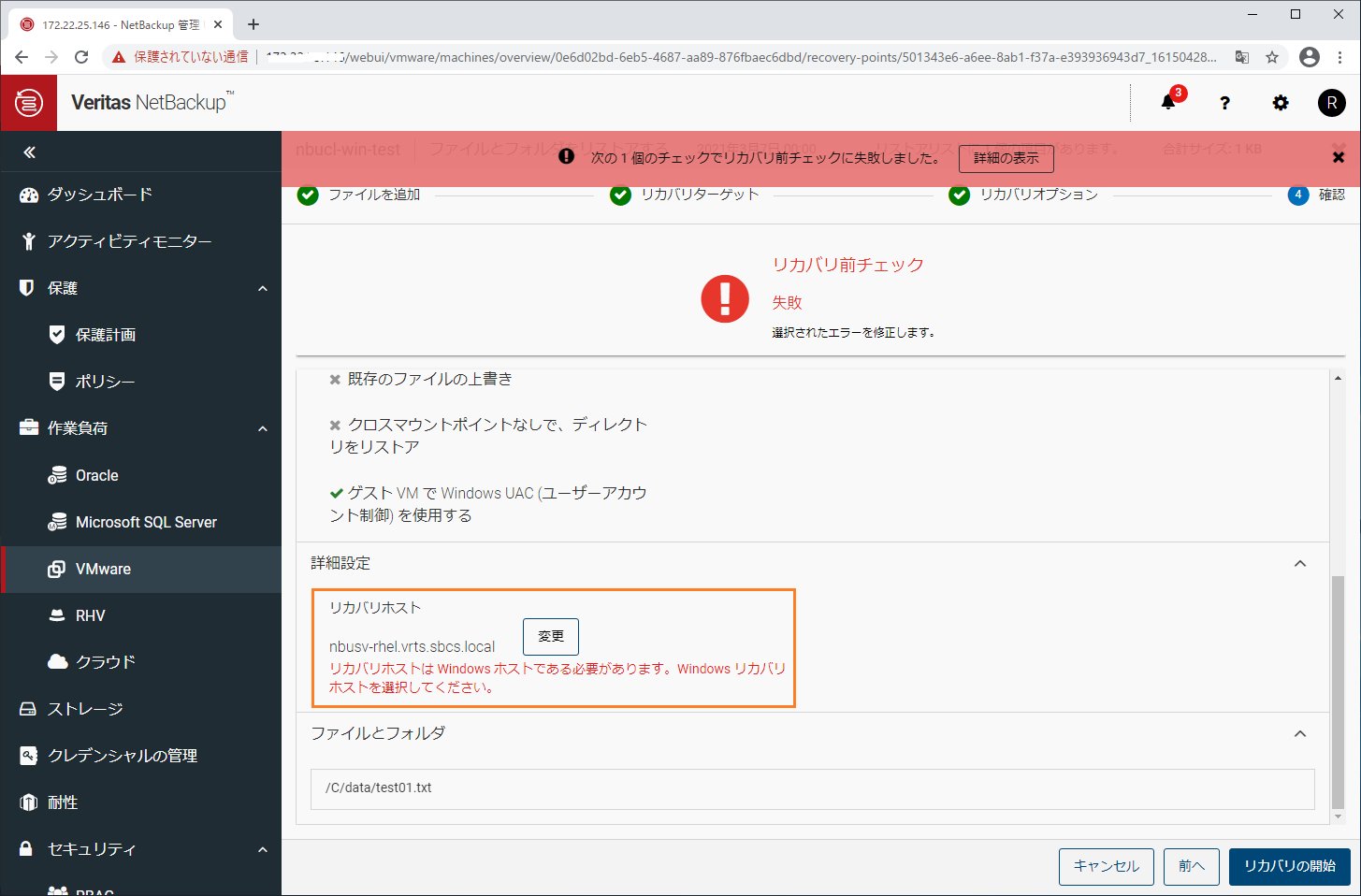
リカバリ前チェックに成功したら、「リカバリの開始」をクリックします。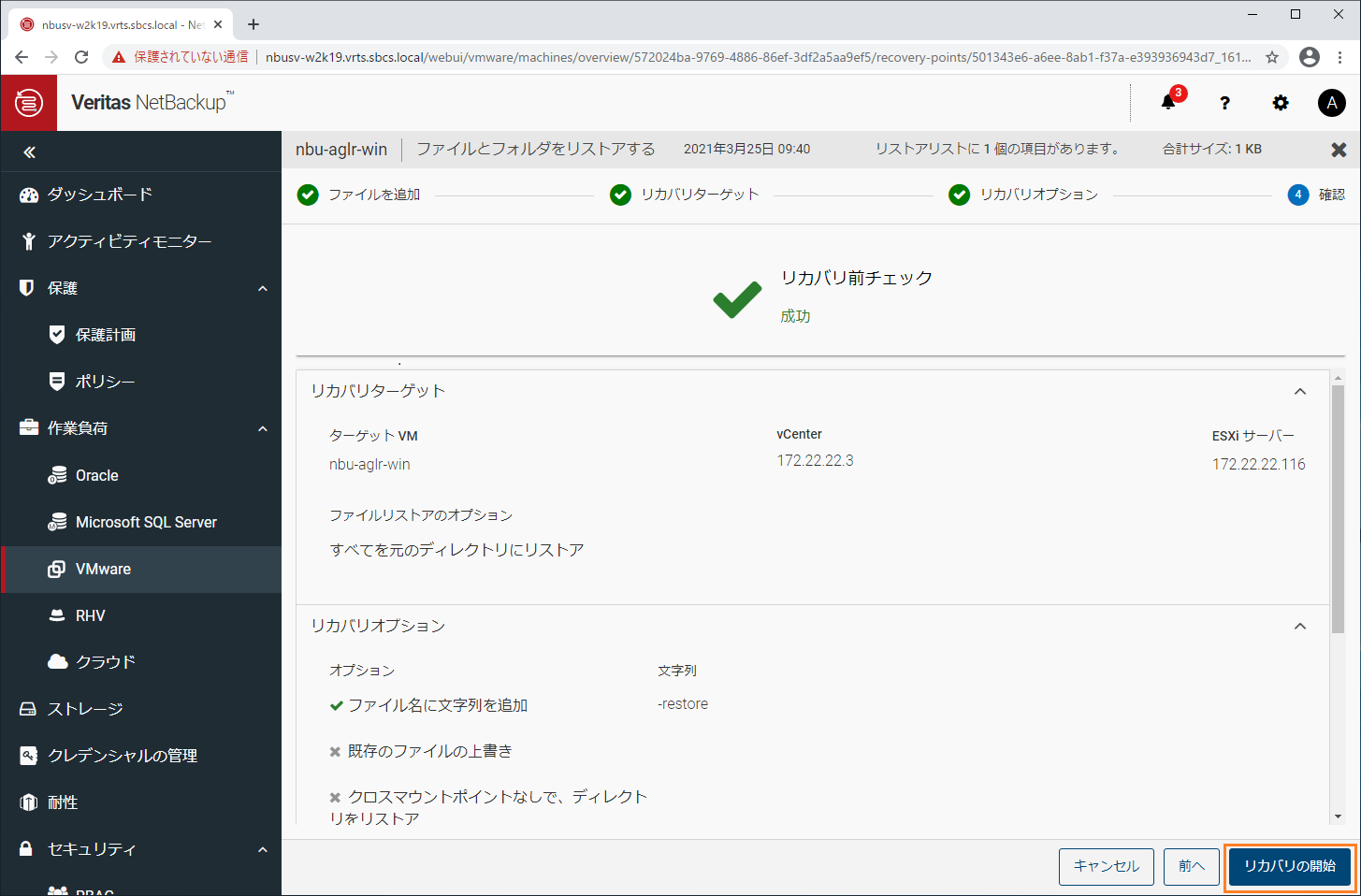
ジョブの状態が完了となり、リストアが完了したことを確認します。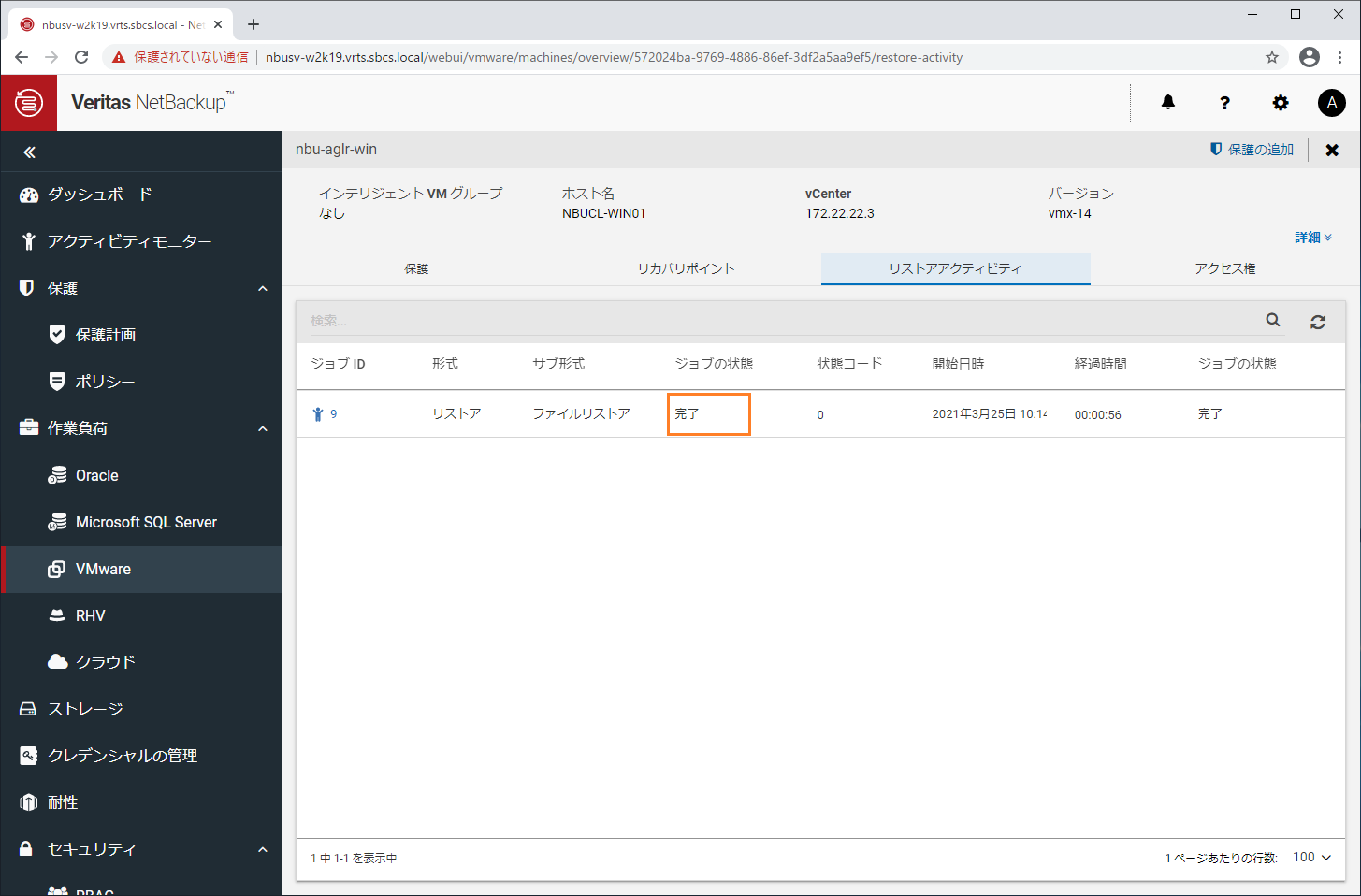
リストア先の仮想マシンにログインし、ファイルがリストアされていることを確認します。今回は元のファイルの test01.txt に -restore の文字列を追加しているため、test01-restore.txt のファイル名でリストアされました。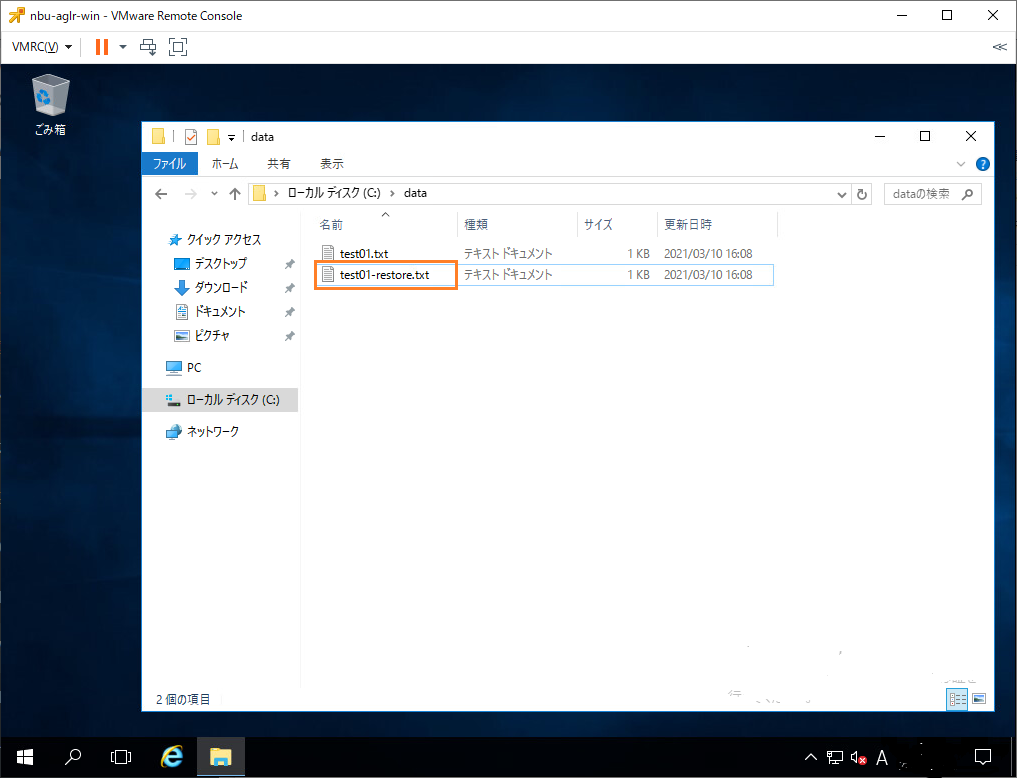
以上でエージェントレスでのファイルリストアは完了です。
以上のようにNetBackupクライアントがインストールされていない仮想マシンでも簡単にファイルをリストアすることができます。また、UACが有効な環境でビルトインAdministratorを利用できない環境であってもリストア可能です。
仮想マシンにNetBackupクライアントをインストールできない場合やNetBackupのサーバーと通信できない環境の場合には、非常に有効な機能です。是非、評価版などで動作をご確認いただけますと幸いです。
Veritas関連の記事はこちらから
著者紹介
SB C&S株式会社
ICT事業本部 ICT事業戦略・技術本部 技術統括部 第3技術部 1課
臼井 守