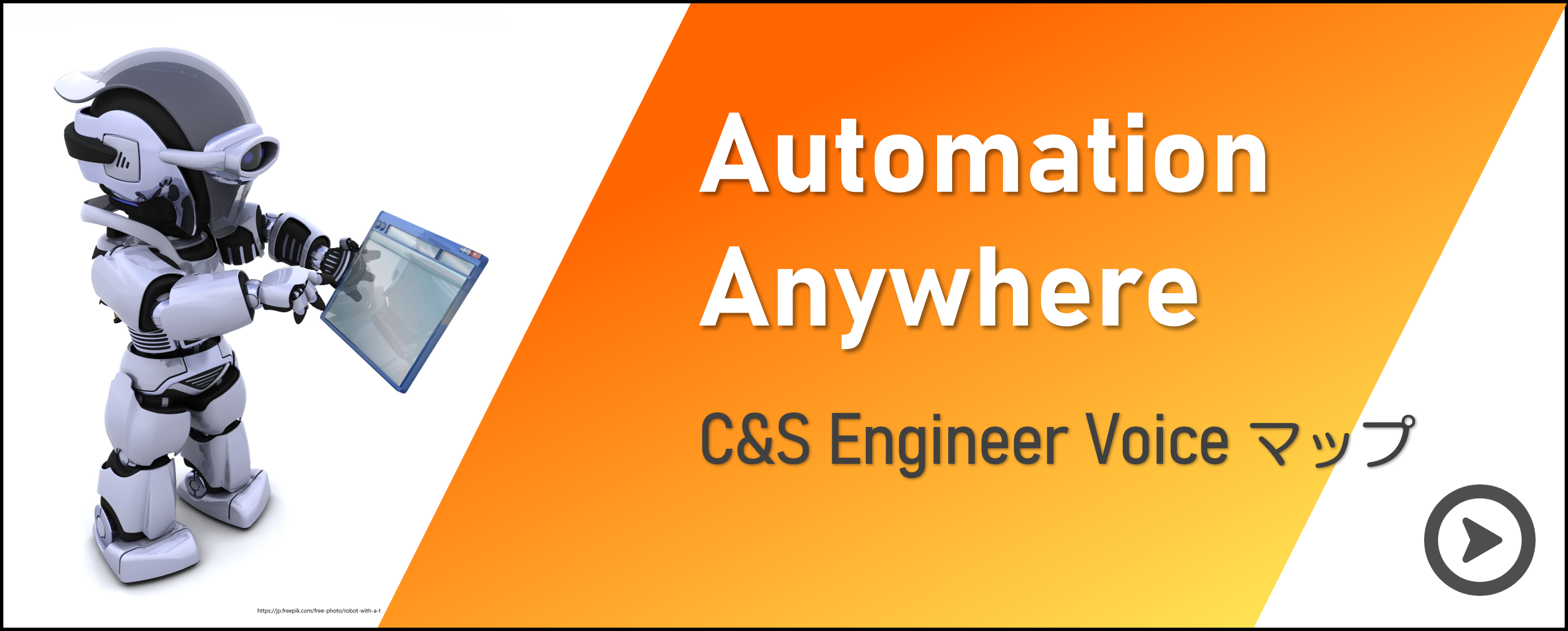Automation 360シリーズがリリースされてから1年以上が経過しました。
「デバイス登録」についてのトラブルは一時期下火になったのですが、
最近また増えてきているようですので、改めて関連情報をまとめておきます。
・この記事ではClientデバイスにフォーカスしますので、Control Roomについては触れません。
・A360は、約4週間~6週間ごとにアップデートされていますので、
新バージョンには当てはまらなくなる可能性がありますので、ご注意ください。
少し古い情報となりますが、こちらに記載済みの内容は割愛しておりますので、
こちらの記事も併せてご参照いただければと思います。
Automation Anywhere -【A2019】デバイス登録とBot Agent
※本記事はAutomation Anywhere A360.19 (Build 8145) 時点での情報です。
※2021年3月15日に、「Automation Anywhere Enterprise A2019」は、
「Automation 360」にブランド名が変更になっています。
本記事は便宜上「A2019.19」以降は「A360」と表記し、「A2019.18」以前はそのまま表記しています。
※「A-People > knowledge」はAutomation Anywhere社とパートナー契約を結んでいる
ユーザーのみ参照可能となります。
目次
1. Automation Anywhere製品を使い始める前に確認すること
1-1. インストール要件
1-2. ネットワーク要件
1-3. ウィルス対策ソフト
1-4. フォルダへのアクセス権限
2. デバイス登録のときに気をつけること
2-1. PCの管理者権限でBot Agentをインストールする
2-2. ライセンスを割り当て済みのユーザーでログインする
2-3. Bot Agentは適切なバージョンをインストールする
2-4. ブラウザの拡張機能
2-5. 資格情報の設定
3. 問題が発生したら確認すること
3-1. 現状を把握する
3-2. インストールログを確認する
3-3. サーバとClientで時刻設定が一致しているか確認する
3-4. ネットワークに問題が無いか確認する
3-5. もう1回やってみる
3-6. 古いインストーラーが残っていたら削除する
4. トラブルシューティング
4-1. 「Either your username or your password is incorrect」エラーになる
4-2. 「Device is disconnected or needs upgrade !!」エラーになる
4-3. 「No route to host: connect」エラーが出力される
4-4. 「Unexpected error closing a new user session」エラーが出力される
4-5. 「Unable to find a session id for the user
4-6. [BOT エージェント バージョン]欄が「N/A」になる
4-7. 「予期せぬ問題が発生しました」が発生する
4-8. 「a network resource that is unavailable.」エラーになる
4-9. 証明書を使用している場合
4-10. 「Plug-in action failed.」エラーになる
4-11. 「Bot launcher for user session
4-12. 「An unexpected error occurred.」エラーになる
4-13. 「Unable to download the bot or the dependencies to the device」エラーになる
5. まとめ
1. Automation Anywhere製品を使い始める前に確認すること
Automation Anywhere製品を購入する前、または、Community Editionに申し込む前に、
これだけは確認しましょうという点をご紹介します。
これを確認しておかないと、ムダな苦労をする羽目になってしまう可能性があります。
1-1. インストール要件
基本的には一度使い始めたら、それなりの期間は同じPCを使う前提だと思います。
必要スペックを満たしたPCでないと、デバイス登録ができない可能性がありますし、
運良くデバイス登録できても、しばらく使った後にトラブル発生で結局最初からやり直し。。。
ということもありますので、まずは使うPCのスペックを確認しましょう。
あまりにも古すぎたり、ディスクがパンパンだったりするものはNGです。
また、使うブラウザも確認しましょう。
Google ChromeやMicrosoft Internet Explorerを使っている方なら、
めちゃめちゃ古いのを使っているのでなければ、ほぼ大丈夫です。
Microsoft EdgeもChromiumベースのバージョンならサポートされているのでOKです。
少数派だと思いますが、Firefoxを使ってる方、
残念ながらA360はまだ一部しか対応してないので、別のブラウザを用意してください。
最後に、Automation Anywhereでは、1ユーザーには1デバイスの前提となっています。
すでに別のControl Roomでデバイス登録している場合は、
そのままでは新しいControl Roomへデバイス登録することはできません。
古い方のControl Roomはもう使わないという場合は問題ありませんが、
両方並行して使いたい場合は、別のPCを用意してください。
※このあたりA360.20で変わるようですので、詳しくはリリースノートをご確認ください。
【参考】製品ドキュメント > Enterprise A2019 Cloud Bot Runner device requirements
https://docs.automationanywhere.com/bundle/enterprise-v2019/page/enterprise-cloud/topics/deployment-planning/cloud-requirements-operating-system-compatibility.html
【参考】製品ドキュメント > Bot agent compatibility
https://docs.automationanywhere.com/bundle/enterprise-v2019/page/enterprise-cloud/topics/deployment-planning/on-prem-install/cloud-bot-agent-compatibility.html
【参考】A-People > knowledge > Unable to connect the device in A2019. Error: System allows only single device to be registered. If you need to replace your existing device you should delete it first.
https://apeople.automationanywhere.com/s/article/A2019-Unable-to-connect-the-device-Error-system-allows-only-single-device-to-be-registered-if-you-need-to-replace-your-existing-device-you-should-delete-it-first
1-2. ネットワーク要件
ネットワークも確認しましょう。特に会社から使おうと思っている方。
Web Socketというプロトコルがブロックされていたり、ポートが開いていなかったりすると
Automation Anywhere製品は使用できません。
【参考】製品ドキュメント > Ports, protocols, and firewall requirements
https://docs.automationanywhere.com/bundle/enterprise-v2019/page/enterprise-cloud/topics/deployment-planning/on-prem-install/cloud-firewall-rules.html
【参考】(Web Socket診断サイト)Real-Time Web Test - Does your browser supports WebSockets?
http://websocketstest.com/
デバイス登録で問題が発生して、色々調べて試してみても解決しない場合、
ほとんどの原因は環境にあります。
個人のPCでAutomation Anywhere製品を使う分にはほとんど問題は発生しませんが、
(あっても既存の方法で解決できる)
企業で管理されたPCを使う場合、トラブルが発生しやすいようです。
現在、特に大企業の場合は、社員が使用するPCは情報システム部門によって一括管理されていて、
ユーザーが知らないうちに設定が変更されていることもしばしばあるのではないかと思います。
こういった環境でAutomation Anywhere製品を使用したい場合は、
できるだけ事前にネットワーク管理部門に相談していただくのがよいと思います。
プロキシサーバーを使用して接続している場合は、
予め以下を参照して必要な設定をしておいてください。
【参考】製品ドキュメント > Connect Bot agent to a device with a proxy
https://docs.automationanywhere.com/bundle/enterprise-v2019/page/enterprise-cloud/topics/control-room/devices/cloud-bot-agent-authenticate-proxy.html
お使いの環境によっては、使用するネットワークのファイルリストに
以下に記載されているDNSとportを追加しておく必要があります。
【参考】製品ドキュメント > Adding Automation Anywhere DNS to safe recipients list
https://docs.automationanywhere.com/bundle/enterprise-v2019/page/enterprise-cloud/topics/deployment-planning/cloud-whitelist-cr-urls.html
1-3. ウィルス対策ソフト
事前に、Bot Agentのインストーラー「AutomationAnywhereBotAgent.exe」と、
下記のフォルダをウィルス対策ソフトの検索対象から除外しておいた方が
トラブルが少ないようです。
① C:\Program Files\Automation Anywhere
② C:\ProgramData\AutomationAnywhere
③ C:\Users\<UserName>\AppData\Local\AutomationAnywhere
④ C:\Windows\System32\config\systemprofile\AppData\Local\AutomationAnywhere
ウィルス対策ソフトは、ウィルスバスターやSymantecなど以外にも多数ありますが、
管理者がセットアップしてくれたものを使っている場合、
ユーザーが自分の環境でウィルス対策ソフトを使っていることを認識していないケースがあります。
会社のPCを使う場合はこの辺りも事前にセキュリティ管理部門に確認しておくのが
安心かと思います。
1-4. フォルダへのアクセス権限
また、Automation Anywhere製品を使うPCのWindowsユーザーに
上記ウィルス対策ソフトの場合と同じ4つのフォルダへの
フルコントロール権限が無いとエラーになりますので、
併せて確認&場合によっては管理者へ相談しておきましょう。
【参考】A-People > knowledge > A2019 - Error "Bot Launcher for user session <username> unresponsive" while running task
https://apeople.automationanywhere.com/s/article/Bot-Launcher-for-user-session-username-unresponsive
2. デバイス登録のときに気をつけること
続いて、実際にデバイス登録を行う際に気をつけることをご紹介します。
デバイス登録は下記の流れで実施します。
Step 1. CreatorライセンスまたはRunnerライセンスを持つユーザーでControl Roomへログインする。
Step 2. Bot Agentをインストールする。
Step 3. (必要な場合)ブラウザの拡張機能を有効化する。
Step 4. デバイス登録を行う。
Step 5. 資格情報を設定する。
【参考】製品ドキュメント > Manually update the Bot agent
https://docs.automationanywhere.com/bundle/enterprise-v2019/page/enterprise-cloud/topics/control-room/devices/cloud-bot-agent-automatic-update.html
【参考】C&S ENGINEER VOICE > Automation Anywhere -【A2019】デバイス登録とBot Agent
「3. デバイス登録の手順」
https://licensecounter.jp/engineer-voice/blog/articles/20200701_AutomationAnywhere-A2019-RegisterDevice-BotAgent.html#RegisterDeviceProcess
2-1. PCの管理者権限でBot Agentをインストールする
これまで、Bot Agentのインストールは、
PCの管理者権限を持つWindowsユーザーで行う必要がありましたが、
A360.19より、管理者権限を持たないWindowsユーザーでもインストールできるようになっています。
Install Bot agent on devices without administrator privileges
You can now choose to install the Bot agent on user devices
with either local user privileges (without administrator privileges)
at the local user level or administrator privileges at the system level.
【参考】製品ドキュメント > Enterprise A2019.19 Release Notes
https://docs.automationanywhere.com/bundle/enterprise-v2019/page/enterprise-cloud/topics/release-notes/release-a2019-19.html
インストールの途中で以下のような画面が表示されます。
[Anyone who uses this computer (all users)]を選択しますと、
これまで通り管理者権限が必要となります。
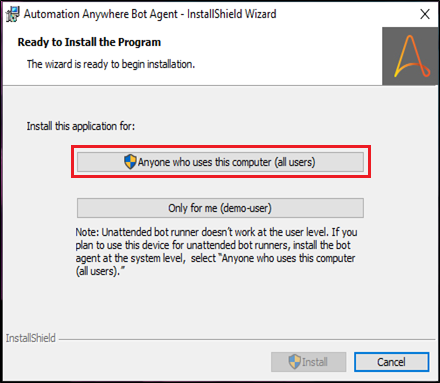
[Only for me (username)]を選択すると、管理者権限が無くてもインストールできます。
ただし、Logの出力場所が変わったり、以下の制限事項があったりしますので、
基本的には管理者権限ありユーザーで行うことをおススメします。
・[デバイスタイプ]の「Multiple users」はサポート対象外
・Unattended Bot Runnerはサポート対象外
・デバイス プールを構成するデバイスに指定不可
Bot Agentのインストールは、PCの管理者権限を持つWindowsユーザーで行ってください。
会社のPCを使うとき、普段自分が使っているWindowsユーザーには管理者権限がもらえなくて
インストールのときには別のWindowsユーザーでPCにログインする必要がある場合、
混乱しやすいので、ご注意ください。
管理者権限が付与されているWindowsユーザーと、
実際にAutomation Anywhere製品を使用するWindowsユーザーが異なる場合は、
Bot Agentのインストールが終わったら、Control Roomにはアクセスしないで、
Windowsユーザーを切り替えるのをお忘れなく。
2-2. ライセンスを割り当て済みのユーザーでログインする
Community Editionの場合は問題無いと思いますが、
製品版の場合は、予め管理者ユーザーで、該当ユーザーに
CreatorライセンスまたはRunnerライセンスを割り当てておく必要があります。
どちらのライセンスも持たないユーザーでログインしてデバイス登録しようとしても
正常に登録できません。
2-3. Bot Agentは適切なバージョンをインストールする
「A2019.14」よりBot Agentの自動更新機能が実装され、「A2019.15」以降のアップデートでは
ユーザーが手動でBot Agentの再インストールやデバイス登録をやり直す必要がなくなっています。
ただ、環境によっては上手くいかない場合があるようです。
最初の1回のとき、もしくは自動更新が上手くいかなくて手動でインストールするとき、
インストーラーはバージョンが違ってもファイル名が同じなので、
過去の分が残っている場合は、間違えないように気を付けてください。
わからなくなった場合は、プロパティで確認できます。
Control RoomバージョンごとのBot Agentのバージョンは以下に記載されています。
【参考】製品ドキュメント > Bot agent compatibility
https://docs.automationanywhere.com/bundle/enterprise-v2019/page/enterprise-cloud/topics/deployment-planning/on-prem-install/cloud-bot-agent-compatibility.html
なお、クラウド版利用でBot Agentの自動更新をさせたくない場合は、
Control Roomの[管理]-[設定]-[デバイス]-[Bot エージェント ソフトウェア]にて
設定変更できます。
※A360.19 (Build 8145)時点では、日本語の画面説明文が間違っているので、
信用しないでください。英語版と真逆の内容になってます。
2-4. ブラウザの拡張機能
Internet ExplorerやMicrosoft Edgeを使う場合は拡張機能はありませんが、
Google Chromeの場合はブラウザに拡張機能をインストールする必要があります。
通常はBot Agentをインストールすると、一緒にインストールされます。
ただ、インストールした後、拡張機能を「有効化」する必要があり、
こちらは手動で行わなくてはなりません。
一応ブラウザの方でも注意喚起のアイコンなど表示されますが、
気付かない場合もあるようなので、有効化をお忘れなきよう。
また、Automation Anywhere製品のバージョンごとに
対応している拡張機能のバージョンも変わってますので、
正しいバージョンをインストールするよう気をつけてください。
古いバージョンが入っているのを見て、大丈夫と勘違いしないように。
「AA version」は、現在使用しているControl Roomのバージョンだけでなく、
Bot内で使用しているアクションパッケージのバージョンにも関連します。
特に「レコーダー」パッケージはご注意ください。
【参考】製品ドキュメント > Google Chrome browser extension requirements
https://docs.automationanywhere.com/bundle/enterprise-v2019/page/enterprise-cloud/topics/deployment-planning/cloud-chrome-changing-extension.html
【Chrome ウェブストア】Automation Anywhere (11.x.0.0)
https://chrome.google.com/webstore/detail/automation-anywhere/jjpdebaihkangkfpbgefmnnlafkahebn
【Chrome ウェブストア】Automation Anywhere A2019 (1.1.0.x)
https://chrome.google.com/webstore/detail/automation-anywhere-a2019/kammdlphdfejlopponbapgpbgakimokm
| 拡張機能名 | 拡張機能 version | AA version |
| Automation Anywhere | 12.0.0.0 | v11 |
| Automation Anywhere | 11.1.0.0 | ~A2019.12まで |
| 11.2.0.0 | A2019.13 | |
| Automation Anywhere A2019 | 1.1.0.0 | A2019.14 |
| 1.1.0.3 | A2019.15~ |
Chromeウェブストアからは最新バージョンしか取得できないので、
オンプレミス版で古いバージョンのControl Roomを使用する場合は、ここからの入手はできません。
Bot Agentのインストール時に同時にインストールされる拡張機能を使用する必要があります。
基本的には3つの拡張機能が共存していても問題ないですが、
ごくまれにレジストリへの書き込みがうまくいかないことがあるようです。
同じPCでv11も使っている場合で、エラーが発生したらこのあたり確認してみてください。
また、v11用とA360用が同居している場合、BotがGoogle Chromeの画面を操作する場合は
両方有効化されているとエラーになるようなので
都度必要な方だけを有効にしておくようにする必要があります。
※v11のAA Enterprise ClientとA360のBot Agentを同一のデバイスへインストールすることは、
サポート対象外となっていますので、自己責任で!
【参考】A-People > knowledge > A2019 Bot Agent and 10x/11x Client on the same machine
https://apeople.automationanywhere.com/s/article/A2019-Bot-Agent-and-10x-11x-Client-on-the-same-machine
2-5. 資格情報の設定
資格情報の設定で注意が必要な点としては、設定情報が間違っていても、
設定時点では検証できないので、デバイスアイコンのマークも緑になり、
エラーメッセージなども表示されないということです。
ただ、資格情報を間違えて設定している場合は、
Botを作成するときにローカルにアクセスしようとしたり、
Botを実行しようとしたりするとエラーになります。
この場合はまずは資格情報を再設定してみてください。
また、会社のPCを使っている場合など、PCのユーザーがドメインに参加している場合は、
[デバイスユーザー名]にドメインも含める必要があります。
[デバイスユーザー名]欄にあるアイコンをクリックすると自動で取得してくれますが、
心配ならコマンドプロンプトで「whoami」コマンドを実施してみてください。
なお、現在はほとんど発生しないケースかと思いますが、
Windowsログインの際のパスワードを設定していないと、
この資格情報の設定も上手くいかないようです。
ログインにはちゃんとパスワードを設定しましょう。
【参考】製品ドキュメント > Set user device credentials
https://docs.automationanywhere.com/bundle/enterprise-v2019/page/enterprise-cloud/topics/aae-client/bot-creator/using-the-workbench/cloud-edit-device-credentials.html
3. 問題が発生したら確認すること
デバイス登録で問題が発生するパターンとしては、下記のようなものがあります。
・途中で何らかのエラーメッセージが表示される
・途中で処理が進まなくなる(「コンピューターをControl Roomに接続」のときが多い)
・順調に登録が終わったのにBotを作ろうとするとエラーになる
実際に問題が発生してしまった場合、まずやってみていただきたいことをご紹介します。
3-1. 現状を把握する
一番よいのは、一連の作業を動画で撮影しておくことです。
後から何か情報を得たときに、再確認することができますし、それぞれの作業時刻も正確にわかります。
そこまでするのは面倒。。。という場合は、問題が発生したときだけでも、
スクリーンショットを取っておくと調査の手掛かりになると思います。
問題が発生したら、まずはPCの状態を確認しましょう。
どちらかに問題がある場合はBot Agentのインストールが正しくできていません。
ただし、サービスが実行中になっていないだけなら、手動で「開始」することで
問題が解消するかもしれませんので、試してみてください。
・[Windowsの設定]-[アプリ]ー[アプリと機能]に
「Automation Anywhere Bot Agent」があるか。
ある場合、バージョンはインストールしようとしたものになっているか?
・[タスク マネージャー]-[サービス]タブに「Automation Anywhere Bot Agent」があるか。
ある場合、[状態]が「実行中」になっているか
次に、Control Roomの状態を確認しましょう。
いずれかに問題がある場合はデバイス登録が正しくできていません。
・ログインしたときの右上デバイスアイコンの色は緑色になっているか。
・[デバイス]メニューの一覧に自分のPCが登録されていて、
[ステータス]が「接続済み」となっているか。
・[管理]-[ユーザー]メニューの自分のユーザー情報で
[デバイス]に自分のPCが登録されているか。
3-2. インストールログを確認する
Bot Agentのインストール時とアンインストール時には、
以下のフォルダ内に「MSI~.LOG」というファイルが作成されます。
例) MSI2c903.LOG、MSIce99c.LOG など
C:\Users\<UserName>\AppData\Local\Temp
インストールの場合、成功すると最後の方に以下が出力されます。
Product: Automation Anywhere Bot Agent -- Installation operation completed successfully.
アンインストールの場合、成功すると最後の方に以下が出力されます。
Product: Automation Anywhere Bot Agent -- Removal completed successfully.
Bot Agentのインストールでエラーが発生した場合は
こちらのログのError出力を確認してみてください。
Bot Agentの自動更新は、既存バージョンをアンインストールしてから、
新しいバージョンをインストールしています。
エラーとなった場合は、アンインストールでエラーとなったのか、
インストールでエラーとなったのかについても注目してください。
アンインストールができない場合は、
「the older version of automation anywhere bot agent cannot be removed.」
というエラーメッセージが表示されることもあるようです。
3-3. サーバとClientで時刻設定が一致しているか確認する
Control RoomサーバとClientデバイスで、時刻がずれていると
デバイス登録が上手くいかないことがあります。
もしずれがあった場合は、クラウド版利用ならClientデバイスで、
オンプレミス版利用なら、Control RoomサーバとClientデバイスの両方で、
Windows[設定]-[時刻と言語]-[日付と時刻]にて、
時刻とタイムゾーンの同期が自動で行われるよう設定しておきます。
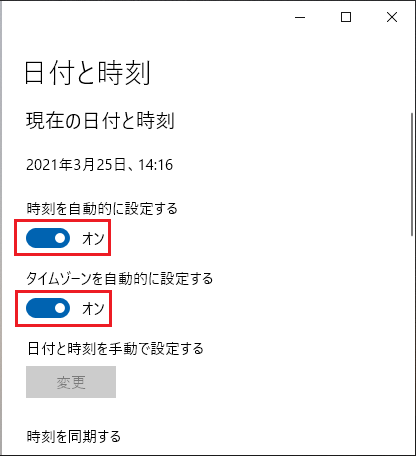
3-4. ネットワークに問題が無いか確認する
ネットワーク上のファイアウォールが一因の場合があります。
可能なら、ファイアウォールを無効化して問題が解消するか、検証してみてください。
もし無効化すればOKになるようなら、ファイアウォール関連の設定に問題があると推測できます。
また、現在テレワークなどで社内以外から使用するケースがあるかと思いますが、
使用するネットワークが1つだけでなく複数ある場合は、それを切り替えてみてください。
特定のネットワークだけで問題が発生するなら、そのネットワーク関連の設定に問題があると推測できます。
Control RoomとClientデバイスの通信において、「HTTP」を使うか「HTTPS」を使うかにより、
開けておく必要があるポート番号が変わります。
この辺りはオンプレミス版の場合はインストール時に指定する必要があり、
設定内容はControl Roomサーバの以下ファイルに記載されています。
C:\Program Files\Automation Anywhere\Enterprise\aae-installsummary.html
デバイス登録する際に、正しいプロトコルを使用していないと、エラーになる場合があります。
また、一度デバイス登録すると以下のファイルにControl Room URLが書き込まれます。
HTTP接続か、HTTPS接続かを変更した場合、URLが変わりますので、
このファイルに書き込まれている内容と一致しないと、Control Roomへ接続できなくなります。
C:\windows\System32\config\systemprofile\AppData\Local\AutomationAnywhere\registration.properties
【参考】製品ドキュメント > Configure Enterprise Control Room for HTTPS self-signed certificate
https://docs.automationanywhere.com/bundle/enterprise-v2019/page/enterprise-cloud/topics/deployment-planning/on-prem-install/cloud-config-control-room-https-self-signed-cert.html
【参考】製品ドキュメント > Add Enterprise Control Room self-signed certificate to Java Credential Store
https://docs.automationanywhere.com/bundle/enterprise-v2019/page/enterprise-cloud/topics/deployment-planning/on-prem-install/cr-self-signed-certificate-java-credential-store.html
製品ドキュメントは文字だけでわかりにくいかと思いますので、
補足資料として、以下も参照してみてください。
【参考】C&S ENGINEER VOICE > Automation Anywhere - 【A2019】 Control Room カスタムインストールと構成 Vol.3 Control Room の構成
https://licensecounter.jp/engineer-voice/blog/articles/20200916_AutomationAnywhere-ControlRoom-A2019CustomInstallation-3.html
【参考】C&S ENGINEER VOICE > Automation Anywhere - 【A2019】 Control Room カスタムインストールと構成 Vol.4 エージェントのセットアップ
https://licensecounter.jp/engineer-voice/blog/articles/20201002_AutomationAnywhere-ControlRoom-A2019CustomInstallation-4.html
3-5. もう1回やってみる
デバイス登録で問題が発生した場合、まずはもう1回やってみましょう。
何故かはわからないですが、少し日をあけてやると上手くいく場合もあります。
使用するブラウザを変えてみるのも1つの方法です。
やり直す場合は、事前に下記を実施します。
・Control Roomの[管理]-[ユーザー]メニューの自分のユーザー情報で、
[デバイス]欄からPCの情報を削除する。
・Control Roomの[デバイス]メニューから自分のPCの情報を削除する。
・PCの「Automation Anywhere Bot Agent」サービスを停止する
・PCの[アプリと機能]から「Automation Anywhere Bot Agent」をアンインストールする。
・アンインストール後に関連フォルダが残っていたら削除する。
(エラーになるフォルダはスキップする)
【参考】1-4. フォルダへのアクセス権限
・古いインストーラーが残っていたら削除する(後述)
・PCを再起動する。
3-6. 古いインストーラーが残っていたら削除する
Bot Agentのインストーラーは以下フォルダ配下にランダムなフォルダ名で展開されます。
例){D423490F-1459-498F-8F22-E50F851D618F}、{AAFA7C16-45DA-4DEF-BDE7-CC4EAD317EF4} など
C:\Users\<UserName>\AppData\Local\Temp
このテンポラリフォルダはインストールが完了すれば自動的に削除されますが、
インストールで問題が発生した場合に残ってしまう場合があります。
やり直す前に、上記「Temp」フォルダ内に「AutomationAnywhereBotAgent.exe」ファイルが
残っていたら、先に別の場所へ移してから再実施してください。
どれかわからない場合は思い切って「C:\Users\<UserName>\AppData\Local\Temp」配下の
すべてのフォルダを移動してもよいと思います。
※アンインストール時に、インストール時のバージョンの
「AutomationAnywhereBotAgent.exe」ファイルが必要になる場合があるので、
別途保存しておくことをお勧めします。
また、このランダムなフォルダ名は、レジストリに書き込まれているようです。
明らかに過去のものとわかる古いインストール用レジストリが残っていたら削除しておきます。
HKEY_CLASSES_ROOT\Installer\Products\<~>\SourceList[LastUsedSource]
4. トラブルシューティング
デバイス登録に関連して発生する問題の対処方法をご紹介します。
4-1. 「Either your username or your password is incorrect」エラーになる
デバイス登録は順調に終わったのに、Bot実行時にエラーになり、アクティビティに
「Either your username or your password is incorrect
This may be due to a misspelling, your Caps Lock may be on, the password may have expired,
or the domain may be required.
To continue, please retype your username and password.」
というエラーが出力されたりします。
これはもう資格情報を見直す以外無いです。先入観を排して素直な気持ちでやり直してみましょう。
【参考】2-5. 資格情報の設定
4-2. 「Device is disconnected or needs upgrade !!」エラーになる
「Device is disconnected or needs upgrade !!」というエラーメッセージが表示されます。
また、監査ログには「Devices is not available to acquire」という
「失敗」ステータスのログが出力され、
詳細画面の[結果]欄には「Device <DeviceName> is not connected or needs update」と書かれます。
この場合は、まず正しいバージョンのBot Agentがインストールされているか確認します。
問題無かった場合は、下記を試してみてください。
①Control Roomからログアウトします。
②PCで「Automation Anywhere Bot Agent」サービスを停止します。
③以下のファイルを削除します。(PCの管理者権限が必要です)
フォルダ:C:\Windows\System32\config\systemprofile\AppData\Local\AutomationAnywhere
ファイル:registration.properties
④「Automation Anywhere Bot Agent」サービスを開始します。
⑤Control Roomへログインし[デバイス]メニューで
[ステータス]が「接続済み」になっていることを確認します。
それでもダメだった場合は、Bot Agentを再インストールしてみてください。
【参考】製品ドキュメント > Install Bot agent and register device
https://docs.automationanywhere.com/bundle/enterprise-v2019/page/enterprise-cloud/topics/control-room/devices/cloud-add-local-device.html
【参考】A-People > Knowledge > Error : Device is disconnected or needs upgrade
https://apeople.automationanywhere.com/s/article/Error-Device-is-disconnected-or-need-upgrade
4-3. 「No route to host: connect」エラーが出力される
Node_Manager.logに
「java.lang.IllegalStateException: java.net.NoRouteToHostException:
No route to host: connect」
というエラーが出力されます。
このエラーが出力される場合、Bot AgentとControl Roomへの接続に問題があると考えられます。
例えば、このエラーが発生するPCと発生しないPCがあって、使用しているネットワークが異なる場合
(Private Networkなのか、Virtual Private Networkなのか、など)
エラーが発生する方のネットワークに問題がある可能性があります。
ネットワーク要件も見直してみてください。
【参考】1-2. ネットワーク要件
4-4. 「Unexpected error closing a new user session」エラーが出力される
Node_Manager.logに
「Unable to process bot command successfully java.lang.RuntimeException:
Unexpected error closing a new user session」
「Sending error message Unexpected error closing a new user session for deployment xxxxx」
(「xxxxx」部分はランダムな文字列)というエラーが出力されます。
このエラーが出力される場合、Clientデバイスの資格情報の設定内容が正しくない可能性があります。
一度、設定をやり直してみてください。
【参考】A-People > Knowledge > A2019: Unexpected Error Closing a New User Session
https://apeople.automationanywhere.com/s/article/Unexpected-Error-Closing-a-New-User-Session
4-5. 「Unable to find a session id for the user <UserName>」エラーが出力される
Node_Manager.logに
「attempt x getting active console session failure java.lang.RuntimeException:
Unable to find a session id for the user <UserName>」(「x」部分は1桁の数値)
というエラーが出力されます。
このエラーが出力される場合も、Clientデバイスの資格情報の設定内容が正しくない可能性があります。
一度、設定をやり直してみてください。
4-6. [BOT エージェント バージョン]欄が「N/A」になる
Bot Agentをインストールできない、または、デバイス登録できなくて、処理をキャンセルすると、
Control Roomの[デバイス]メニューの一覧に登録された、
該当デバイスの[BOT エージェント バージョン]欄に「N/A」と表示されます。
また、Node_Manager.logに
「org.eclipse.jetty.websocket.api.UpgradeException: Failed to upgrade to websocket:
Unexpected HTTP Response Status Code: 501 Not Implemented」
というエラーが出力されます。
このエラーになる場合は、まずはWindowsのネットワーク設定を確認してみてください。
①Windows[コントロール パネル]-[プログラム]-
[Windowの機能の有効化または無効化]を表示します。
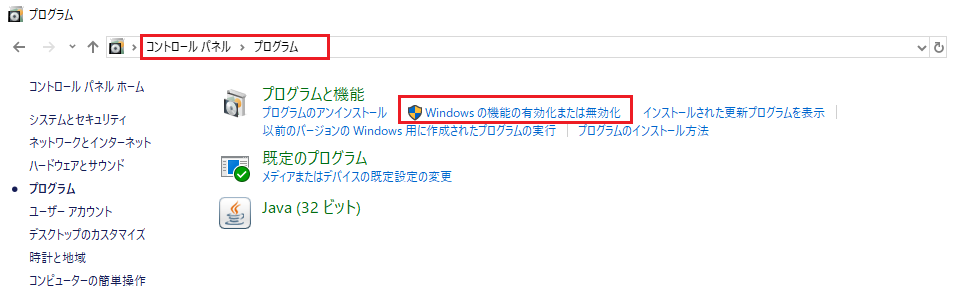
②[インターネット インフォメーション サービス]-[World Wide Web サービス]
-[アプリケーション開発機能]-[WebSocket プロトコル]をチェックし、
[OK]ボタンをクリックします。
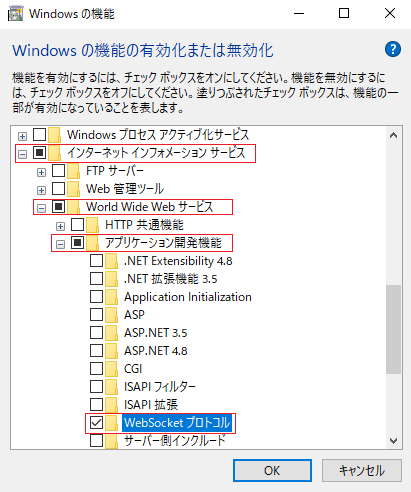
③PCを再起動します。
もし設定を変更しただけでは問題が解消しない場合は、
いったんControl Roomの[デバイス]メニューから該当デバイスを削除した後、
[ユーザー]メニューから該当ユーザーも削除し、
再度ユーザーを作成し、デバイス登録をやり直してみてください。
※注 同じ名前のユーザーを再作成しても、システム内部では別ユーザーとして扱われます。
【参考】A-People > Knowledge > Bot Agent is not getting registered in A2019.
https://apeople.automationanywhere.com/s/article/Bot-Agent-is-not-getting-registered-in-A2019
ここまでやってもダメだった場合は、以下を参照してWeb Socket診断サイトにて状況確認した上で、
お使いのネットワークの管理者へプロトコルの有効化とファイアウォール関連の設定について
相談してください。
【参考】1-2. ネットワーク要件
4-7.「予期せぬ問題が発生しました」が発生する
Bot Agentをインストールしたのに、デバイス登録の途中で、
「予期しない問題が発生しました。問題が解決しない場合は、システム管理者に連絡してください」
とか
「An unexpected problem occurred.
If the problem persists, please contact your system administrator.」
というエラーメッセージが表示されます。
このエラーメッセージが表示される場合、原因は多岐にわたりますが、
デバイス登録に関連しそうなものをご紹介します。
原因 1:ClientデバイスからControl RoomのURLへWebSocketが通っていない
Node_Manager.logに以下のようなエラーが出力される
2020-Aug-07 Fri 17:24:35.066 DEBUG [NamedPipeMessageProcessor-7] - com.automationanywhere.nodemanager.service.impl.message.processors.NamedPipeMessageProcessor - {} - readNamedPipe(NamedPipeMessageProcessor.java:80) - Client Disconnected: failed: hr=109 - 0x6d
解決策 1:ClientデバイスからControl RoomへWebSocket通信ができるように設定してください。
【参考】1-2. ネットワーク要件
原因 2:仮想環境のJavabinディレクトリにSSL証明書をインポートした
Node_Manager.logに以下のようなエラーが出力される
ERROR [qtp1382312205-61] - com.automationanywhere.nodemanager.adapter.ControlRoomAdapter - {} -
post(ControlRoomAdapter.java:220) - Unexpected error reading response code javax.net.ssl.SSLHandshakeException:
PKIX path building failed: sun.security.provider.certpath.SunCertPathBuilderException: unable to find valid certification path to requested target
解決策 2:ファイアウォールを有効にしてください。
【参考】1-2. ネットワーク要件
原因 3:プロキシが不要なのにClientデバイスに設定されている
Node_Manager.logに以下のようなエラーが出力される
2020-Okt.-14 Mi. 13:22:52.829 INFO - Proxy Found <IP Address>:<PORT>
2020-Okt.-14 Mi. 13:22:52.829 ERROR [qtp912726971-39] - com.automationanywhere.nodemanager.resource.RegistrationResource - {} - registration(RegistrationResource.java:63) - unable to register java.lang.RuntimeException: java.lang.RuntimeException: java.lang.NullPointerException
at com.automationanywhere.nodemanager.adapter.ControlRoomAdapter.deviceRegistrationInternal(ControlRoomAdapter.java:89) ~[node-manager.jar:?]
at com.automationanywhere.nodemanager.adapter.ControlRoomAdapter.deviceRegistration(ControlRoomAdapter.java:67) ~[node-manager.jar:?]
at com.automationanywhere.nodemanager.service.impl.DeviceRegistrationServiceImpl.registrationInternal(DeviceRegistrationServiceImpl.java:77) ~[node-manager.jar:?]
解決策 3:Clientデバイスからプロキシの設定を削除してください。
下記のいずれかを実行後、ブラウザのキャッシュをクリアし、
「Automation Anywhere Bot Agent」サービスを再起動します。
◆Internet Explorer
ブラウザを開き、メニュー[ツール]-[インターネット オプション]を開きます。
[接続]タブの[LANの設定]ボタンをクリックします。
[自動構成]欄の[設定を自動的に検出する]のチェックをOFFにします。
[プロキシ サーバー]欄の[LANにプロキシ サーバーを使用する]のチェックをOFFにします。
[OK]ボタンをクリックし、元画面の[OK]ボタンもクリックします。
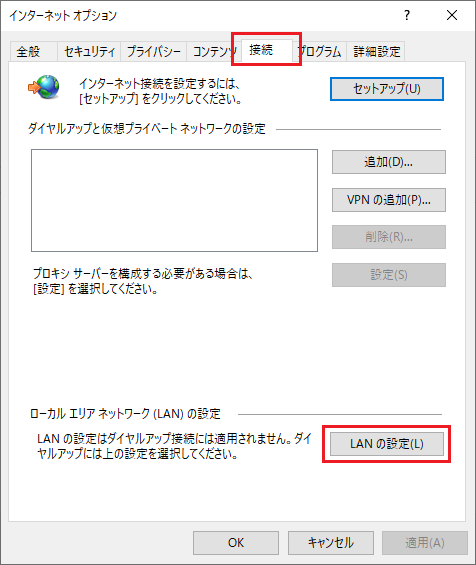
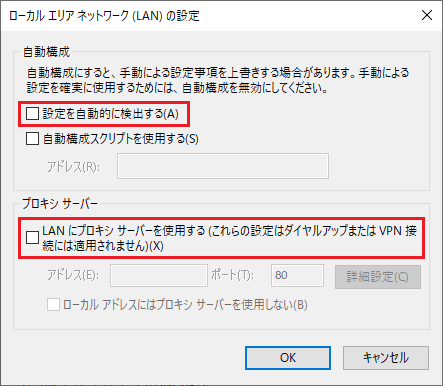
◆Google Chrome
ブラウザを開き、[設定]メニューを開きます。
[詳細設定]-[システム]-[プロキシ設定を開く]を開きます。
Windows[設定]-[ネットワークとインターネット]-[プロキシ]が表示されるので、
[自動プロキシ セットアップ]欄の[設定を自動的に検出する]をOFFにします。
[手動プロキシ セットアップ]欄の[プロキシ サーバーを使う]をOFFにします。
[保存]ボタンをクリックします。
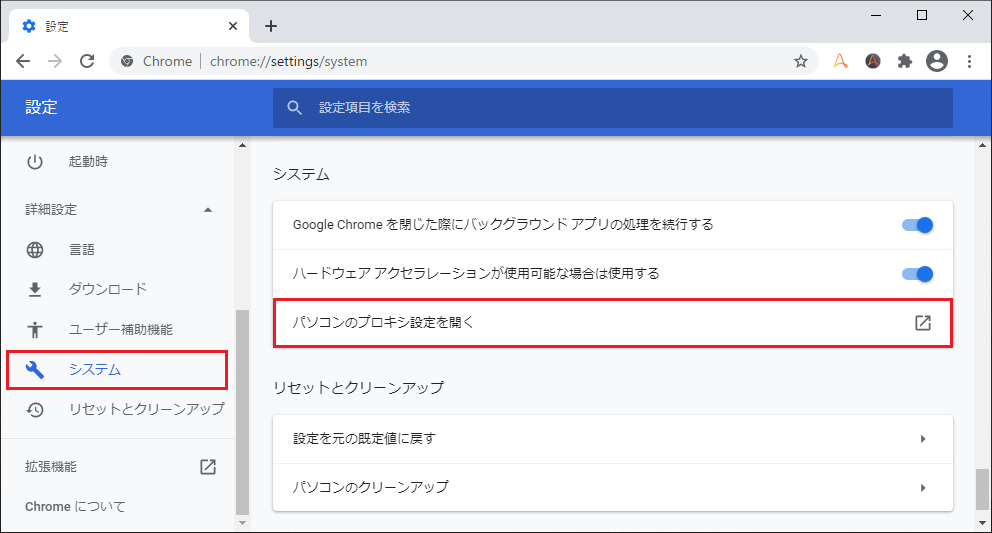
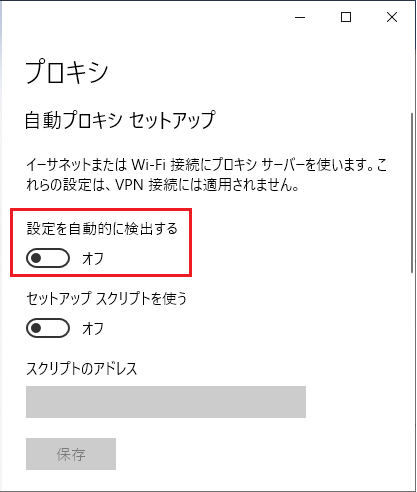
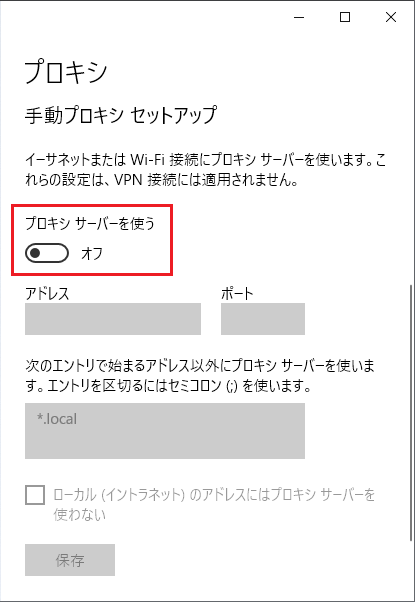
◆コマンド プロンプト
「netsh winhttp reset proxy」コマンドを実行します。
【参考】A-People > Knowledge > A2019: Error while registering device - An unexpected problem occurred
https://apeople.automationanywhere.com/s/article/An-unexpected-problem-occurred-message-is-displayed-when-registering-device?language=en_US
4-8. 「a network resource that is unavailable.」エラーになる
Bot Agentのアンインストール時またはインストール時に
「The feature you are trying to use is on a network resource that is unavailable.
Click OK to try again, or enter an alternate path to a folder containing
the installation package 'AutomationAnywhereBotAgent.msi' in the box bellow.」
というエラーメッセージが表示されます。
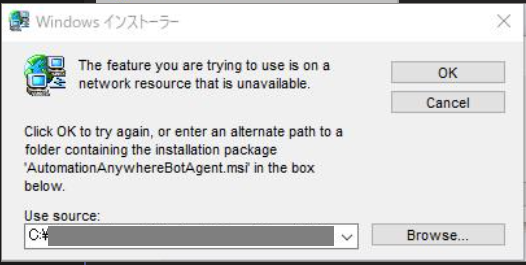
また[キャンセル]ボタンをクリックすると
「The path 'C:\~\AutomationAnywhereBotAgent.msi' cannot be found.
Verify that you have access to this location and try again,
or try to find the installatin package 'AutomationAnywhereBotAgent.msi' in a folder
from which you can install product Automation Anywhere Bot Agent.」
とか
「The file '~' is not a valid installation package for the product
Automation Anywhere Bot Agent.
Try to find the installation package 'AutomationAnywhereBotAgent.msi' in a folder
from which you can install Automation Anywhere Bot Agent.」
というエラーメッセージが表示されます。
このエラーになった場合、古いインストーラーやインストーラーに関する情報が残っていて
悪さをしている可能性がありますので、削除してから再実施してみてください。
もし削除してやり直しても同じエラーが発生する場合は、
インストーラーが作成するテンポラリフォルダが見つからない!と言っているので、
下記のやり方で試してみてください。
フォルダ作業をしている間もエラーメッセージは閉じないで、そのままにしておきます。
◆エラーメッセージ内の[Use source]を現在作成されているテンポラリフォルダの
Pathに変更してから[OK]ボタンをクリックする。
◆現在作成されているテンポラリフォルダをコピーして、エラーメッセージ内の[Use source]に
表示されているPathを作ってからいったん[キャンセル]し、
その後、再度アンインストール/インストールをやり直す。
※「現在作成されているテンポラリフォルダ」とは、「AutomationAnywhereBotAgent.msi」がある
フォルダのことです。
このエラーが、Bot Agentの新規インストール時ではなく、アップデート時に発生した場合、
アップデート後のバージョンではなく、アップデート前のバージョンのインストーラーを使って
上手くいったケースがありましたので、もし古いバージョンのインストーラーが手元にあれば
試してみてください。
4-9. 証明書を使用している場合
証明書を利用している場合は、Bot Agentのアップデートにあたって、
証明書をキーストアへ再インポートする必要があります。
4-10. 「Plug-in action failed.」エラーになる
Google Chromeを使っている場合に、デバイス登録後、Botを実行すると
「Plug-in action failed.
Make sure that your browser plug-in is properly installed and enabled. 」
というエラーメッセージが表示されます。
これはGoogle Chromeの拡張機能が正しくインストールされていない可能性があります。
この場合の対処方法としては、まずは下記を試してください。
・Bot Agentを再インストールする(同時にChrome拡張機能も再インストールされる)
・Chrome拡張機能だけウェブストアから再インストールする
・拡張機能を有効化する
それでもダメなら、下記を順番に試してみてください。
◆「Local State」ファイルを削除してみる
「Local State」ファイルにはカスタム設定の一部が含まれています。
①Google Chromeを閉じます。
②以下のフォルダを開き、「Local State」ファイルを削除します。
C:\Users\<UserName>\AppData\Local\Google\Chrome\User Data
③Google Chromeを開いて、再度Botを実行してみます。
◆「Default」フォルダの名前を変更してみる
「Default」フォルダには拡張機能、ブックマーク、履歴、
ジャンプリスト アイコンなどが含まれています。
①Google Chromeを閉じます。
②以下のフォルダを開き、「Default」フォルダの名前を「Default_old」などに変更します。
C:\Users\<UserName>\AppData\Local\Google\Chrome\User Data
③Google Chromeを開いて、再度Botを実行してみます。
◆Flash拡張機能が原因か確認する
①Google Chromeのメニューから[その他のツール]-[拡張機能]を開きます。
②Flash Player関連の拡張機能があれば、無効に設定します。
③Google Chromeを閉じ、再度開いて、Botを実行してみます。
◆Shockwave拡張機能が原因か確認する
①Google Chromeのメニューから[その他のツール]-[拡張機能]を開きます。
②Shockwave関連の拡張機能があれば、無効に設定します。
③Google Chromeを閉じ、再度開いて、Botを実行してみます。
それでもダメなら、Google Chrome自体を再インストールしてみてください。
【参考】A-People > Knowledge > A2019-Chrome plugin crashing while running tasks
https://apeople.automationanywhere.com/s/article/A2019-Chrome-plugin-crashing-while-running-tasks
4-11. 「Bot launcher for user session <UserName> unresponsive.」エラーになる
デバイス登録は順調に終わったのに、Bot実行時に
「Bot launcher for user session <UserName> unresponsive.」というエラーに
なることがあります。
Automation Anywhere製品を利用するWindowsユーザーに、
必要フォルダに対するアクセス権限が無いと発生します。
このエラーになった場合は、以下記載のフォルダに対して
「Everyone」および「System」ユーザーにフルアクセスを許可するよう設定してみてください。
【参考】1-3. ウィルス対策ソフト
4-12. 「An unexpected error occurred.」エラーになる
デバイス登録は順調に終わったのに、Bot実行時に
「An unexpected error occurred. Please contact system administrator」
というエラーになることがあります。
一因として、利用ネットワークのプロキシサーバーのDeep Inspection機能により
TLS通信を復号化し通信電文をチェックしていたことに起因していたことがあります。
Control Roomが利用するホスト名をプロキシサーバー側の
ホワイトリストに登録することで解決できます。
【参考】製品ドキュメント > Adding Automation Anywhere DNS to safe recipients list
https://docs.automationanywhere.com/bundle/enterprise-v2019/page/enterprise-cloud/topics/deployment-planning/cloud-whitelist-cr-urls.html
その他に、PACファイル(プロキシ自動設定)でプロキシへの接続有無の条件を指定している場合、
またはWinHTTP(Windows HTTP Services)によりバイパス一覧を管理している場合は、
それぞれControl Roomのホストを直接接続するように定義する方法もあります。
4-13. 「Unable to download the bot or the dependencies to the device」エラーになる
デバイス登録は順調に終わったのに、Bot実行時に
「Unable to download the bot or the dependencies to the device」
というエラーになることがあります。
このエラーメッセージが表示される場合、原因は多岐にわたりますが、
デバイス登録に関連しそうなものをご紹介します。
原因 1:PCのディスク領域がいっぱいになっている
解決策 1:空き容量が不足している場合、依存関係ファイルがダウンロードされず、
このエラーが発生します。
ディスク領域を増やすか、不要なファイルをクリアして空き容量を増やしてください。
原因 2: Control Room URLがおかしい
解決策 2:ClientデバイスのブラウザからControl Roomへアクセスするときは、
Control Roomの[管理]-[設定]-[一般設定]の
[Control RoomアクセスURL]に設定されているURLを使う必要があります。
※URL末尾に「/」を付けないように注意してください。
Control RoomのURLをホスト名で指定している場合、IPアドレスで直接指定に変えてみてください。
もしそれで上手くいくようなら、どこかでホスト名の名前解決が
上手くいっていない可能性がありますので、確認してください。
原因 3: SSLハンドシェイク エラー (自己署名証明書を使っているオンプレミス版の場合)
解決策 3:SSL証明書をローカルシステムの証明書ストアとControl Roomのキーストアに
インポートしてください。
原因 4: Control RoomのURLがブロックされていてアクセスできない
解決策 4:Control RoomとClientデバイスが異なるネットワークに属している場合、
名前解決に問題が無いか確認してください。
またはAutomation AnywhereのDNSのブロックを解除し、
プロキシサーバーの例外リストにControl RoomのURLを含めてください。
【参考】1-2. ネットワーク要件
原因 5: PCを使用するWindowsユーザーに必要なフォルダへのアクセス権限が無い
解決策 5:Everyoneグループに必要なフォルダに対するフルコントロール権限を付与してください。
【参考】1-3. ウィルス対策ソフト
【参考】A-People > Knowledge > A2019 - Unable to run bot; Error - Unable to download the bot or the dependencies to the device
https://apeople.automationanywhere.com/s/article/A2019-Unable-to-run-bot-with-error
5. まとめ
今回は2020年6月~2021年2月の間にわかったことをまとめてみました。
この間何回もアップデートされたおかげか、デバイス登録の問題も減ってきたようですが、
資格情報の間違いなど基本的なものか、
環境が原因で調査が難しいものに二極化しているような印象です。
ハマってしまった場合は困難な道のりが待っていると思いますが、
少しでも解決の手助けになればと思います。
他のおすすめ記事はこちら
著者紹介

先端技術推進統括部
RPAビジネス推進部
西尾 玲