
はじめに
本ブログでは、Symantecエンドポイント製品に関する内容を記載しております。
以下全5回の連載を予定しており、今回は第4回目のSESセキュリティポリシー設定とクライアントにインストールを実施するブログとなります。
第3回目ではSESクラウド環境の初期設定方法に紹介いたしましたが、今回は実際にクライアント端末にインストールまでの手順をご紹介いたします。
また、SESに関してオンプレ版、クラウド/ハイブリット版のインストールマニュアルも公開しております!併せてご確認いただければ幸いです。
▼【資料のご紹介】SESインストールマニュアル(オンプレミス版)
▼【資料のご紹介】SESインストールマニュアル(クラウド/ハイブリッド版)
【初心者向け】新製品Symantec Endpoint Security(SES)をイチから導入してみた
・【第1回】【Symantec】SEP14.3のオンプレ環境インストール
・【第2回】【Symantec】SEPセキュリティポリシー設定とクライアントのインストール
・【第3回】【Symantec】SESクラウド環境の設定方法
・【第4回】【Symantec】SESセキュリティポリシー設定とクライアントのインストール
・【第5回】【Symantec】SESオンプレ環境+クラウドのハイブリット環境の構築
検証内容
SES環境で、クライアントにインストールするまでの設定方法について検証しました。クライアントへSESをインストールするためには以下方法で実施いたします。

検証環境
・インストール製品
Endpoint Security Complete 14.3 MP1 Japanese
・物理管理サーバー
Windows Server 2016 Standard
・クライアント端末
Windows 10 Professional Edition
検証目次
1.ポリシー設定
ポリシー設定では、クライアントで機能するセキュリティポリシーの各機能について設定いたします。
まず、左メニューバーより「POLICIES」を選択し、「Create Policy」を選択します。
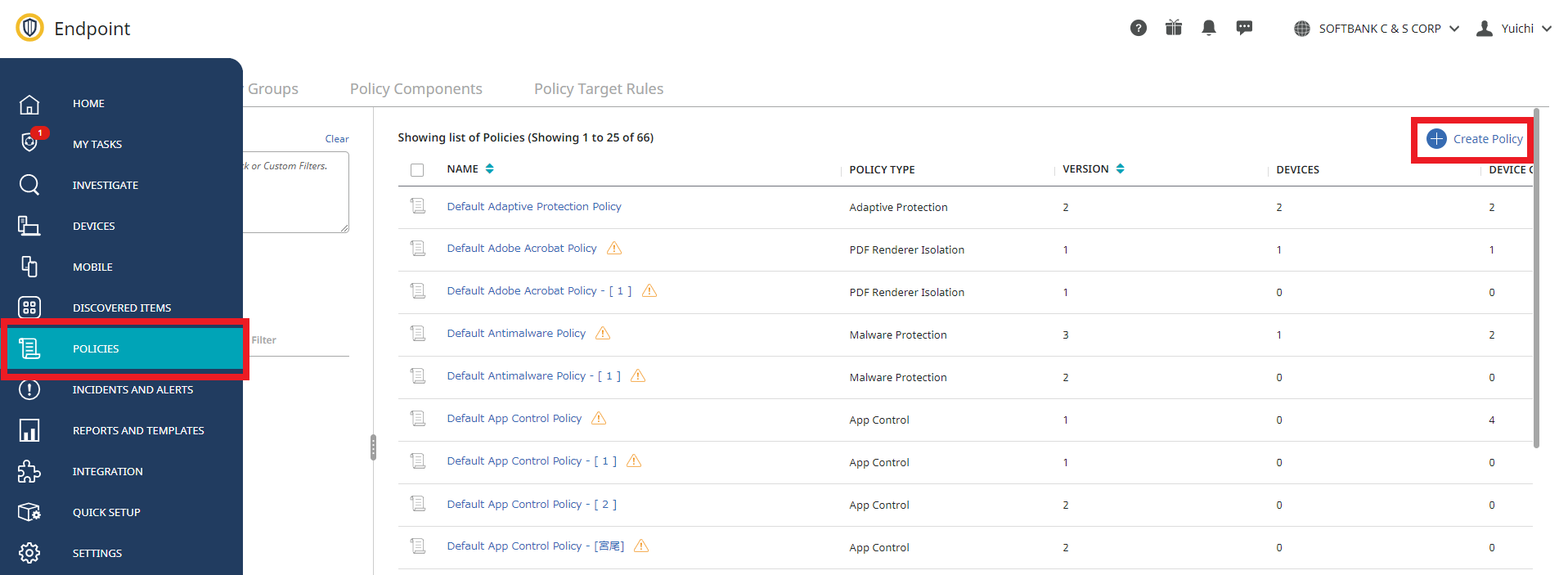
ポリシー名の欄に任意のポリシー名を入力し、「Add」を選択します。
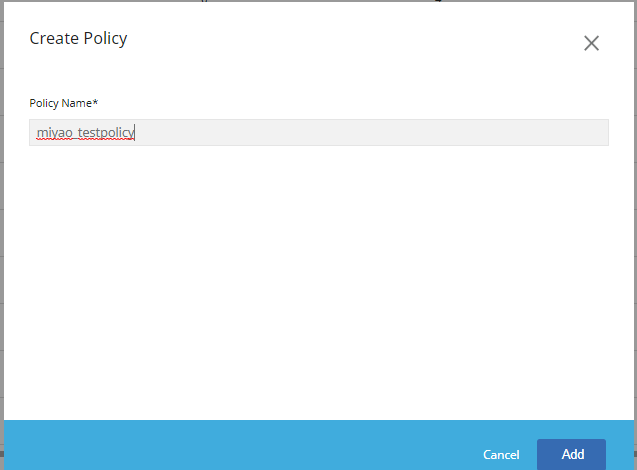
ポリシーテンプレートが表示されます。テンプレートは17個あり、これを基に設定する作業となります。
今回は「Symantec Antimalware Policy」を選択します。テンプレート選択後に「Create」を選択するとポリシーが作成されます。
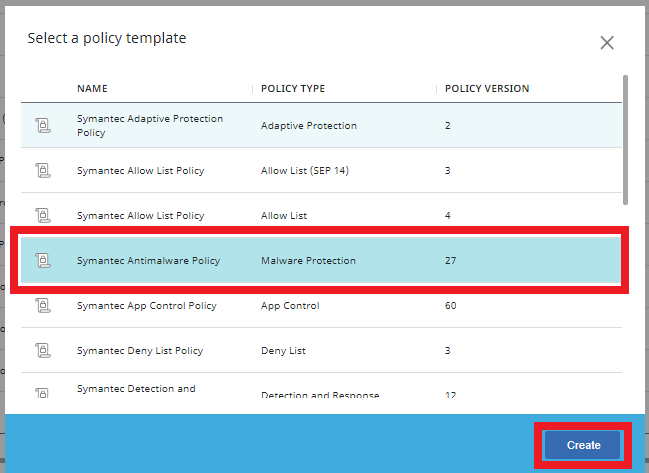
ポリシー作成が完了しました。設定編集する際はロックを解除します。この後、作成ポリシーの各機能について設定、編集を実施するのですが、本記事では割愛させていただきます。
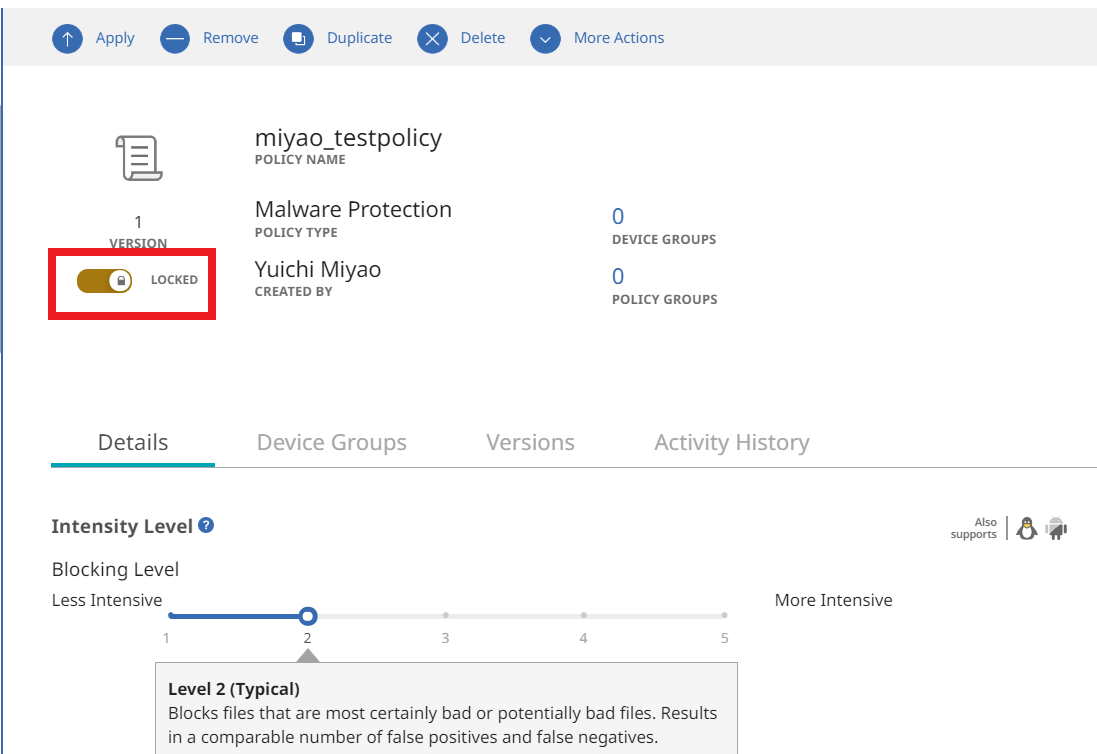
2.ポリシーグループ設定
次にポリシーグループを設定します。ポリシーグループはデフォルトポリシーや作成したポリシーを1つにまとめ、クライアントに配布することが出来ます。
そのためマストな設定ではございませんが、利用することで運用負荷を軽減することで可能となるので今回ご紹介させていただきます。
左のメニューバーより「POLICIES」を選択します。
次に、上段タブの「Policy Groups」から「Create Policy Group」を選択しポリシーグループを作成します。
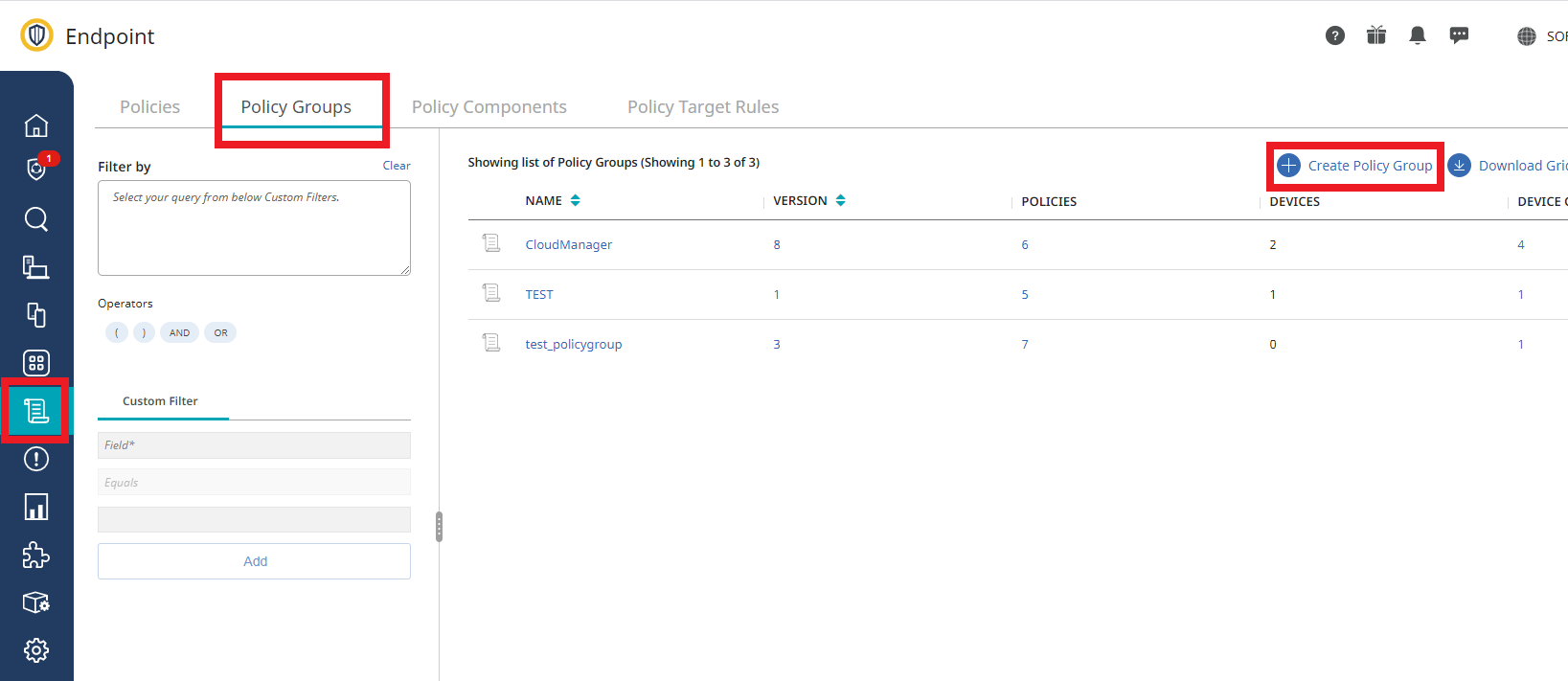
任意のポリシーグループ名を付け「Submit」を選択すると、ポリシーグループが作成されます。
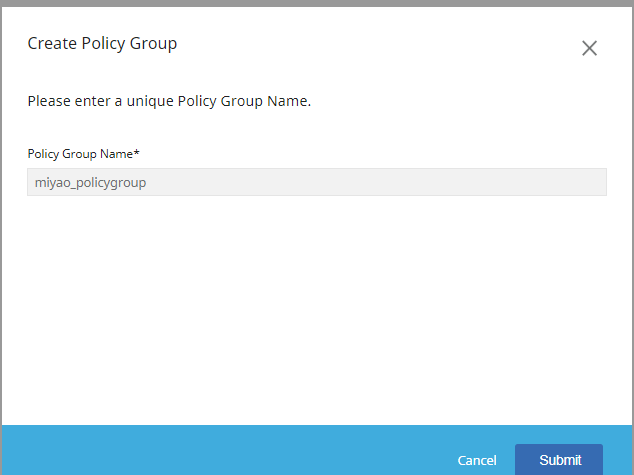
ポリシーグループの作成が完了したら、グループ内にセキュリティポリシーを格納します。
「Add Policy」を選択します。
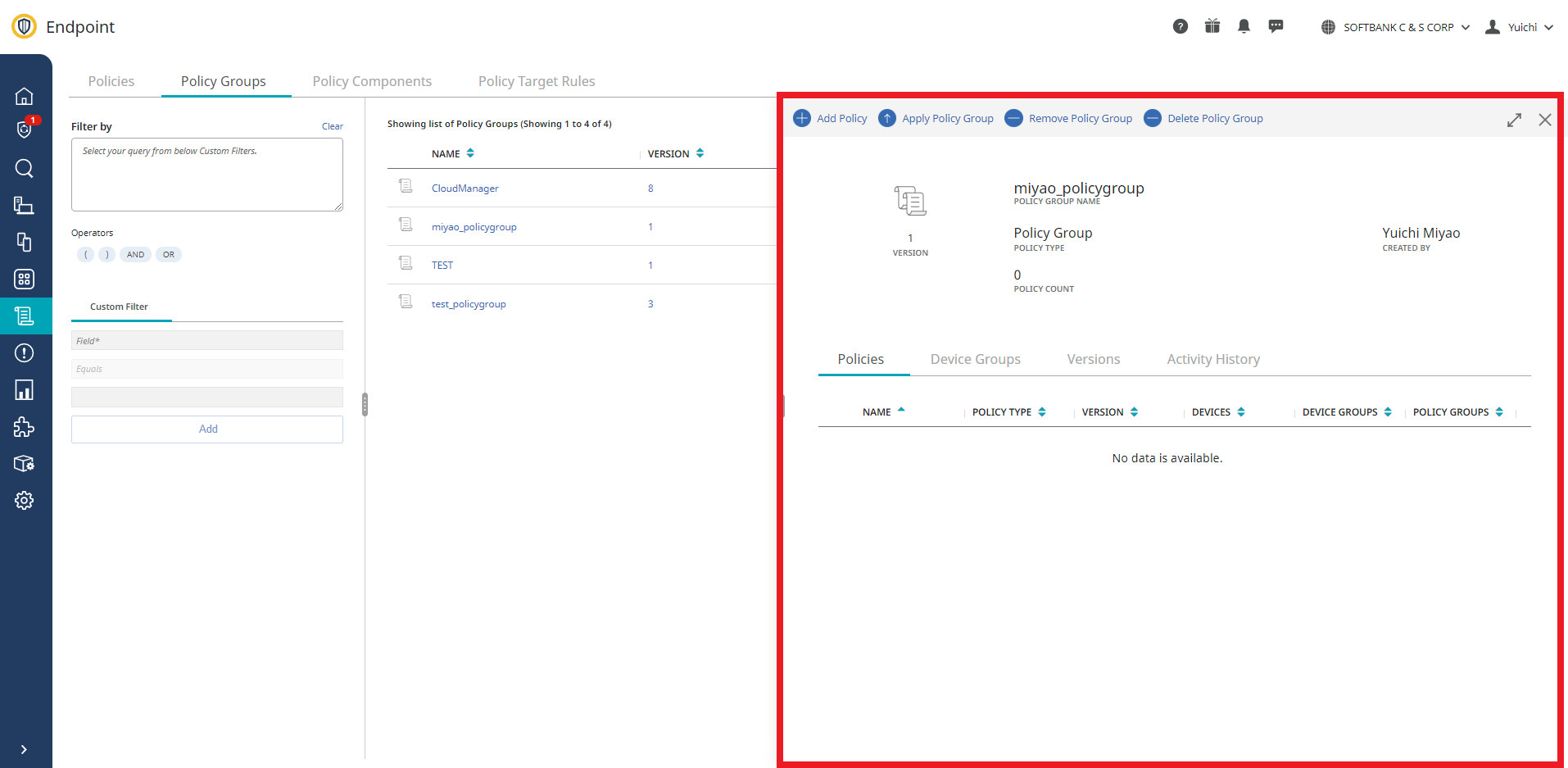
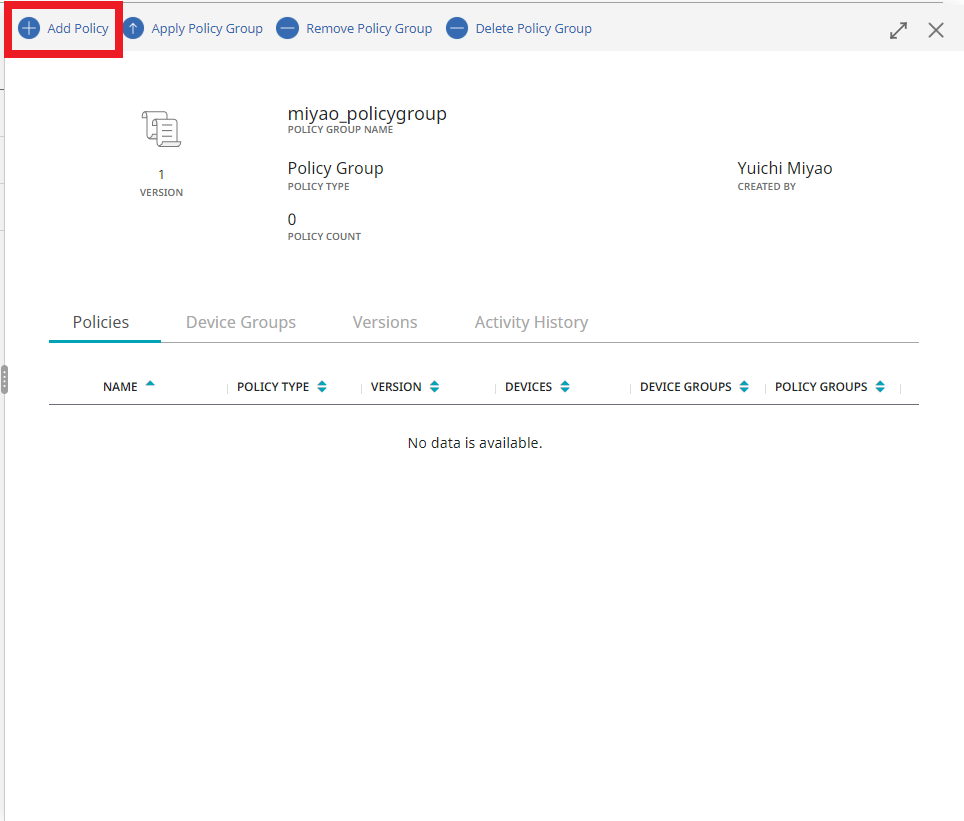
割り当てたいポリシータイプを選択し、「Continue」を選択します。
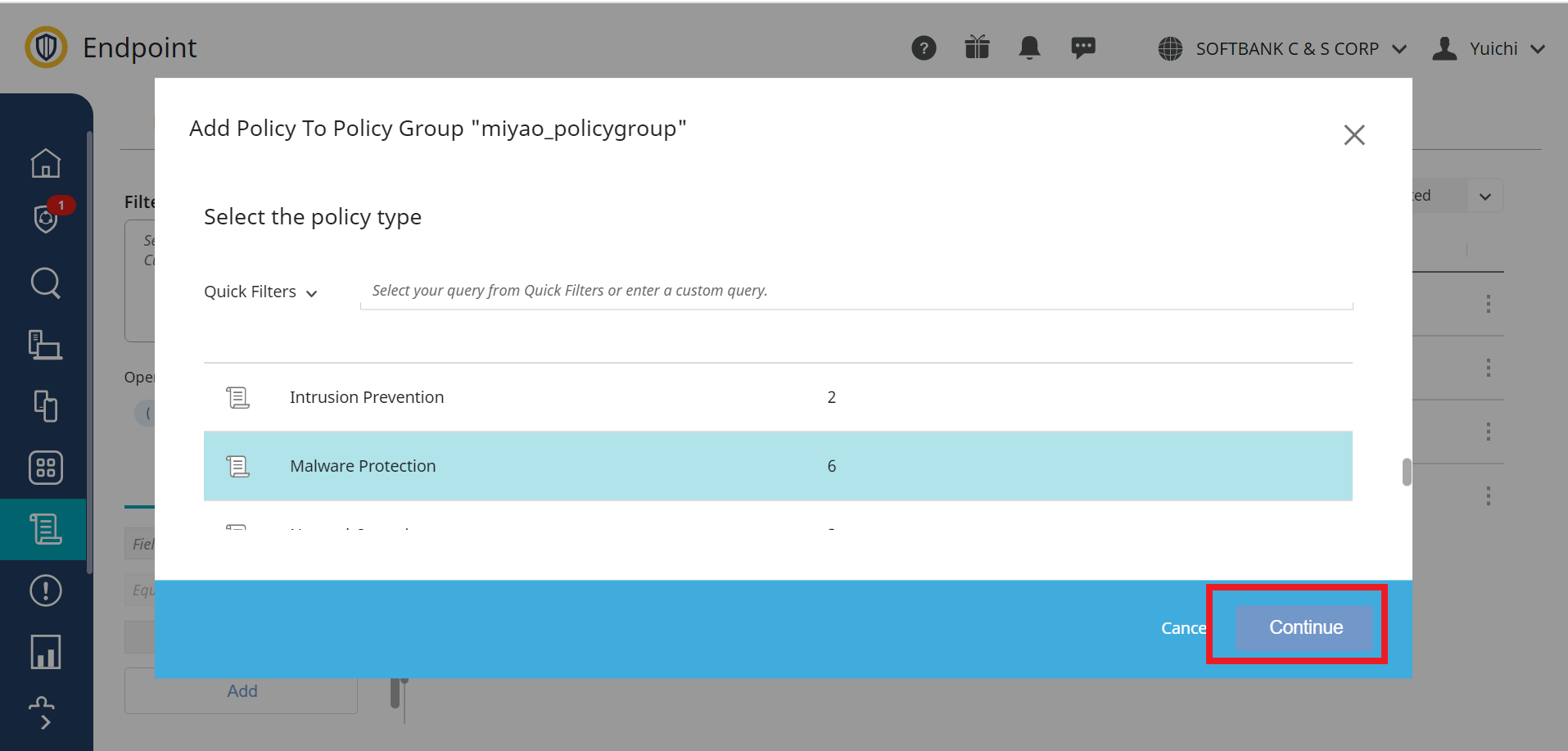
選択したポリシータイプに所属するデフォルトポリシーと作成したポリシーの一覧が表示されます。
割り当てるポリシーを選択し、「Add」を選択します。これでポリシーグループにポリシーを割り当てました。
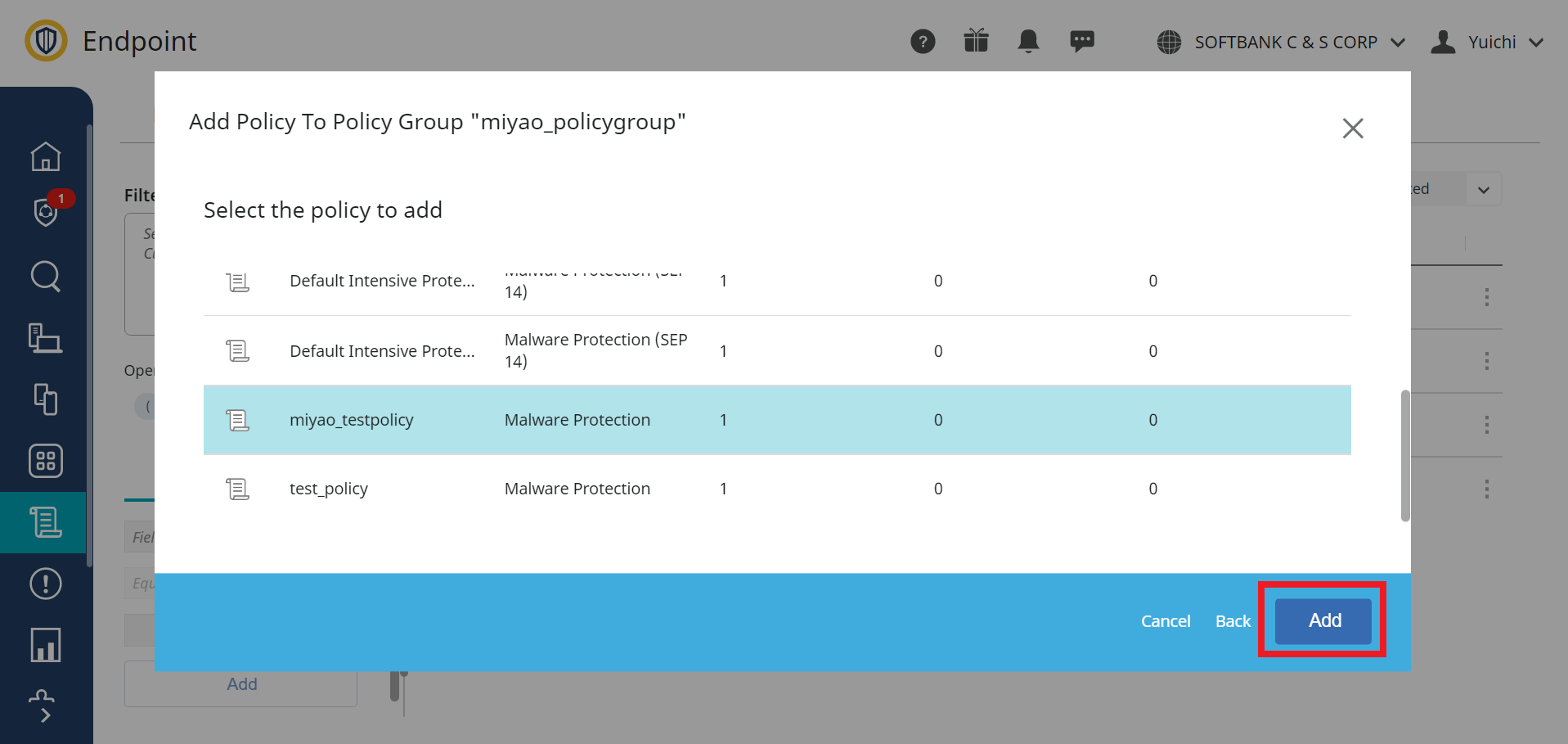
ポリシーグループを選択すると、割り当てたポリシーを確認することが出来ます。
これを繰り返して割り当てたいポリシーをポリシーグループに割り当てます。
ポリシーグループの設定は以上となります。
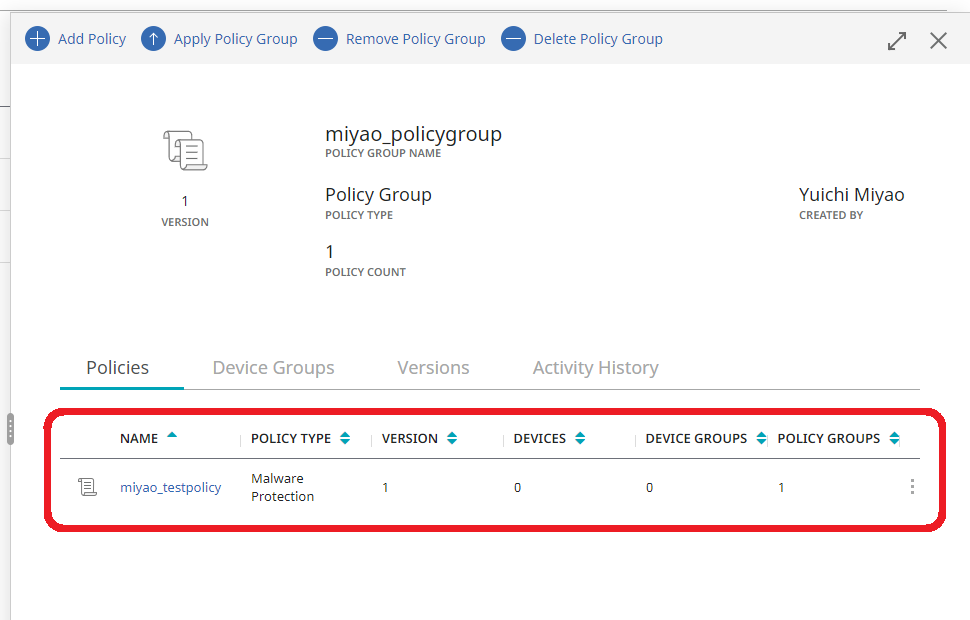
3.デバイスグループ設定
次にポリシーを割り当てるデバイスグループを設定いたします。
デバイスグループとは任意の端末を1つのグループとしてまとめる機能でございます。
こちらもポリシーグループと同じくマストの設定ではございませんが、設定する事で運用負荷を軽減することが可能です。
早速設定します!
左のメニュータブから「DEVICES」を選択し、「Device Groups」を選択します。
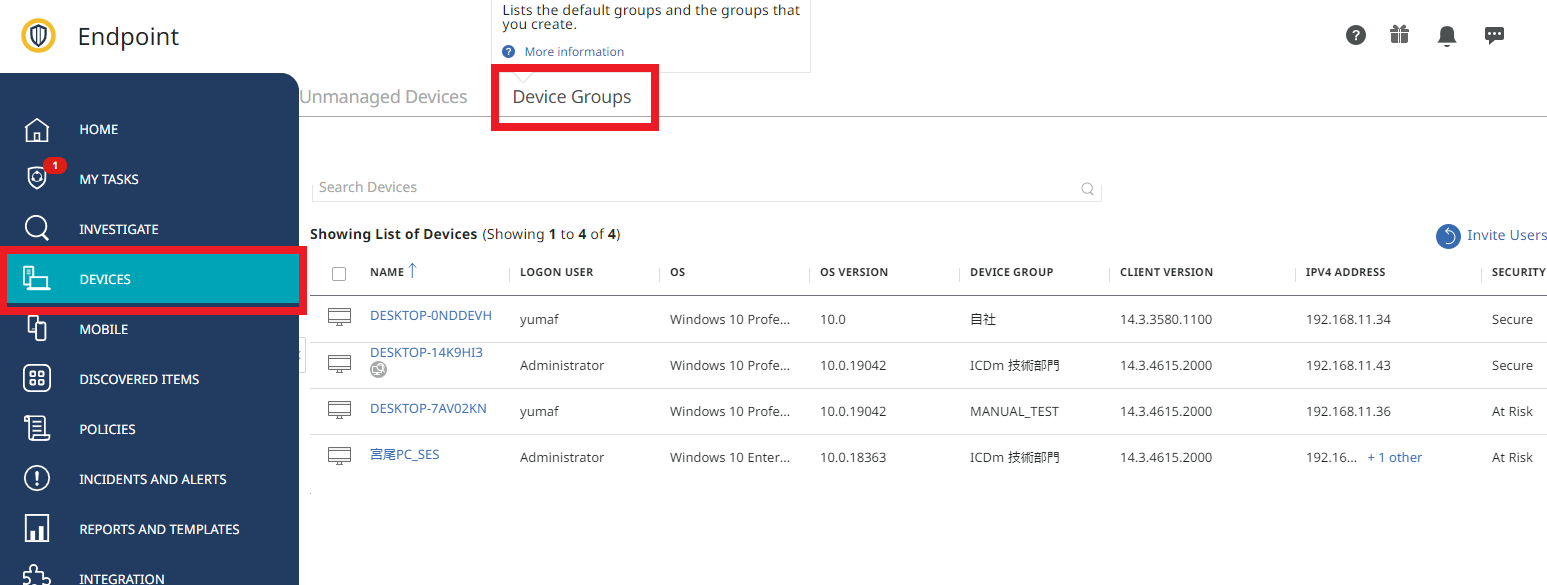
今回は、デフォルトで設定されていた「Default」グループから子グループを作成します。
「More Actions」から選択肢が表示されるので、「Create Child Group」を選択します。
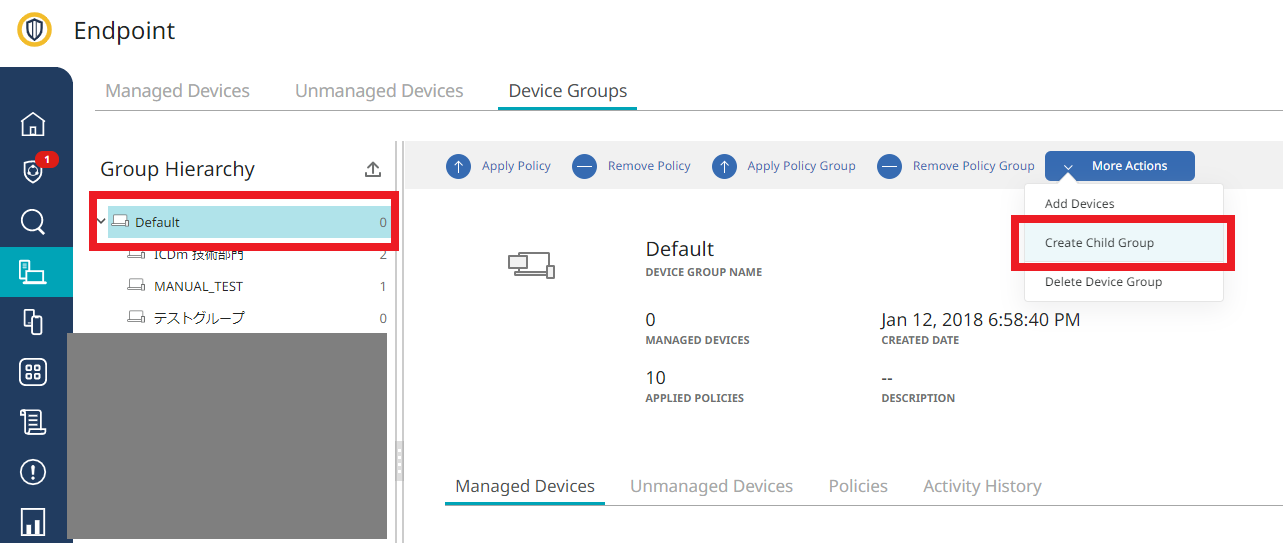
任意のデバイスグループ名を入力し、「Create」を選択するとデバイスグループの作成が完了します。
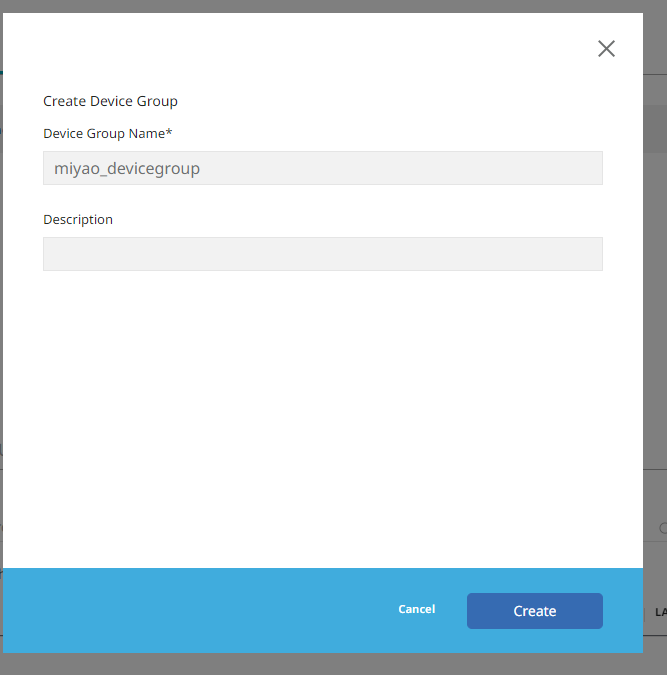
デバイスグループが作成されていることを確認したら、次にデバイスグループに対してセキュリティポリシーを適用します。
クライアントデバイスをデバイスグループに適用すると、デバイスグループに適用したセキュリティポリシーがデバイスに適用されます。
対象のデバイスグループを選択し、「Apply Policy Group」を選択します。
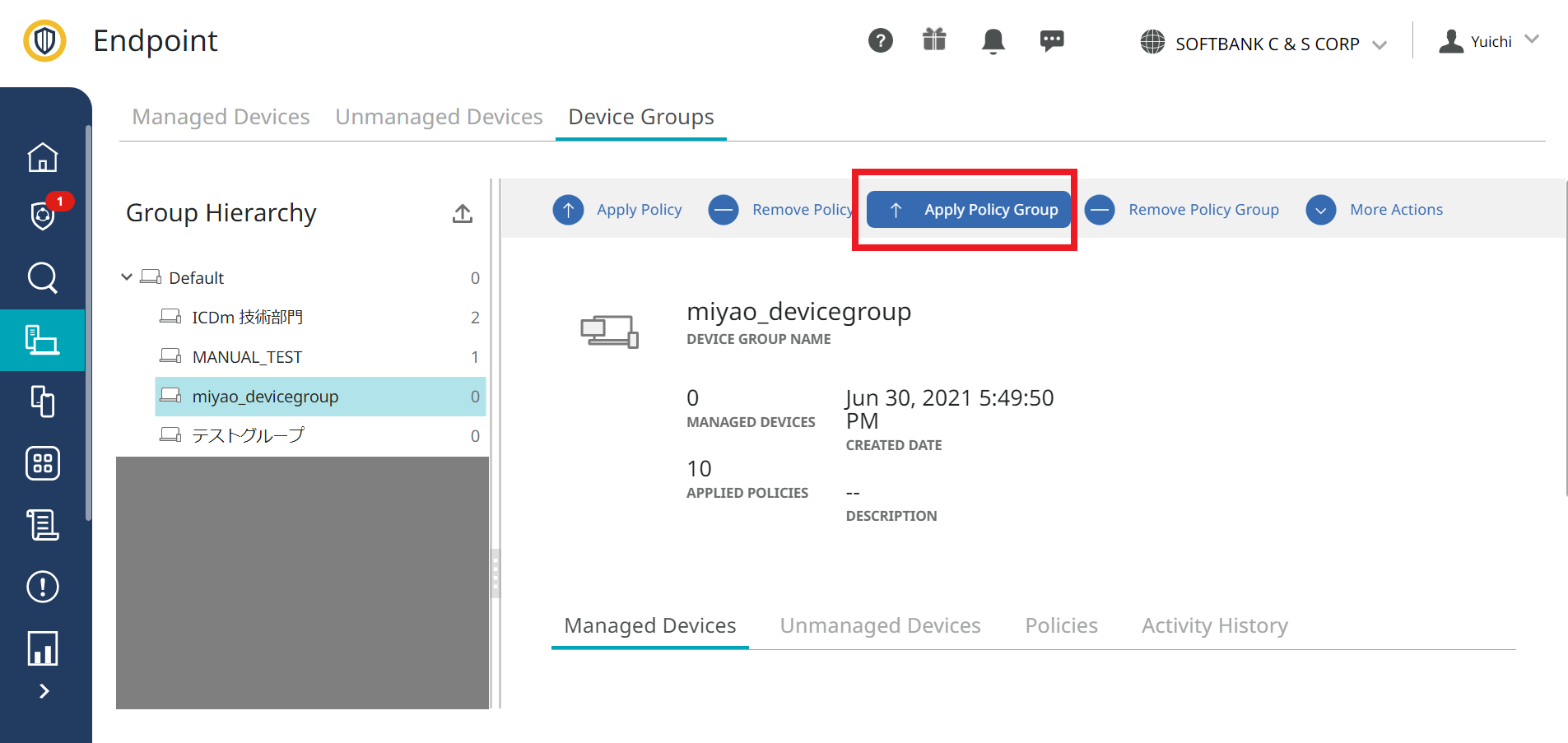
作成されたいるポリシーグループの一覧が表示されるので、適用したいポリシーグループを選択し、「Submit」を選択するとデバイスグループに適用します。
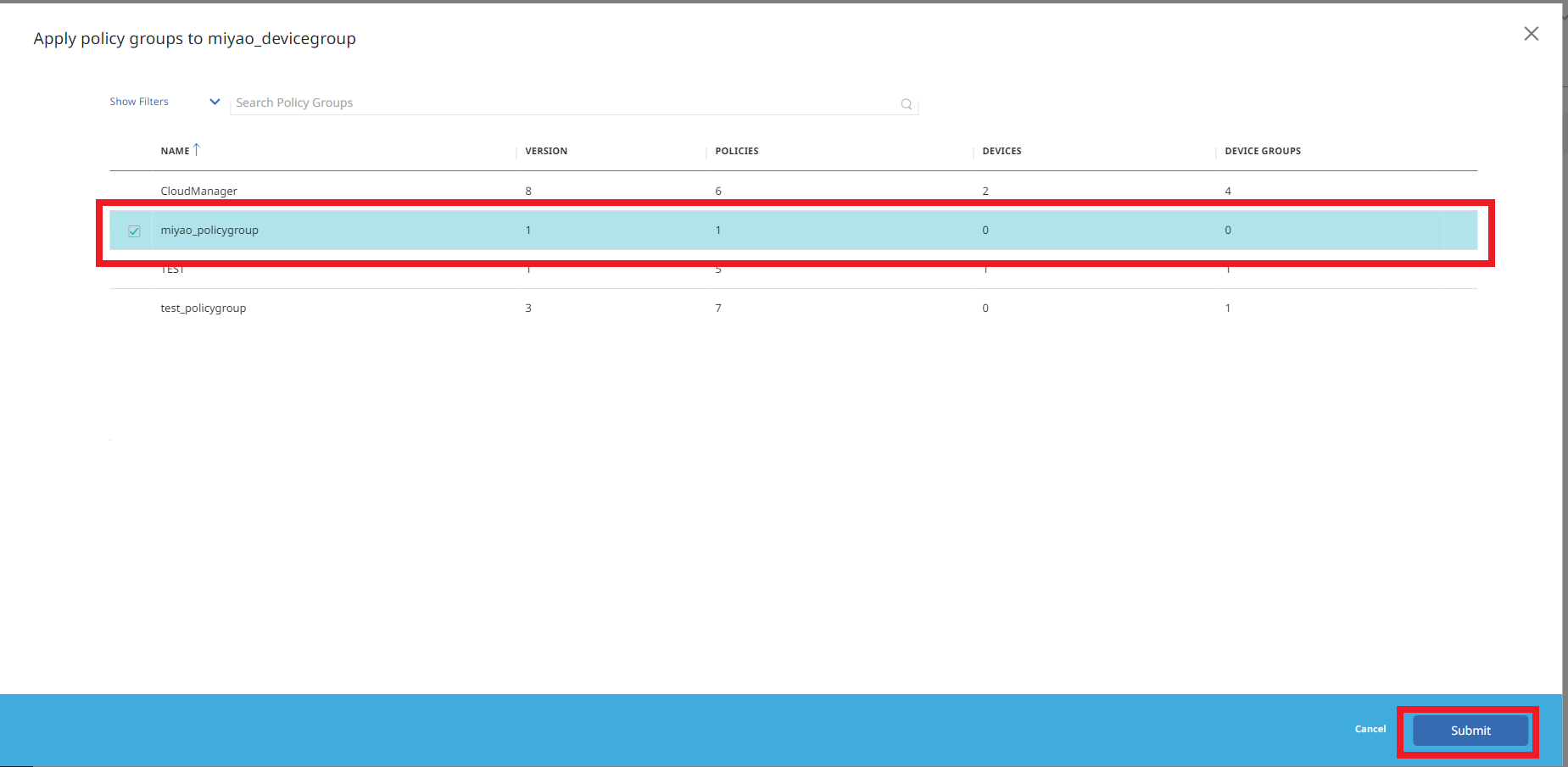
ポリシータブを選択すると、適用されているポリシーが割り当てられたことが確認できます。
デバイスグループの設定は以上となります。
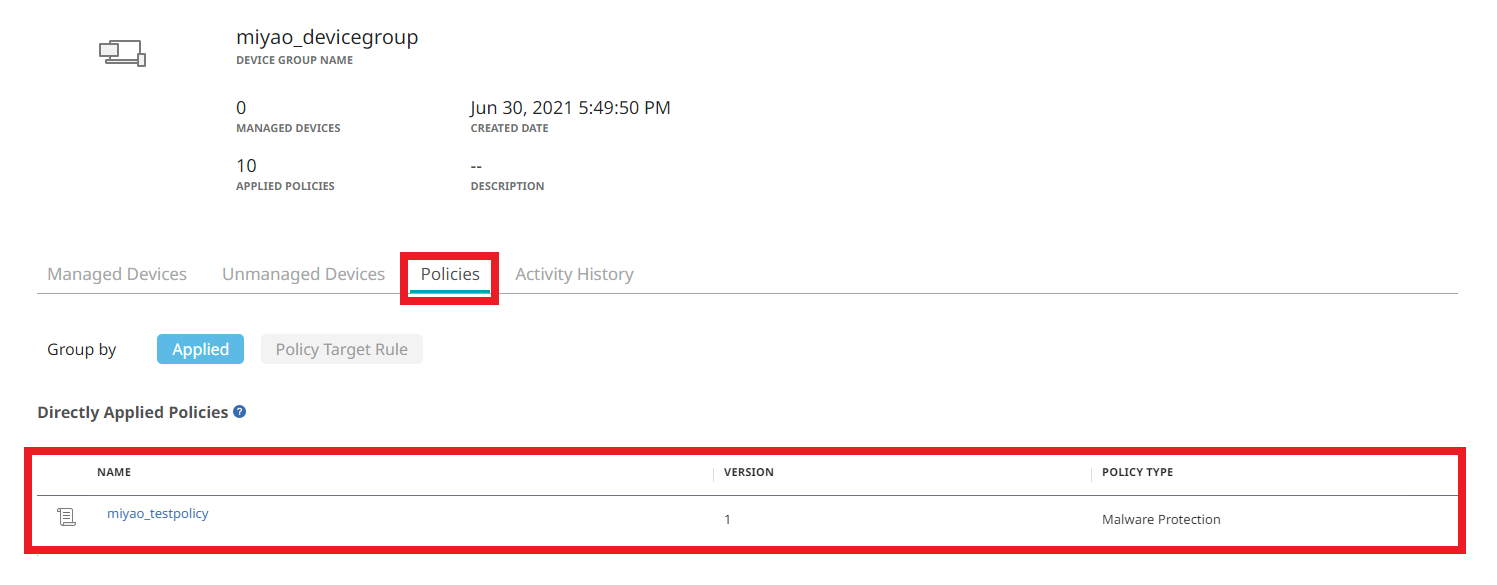
4.デバイスに割り当て
セキュリティポリシーやデバイスグループの設定が完了したら、デバイスのインストールを開始します。
デバイスにSESエージェントをインストールする方法は下記3通りございます。
・メール招待
・インストールパッケージの作成
・プッシュ登録
今回は「インストールパッケージの作成」を用いた方法で実施します。
左のメニューバーより「SETTINGS」を選択します。
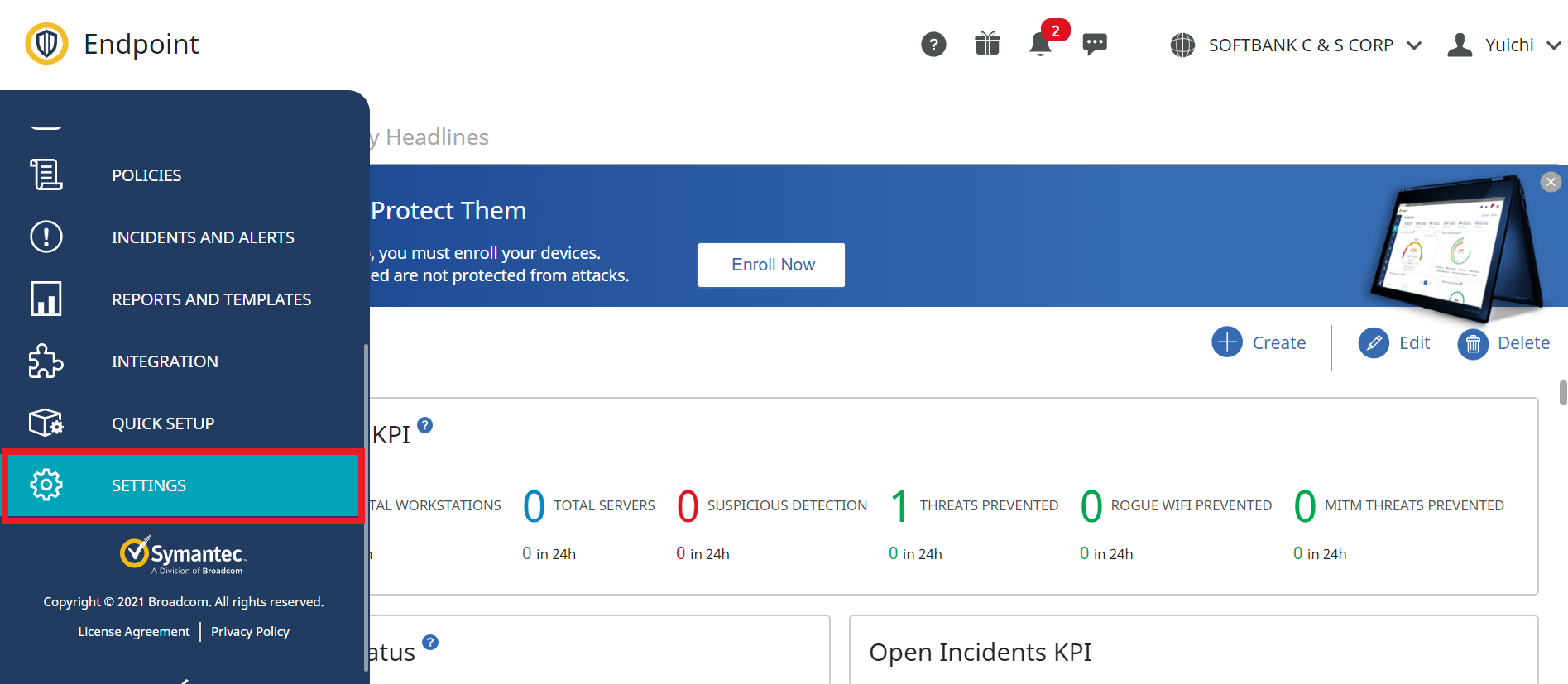
「Installation Package」を選択します。
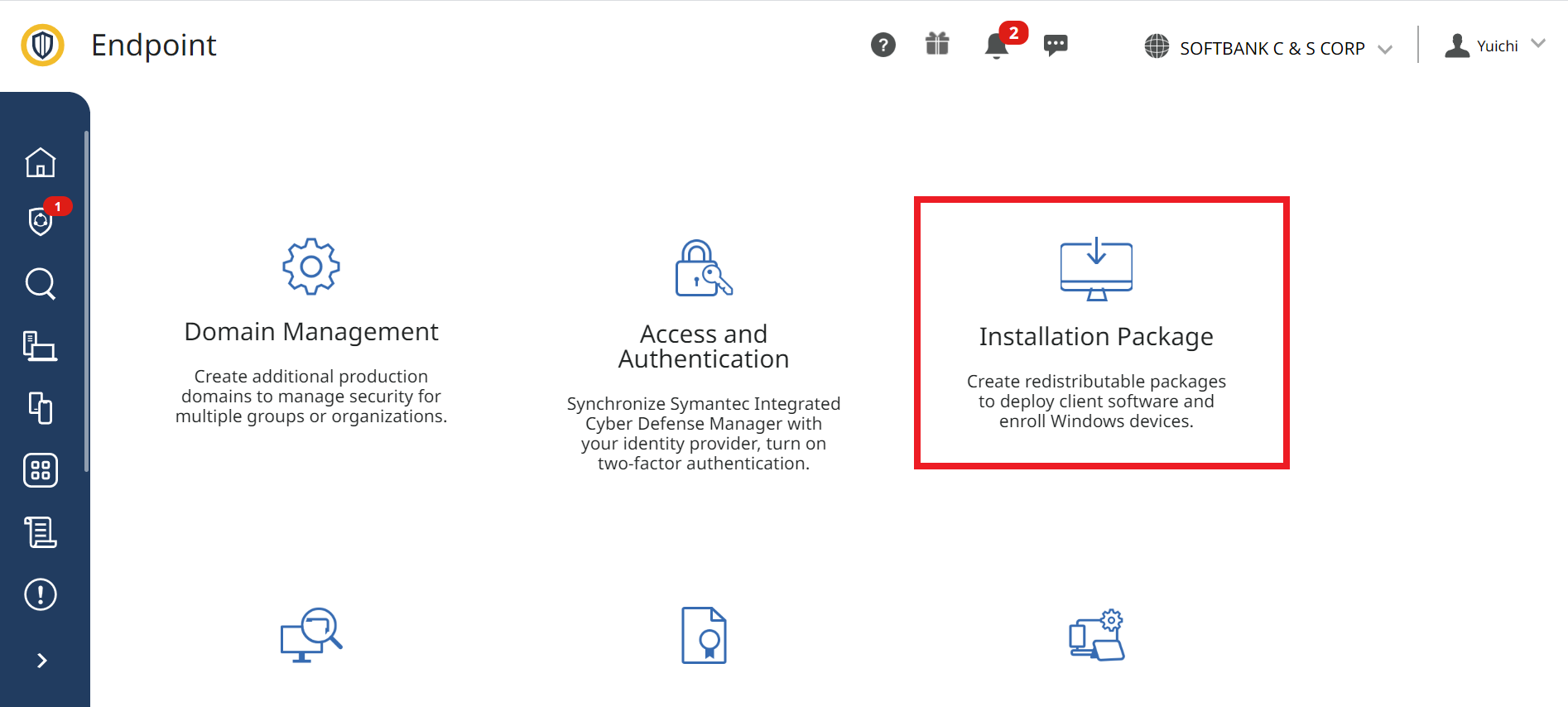
インストールパッケージでは以下項目を設定し、クライアントにインストールするパッケージをダウンロードします。
・Operating System:デバイスのOSを選択します。
・Device Group:デバイスをインストールするデバイスグループを選択します。
・Installation Type:ユーザーいインストールする場合は「Online Installation package」、エンドポイント管理およびデプロイメントツールを使用する場合は「Full installation package creator」が適しています。
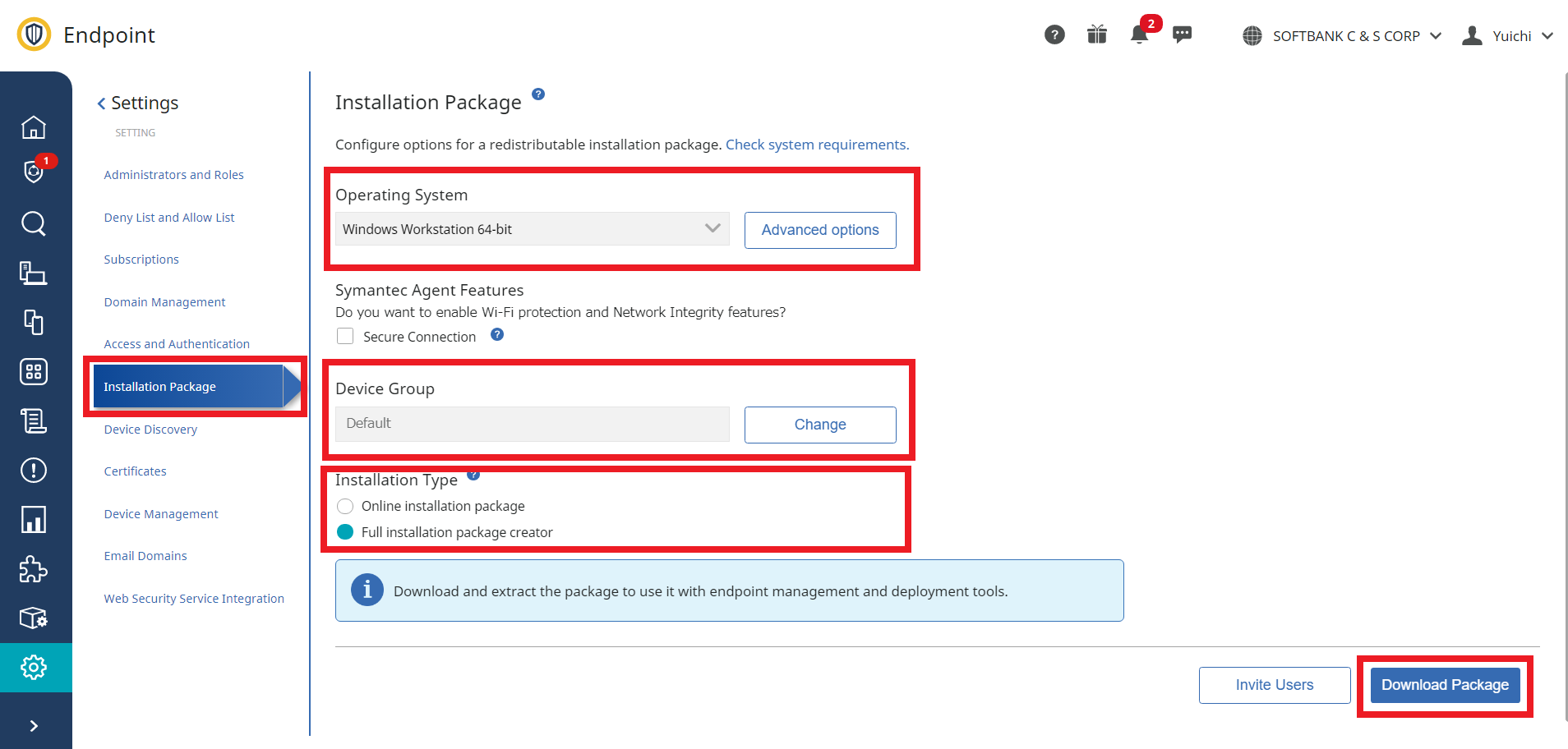
5.各端末へインストール
ダウンロードすると、フォルダにインストーラーパッケージが生成されるので実行します。
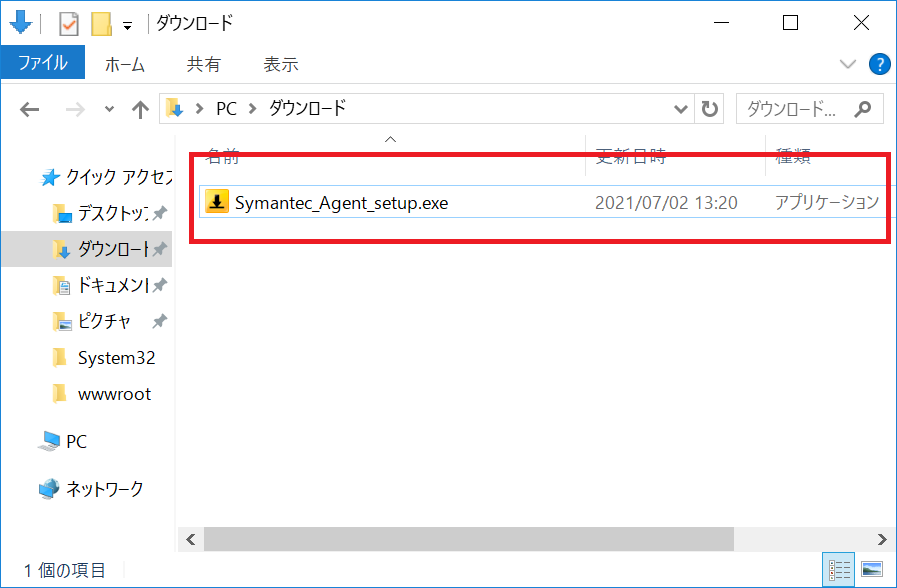
ダウンロードとインストールが開始されるので完了するまで待ちます。
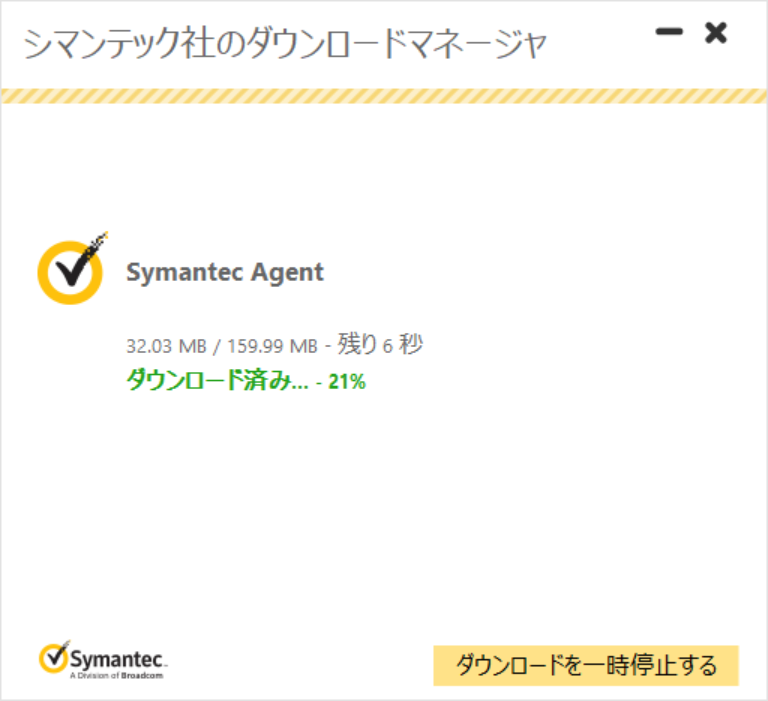
ダウンロードが完了すると、再起動を促されます。
再起動を実行するとインストールが完了いたします。
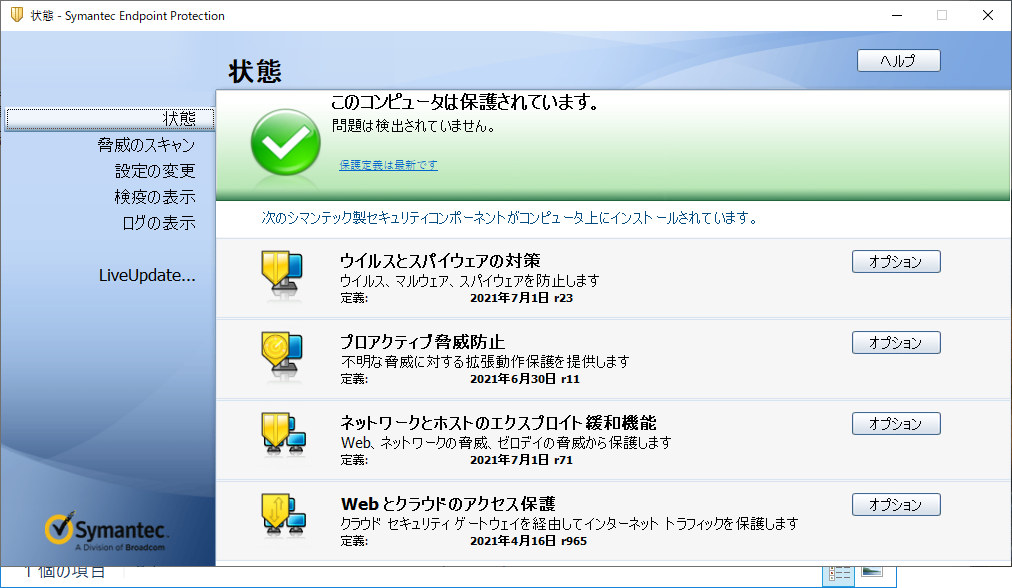
まとめ
いかがでしたでしょうか。
今回は、SESのインストール検証を実施しました。クラウド管理コンソールであるICDmからセキュリティポリシーやデバイスグループを設定いたしますが、環境や運用に合わせてパフォーマンスを優先した設定や、セキュリティを重視した設定も可能となります。ICDmは英語表記となりますが、ブラウザ翻訳でもストレスなく利用できます。
次回は、ハイブリット環境での設定となります。SESではクラウド管理+オンプレ管理を組み合わせたハイブリットな構成が可能となります。
こちらについては設定はとてもシンプルとなりますのでご紹介したいと思います!
ご拝読いただきありがとうございました。
Broadcom 他製品の紹介はこちら!!
著者紹介

SB C&S株式会社
技術統括部 第2技術部 2課
宮尾 優一







