
はじめに
本記事は、Symatecエンドポイント製品に関する内容を記載したブログです。
このブログでは、エンドポイント製品としての広く認知されているSymantecのSEPの後継製品である新製品のSymantec Endpoint Security(SES)について、イチから導入して感じたことや注意点について説明する内容となります。
以下、全5回の連載を予定しており、1回目の今回はSymatenc Endpoint Security(SES)をオンプレ環境で管理するSymantec Endpoint Protection Manager(SEPM)のインストール手順をまとめました。前バージョン14.2の手順を参考に新バージョンのSEP14.3をインストールしました。
・【第1回】【Symantec】SEP14.3のオンプレ環境インストール
・【第2回】【Symantec】SEPセキュリティポリシー設定とクライアントのインストール
・【第3回】【Symantec】SESクラウド環境のインストール方法
・【第4回】【Symantec】SESセキュリティポリシー設定とクライアントのインストール
・【第5回】【Symantec】SESオンプレ環境+クラウドのハイブリット環境の構築
SESとは
Symantec(現Broadcom社)が提供しているエンタープライズ向けのエンドポイント製品です。Symantec Endpoint Security(SES)は従来のSymantec Endpoint Protection(SEP)アーキテクチャに加えて、他の既存製品/サービスのエッセンスをSESライセンスに集約した製品となります。
SESの提供形態には2種類あります。
・SES Enterprise
従来のSEP機能とこれまでオンプレのみであった管理機能がクラウドでも管理が可能となりました。また、PCやサーバーのみならずモバイル端末に対応しました。これにより企業の従業員が利用するPCやモバイルデバイスといった資産がSES Enterpriseで一元管理かつセキュリティ保護が可能となりました。
・SES Complete
前述のSES Enterpriseに加えて、攻撃者が権限昇格のために最終的な目的とするActive Directory(AD)の脆弱性の監査とアプリケーションベースでの制御が可能となりました。そして、エンドポイントの操作や動作の監視を行い、サイバー攻撃を受けたことを発見次第対処するEndpoint Detection and Response(EDR)といった機能が実装されました。
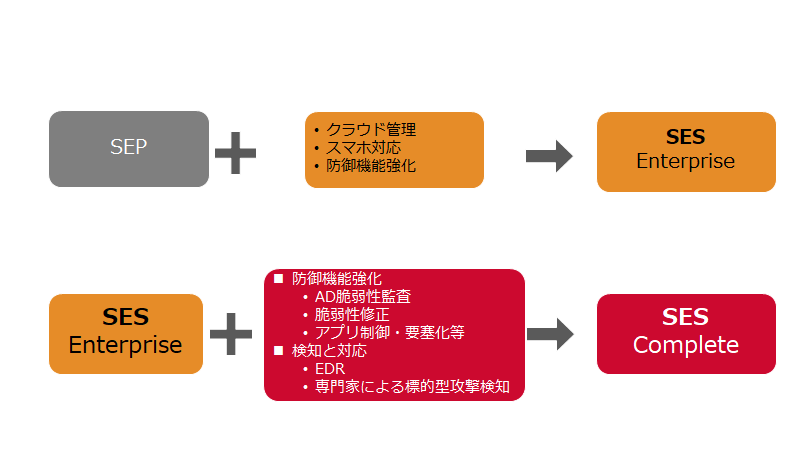
検証内容
本検証では、SESをオンプレ環境でクライアント端末を管理するためのソフトウェアであるSEPMのインストールを検証しました。
検証環境
本検証環境では、Windows Sever 2016にSEPMをインストールした構成となります。
・インストール製品
Symantec Endpoint Protection 14.3 MP1 Japanese
・物理管理サーバー
Windows Server 2016 Standard
手順目次
1.SEPMのイメージダウンロード
Broadcom社のサポートサイトからSEPMの実行ファイルをダウンロードします。
ダウンロードにはBroadcom社のサポートサイトよりアカウント作成が必要となります。
▼Broadcom社サポートサイト
サポートサイトから「Symantec Enterprise Security>Product Downloads>Endpoint Protection」からEndpoint Protectionのタブを選択し、使用言語を「Japanese」に変更します。
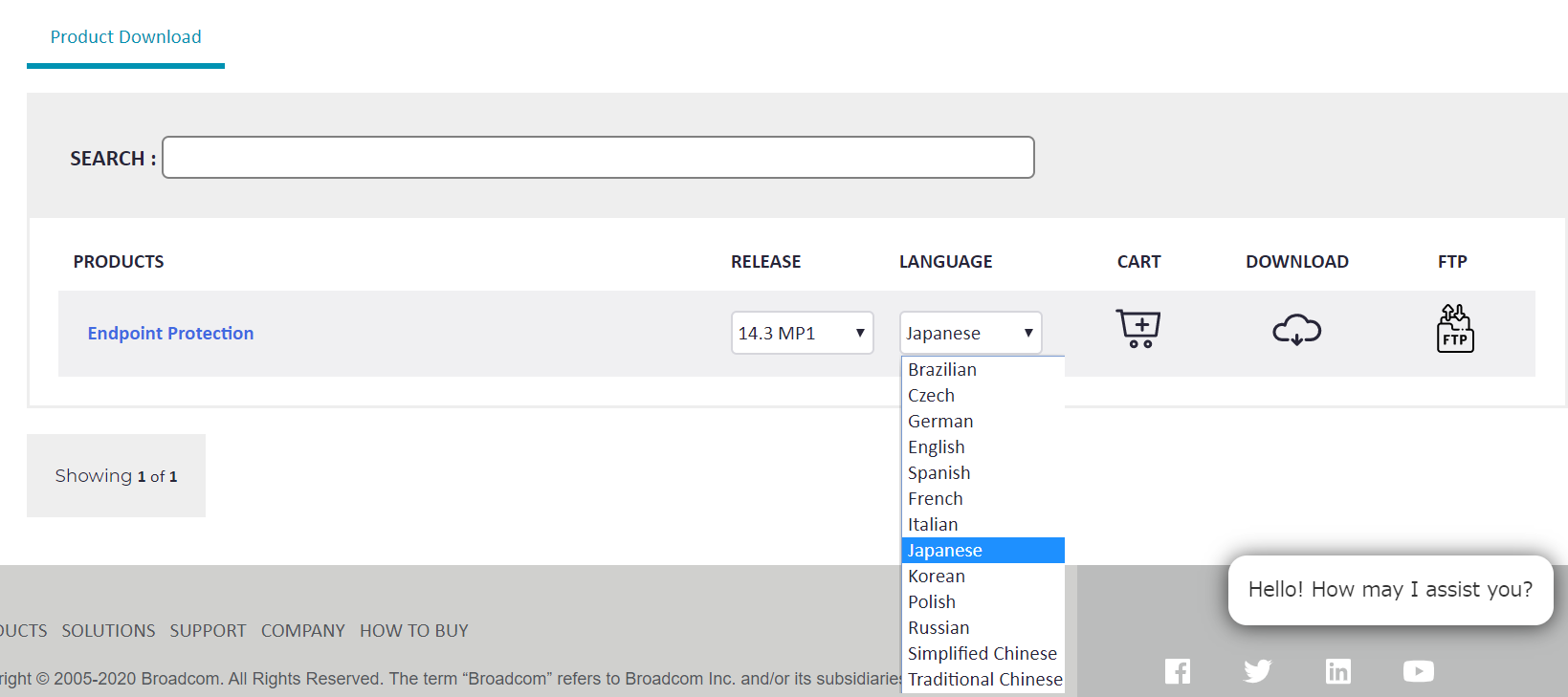
「Symantec_Endpoint_Protection_14.3.0_MP1_Full_Installation_JP.exe」の雲マークをクリックし、ダウンロードを実施します。これでSEPMのダウンロードは完了となります。

2.SEPMのインストール
ダウンロードしたexeファイルで、SEPMをインストールします。インストールウィザードが表示されると管理サーバーとコンソールのインストールが開始されます。
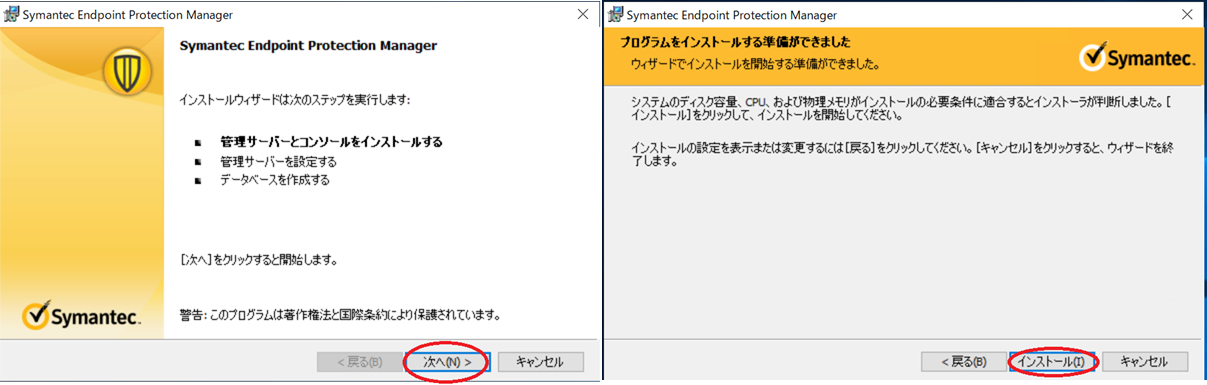
管理サーバーとコンソールのインストールが完了すると、管理サーバーの設定に移ります。
管理サーバーの設定では、管理クライアント数によって手順が変化します。
クライアント数が500未満の場合は、埋め込みデータベースを使って管理サーバーを設定します。クライアント数が500以上の場合は、埋め込みデータベースもしくはMicrosoft SQLデータベースを使って管理サーバーを設定します。
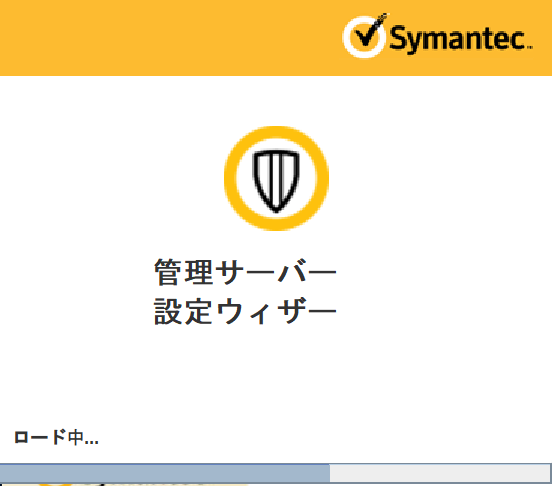 ・管理クライアント数が500未満の場合
・管理クライアント数が500未満の場合
「新しいインストールのデフォルト設定(クライアント数が500未満)」を選択し、「次へ」をクリックします。
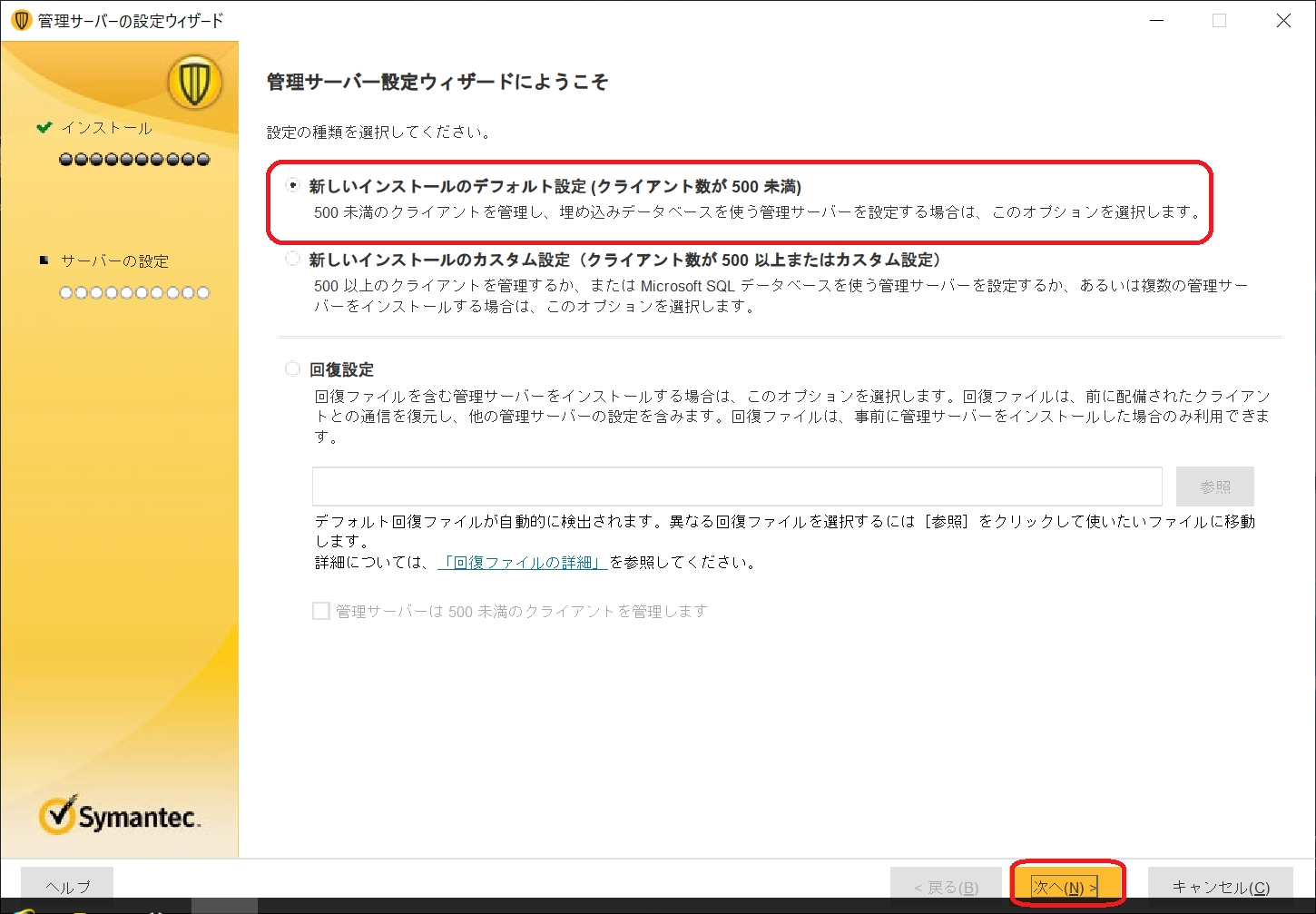
・管理クライアント数が500以上の場合
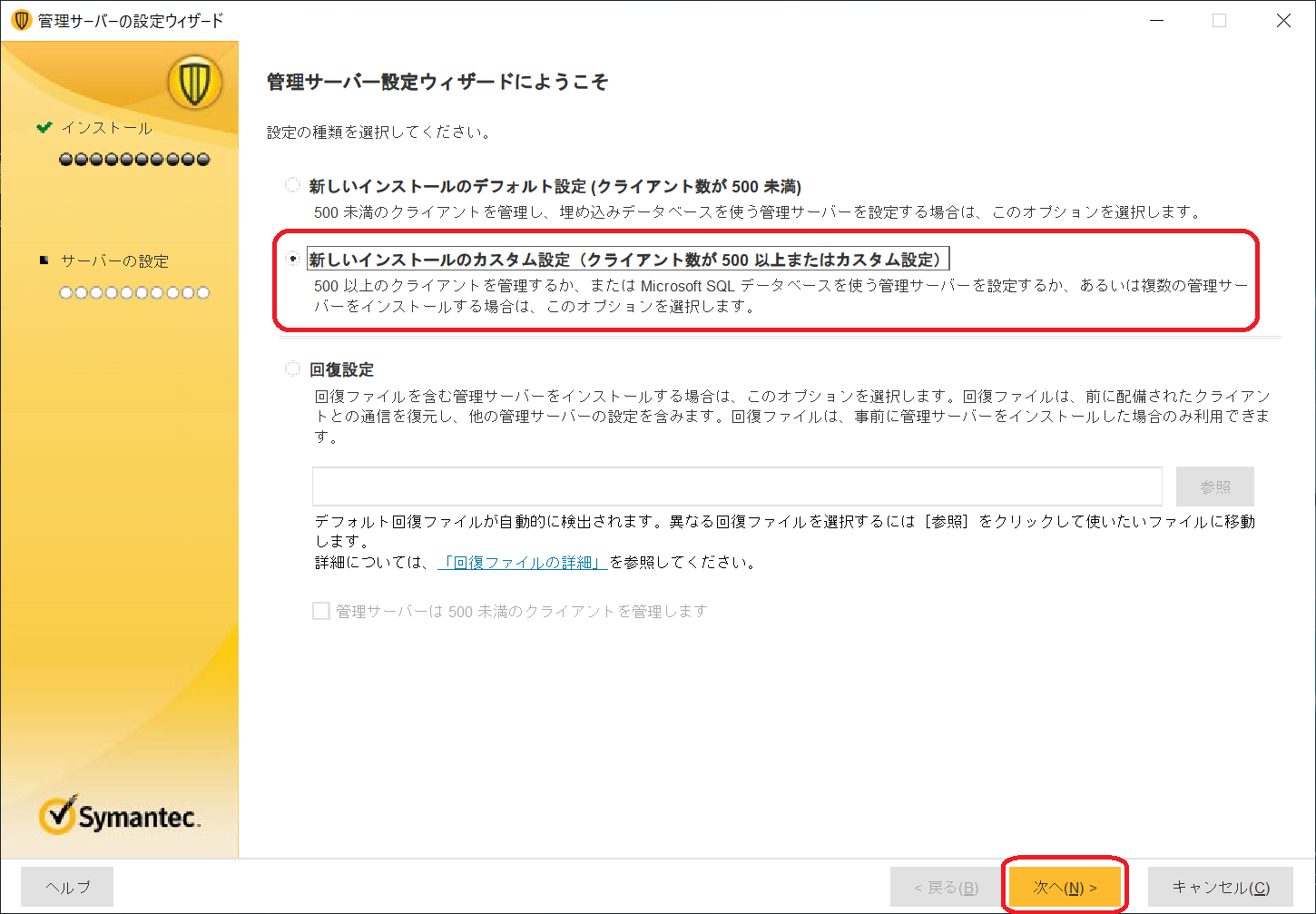
サイトの設定です。初回で作成する際は「1つ目のサイトをインストールする」を選択します。
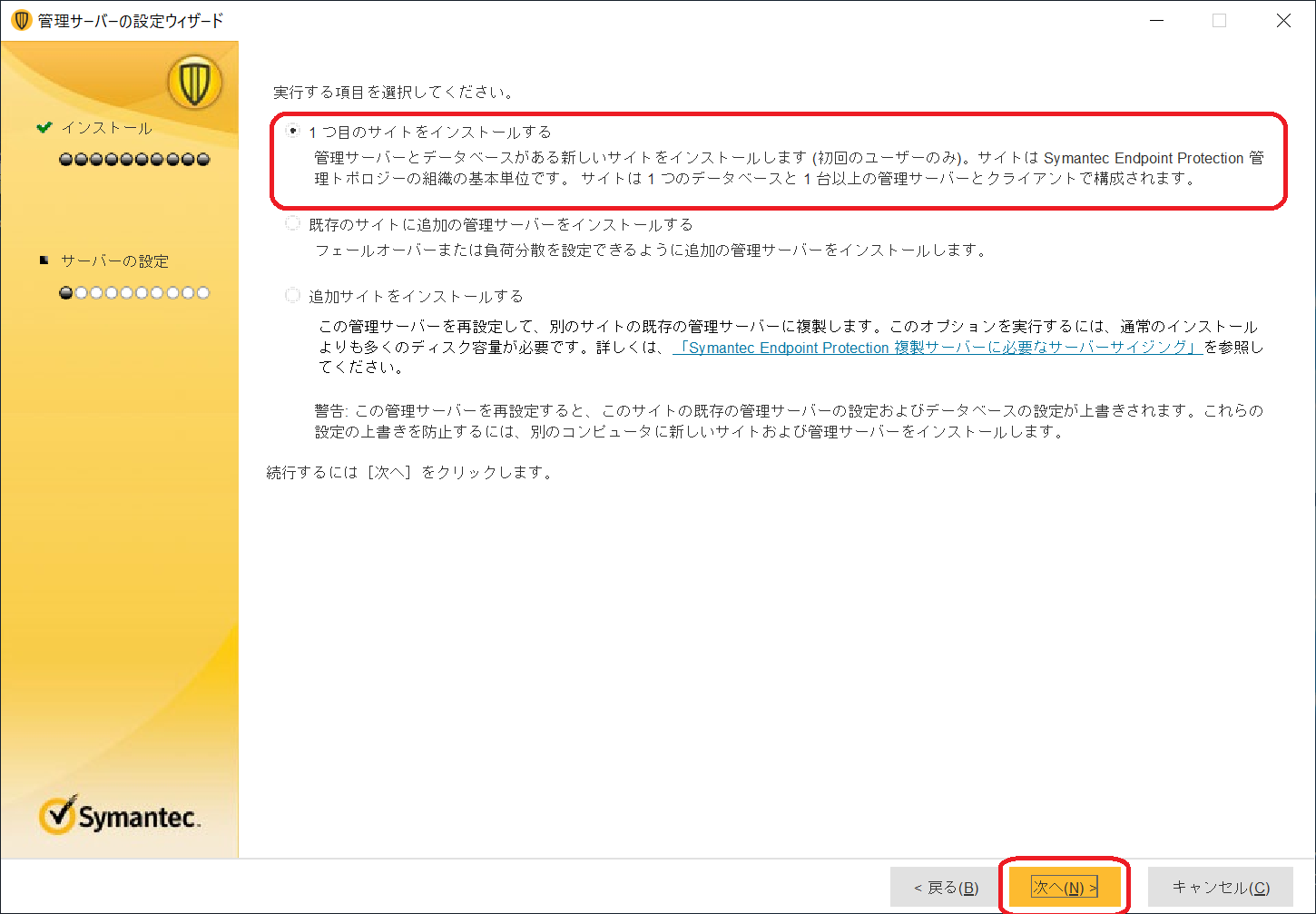
次はサイトの設定となります。本画面では、次の設定をカスタマイズすることができます。
・サイト名
・サーバー名
・各ポート番号
・データフォルダの場所
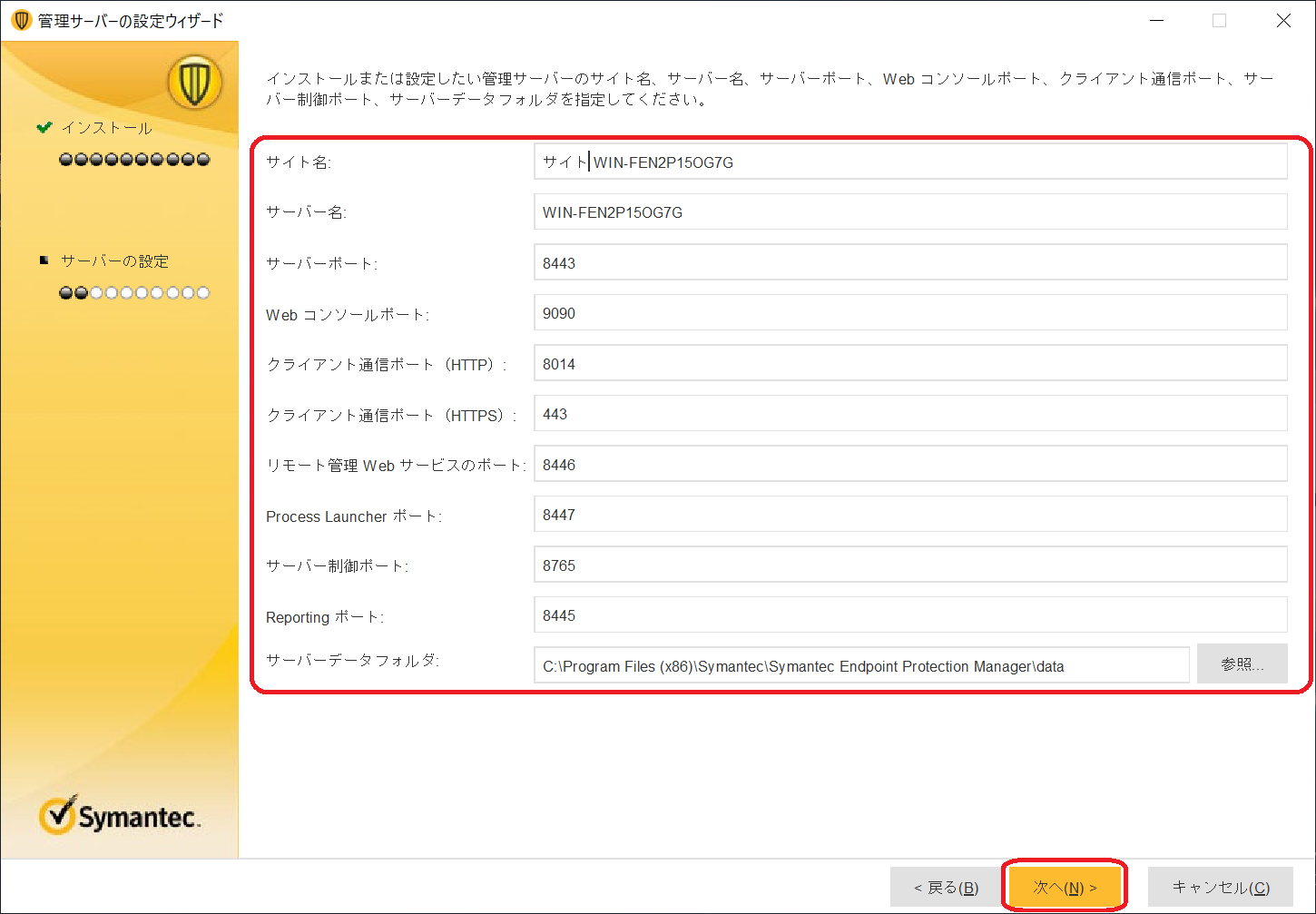
使用するデータベースを選択します。別途、Microsoft SQL Serverを用意しない場合、「デフォルト埋め込みデータベース」を選択します。今回は「Microsoft SQL Serverデータベース」を選択します。
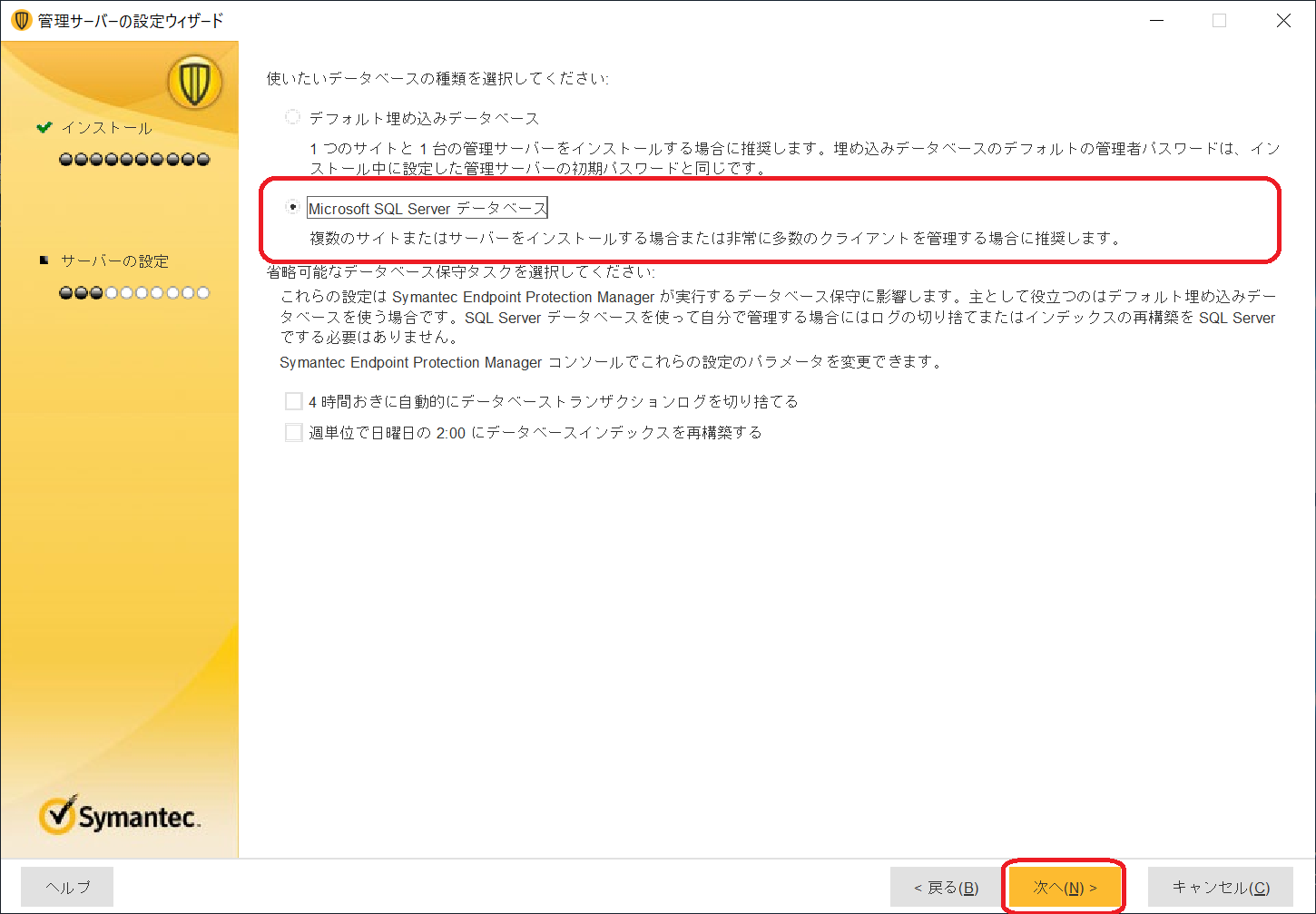
「ステップ 1:データベースサーバー認証」 画面で、Symantec Endpoint ProtectionManager の接続の SQL Server の詳細を入力し、「データベースに接続」を選択し ます。
データベースが正常に接続されたら、「ステップ 2:新しいデータベースの作成」が利用可能となります。
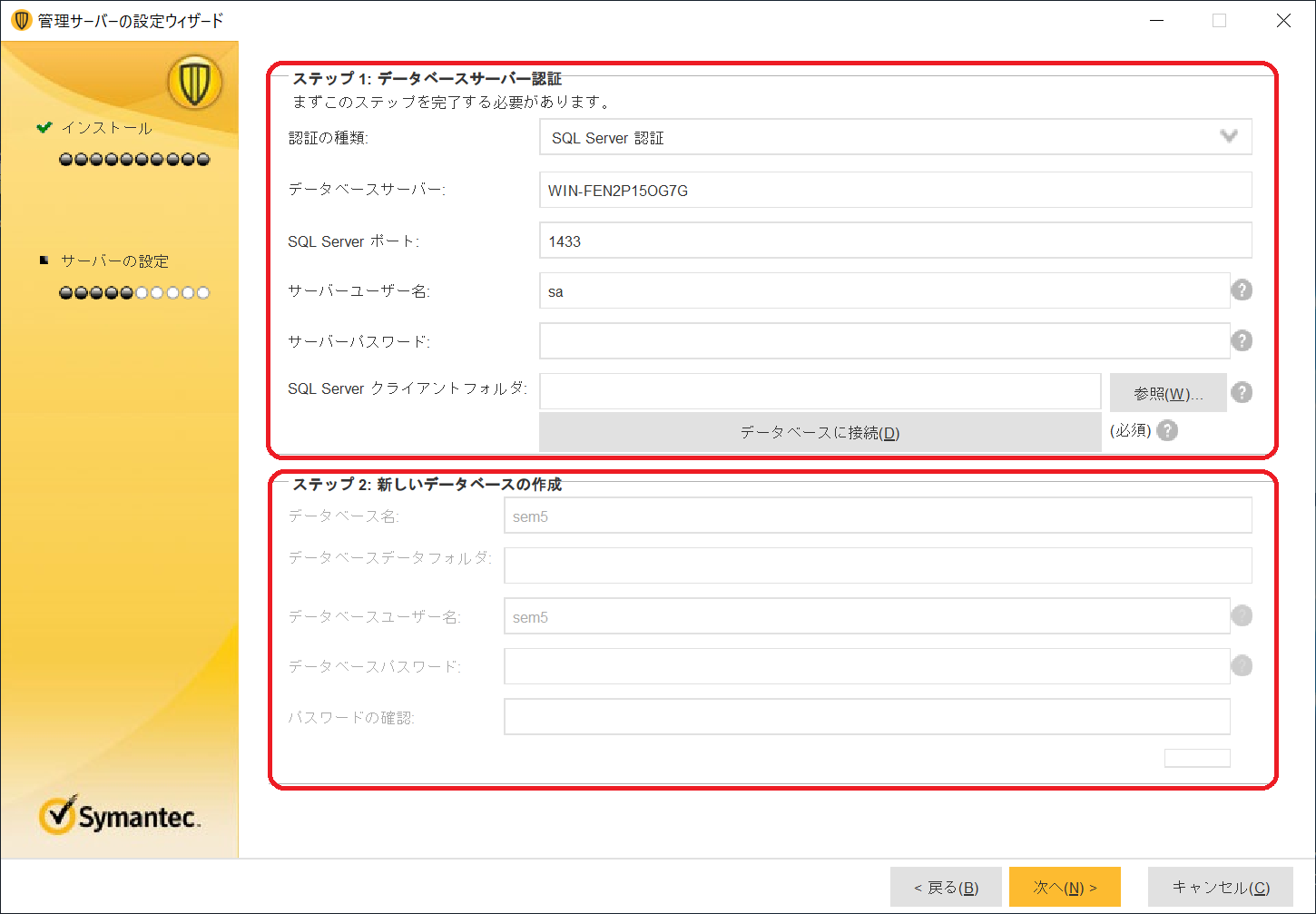
データベースの設定が完了すると、次は管理者アカウントを作成します。管理者アカウントでは、会社名、管理者(admin)のパスワード、メールアドレスを入力します。詳細にメールサーバーも指定することが可能です。設定完了後、「次へ」を選択します。
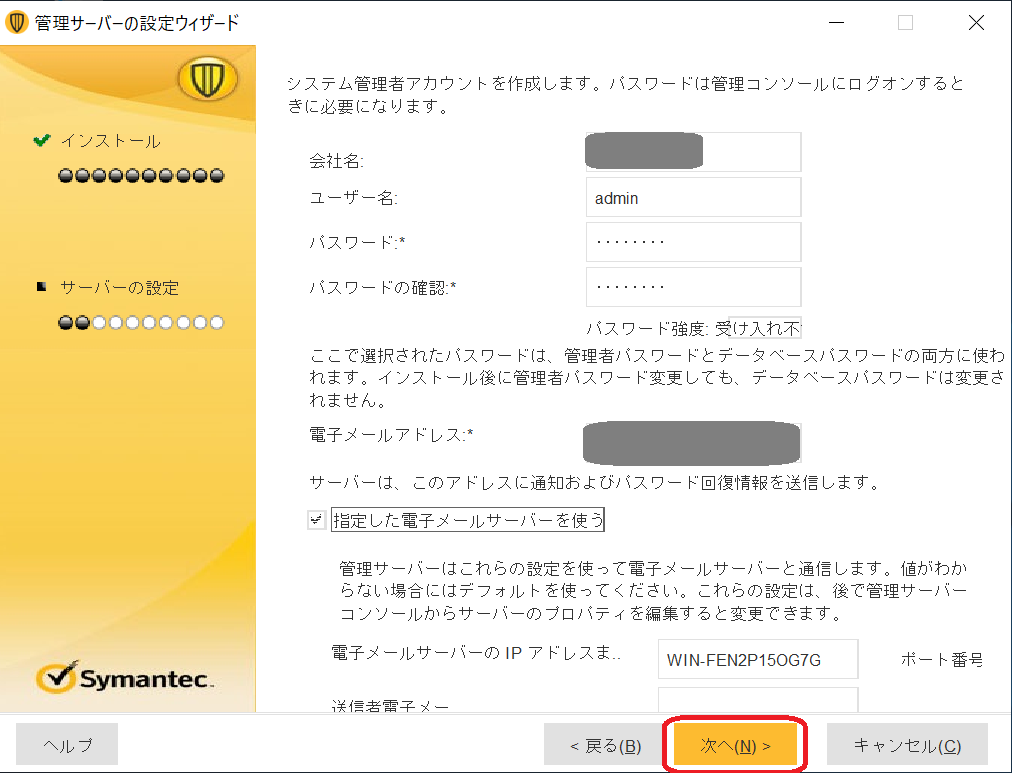 LiveUpdateの実行の有無、パートナー情報(オプション)の設定となります。設定後、「次へ」を選択します。
LiveUpdateの実行の有無、パートナー情報(オプション)の設定となります。設定後、「次へ」を選択します。
LiveUpdateは最新のウイルス定義ファイルををインターネットを通してダウンロードする機能です。
パートナー情報(オプション)はパートナー側でライセンス管理を行う場合は、設定いたします。
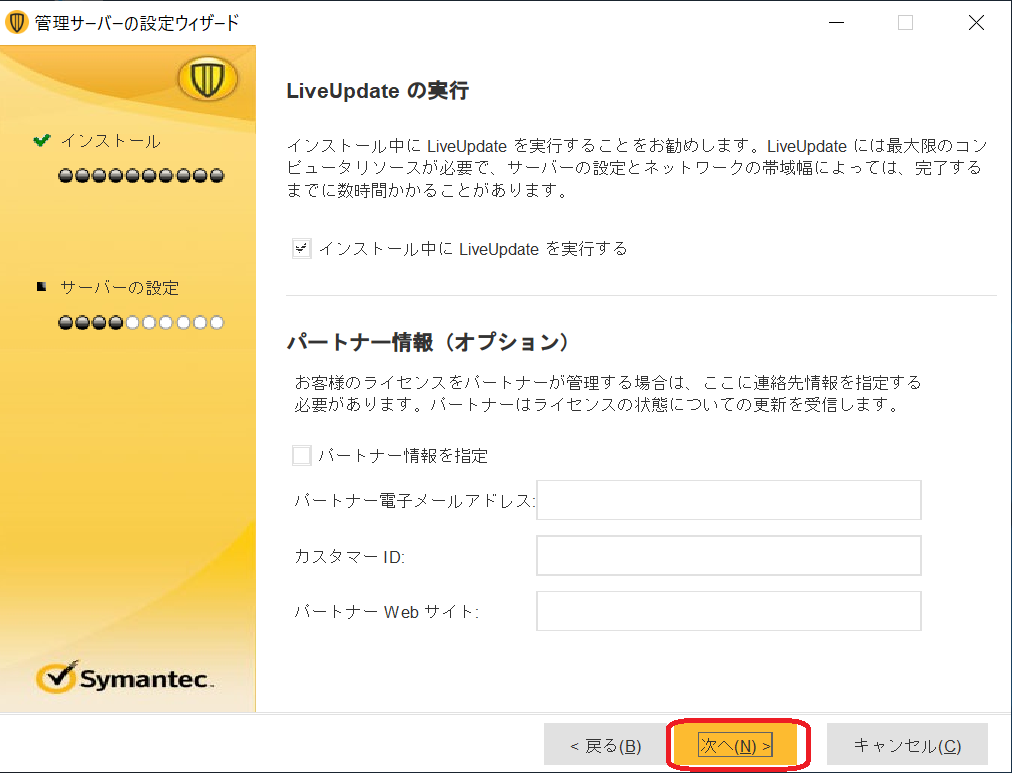
LiveUpdateを有効にしている場合はインストールが開始されます。インストールには約30分ほど時間がかかります。
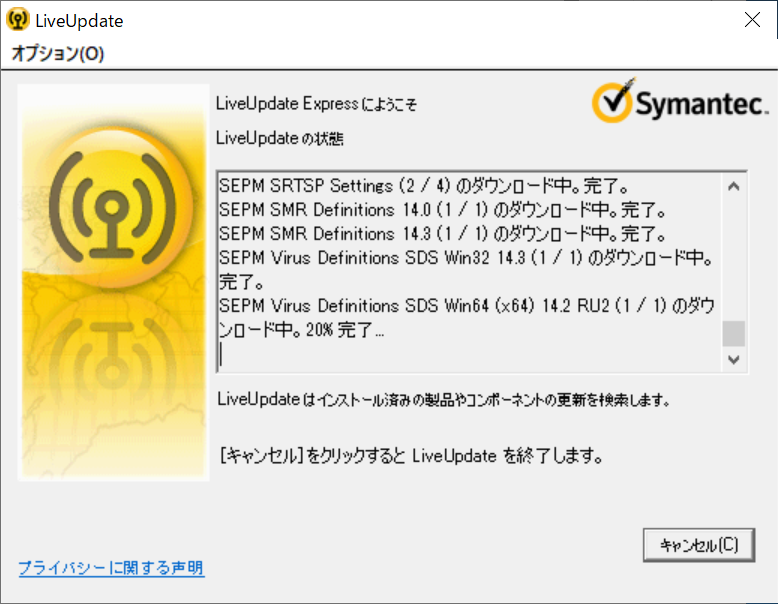
管理サーバーの設定が完了です。「完了」を選択して、SEPMの設定が完了です。
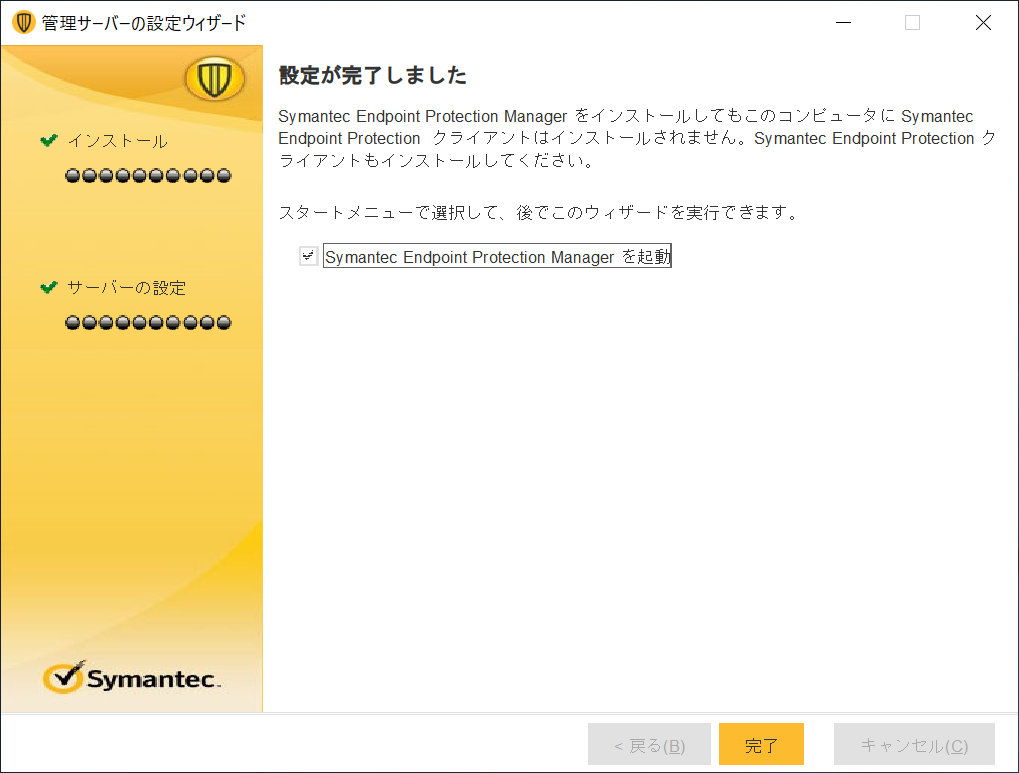
3.ライセンスアクティベーション
インストールが完了すると、SEPMを起動します。「Symantec Endpoint Protection Manager」を起動し、ユーザ名、パスワードを入力し、ログオンを実施します。
ログオン完了するとライセンスのアクティベーション実施します。ライセンスのアクティベーションは、ログオン後に表示されるGUI画面の「製品をアクティブにします」を選択します。
ライセンスのアクティベーションにはシリアル番号を入力するか、シマンテックライセンスファイル(.slf)をアップロードすることでアクティベーションを実行します。それぞれの情報はサポートサイトから確認が可能です。
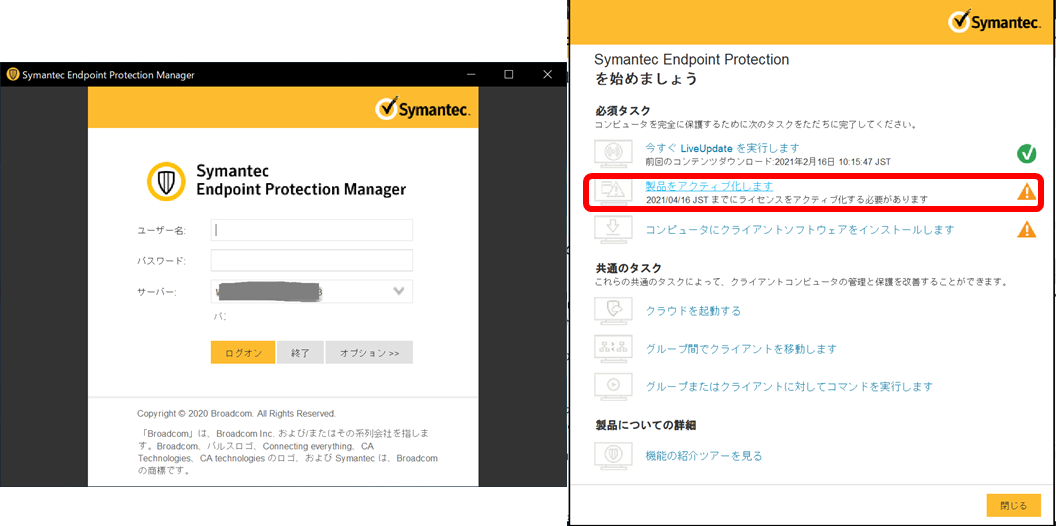
・シリアル番号の確認方法
Broadcom社サポートサイトから、「Symantec Endpoint Security>My Entitlements>Endpoint Protection」からシリアルナンバーが確認できます。
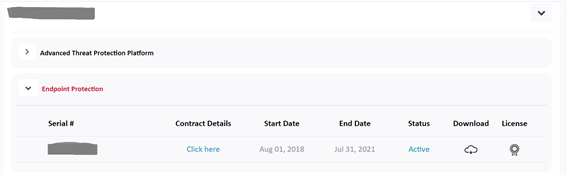
・シマンテックライセンスファイル(.slf)の入手方法
Broadcom社サポートサイトから、「Symantec Endpoint Security>My Entitlements>Endpoint Protection>License」のライセンスマークをクリックします。
次に、エンドポイント製品のライセンス情報が表示され、「Action」のアイコンをクリックすると、シマンテックライセンスファイル(.slf)がダウンロードされます。
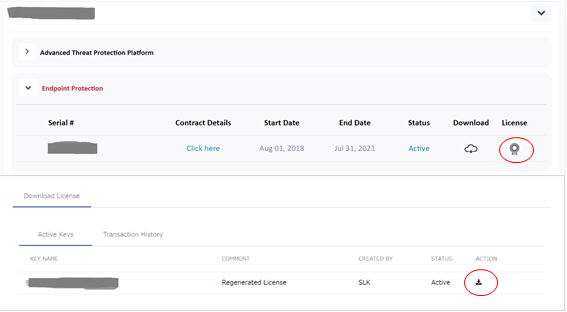
まとめ
今回は、SESをオンプレ環境で管理する際のSEPMのインストールを実施いたしました。前バージョンの14.2と大きな変化はなく、エンドポイント製品初担当の私でもスムーズにダウンロードができました。
SEPMの実行ファイルダウンロードやライセンスのアクティベーションにBroadcom社のサポートサイトを使用します。全て英語表記ですが、ブラウザの翻訳機能でもストレスなく利用ができました。
次回はクライアント端末へのインストール検証を実施します。クライアントへのインストールには、SEPMでセキュリティポリシーの設定を実施し、クライアント端末へインストールする必要があります。
ご拝読いただきありがとうございました。
他のおすすめ記事はこちら
著者紹介

SB C&S株式会社
技術統括部 第2技術部 2課
宮尾 優一








