
はじめに
本記事は、Symantecエンドポイント製品であるSymantec Endpoint Security(SES)に関する内容をまとめた記事です。
全5回の連載を予定しており、第2回である今回はクライアントにSEPをインストールする手順をまとめました。前記事でインストールしたSEPMから対象のクライアント端末を選択し、クライアントへインストールを実施します。
【初心者向け】新製品Symantec Endpoint Security(SES)をイチから導入してみた
・【Symantec】SEP14.3のオンプレ環境インストール
・【Symantec】SEPセキュリティポリシー設定とクライアントのインストール
・【Symantec】SESクラウド環境の設定方法
・【Symantec】SESセキュリティポリシー設定とクライアントのインストール
・【Symantec】SESオンプレ環境+クラウドのハイブリット環境の構築
検証内容
本検証では、SEPクライアントのインストールおよび動作検証実施いたしました。SEPクライアントへインストールするためには以下手順で実施いたします。
・クライアント端末の設定
・セキュリティポリシーの設定
・SEPMでインストールファイルの作成
・クライアントへのインストール
検証環境
・インストール製品
Endpoint Security Complete 14.3 MP1 Japanese
・物理管理サーバー
Windows Server 2016 Standard
・クライアント端末
Windows 10 Professional Edition
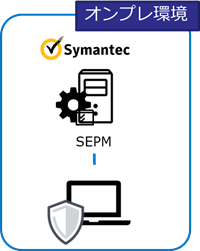
インストール手順
SEPクライアントをインストールするには以下手順が必要となります。
手順目次
1.クライアント端末の設定
クライアント端末にSEPをインストールする前に、クライアント側の事前準備として以下2つの設定が必要となります。
▼セキュリティソフトウェア製品のアンインストールもしくは無効
▼ファイアウォール設定の無効化
Windowsでファイアウォール設定を無効化する手順を示します。
「スタート>コントロールパネル>Windows Defender ファイアウォール」を選択します。
表示画面から「Windows Defender ファイアウォールの有効化または無効化」を選択します。
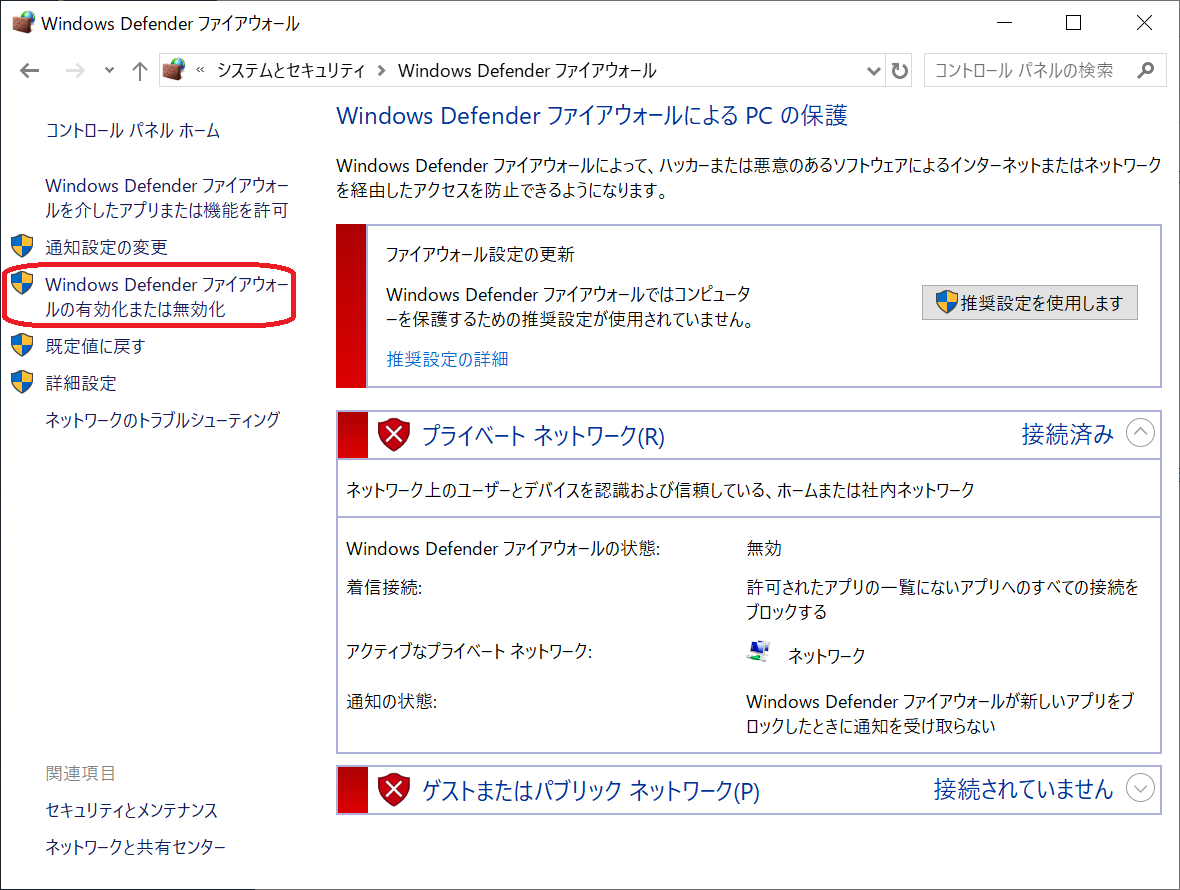
「プライベートネットワークの設定」、「パブリックネットワークの設定」を無効にします。これでファイアウォールの設定は完了です。
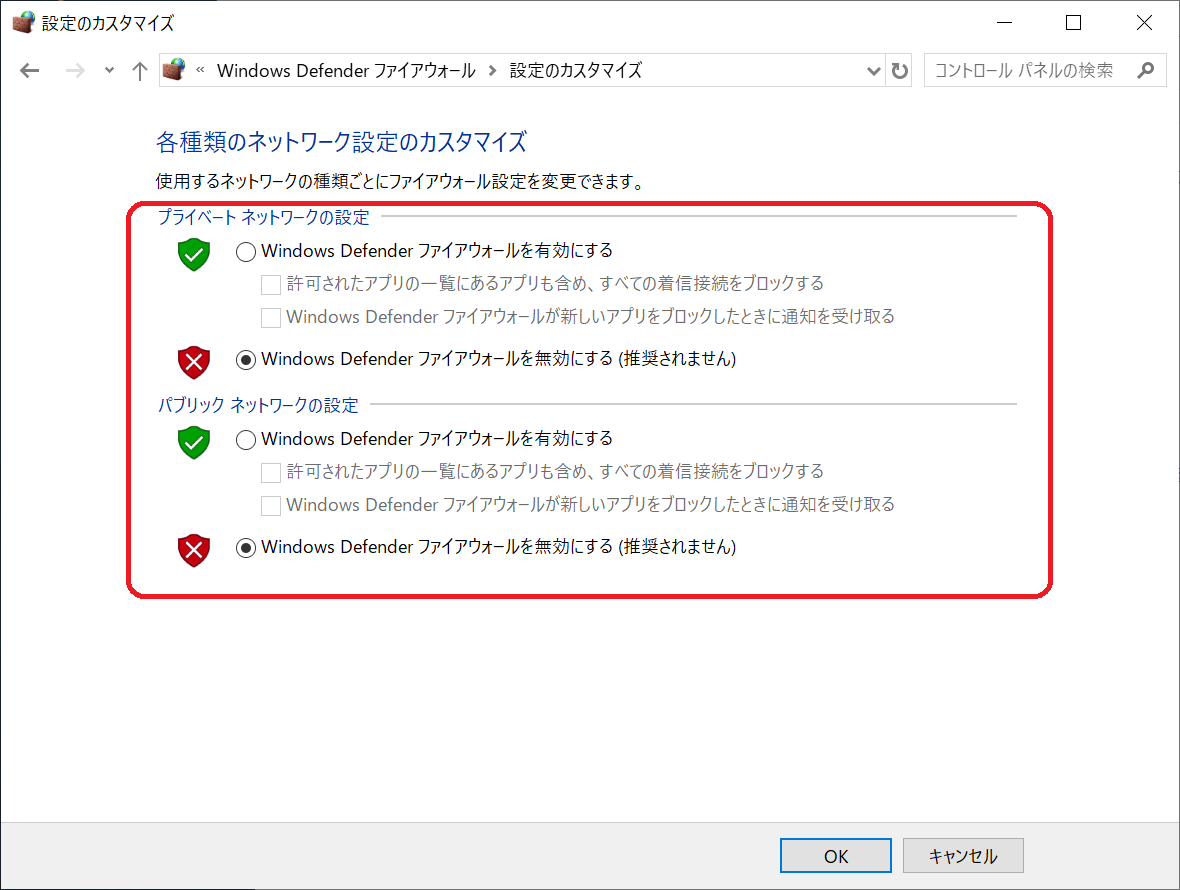
▼セキュリティソフトウェア製品のアンインストールもしくは無効
既存でクライアント端末にセキュリティソフトウェアをインストールしている場合は、アンインストールもしくは無効化する必要があります。
今回は、Windowsに標準搭載されているWindows Defenderを無効化する手順を示します。
「スタート>設定>Windowsセキュリティ>設定の管理」を選択します。
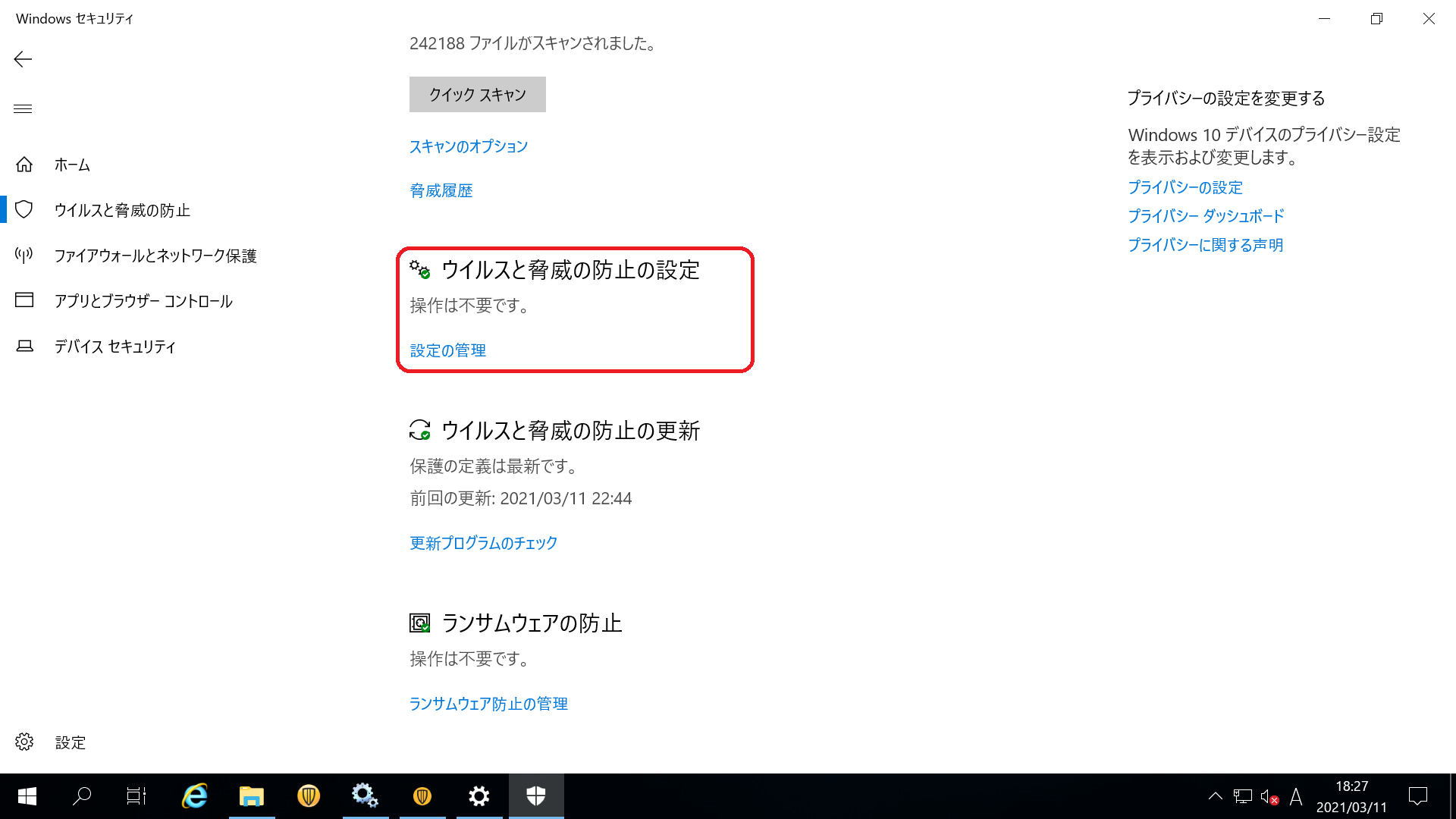
「リアルタイム保護」を「オフ」にします。これで設定は完了です。
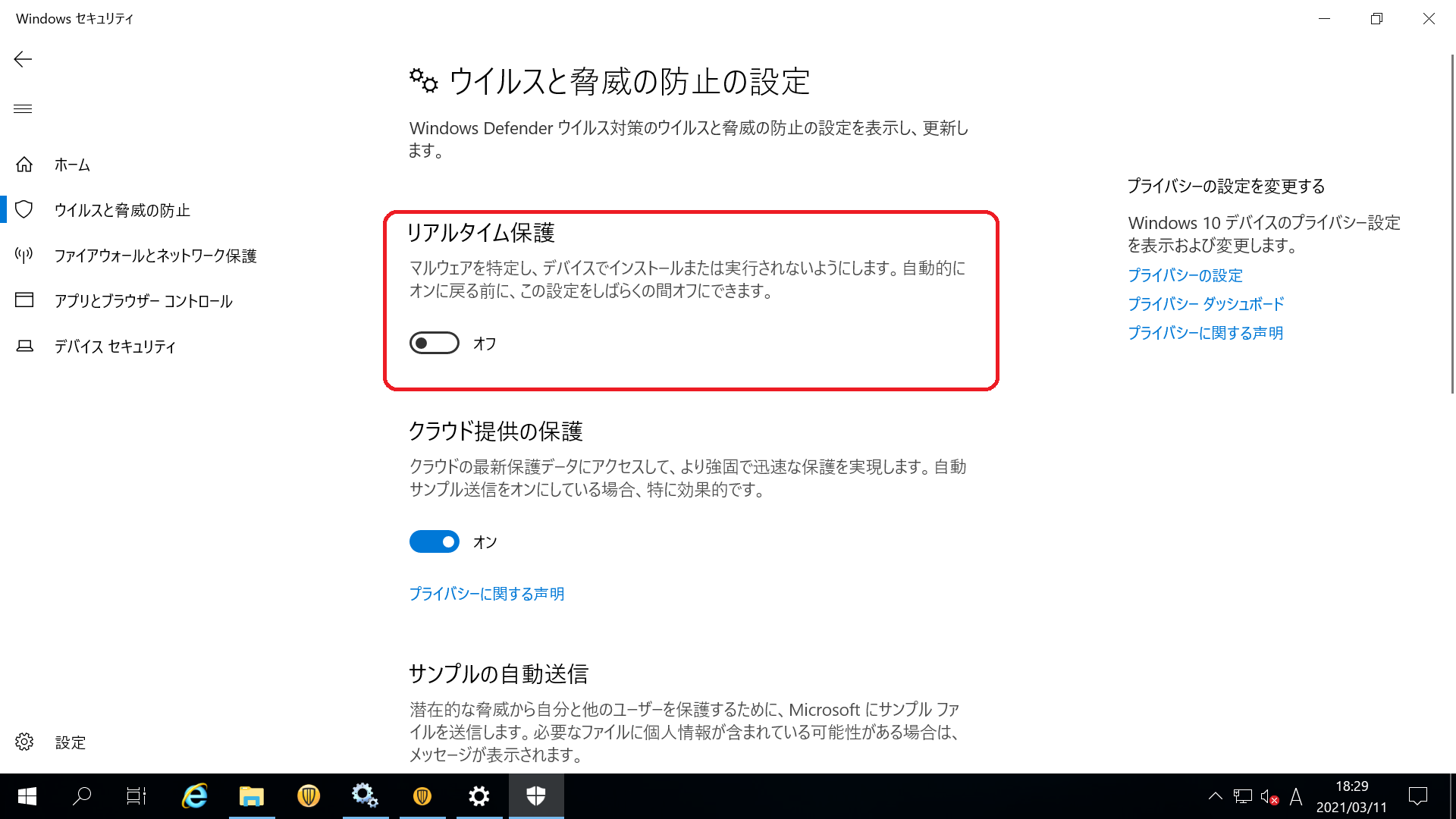
2.セキュリティポリシーの設定
クライアントに適用するセキュリティポリシーをSEPMから設定いたします。セキュリティポリシーは次項のクライアントにインストールするインストールファイルを作成する際に、どのグループで管理するか決定する必要があります。セキュリティポリシーでは、グループごとに設定が可能であり、「クライアント」項目から所属するグループを選択すると、セキュリティポリシーを設定できます。早速、手順をご紹介いたします。
「クライアント>ポリシー」から、クライアントグループに対してセキュリティポリシーを編集できます。
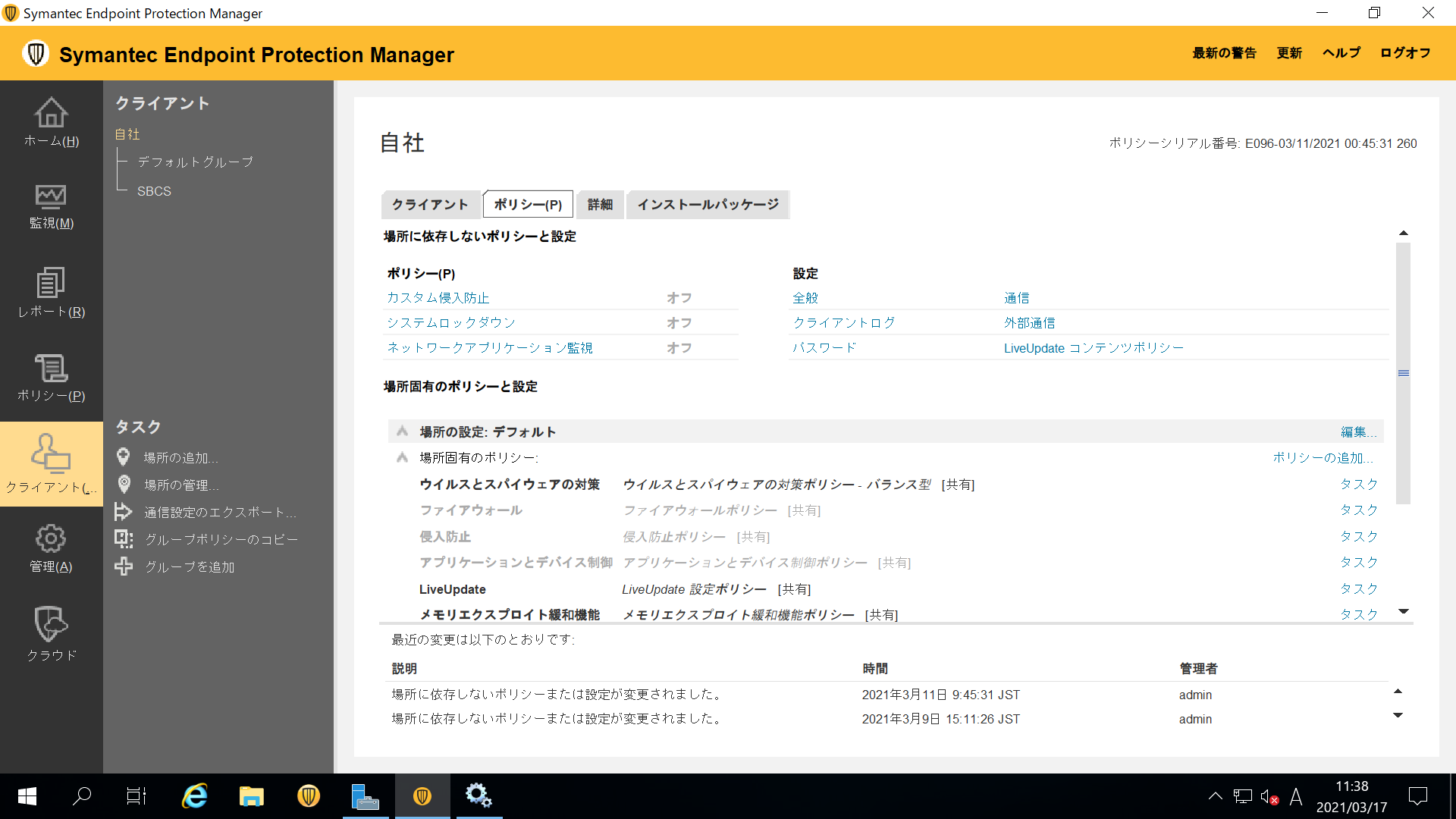
例として、「ウイルスとスパイウェアの対策ポリシー」を選択した際のGUIです。
ポリシーを有効する有無や、各セキュリティポリシーが設定できます。
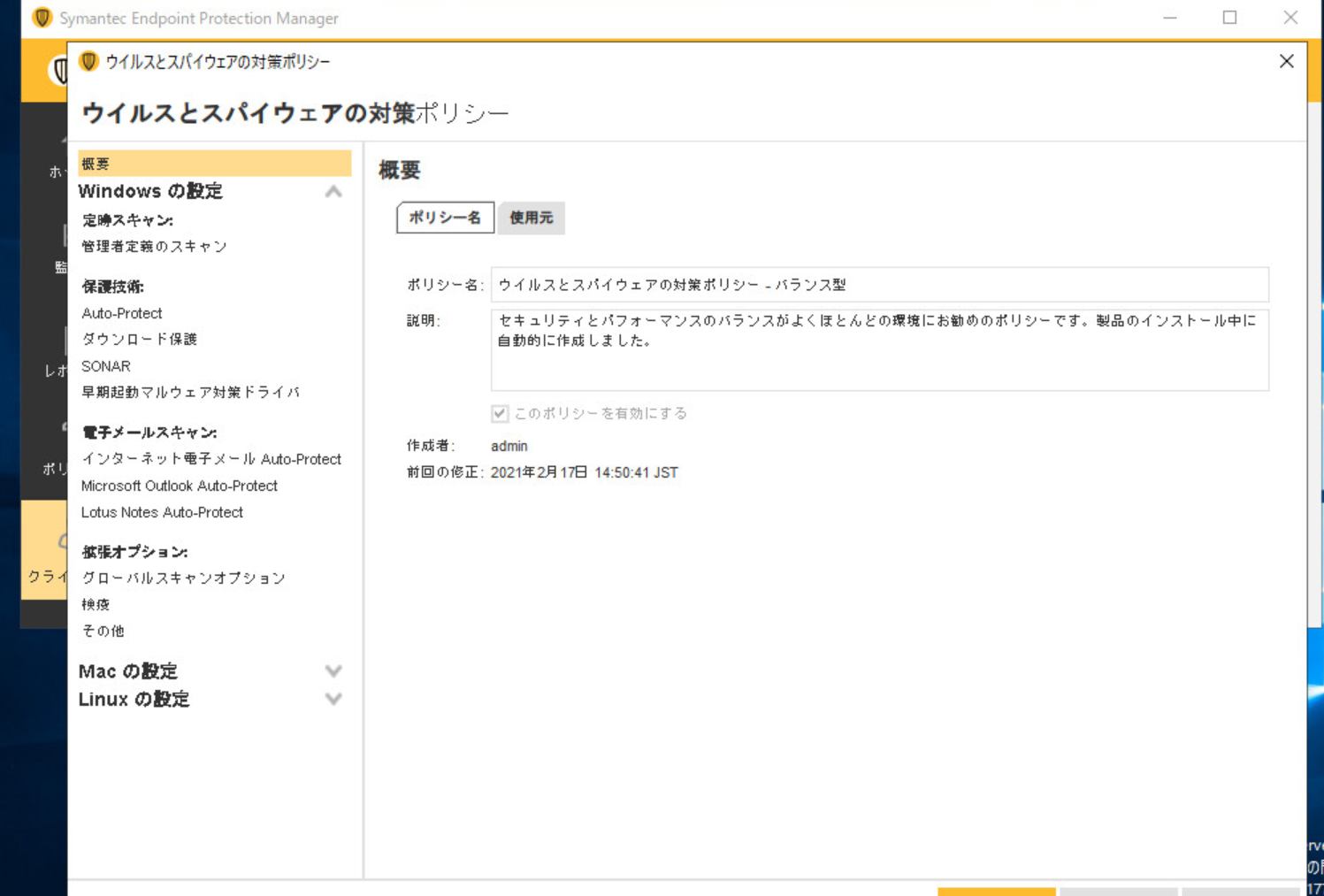
本検証では、SEPのセキュリティポリシーから以下3つのセキュリティポリシーを割り当てて検証を実施いたしました。
▼ウイルスとスパイウェアの対策ポリシー
シグネチャ方式による既存の脆弱性検知やAuto-Protect機能、SONAR機能を使った振る舞い検知等を保有したポリシーです。Auto-Protect機能では、ファイルがクライアントに読み書きされる時や特定の拡張子に対してスキャンを行い、安全性を検査します。
SONAR機能はSymantecが提供する未知の脅威を検出するための機能であり、マルウェア特有の振る舞いを監視し、封じ込みます。
▼LiveUpdateポリシー
最新セキュリティポリシーの配布とパッチを適用する機能を有したポリシーです。
▼メモリエクスプロイト緩和機能
メモリで実行されるファイルを検査するポリシーです。ファイルレス攻撃やゼロデイ対策に有効な機能となります。
3.SEPマネージャーでインストールファイルの作成
クライアント端末のインストールパッケージは管理サーバーであるSEPMから作成し、クライアントへ配布します。
「クライアント」からグループを選択し、「クライアントのインストール」を選択します。
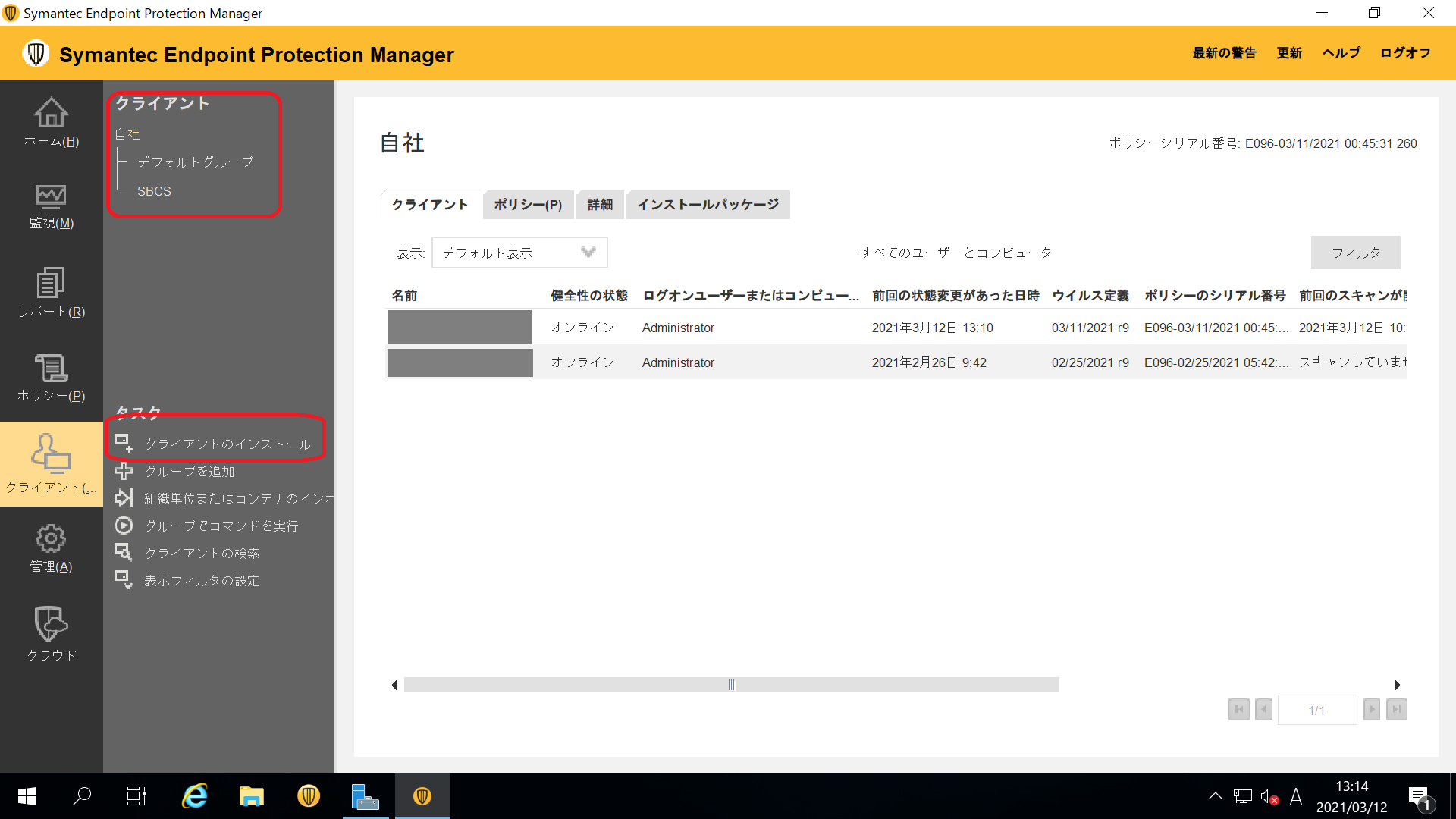
「新しいパッケージ配置」を選択します。
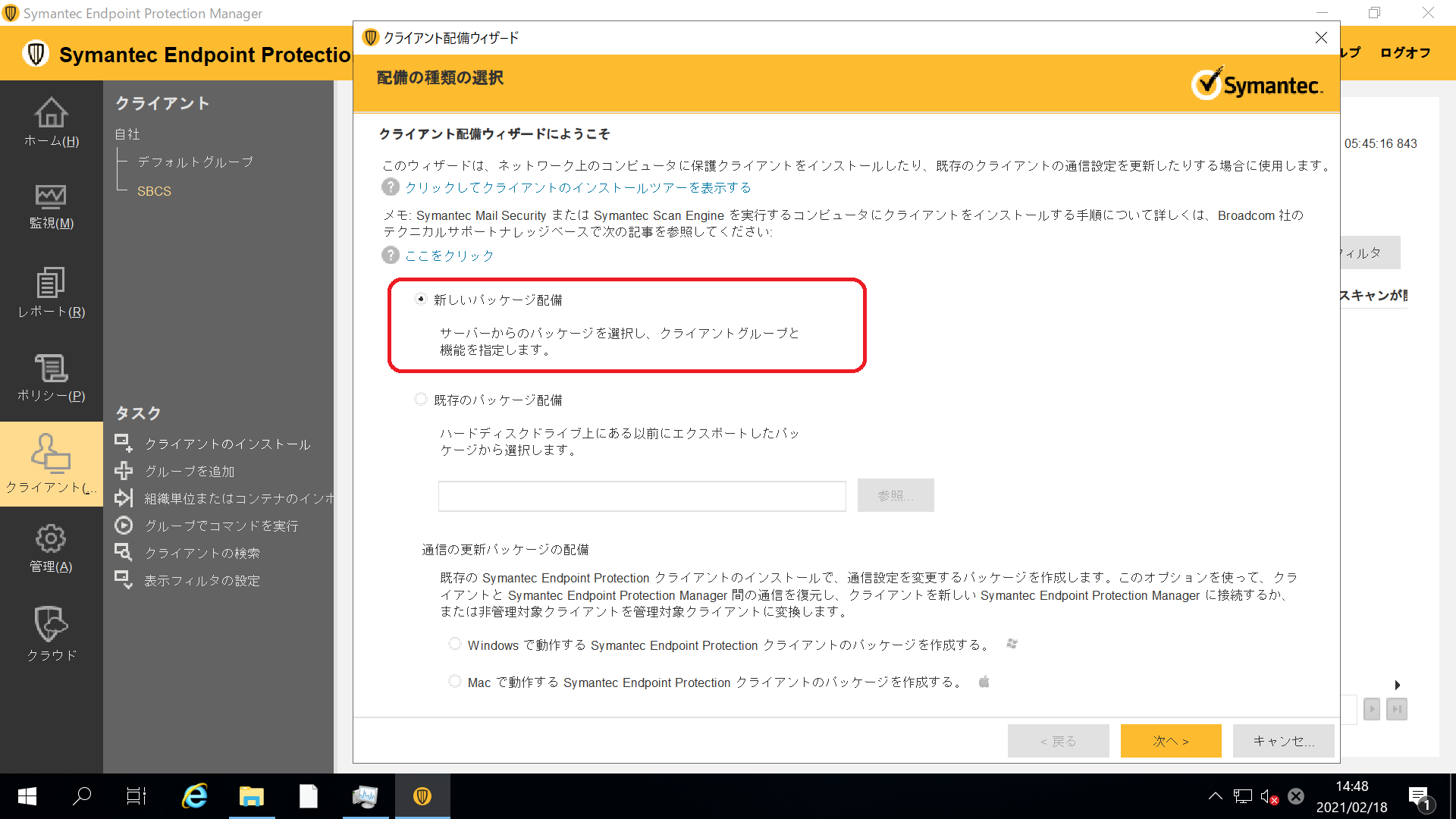
「インストールパッケージ」、「インストール機能セット」、「インストールの設定」の各設定機能を選択し、「次へ」を選択します。
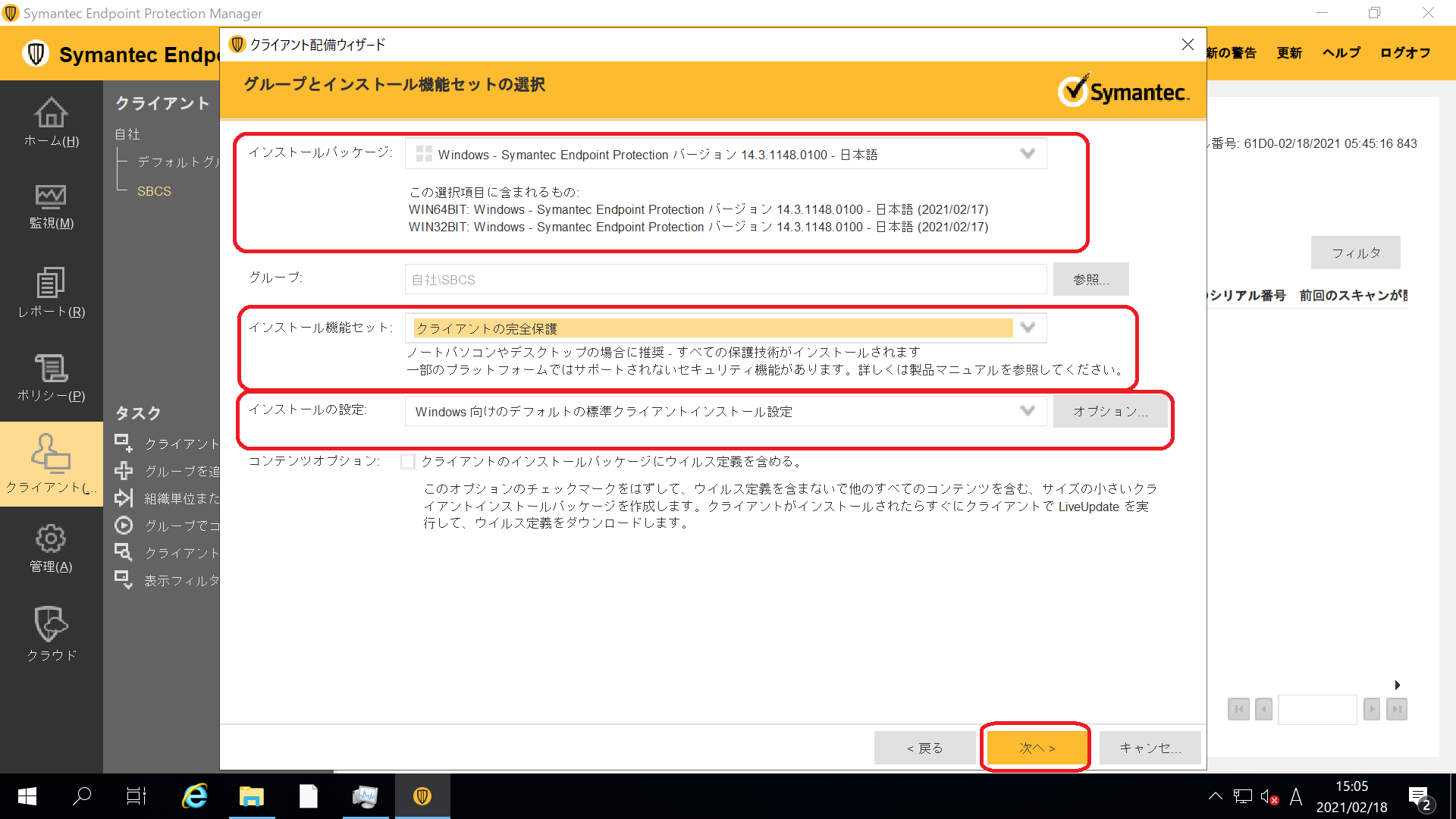
インストールパッケージをクライアントへ配布する方法を以下3つから選択します。
・パッケージの保存:管理サーバー内にパッケージを保存します。
・リモートプッシュ:リモートプッシュ機能を利用し、対象端末に自動的にインストールします。
・Webリンクと電子メール:インストールパッケージのURLを作成し、対象のメールアドレスへ電子メールを送信します。
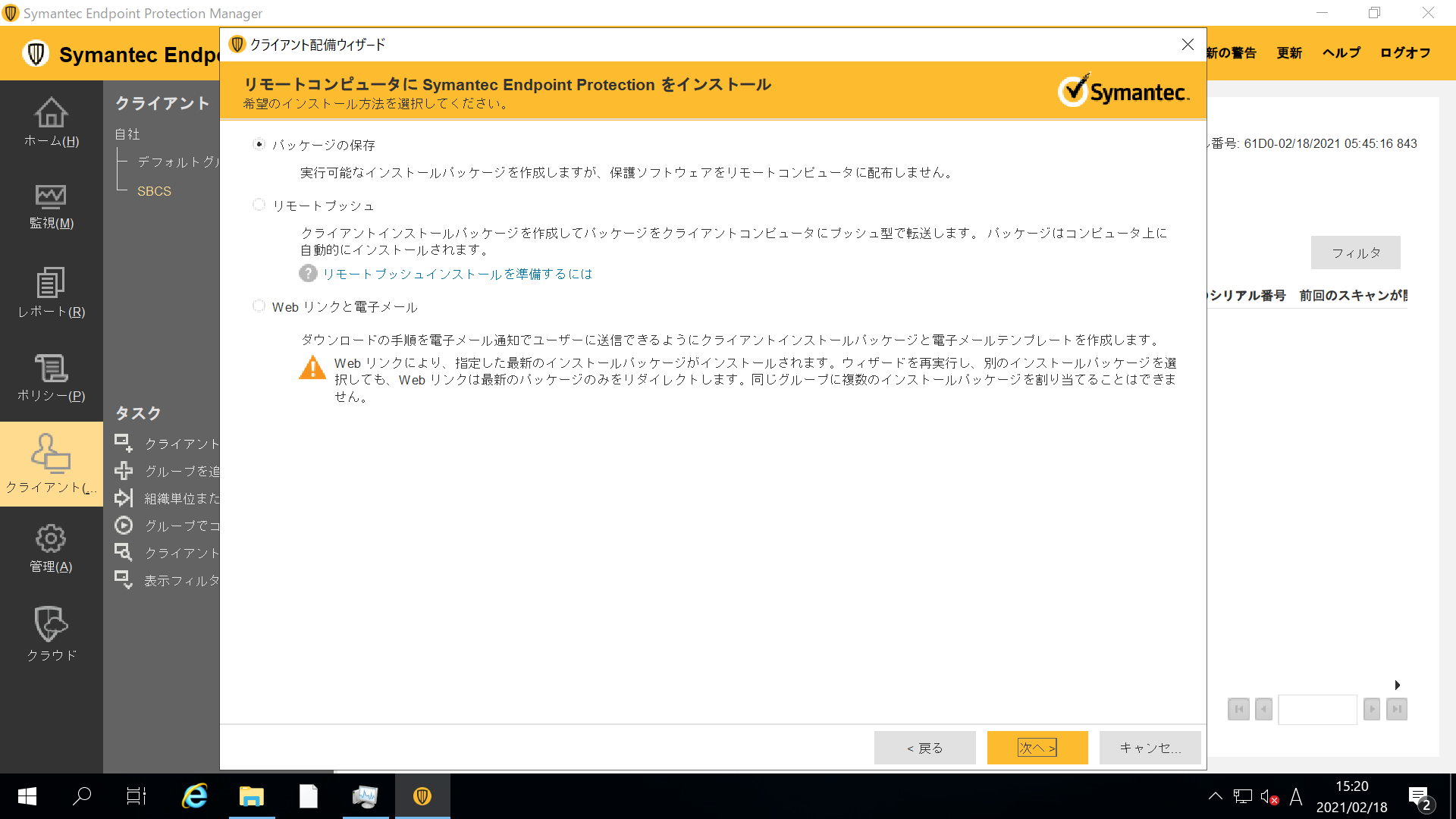
パッケージを保存するフォルダタイプを選択し、「次へ」を選択します。
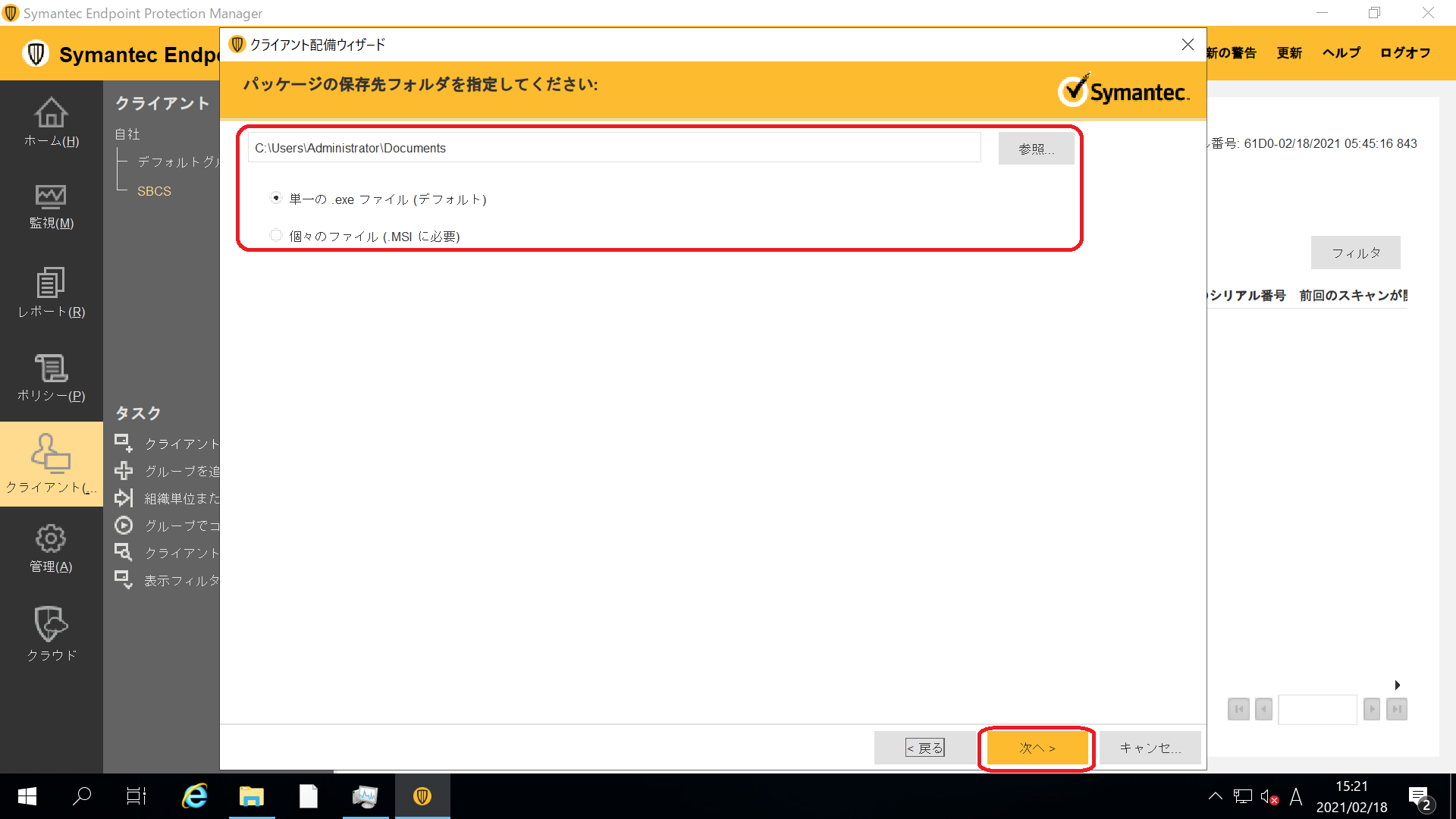
適用するクライアント機能とファイル保存先を確認し、「次へ」を選択します。
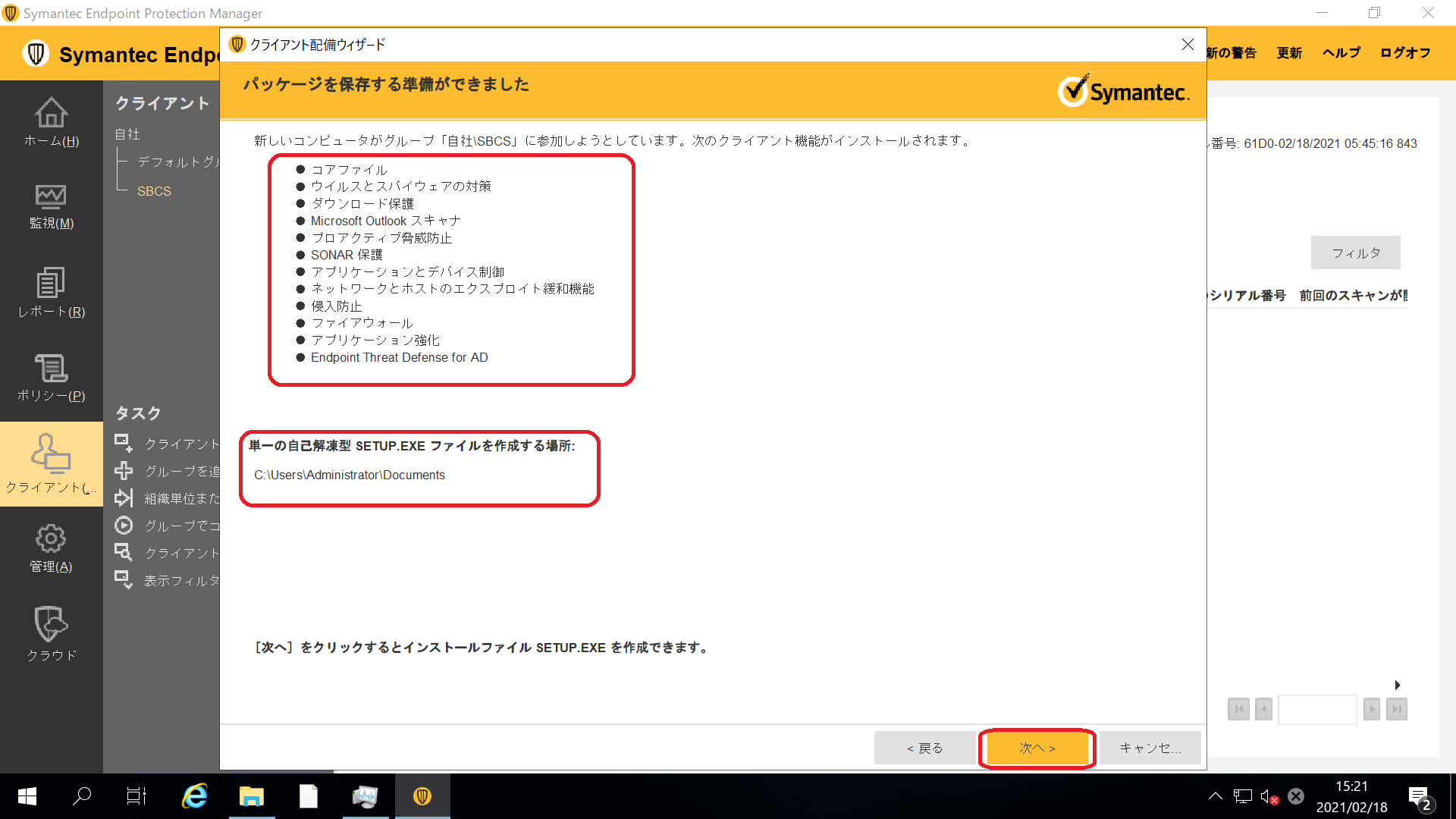
インストールファイルの作成を開始します。
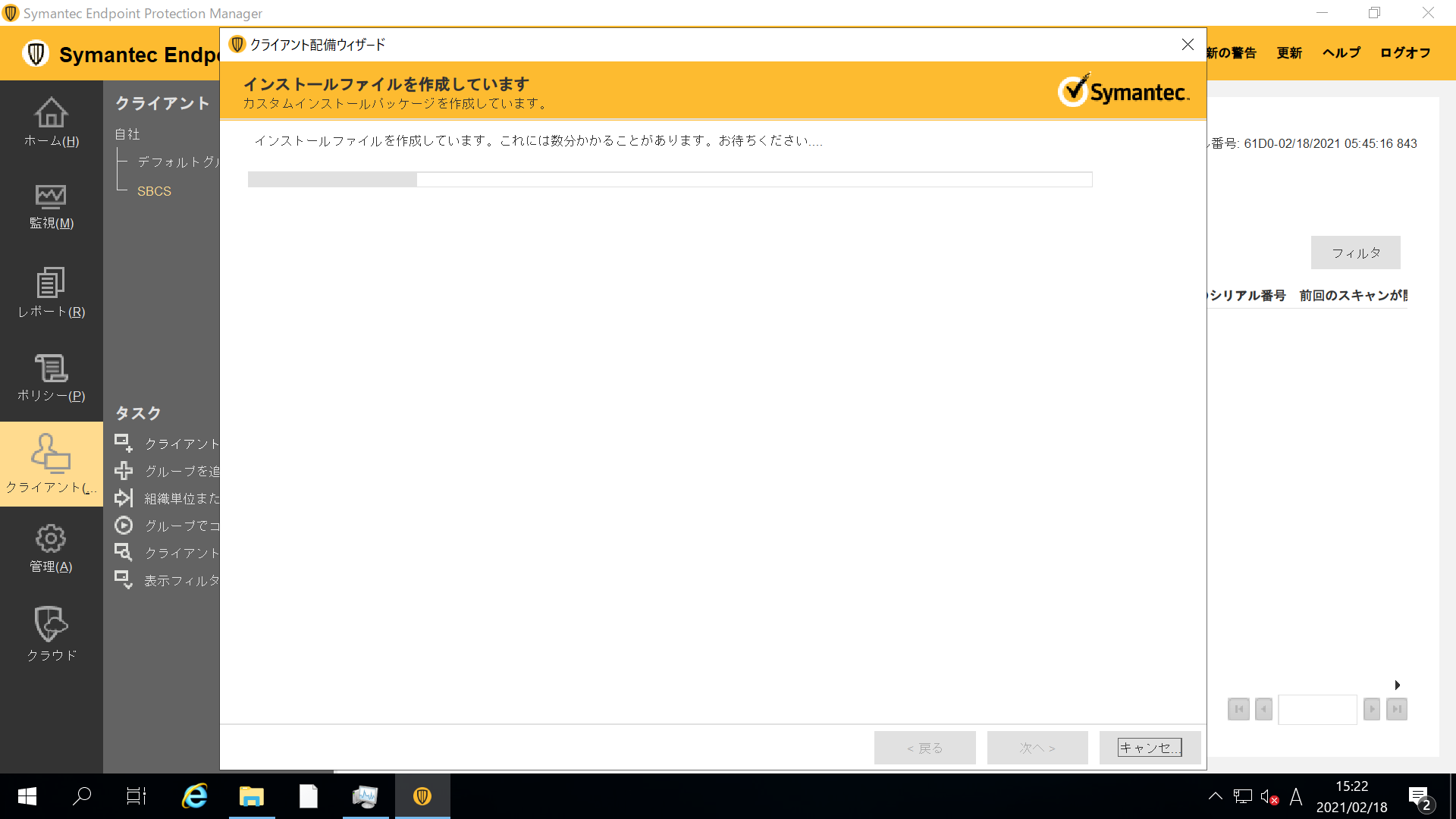
インストールファイルの作成が完了しました。「完了」を選択します。以上で、完了となります。
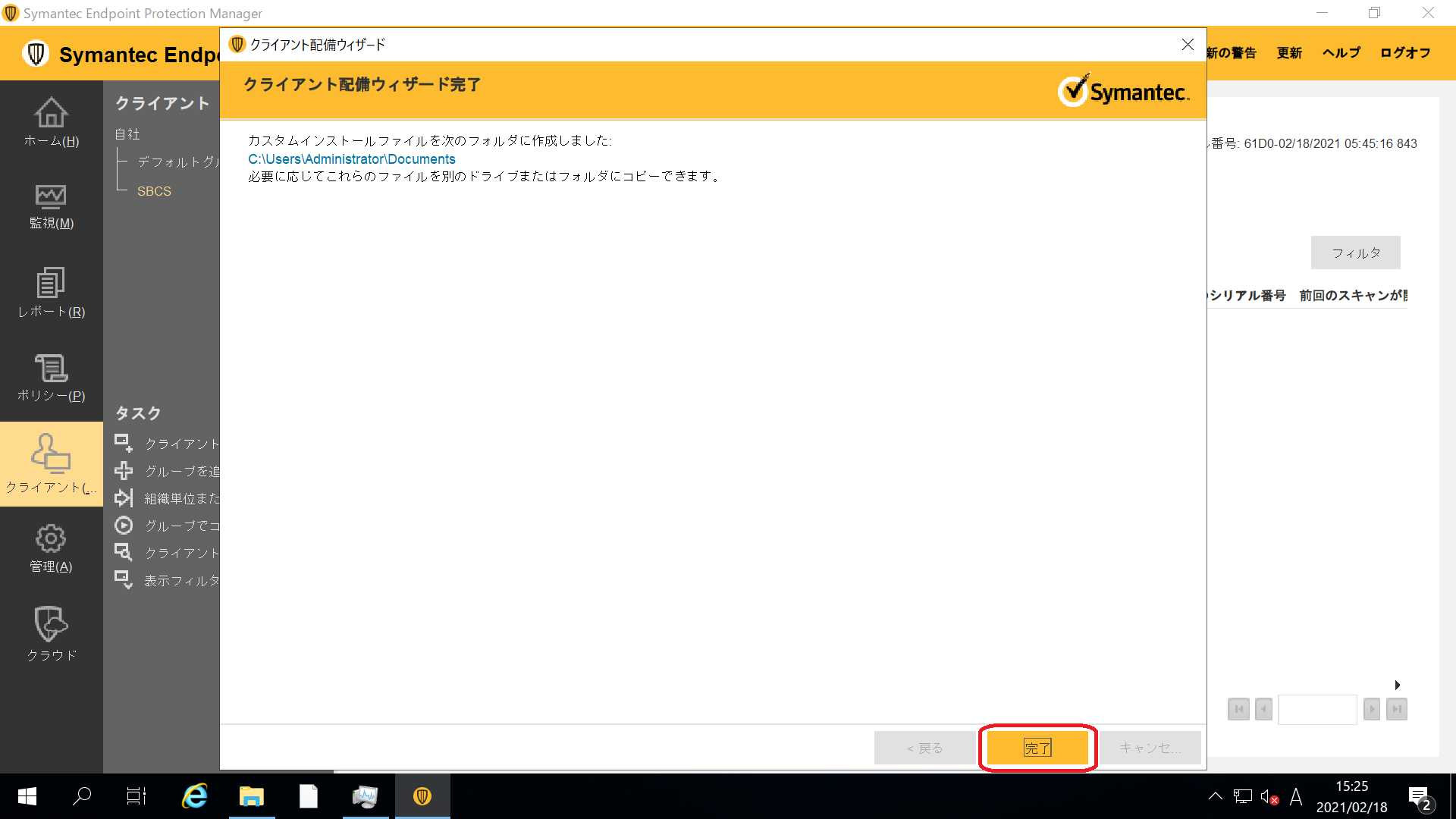
4.クライアントへのインストール
次に作成したインストールパッケージで、クライアントへインストールを実施します。
クライアントのインストールはとてもシンプルで、10分程度でインストールは完了します。
クライアント端末からインストールファイルを実行します。実行すると、インストールが開始いたします。
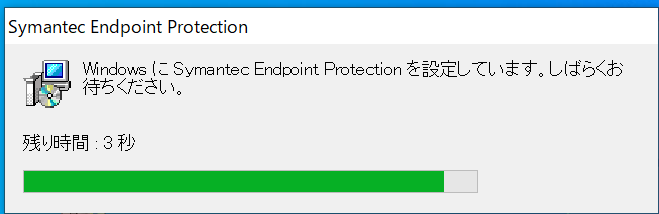
インストールが完了すると、クライアントの再起動が必要となります。
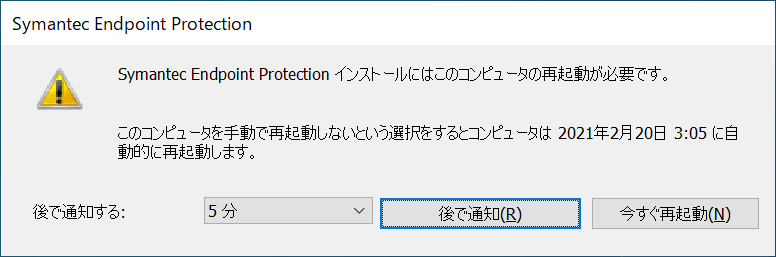
再起動後、右下のタスクトレイからSEPが実行されていることが確認できます。
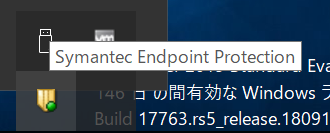
アプリケーションを開くと、ダッシュボードが確認できます。
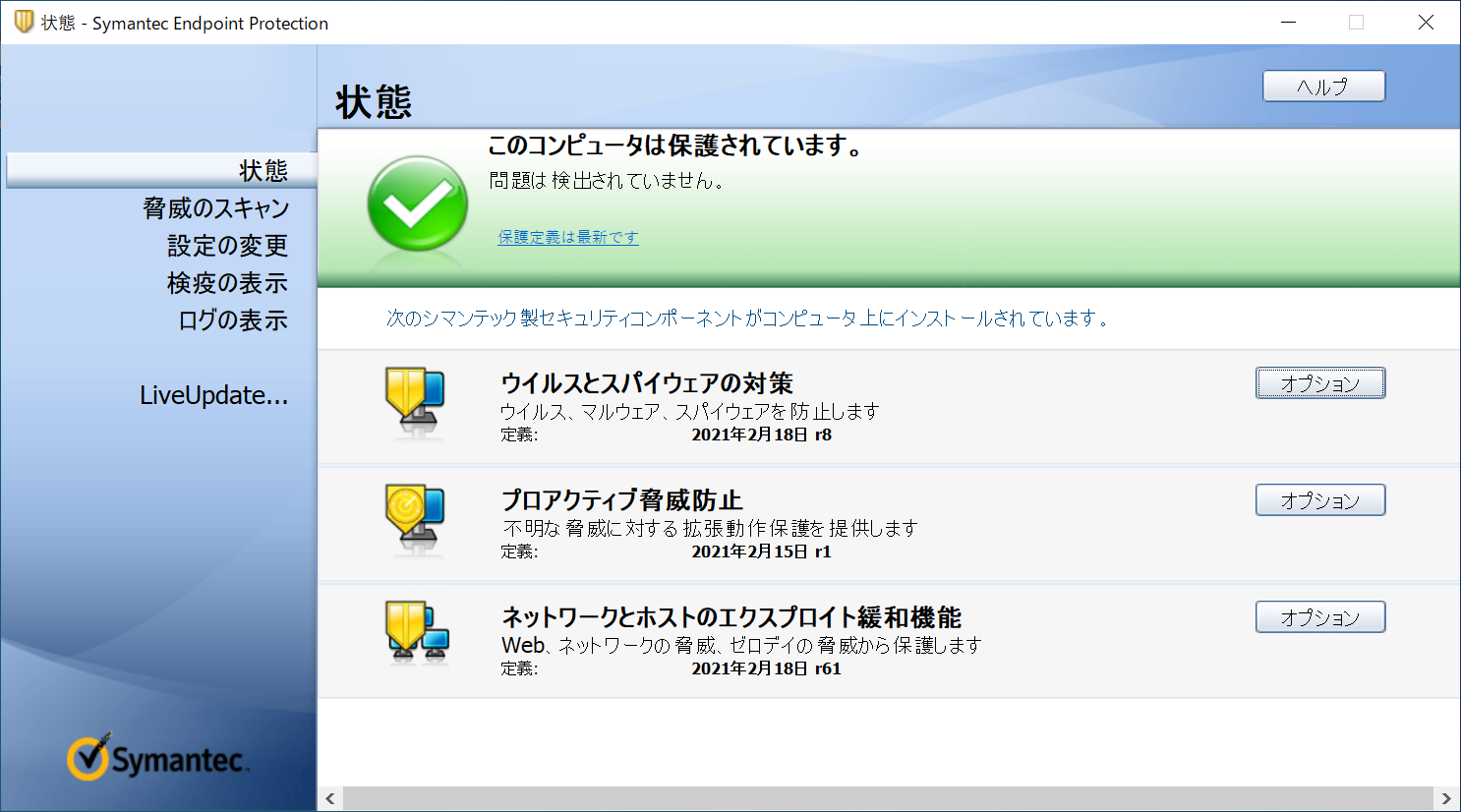
テストウイルスファイルの検出
SEPがテストウイルスファイルであるeicarを使って検出するか確認しました。
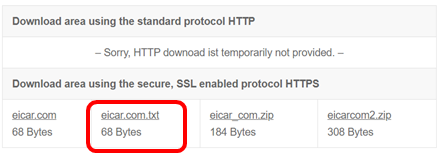
eicarファイルをダウンロードすると、即SEPが検知いたします。
SEPがウイルスなどを検知すると、クライアントとSEPMに検出した結果や処置、リスクの種類が表示されます。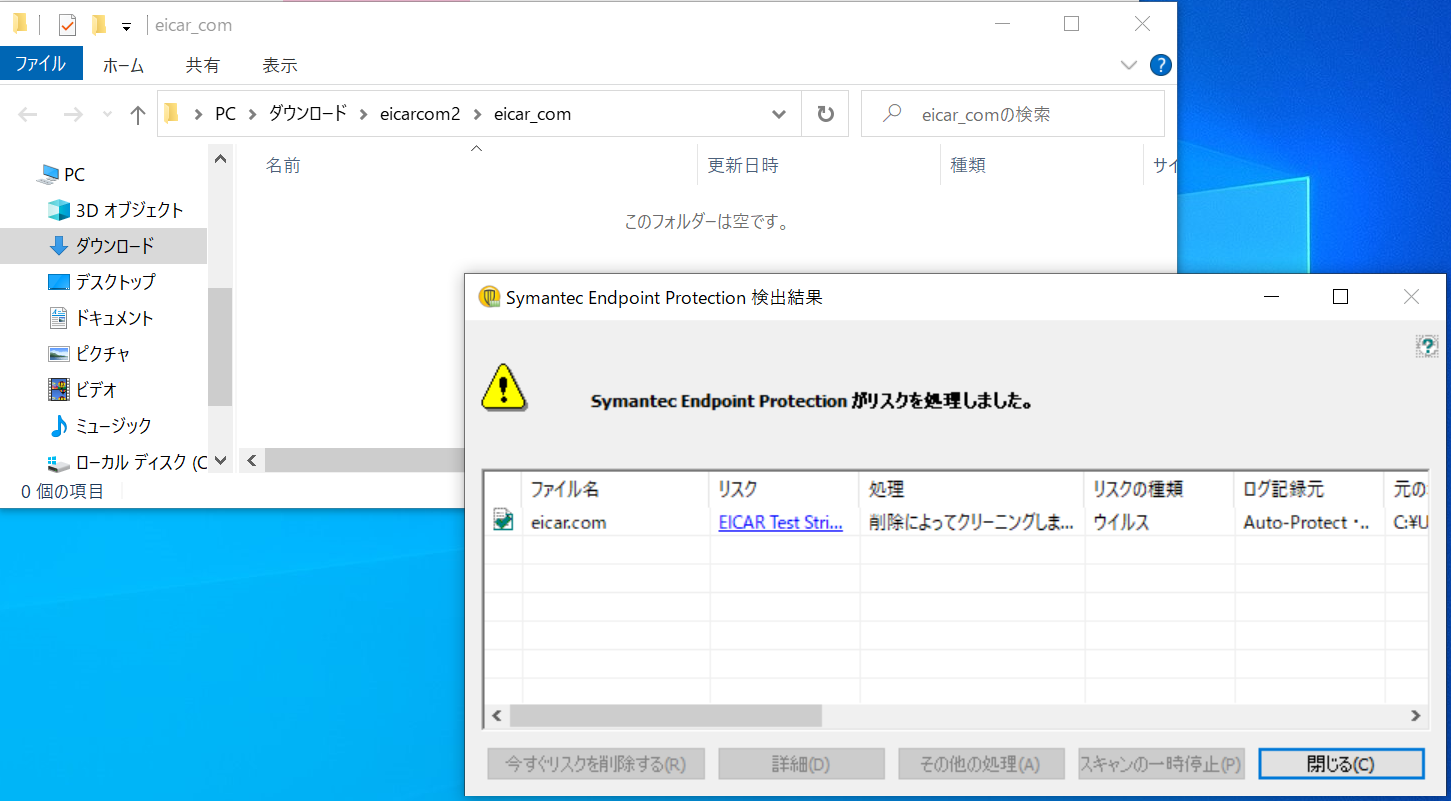
こちらがSEPMの検出画面です。
検出したクライアントのIPアドレスとリスクの種類、ファイルが確認できます。
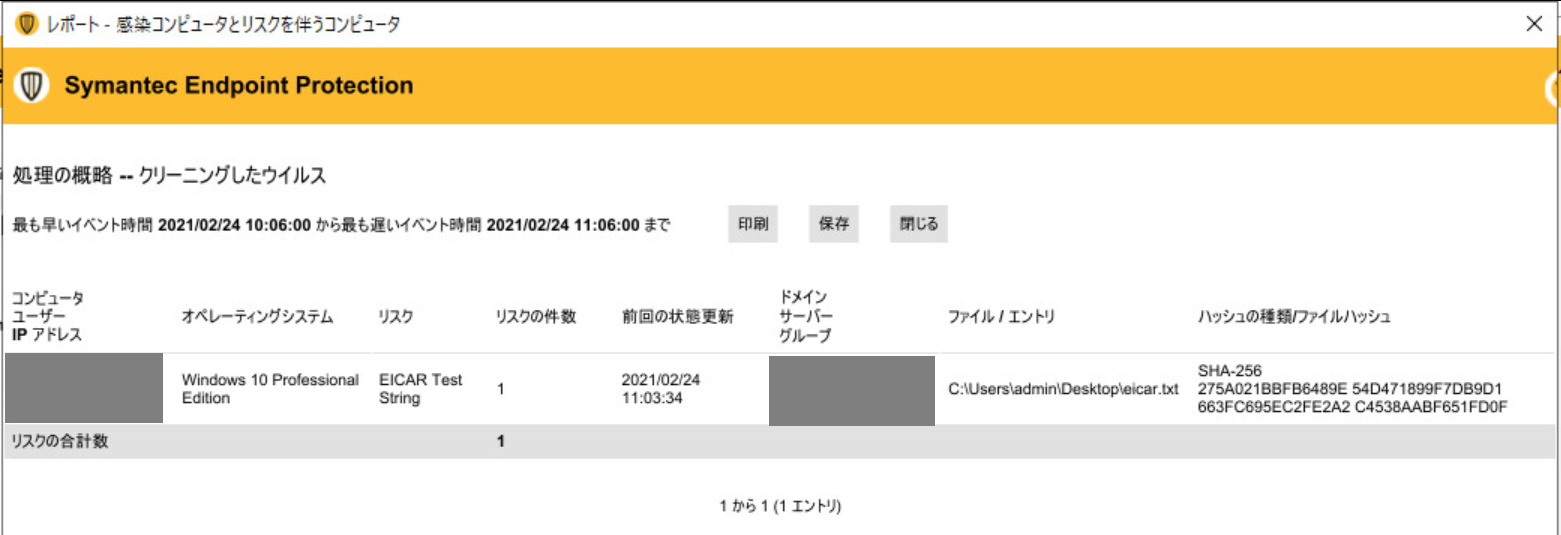
まとめ
今回は、エンドポイント端末のインストール検証を実施しました。SEPMからセキュリティポリシーを設定いたしますが、環境や運用に合わせてパフォーマンスを優先した設定や、セキュリティを重視した設定も可能となります。SEPMの設定も日本語対応で、GUIとクライアントのインストールまでがとてもシンプルで導入しやすい印象でした。
次回は、いよいよクラウド管理によるSESの設定、インストールに関する記事となります。
ご拝読いただきありがとうございました。
著者紹介

SB C&S株式会社
技術統括部 第2技術部 2課
宮尾 優一







