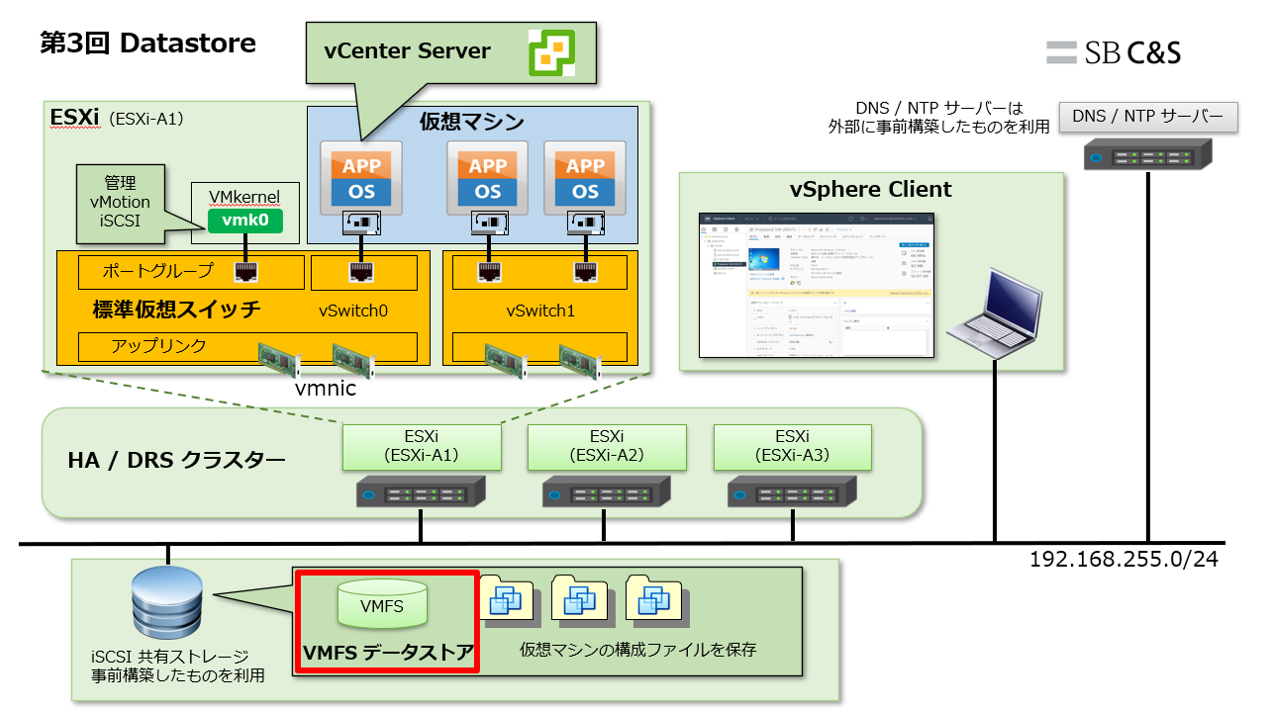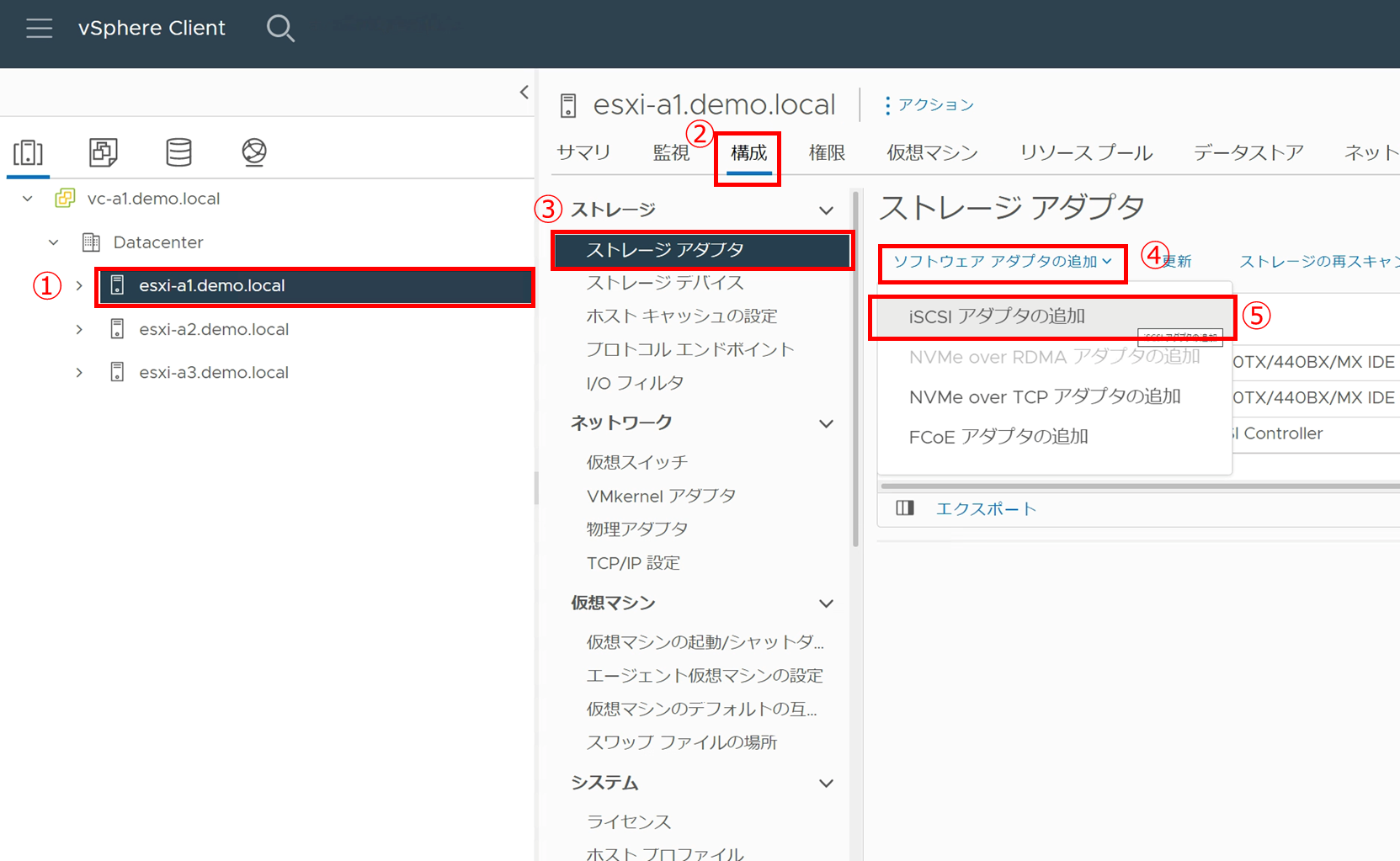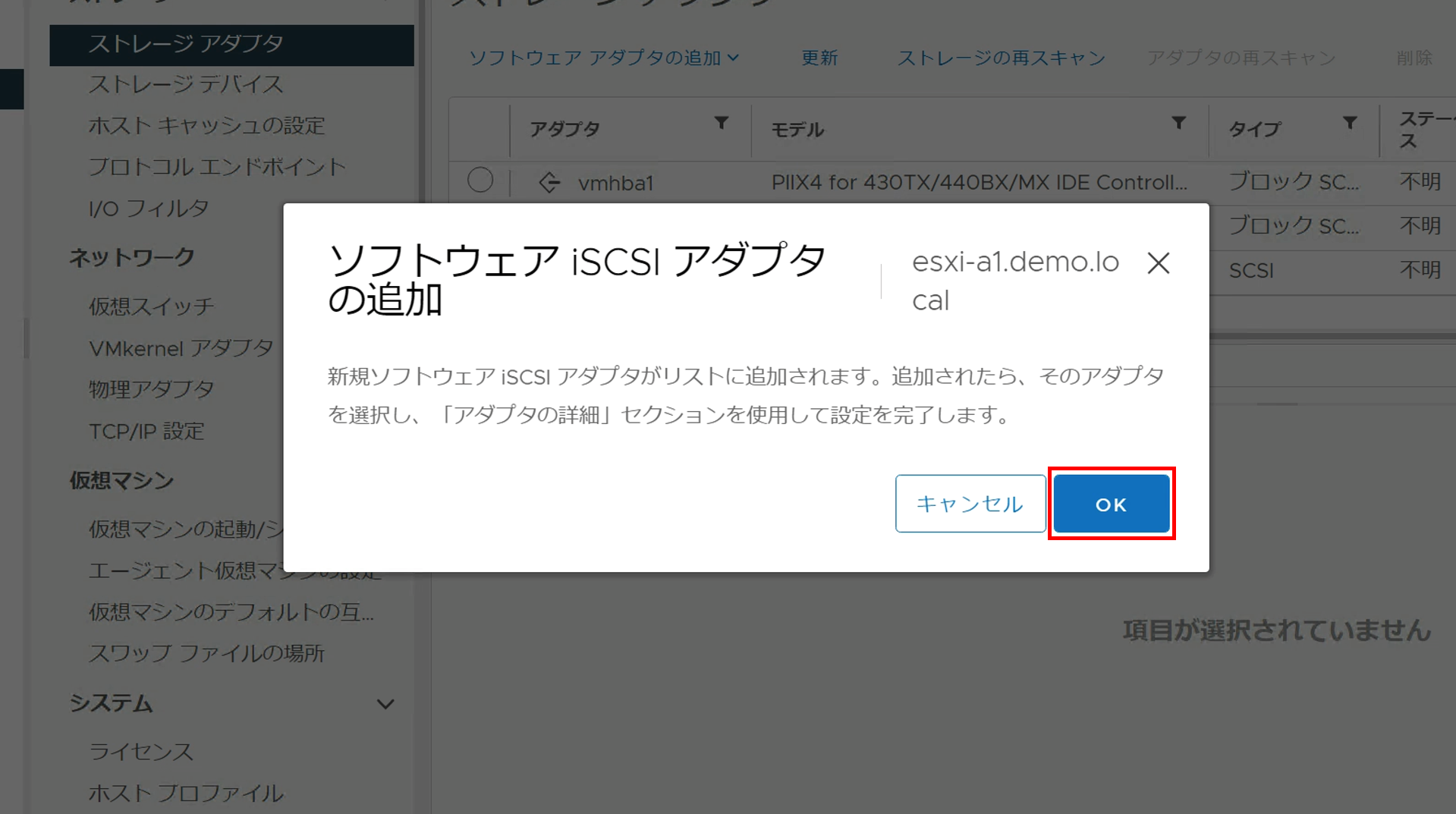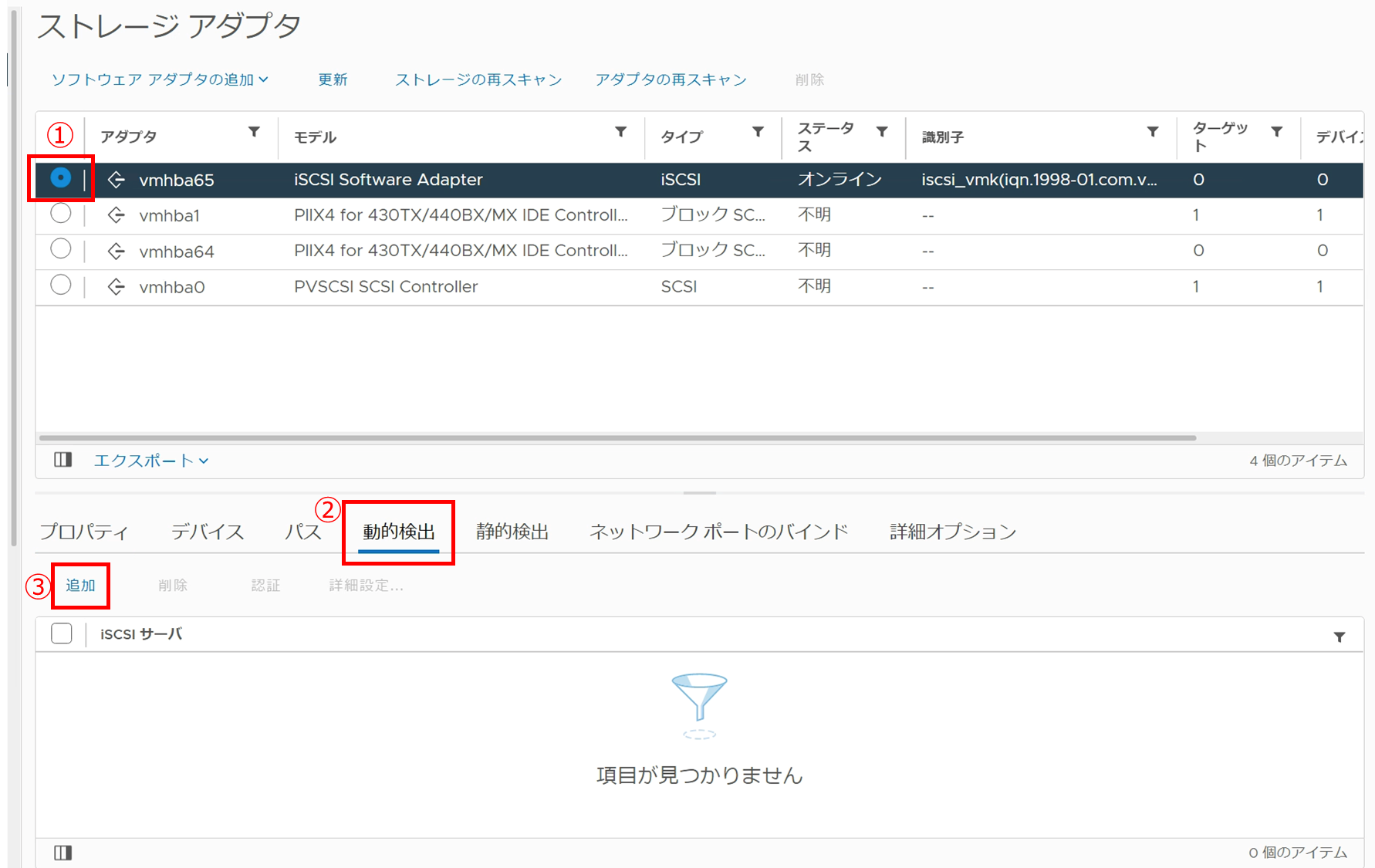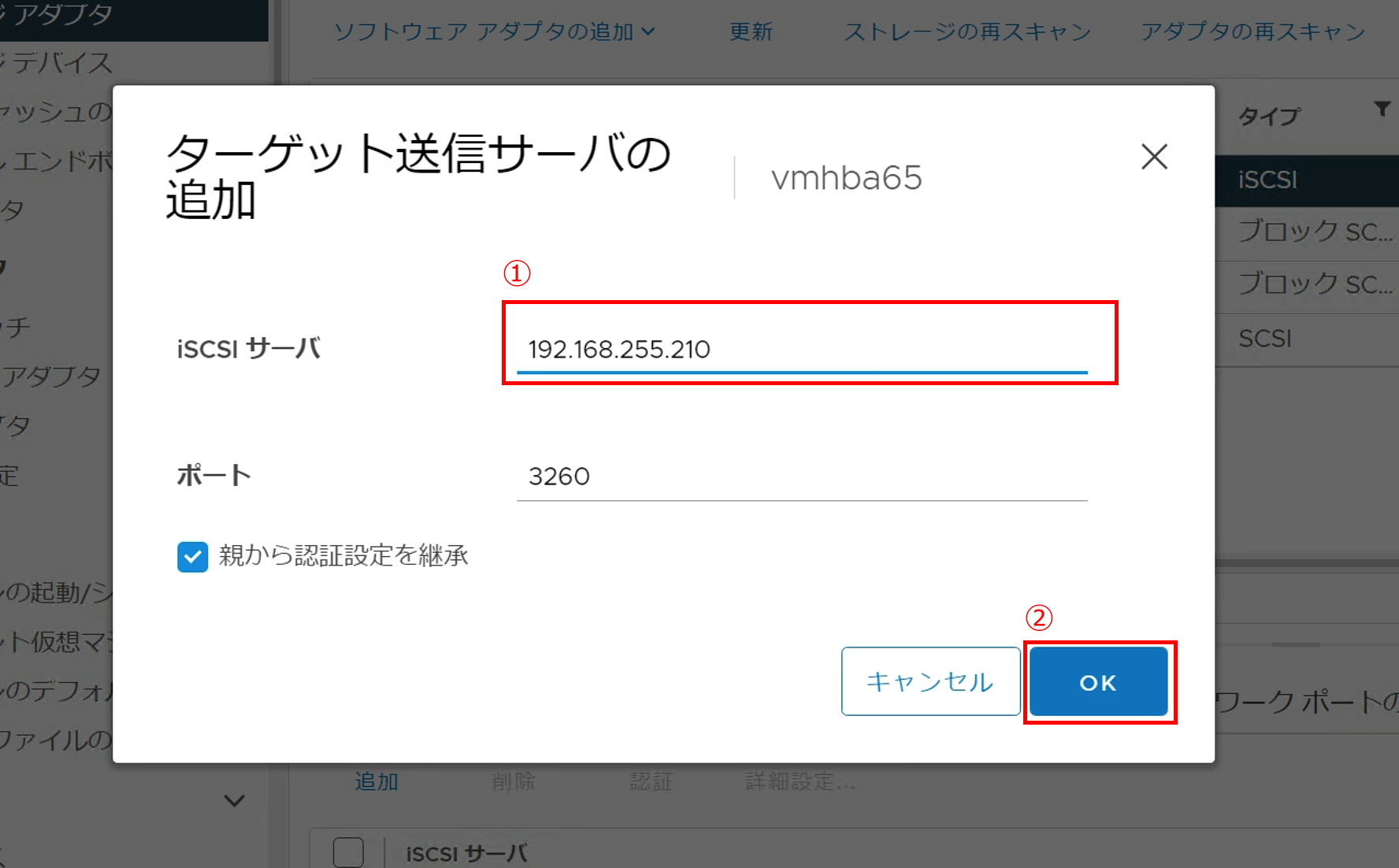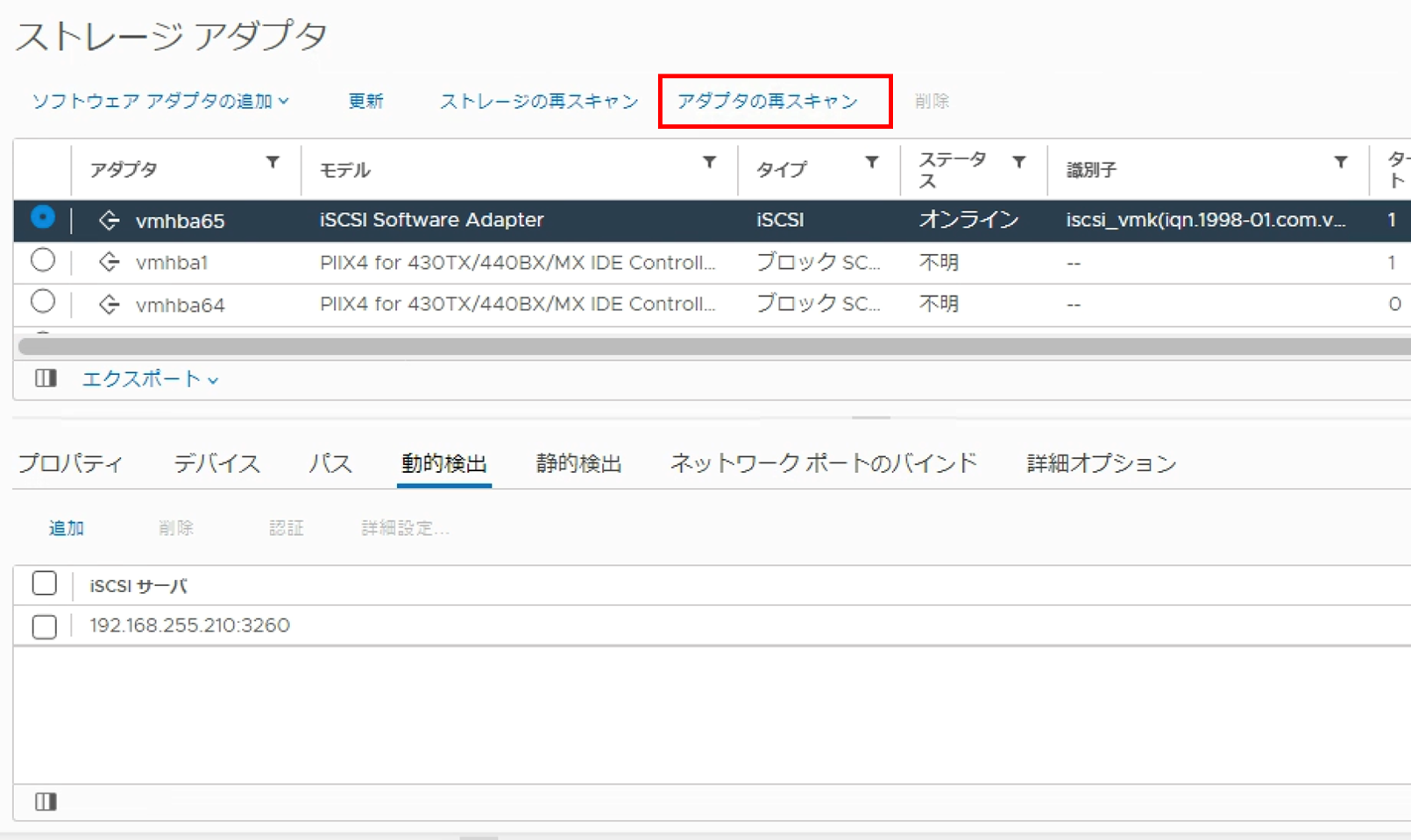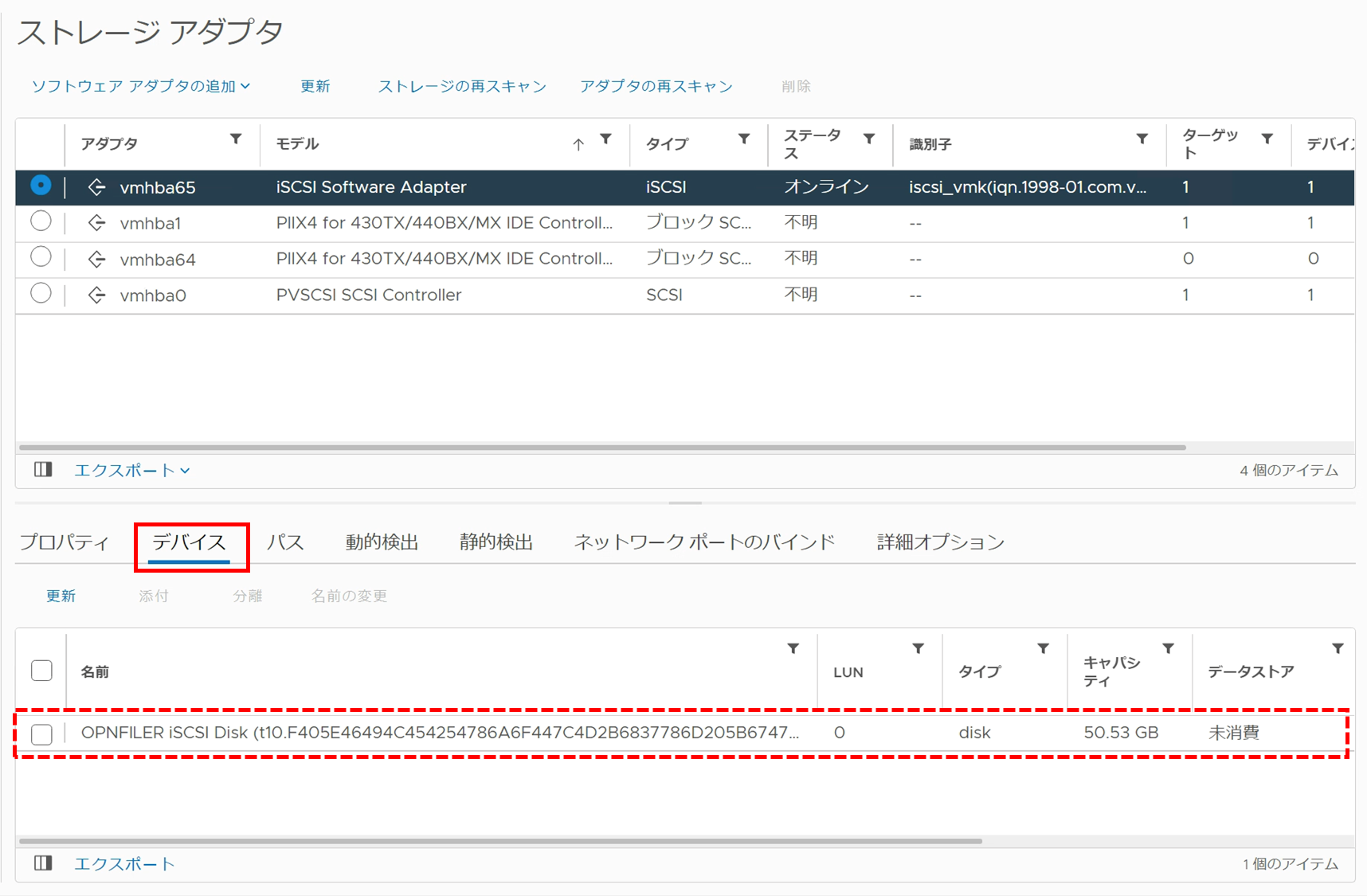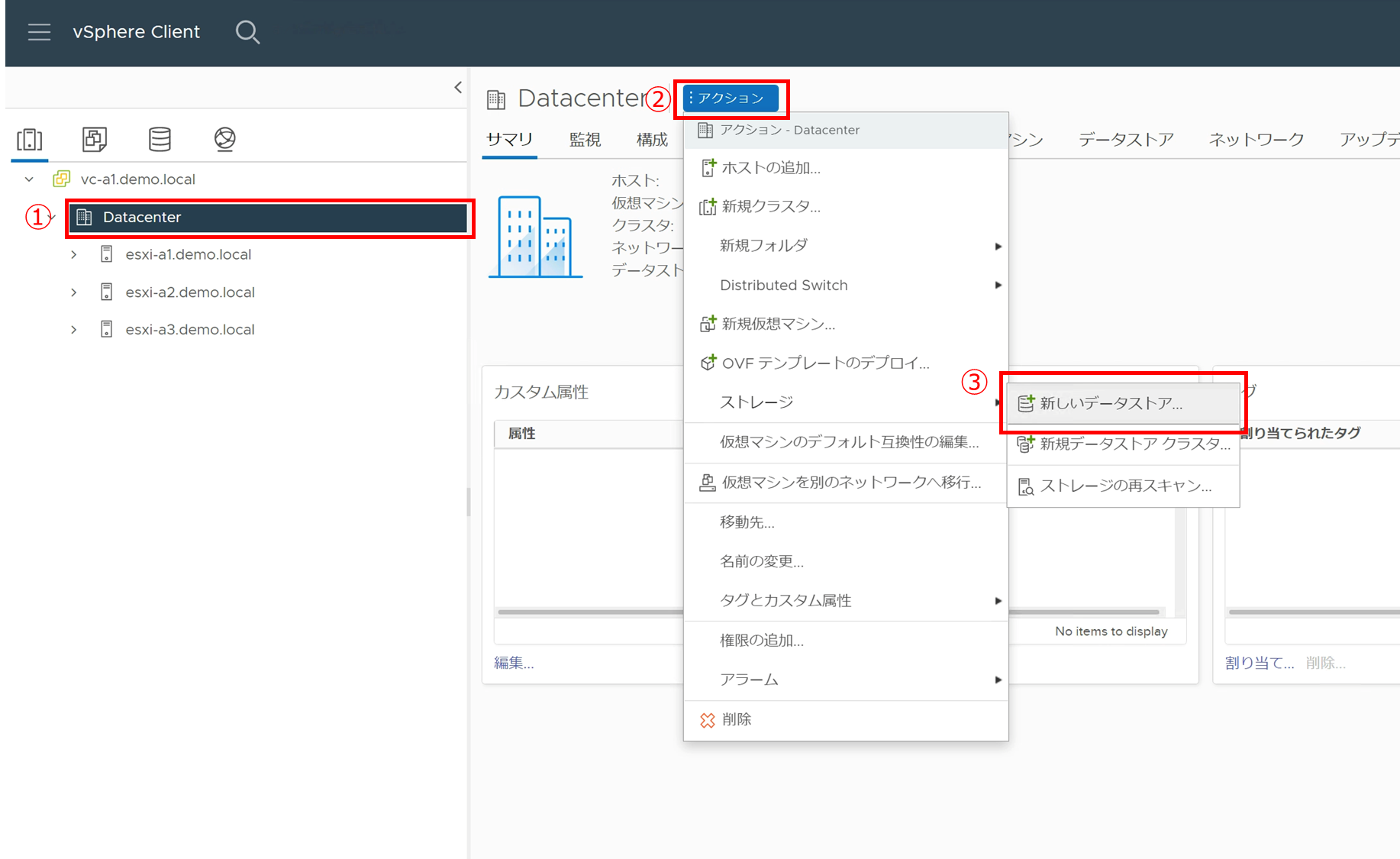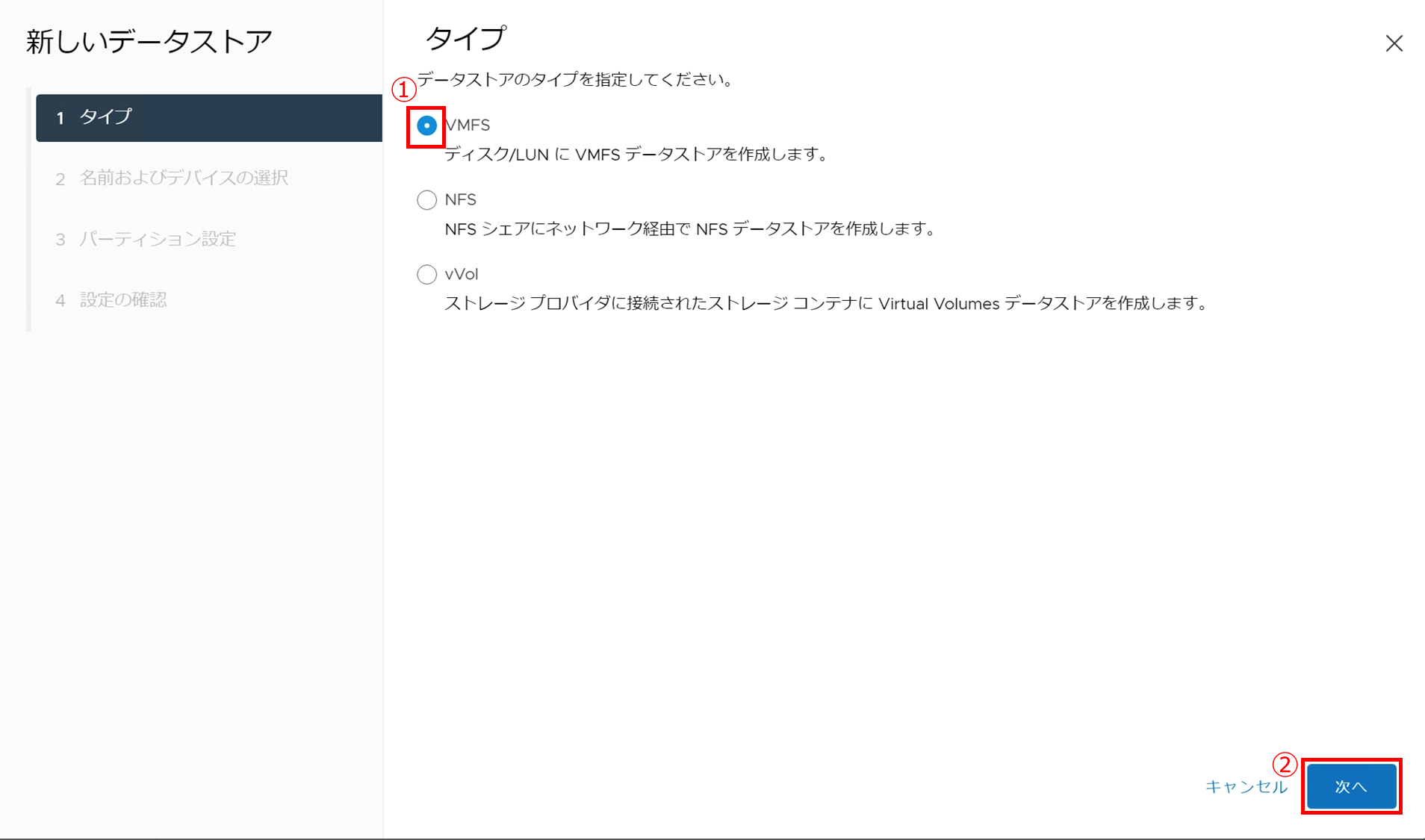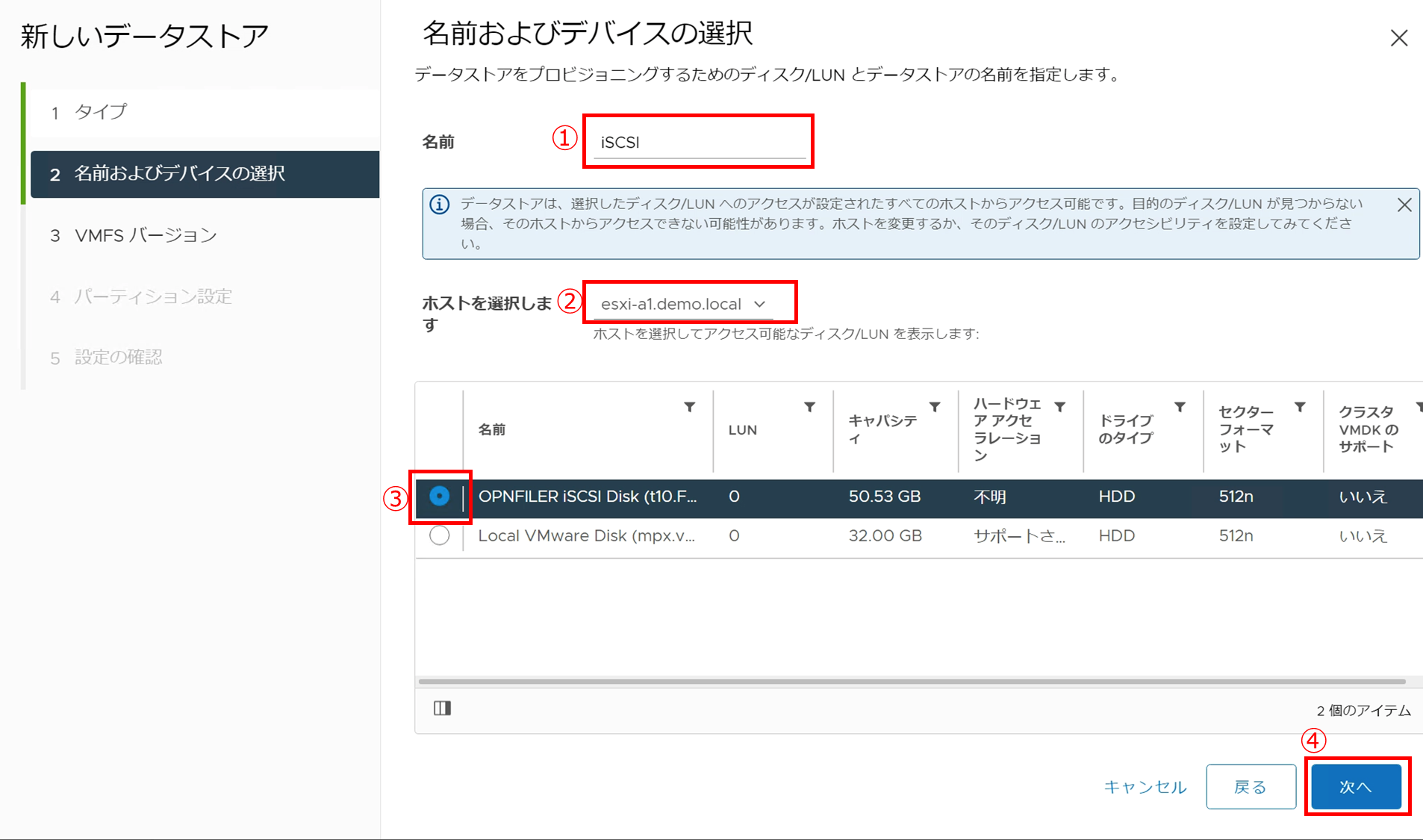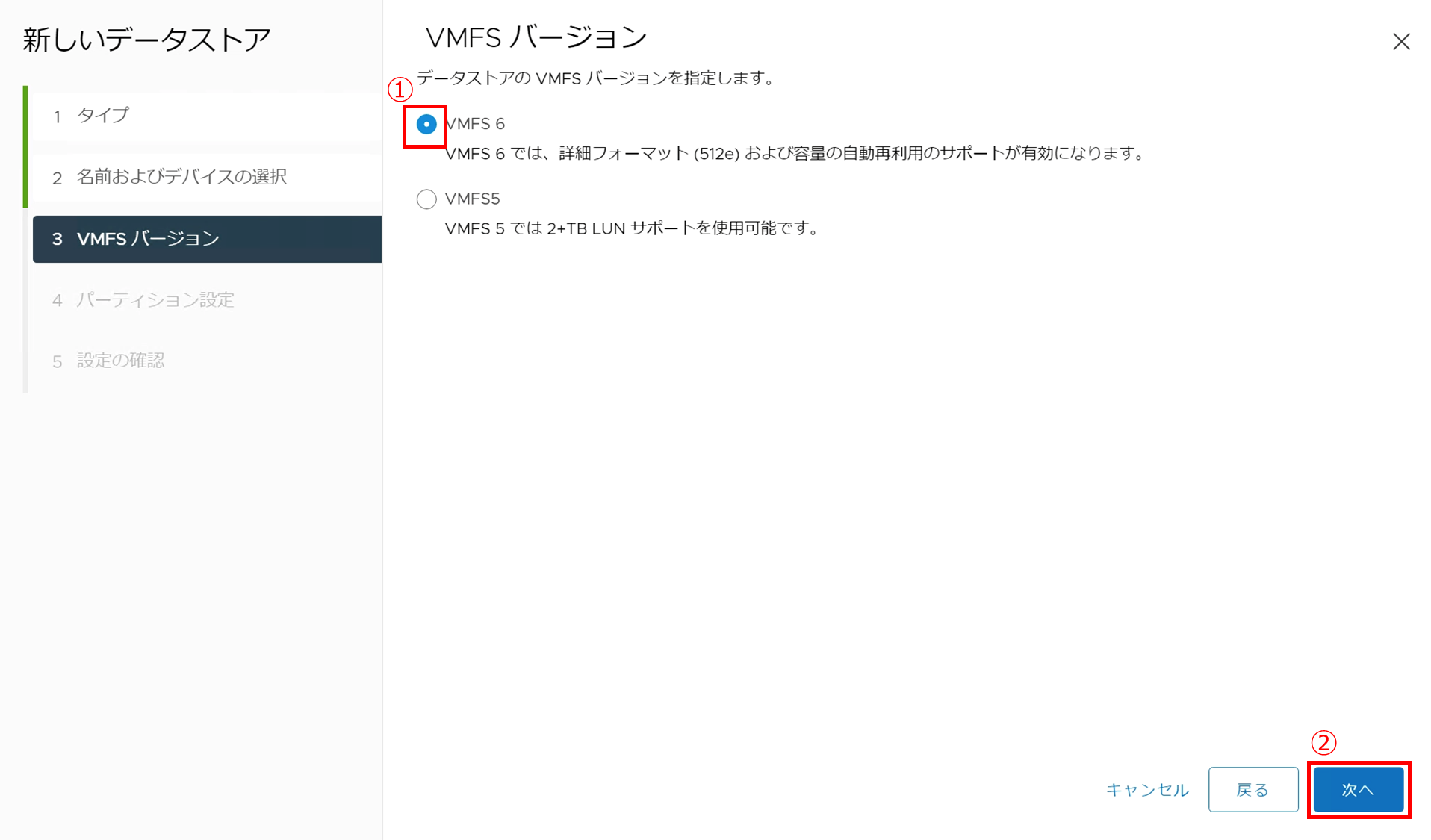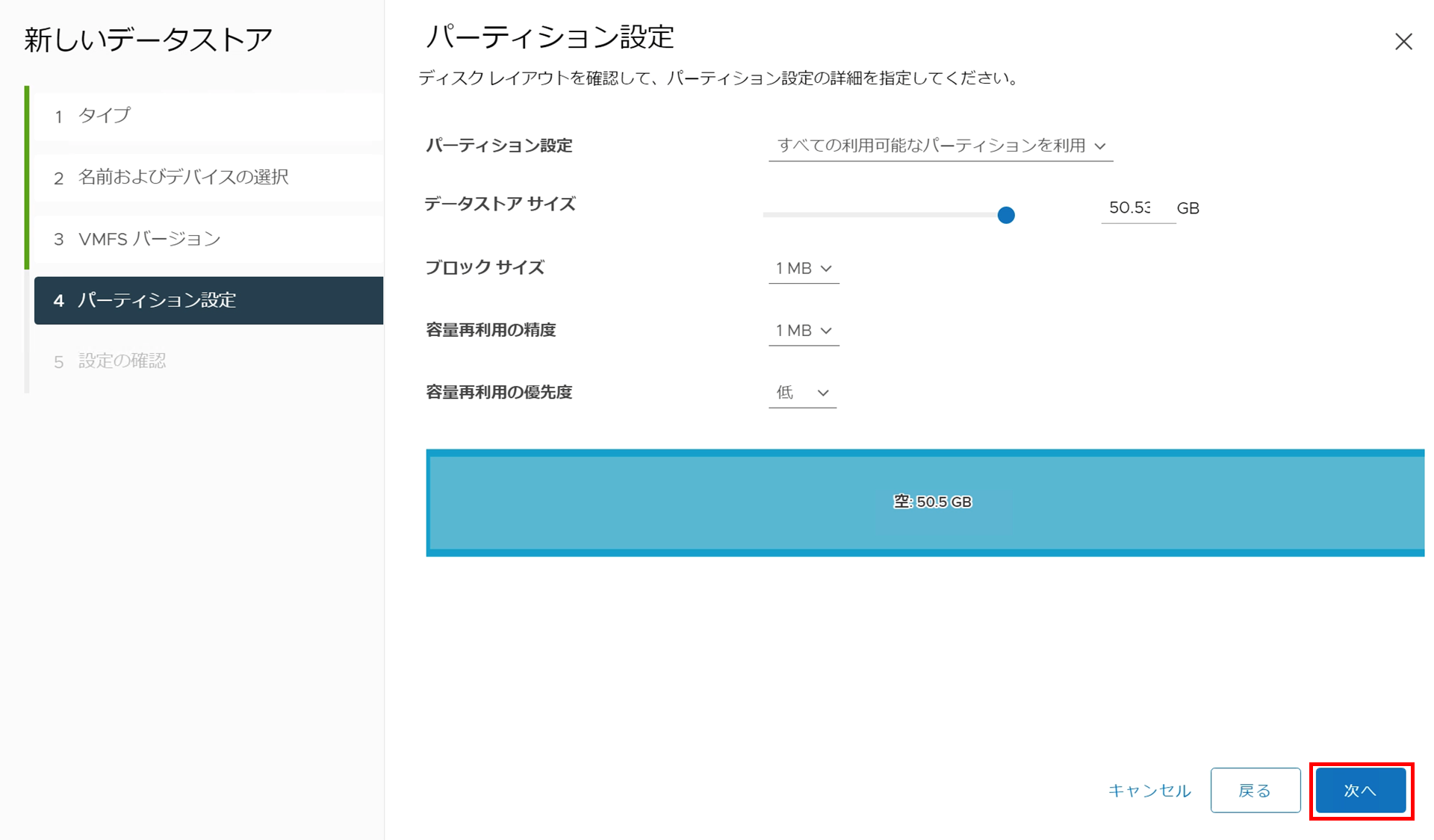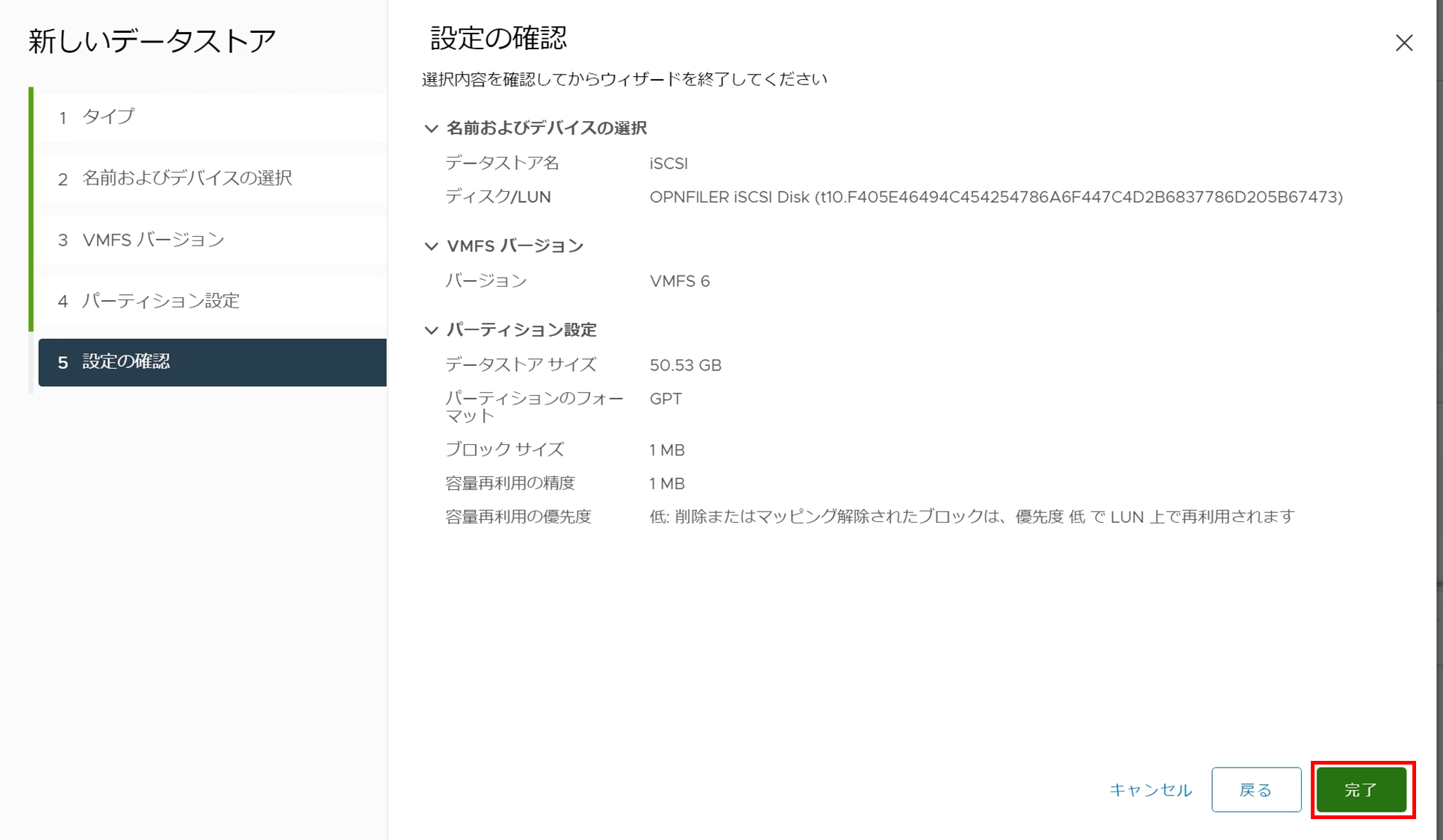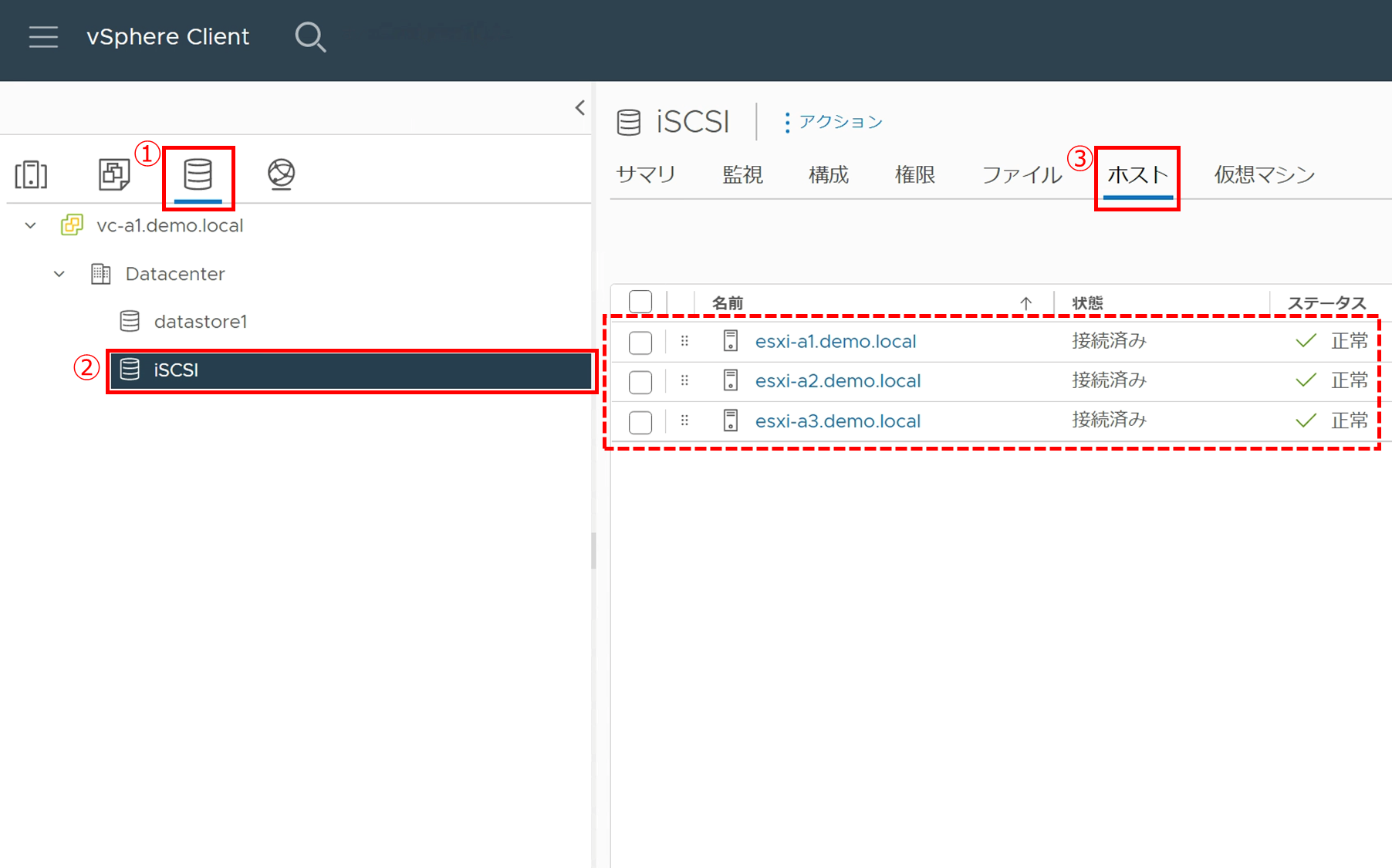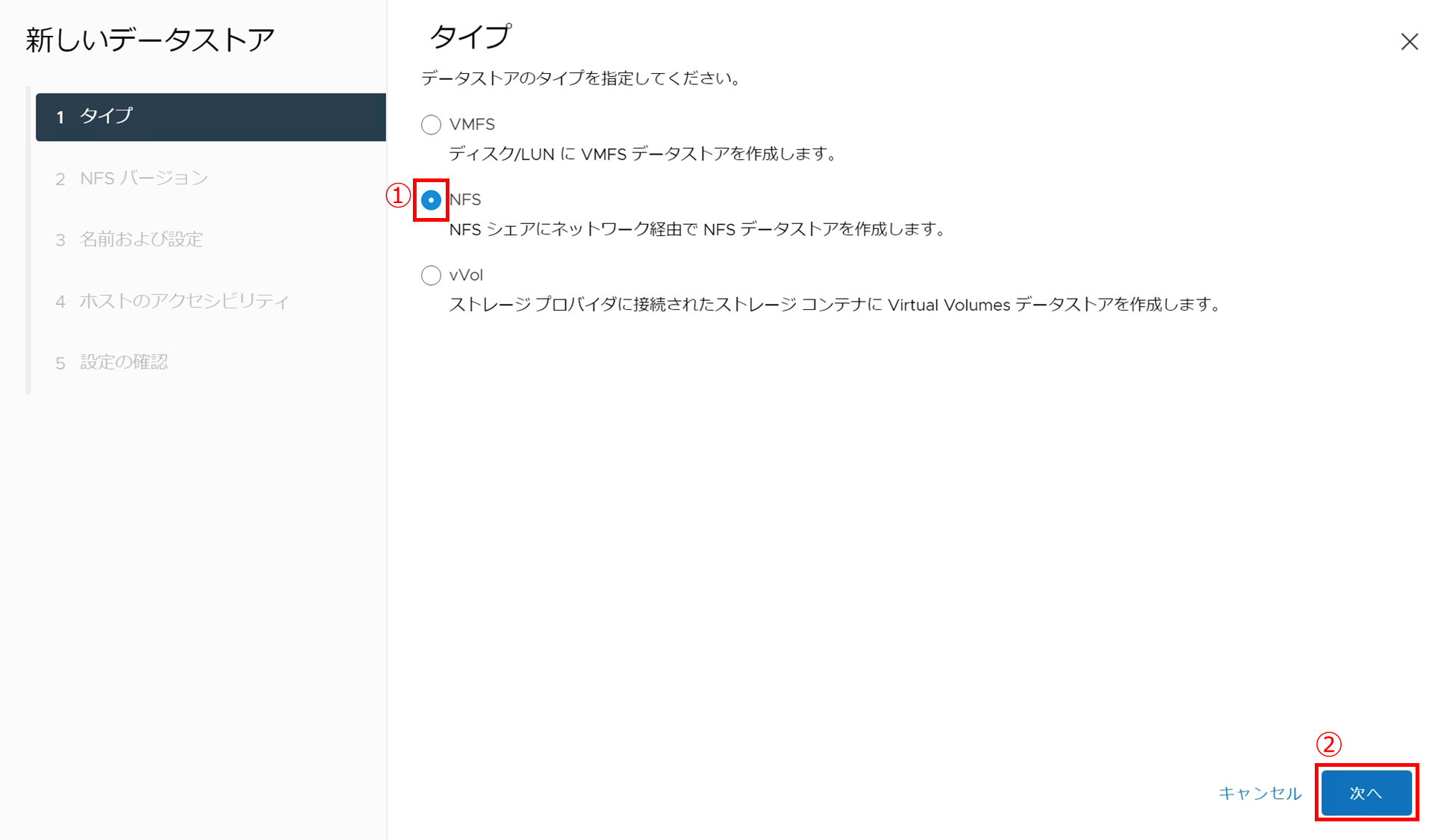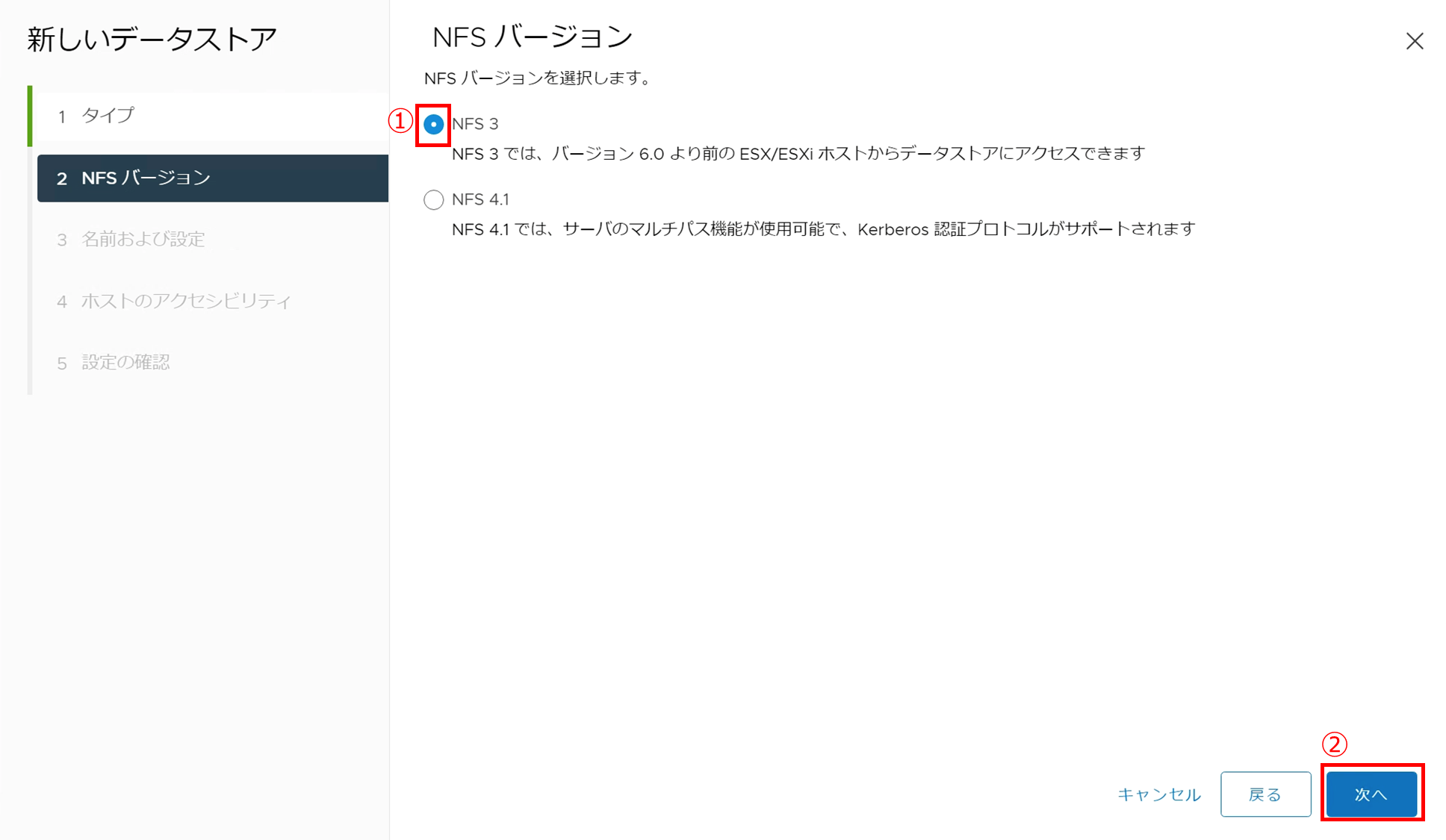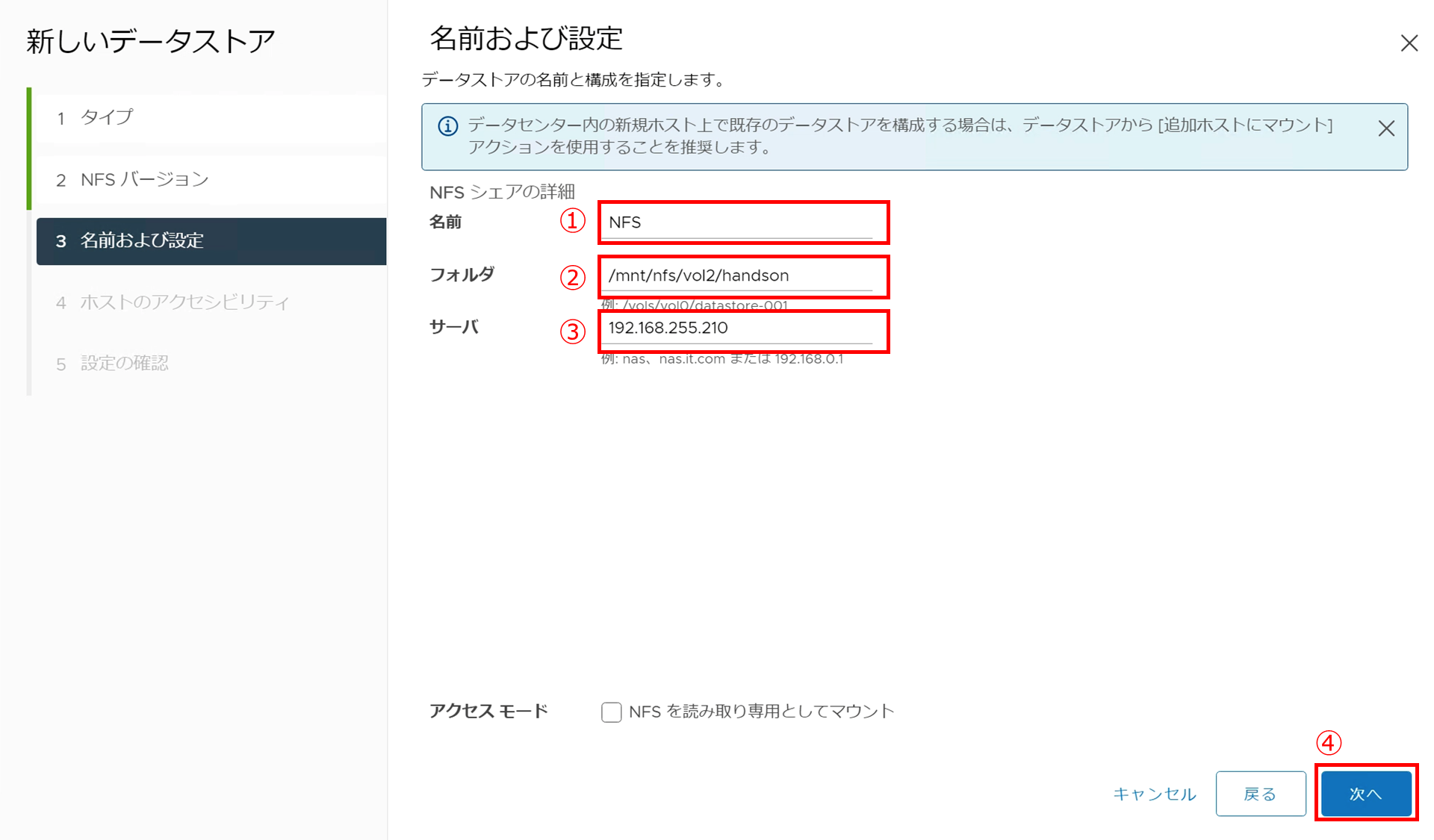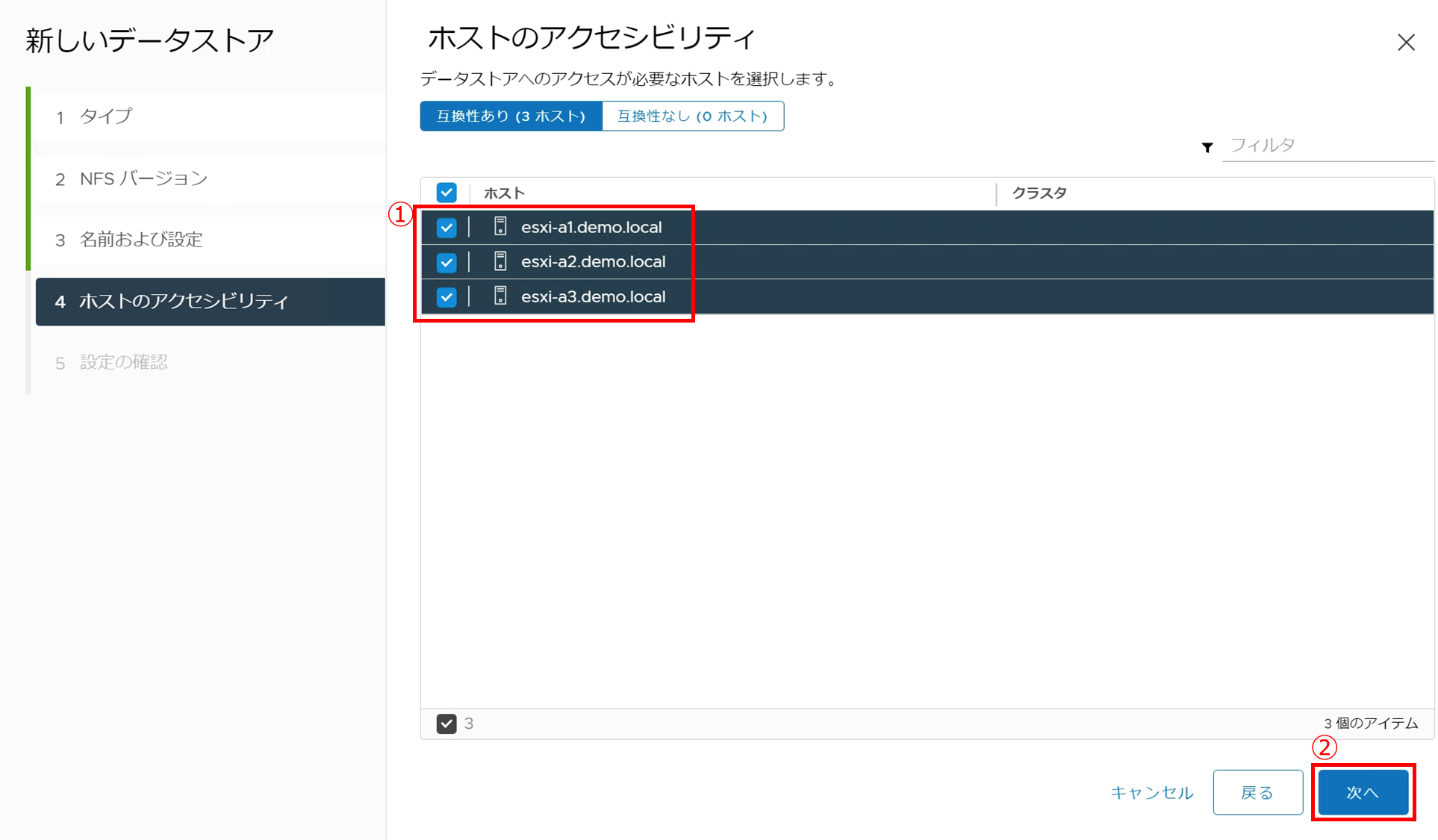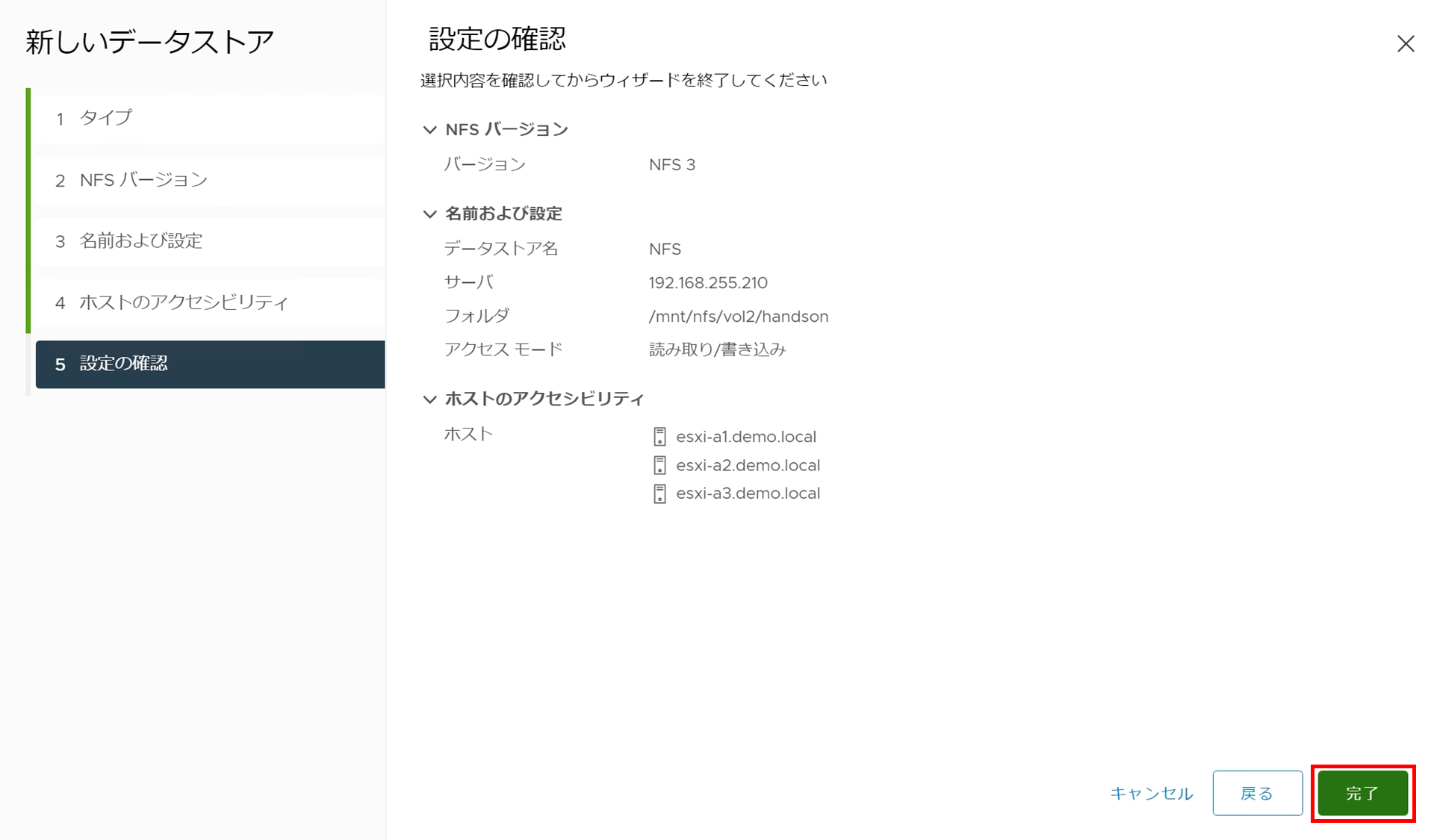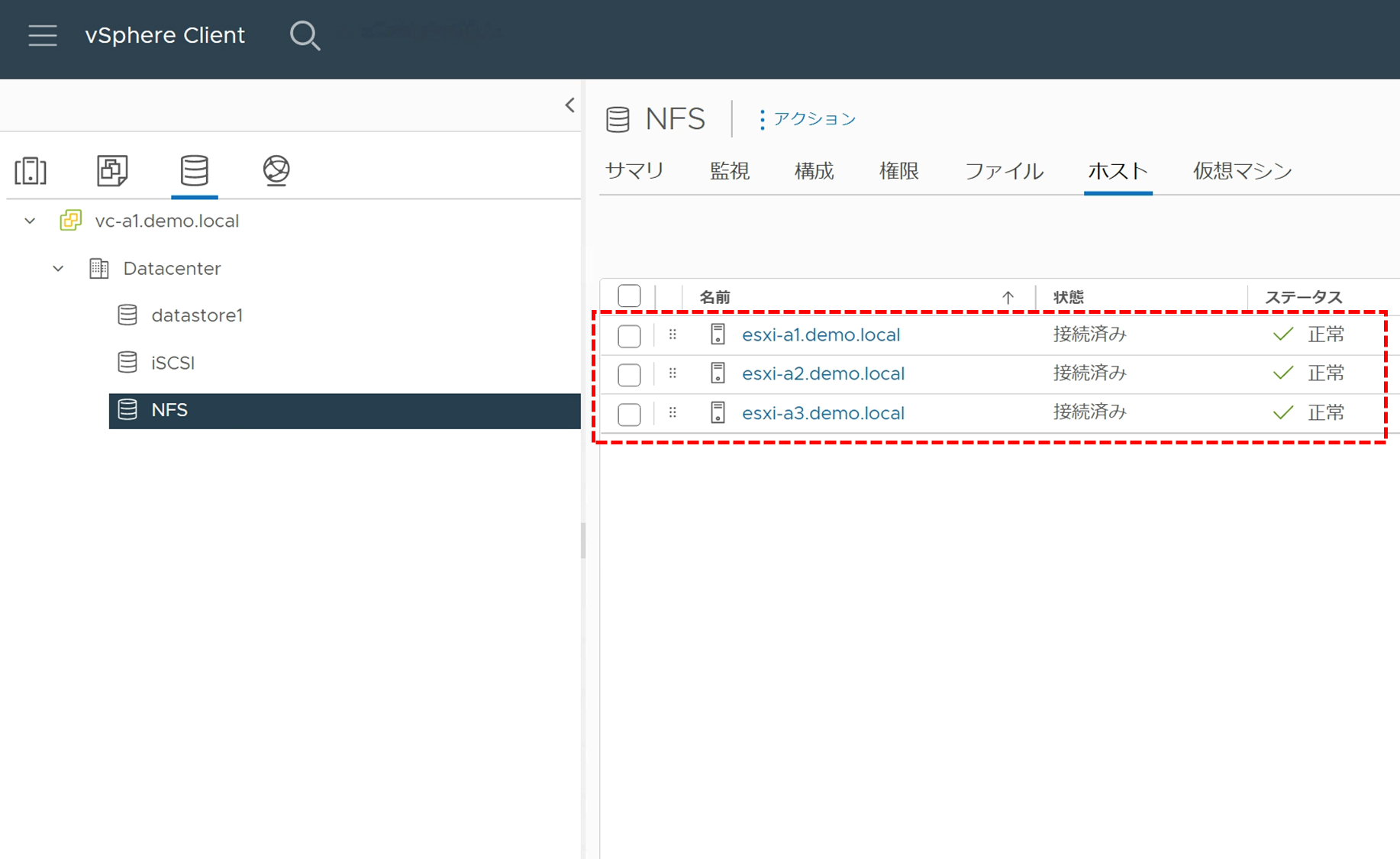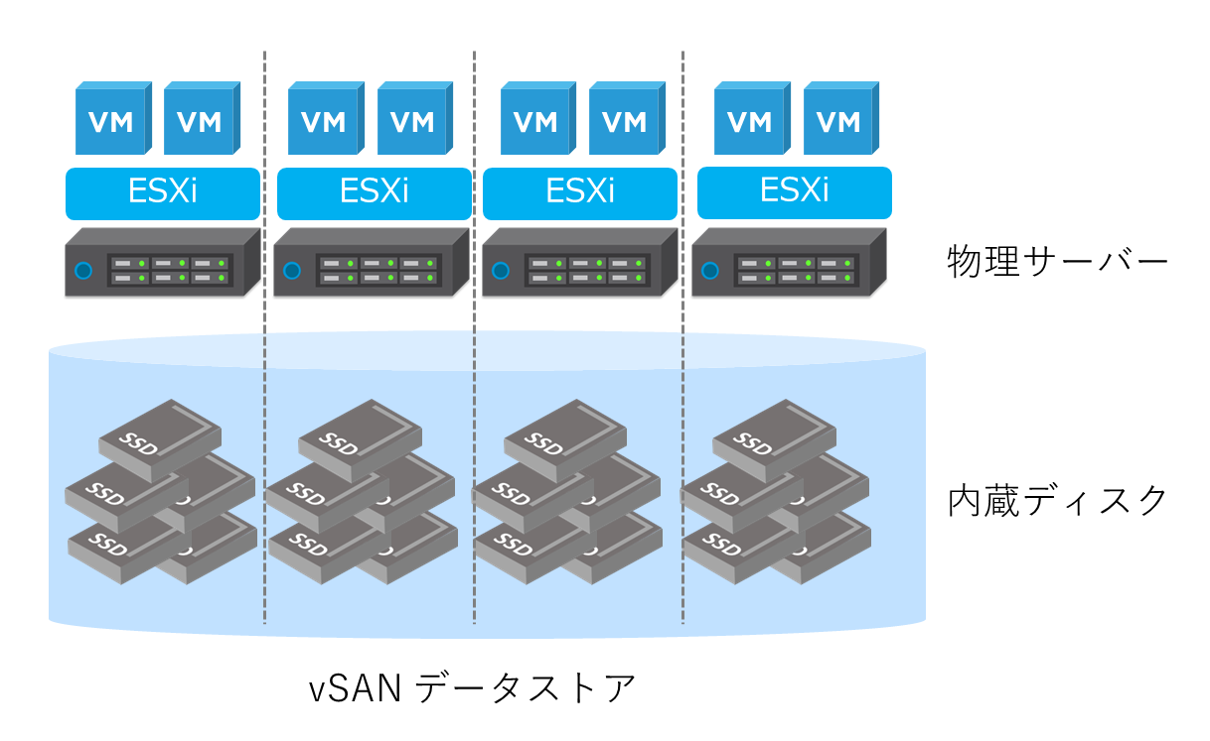vSphere 8.0 検証環境構築はこちら
こんにちは。SB C&Sの山田です。
この記事は「基礎から学ぶ!vSphere検証環境構築」シリーズの第3回です。
第3回は、vSphereの「データストア」に関する設定をご紹介していきます。
1. データストアとは
仮想マシンは、仮想マシンのハードウェア設定情報(vmx)や、仮想ディスク(vmdk)などのファイルで構成されています。データストアとは、仮想マシンのファイルなどを格納するためのストレージ領域です。
ESXiは、ストレージ機器で作成したiSCSI LUNやNFSボリュームなどをマウントし、データストアを構成します。このとき、iSCSIなどを使用するブロック ストレージの場合は、ESXiから読み書きができるファイルシステムであるVMFSにフォーマットします。
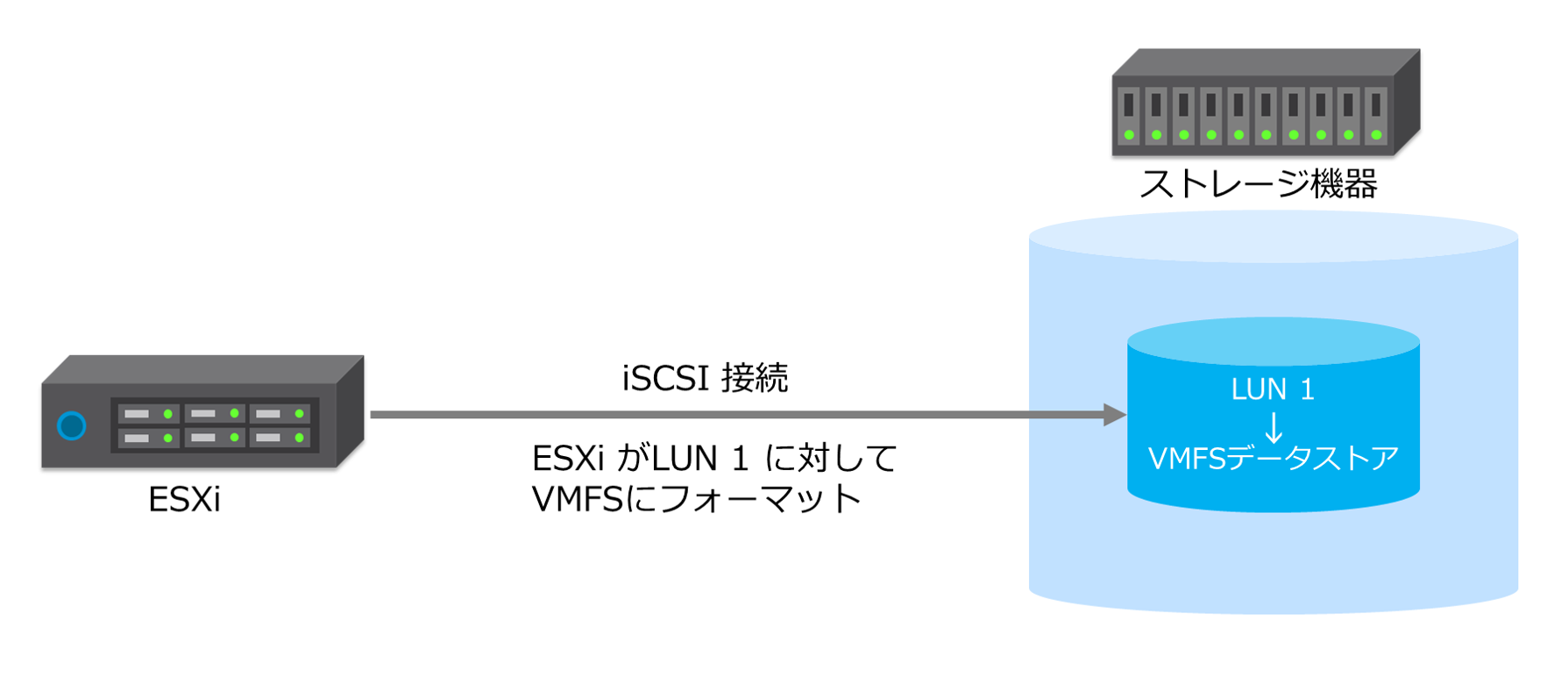
NFSを使用する場合は、ストレージ装置側で管理されるNFSのファイルシステムにアクセスするため、ESXiがマウントする際にVMFSにフォーマットされません。
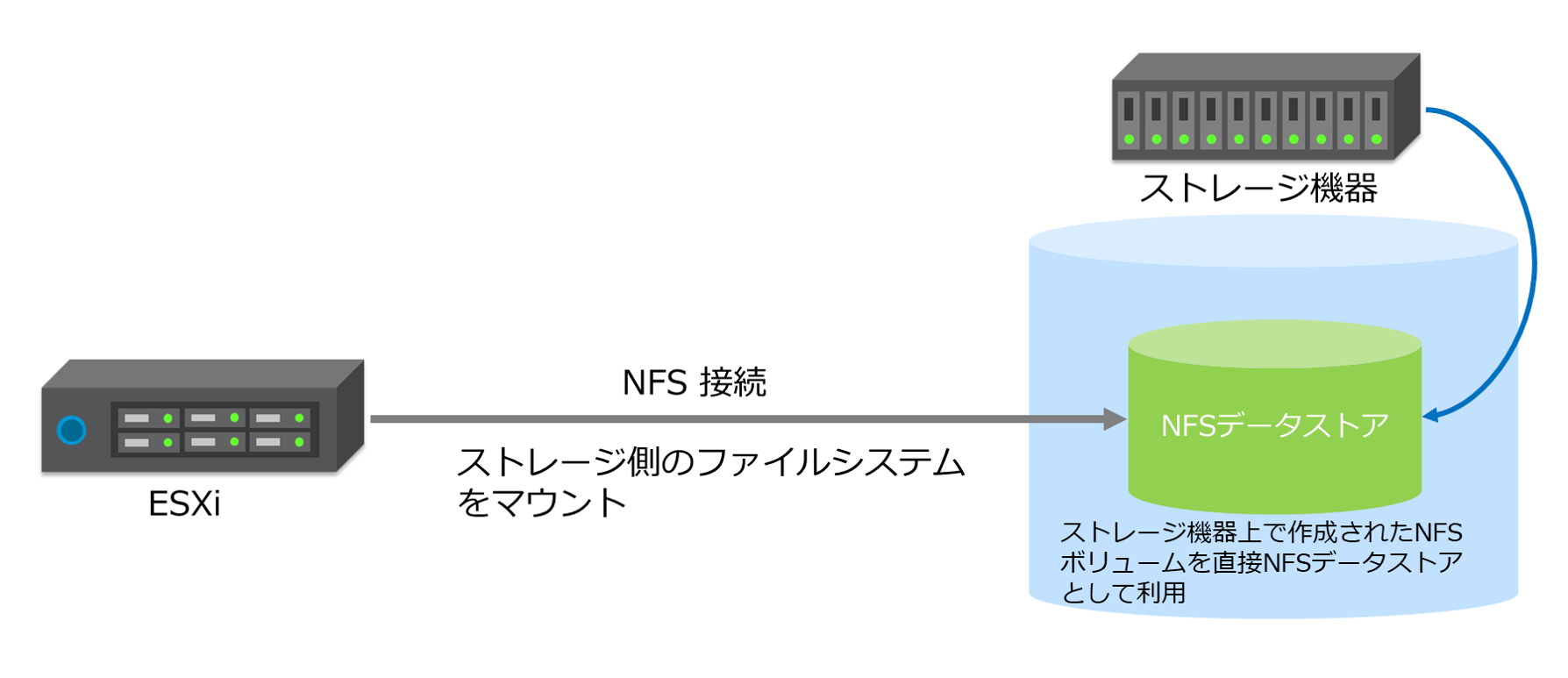
また、データストアは複数のESXiからマウントすることが可能です。複数のESXiにマウントされたストレージを、共有ストレージといいます。
共有ストレージを用意することで、vSphereの可用性向上機能である「vSphere vMotion」や「vSphere HA」、自動負荷分散機能である「vSphere DRS」などが使用できるようになります。

本記事では、ESXiからiSCSiを使用してストレージ機器に接続し、VMFSのデータストアを作成する手順を記載しています。また、3台のESXiで同一のデータストアをマウントするため、共有ストレージとなります。
2. 使用する環境
使用した環境は以下の通りです。
- ハードウェア:ESXi 3台(Nested仮想マシン)
- ソフトウェア:VMware ESXi 7.0 Update 3 / vCenter Server Appliance 7.0 Update 3
現在、7.0 Update 3bは重大な製品不具合が発生しているため、製品版および評価版共にソフトウェアがダウンロードできなくなっています。本番環境では7.0 Update 3c以降を使用してください。
【参考】https://kb.vmware.com/s/article/86398 - ストレージ:iSCSIストレージ(外部に構築済みのものを利用)
以下のホスト名、アドレスとします。
| コンポーネント | ESXiホスト名 | IPアドレス |
|---|---|---|
| ESXi-A1 | esxi-a1.demo.local | 192.168.255.10/24 |
| ESXi-A2 | esxi-a2.demo.local | 192.168.255.20/24 |
| ESXi-A3 | esxi-a3.demo.local | 192.168.255.30/24 |
| vCSA | vc-a1.demo.local | 192.168.255.100/24 |
以下のiSCSIストレージを利用します。
※あらかじめLUNを作成しておきます。
| IPアドレス | LUN容量 | |
|---|---|---|
| iSCSIストレージ | 192.168.255.210/24 | 50GB |
今回は、下図の赤枠部分を構築していきます。
3. iSCSI アダプタの追加
ESXiからストレージ機器へ接続するために、ESXiに組み込まれているソフトウェアベースのiSCSIアダプタを設定します。
※現時点で使用する環境のESXiホストが認識している物理NIC(vmnic)は、管理ネットワークのvmnic0のみになるので、iSCSI通信が通過する物理NICはvmnic0です。本番環境では、管理ネットワークとiSCSIの通信は異なるネットワークセグメントの物理NICを通すよう設計することも多くありますのでご留意ください。
|
1. インベントリから該当のESXiを選択し、[構成] - [ストレージアダプタ] - [ソフトウェアアダプタの追加] - [iSCSI アダプタの追加]をクリックします。 |
|
2. ソフトウェア iSCSI アダプタの追加 の画面が表示されるので、[OK] をクリックします。 |
|
3. ストレージ アダプタに、iSCSIストレージを登録します。
|
|
4. iSCSIストレージのIPアドレスを設定します。
|
|
5. iSCSIストレージのLUNを検出させるため、[アダプタの再スキャン]をクリックします。 |
|
6. ストレージ アダプタにiSCSIストレージが登録できたことを確認します。
|
4. VMFSデータストアの設定
ESXiからLUNをVMFSにフォーマットし、マウントします。
VMFSにフォーマットすることでデータストアとして使用することができます。
|
1. インベントリから[Datacenter]を選択し、[アクション] - [ストレージ] - [新しいデータストア]をクリックします。 |
|
2. データストアを設定するウィザードが表示されます。
|
|
3. 作成するデータストアの名前と、マウントするLUNを設定します。
|
|
4. VMFSのバージョンを選択します。今回はVMFS 6 を選択し[次へ]をクリックします。 |
|
5. LUNに対して、パーティション設定をします。今回はLUNの全容量を使用するため、デフォルトの状態で[次へ]をクリックします。 |
|
6. 設定内容を確認し[完了]をクリックします。 |
|
7. 設定内容を確認します。
|
5. 参考情報:データストアの設定(NFS)
本検証環境の作業ではありませんが、参考情報としてNFS使用する場合の手順についてもご紹介します。
|
1. データストアの設定ウィザードにてタイプを[NFS]にし[次へ]を選択します。 |
|
2. ストレージ側のNFSバージョンに合わせて、マウントするNFSのバージョンを選択します。 |
|
3. 作成するデータストアの名前と、マウントするNFSボリュームを設定します。
|
|
4. データストアをマウントするESXiを選択し、[次へ]をクリックします。 |
|
5. 設定内容を確認し[完了]をクリックします。 |
|
6. インベントリからマウントした[NFS]データストアを選択し、[ホスト]タブを確認するとマウントされているESXiが確認できます。 |
6. Tips ~VMware vSANの紹介~
今回ご紹介した構成は、物理サーバーとスイッチ機器とストレージ機器を利用する、3Tier構成の基盤です。仮想マシンのファイルはスイッチ装置を経由して外部の共有ストレージに格納されます。
VMware vSANは、HCI(ハイパーコンバージド インフラストラクチャ)に位置づけられる製品です。vSANを使用すると、3Tier構成よりも集約された仮想化基盤を作成することが可能です。
vSANは、外部の共有ストレージ機器と、ストレージ ネットワークを利用しません。ストレージ仮想化技術で、各物理サーバーの内蔵ディスクとストレージ ネットワークをまとめ、ひとつの共有ストレージとして提供します。この共有ストレージをvSANデータストアといいます。
vSAN を使用するメリットには、vCenter Server からESXiとストレージを一元管理できる点や、仮想マシン単位の柔軟なストレージポリシーによって可用性とパフォーマンスを制御する点が挙げられます。また、シンプルな設計のため、構築に要する時間やコストを削減することができます。
vSANの構築手順や各種機能についての詳細は、今後の「基礎から学ぶ!vSphere検証環境構築」シリーズにて紹介予定ですので、その際にあらためてご紹介します。
今回は、データストアの設定手順をご紹介しました。次回は、仮想スイッチの設定についてご紹介します。
【SB C&S主催】 VMware製品 無償セミナーのご案内
VMwareテクニカル講座
VMwareの各種製品の機能をわかりやすく学んでいただくために、「VMwareテクニカル講座」と題するWebセミナーを無償で開催しています。これからVMware製品を学び始める方向けに重要な機能を一通り紹介しています。詳細、お申し込みはこちらをご確認ください。
※パートナー様およびエンドユーザー様がご参加いただけます。
VMwareテクニカルハンズオン
VMwareテクニカル講座をベースにした、より実践的なハンズオンセミナーを無償で開催しています。詳細、お申し込みはこちらをご確認ください。
※パートナー様のみご参加いただけます。
皆様のご参加をお待ちしております。
他のおすすめ記事はこちら
著者紹介

SB C&S株式会社
ICT事業本部 技術本部 技術統括部
第1技術部 1課
山田 和良 - Kazuyoshi Yamada -
VMware vExpert