
こんにちは。SB C&Sの石井です。
VMware製品のプリセールスSEチームに所属しています。
リモートワークが浸透してきたことにより、働き方も多種多様になってきました。その一方で、リモートワークによる弊害も出てきていると思います。例えば、IT管理者の方々によるサポートやヘルプデスクの業務は、より一層大変なものになっているのではないでしょうか。出社をしていれば、IT管理者はユーザーのPC画面を一緒に見ながらサポートを行うことができます。しかし、リモートワーク環境下では物理的にPCの画面を見ることができないため、電話やチャットでユーザーへ対応方法を伝えることに苦労されていると思います。
今回は、そんな課題を解決する製品としてVMware Workspace ONEのリモートサポートソリューションである、VMware Workspace ONE Assistについて紹介します。
Workspace ONE Assistとは
Workspace ONE Assistはリモートサポートを提供するソリューションです。Windows、iOS、Android、macOS、Linuxといった一般的に使用されるOSに対して、トラブルシュートをリモートで行うことができます。このソリューションは、デバイス管理機能を提供するWorkspace ONE UEMのクラウドサービスに統合されているため、利用者側で追加のサーバー構築をする必要はありません。
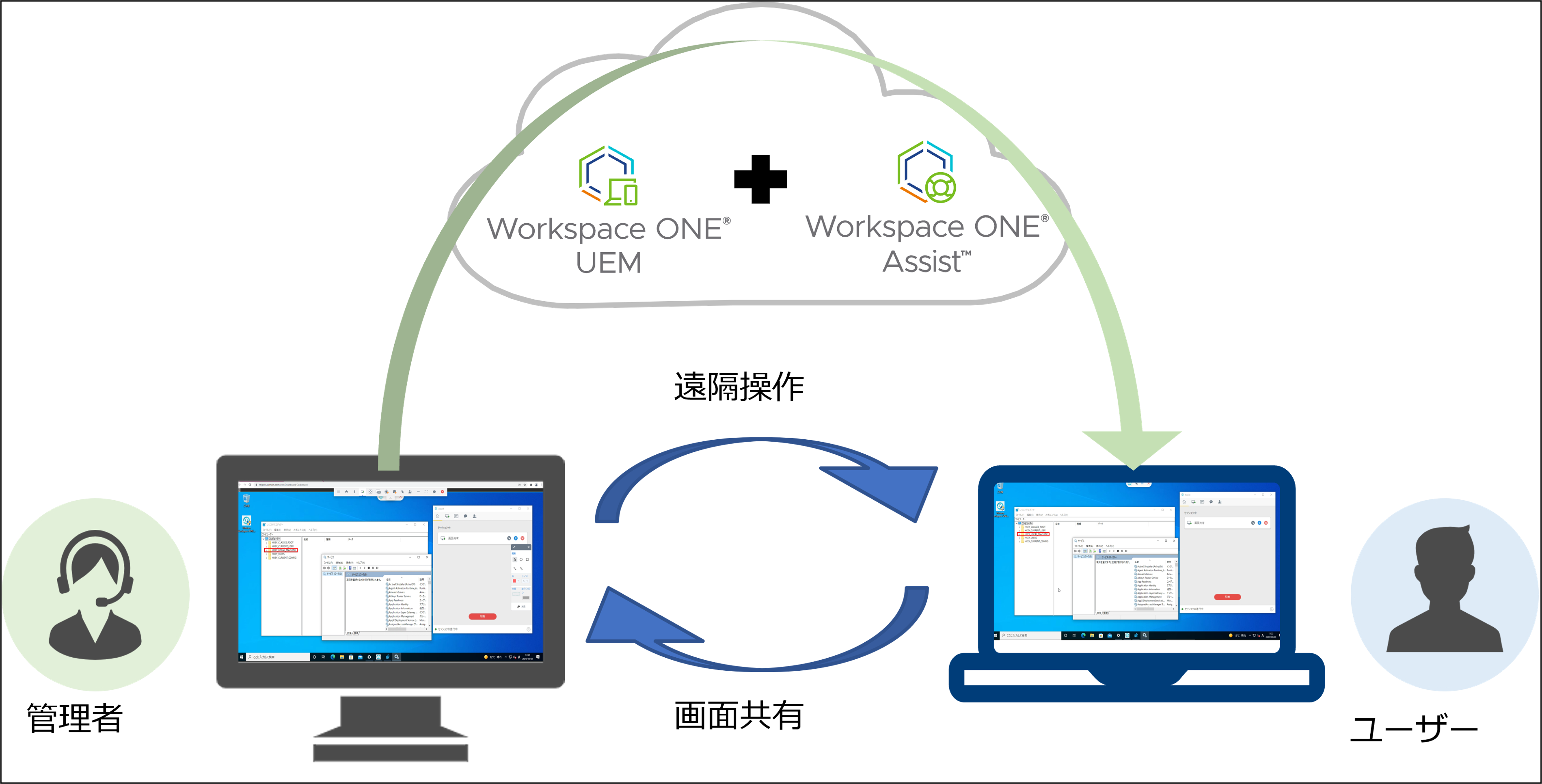
Workspace ONE Assistでデバイスのリモートサポートを行うためには、Workspace ONE UEMに加入している対象のデバイスに「Workspace ONE Intelligent Hub」と「Workspace ONE Assist Agent」の2つをインストールすることでリモートサポートを利用することができます。
※iOSは「Workspace ONE Assist Agent」は必要ありません。
その他、細かいシステム要件は下記URLからご確認ください。
https://docs.vmware.com/en/VMware-Workspace-ONE-UEM/services/WS1_Assist/GUID-AWT-RMV4-SUPPORTEDPLATFORMS.html
Workspace ONE Assist環境準備
Workspace ONE Assistを使用するにはアドオンライセンスが必要になります。アドオンライセンスを購入すると、ご利用のWorkspace ONE UEM環境でWorkspace ONE Assistが利用できるようになります。
今回はWindows 10を例に、リモートサポートを利用するまでの手順を紹介します。なお、リモートサポートを利用するデバイスはWorkspace ONE UEMに加入済みであることを前提に説明します。また、デバイスを加入させる際に「Workspace ONE Intelligent Hub」もインストールされるため環境準備の手順としては省略します。
【手順】
・Workspace ONE Assist Agentをダウンロード
・Workspace ONE Assist Agentの配信
1.Workspace ONE Assist Agentをダウンロード
まず、「Workspace ONE Assist Agent」のインストーラーをMy Workspace ONEからダウンロードします。
My Workspace ONEにログインした状態で、左上のハンバーガーボタンをクリックします。「Products」→「Workspace ONE Assist」の順番にクリックし進みます。
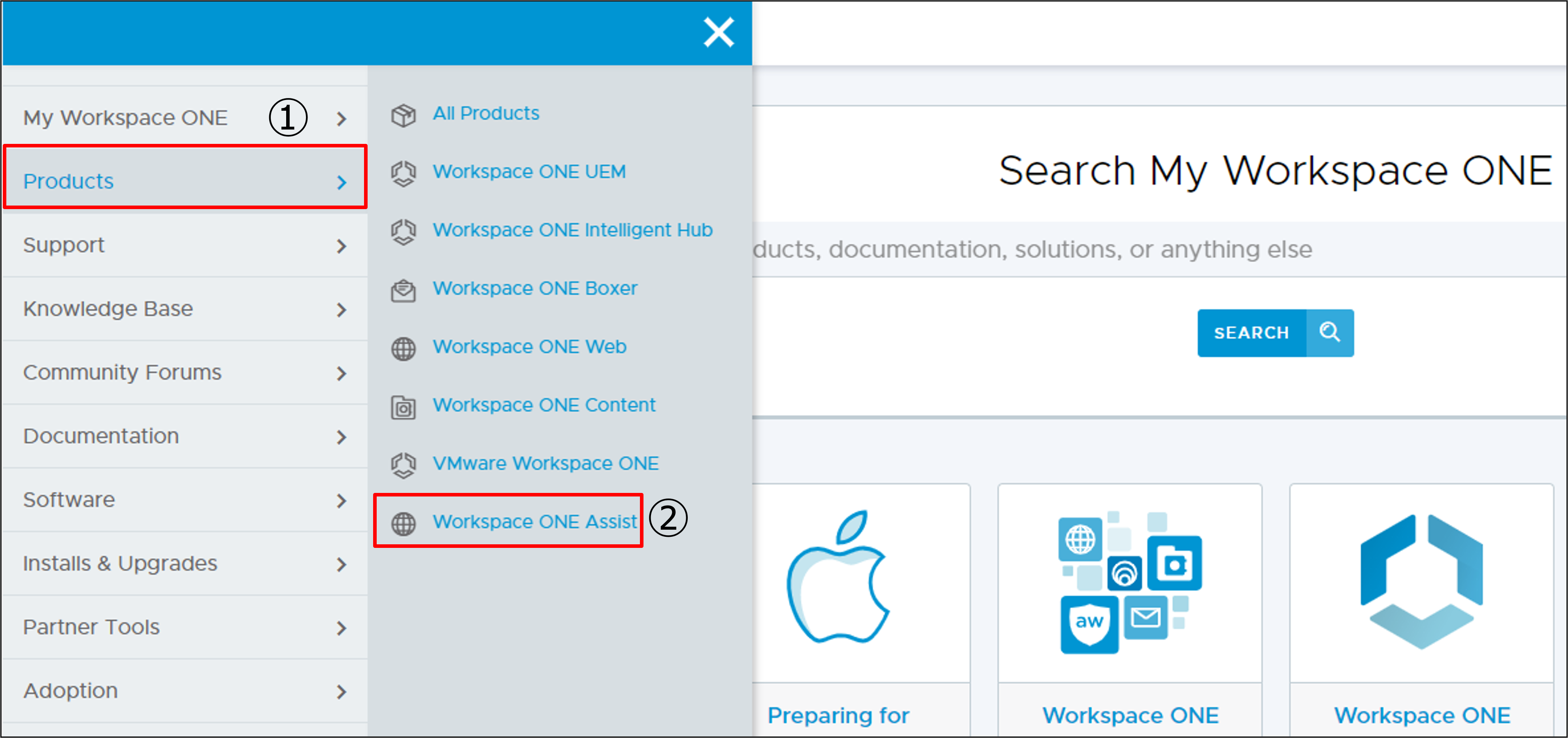
次に「対象のプラットフォーム」、「利用するWorkspace ONE Assistのバージョン」、「Workspace ONE UEMのバージョン」を選択します。「Installs And Upgrades」を選択し、対象のインストーラーをクリックします。その後、利用規約の画面が表示されるので、「同意」してダウンロードします。
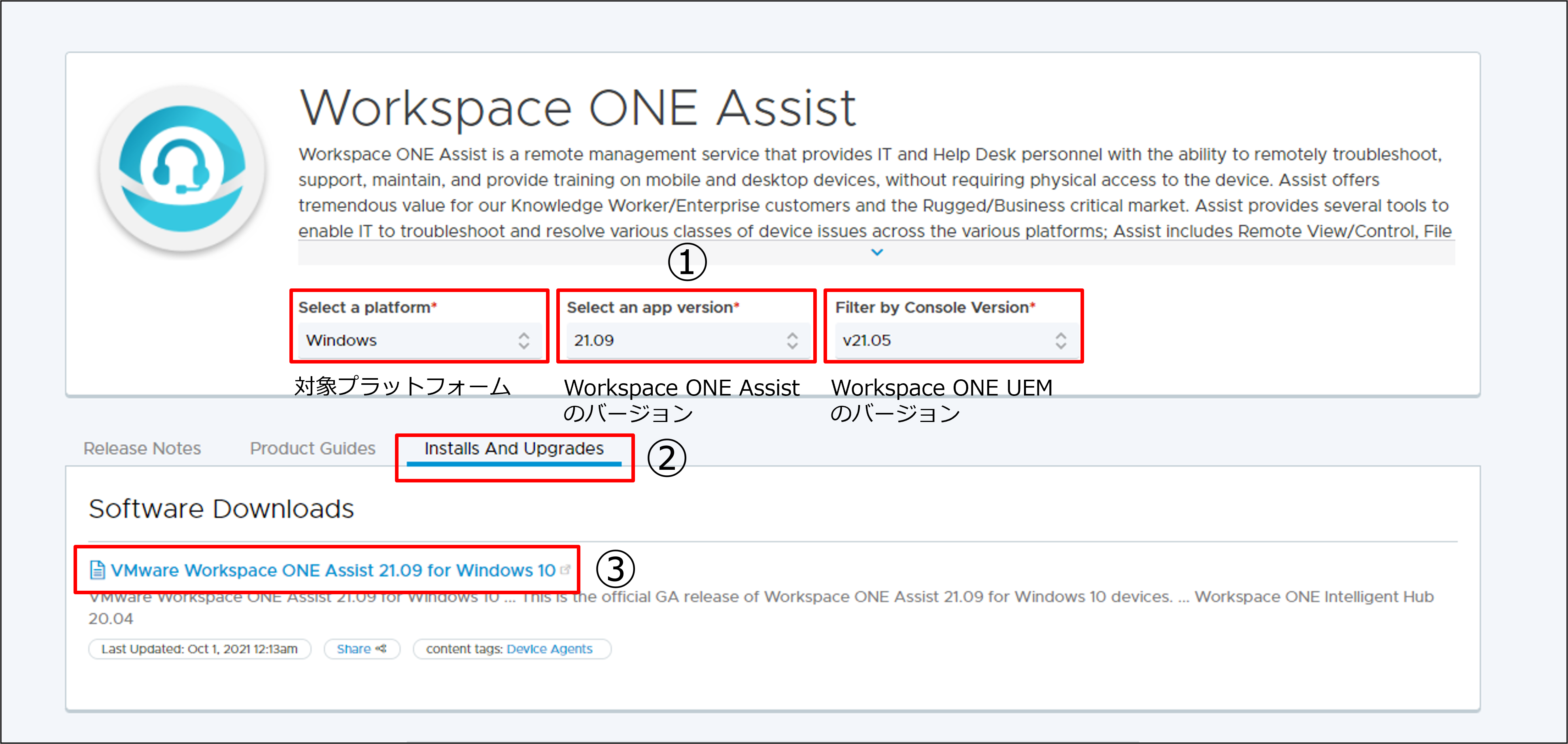
2.Workspace ONE Assist Agentの配信
ダウンロードした「Workspace ONE Assist Agent」を、Workspace ONE UEM管理コンソールからアプリとしてデバイスに配信をします。
Workspace ONE UEM管理コンソールから「アプリとブック」→「ネイティブ」の順にクリックします。「社内」タブが選択されていることを確認し、「追加」→「アプリケーションファイル」の順番にクリックします。
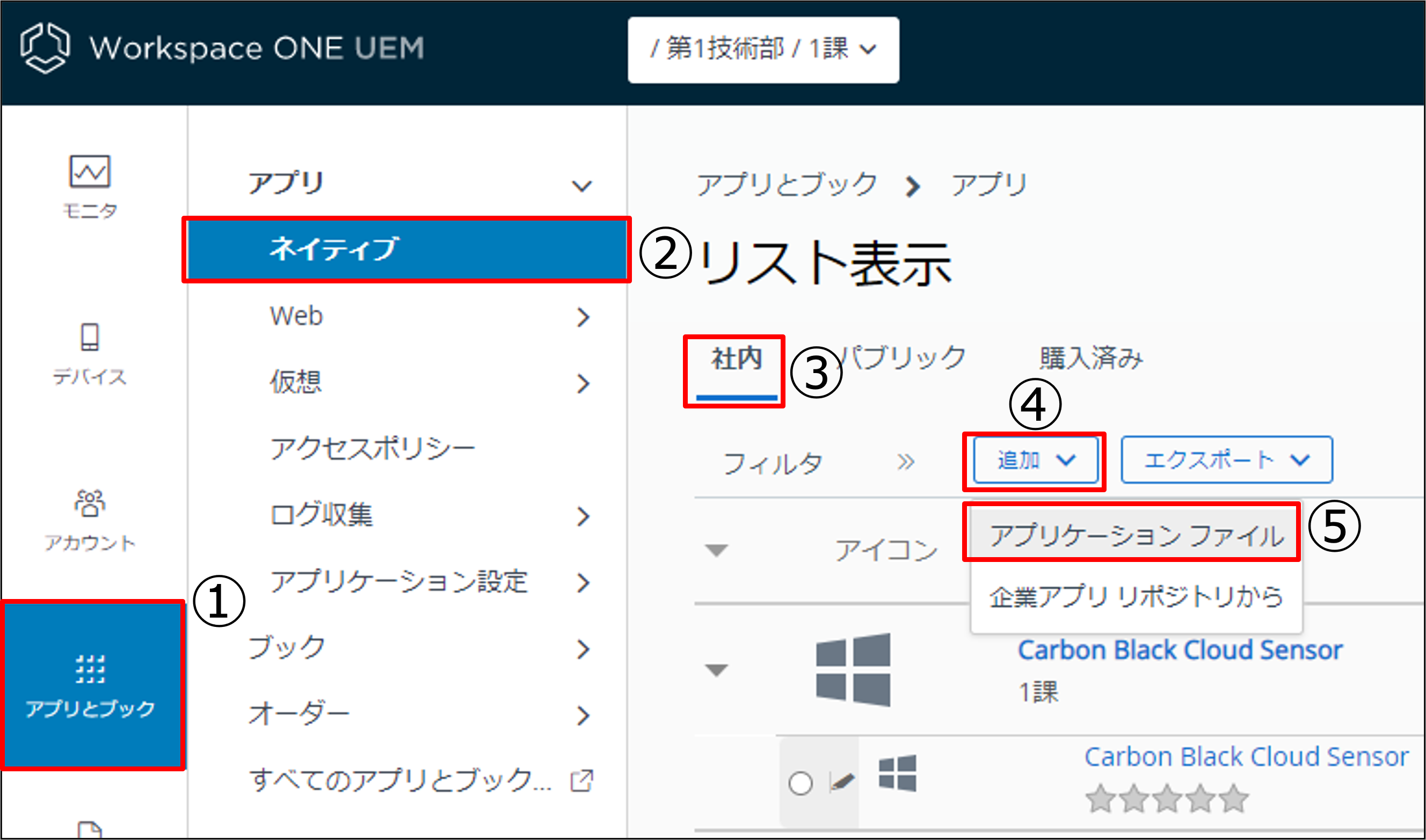
「アップロード」から先ほどダウンロードしたWorkspace ONE Assistのインストーラーを選択し、「続行」をクリックします。
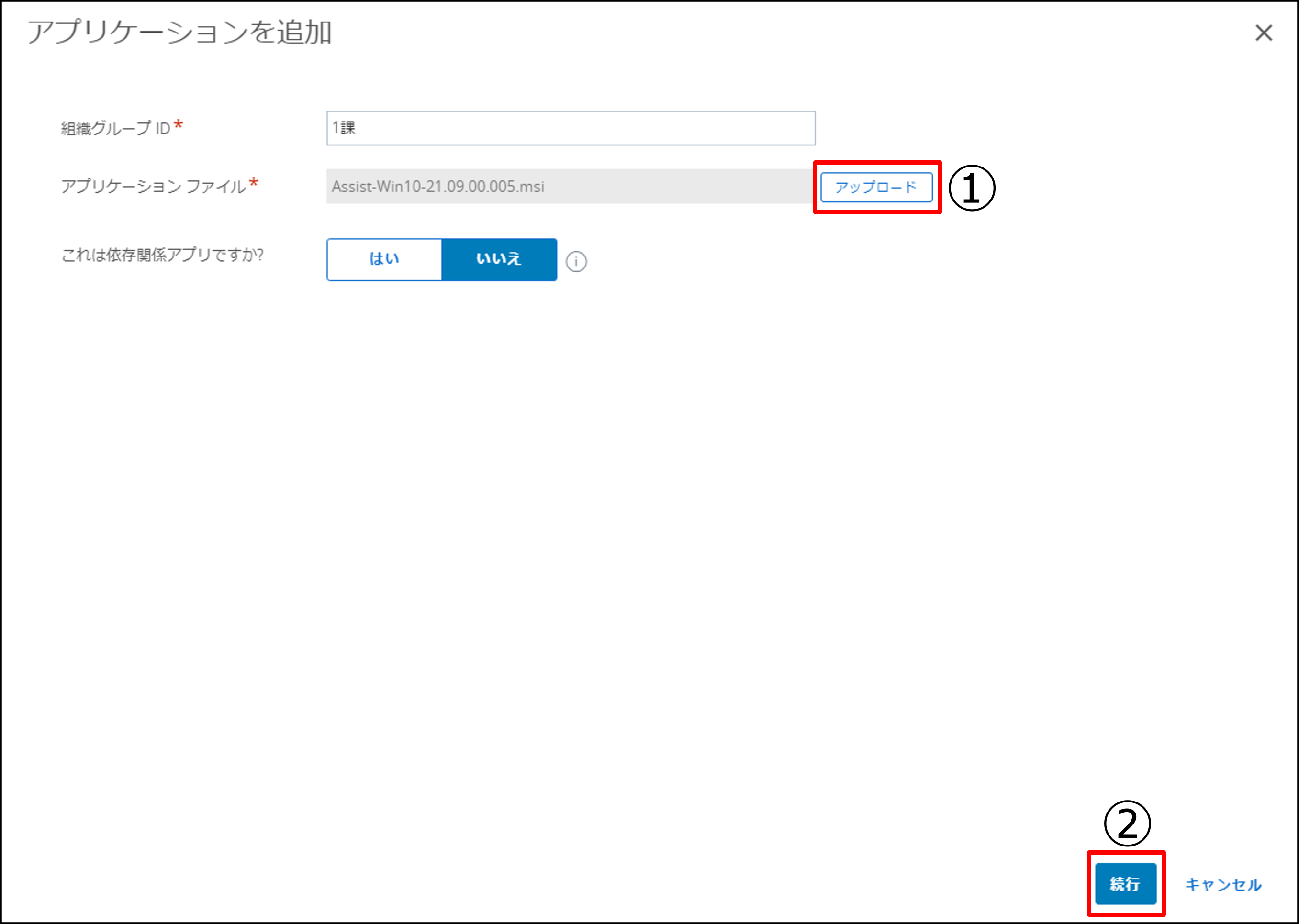
デフォルトのまま、「保存して割り当て」をクリックします。
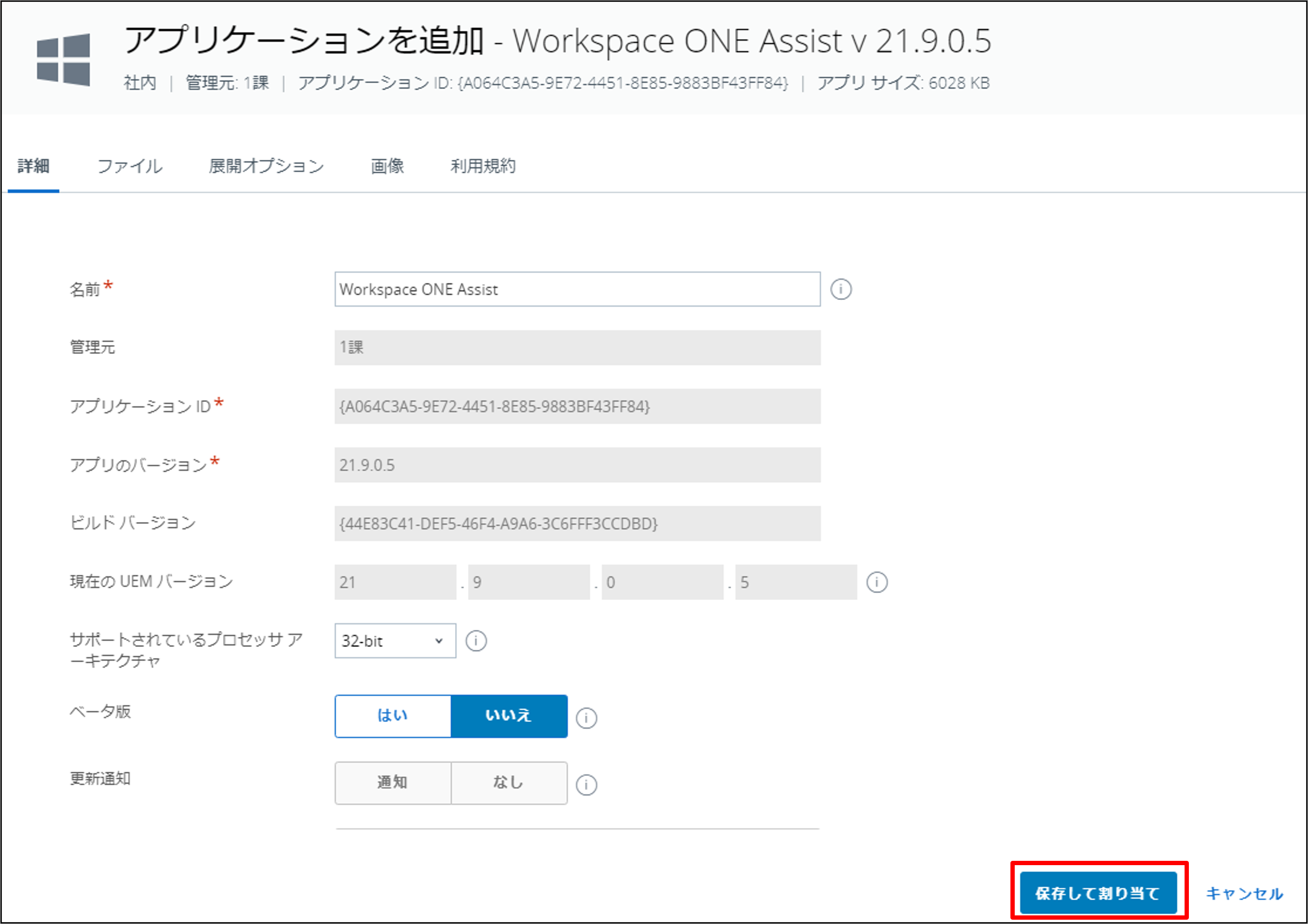
次に、Workspace ONE Assist Agentをインストールするグループを選択します。任意の「名前」や「割り当てグループ」、「アプリ配信方法」を選択し、「作成」をクリックします。その後、「割り当て画面」、「割り当てプレビュー画面」が表示されるのでウィザードに従います。
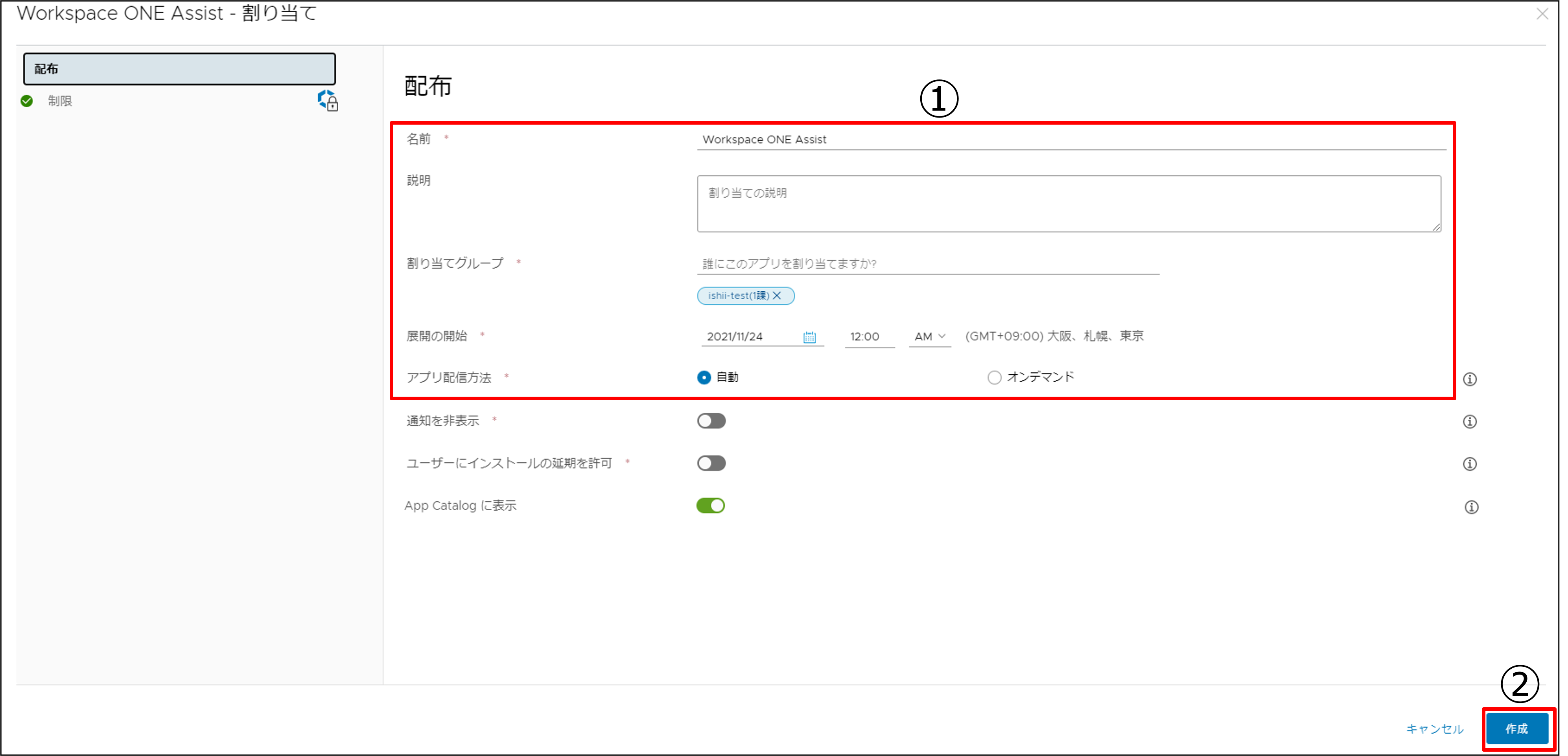
アプリ配信を「自動」にした場合、しばらく待つと対象のデバイスに「Workspace ONE Assist Agent」がインストールされます。
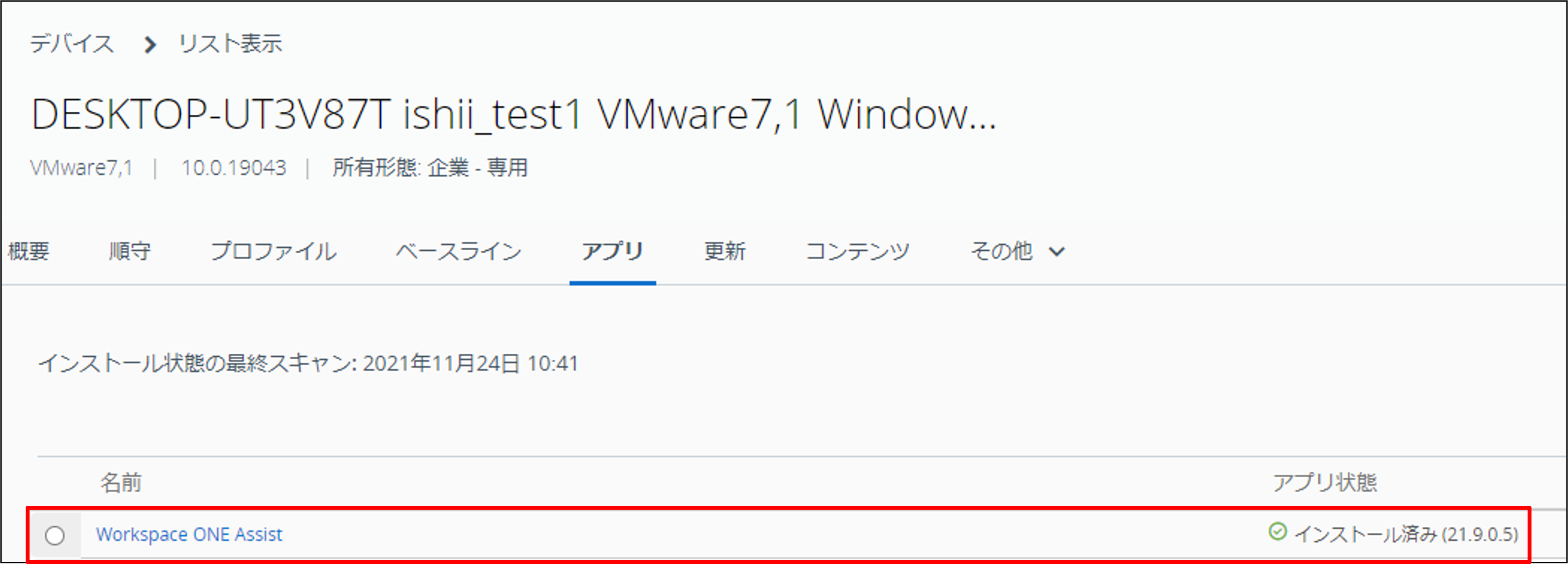
Workspace ONE Assistを利用するための準備はこれで完了です。次の章では運用時のリモート接続手順を紹介します。
リモート接続
「Workspace ONE Assist Agent」のインストール後、実際に対象のデバイスにリモート接続をします。リモート接続はIT管理者側の操作とユーザー側の操作があるため、本ブログの解説画像では右上にどちら側の操作か記載してありますので、ご確認ください。なお、実運用でのリモート接続は、IT管理者がユーザーからの問い合わせを受け、電話やチャットなどでリアルタイムにコミュニケーションをとっている中で行われるのが一般的ですので、そのような状況をイメージしながら以下のステップをご覧いただければと思います。
まず、IT管理者側の操作です。Workspace ONE UEM管理コンソールから「デバイス」→「リスト表示」の順番にクリックします。対象のデバイスをクリックします。

「リモートアシスト」→「画面を共有」をクリックします。
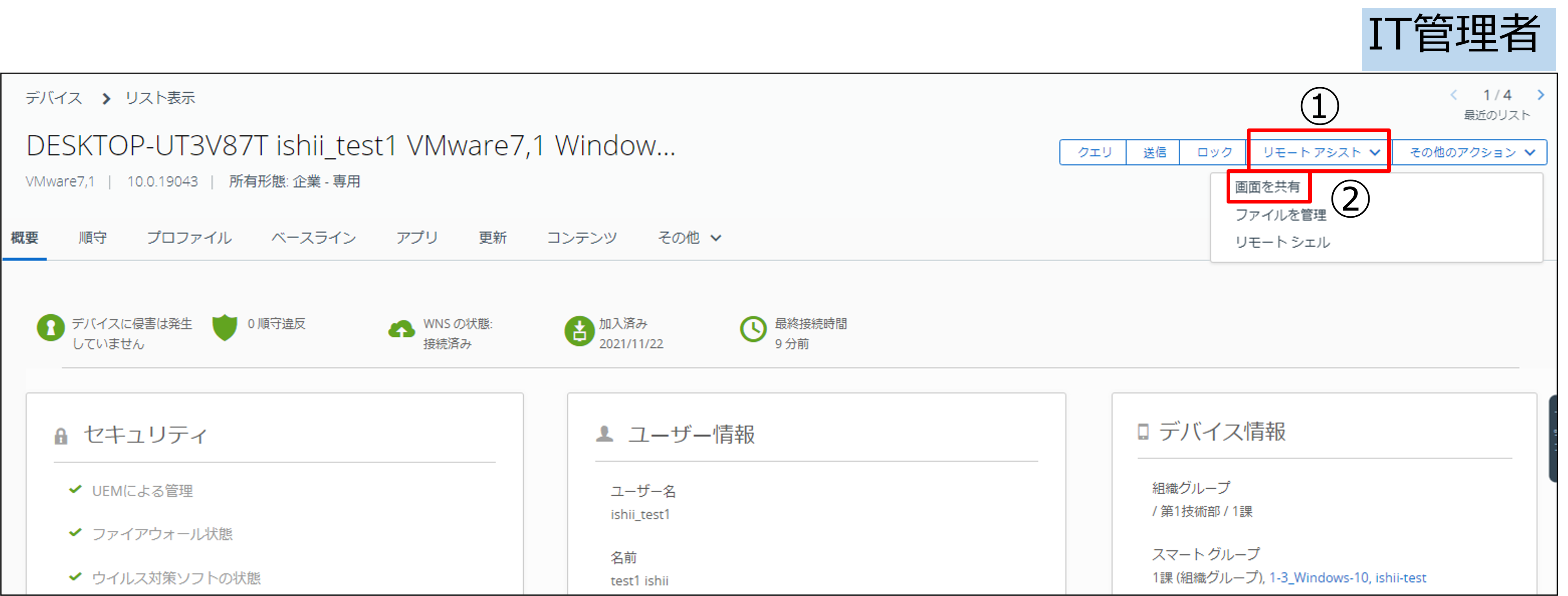
しばらく待つと、ブラウザの別ウインドウで下記の画面が表示されます。ユーザーにプライバシーポリシーの画面が表時されることを案内します。
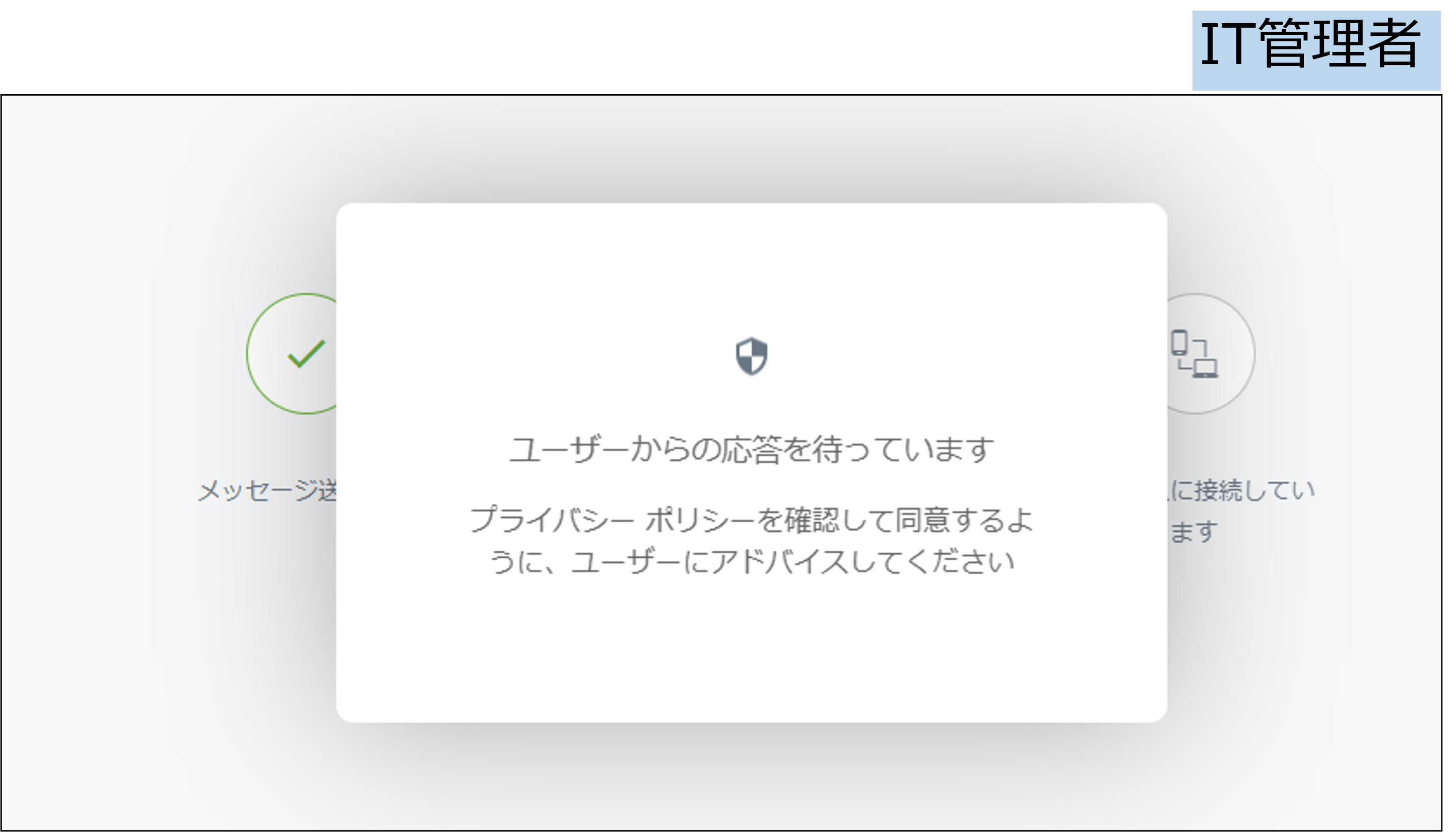
次に、ユーザーの操作です。デスクトップ上にプライバシーに関するメッセージのポップアップが表示されます。確認後、「理解しました」をクリックします。
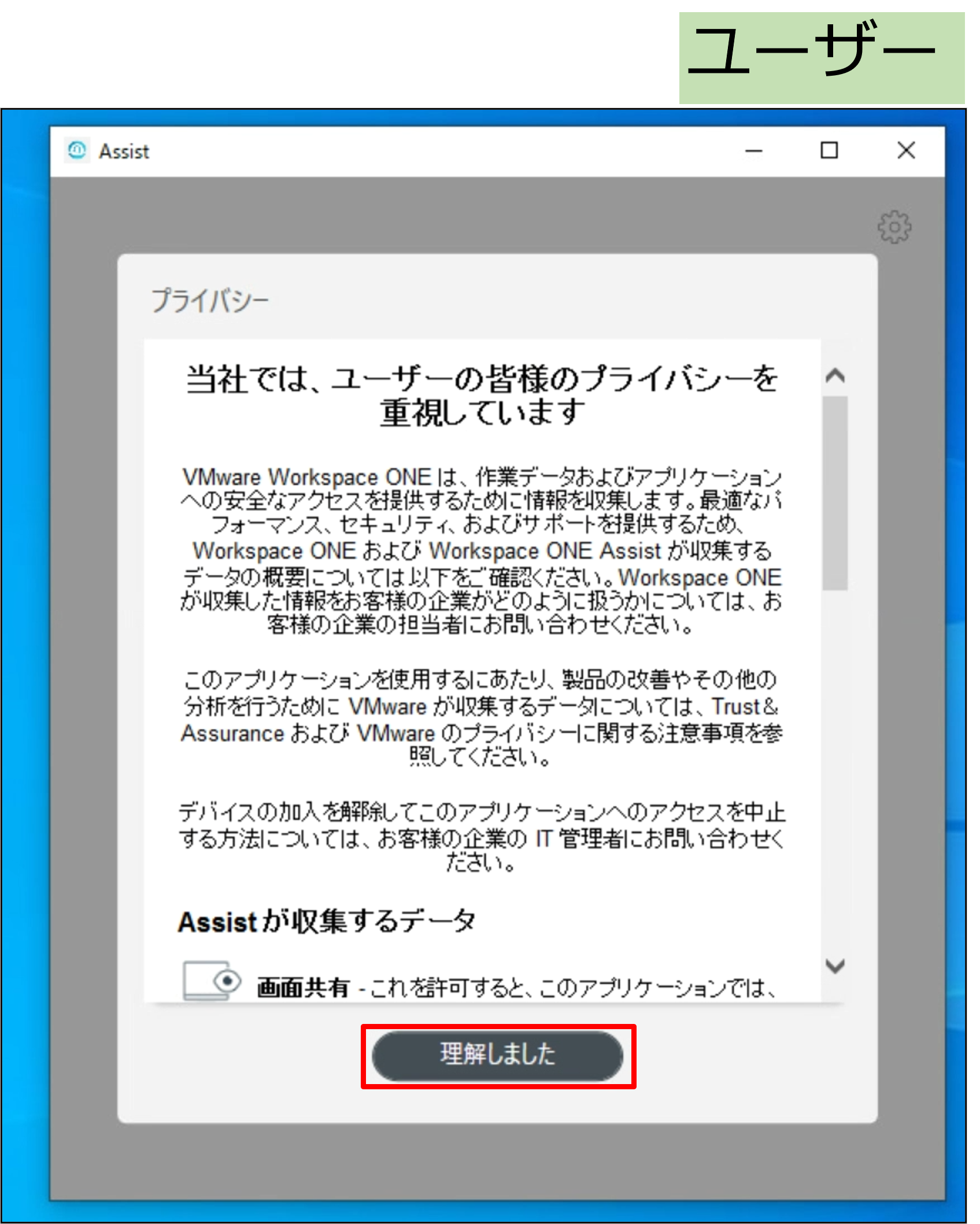
ユーザーの承認操作後、IT管理者の画面が更新され、4桁のPINコードが表示されます。IT管理者は、ユーザーにこのPINコードを伝えます。
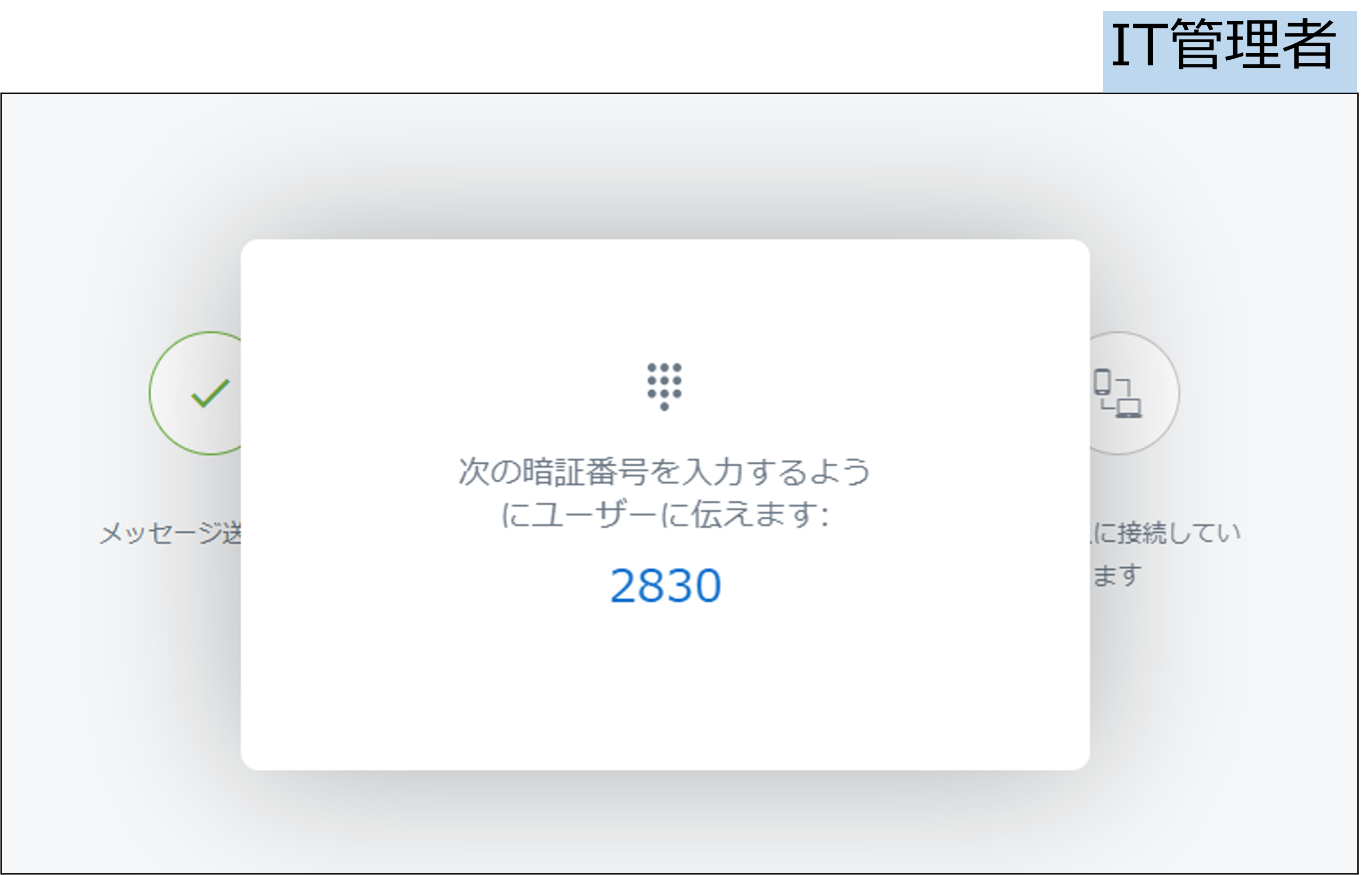
ユーザーが自分のデスクトップでPINコードを入力し、「同意」をクリックするとリモート接続ができます。
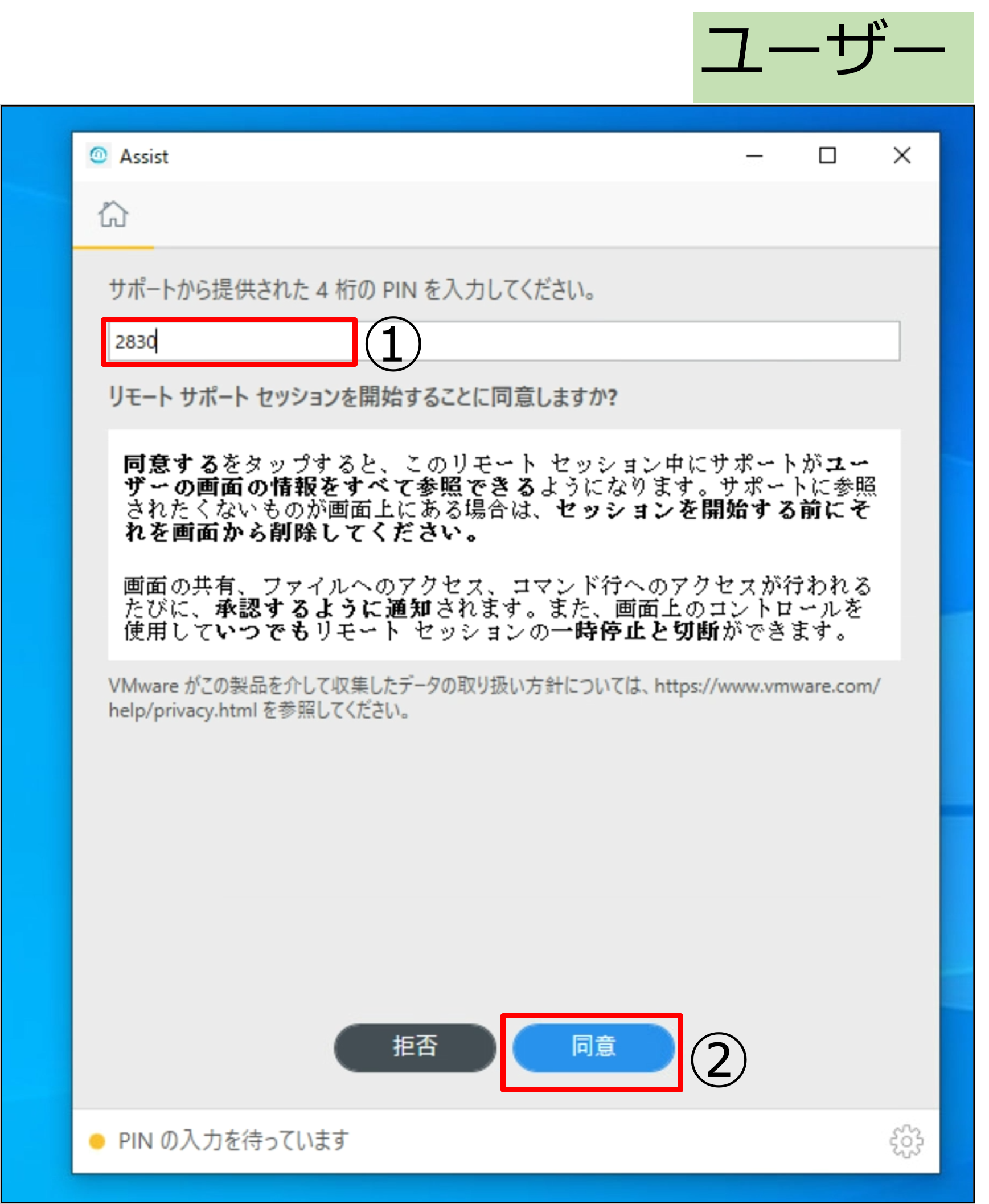
このように、IT管理者でもユーザーの許可がなければ、デスクトップの画面を自由に接続することはできないようになっています。ただし、Active Directoryに接続されたWindows 10デバイスの場合、PINコードを入力せずにアクセスできる「無人モード」を利用できます。「無人モード」は利用の可否を選択することができます。
リモート接続が成功すると、下図のようにIT管理者が操作しているブラウザから対象デバイスの画面をリモート表示することができるようになります。
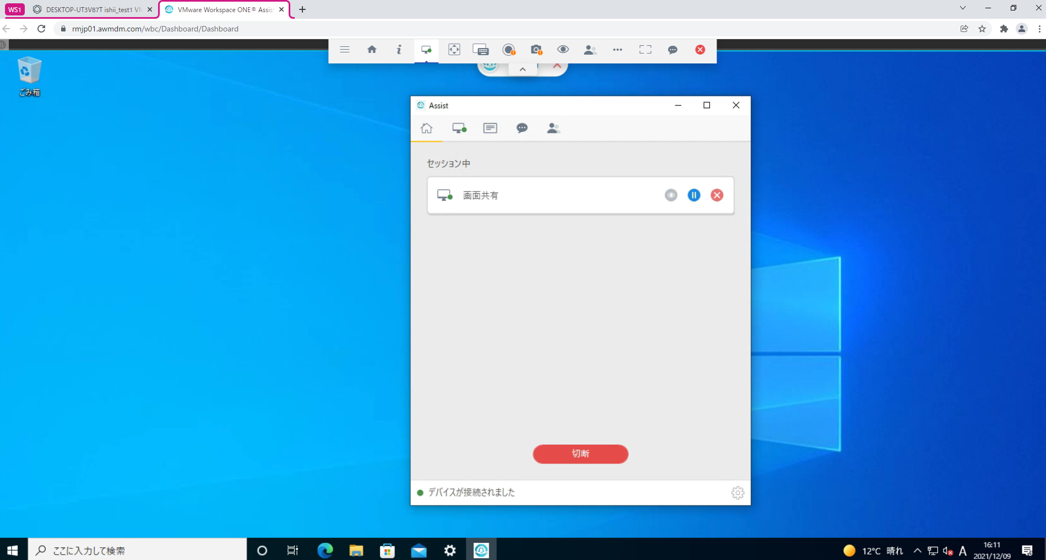
Workspace ONE Assistの機能
Workspace ONEは様々なリモートサポート機能が提供されています。OSによって提供される機能は多少異なりますが、今回はWindows 10を例にリモートサポートの機能を紹介します。
下図が、リモートアクセス後にIT管理者の画面に表示されるツールバーです。対象デバイスの操作を行いたい場合、画面上部に表示される「目」のアイコンを選択し、リモートコントロールをクリックします。ユーザー側にアクセス権の可否が表示されます。ユーザーが許可をすることでリモート制御が可能になります。
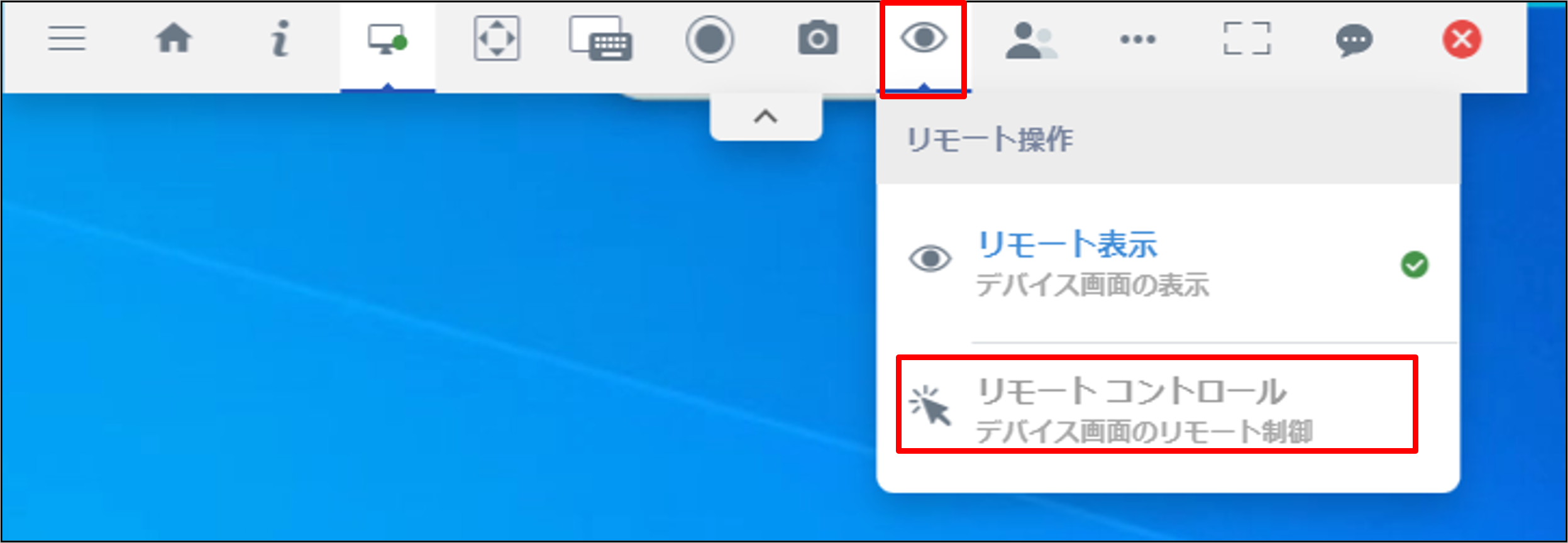
画面上部の「家」のアイコンを選択すると、画面共有だけでなく「ファイルを管理」や「リモートシェル」を利用することが可能です。「ファイルを管理」では、IT管理者のPCにあるファイルをドラックアンドドロップでデバイスに送信することも可能です。例えば、アプリケーションのインストーラーファイルをデバイスに送ったり、原因追及のためログファイルを取り出しできます。
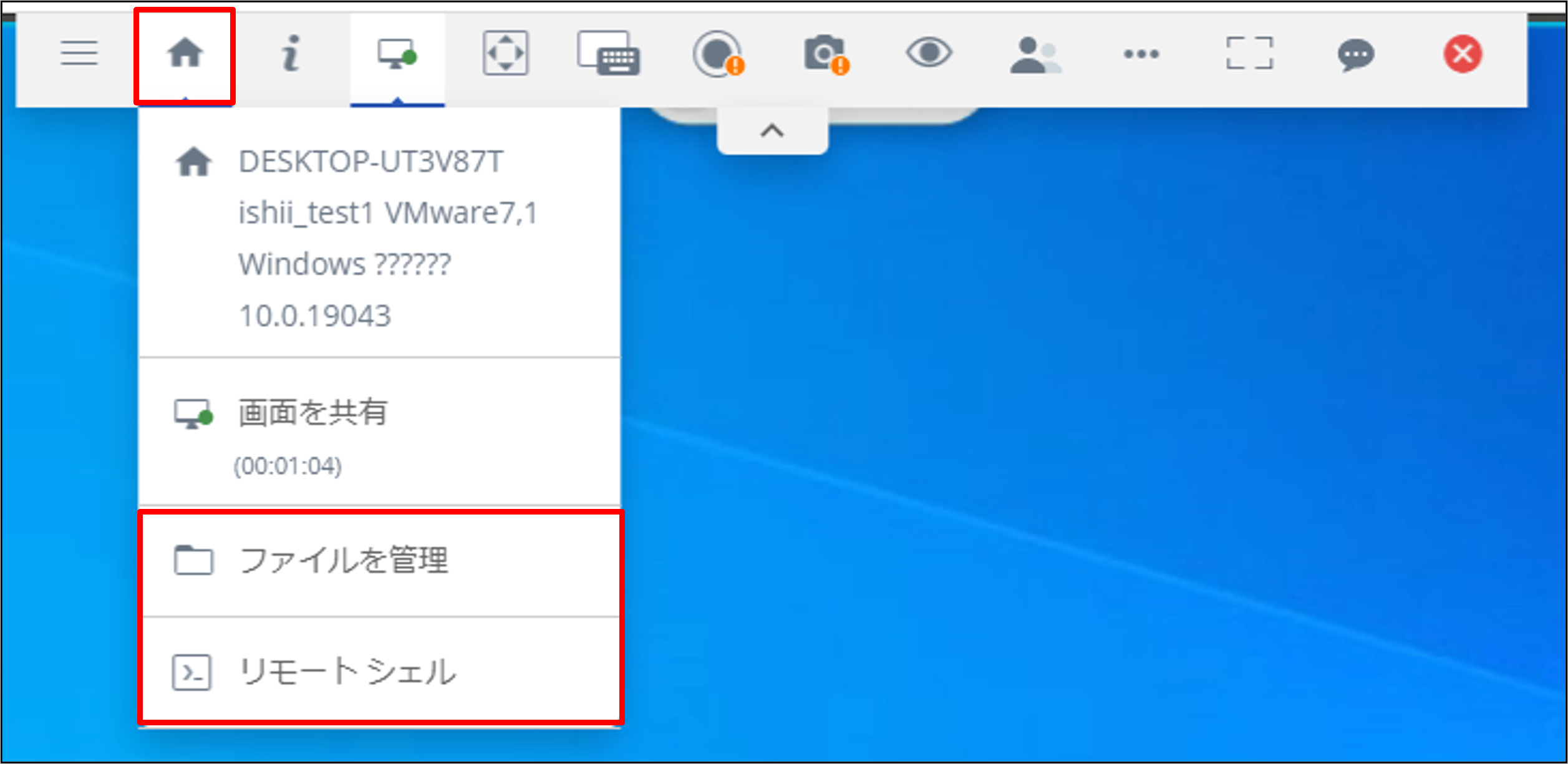
また、「人」のアイコンを選択すると、ゲストをリモート接続に招待することができます。表示されるURLからパスワードを入力することでセッションに参加できます。この機能は、Workspace ONE UEMに所属していないユーザーも招待することができます。IT管理者だけでは解決できなかったトラブルでも、外部の担当者を招待して調査をするといった利用も可能です。なお、招待されたゲストはリモートコントロール等の機能は制限されます。
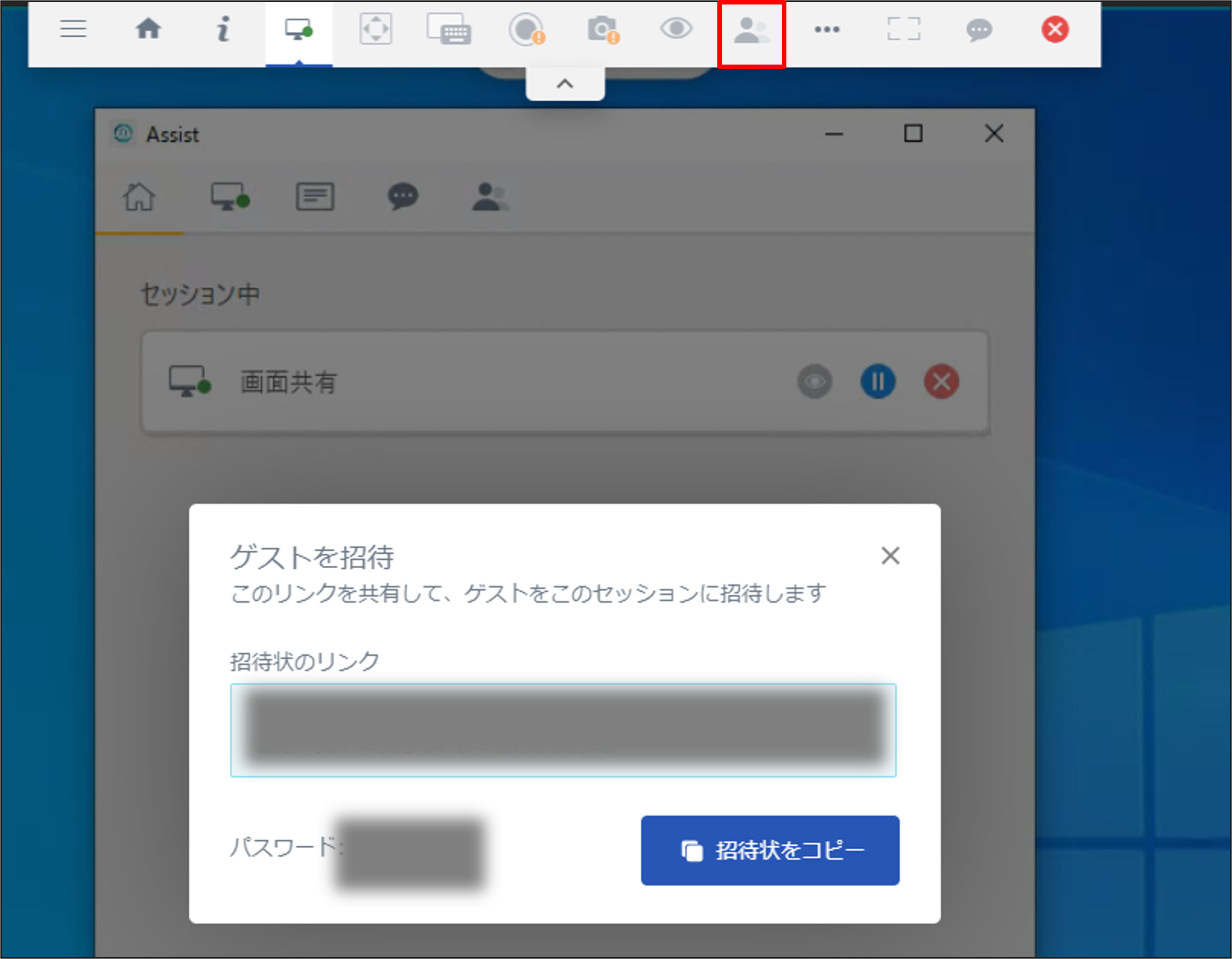
その他の機能として、 「ホワイトボード」や「チャット」を使い、ユーザーとコミュニケーションを取りながらトラブルを対応することもできます。その場で解決ができず、詳しく調査をしたい場合は、エラー事象の「スクリーンショット」をとったり、「画面収録」機能を使い、一定の操作の録画をすることもできます。このように、ITサポートを提供する機能が多数あります。
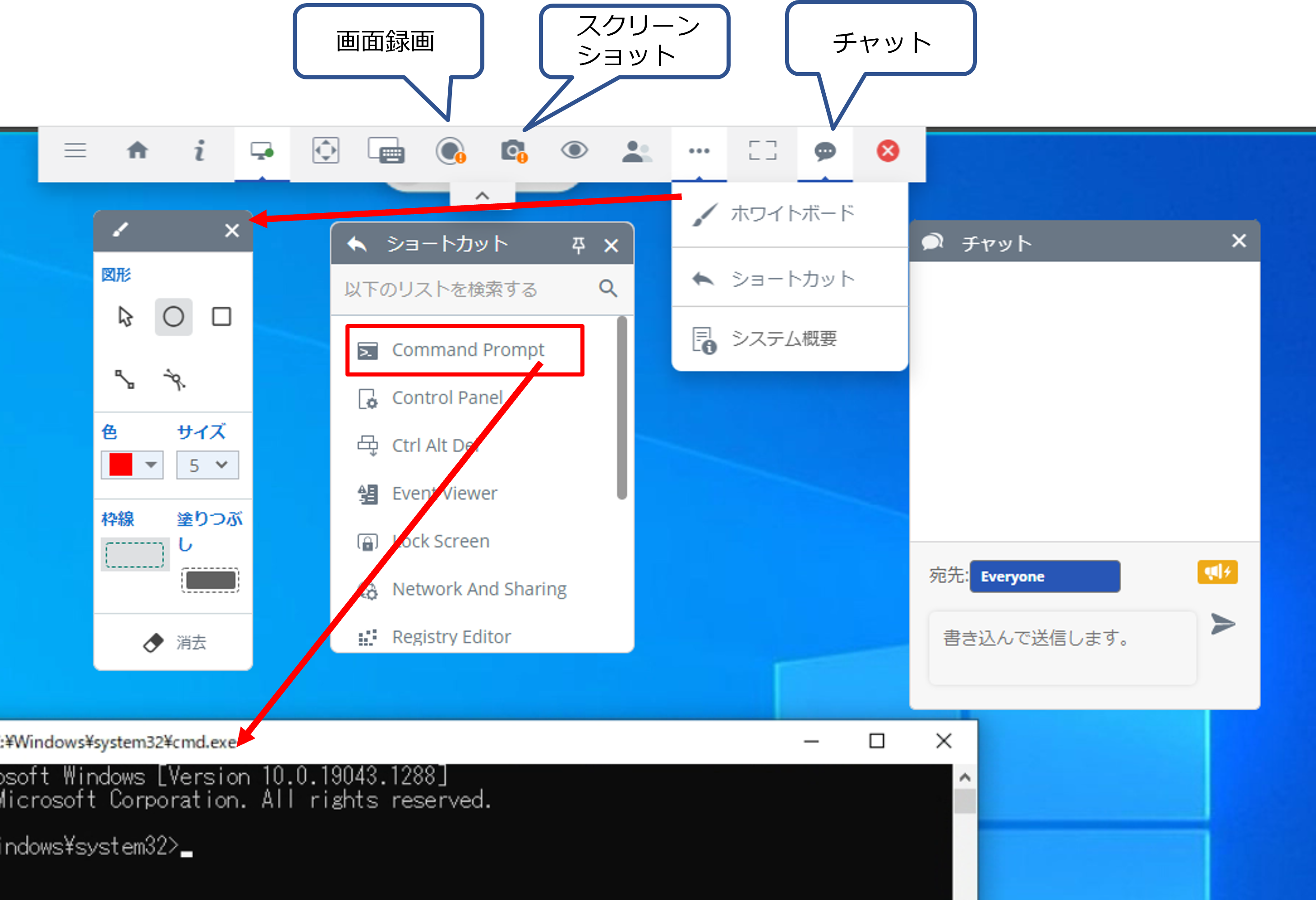
ご紹介した機能は、Workspace ONE UEMの役割管理機能で一部の設定を制限することもできます。下図の「ファイルマネージャー」のチェックを外すと、Assistの機能を使ったファイルのやり取りができなくなります。これにより部外秘情報などの情報の流出を避けることができるようになります。例えばITサポート業務を外部に委託している際に、社外のサポート担当者はファイルの不正持ち出しをさせないため機能を制限する、といった利用ができると思います。
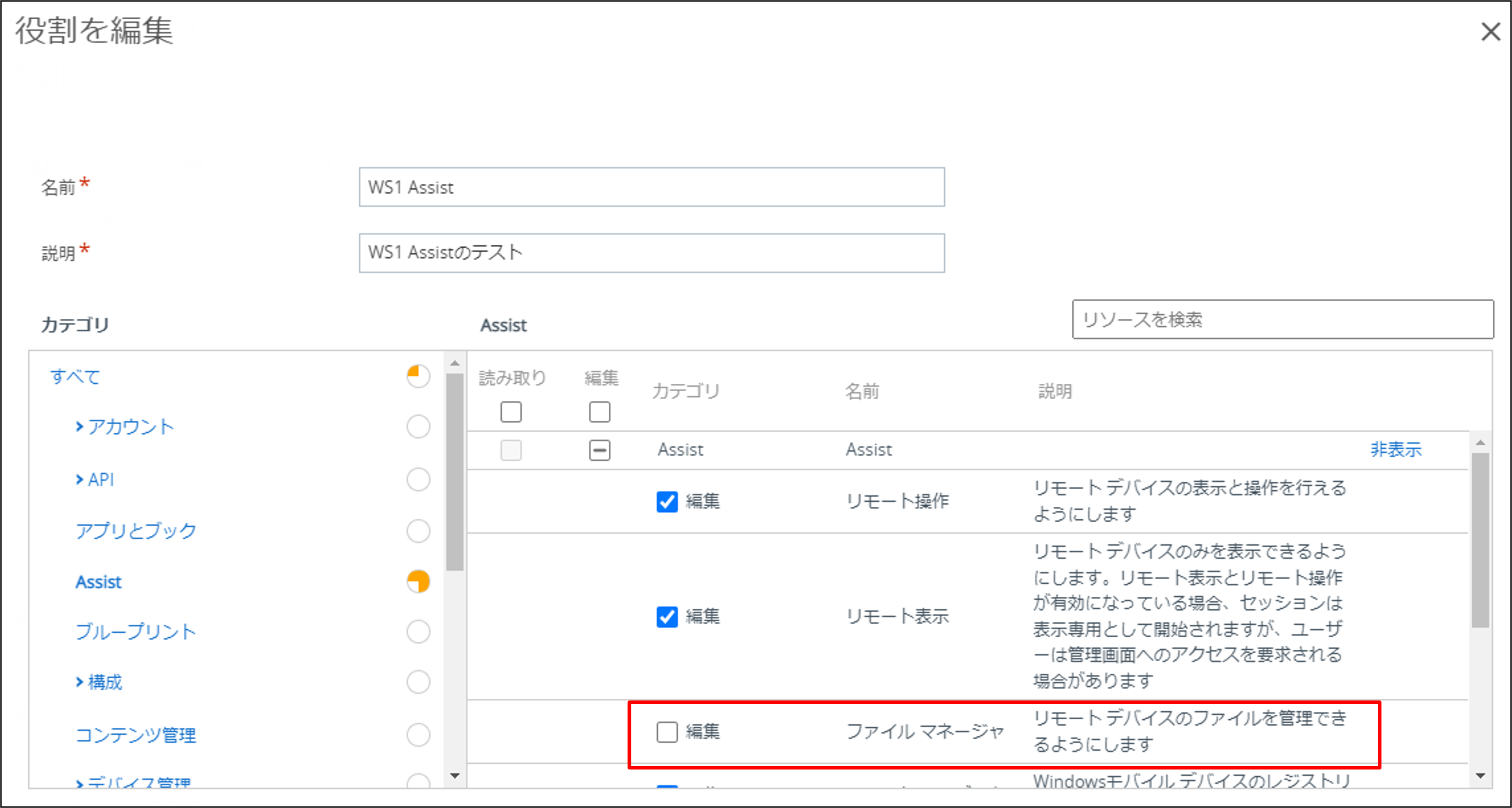
まとめ
Workspace ONE Assistの概要や接続手順、機能について紹介しました。
Workspace ONE Assistの利点としては、アドオンライセンスを購入するだけですぐに利用でき、環境構築が必要ない点と、直感的にリモート操作ができる点だと思います。リモートワークが続いていく中、従来のようにIT管理者が直接ユーザーのPCを操作してトラブルを解決するのはハードルが高くなっていると思います。Workspace ONE Assistによってリモートワーク環境下でもスムーズなトラブル対応ができるようになるのではないでしょうか。
是非、Workspace ONEを導入する際には、Workspace ONE Assistもご検討していただければと思います。
SB C&S が提案する仮想化ソリューションについての情報はこちら
著者紹介

SB C&S株式会社
ICT事業本部 技術本部 技術統括部
第2技術部 2課
石井 基久 - Motohisa Ishii -
Omnissa Tech Insider




