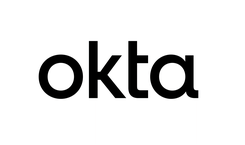はじめに
Trend Micro Cloud One Workload Security : 通称C1WS(旧DSaaS) は、オンプレや仮想、パブリッククラウドなど異なる環境にあるサーバに対して、セキュリティの一元管理ができる製品です。
そのC1WSの特徴の一つとして、各種パブリッククラウドとの連携機能があります。
C1WSのコンソールからアカウント情報を連携させることによって、C1WSでパブリッククラウド上にあるインスタンスのセキュリティ保護の状態を可視化し、まとめて管理が可能です。
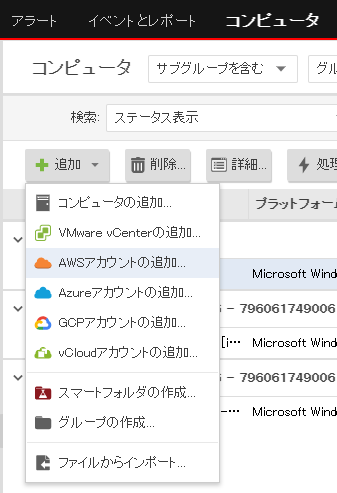
今回はAWSのアカウント追加を実施しました。詳細情報は公式メーカードキュメントをご参照ください。
https://cloudone.trendmicro.com/docs/jp/workload-security/aws-add/
AWSでアカウント追加する場合、以下の2つの方法があります。
クイックセットアップ:テンプレートでセットアップを自動化し、簡単に設定可能。
クロスアカウントロール:複数のアカウントを追加する場合などに利用。
テンプレートに従って実施すれば素早く確実に設定ができるため、クイックセットアップを使う方法がお勧めです。複数アカウントの追加もクイックセットアップの手順を繰り返し実施すれば可能ですので、本ブログでもこちらの手順を紹介します。
AWSアカウント連携手順
コンソールから、「コンピュータ」タブ >コンピュータの追加 >AWSアカウントの追加 と開くと以下の画面になります。
セットアップタイプが「クイック」と選択されていることを確認して、次へ進みます。
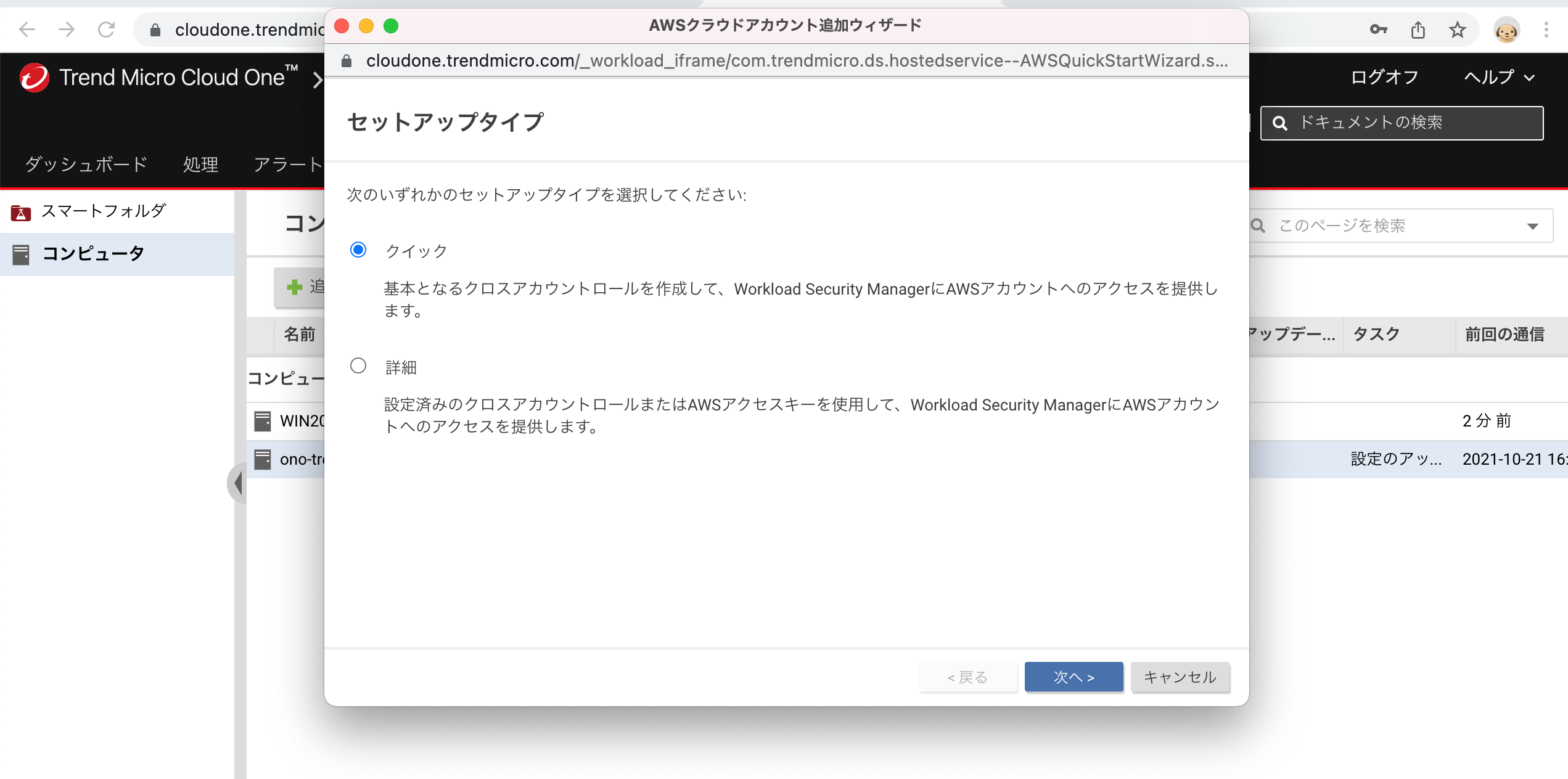
「次へ」をクリックします。
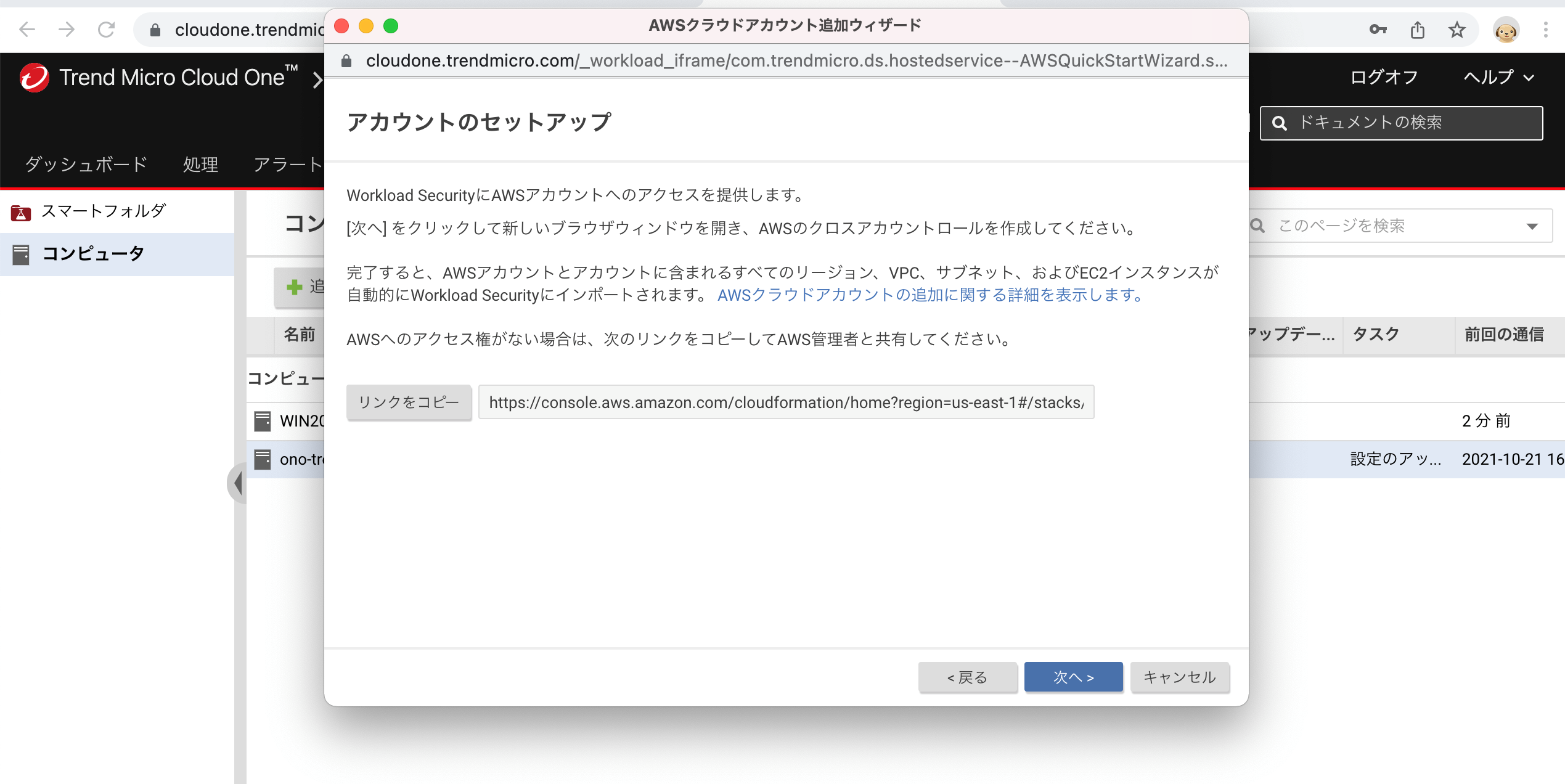
自動的に、AWSアカウントのサインイン画面にアクセスされるので、アカウント/ユーザ名/パスワードを入力の上、サインインを行ないます。(サインイン済みの場合はスキップ)
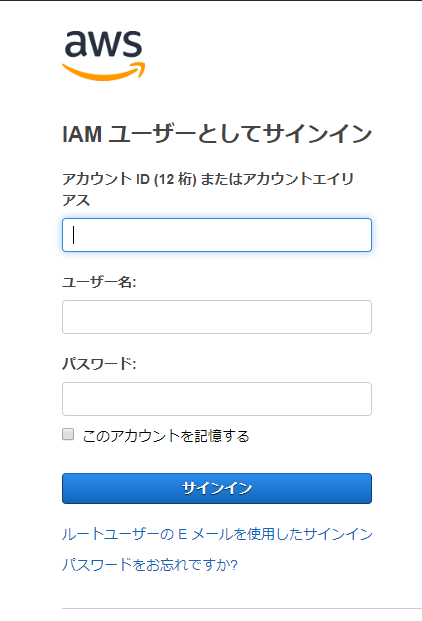
まずテンプレートの指定画面が出るので、初期設定のまま「次へ」進みます。
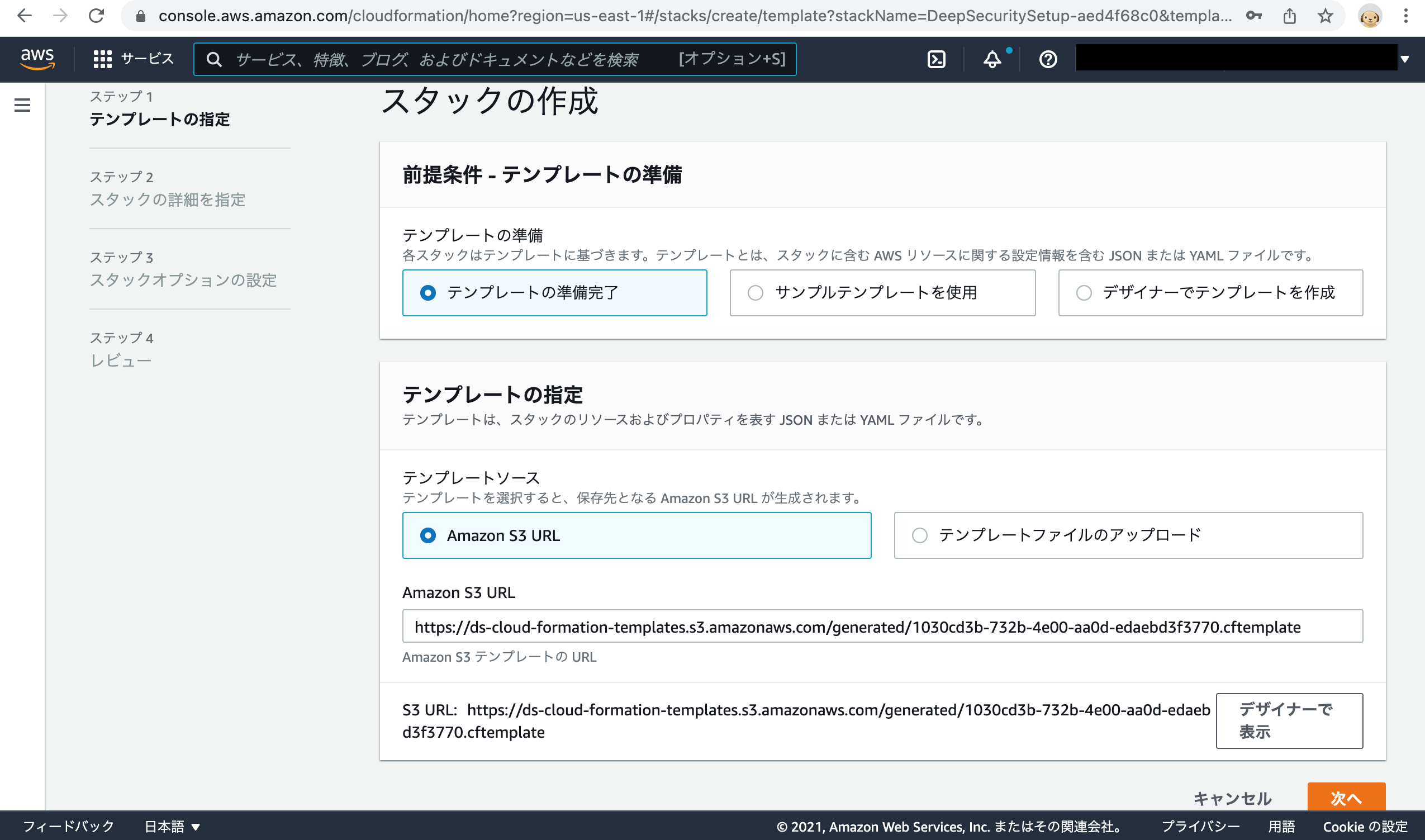
スタックの名前を、任意のものに変更して「次へ」。(そのままでも可)
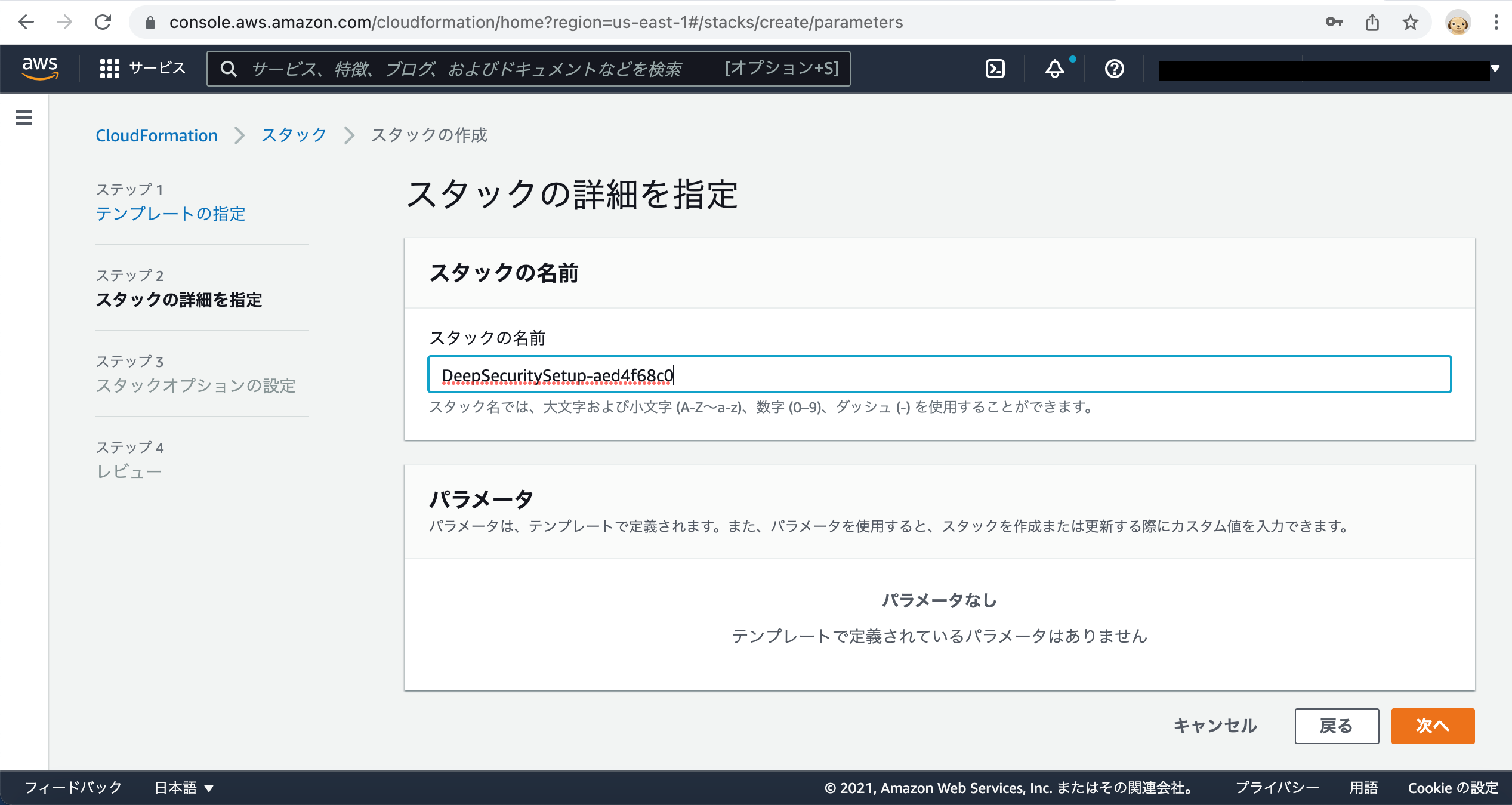
タグの追加などをする場合は、オプションの設定で行います。特になければそのまま「次へ」進みます。
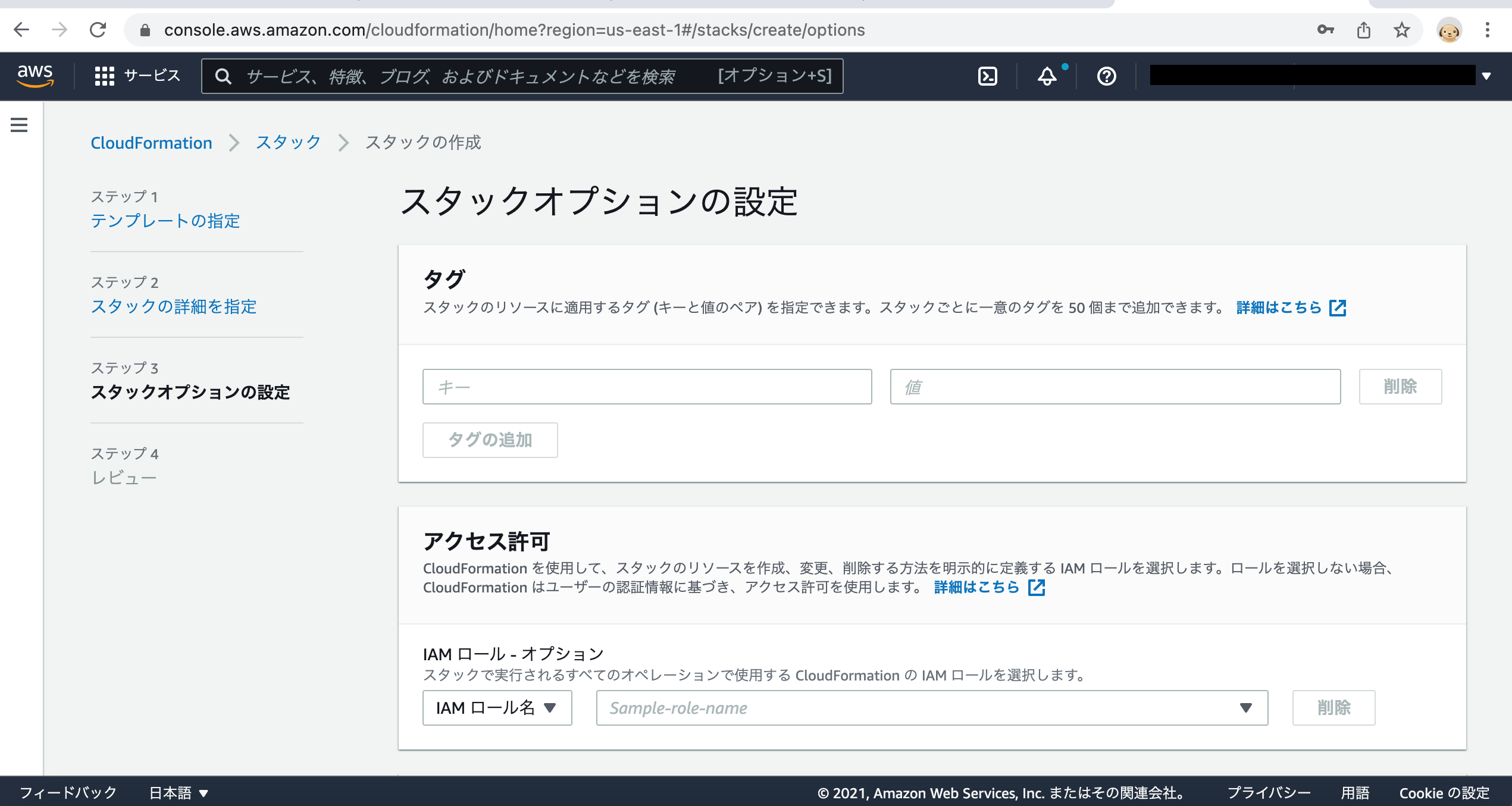
レビューページが表示されるので、設定を確認します。
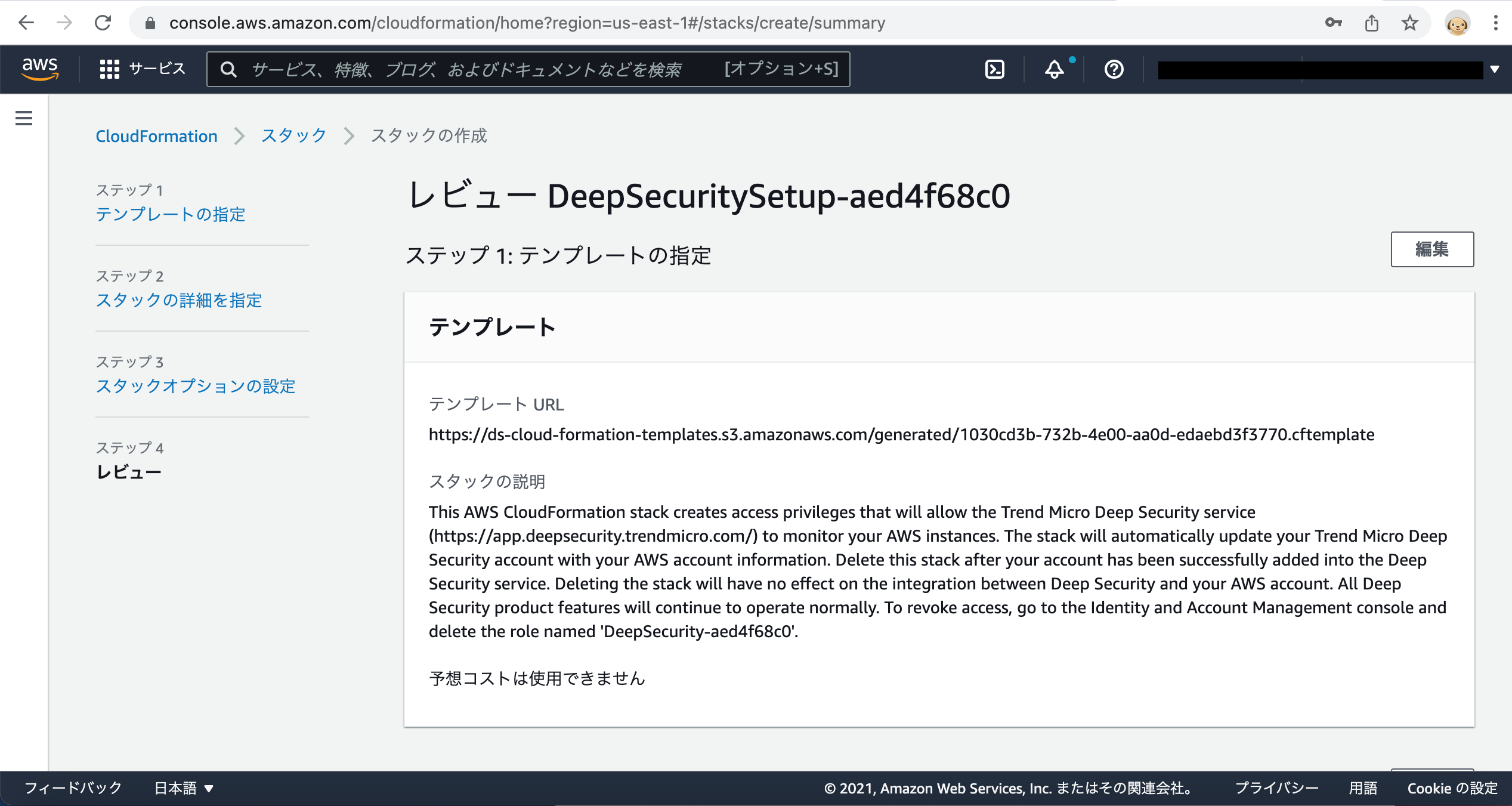
レビューページを最後までスクロールします。
IAMリソースの承認を確認の上、チェックボックスをオンにします。
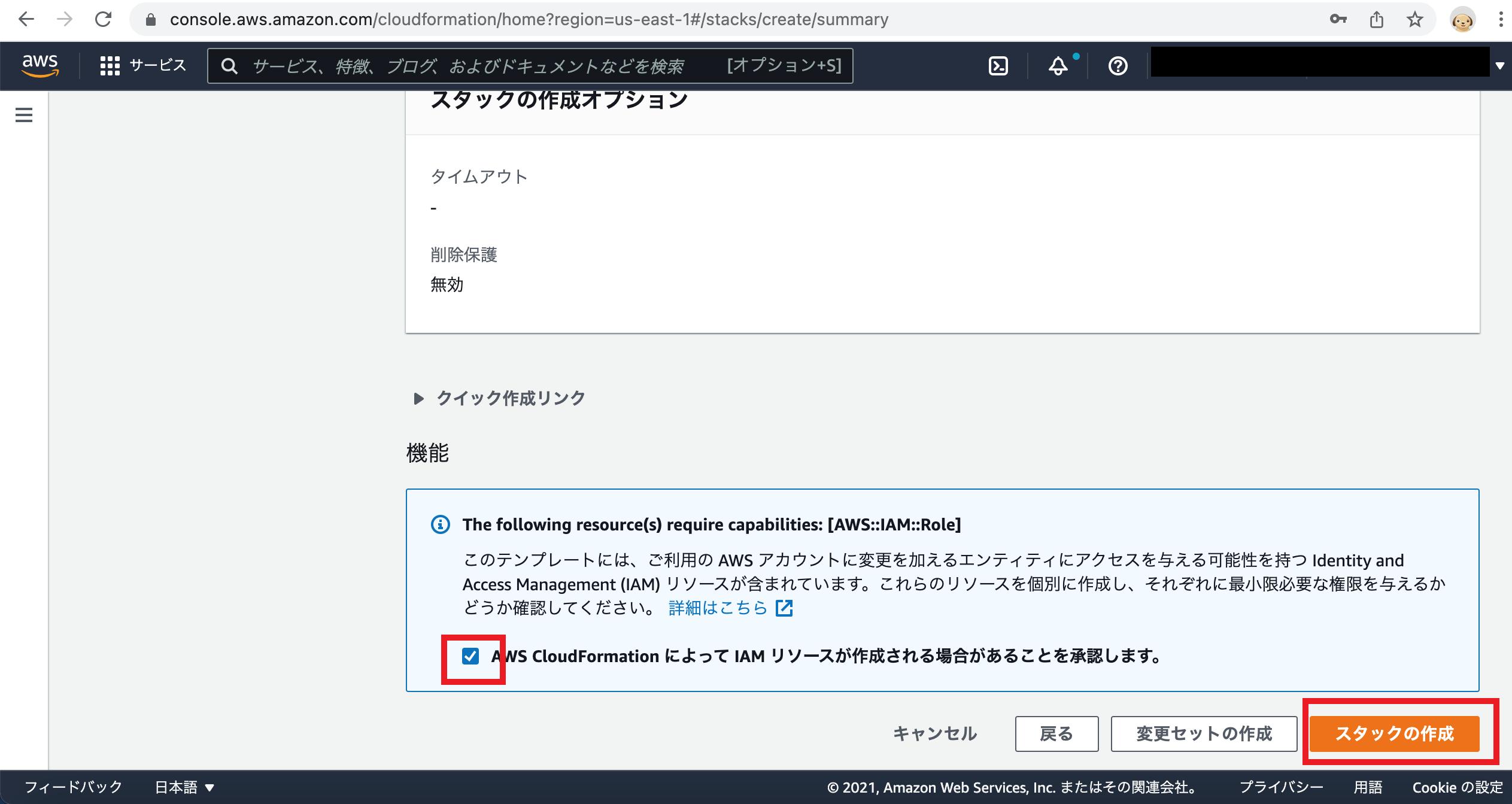
「スタックの作成」を押すと、自動でクロスアカウントロールの作成が始まります。
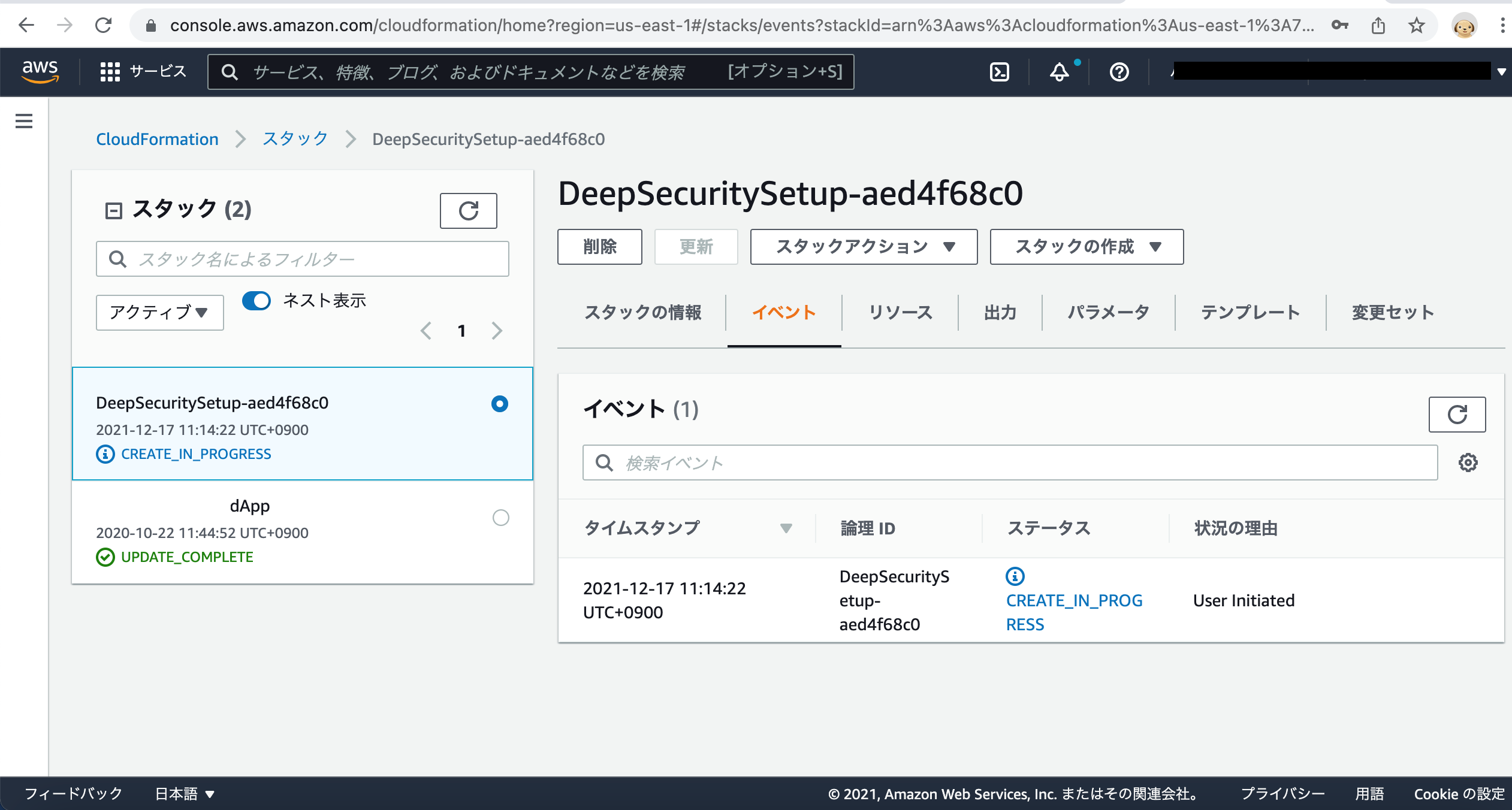
作成が完了しました。
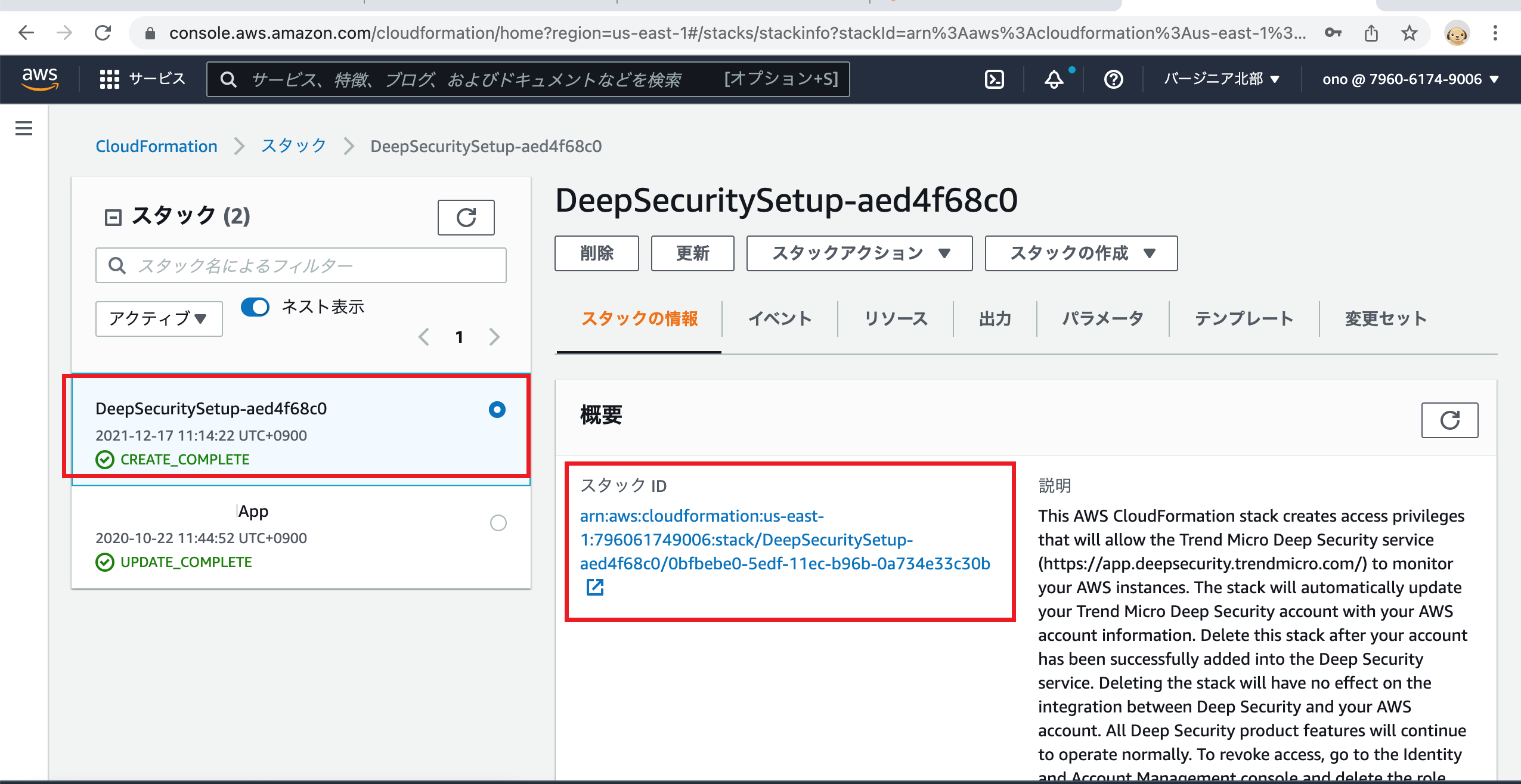
無事に作成が完了すると、C1WSにAWSのアカウント情報が追加され、管理画面からAWSのインスタンス情報を確認することができました。
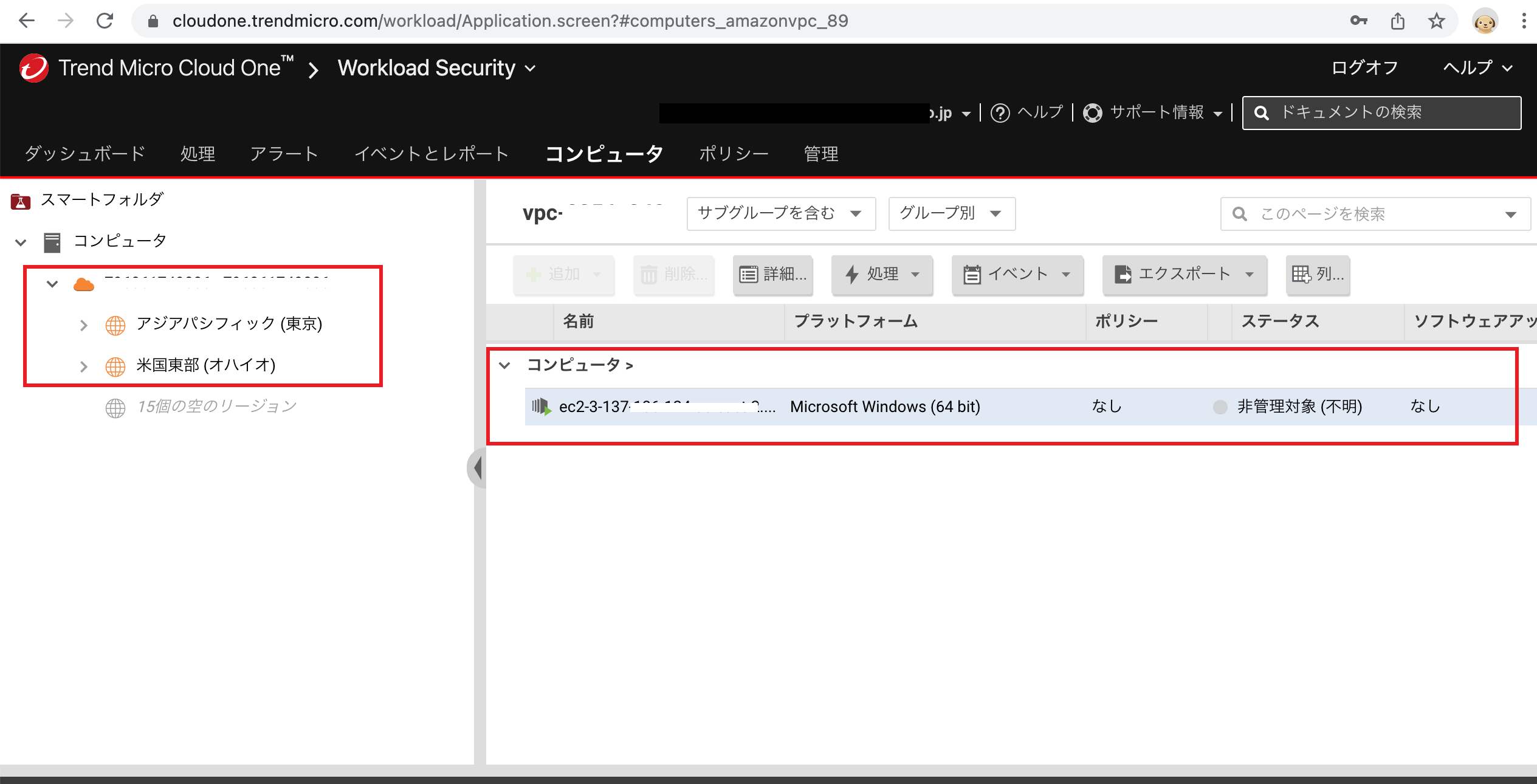
まだAWS上のサーバにAgentのインストールは実施していないため、コンピュータのステータスは「非管理対象」と表示されています。
以上で、AWSのアカウント追加手順は終わりです。
おわりに
AWSのアカウントを追加することで、C1WSの管理画面上からAWSのインスタンス情報を可視化させることができました。Agentがインストールされていないサーバの情報も見ることができるので、セキュリティ対策の抜け漏れを防ぐことに繋がります。
C1WSでは、アカウント連携ができる上、AWSなどのパブリッククラウドを利用の際に有効なスマートフォルダという機能も搭載しています。クラウドやハイブリットな環境でのサーバセキュリティ対策のソリューションとしてぜひご活用ください。
他のおすすめ記事はこちら
著者紹介

SB C&S株式会社
技術本部 技術統括部 第4技術部 2課
小野 詩織