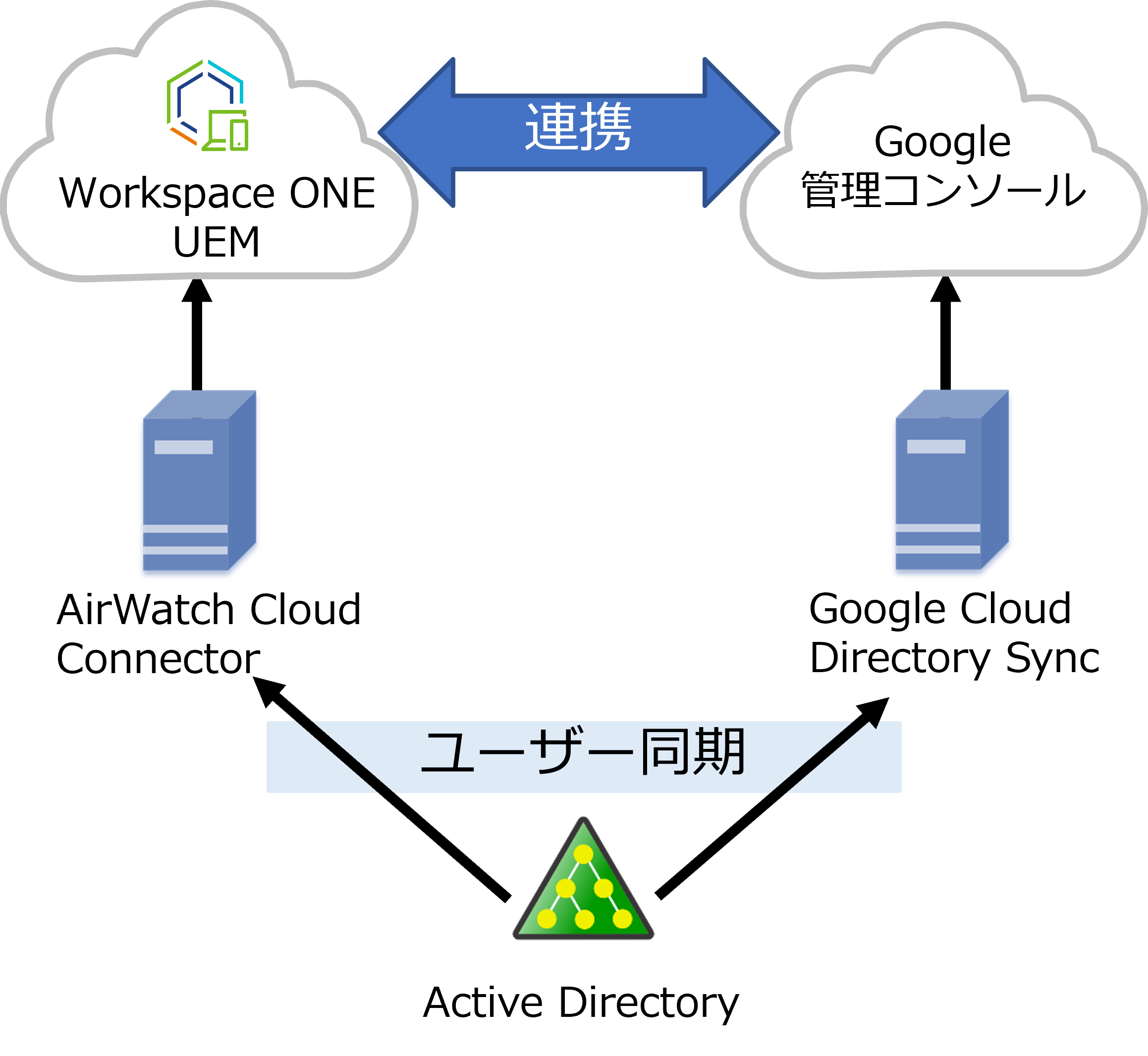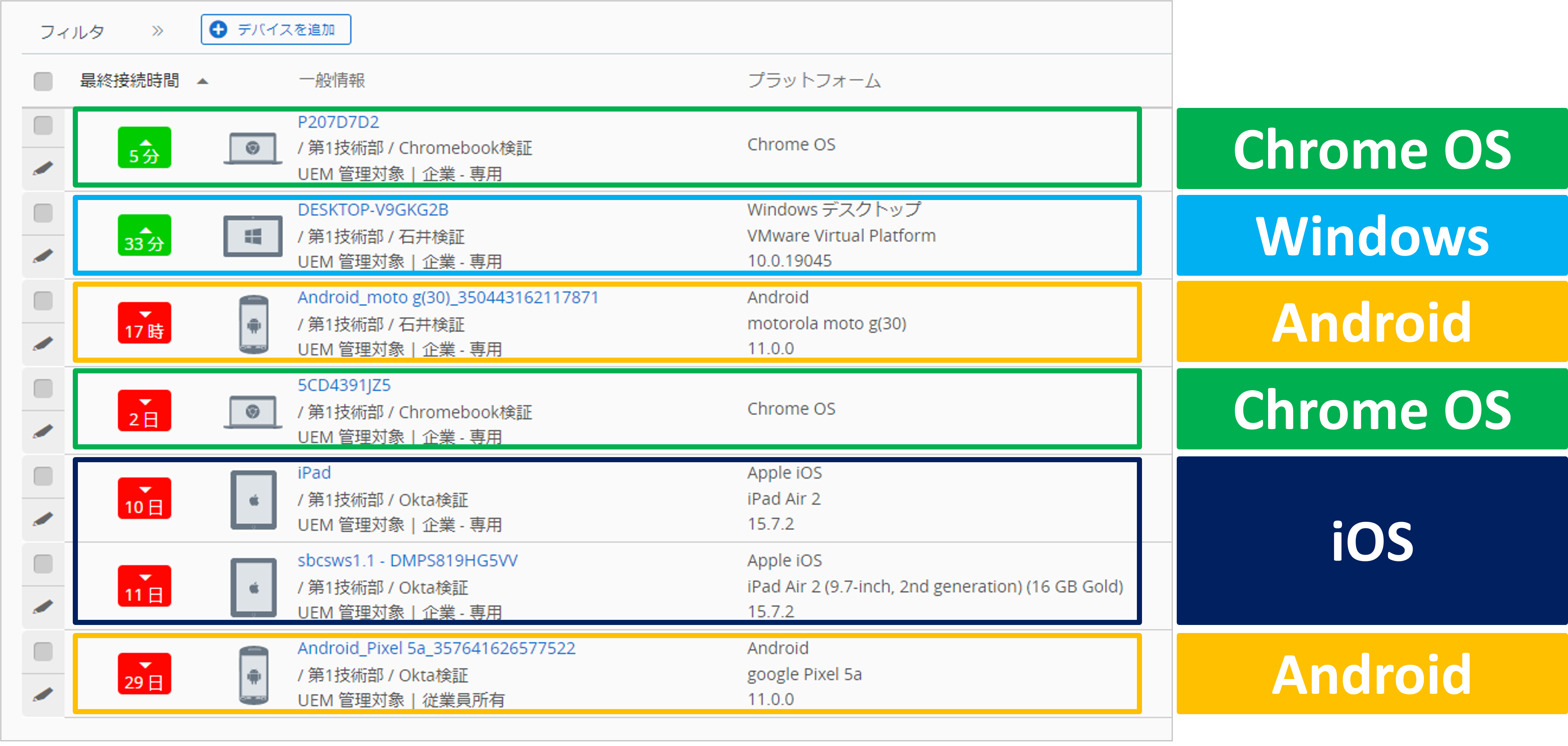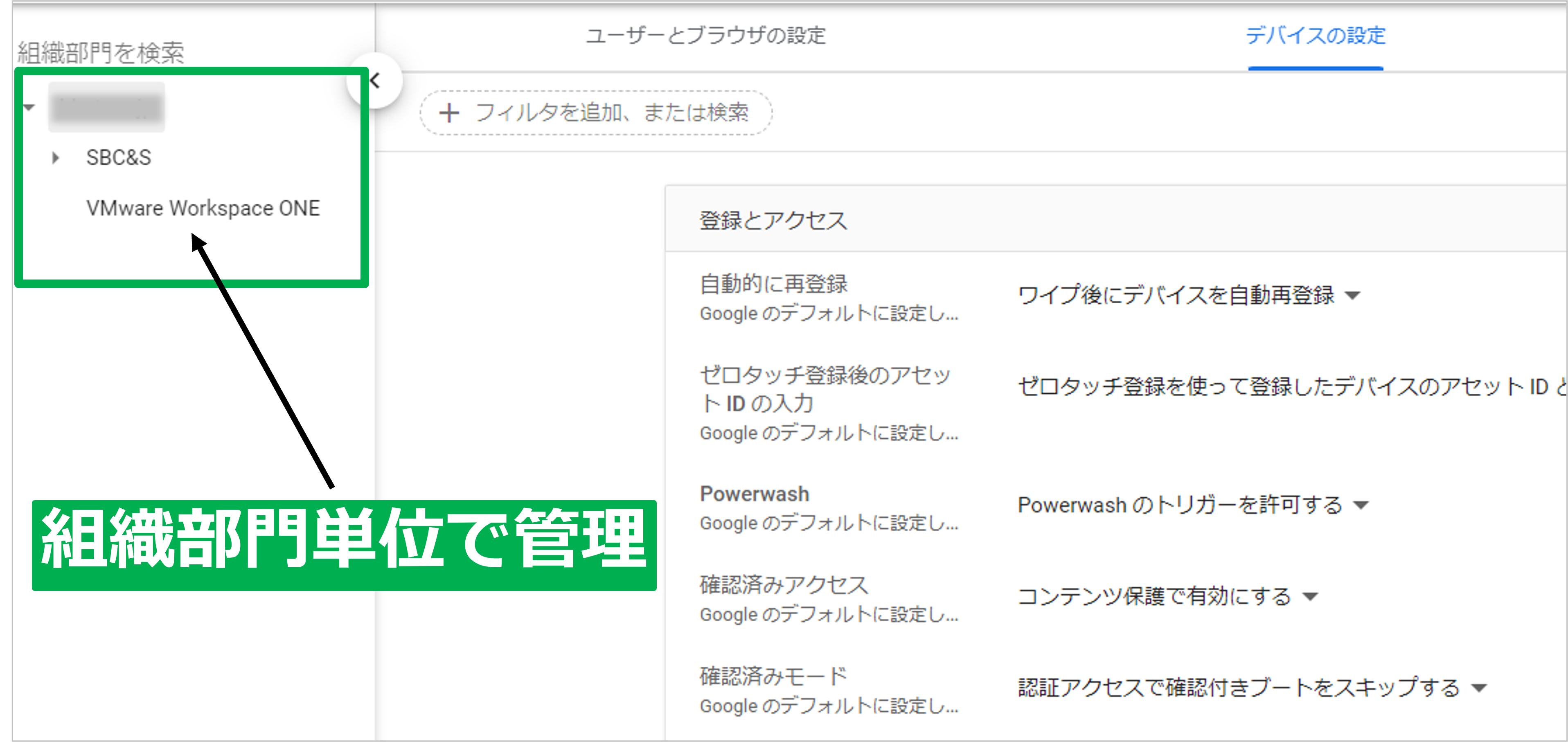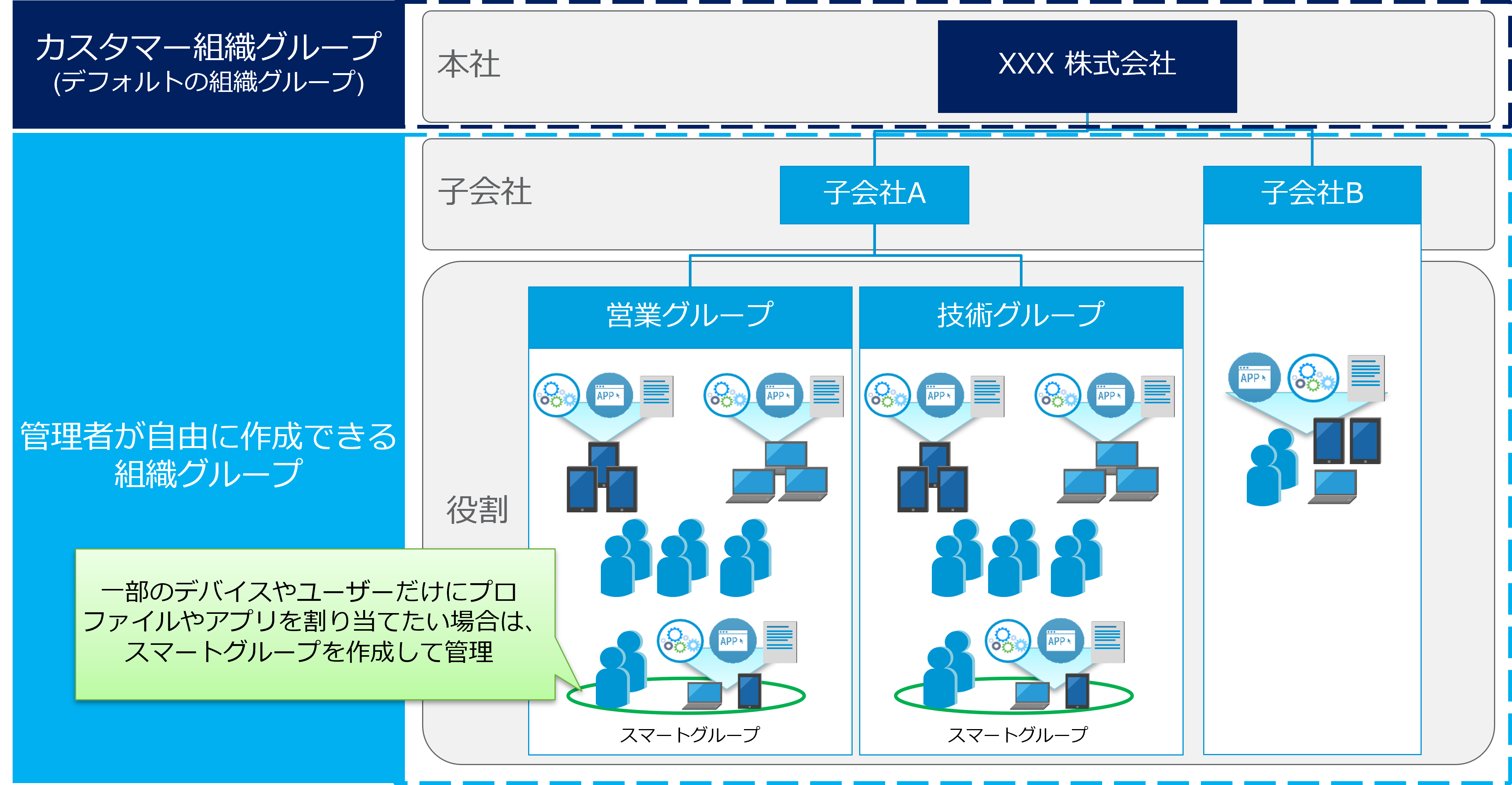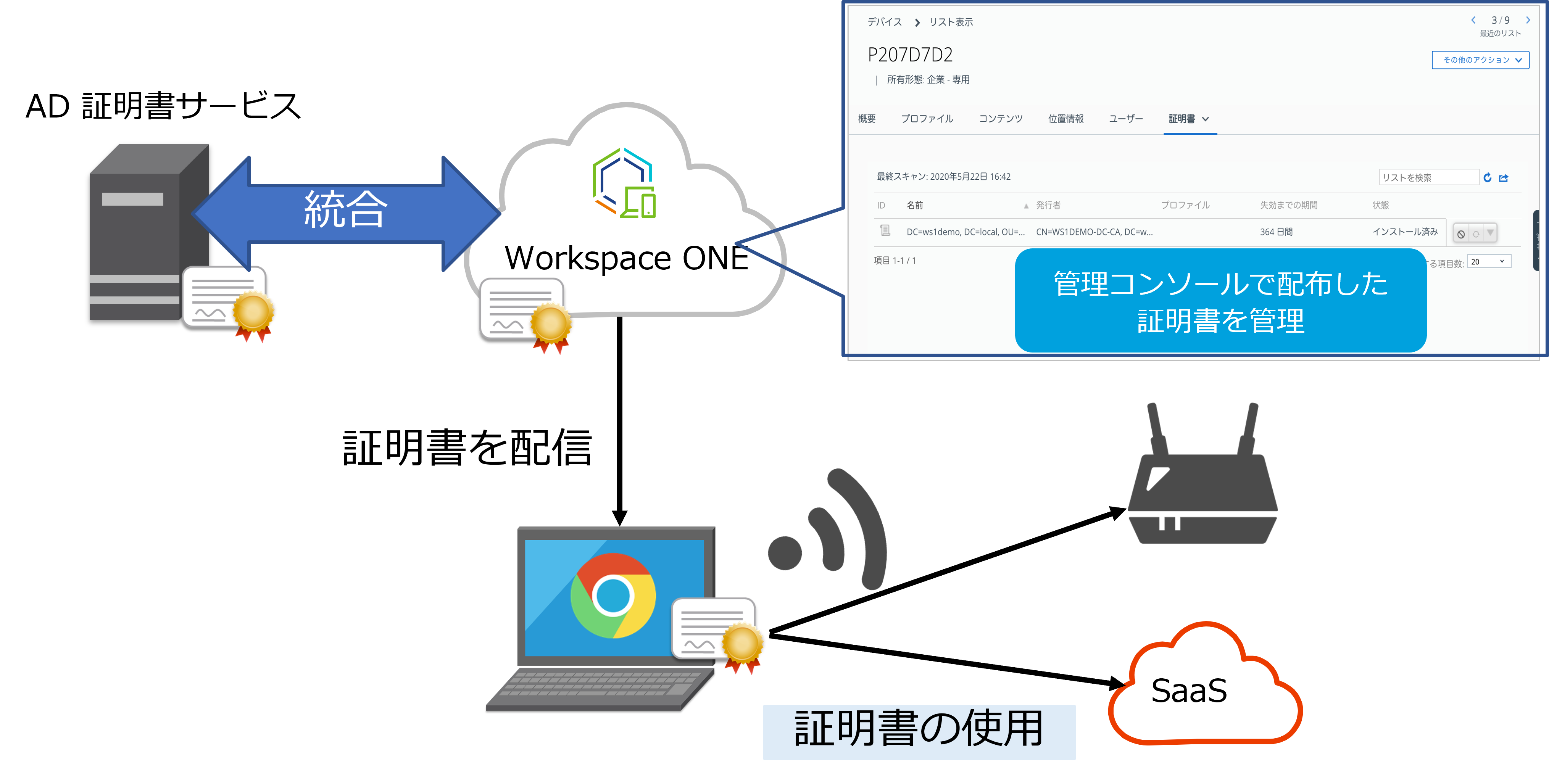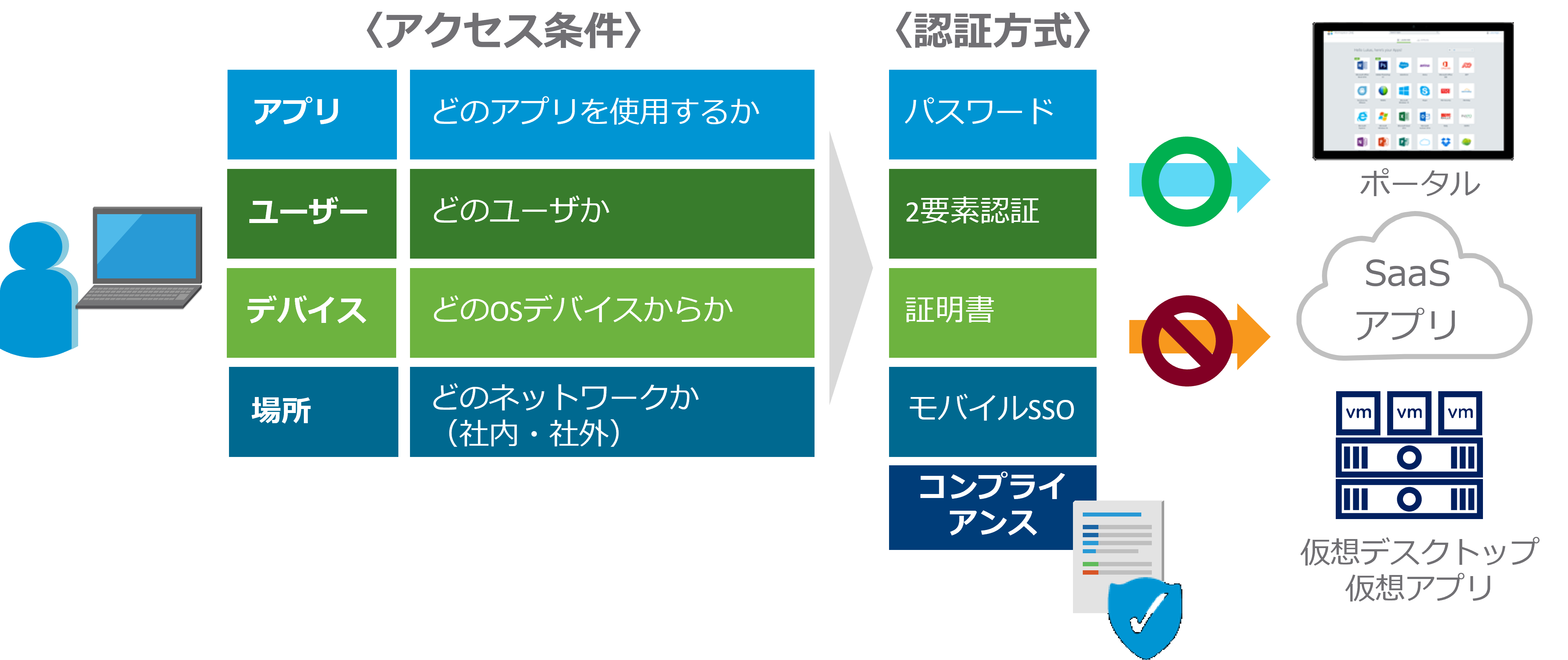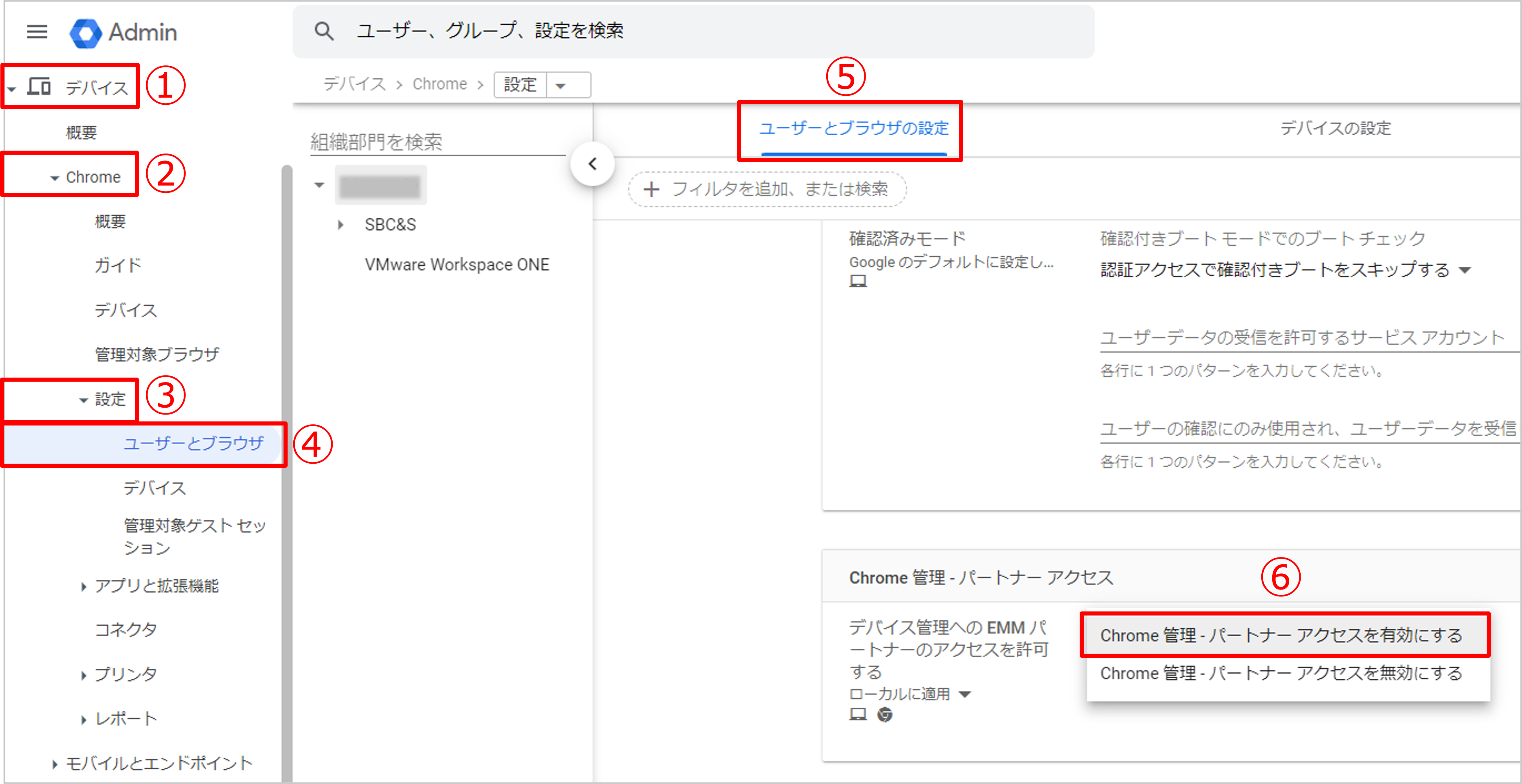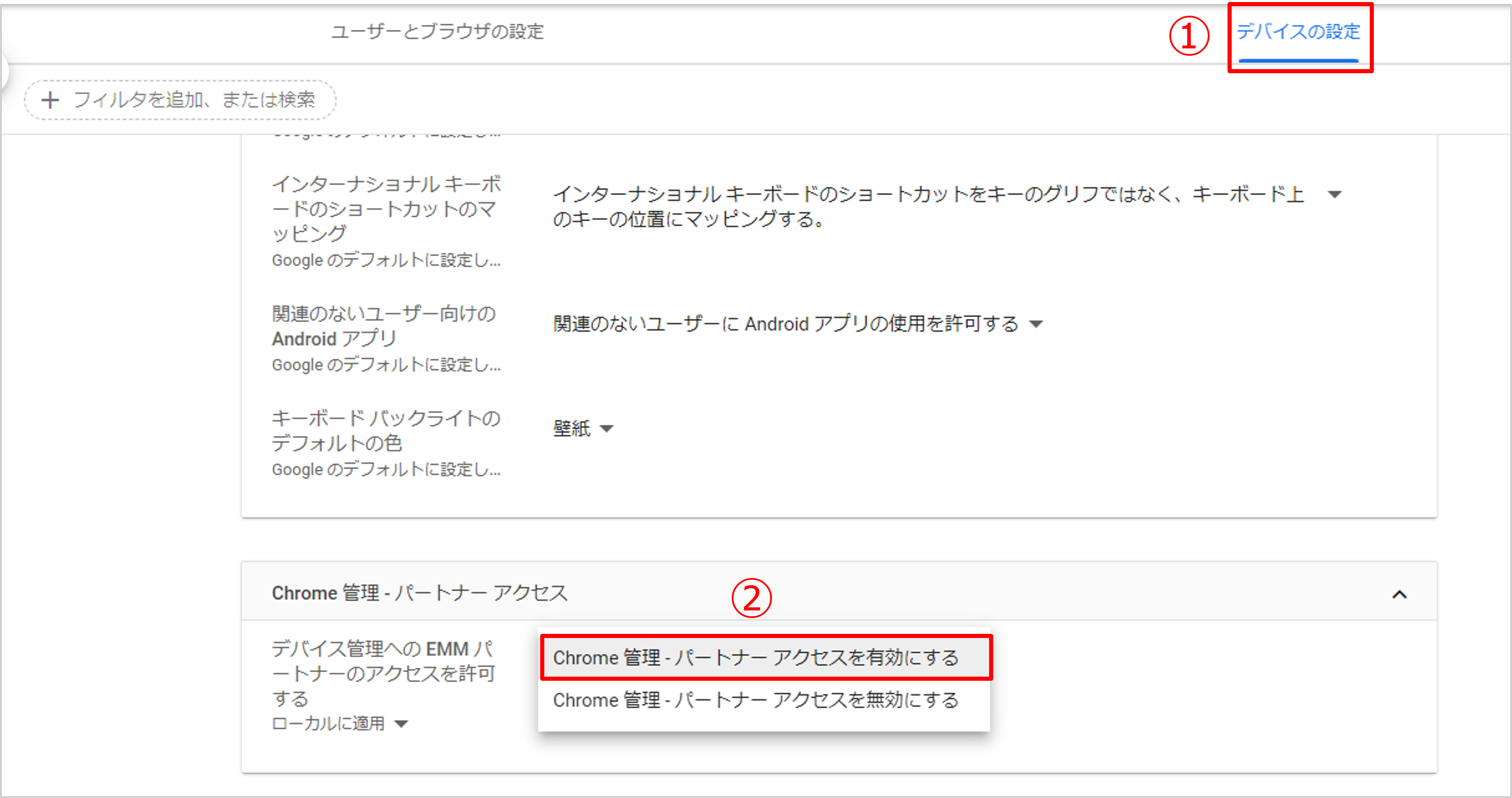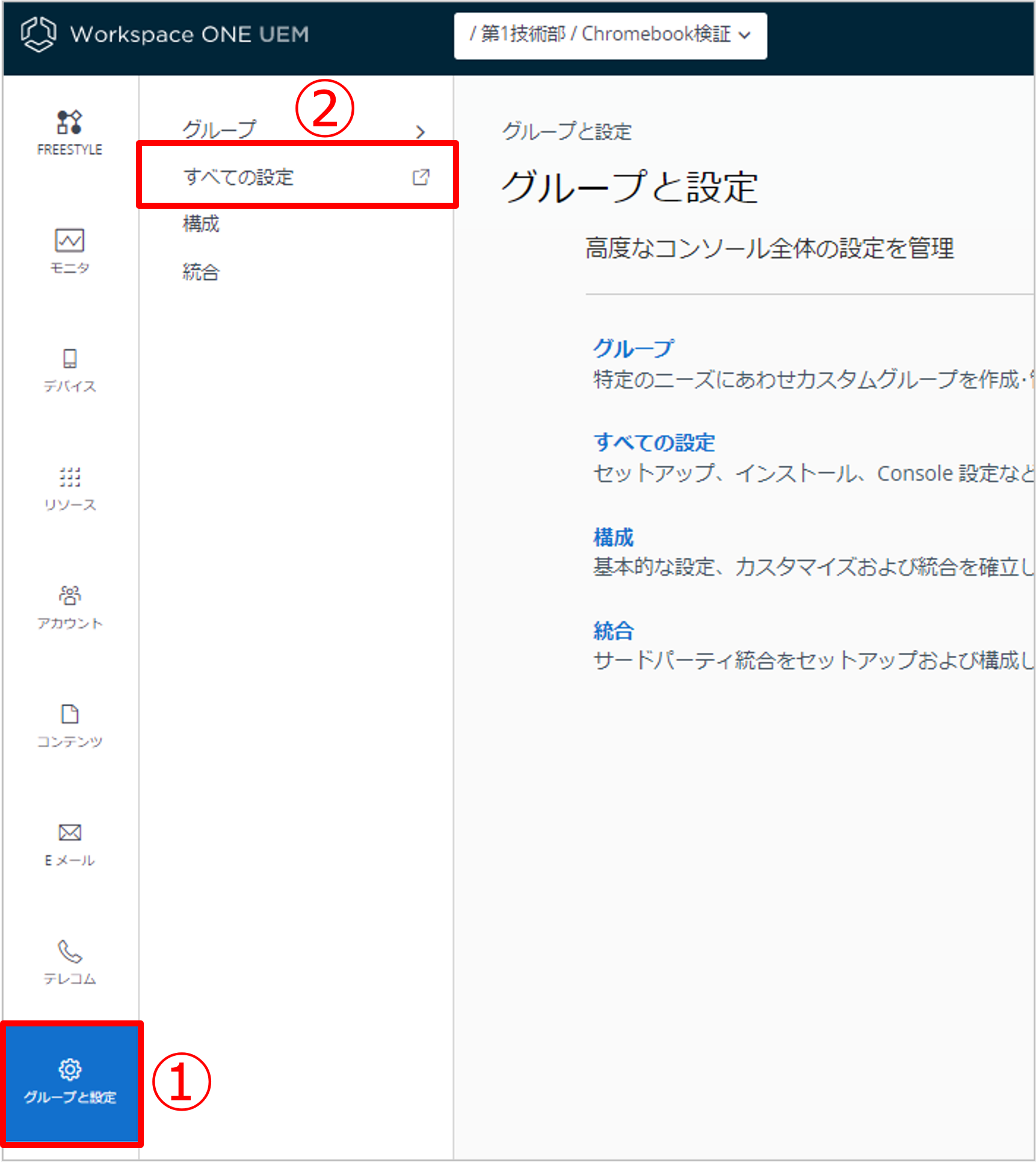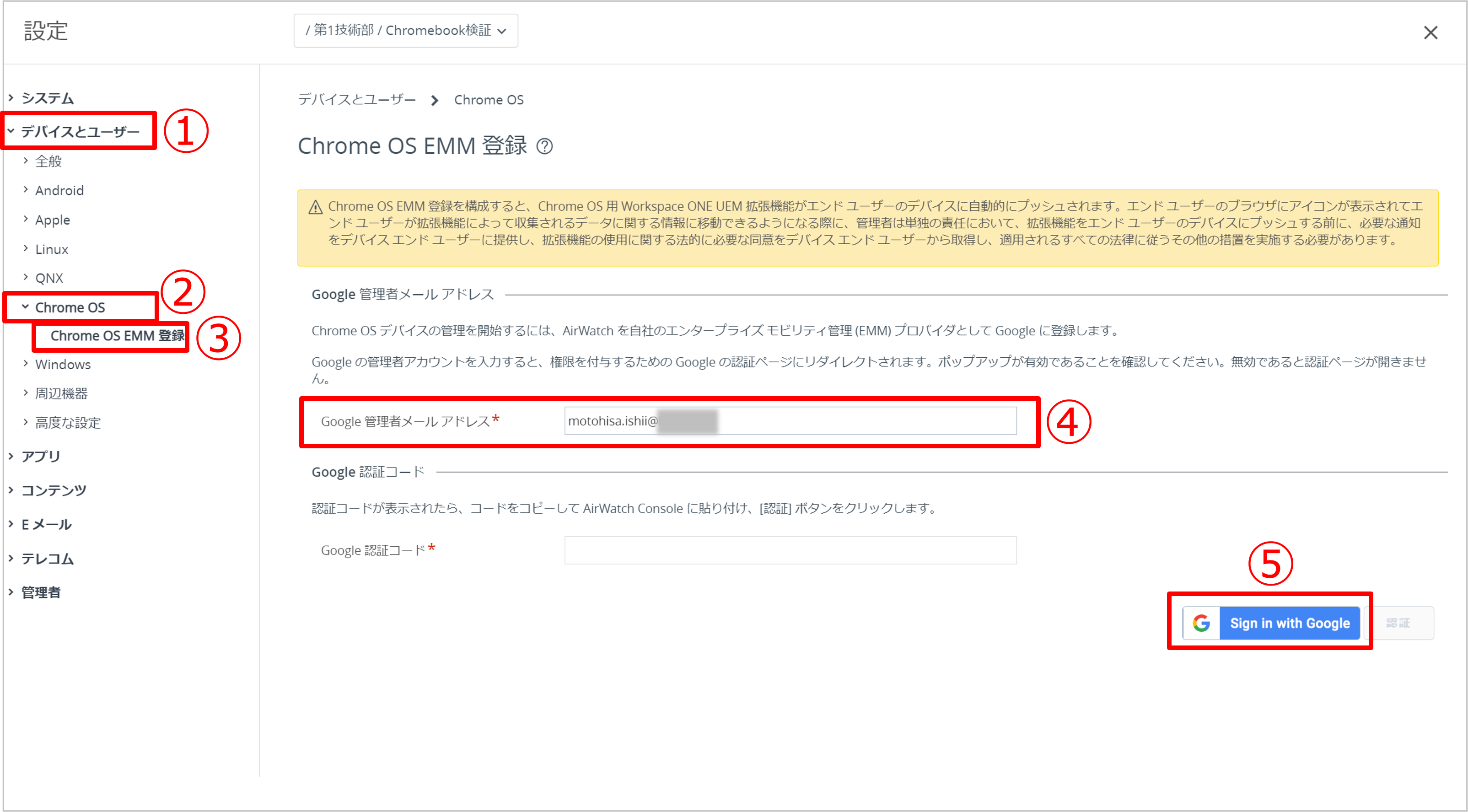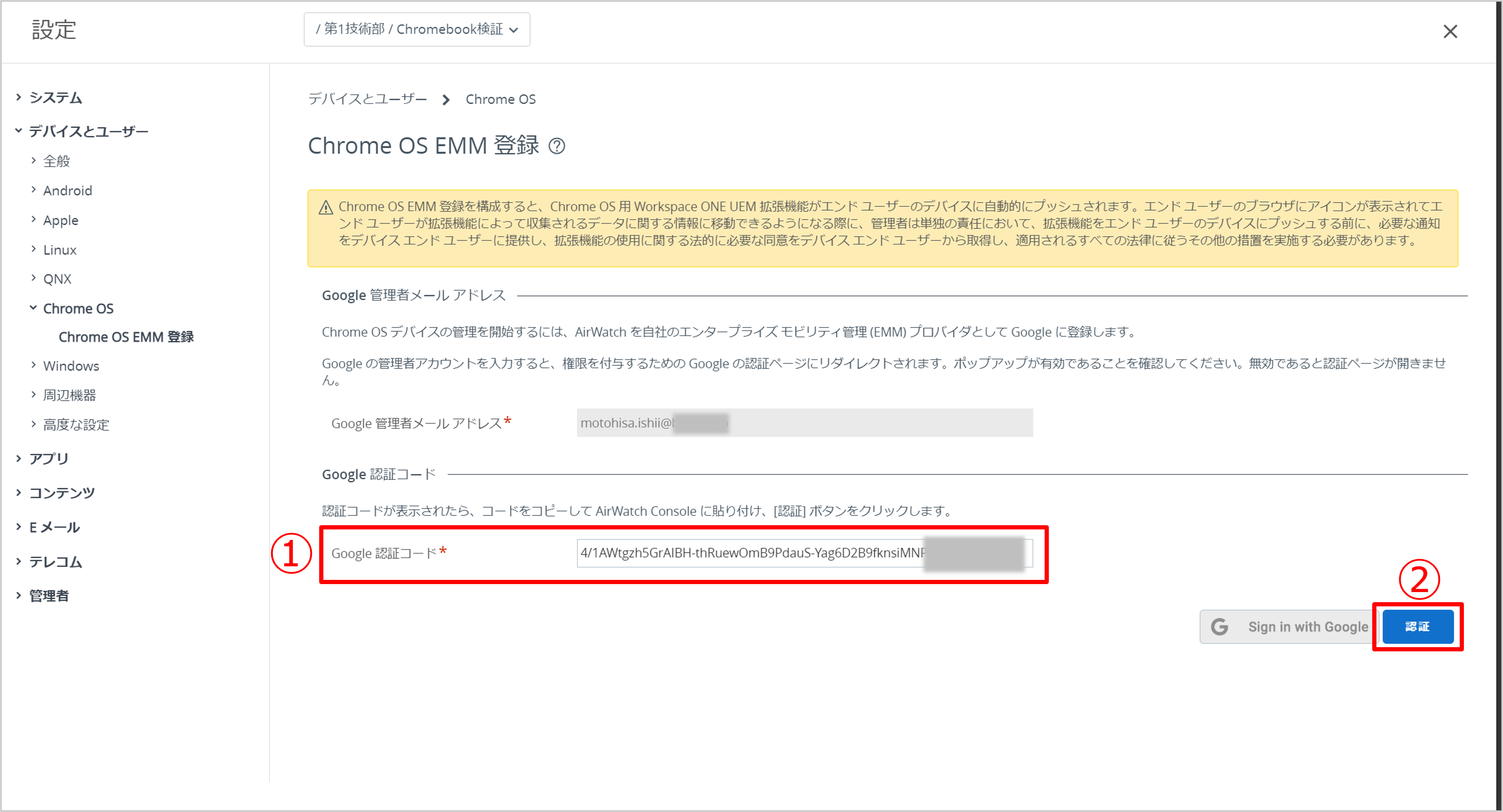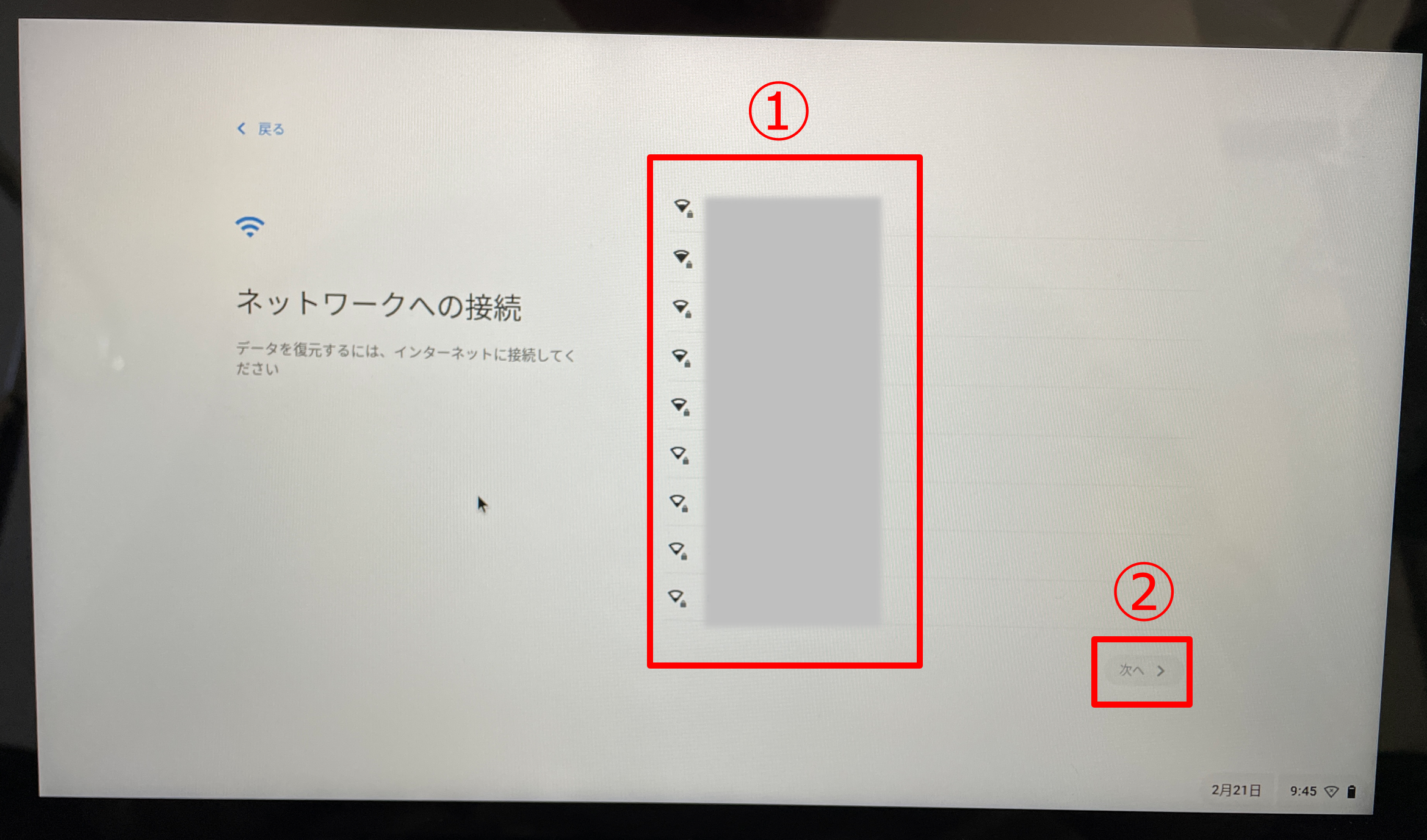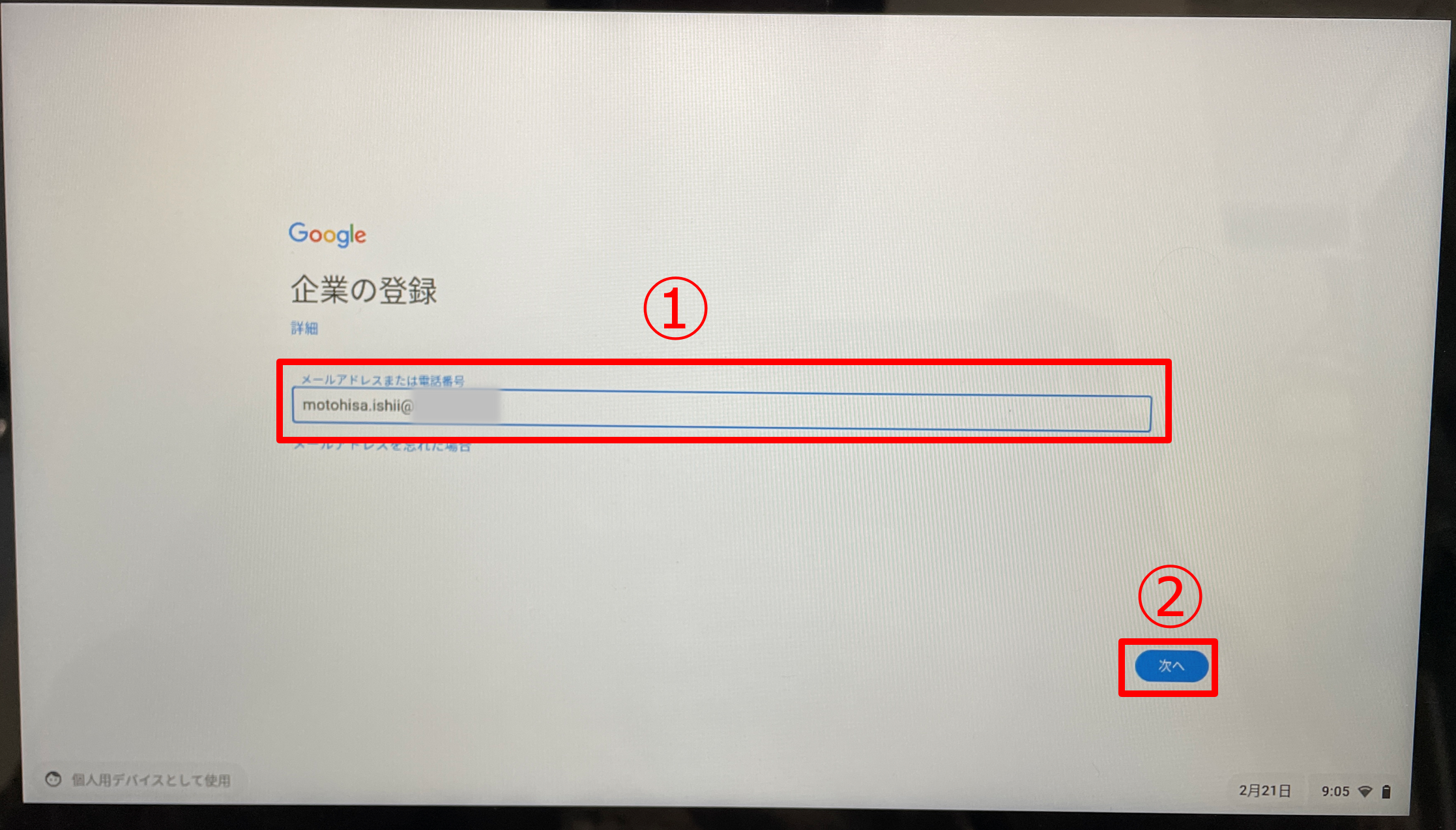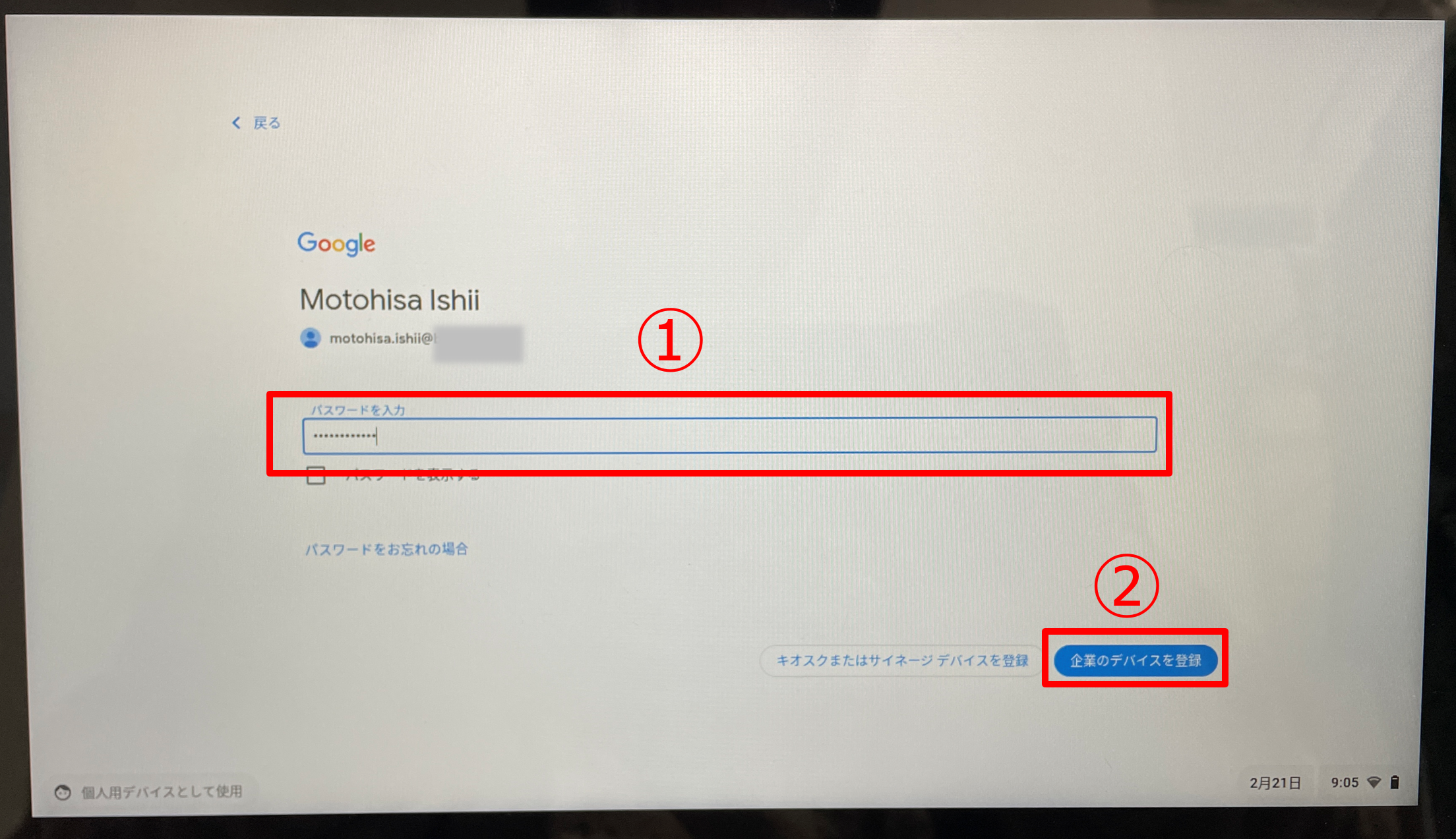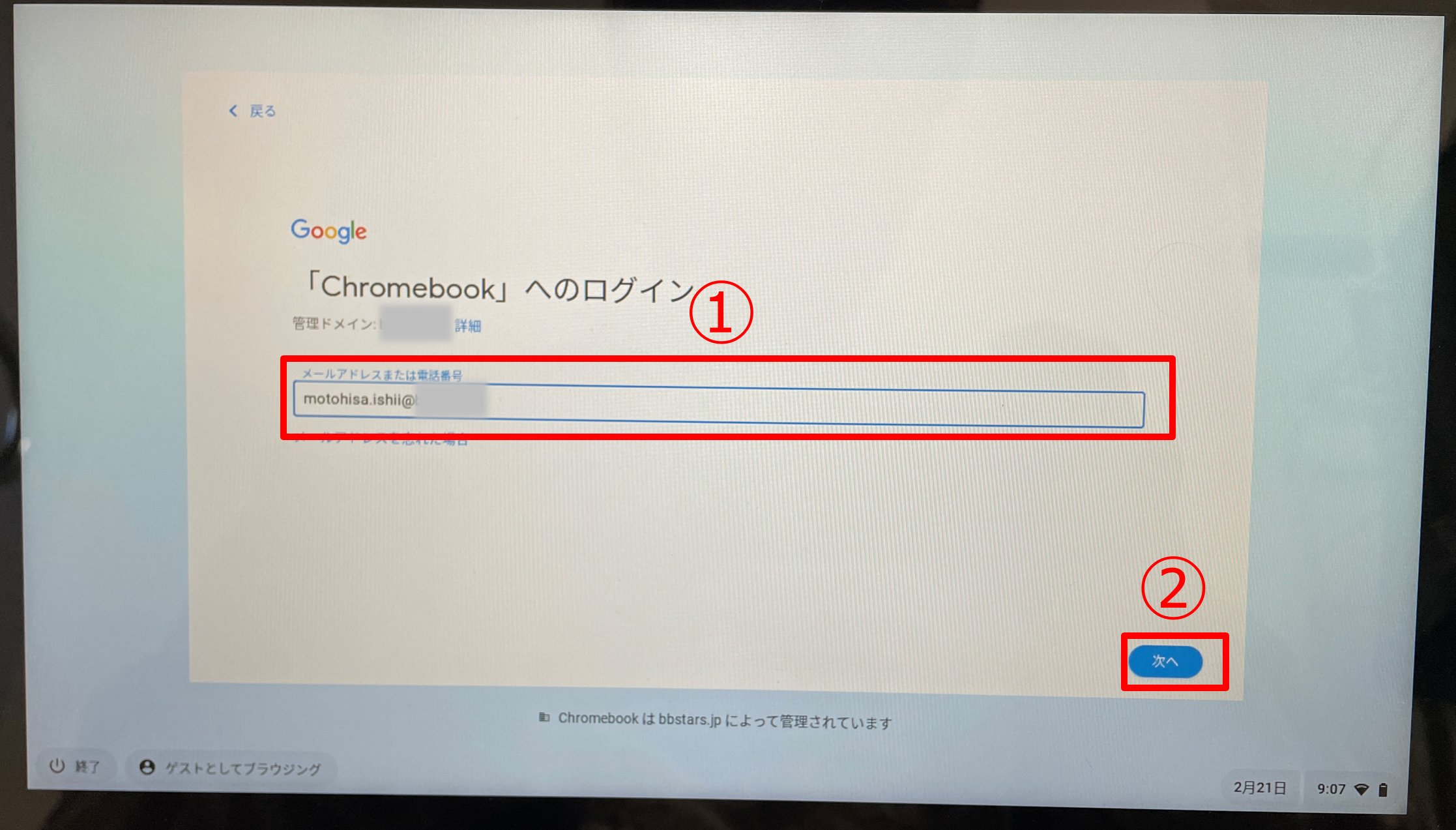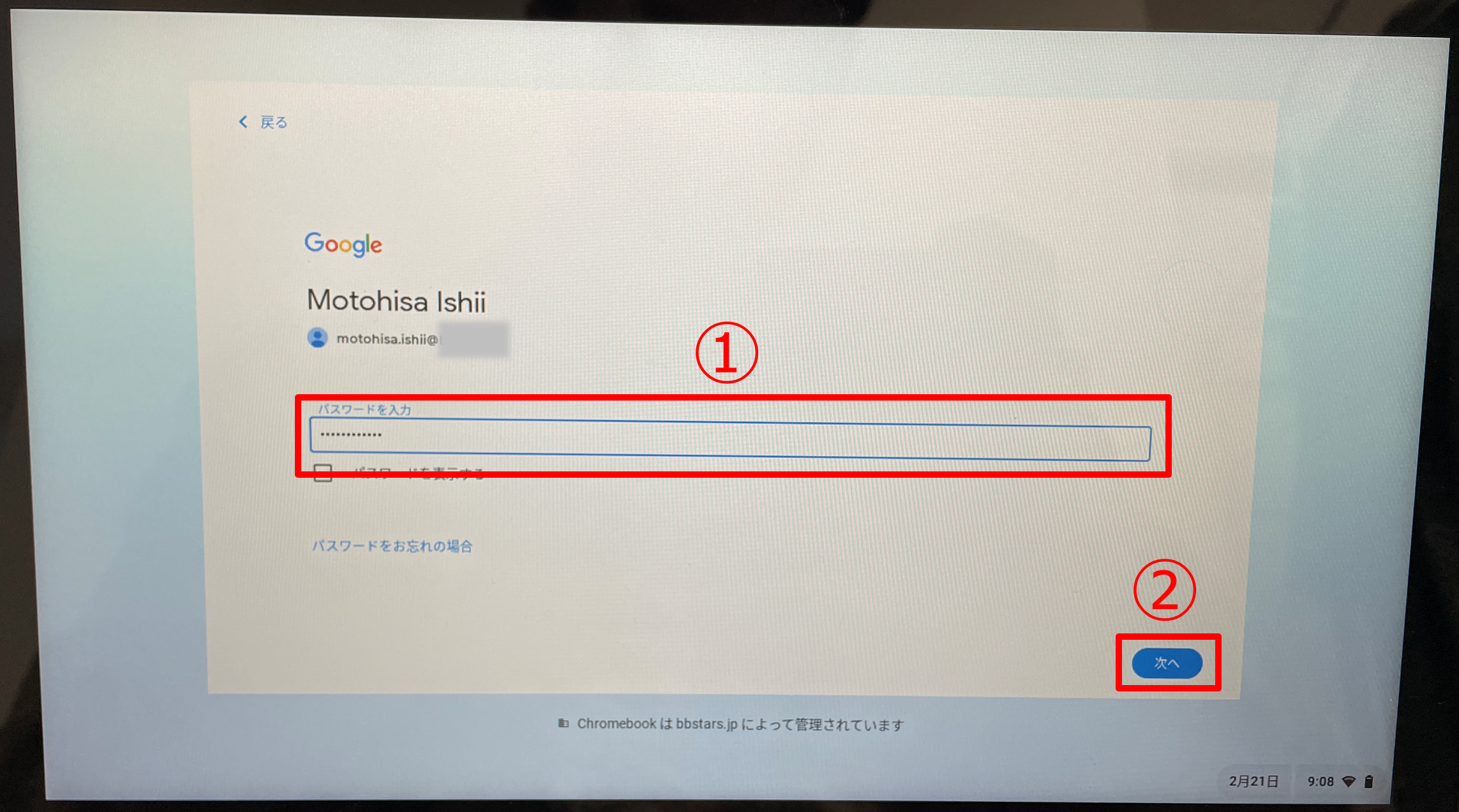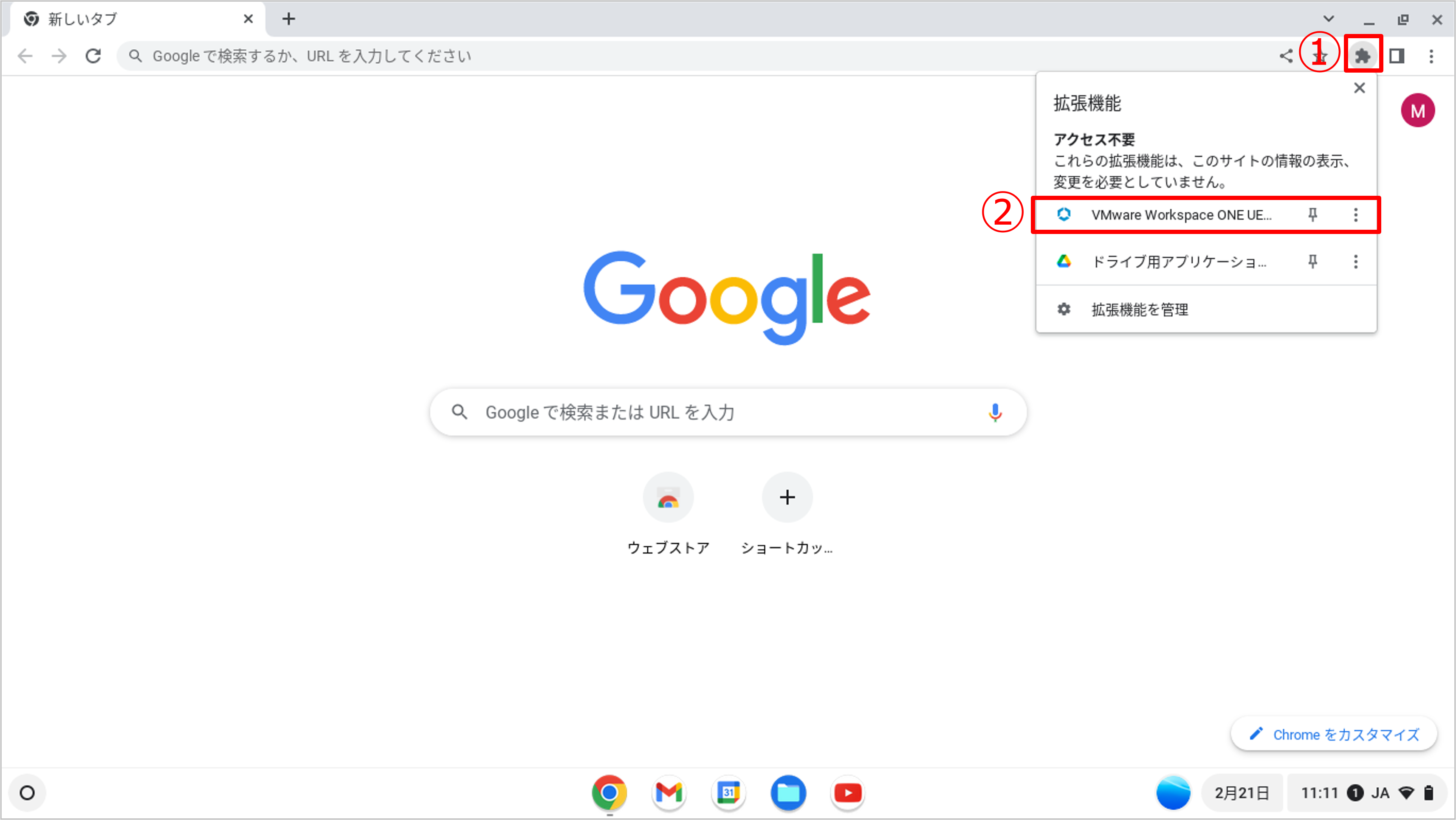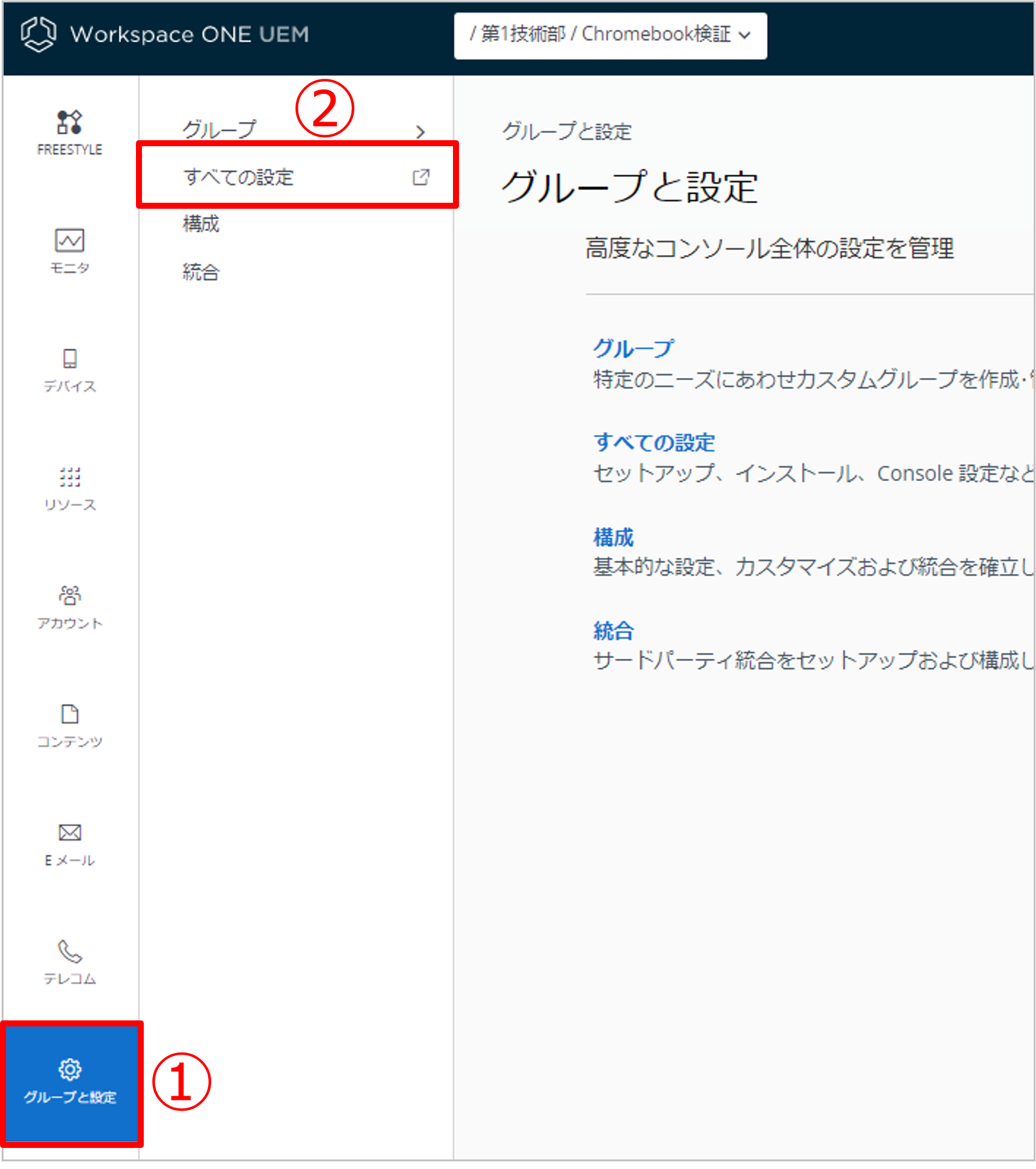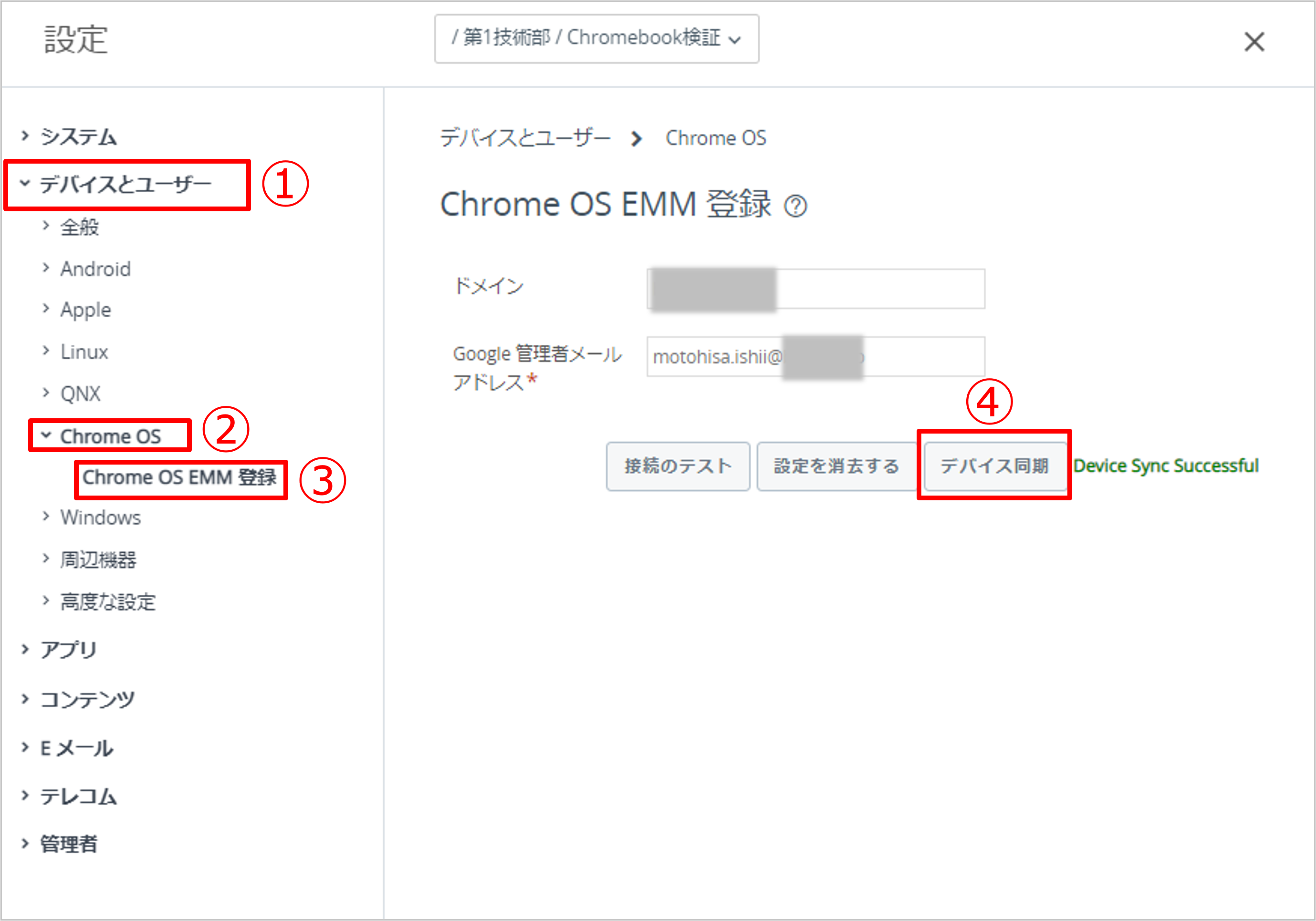こんにちは。SB C&Sの石井です。
VMware製品のプリセールスSEチームに所属しており、VMware Workspace ONEなどのVMware EUC製品を主に担当しています。
突然ですが、皆さん業務で使用するPCは何を利用していますか?WindowsやmacOSを搭載したPCを利用している方が多いかと思います。ですが、教育の場ではGIGAスクール構想によってChromebook(ChromeOS)を採用されたケースも多く、将来的にはChromeOSに慣れ親しんだ社会人が増加するのではないでしょうか。
ChromeOSは、Google Chromeのブラウザ利用に特化して構成された、Googleが提供する独自のOSです。起動の速さやセキュリティ、管理性の面などで昨今注目されています。今後、PCの第3の選択肢としてChromeOSを業務利用するケースも増えてくると予想されています。
そのChromeOSですが、マルチデバイス管理機能をもつVMware Workspace ONEで管理することが可能です。WindowsやmacOS、iOS、AndroidだけでなくChromeOSもまとめて管理できます。
今回のブログ記事では、Workspace ONEでChromeOSを管理するメリットや事前準備の手順を紹介させていただきます。
前提条件
まず、Workspace ONE UEMでChromeOSを管理する際に必要となる、ライセンスや環境といった前提条件についてポイントをご紹介します。
1つ目にライセンスです。Workspace ONE UEMでChromeOSを管理する場合、VMwareが提供するWorkspace ONEのライセンス以外にGoogleが提供するChrome Enterprise Upgradeライセンスが必要になります。Chrome Enterprise Upgradeを有効化したGoogle管理コンソールとWorkspace ONE UEMが連携します。Google管理コンソール上に登録されているChromeOSをWorkspace ONE UEMに同期することによって管理することができます。
2つ目にユーザー情報です。Workspace ONE UEMとGoogle管理コンソール上には同一のユーザー情報をもったアカウントが必要になります。事前にActive Directoryなどのディレクトリサービスからユーザー情報を同期してください。
Workspace ONE UEMを使用するメリット
前提条件で紹介させて頂いたChrome Enterprise Upgradeのライセンスがあれば「Workspace ONEを使用せずにGoogle管理コンソールだけで十分なのでは?」と疑問を持たれる方もいらっしゃるかもしれません。
本章では、Workspace ONEを組み合わせることによるメリットを4点ご紹介します。
マルチOSの管理
Google管理コンソールを使用してChromeOSを管理することができますが、さらにWorkspace ONE UEMを組み合わることでChromeOSだけでなく、WindowsやAndroid、iOS、macOSといった企業で利用される様々な種類のデバイスを統合的に管理することができます。
下図は、Workspace ONE UEMの管理コンソールになります。様々なデバイス・OSを一括で管理できていることが分かるかと思います。
注意点として、Workspace ONE UEMで確認できるChromeOSのデバイス情報は最低限の情報に限定されています。例えば、ChromeOSで利用するChromeブラウザのバージョンやChromebookの製造日など詳細なデバイス情報を確認したい場合は、Google管理コンソールでの確認が必要になりますのでご注意ください。
組織分割
Google管理コンソール単体でChromeOSを管理する場合は、組織部門単位で管理をします。
Workspace ONEでも組織グループを作成し、会社の組織単位でデバイスを管理することが可能です。ですが、お客様によっては同じ組織内の「特定のユーザー」「特定のチームメンバー」だけ特定の設定を行いたい、といった組織単位より細かい単位で管理したい場合もあるかと思います。
Workspace ONEを利用することで、アプリケーションやプロファイルを割り当てる対象を柔軟にカスタマイズできる「スマートグループ」を作成し、お客様のニーズにあわせたグループ単位での管理が可能です。
組織グループやスマートグループの詳細はこちらをご確認ください。
Workspace ONEの重要キーワードの「〇〇グループ」について整理してみた 〜【前編】組織グループについて〜
Workspace ONEの重要キーワードの「〇〇グループ」について整理してみた 〜【後編】スマートグループ、ユーザーグループについて〜
証明書の配信・管理
Workspace ONEをActive Directory証明書サービスなどの認証局と統合させることにより、Workspace ONEからChromeOSに証明書を配信することができます。Chrome OSは配信された証明書を使用して、Wi-Fi接続やSaaSアプリケーションへの認証を行うことができます。
また、配布した証明書は管理コンソール上で管理することができます。
条件付きアクセス制御
Workspace ONEを使用することで、ChromeOSからアクセスするSaaSアプリケーションや仮想デスクトップなどの業務アプリケーションに対し、証明書を含めた様々な認証方式を組み合わせた条件付きアクセス制御を適用できます。
条件付きアクセス制御の詳細はこちらをご確認ください。
Workspace ONE ブログ 〜 コンディショナルアクセスとは 〜
Workspace ONE UMEとGoogle管理コンソールの連携
それでは、Workspace ONEとGoogle管理コンソールの連携手順をご紹介します。
今回は、連携手順をご紹介する上で下記の2点を前提として紹介します。
- Chrome Enterprise Upgradeを有効化したGoogle管理コンソールの準備
- Workspace ONE UEMとGoogle管理コンソール上で同じユーザー情報が同期されている
まだ準備されていない場合は、下記URLを参考にセットアップを行ってください。
- Chrome Enterprise Upgradeの無料トライアルセットアップ
- Google管理コンソールにユーザー同期
- Workspace ONE AirWatch Cloud Connectorの準備
- Workspace ONE UEM ディレクトリユーザー同期
まず、Google管理コンソールにアクセスをし、[デバイス]→[Chrome]→[設定]→[ユーザーとブラウザ]の順にクリックします。[ユーザーとブラウザの設定]をクリックし、Chrome管理 - パートナーアクセスから[Chrome管理 - パートナーアクセスを有効にする] を選択します。
ポップアップが表示されるため[OK]をクリックします。
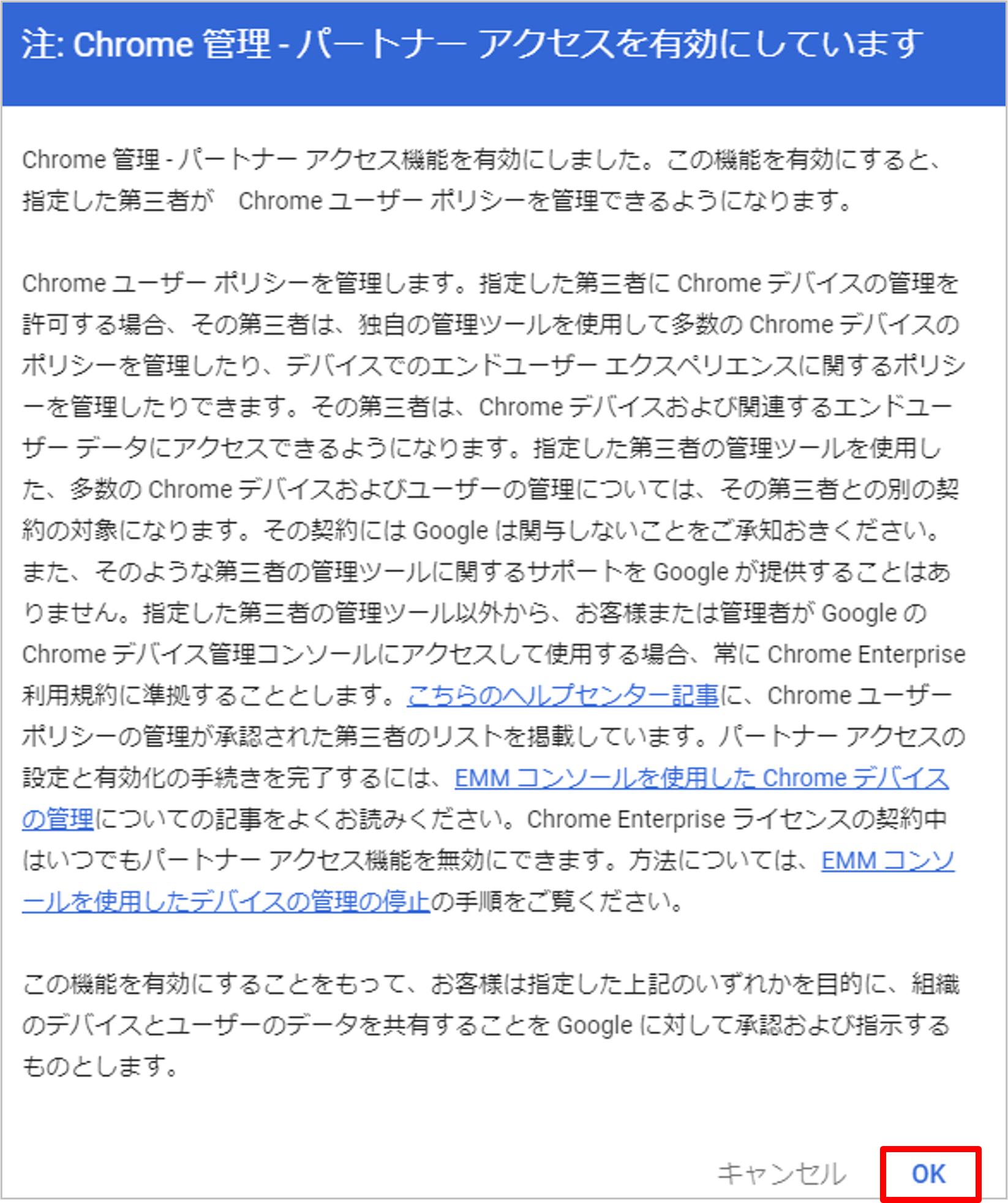
[デバイスの設定]に移動し、同様の手順でパートナーアクセスを有効にします。
続いてWorkspace ONE UEMの管理コンソールにアクセスします。[グループと設定]→[すべての設定]の順にクリックします。
[デバイスとユーザー]→[ChromeOS]→[ChromeOS EMM 登録]の順にクリックします。Google 管理者メールアドレス欄に任意の管理者アドレスを入力し、[Sign in with Google]をクリックします。
ポップアップが表示されます。画面をスクロールすると[認証コード]が確認できるのでコピーしておきます。
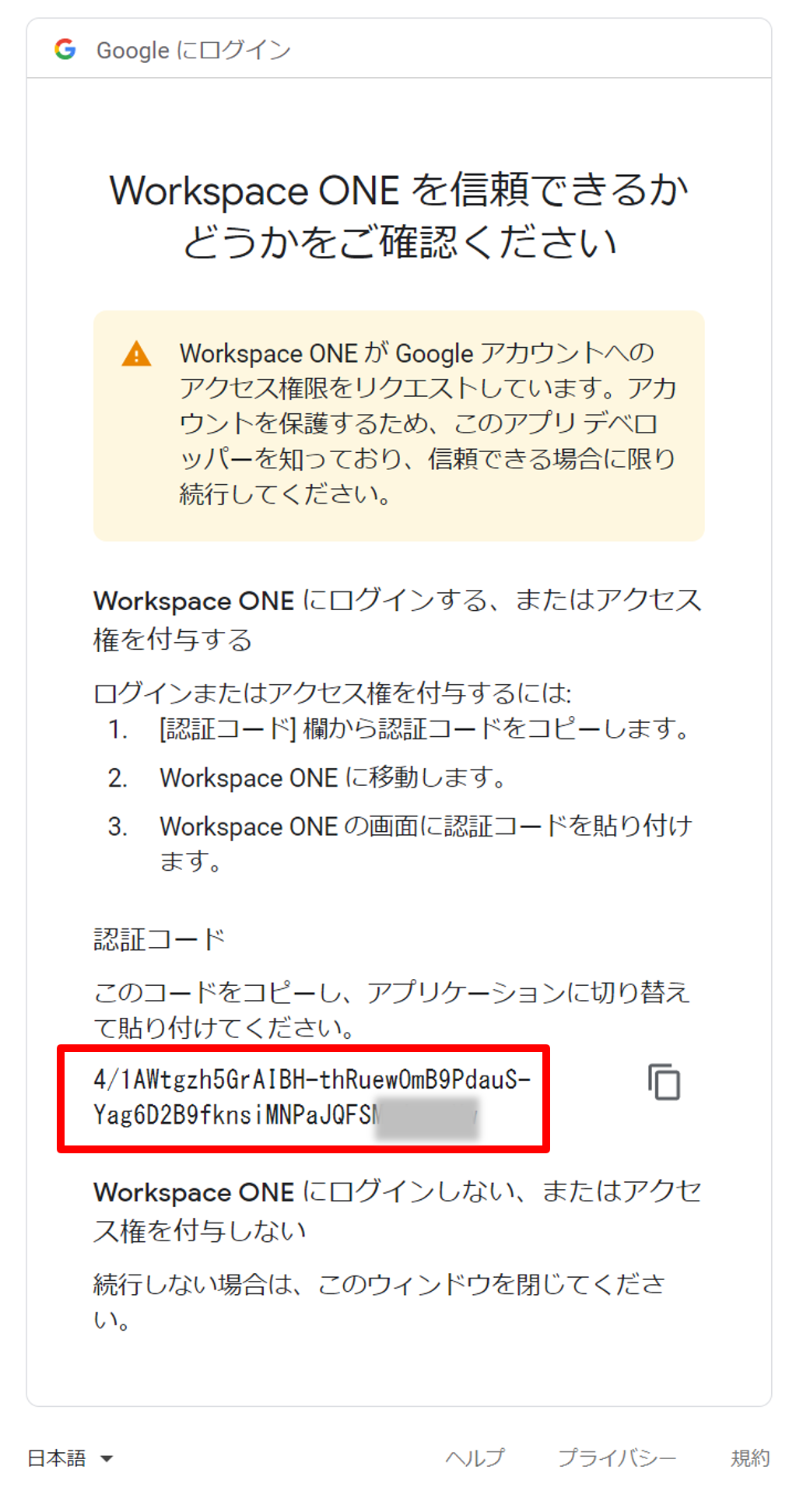
Workspace ONE UEMの管理コンソールに戻ります。Google 認証コードに先ほどコピーしたコードを貼り付け、[認証] をクリックします。
EMMの登録が保存されます。[接続のテスト]をクリックし、エラーが表示されないことを確認します。
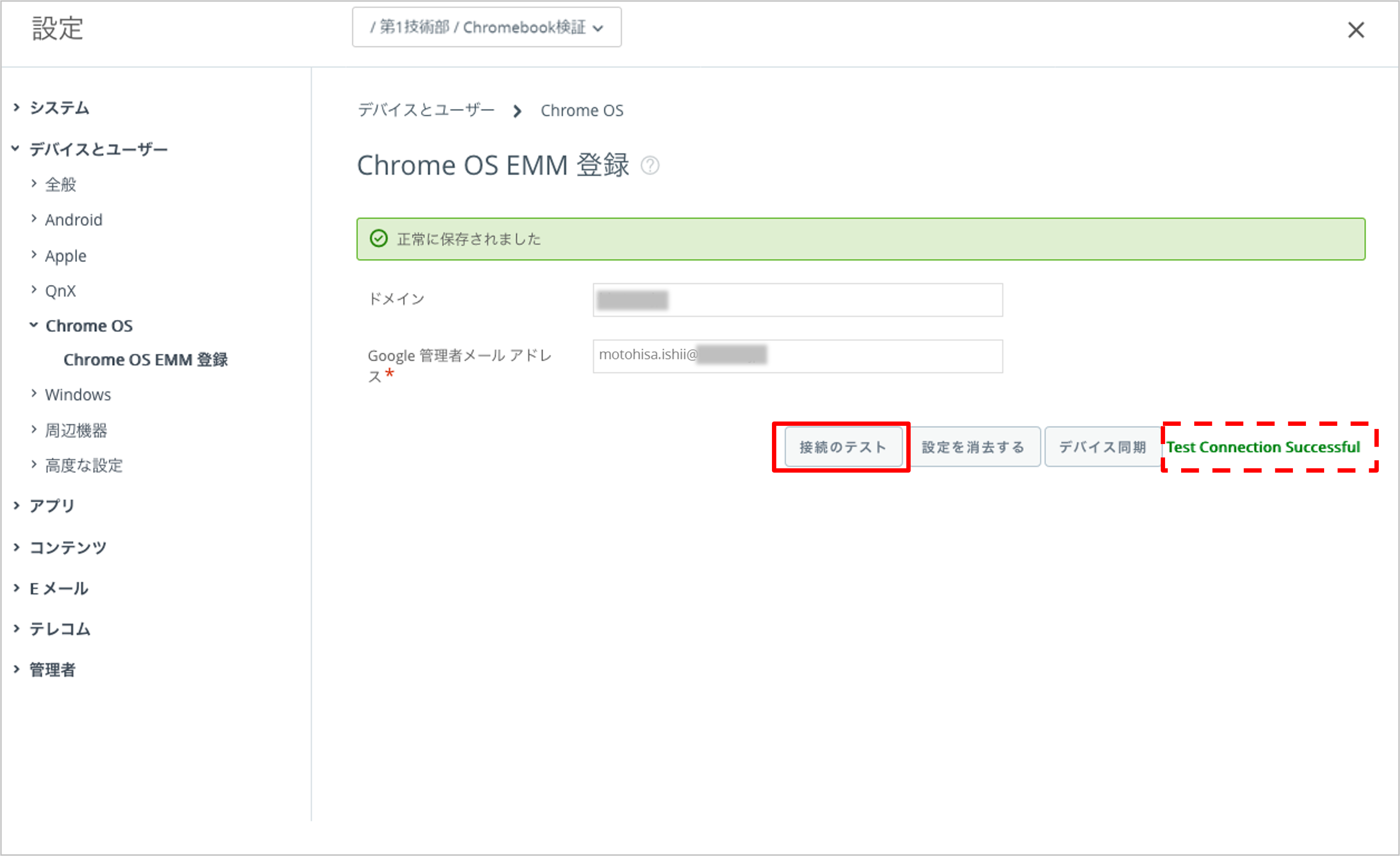
以上で、Workspace ONE UEMとGoogle管理コンソールの連携を終了します。
ChromeOSの登録
Workspace ONE UEMとGoogle管理コンソールの連携が完了したのでChromeOSを登録していきます。
まず、ChromeOSを起動し、[始める]をクリックします。
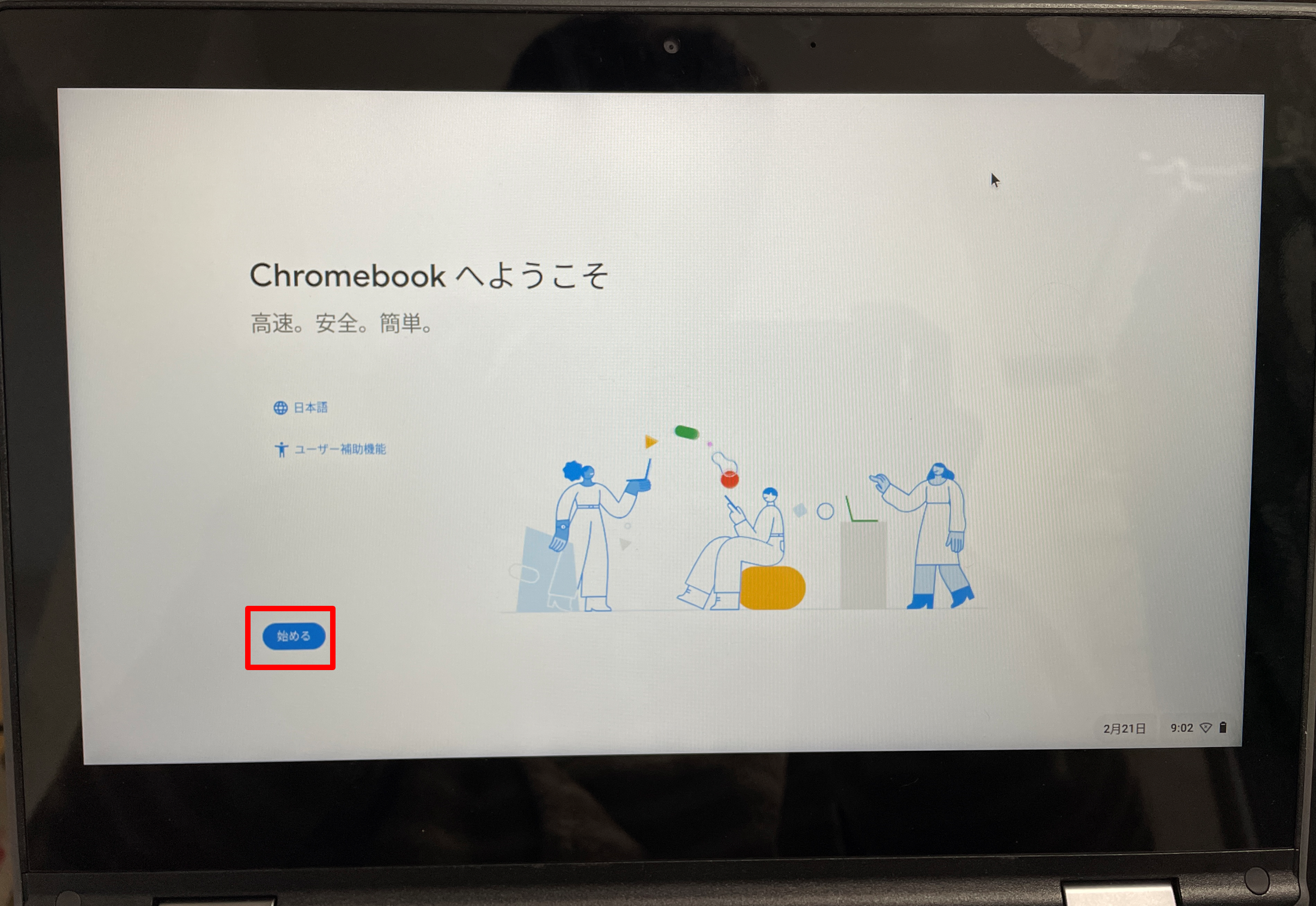
任意のネットワークへ接続し、[次へ]をクリックします。
Chromeを利用するユーザーを選択する画面が表示されます。"Ctrl+Alt+E"を同時に押す、または、画面左下の[企業の登録]をクリックします。
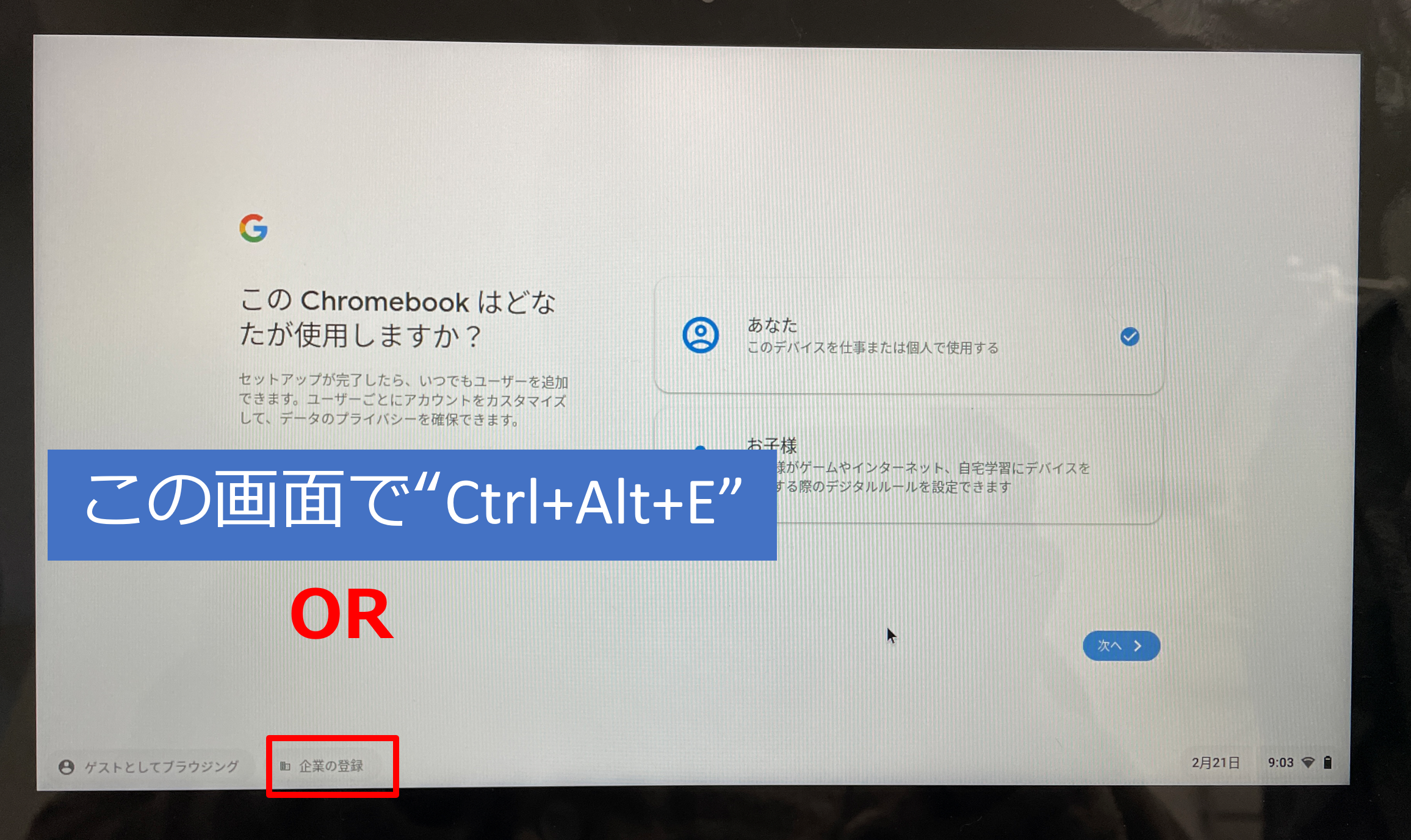
企業の登録をします。企業のメールアドレスを入力し、[次へ]をクリックします。
パスワードを入力し、[企業のデバイスを登録]をクリックします。
企業の登録が完了します。[完了]をクリックします。
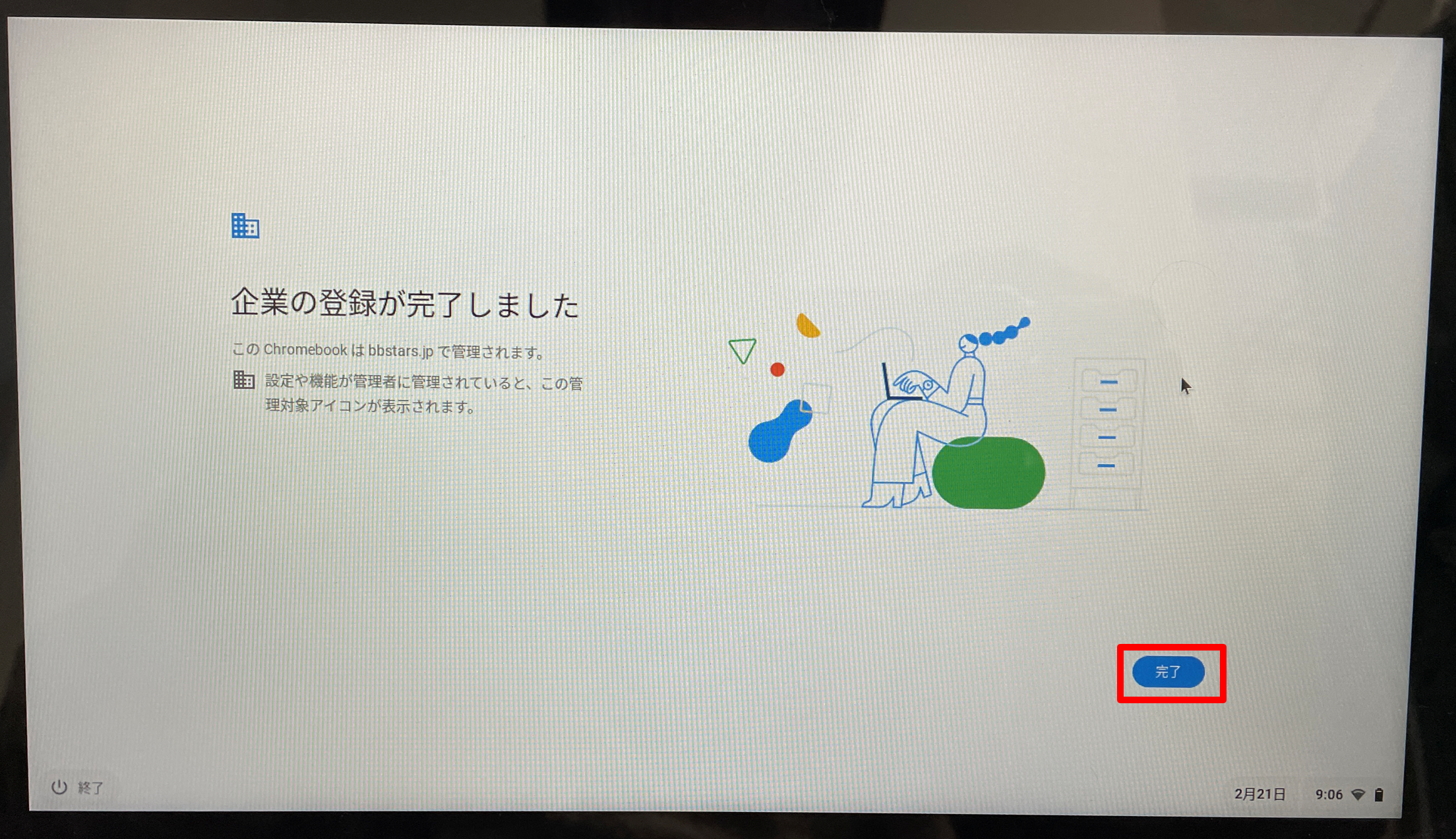
このデバイスを利用するユーザーのメールアドレス、または、電話番号を入力し、[次へ]をクリックします。
パスワードを入力し、[次へ]をクリックします。
Chromebookの同期をします。[同意して続行]をクリックします。
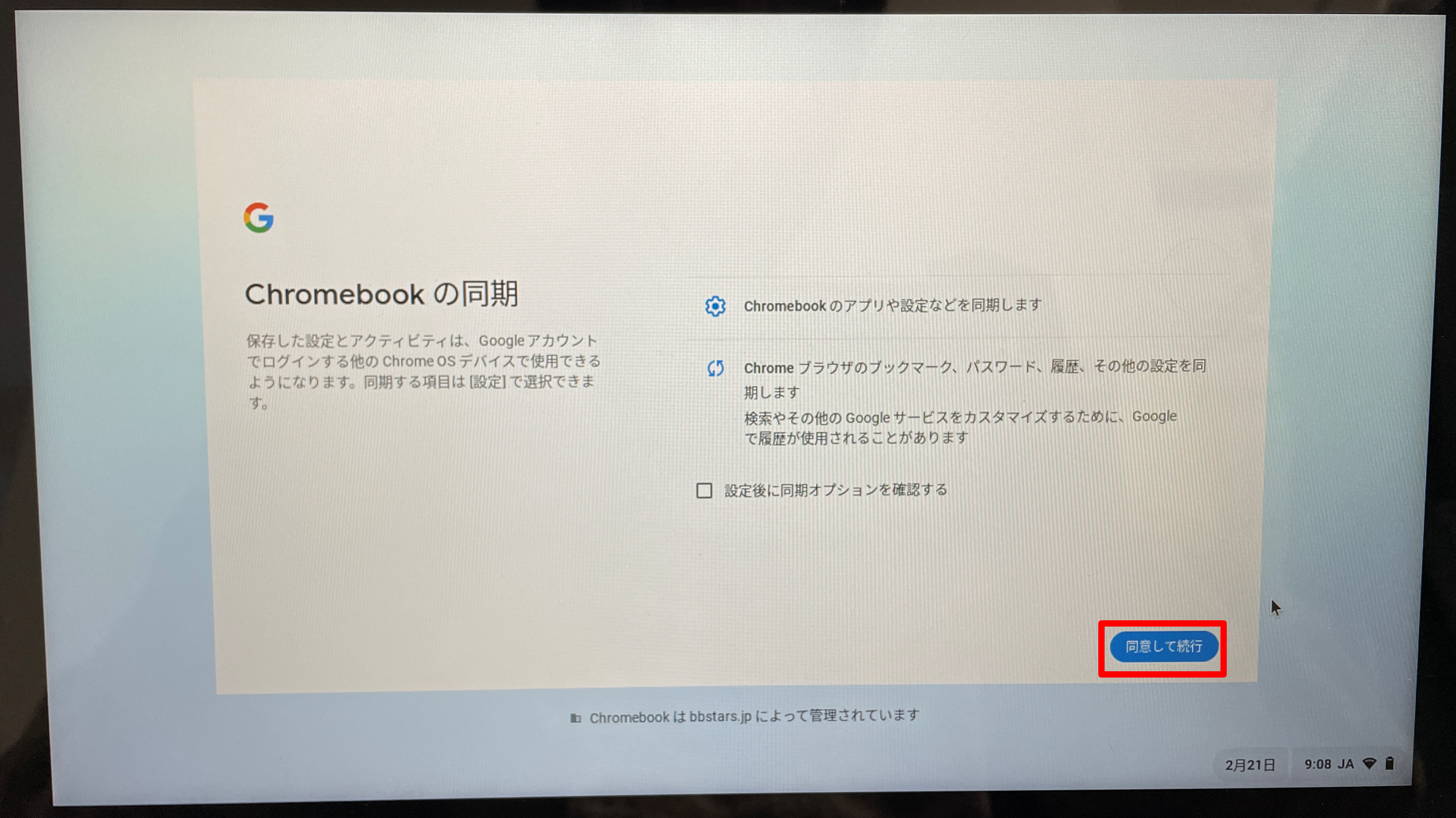
ChromeOSが起動し、利用可能になります。画面下のChromeアイコンをクリックします。
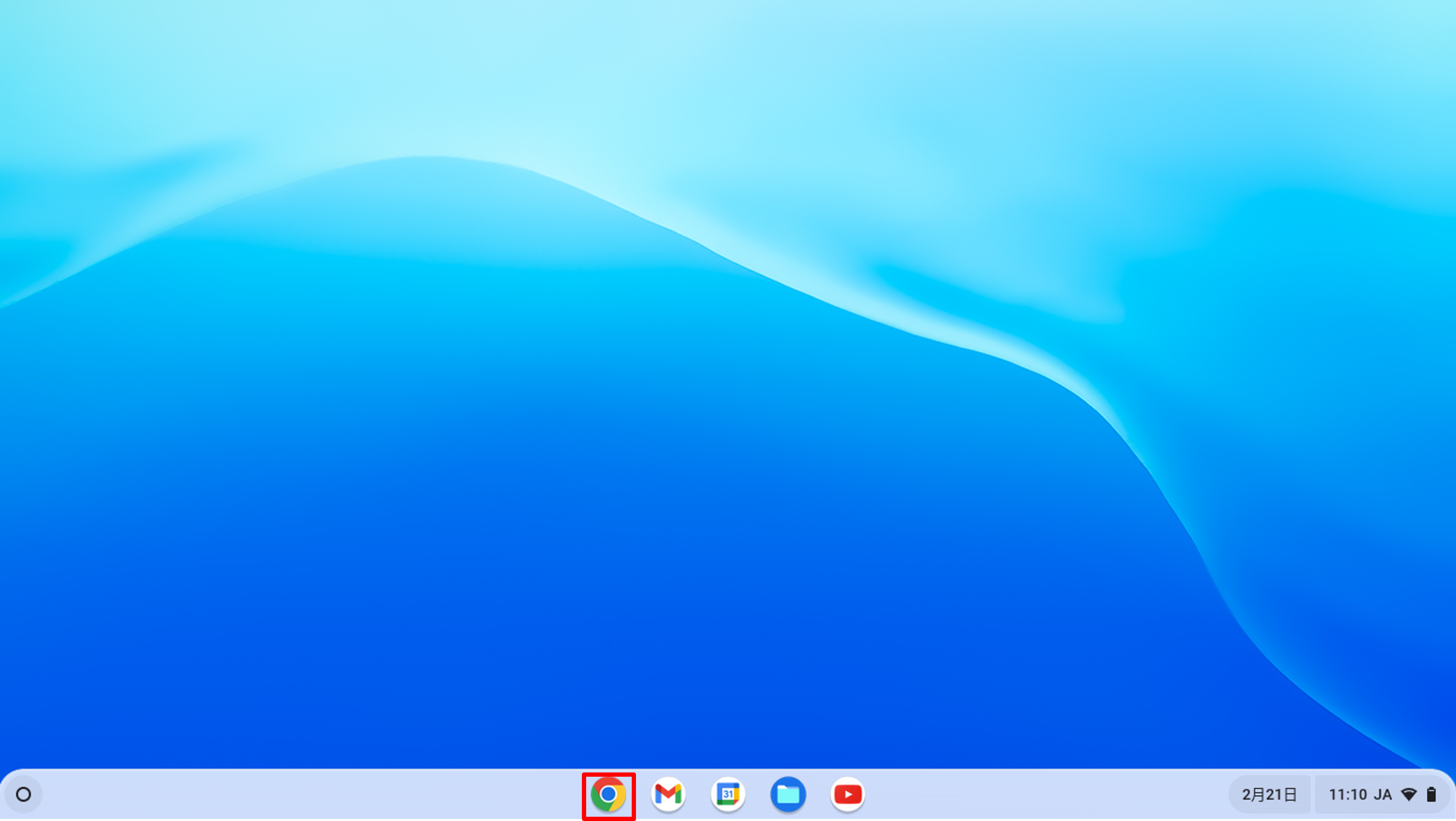
Chromeが起動されたら、画面右の拡張機能をクリックします。Workspace ONE UEMの拡張機能が適用されていることを確認します。
Google管理コンソールを起動し、デバイスが登録されていることを確認します。
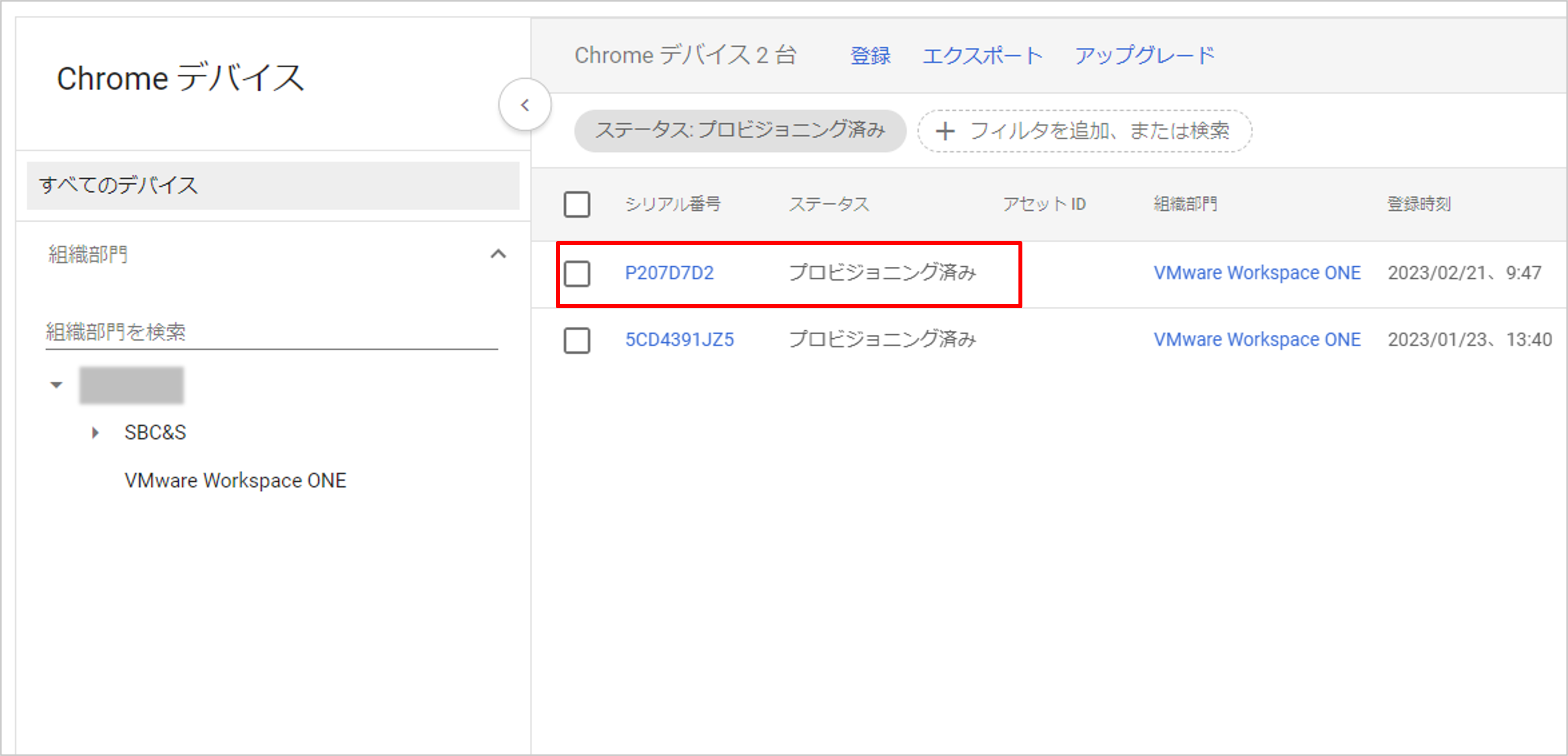
続いてWorkspace ONE UEMの管理コンソールを起動します。[グループと設定]→[すべての設定]の順にクリックします。
[デバイスとユーザー]→[ChromeOS]→[ChromeOS EMM 登録]の順にクリックします。[デバイス同期]をクリックし、同期が成功することを確認します。デバイス同期を手動で実行しない場合は、60分おきに新しいChromeOSが自動同期されます。
Workspace ONE UEMでデバイスが表示されたことを確認します。
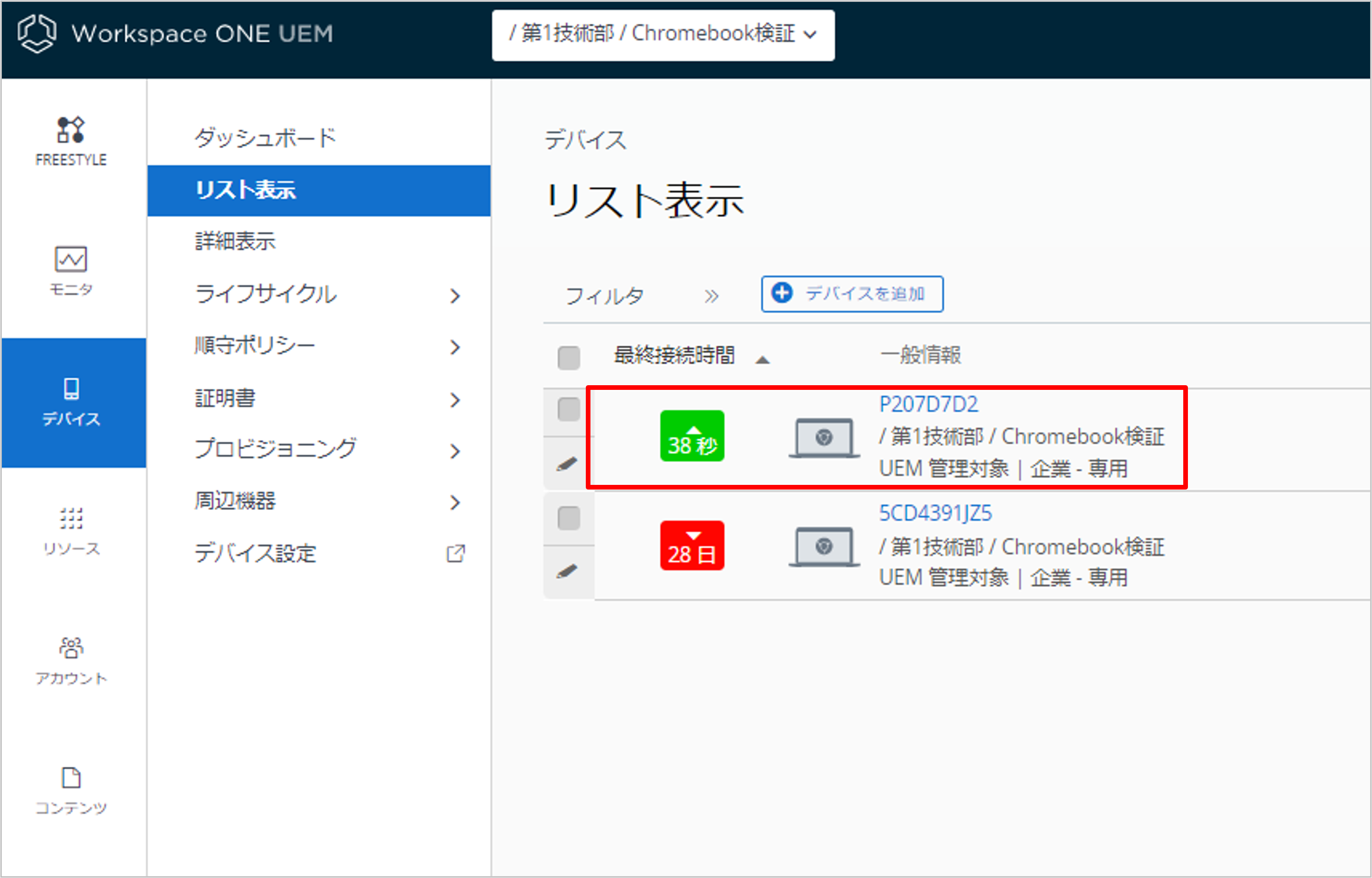
以上でChromeOSの登録は完了です。
まとめ
今回はWorkspace ONEでChromeOSを管理するメリットや手順を紹介しました。
社員の方が全員、ChromeOSだけを利用して業務が完了する場合は、Google管理コンソールからChromeOSを管理するだけで問題ないかもしれません。ですが、会社の中で職種によって利用するPCの種別が違っていたり、1人の社員がPCとスマートフォンを併用して業務を行っていたり、企業内で使用されている様々な種類のデバイスを管理しなければならないケースが多いかと思います。
Workspace ONEは、今回ご紹介したChromeOSを含め、1つの製品で様々なデバイス・OSを管理することができます。企業内に様々な種類のデバイスがあり、各デバイスの管理に課題を感じている場合は、是非Workspace ONEの導入をご検討いただければと思います。
SB C&S が提案する仮想化ソリューションについての情報はこちら
著者紹介

SB C&S株式会社
ICT事業本部 技術本部 技術統括部
第2技術部 2課
石井 基久 - Motohisa Ishii -
Omnissa Tech Insider