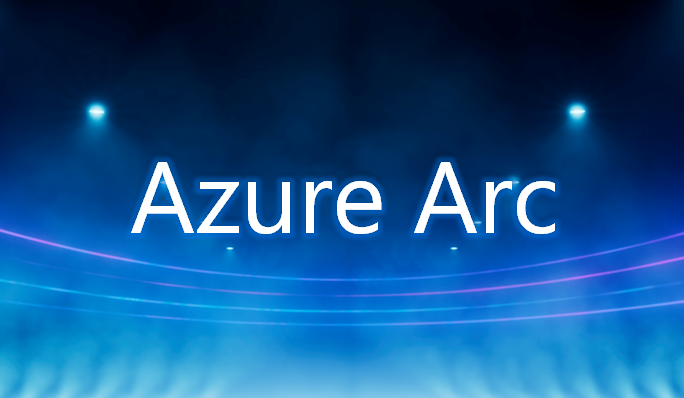
みなさんこんにちは。 以前、Azure以外の場所に存在する「サーバー」をAzure Arcに接続する方法について以下のブログ記事でご紹介いたしました。
本ブログ記事ではAzure Arcに接続したサーバー(Azure Arc対応サーバー)に対してAzureからどのような管理ができるのかご紹介したいと思います。 今回のテーマは「Windows Admin Center」です。(本ブログ記事執筆時点でAzure Arc対応サーバーをAzure PortalのWindows Admin Centerで管理する機能はプレビュー状態です。)
Windows Admin Center と Azure Arc
Windows Admin CenterはWindows環境をリモートで管理するためのツールで、Webブラウザで利用することが可能です。 Windowsのパフォーマンスやイベントを確認したりユーザーを管理したりと多彩な機能を取り揃えています。
Azure以外の環境に存在するWindows環境であれば、「ローカルクライアント」や「ゲートウェイサーバー」といったマシンを用意してそちらにWindows Admin Centerをインストールして利用して管理します。 (Windows Admin Centerのインストールの種類についてはこちらをご参照ください。)
しかしながらAzure Arc対応サーバーであれば、Azure Portalに統合されたWindows Admin Centerを利用することが可能です。 利用にあたってWindows Admin Centerをインストールするローカルクライアントやゲートウェイサーバーといったマシンを用意する必要はありません。 さらに、Azure Arcを利用しますのでパブリックIPアドレスやVPNを準備する必要もありません。
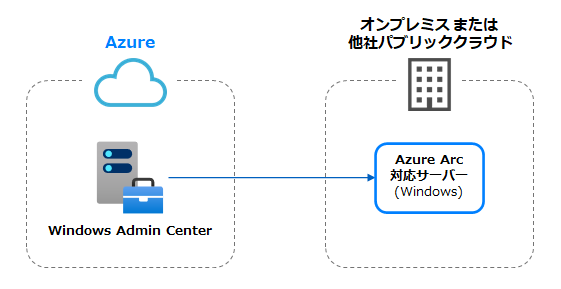 なお、Azure PortalのWindows Admin Centerによる管理対象についてはこちらをご参照ください。
なお、Azure PortalのWindows Admin Centerによる管理対象についてはこちらをご参照ください。
Azure Arc対応サーバーをAzure PortalのWindows Admin Centerで管理してみる
今回はAzure PortalのWindows Admin Centerを利用してオンプレミス環境に存在するAzure Arc対応サーバーを管理してみたいと思います。
検証環境
Azure Arc対応サーバーをAzure PortalのWindows Admin Centerで管理する際の要件についてはこちらをご参照ください。
今回利用する環境ではWindows Server 2022をAzure Arc対応サーバーとしています。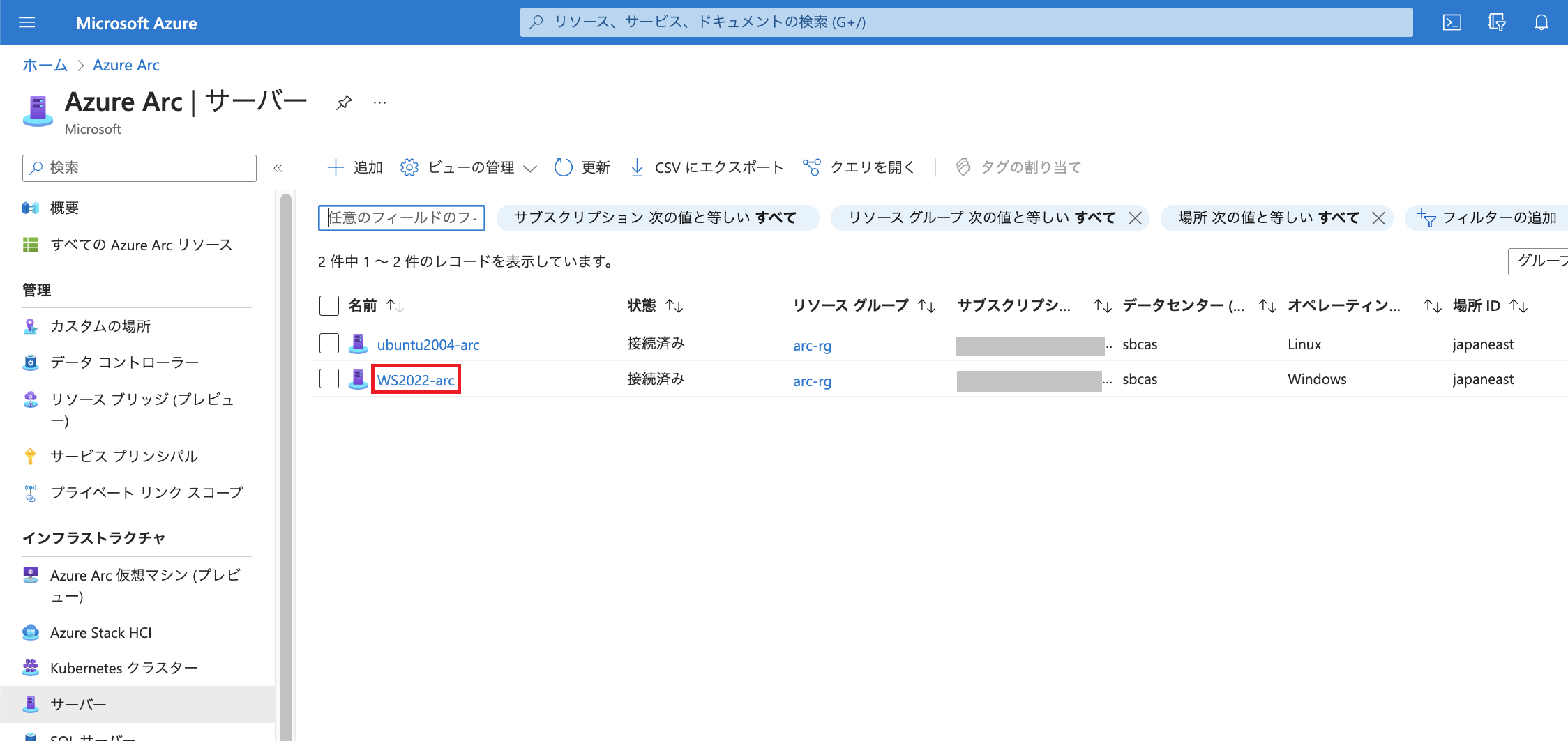
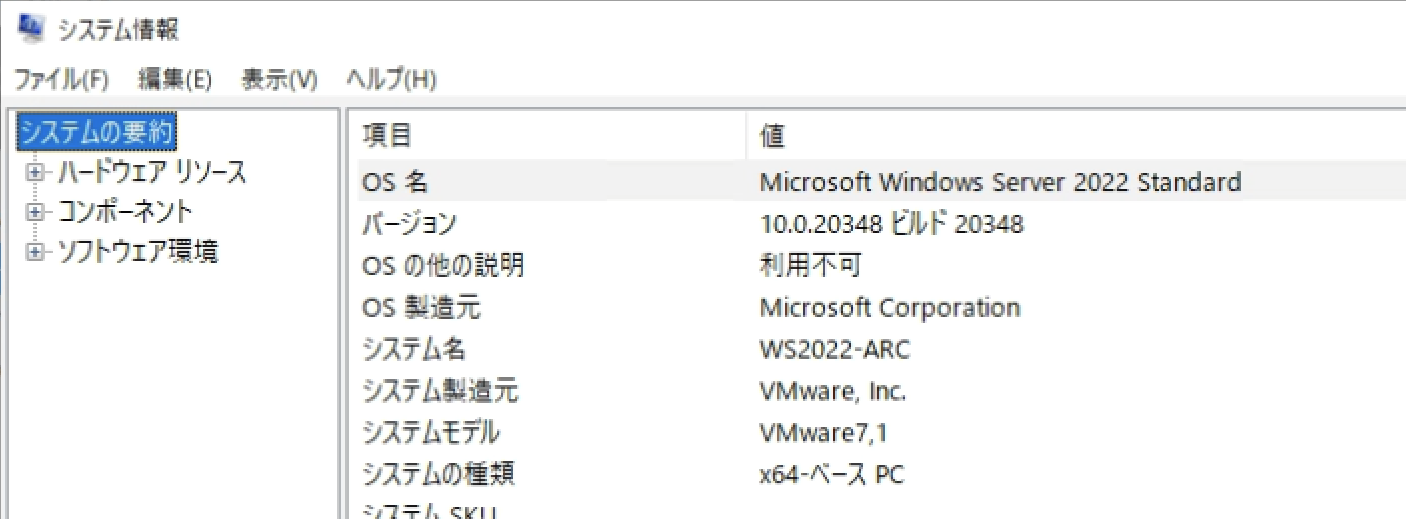
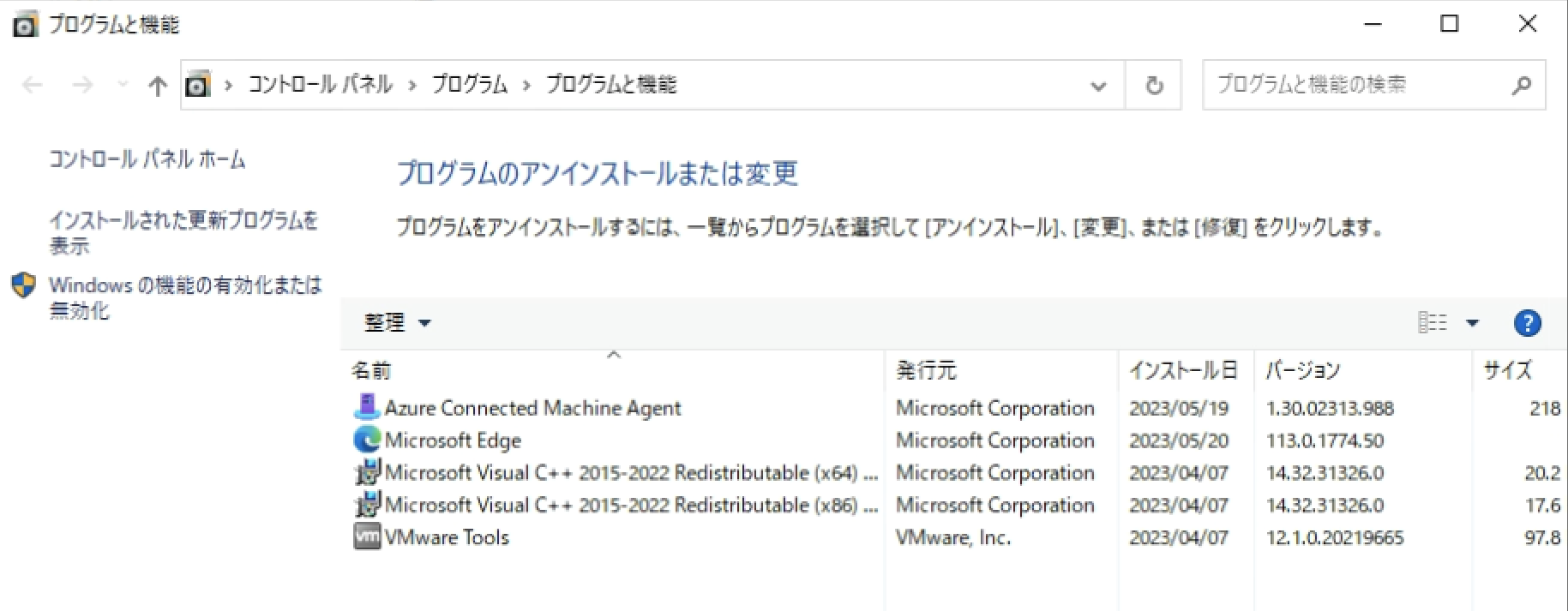 今回利用するサブスクリプションではリソースプロバイダー "Microsoft.HybridConnectivity" が登録済みになっています。
今回利用するサブスクリプションではリソースプロバイダー "Microsoft.HybridConnectivity" が登録済みになっています。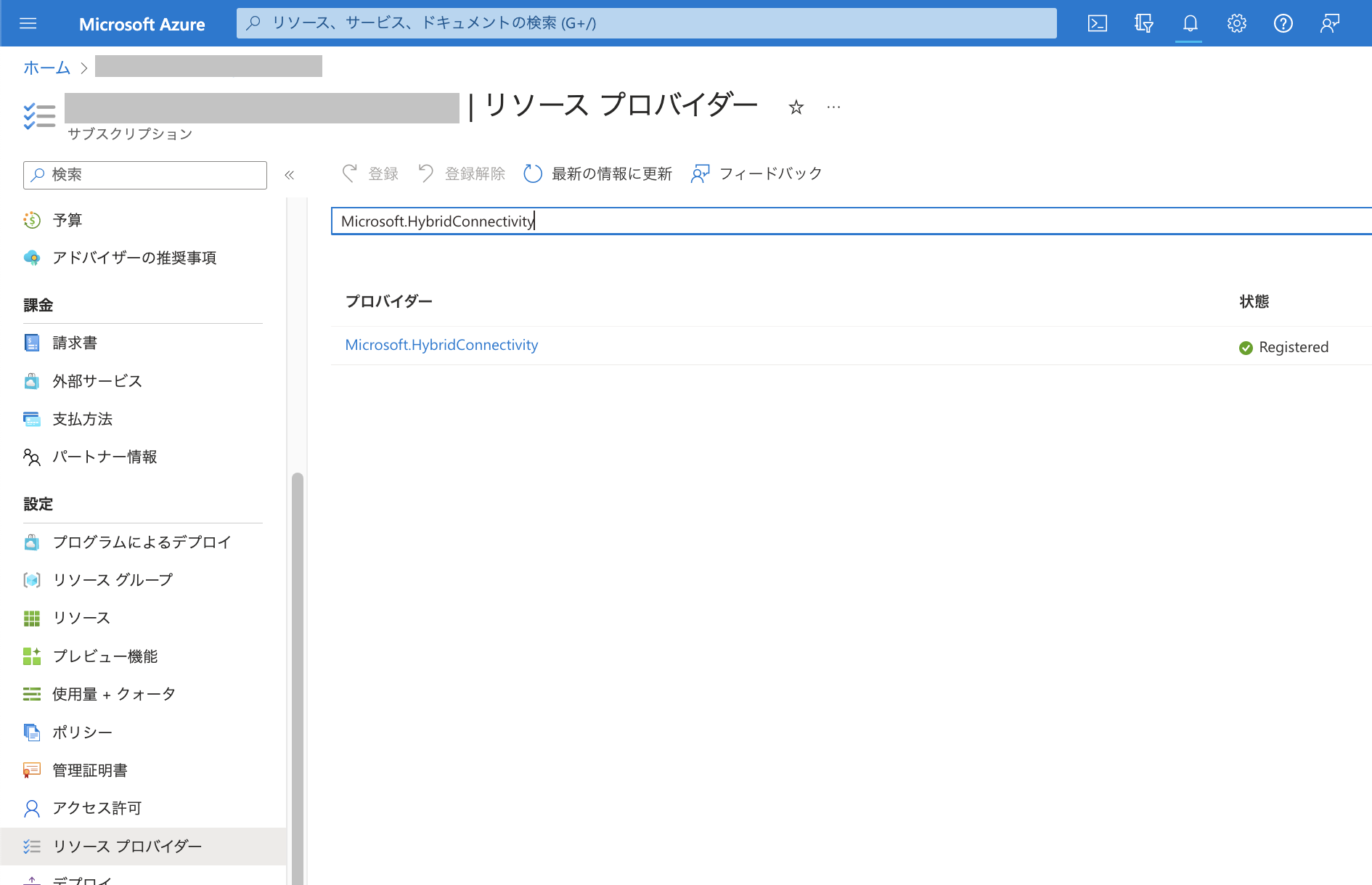
設定
まずはAzure Arc対応サーバーにWindows Admin Center VM拡張機能をインストールします。
Azure Portalで管理対象のAzure Arc対応サーバーの「設定」配下にある「Windows Admin Center (プレビュー)」をクリックし、「セットアップ」をクリックします。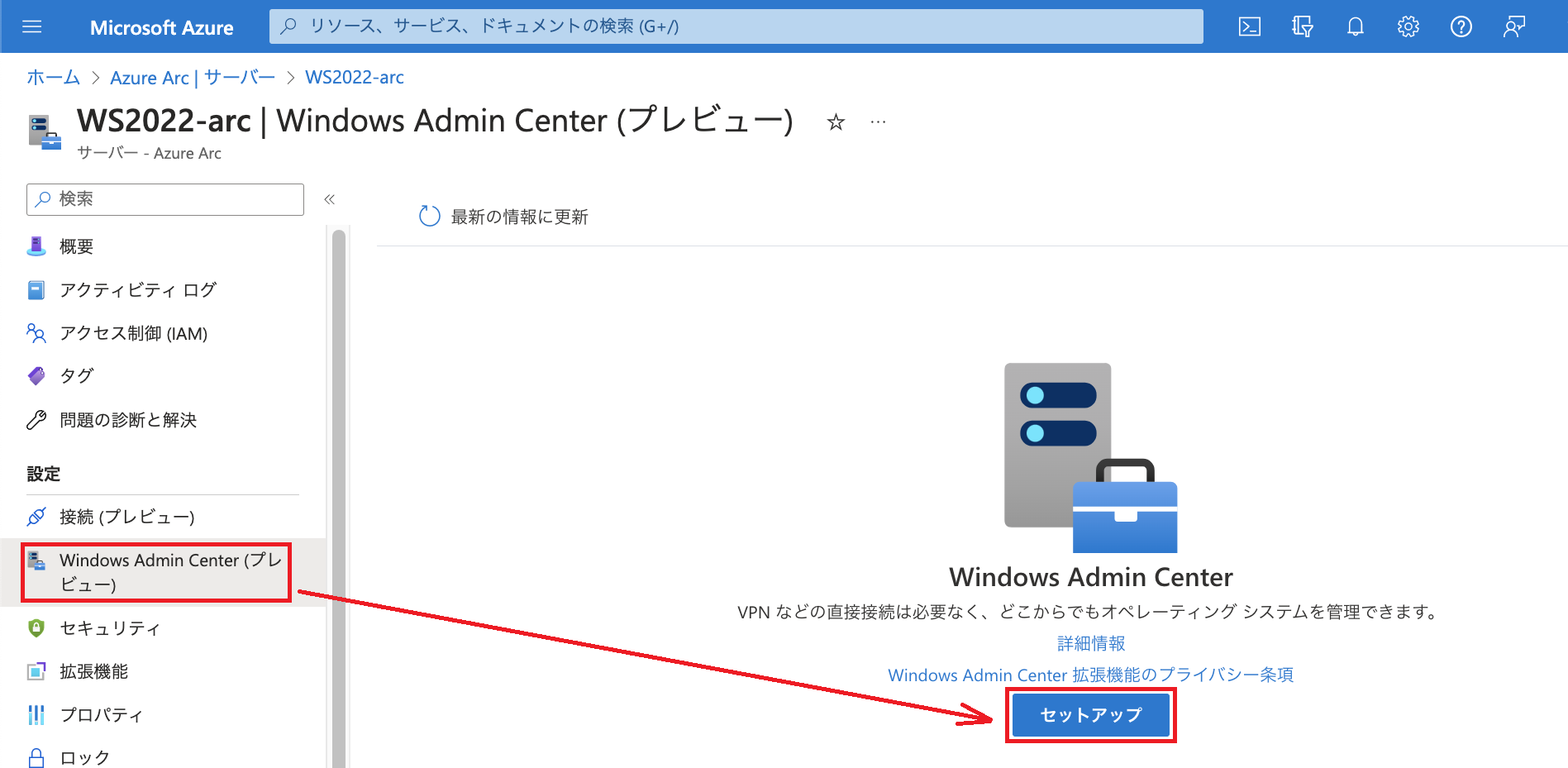
ポートを指定して「インストール」をクリックします。(デフォルトのポート番号は6516です。)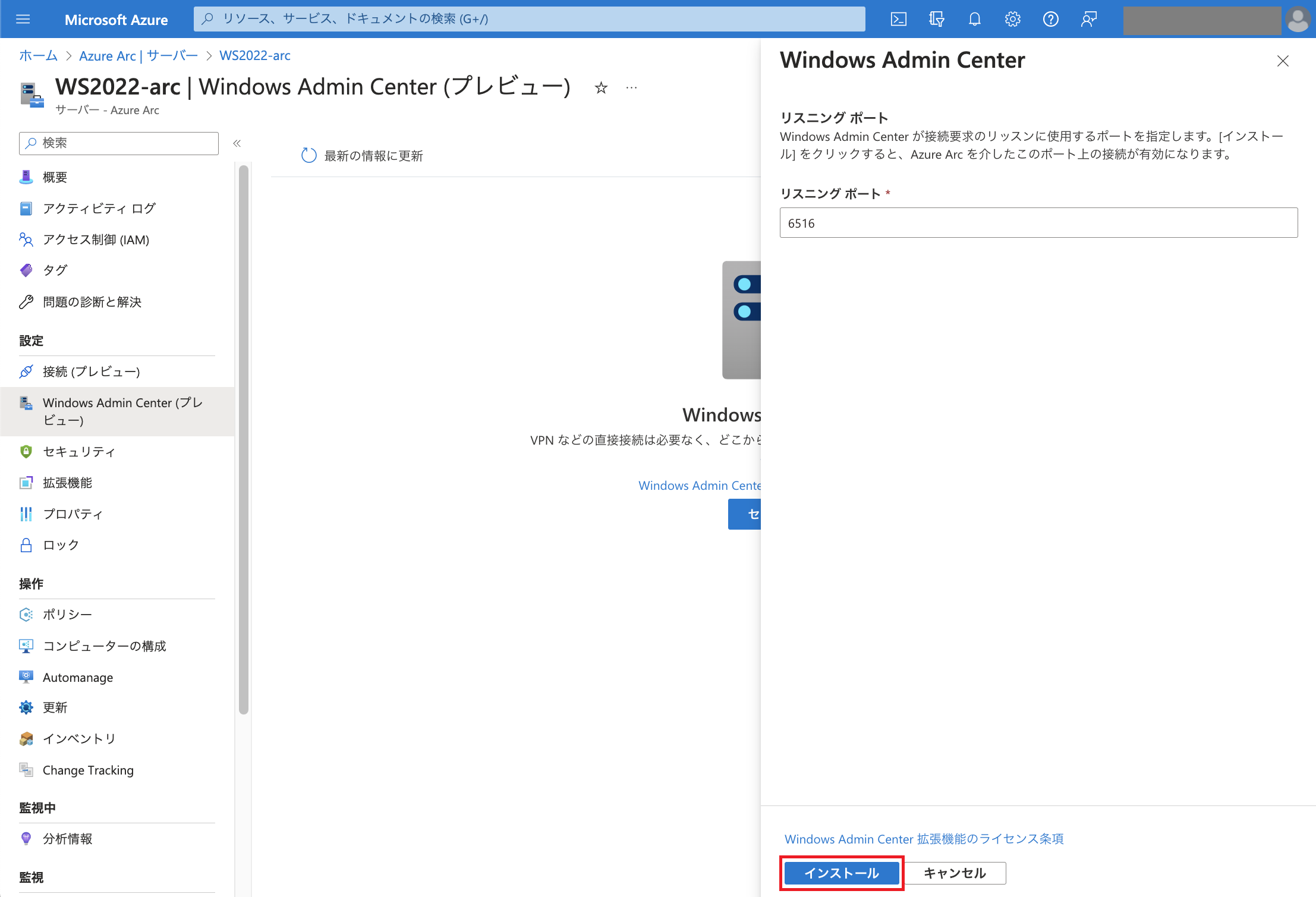 インストールが完了するまで待機します。
インストールが完了するまで待機します。
完了すると以下のような画面に遷移します。 Azure PortalにサインインしているアカウントはAzure Arc対応サーバー「WS2022-arc」の「所有者」ですがWindows Admin Centerに接続するためのアクセス許可が不足しているため「接続」がグレーアウトしています。 アクセス許可を設定するため画面上部の「接続するには...」をクリックします。(アクセス許可についてはこちらをご参照ください。)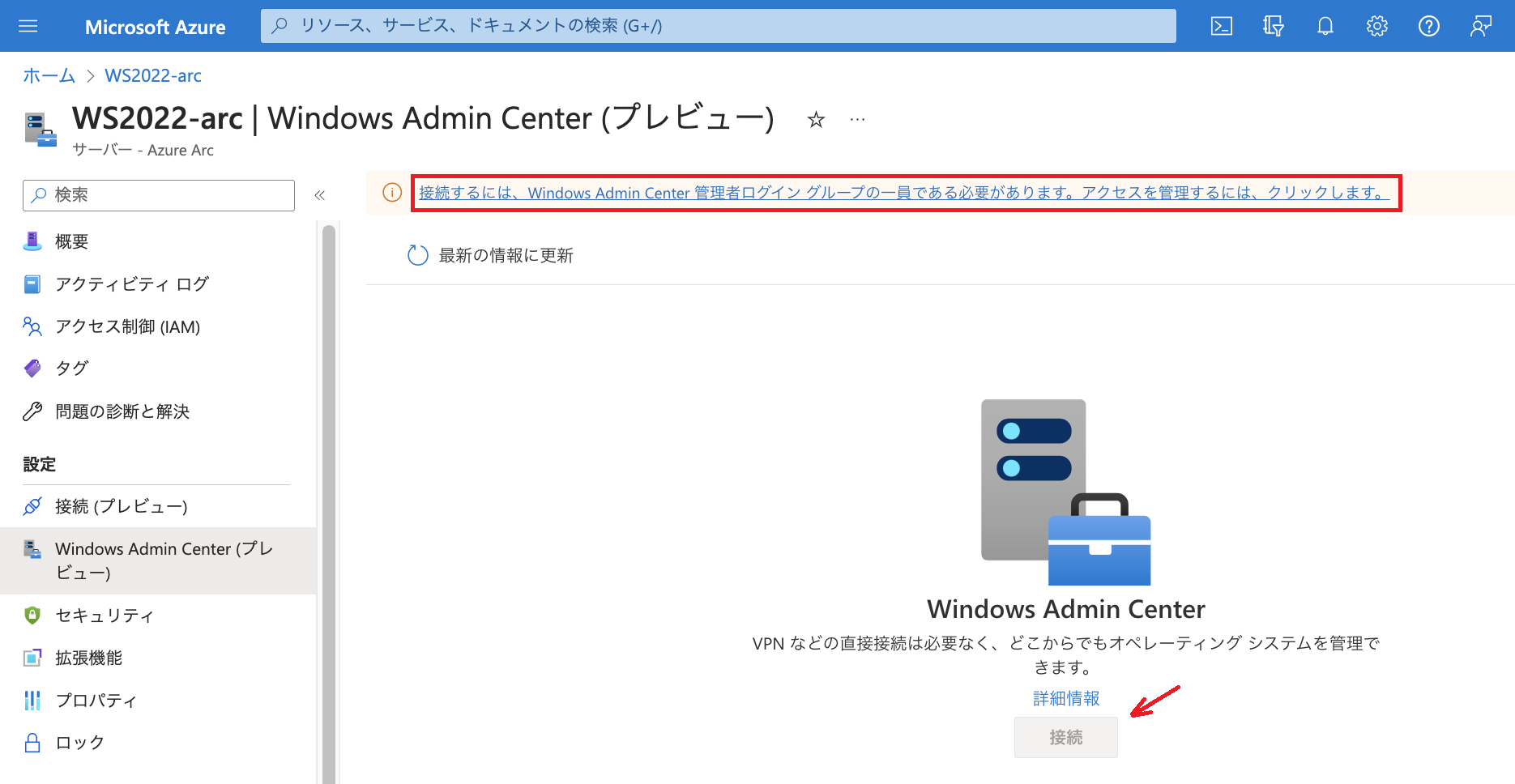 「追加」の「ロールの割り当ての追加」をクリックします。
「追加」の「ロールの割り当ての追加」をクリックします。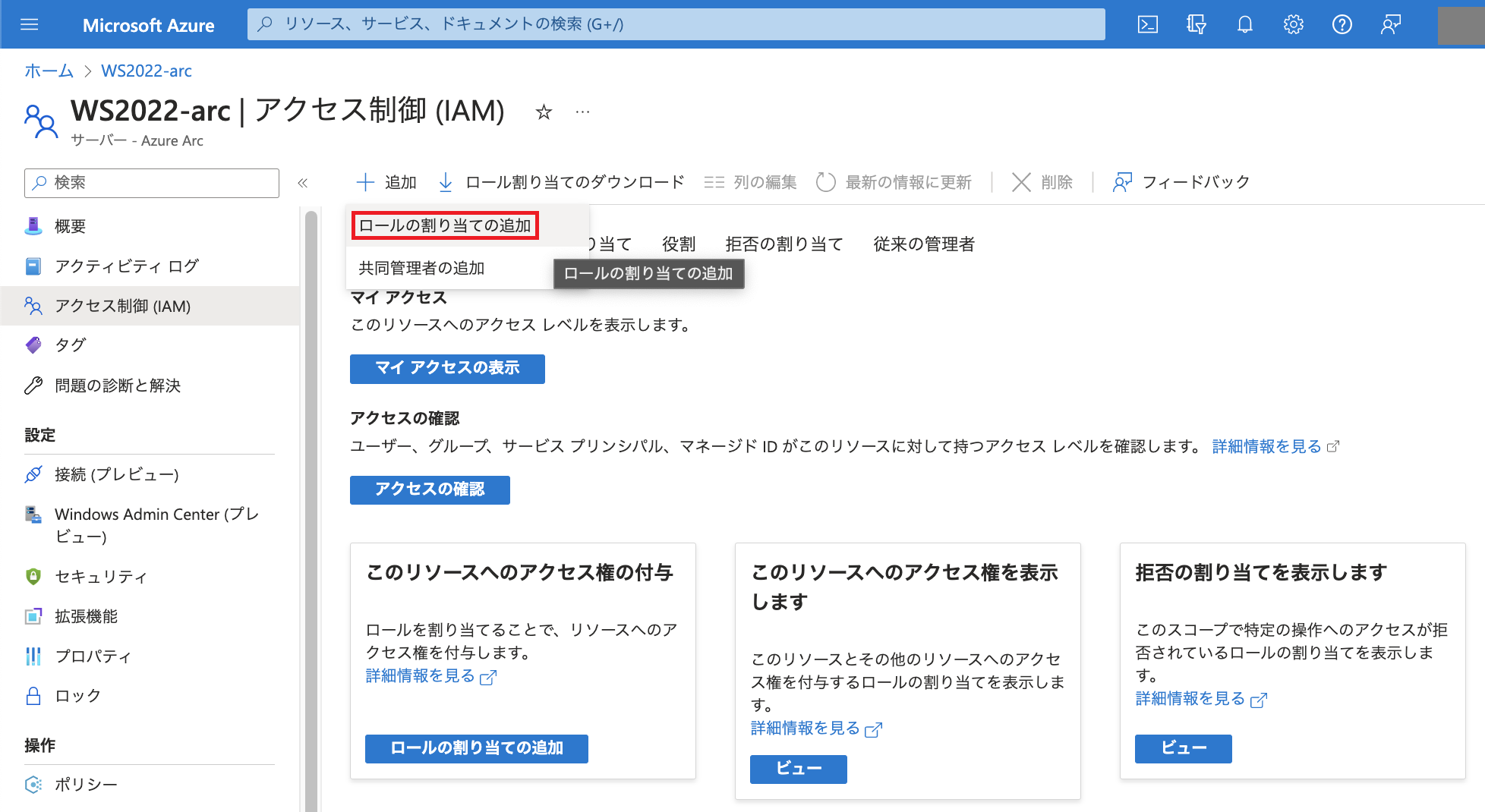 「Windows Admin Center Administrator Login」を選択し「次へ」をクリックします。
「Windows Admin Center Administrator Login」を選択し「次へ」をクリックします。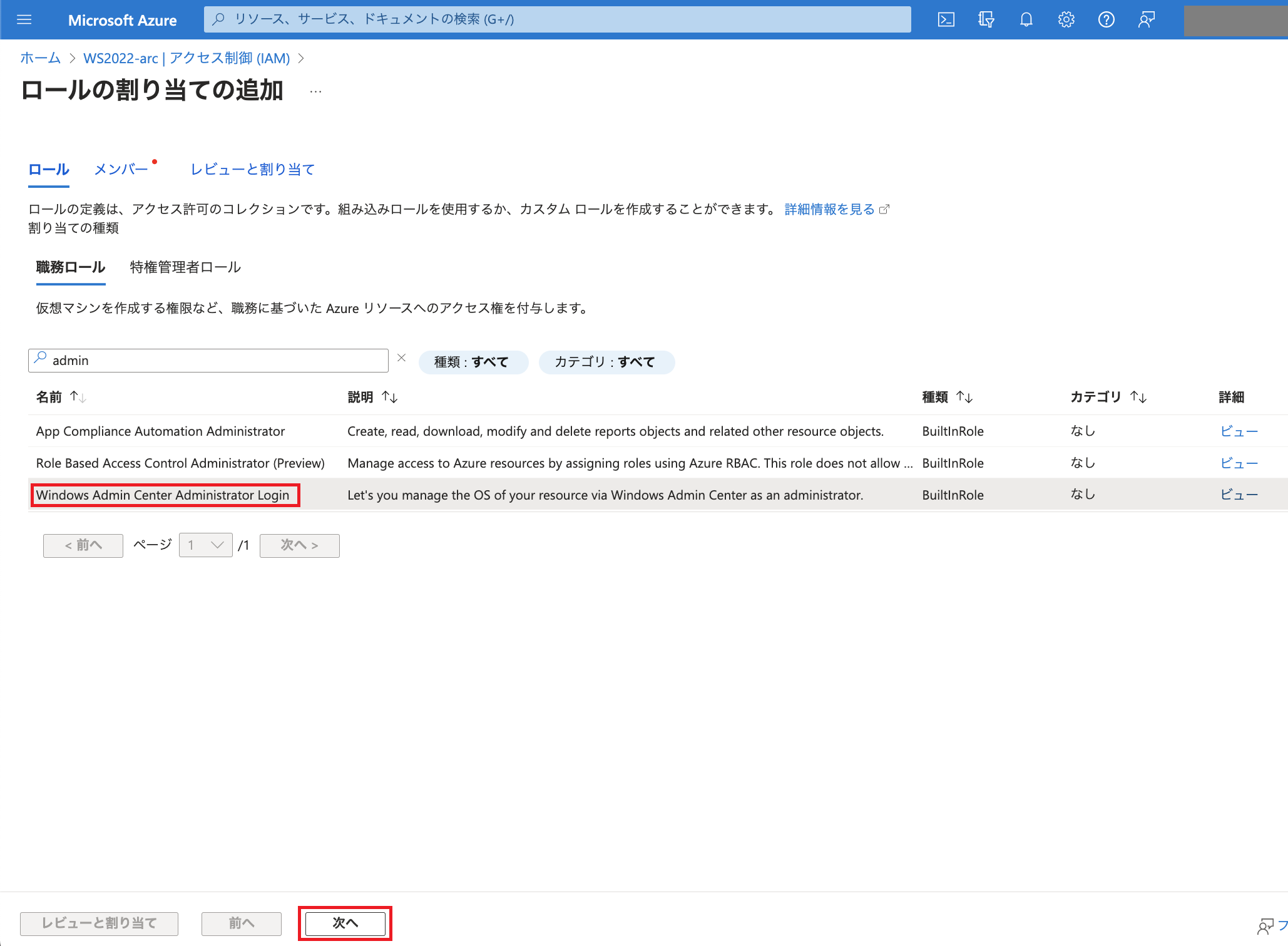 今回はユーザーに対してロールを割り当てます。 メンバーを選択して「次へ」をクリックします。
今回はユーザーに対してロールを割り当てます。 メンバーを選択して「次へ」をクリックします。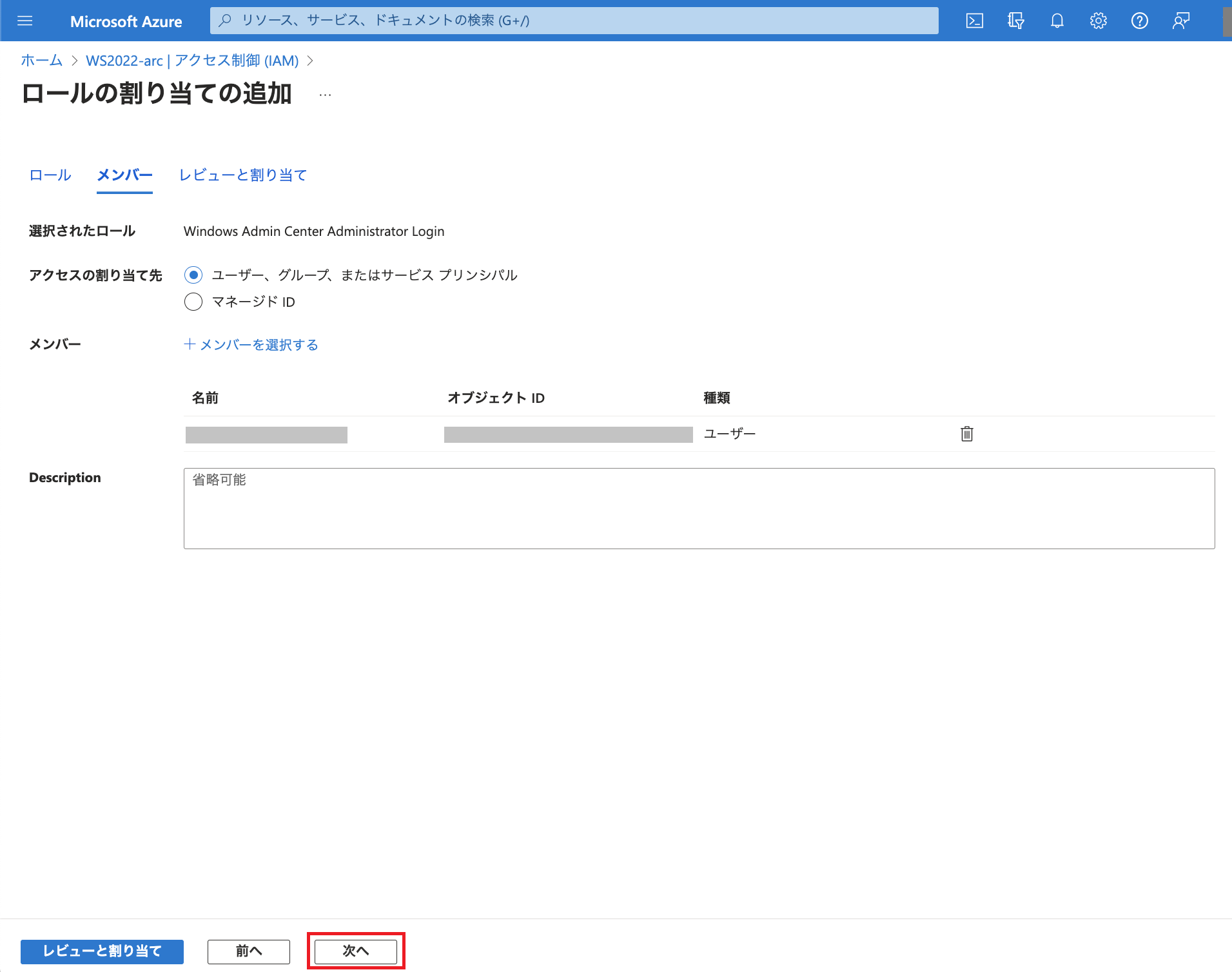 「レビューと割り当て」をクリックします。
「レビューと割り当て」をクリックします。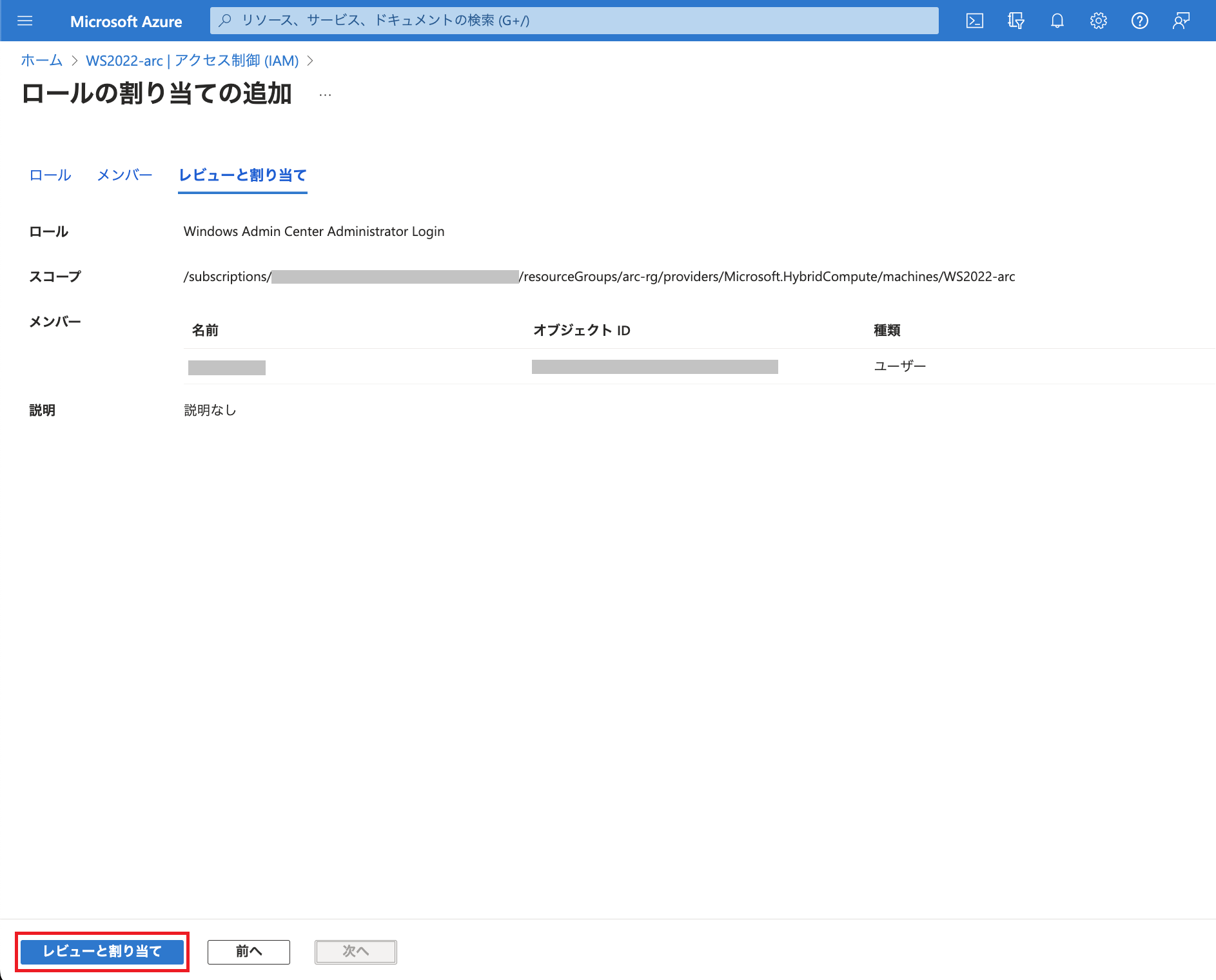 Windows Admin Centerの画面に戻ると「接続」がクリックできる状態になっています。
Windows Admin Centerの画面に戻ると「接続」がクリックできる状態になっています。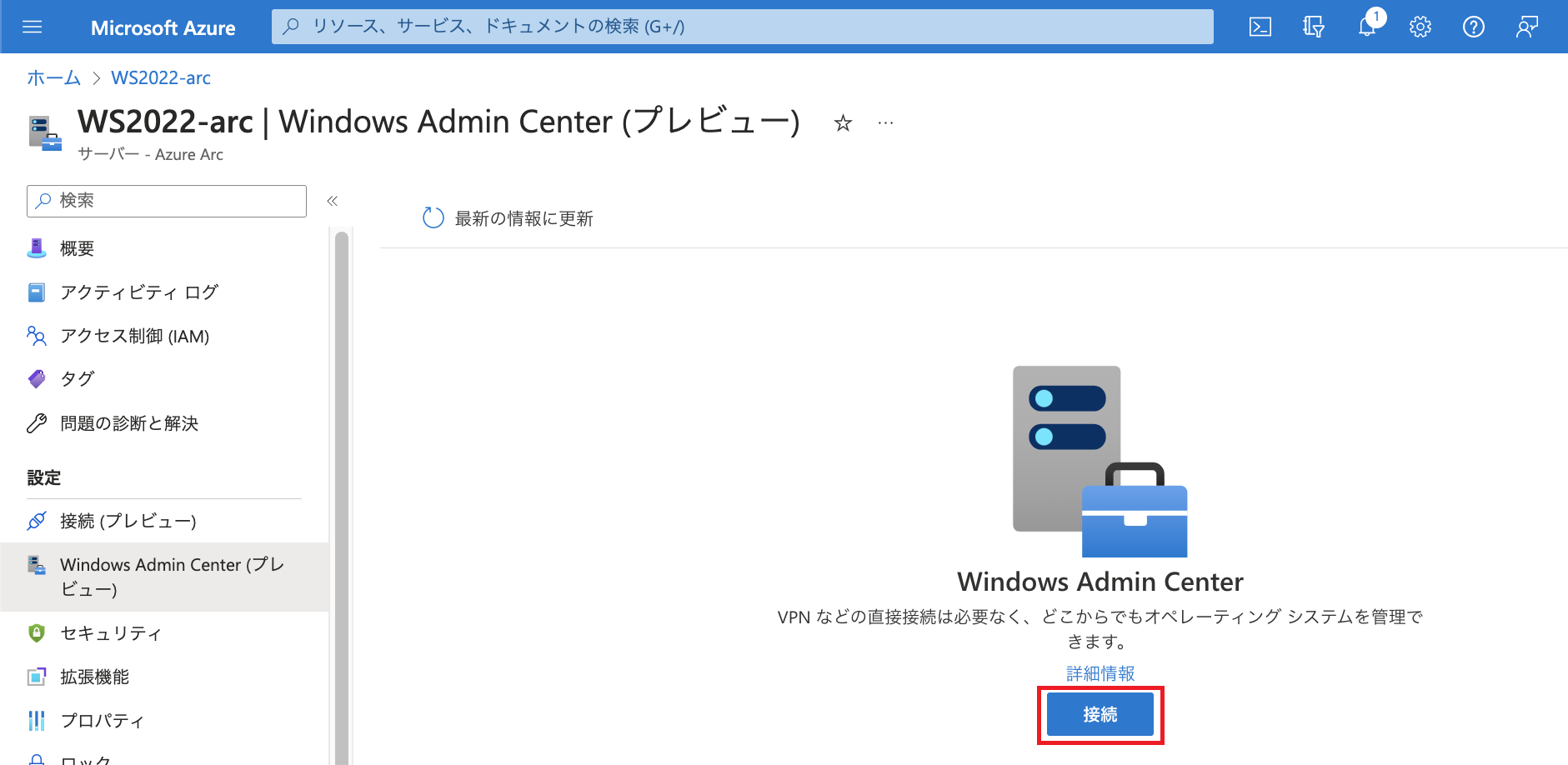 「接続」をクリックしてWindows Admin Centerが開始されるのを待ちます。
「接続」をクリックしてWindows Admin Centerが開始されるのを待ちます。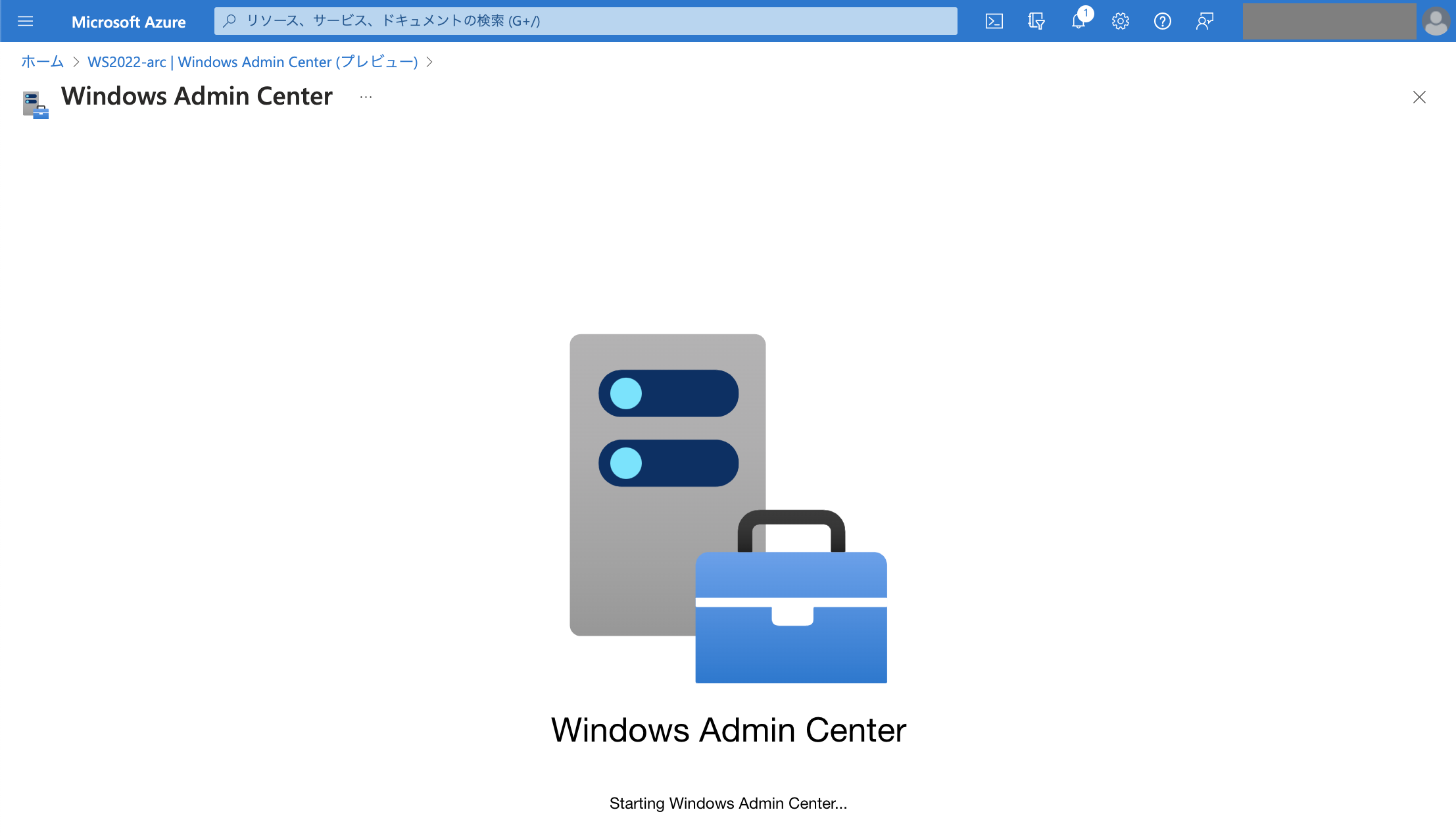 Azure Arc対応サーバーの情報が表示され、Windows Admin Centerを利用することができるようになりました。
Azure Arc対応サーバーの情報が表示され、Windows Admin Centerを利用することができるようになりました。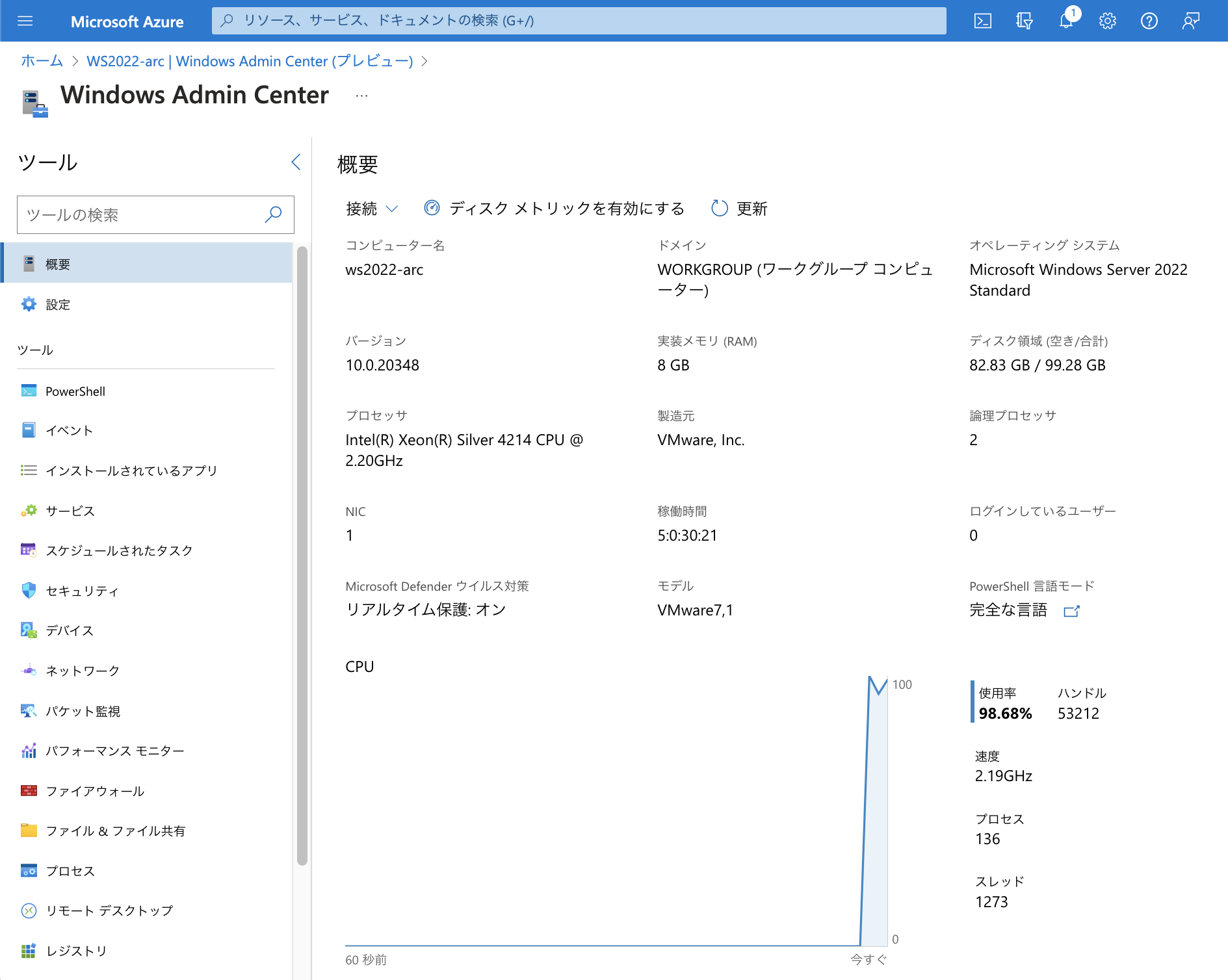 なお、Azure PortalでAzure Arc対応サーバーの「拡張機能」を確認するとWindows Admin Centerの拡張機能がインストールされていることが確認できます。
なお、Azure PortalでAzure Arc対応サーバーの「拡張機能」を確認するとWindows Admin Centerの拡張機能がインストールされていることが確認できます。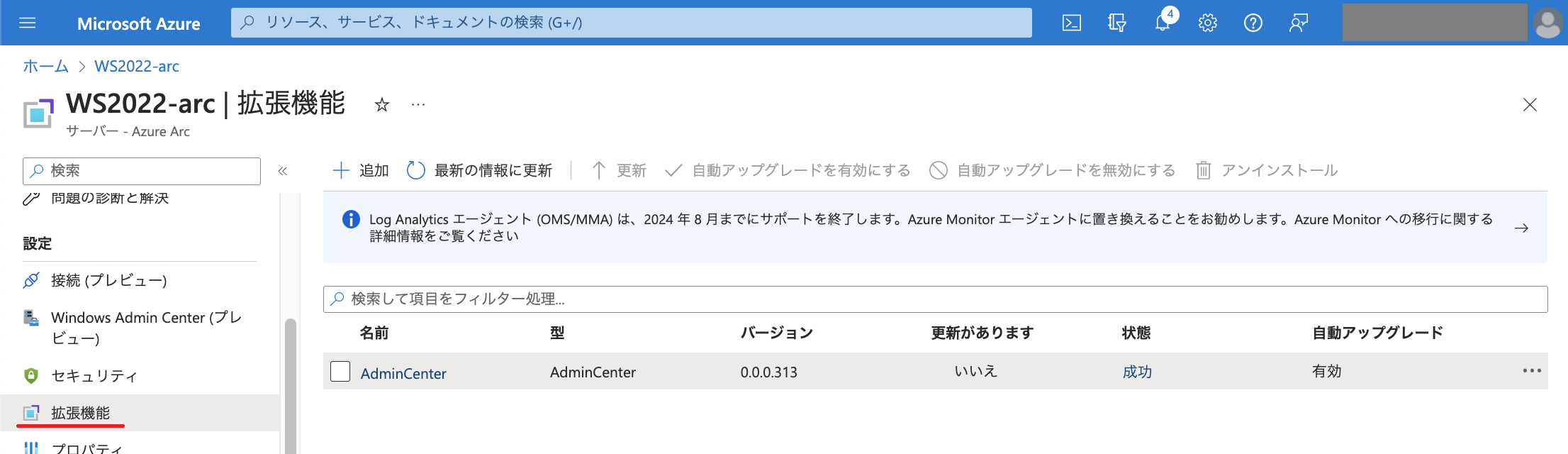
Azure PortalのWindows Admin Centerを利用してサーバーを操作
Windows Admin CenterではAzure Arc対応サーバーの情報を確認することもできますし、PowerShellやリモートデスクトップで操作するといったことも可能です。
まずはPowerShellで操作してみます。
Windows Admin Centerの「ツール」配下にある「PowerShell」をクリックし、ユーザー名とパスワードを入力します。 ここではAdministratorとしてログオンした後、簡単なtxtファイルを作成しています。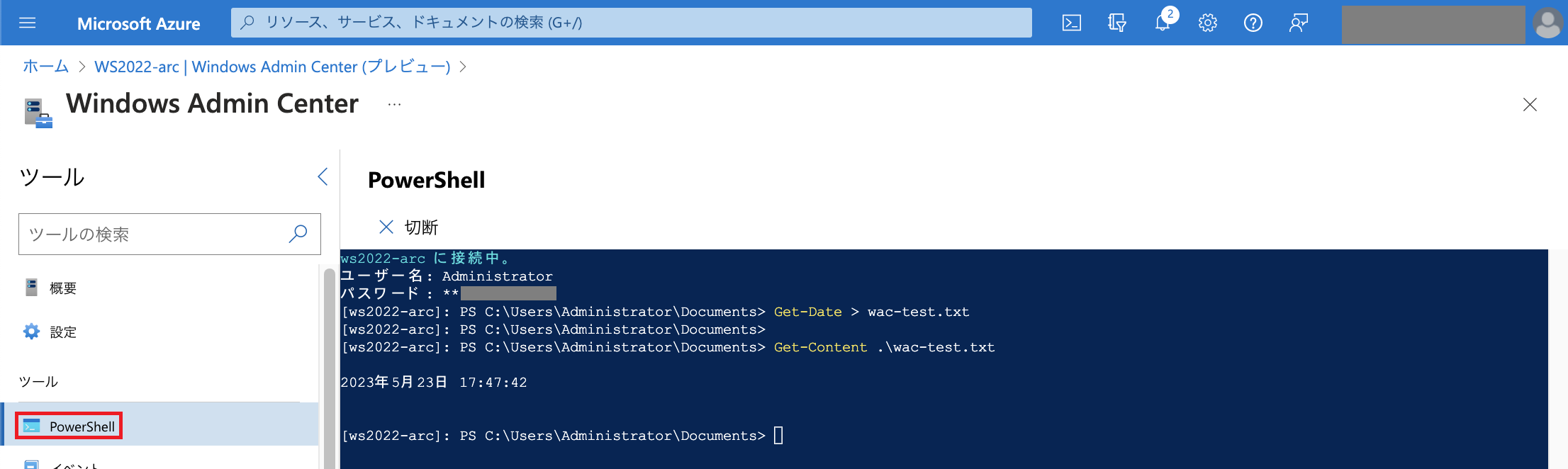
続いてリモートデスクトップでの操作も試してみます。
Windows Admin Centerの「ツール」配下にある「リモートデスクトップ」をクリックし、ユーザー名とパスワードを入力して「接続」をクリックします。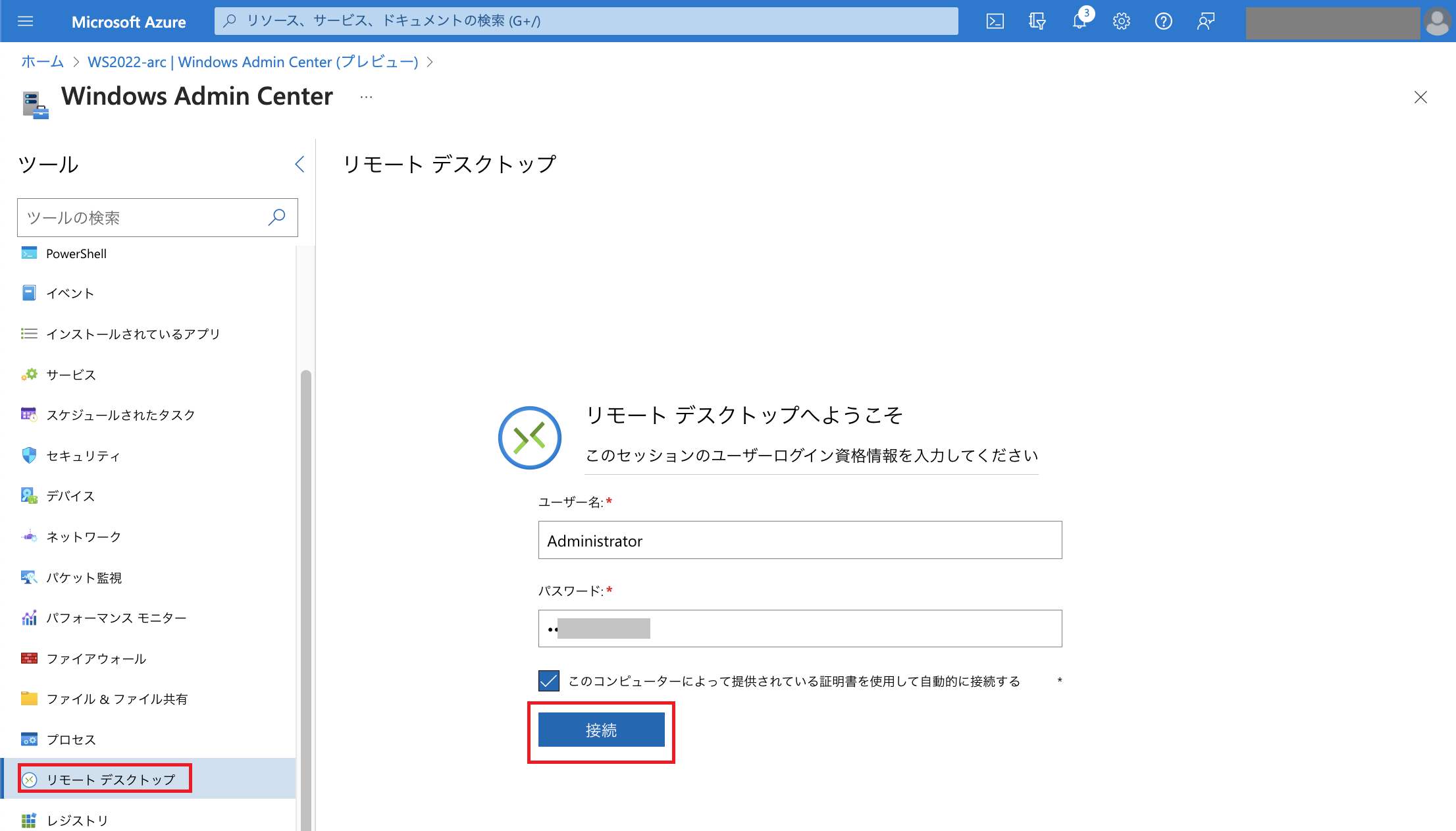 ここでは先程PowerShellで作成したファイルを開いてみました。
ここでは先程PowerShellで作成したファイルを開いてみました。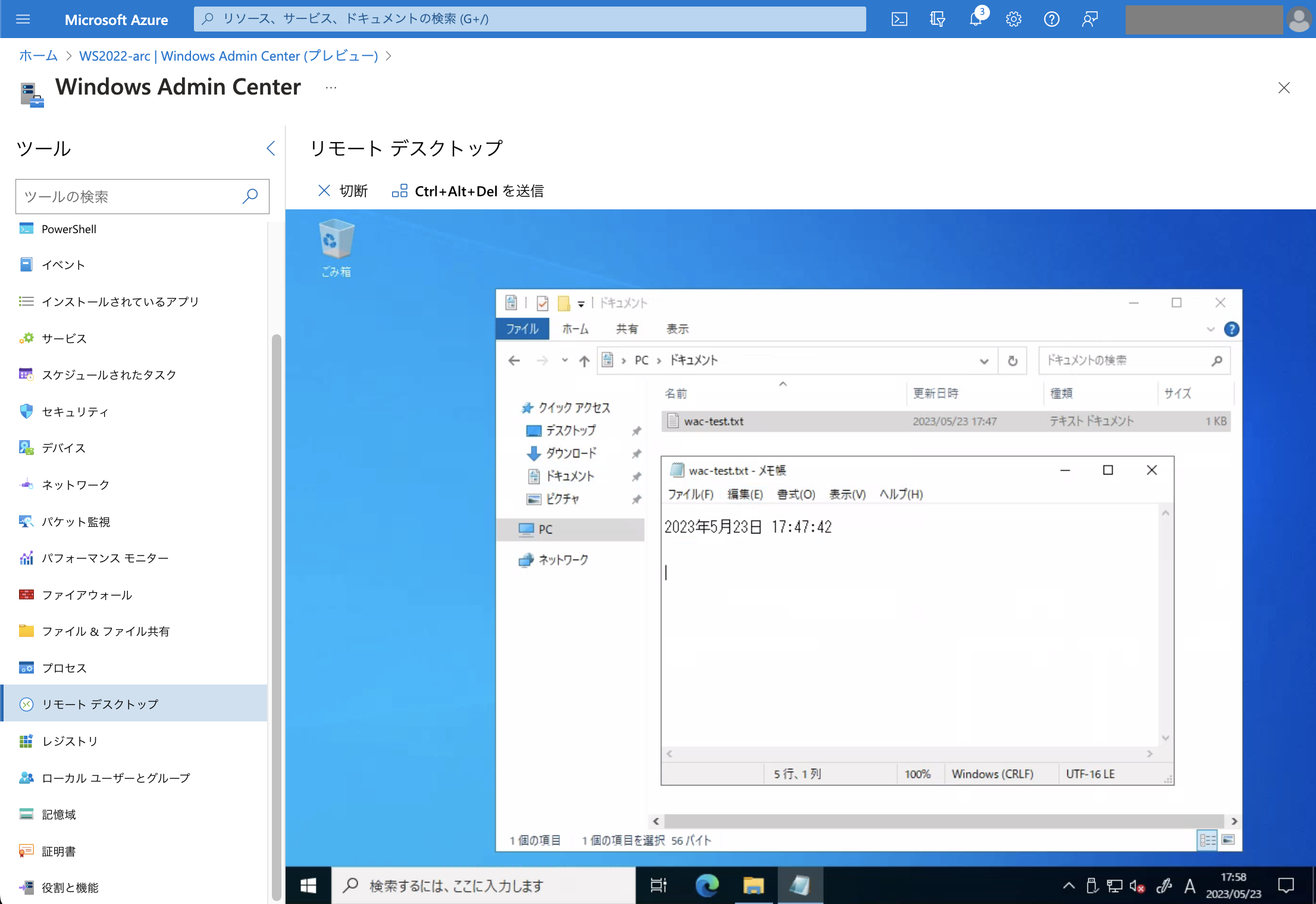
今回はリモートデスクトップでファイルの確認を行いましたが、Windows Admin Centerの「ツール」配下にある「ファイル&ファイル共有」からもファイルを確認できます。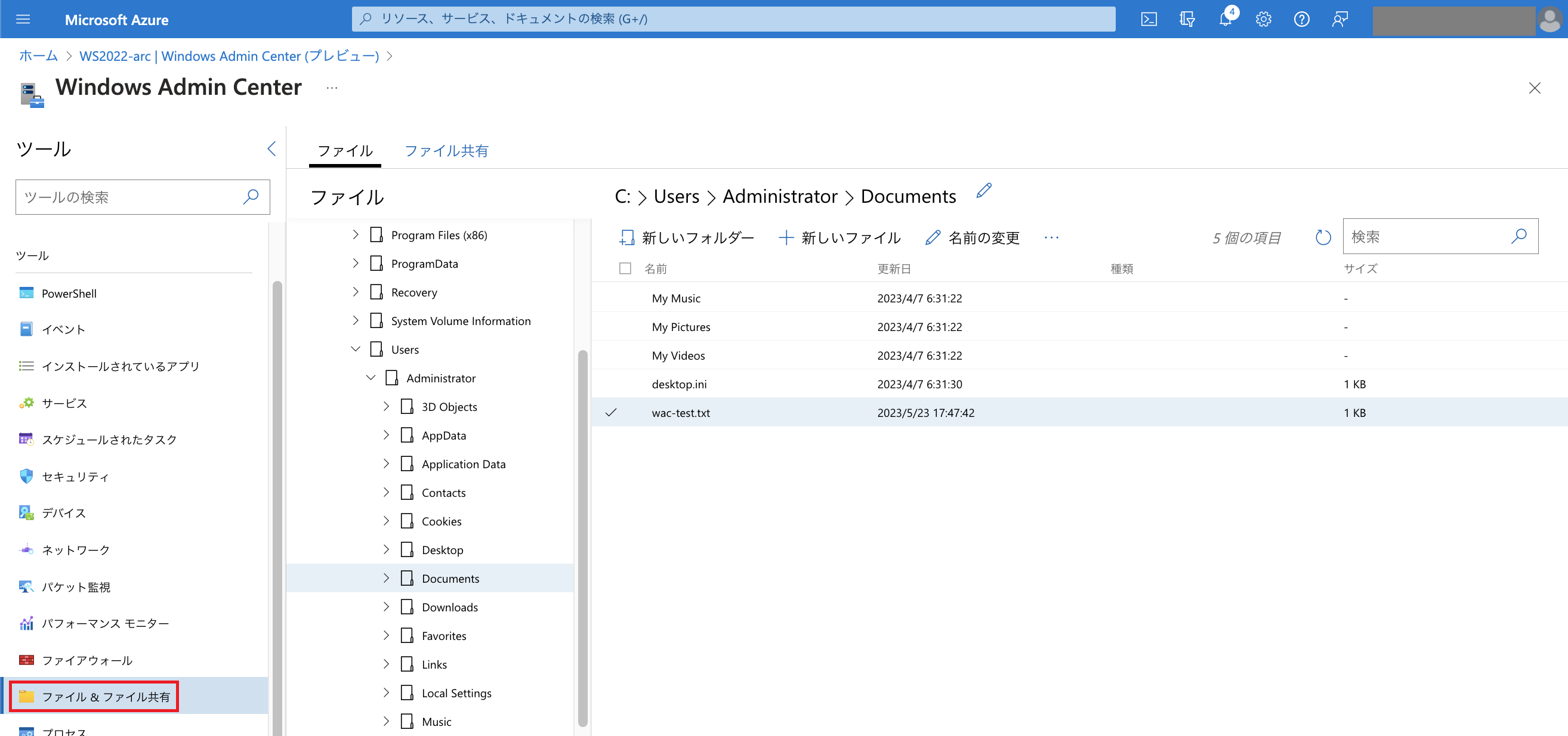
ファイルをダウンロードすることも可能です。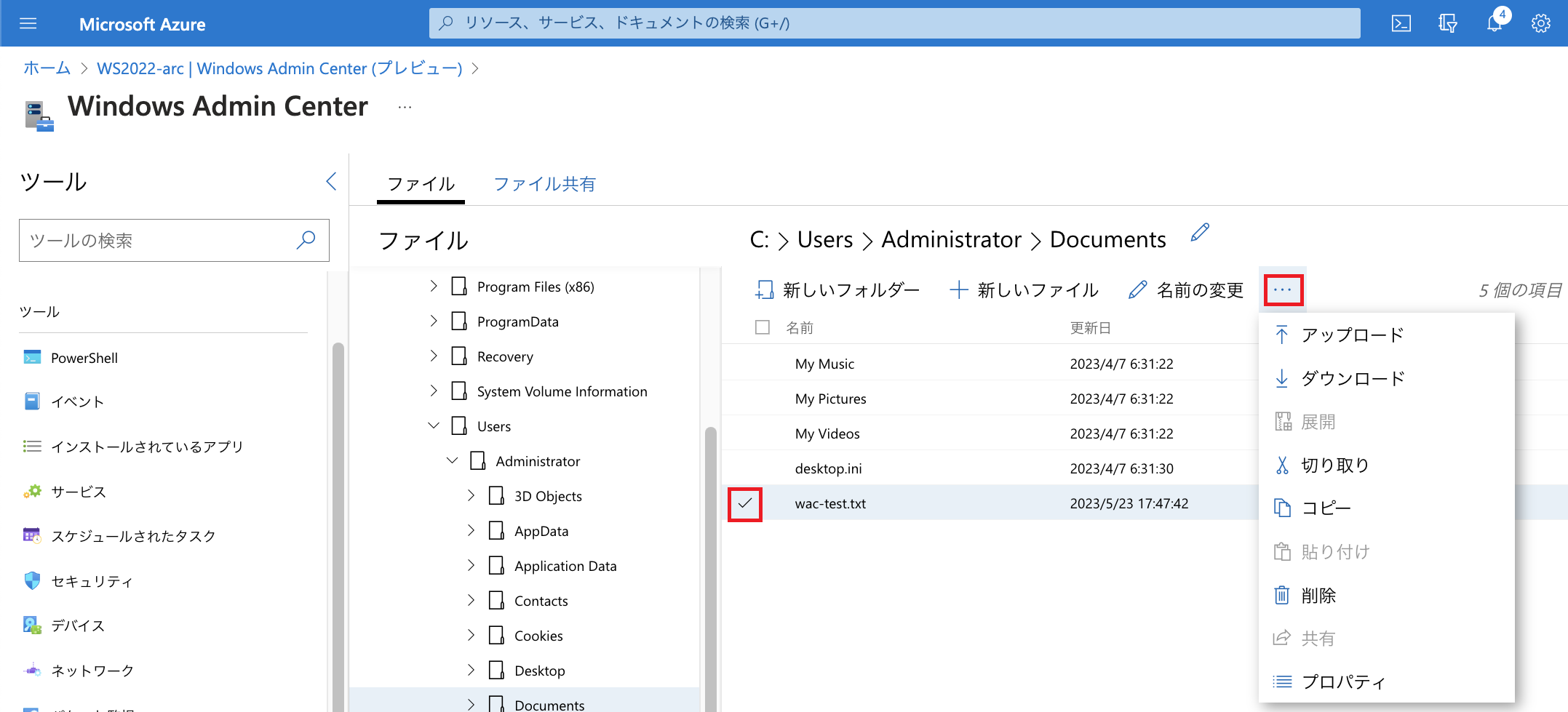
まとめ
今回はオンプレミス環境に存在するAzure Arc対応サーバーを利用して、Azure PortalにおけるWindows Admin Centerの動作を確認してみました。 オンプレミス環境にあるサーバーであってもAzure Arcを利用することで、Azure PortalのWindows Admin Centerを利用することが可能です。 また、今回はAzure PortalのWindows Admin Centerを利用しましたのでWindows Admin Centerをインストールするためのローカルクライアントやゲートウェイサーバーを別途用意する必要がありませんでした。
なお、本機能を利用できるAzure Arc対応サーバーはWindows Server 2016以降です。 Windows Admin Center はWindows環境のための管理ツールですので、LinuxのAzure Arc対応サーバーではAzure PortalにWindows Admin Centerのメニュー自体が表示されません。 以下はUbuntuのAzure Arc対応サーバーにおけるメニューです。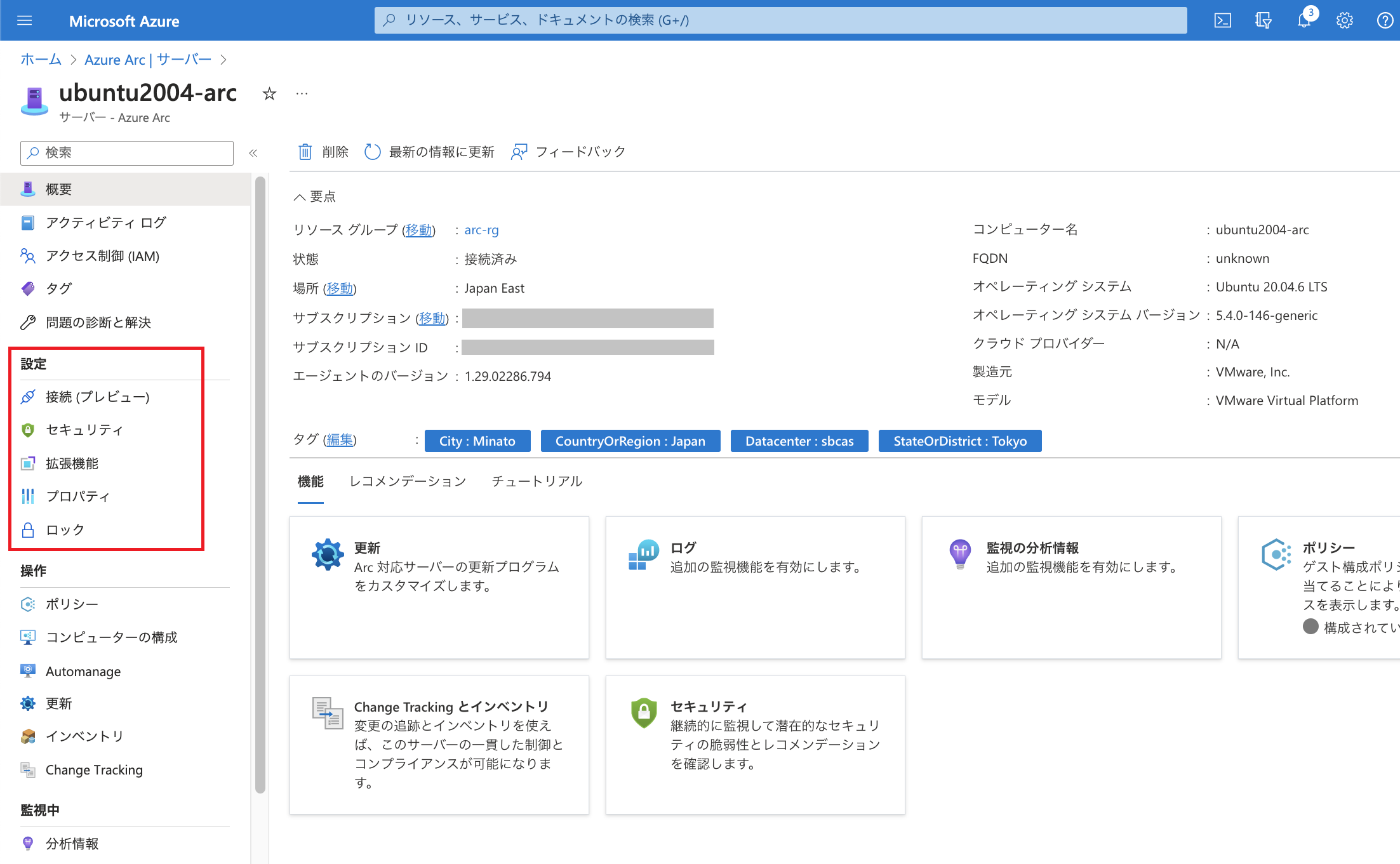
SB C&SはAzureを取り扱われているパートナー企業様へ様々なご支援のメニューを用意しております。 メニューの詳細やAzureに関するご相談等につきましては以下の「Azure相談センター」をご確認ください。
Azure相談センター
https://licensecounter.jp/azure/
※ 本ブログは弊社にて把握、確認された内容を基に作成したものであり、製品の動作や仕様について担保・保証するものではありません。サービスや製品の動作、仕様等に関しては、予告なく変更される場合があります。
Azureに関するブログ記事一覧はこちら
著者紹介

SB C&S株式会社
ICT事業本部 技術本部 技術統括部 第2技術部 2課
中原 佳澄








