
みなさん、こんにちは。
各種接続方法の紹介やVTGWでの接続手順をチェックしたい場合は以下のリンクからご確認ください。
「」
Amazon FSx for NetApp ONTAPはAmazonとNetAppが共同開発したフルマネージドサービスとなっており、機能や特徴については以下の記事でまとめていますのでこちらも是非チェックしてみてください。
「Amazon FSx for NetApp ONTAPのご紹介はこちらをクリック」
| Amazon FSx for NetApp ONTAPのNFSデータストア設定手順(VPC ピアリング) |
それでは、VPC ピアリングを用いたAmazon FSx for NetApp ONTAPのNFSデータストア設定手順を紹介していきます。
前提条件として、VPC ピアリングでの接続はシングルAZのみをサポートしておりますのでご注意ください。
大まかな作業手順は以下の通りです。
① SDDC作成
② Amazon FSx for NetApp ONTAP用のVPC環境の構築
③ Amazon FSx for NetApp ONTAP作成
④ VPC ピアリング設定
⑤ NFSデータストア設定
① SDDC作成
「VMware Cloud on AWSの構築手順はこちらの記事をクリック」
② Amazon FSx for NetApp ONTAP用のVPC環境の構築
まず最初にAmazon FSx for NetApp ONTAPをデプロイするためのVPCを作成します。
前提条件として、SDDCと同じリージョンにVPCを作成する必要があるのでご注意ください。
- AWSマネジメントコンソールのVPC管理画面から「VPCを作成」をクリック
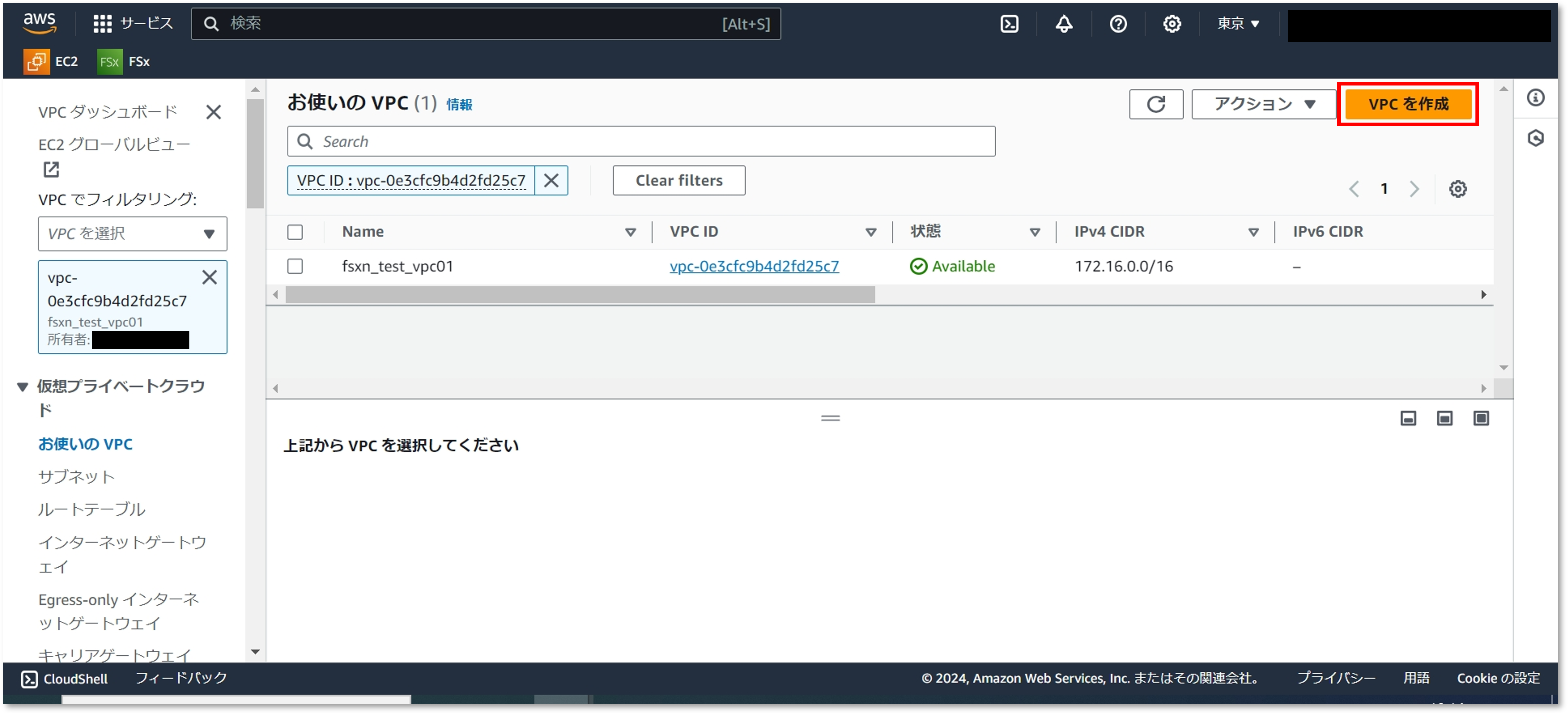
- VPCに関するパラメータを入力し、「VPCを作成」をクリック
名前タグ:VPCの名前
IPv4 CIDR ブロック:VPCで利用するIPv4のアドレス範囲
IPv6 CIDR ブロック:VPCで利用するIPv6のアドレス範囲
テナンシー:VPCを構成するハードウェアの専有性の選択
タグ:AWSリソースの管理用タグ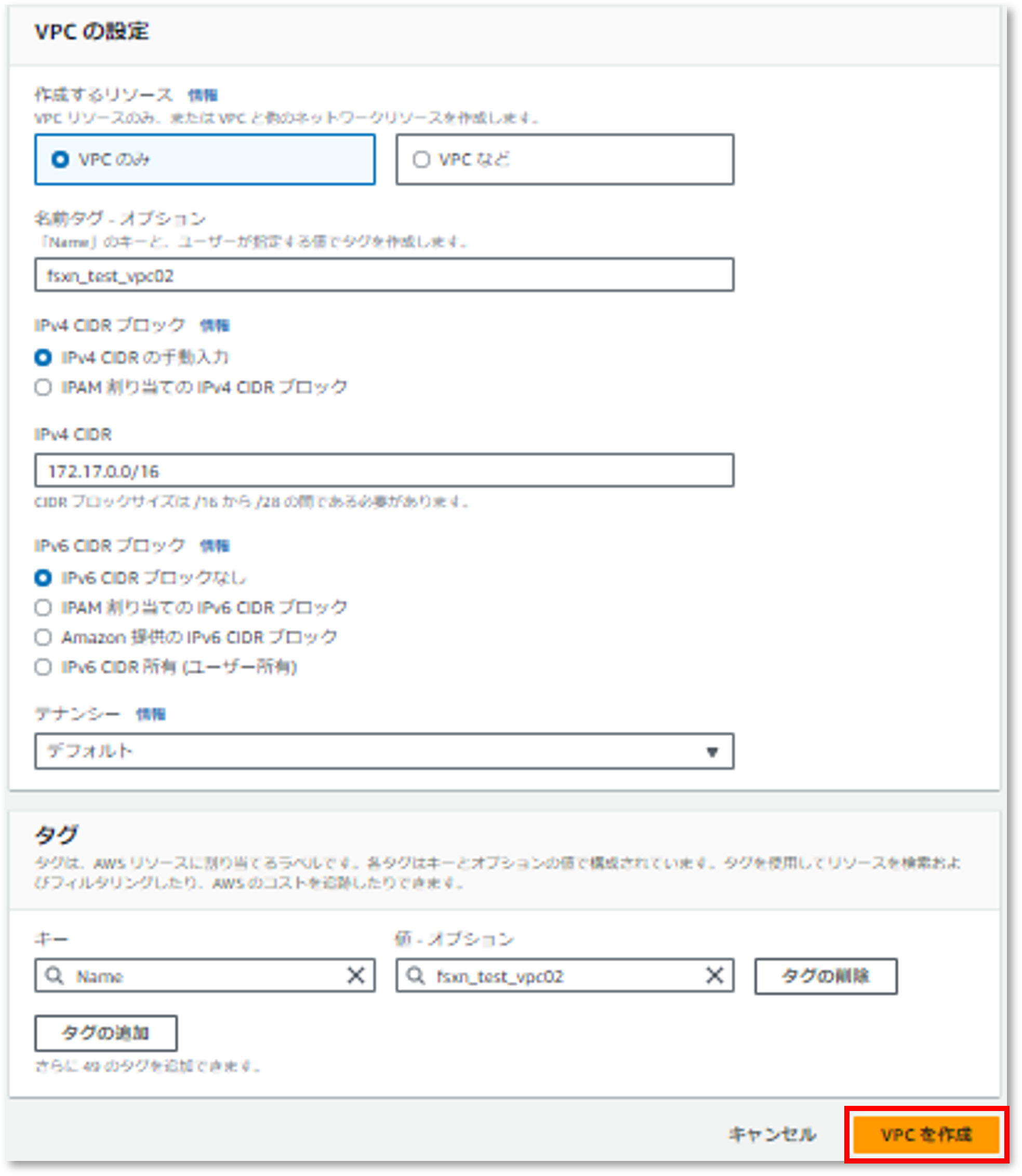
- VPCが正常に作成されたことを確認
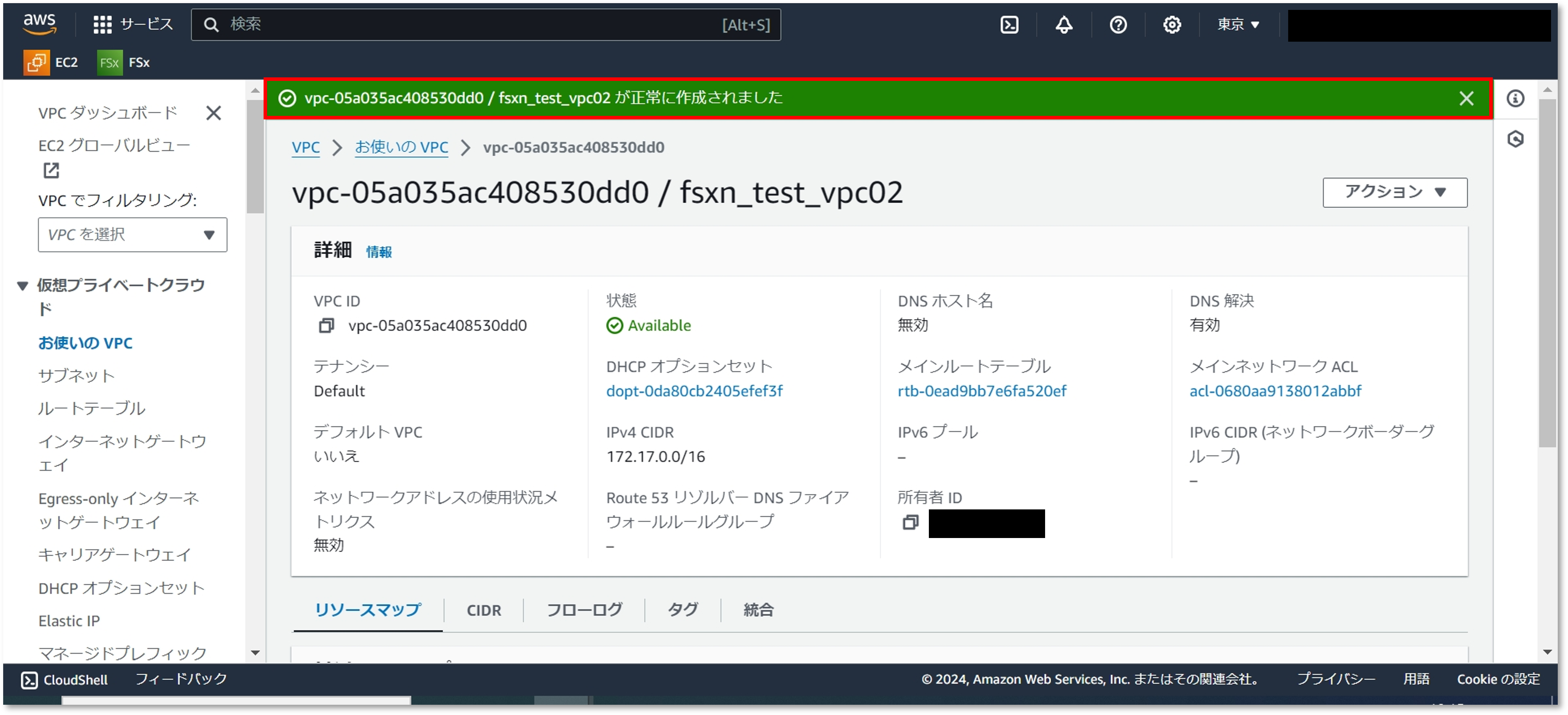
- 左メニューから「サブネット」へ移動し、「サブネットを作成」をクリック
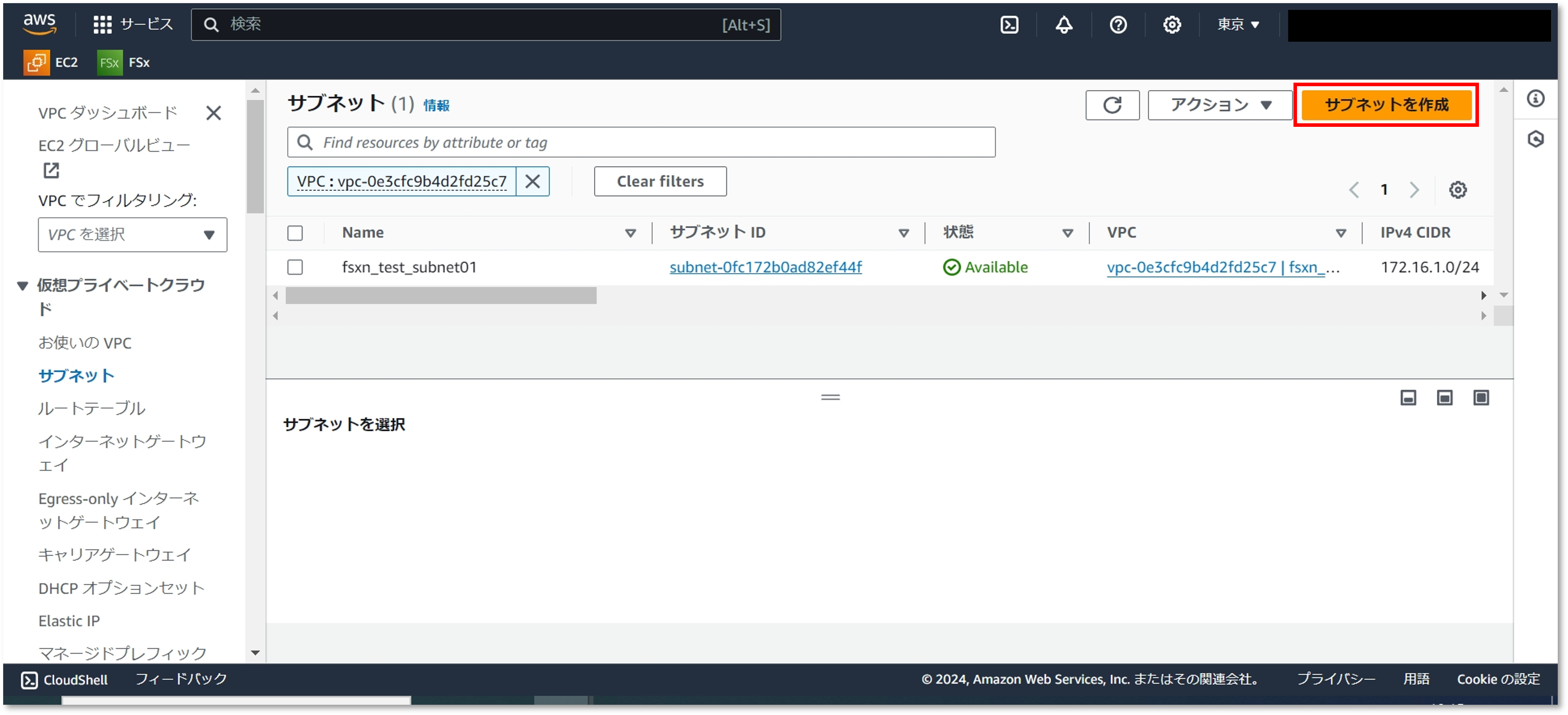
- サブネットに関するパラメータを入力し、「サブネットを作成」をクリック
VPC ID:サブネットを作成するVPCを選択
サブネット名:サブネットの名前
アベイラビリティゾーン:サブネットを作成するAZを選択
IPv4 VPC CIDR block:VPCで利用するIPv4 CIDRの選択
IPv4 subnet CIDR block:サブネットで利用するIPv4のアドレス範囲
タグ:AWSリソースの管理用タグ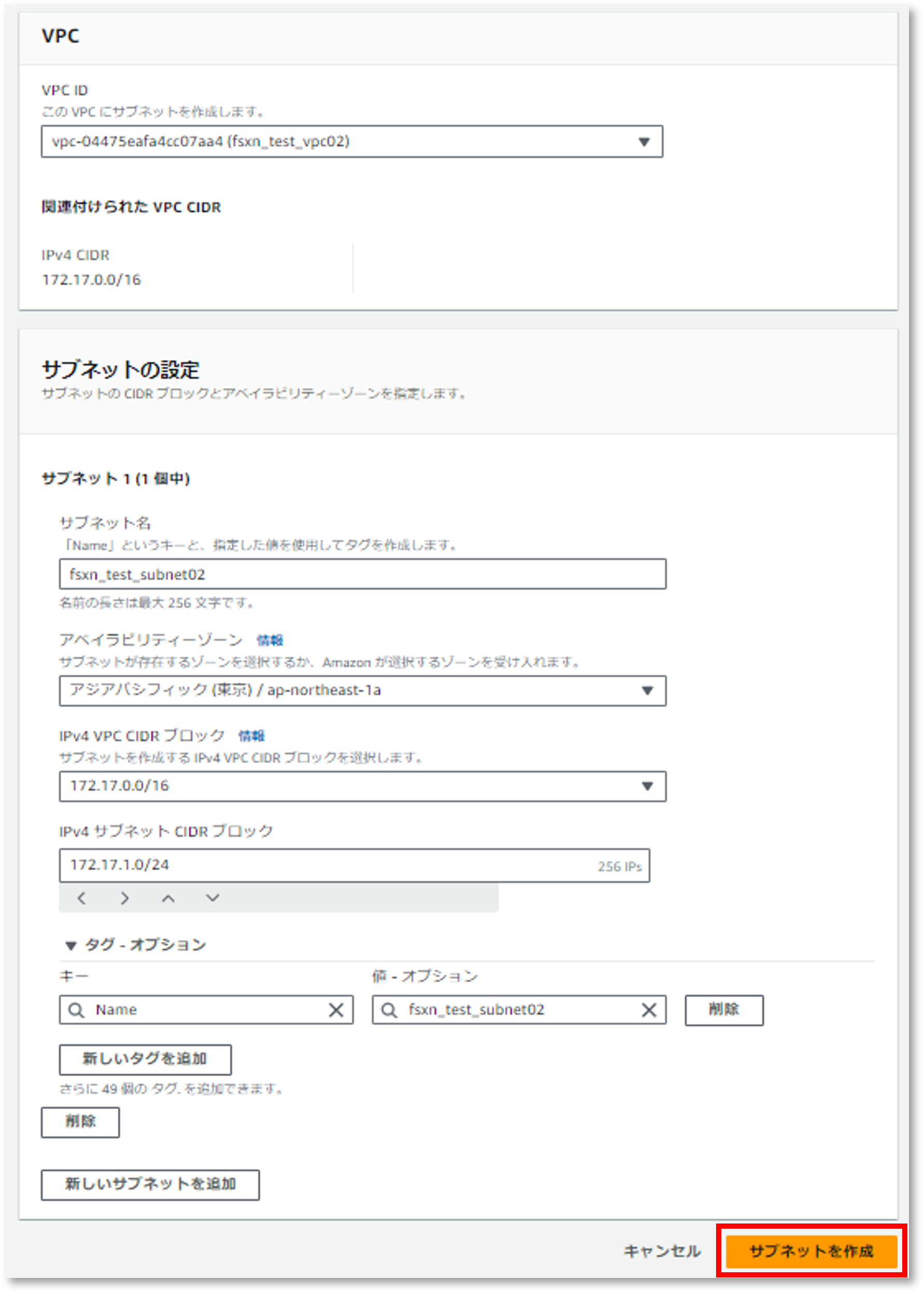
- サブネットが正常に作成されたことを確認
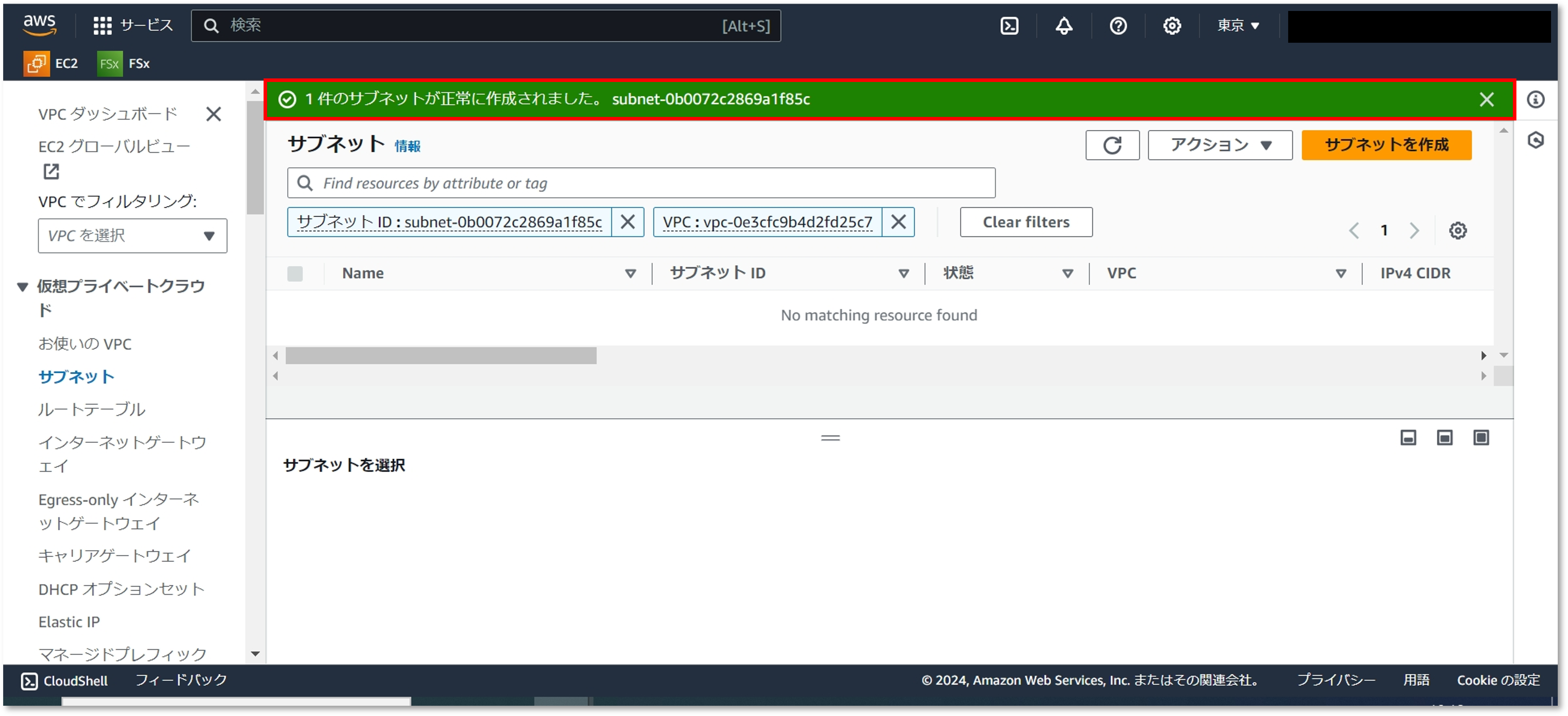
- 左メニューから「インターネットゲートウェイ」へ移動し、「インターネットゲートウェイを作成」をクリック
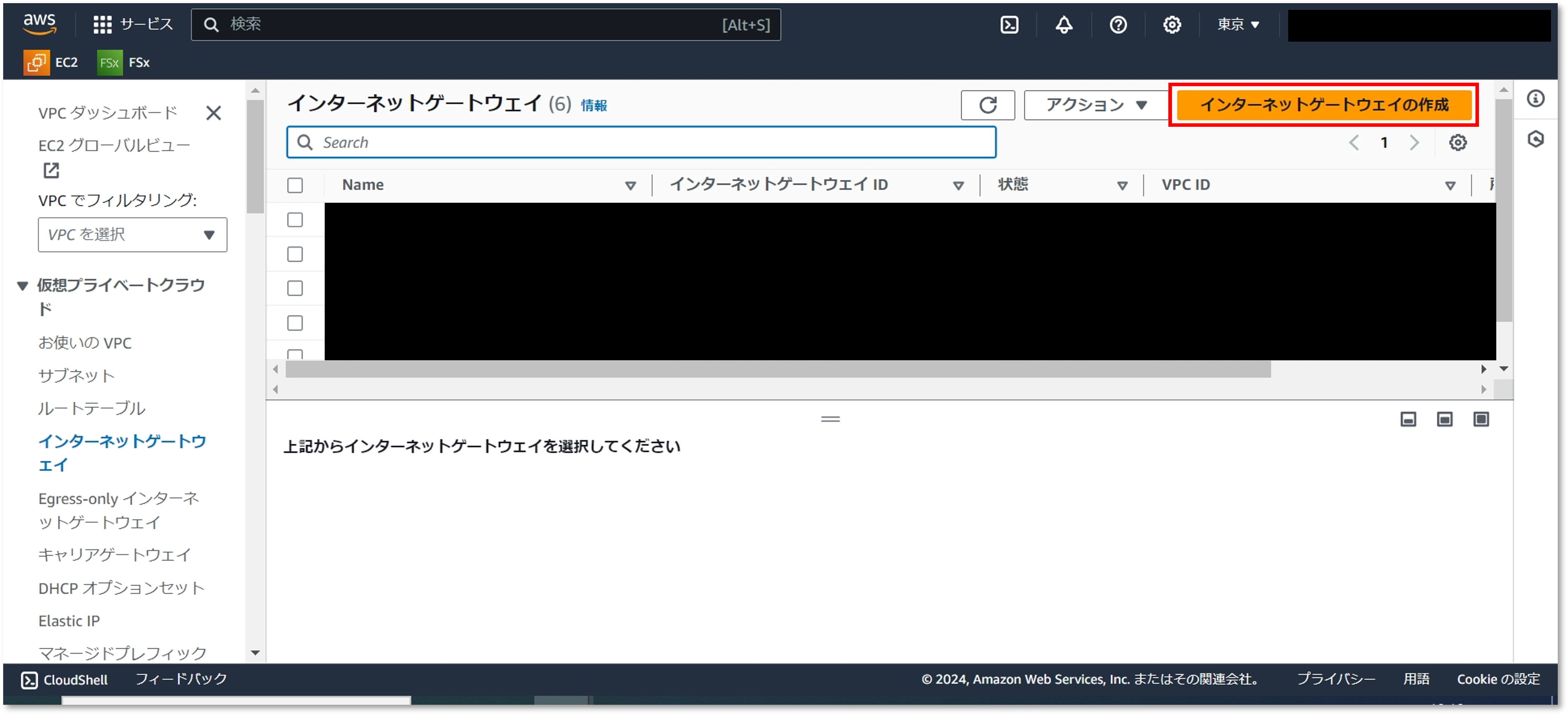
※手順7~15はAmazon FSx for NetApp ONTAPの利用に直接関係ありませんが、VPC環境の構築の一環として記載しております。 - インターネットゲートウェイに関するパラメータを入力し、「インターネットゲートウェイを作成」をクリック
名前タグ:インターネットゲートウェイの名前
タグ:AWSリソースの管理用タグ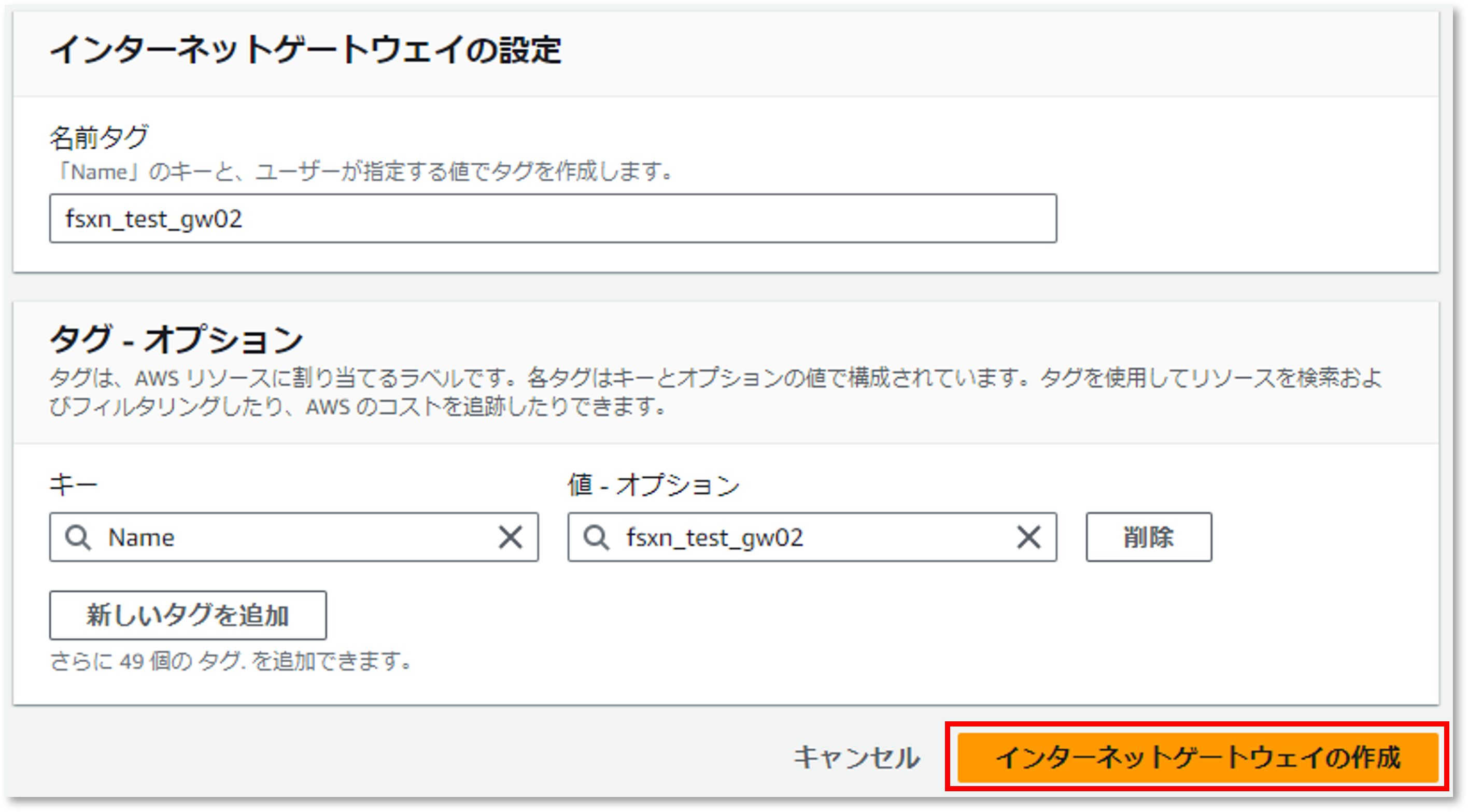
- インターネットゲートウェイが正常に作成されたことを確認
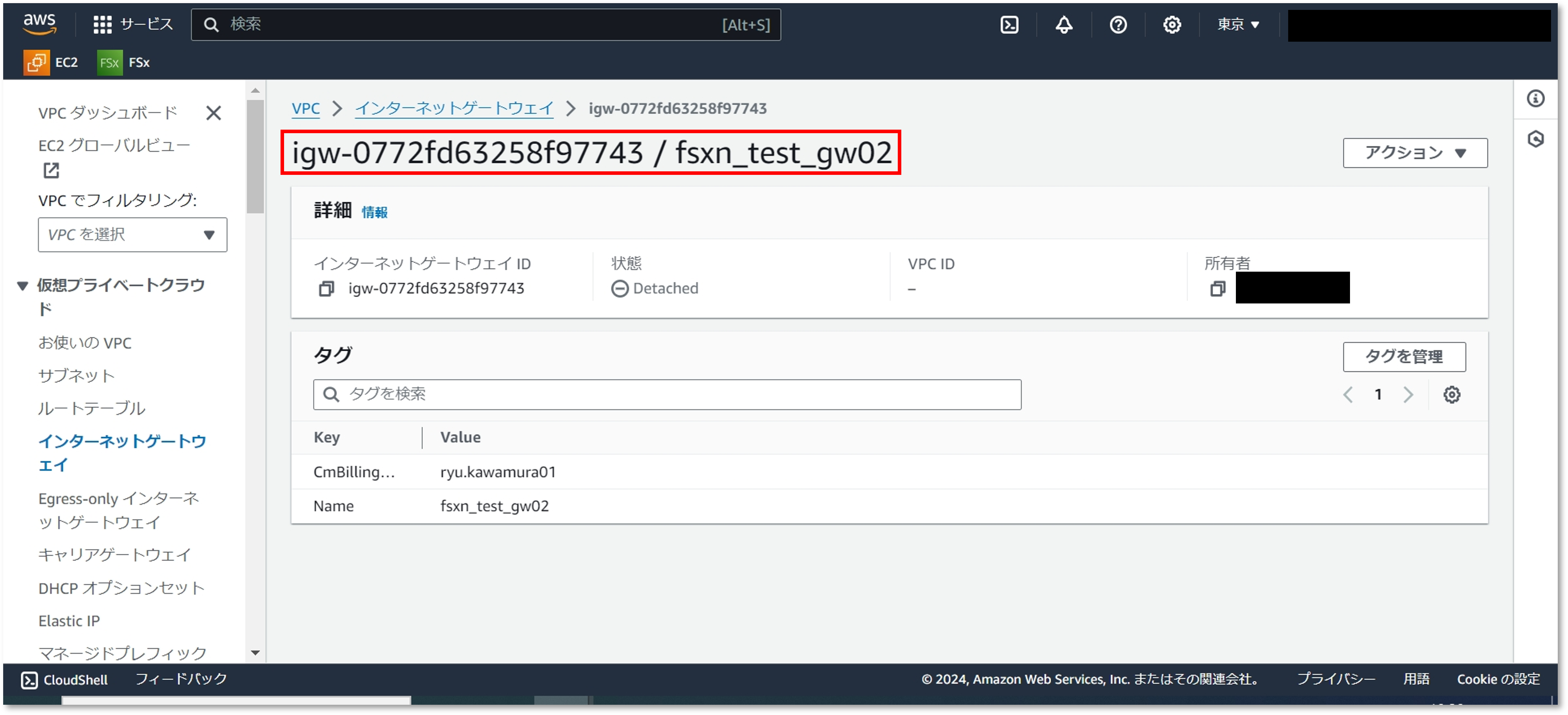
- 「アクション」-「VPCにアタッチ」を選択
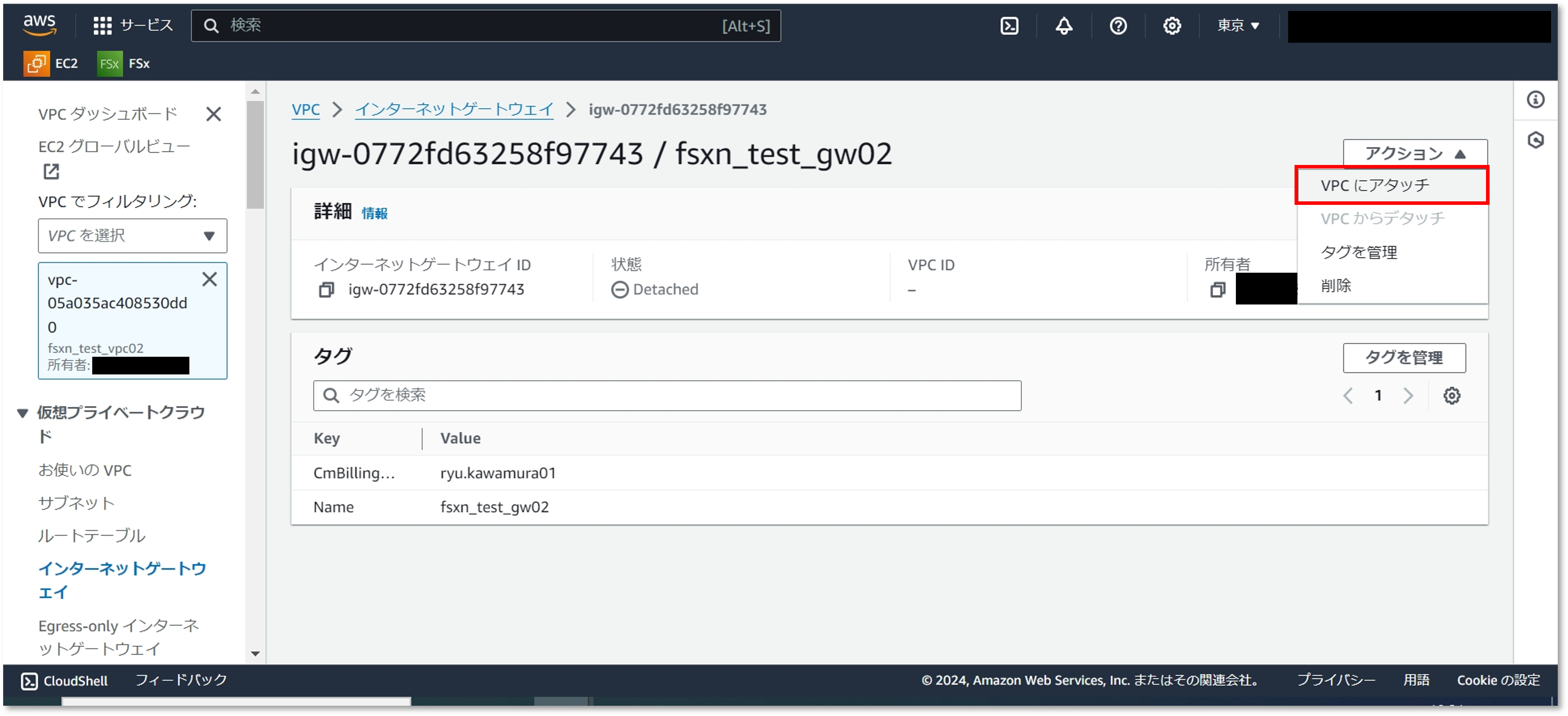
- アタッチするVPCを選択し、「インターネットゲートウェイのアタッチ」をクリック
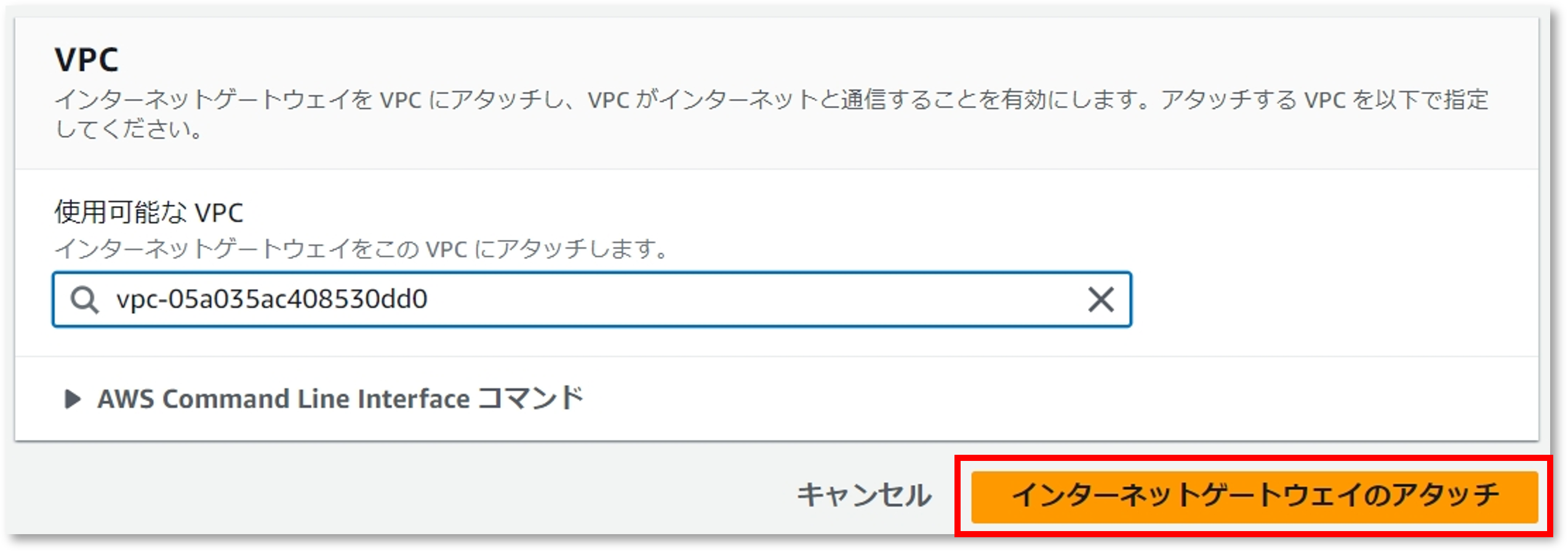
- アタッチが正常に完了されたことを確認
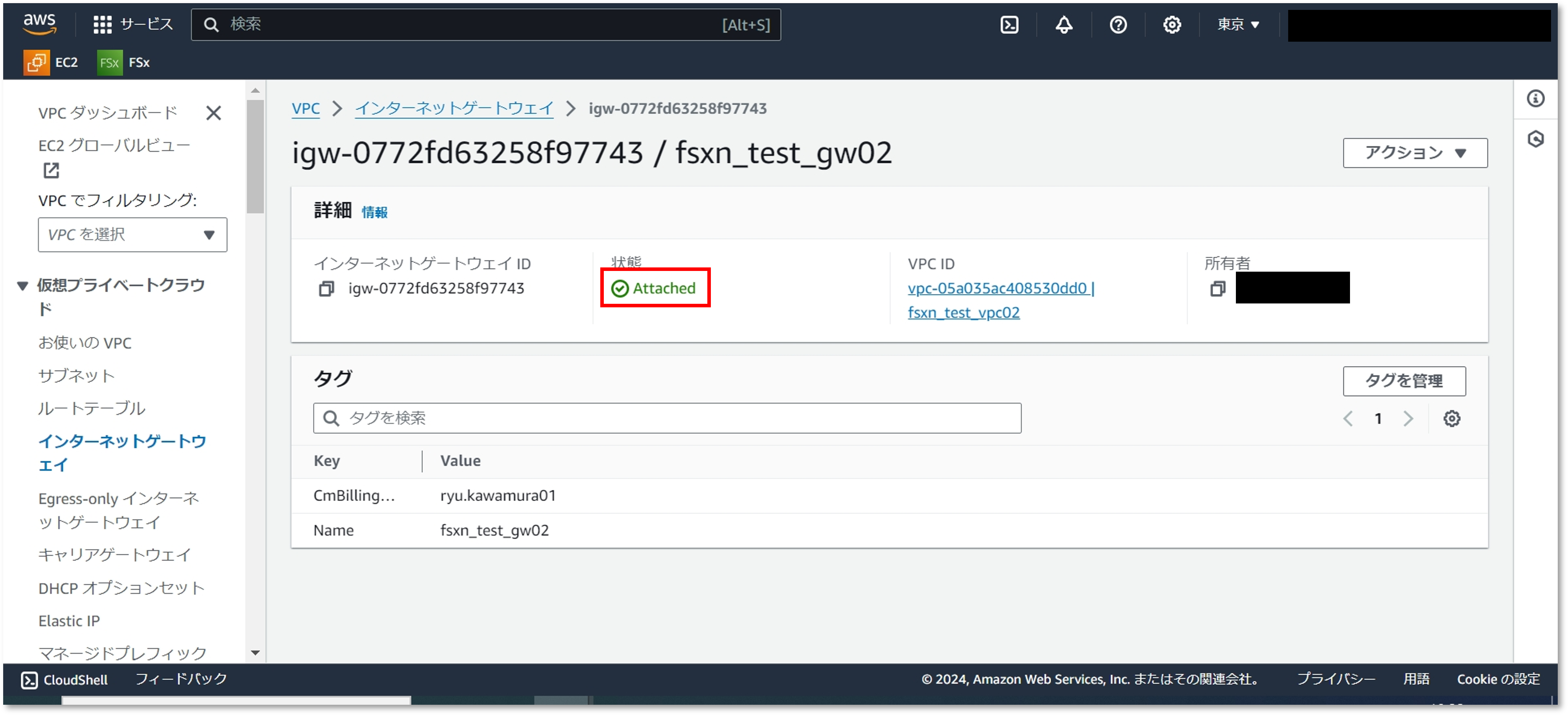
- 左メニューから「ルートテーブル」へ移動し、先ほど作成したVPCのルートテーブルから「ルートの編集」をクリック
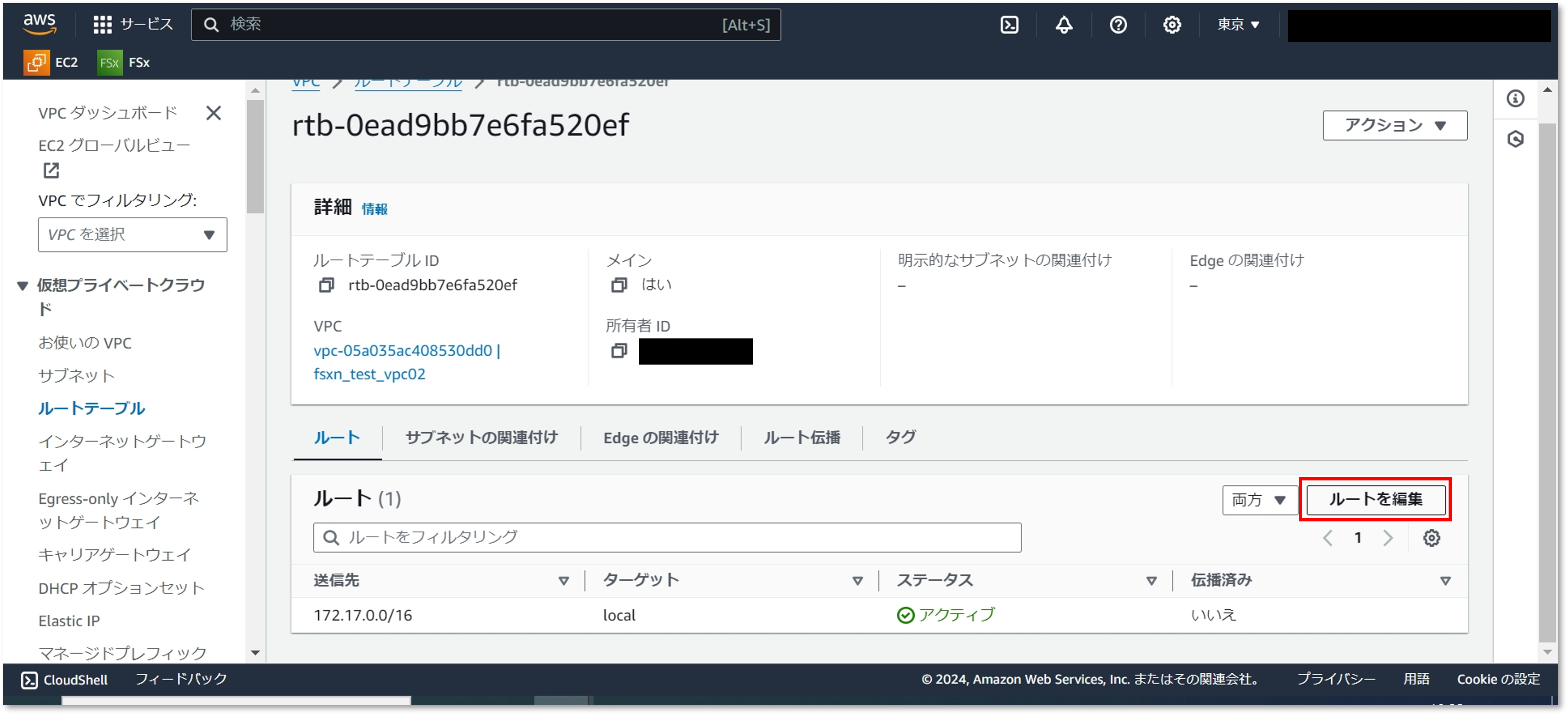
- 外部通信のターゲットとして、先ほど作成したインターネットゲートウェイを選択し、「変更を保存」をクリック
※送信先のネットワークアドレスは環境に合わせて設計してください。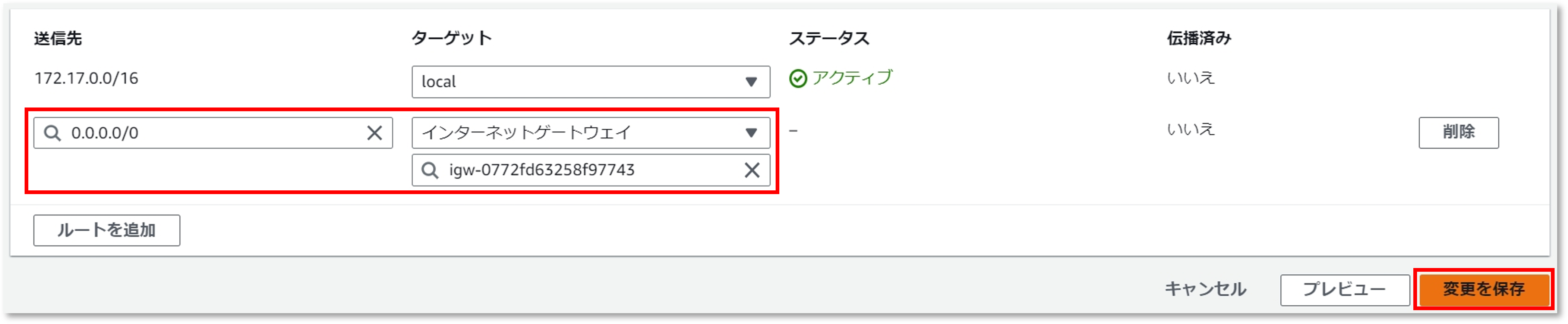
- ルートの追加が正常に完了されたことを確認
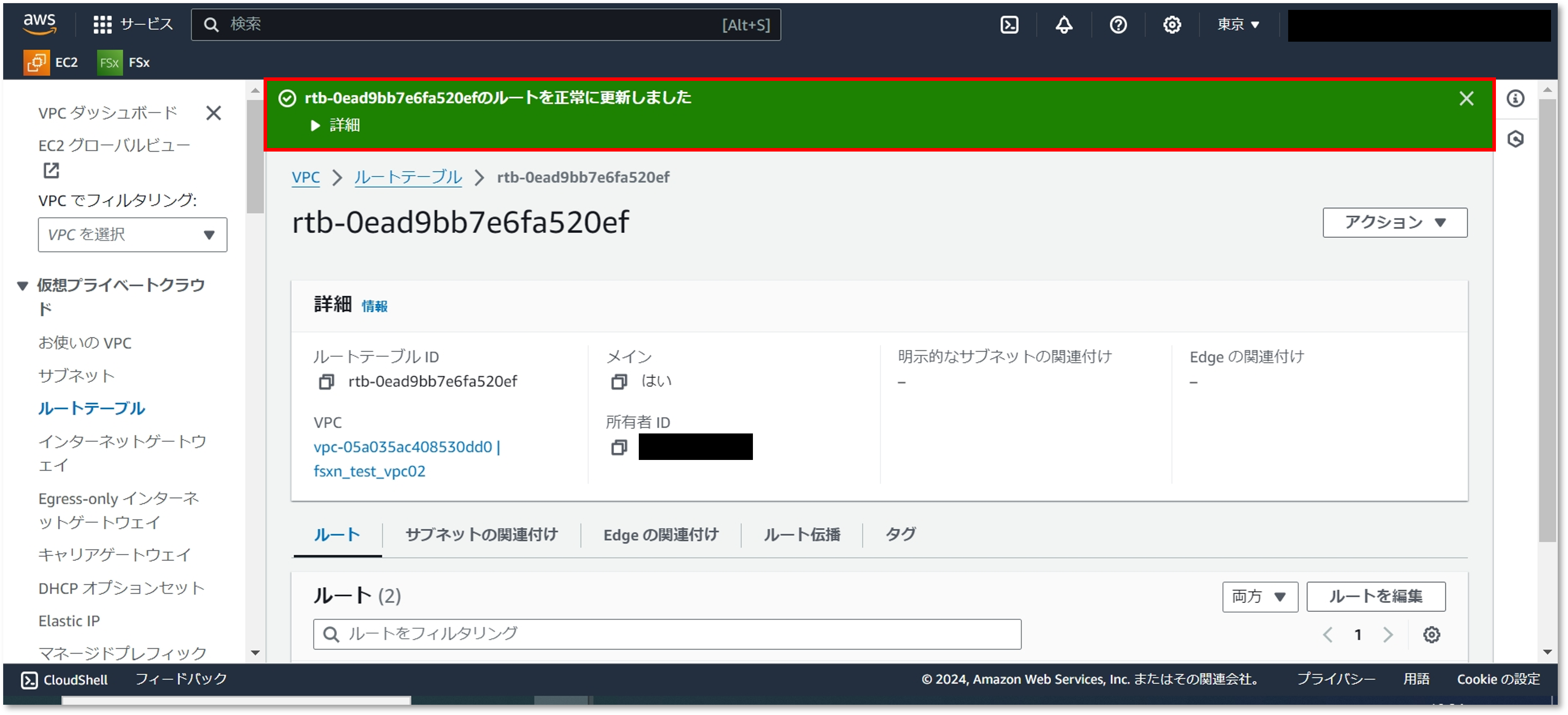
③ Amazon FSx for NetApp ONTAP作成
続いてAmazon FSx for NetApp ONTAPを作成します。
作成先は前章で用意したVPCを選択します。
- AWSマネジメントコンソールのFSx管理画面から「ファイルシステムを作成」をクリック
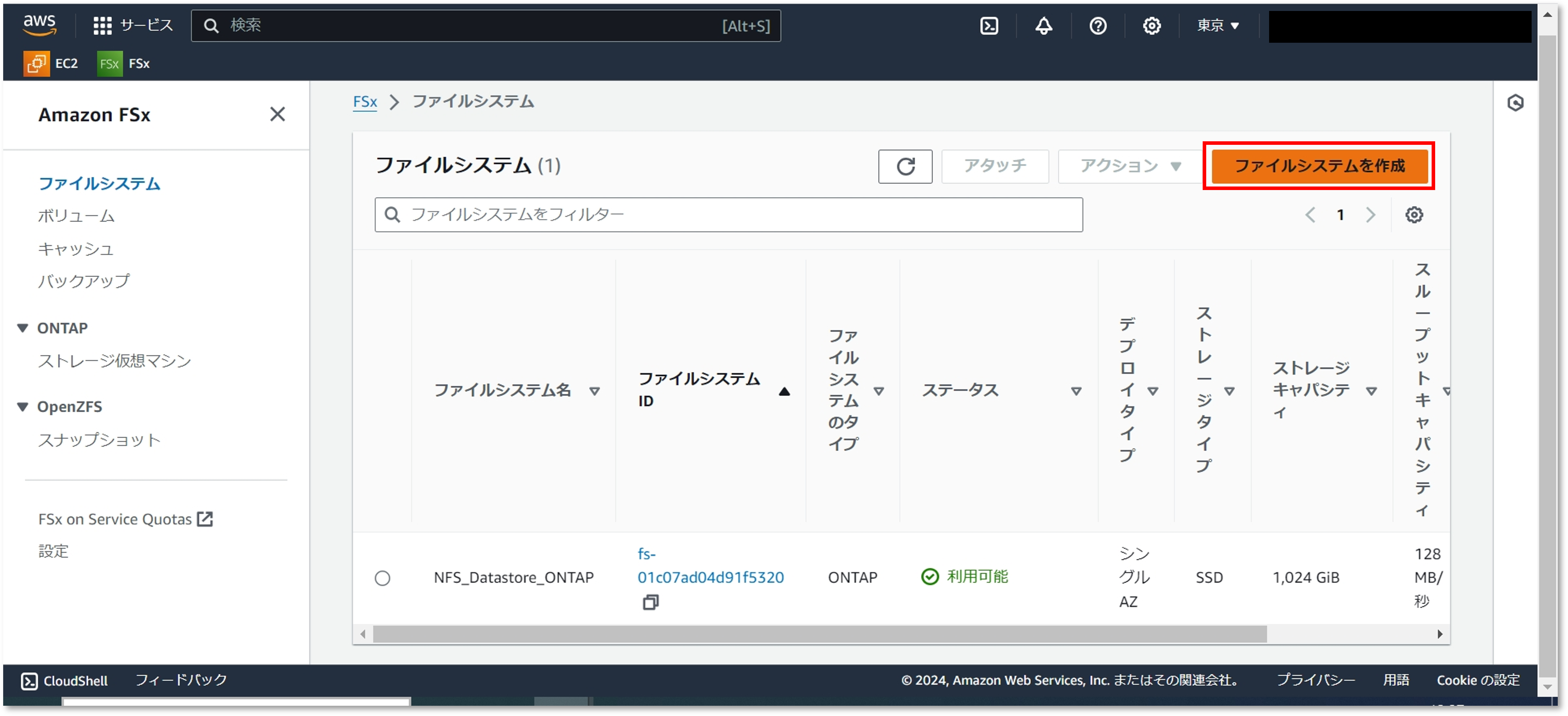
- ファイルシステムのオプションで「Amazon FSx for NetApp ONTAP」を選択し、「次へ」をクリック
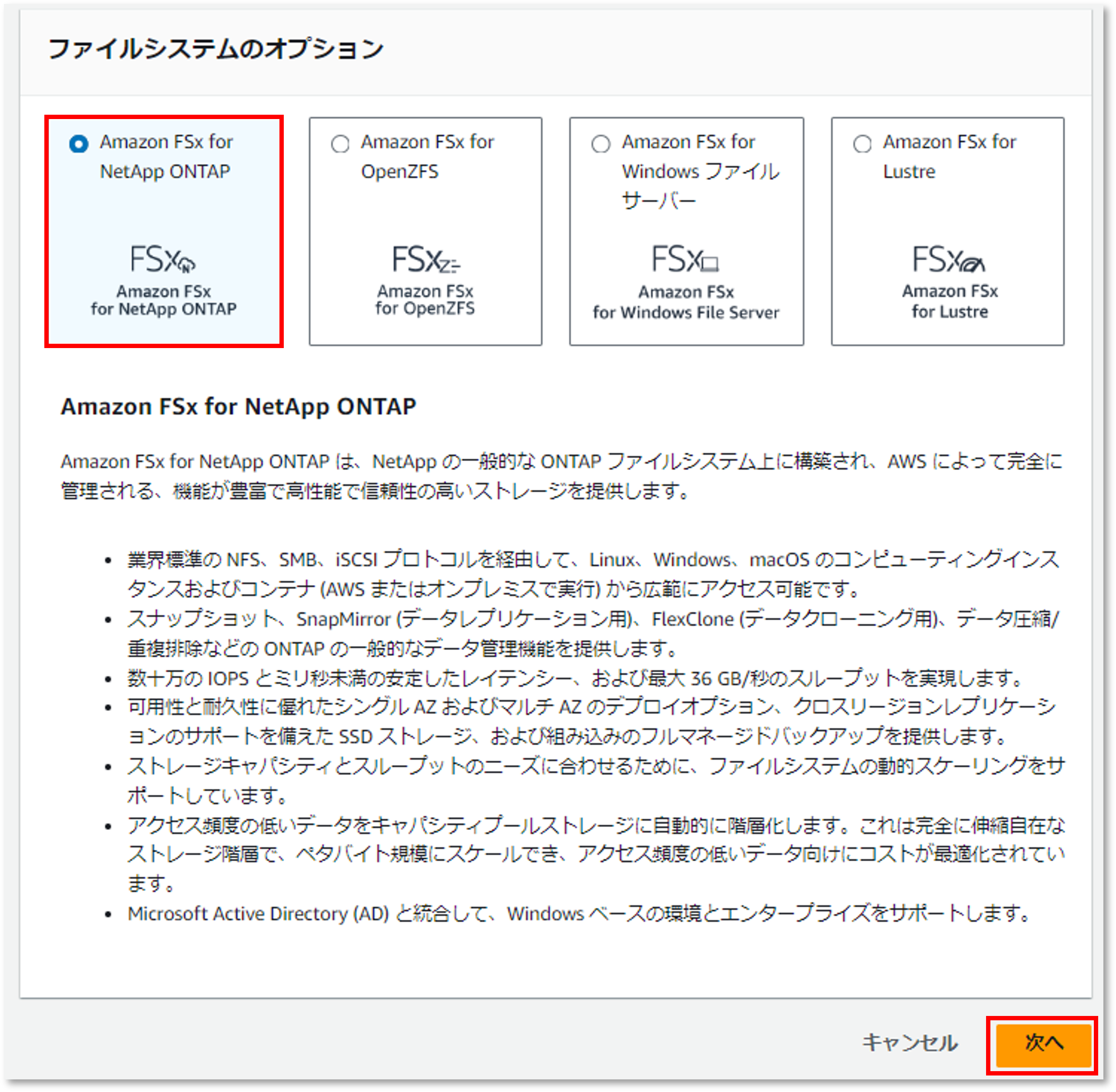
- ファイルシステムの詳細に関するパラメータを入力(スタンダード作成時)
ファイルシステム名:ファイルシステムの名前
デプロイタイプ:アベイラビリティゾーンの選択
SSD ストレージ容量:ファイルシステム全体の容量
プロビジョンド SSD IOPS:ファイルシステムの最大IOPS
スループットキャパシティ:ファイルシステムの最大スループット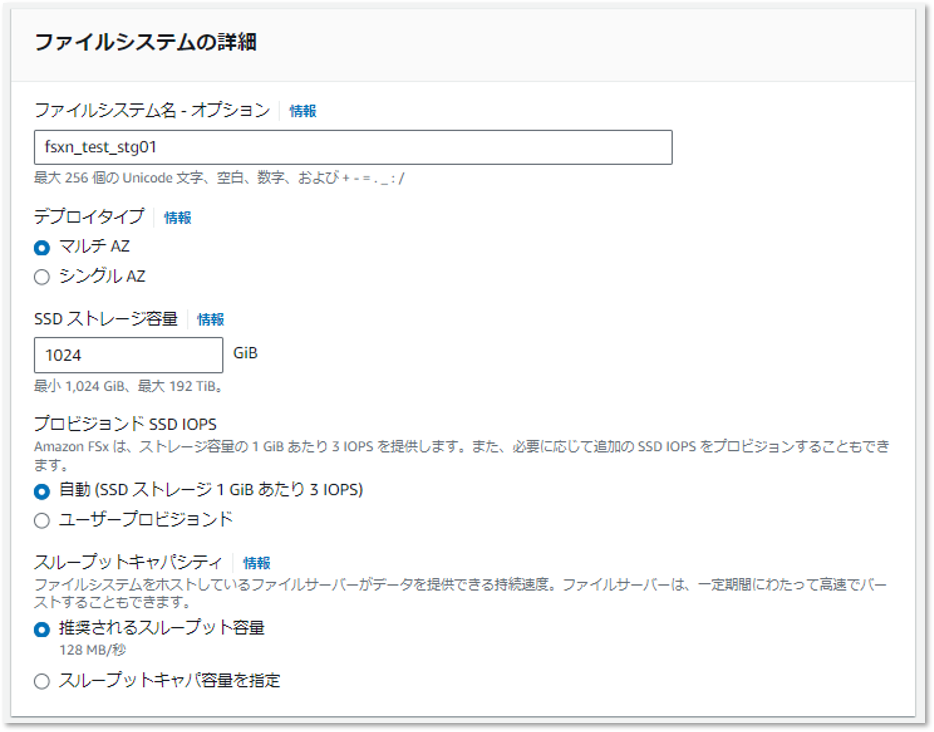
- ファイルシステムのネットワークとセキュリティに関するパラメータを入力
VPC:ファイルシステムを作成するVPCを選択
VPC セキュリティグループ:ファイルシステムを関連付けるVPC セキュリティグループを選択
サブネット:ファイルシステムを作成するサブネットを選択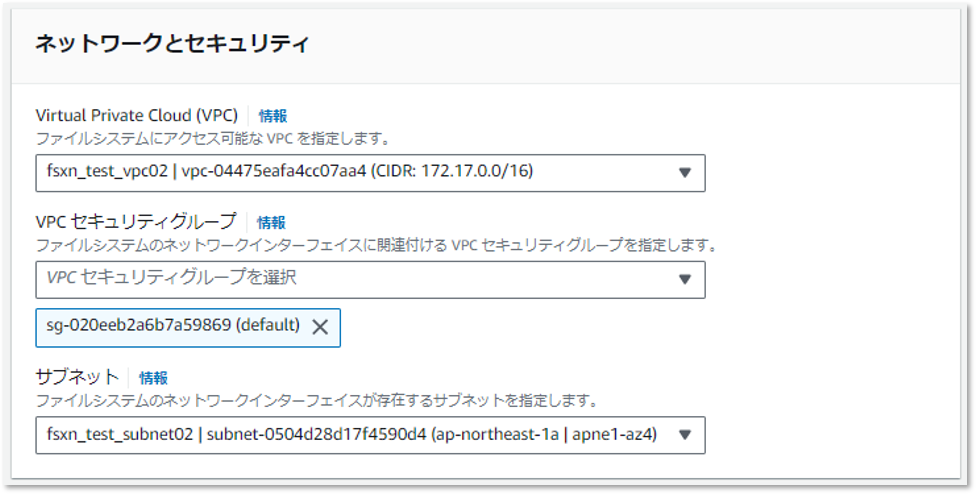
- ファイルシステムの暗号化に関するパラメータを入力
暗号化キー:暗号化に使用するキーを選択
ファイルシステムの管理パスワード:管理パスワードの有無を選択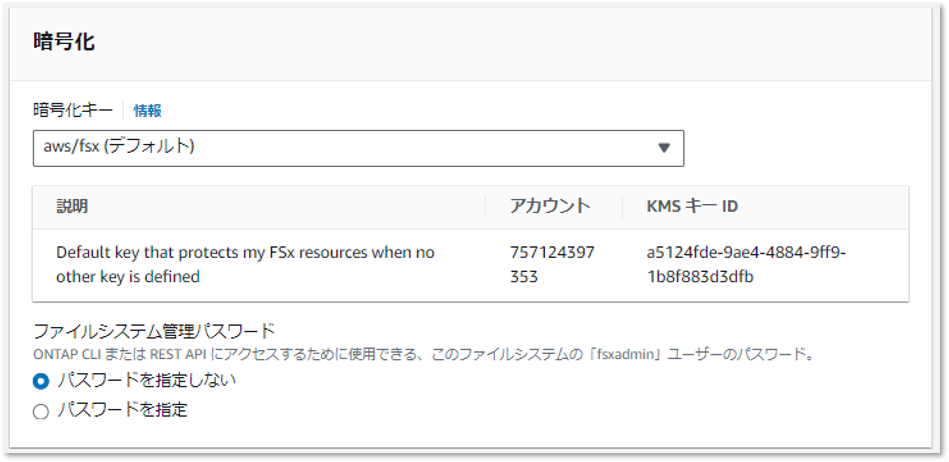
- ファイルシステムのストレージ仮想マシン(SVM)に関するパラメータを入力
ストレージ仮想マシン名:SVMの名前
SVM 管理パスワード:SVMの管理パスワードの有無を選択
ボリュームのセキュリティスタイル:データ対するアクセス許可のタイプを選択
Active Directory:ADへの参加の有無を選択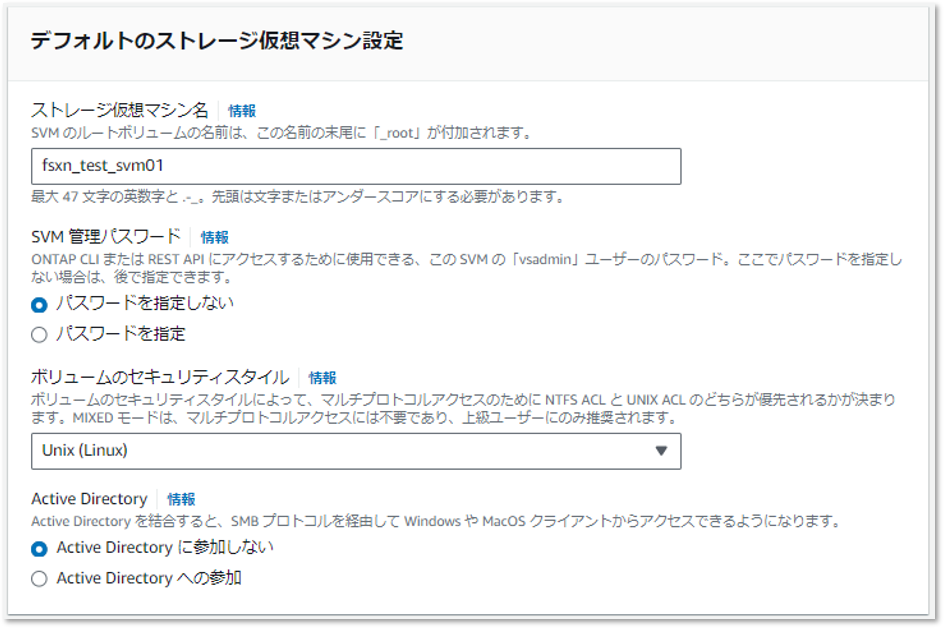
- ファイルシステムのボリュームに関するパラメータを入力
ボリューム名:ボリュームの名前
ボリュームスタイル:ボリュームタイプの選択
ボリュームサイズ:ボリュームの容量
ボリュームタイプ:読み取り専用 or 読み書きタイプの選択
ジャンクションパス:ボリュームのマウントパス
ストレージ効率:効率化機能の利用有無を選択
スナップショットポリシー:自動スナップショットのスケジュールを選択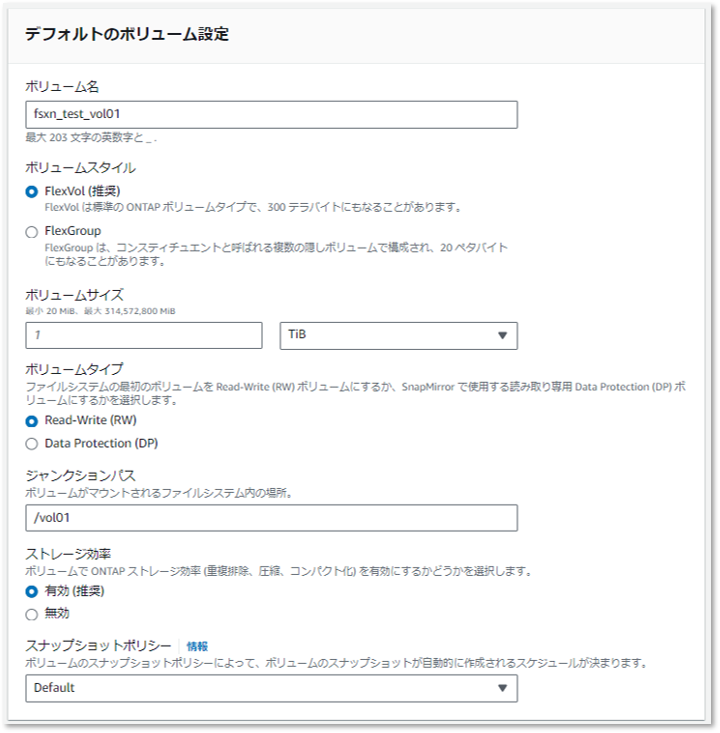
- ファイルシステムの階層化に関するパラメータを入力
容量プールの階層化ポリシー:データ階層化のルールを選択
階層化ポリシーの冷却期間:データが階層化されるまでの日数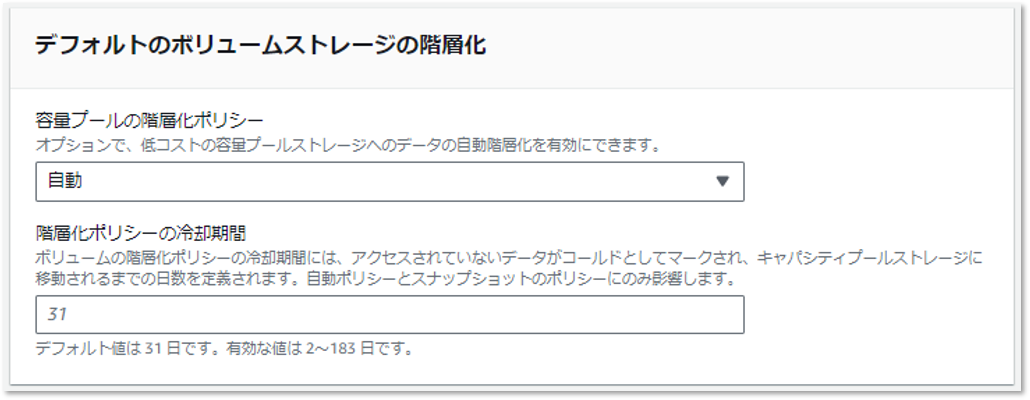
- ファイルシステムのSnapLockに関するパラメータを入力
SnapLock(ボリュームのWORM化):SnapLockの利用有無を選択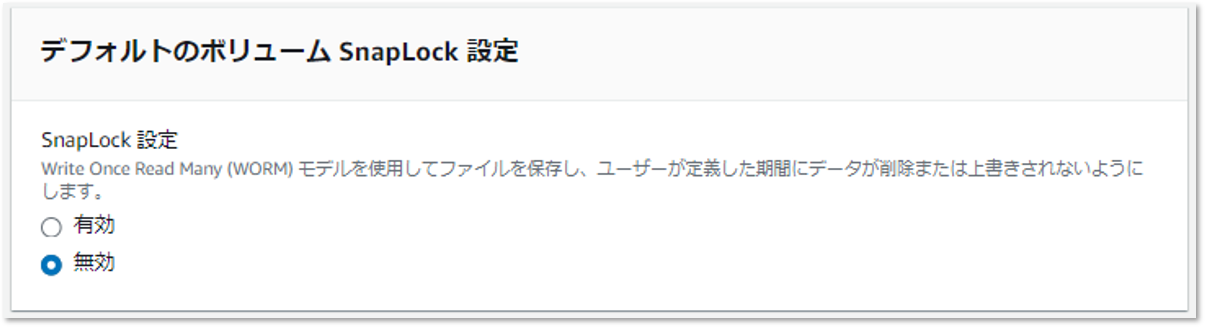
- ファイルシステムのバックアップとメンテンナンスに関するパラメータを入力
毎日の自動バックアップ:バックアップの利用有無を選択
毎日の自動バックアップウィンドウ:バックアップ開始時刻
自動バックアップ保持期間:バックアップの保持期間
週次メンテナンスウィンドウ:SWパッチの適用などメンテナンスの開始時刻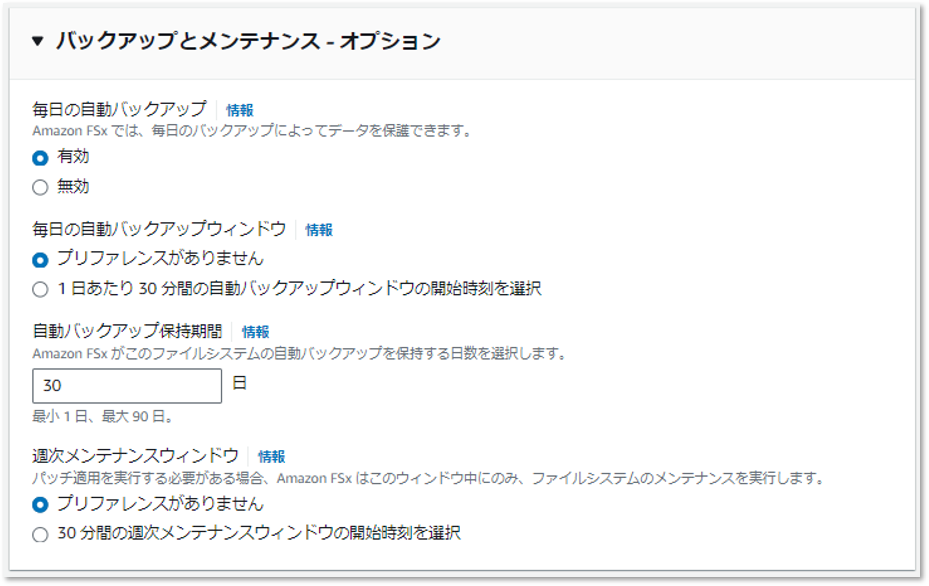
- 必要に応じてファイルシステムのタグを設定し、「次へ」をクリック
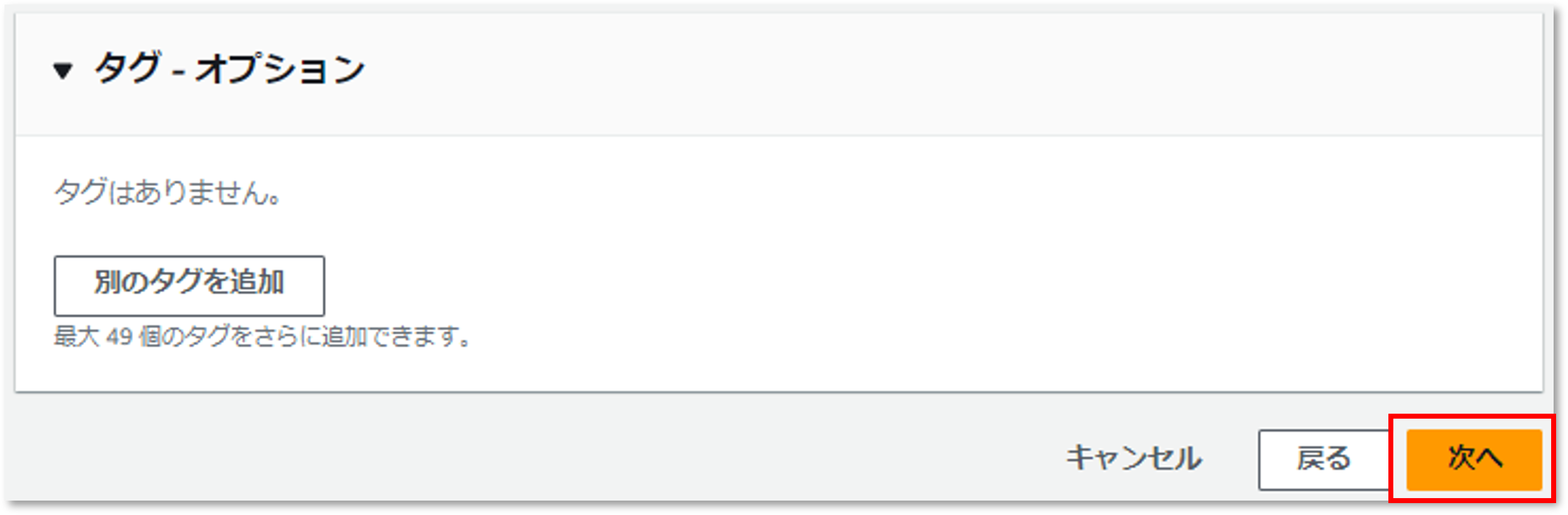
- 入力したパラメータを確認し、「ファイルシステムを作成」をクリック
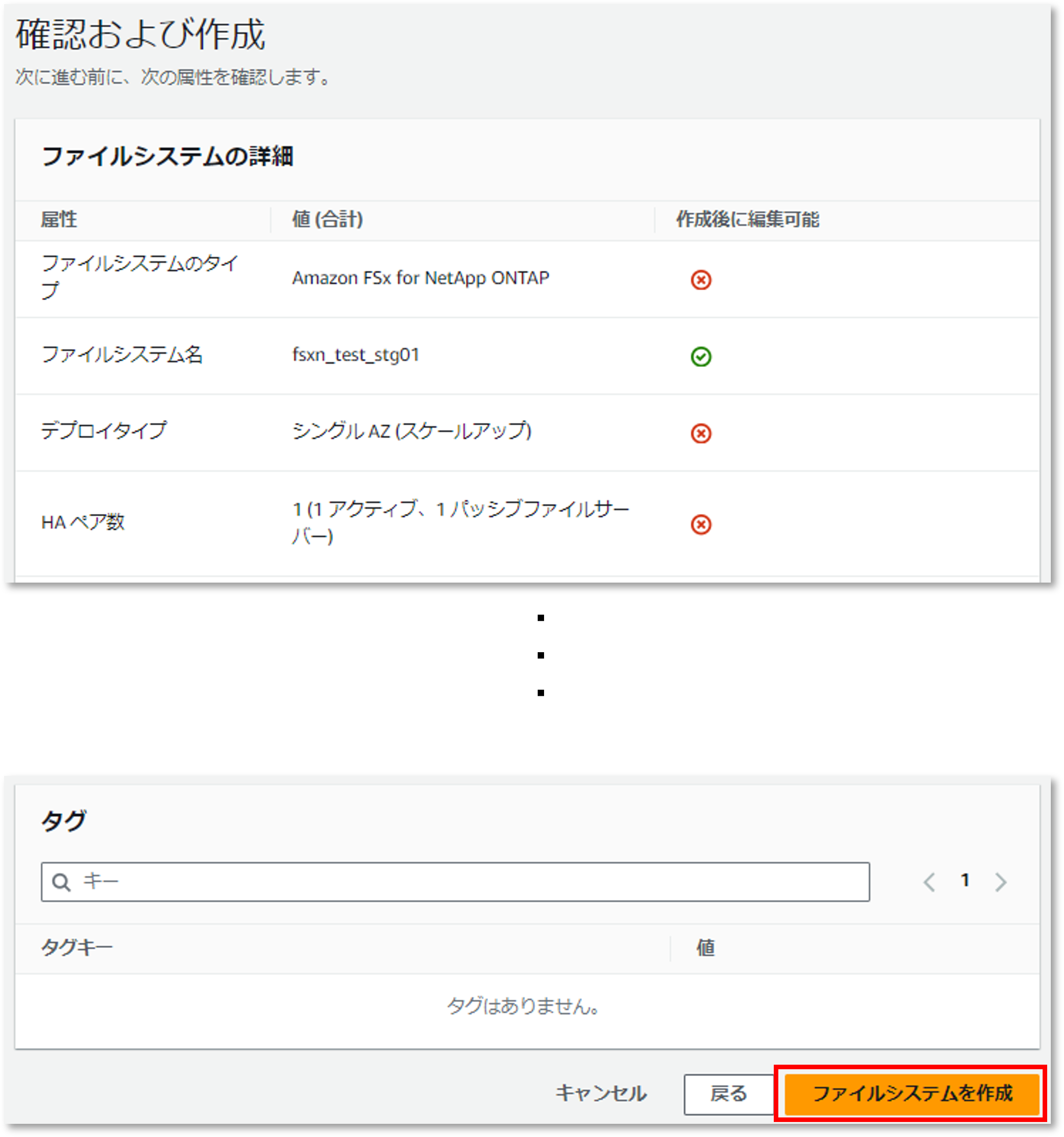
- ファイルシステムの作成が正常に完了されたことを確認
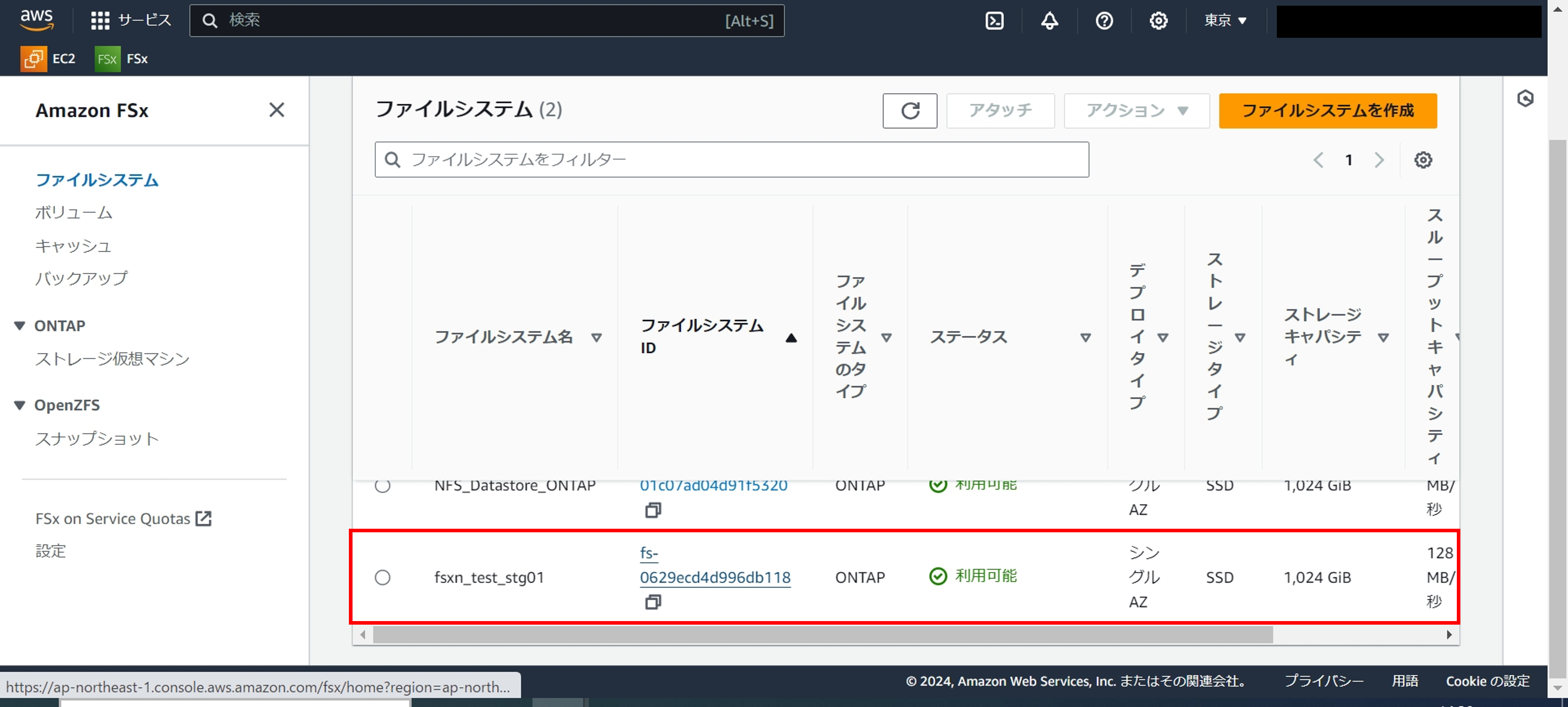
④ VPC ピアリング設定
VMware Cloud on AWSとAmazon FSx for NetApp ONTAPのVPC間をつなげます。
双方の通信を可能にするためにはVPC間の接続後、以下のセキュリティ設定を追加する必要があります。
・Amazon FSx for NetApp ONTAPが存在するVPCのルートテーブル対してSDDC(管理サブネット)へのルートを追加
・VMware Cloud on AWSのNSX Managerにてマネジメントゲートウェイファイアウォール設定にAmazon FSx for NetApp ONTAPからのインバウンドルールを追加
※本記事では細かな制限を設けていませんが、実際の運用ではセキュリティを考慮したNWやプロトコルの設計をご検討ください。
- VPC ピアリングを構成するため、SDDC管理画面のストレージタブから「VPC ピアリング」-「ピアリング接続の作成」をクリック
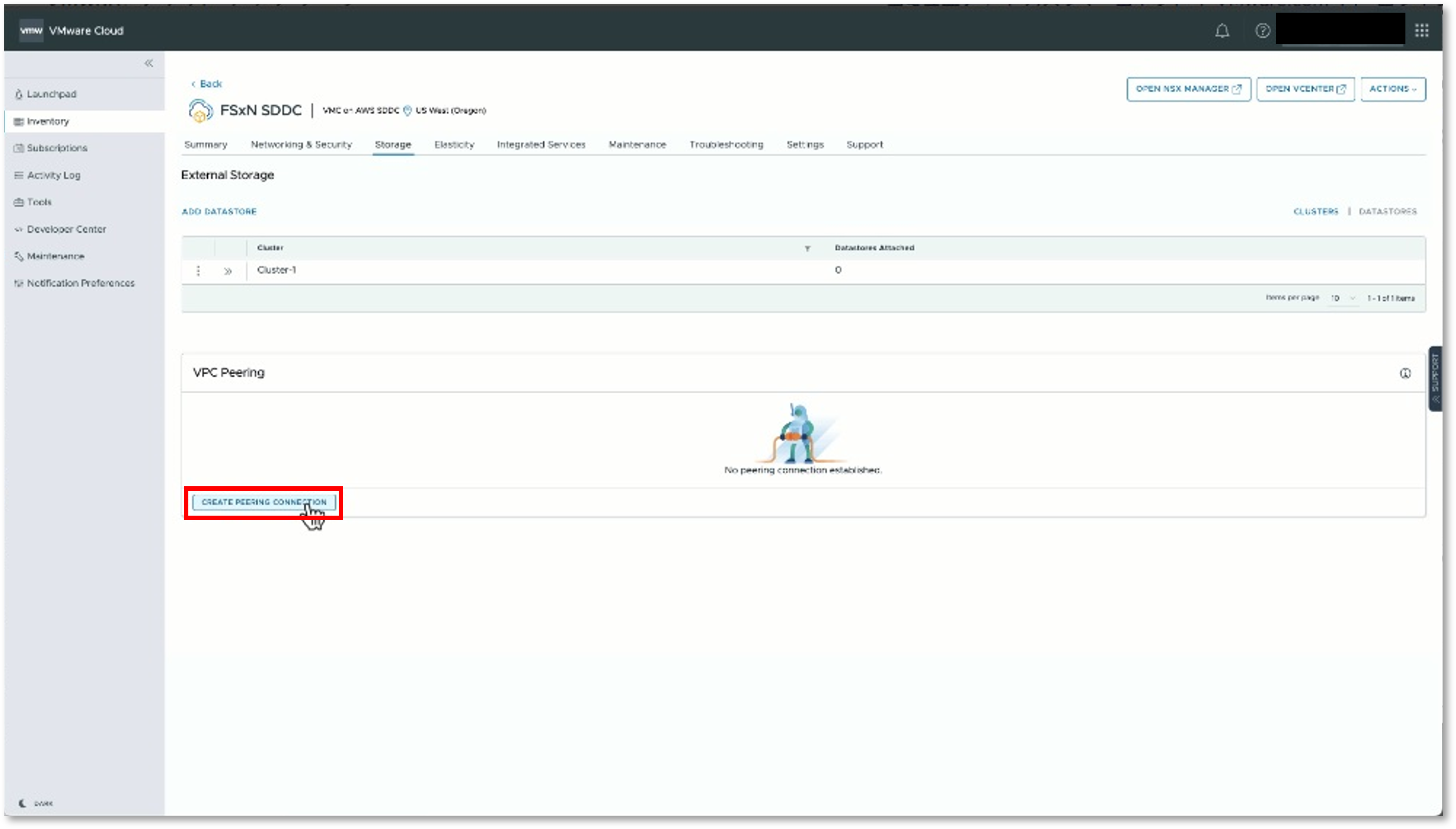
- 接続先のVPCに関するパラメータを入力し、「ピアリング接続の作成」をクリック
名前:任意のピアリング接続名
AWSアカウント ID:Amazon FSx for NetApp ONTAPが存在する環境のAWSアカウントID
VPC ID:Amazon FSx for NetApp ONTAPが存在するVPCの VPC ID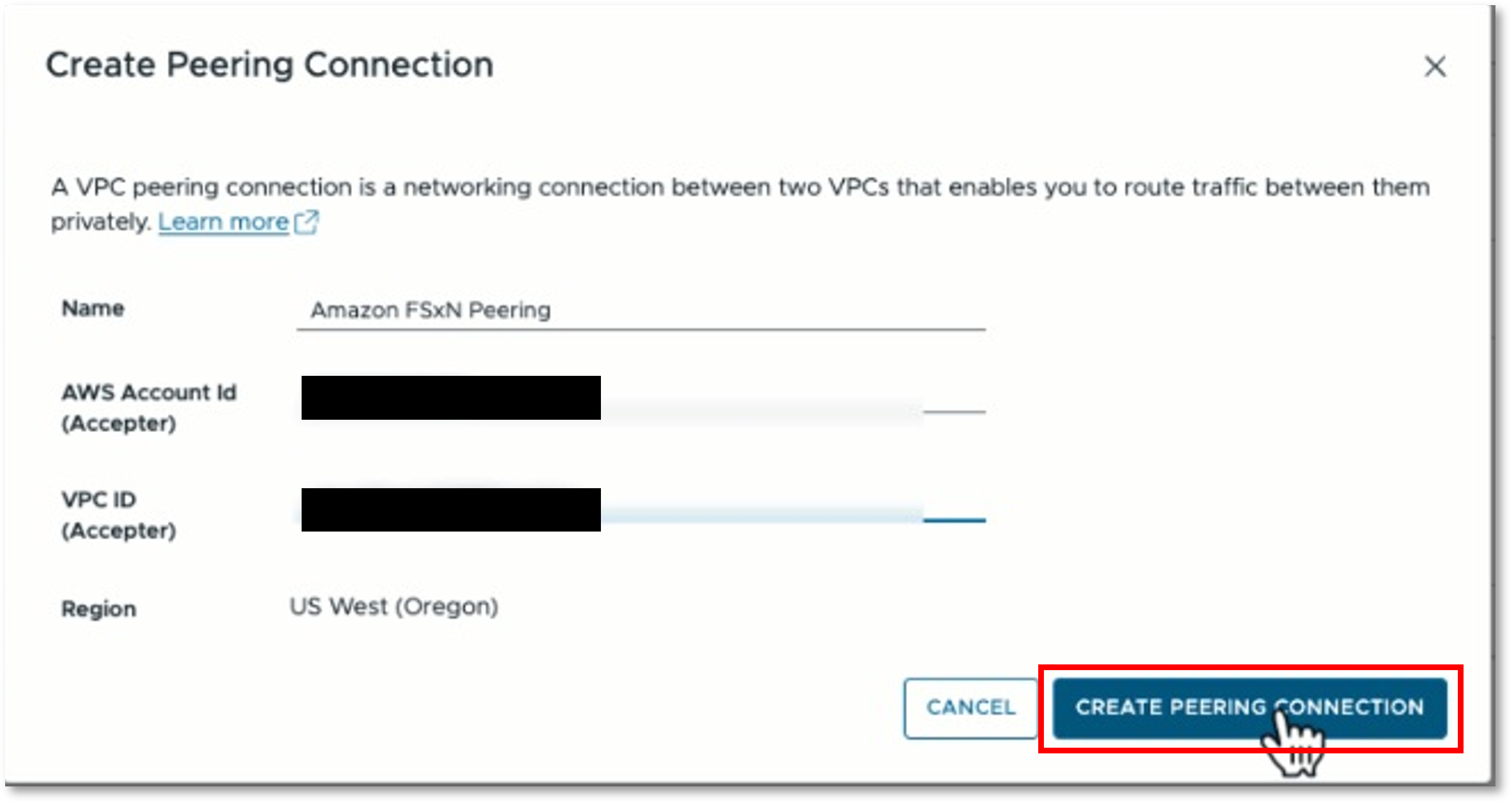
- VPC ピアリングの作成が開始され、ステータスが「承認待ち」であることを確認
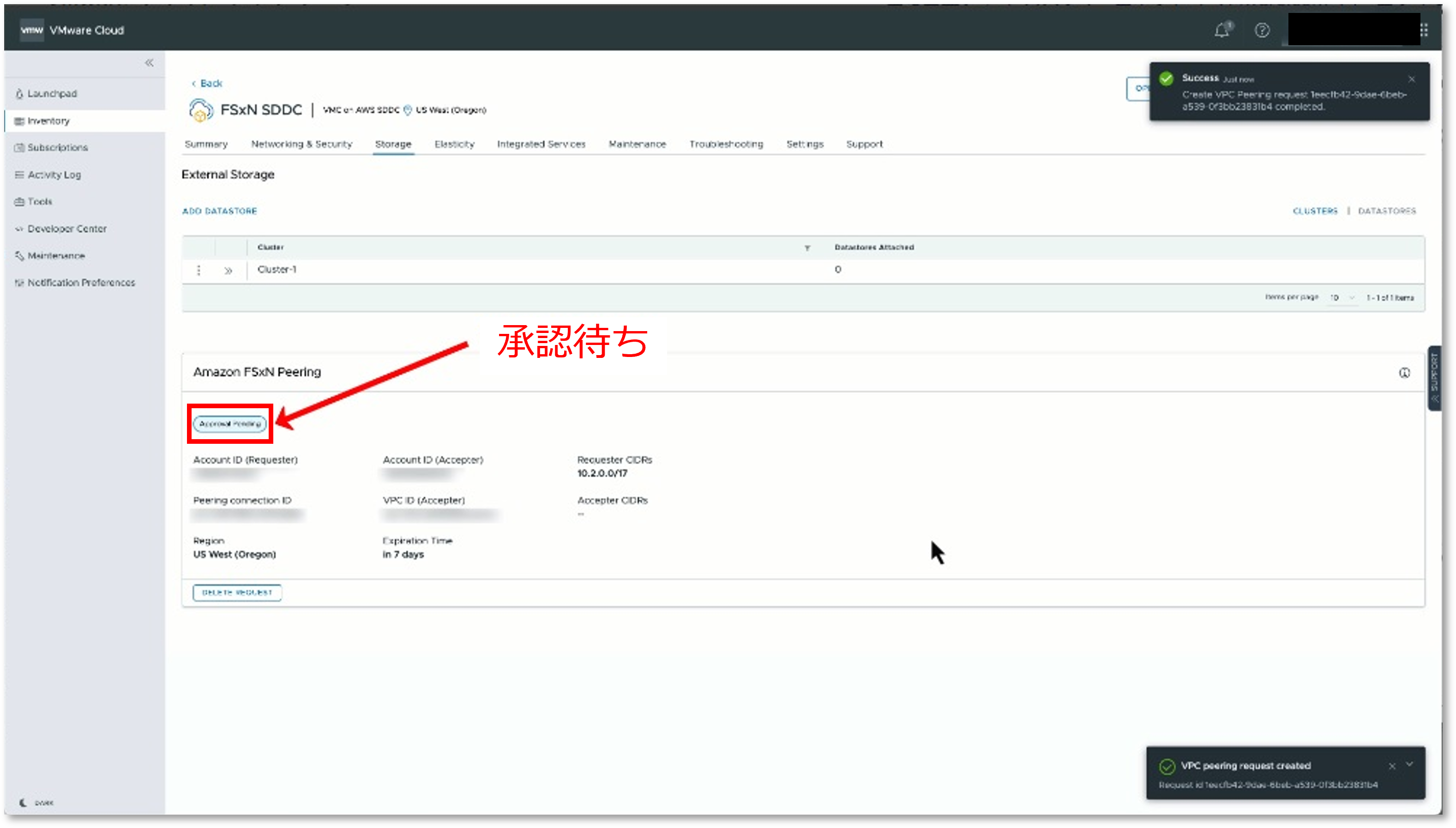
- AWSマネジメントコンソールの左メニューから「ピアリング接続」へ移動し、リクエストされたピアリング接続を選択した状態で「アクション」-「リクエストを承諾」をクリック
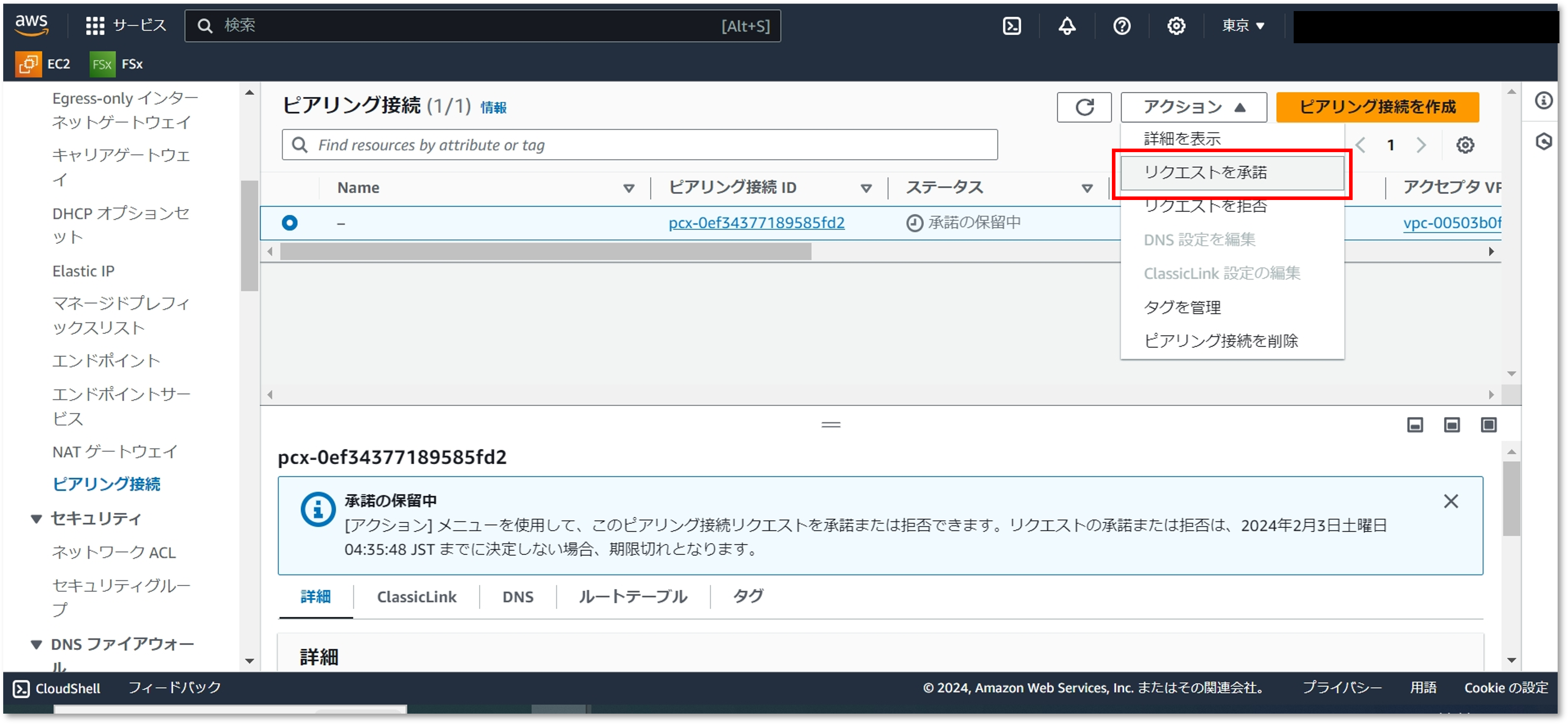
- リクエスト内容を確認し、「リクエストを承諾」をクリック
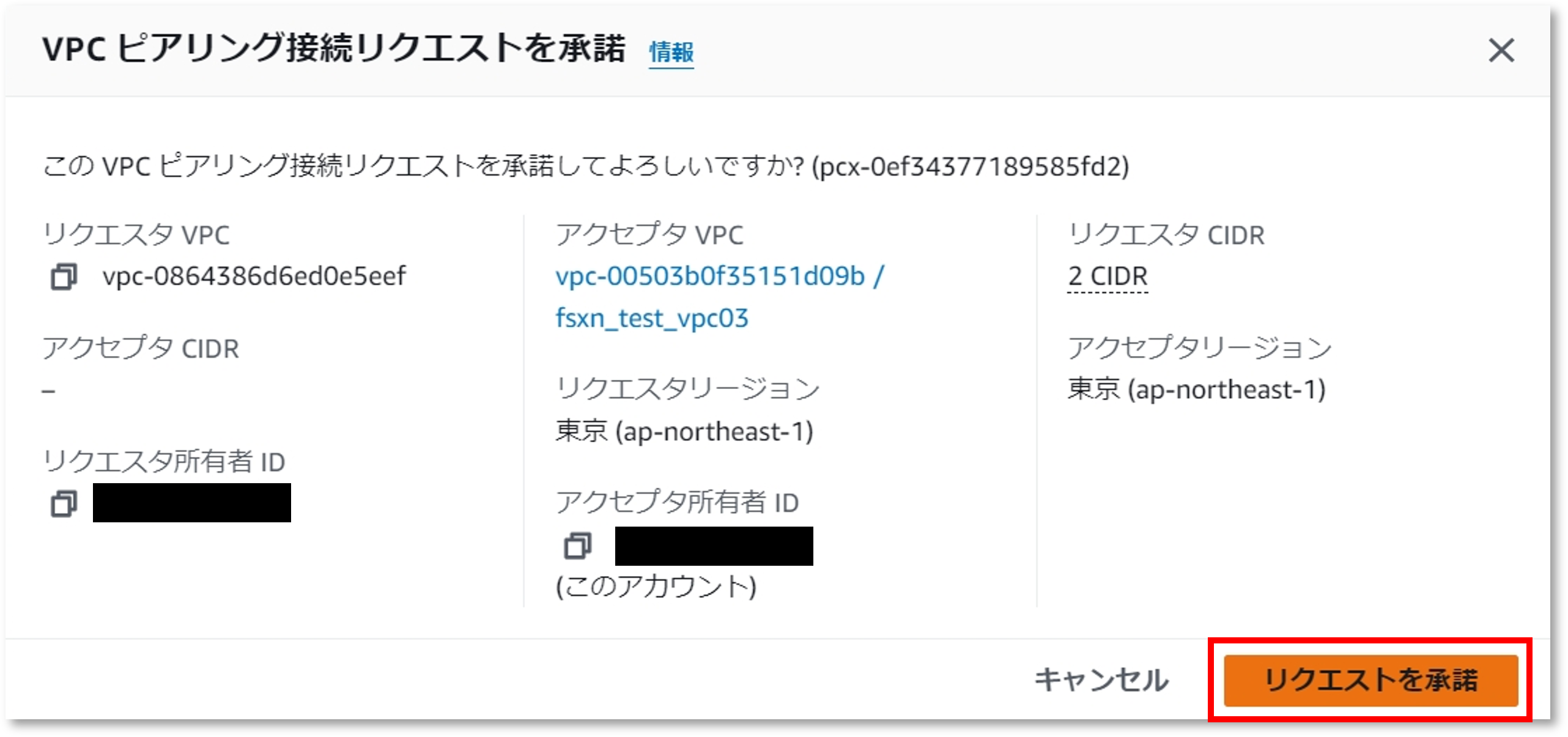
- VPC ピアリングの確立が正常に完了したことを確認
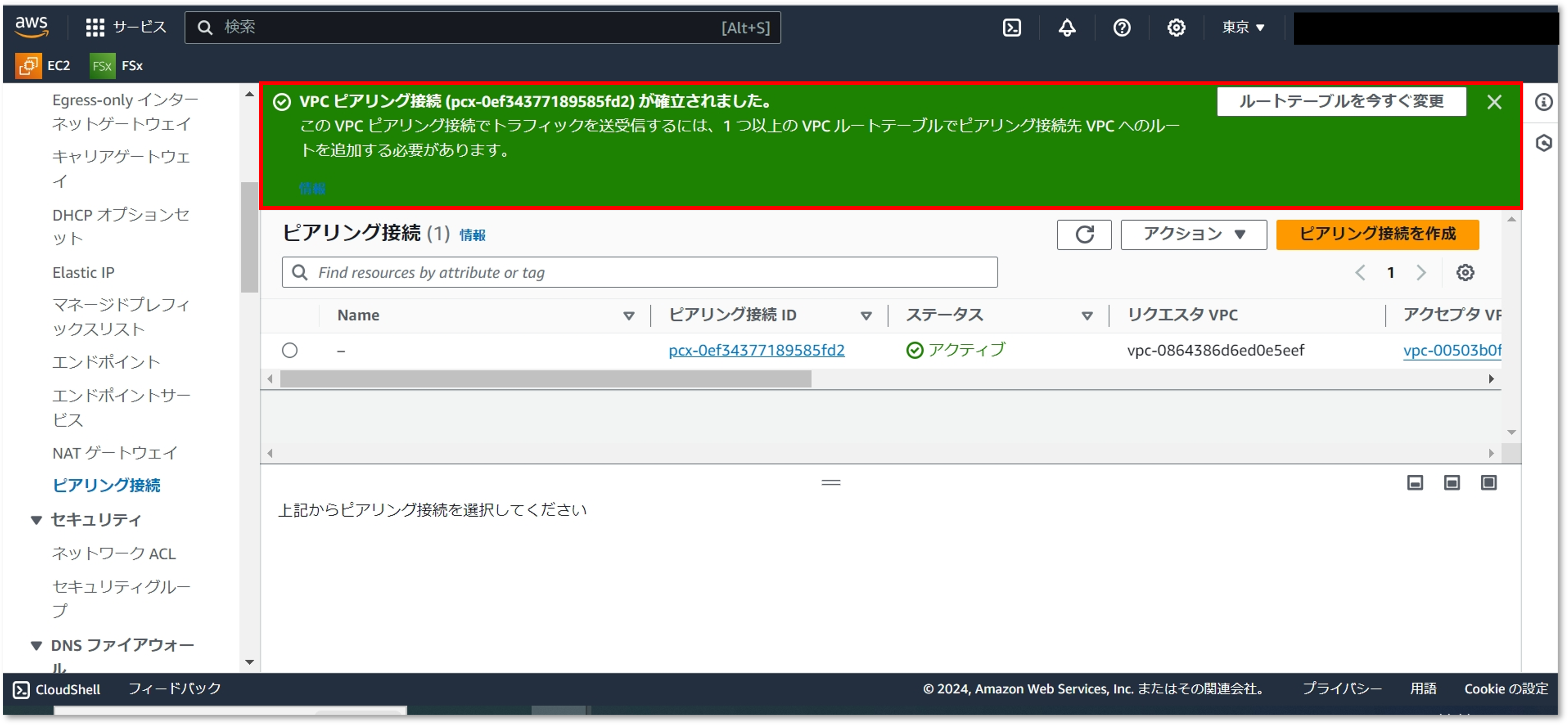
VPC ピアリングの確立後、VMwareはバックグラウンドでSDDCからAmazon FSx for NetApp ONTAPのVPCに対してルーティングや通信プロトコルの設定を行います。 - 設定が完了するとVMware Cloud コンソールのVPC ピアリング画面でステータスが「承認済み」に変わります。
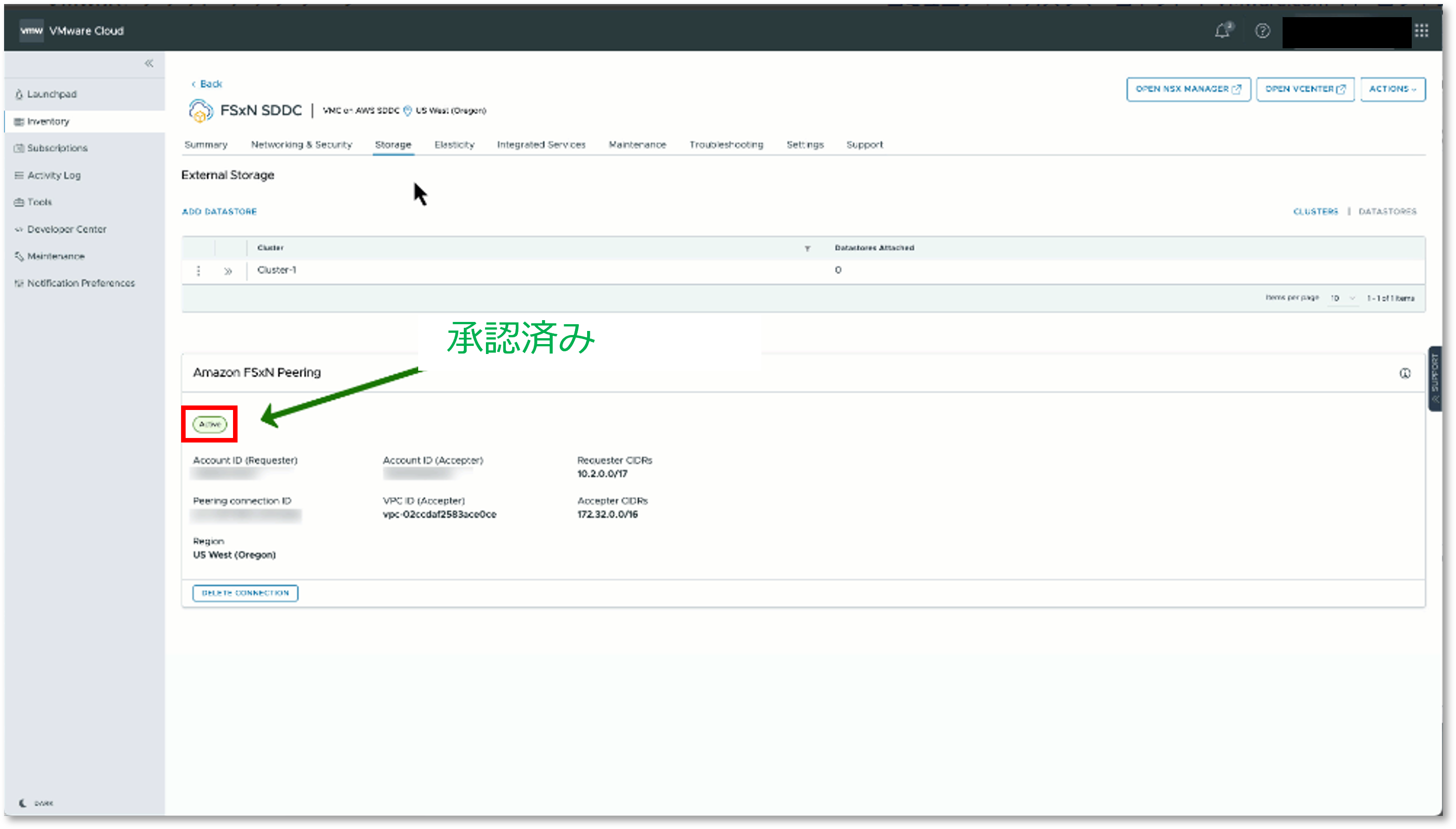
また、AWSアカウントに紐づくメールアドレスにその旨が通知されます。
※直近でVPC ピアリングの申請がセルフサービス化されたことにより、アクティベーションまでのリードタイムがほぼほぼなくなっています。 - VPC ピアリングのステータスが「承認済み」に変わったことを確認し、AWSマネジメントコンソールからAmazon FSx for NetApp ONTAPが存在するVPCのルートテーブル画面へ移動し、「ルートを編集」をクリック
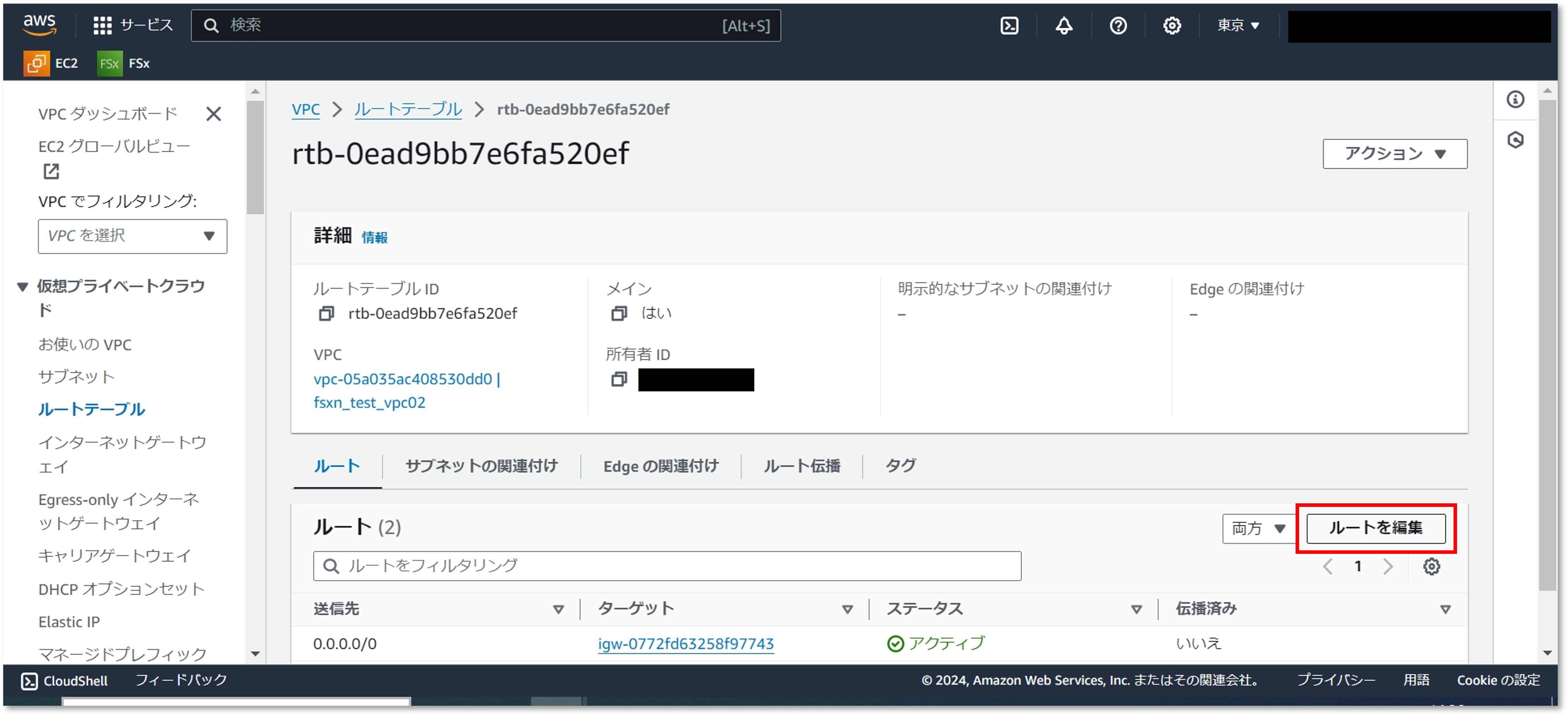
- SDDCの管理用サブネットに対してVPC ピアリング経由のルーティング設定を入力し、「変更を保存」をクリック
※管理用サブネットのアドレスはSDDC作成時に設定したものを入力してください。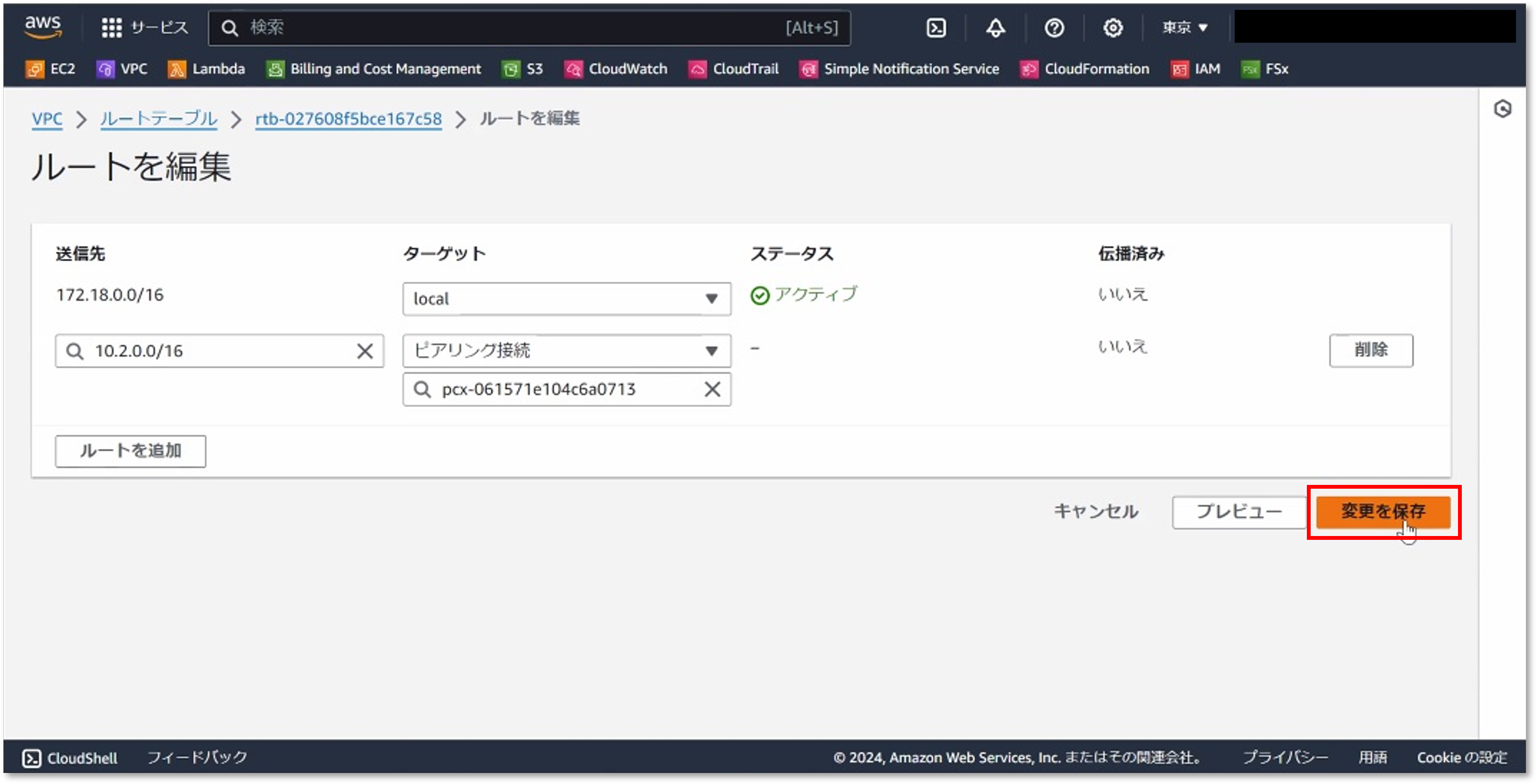
- ルーティング設定が正常に完了したことを確認
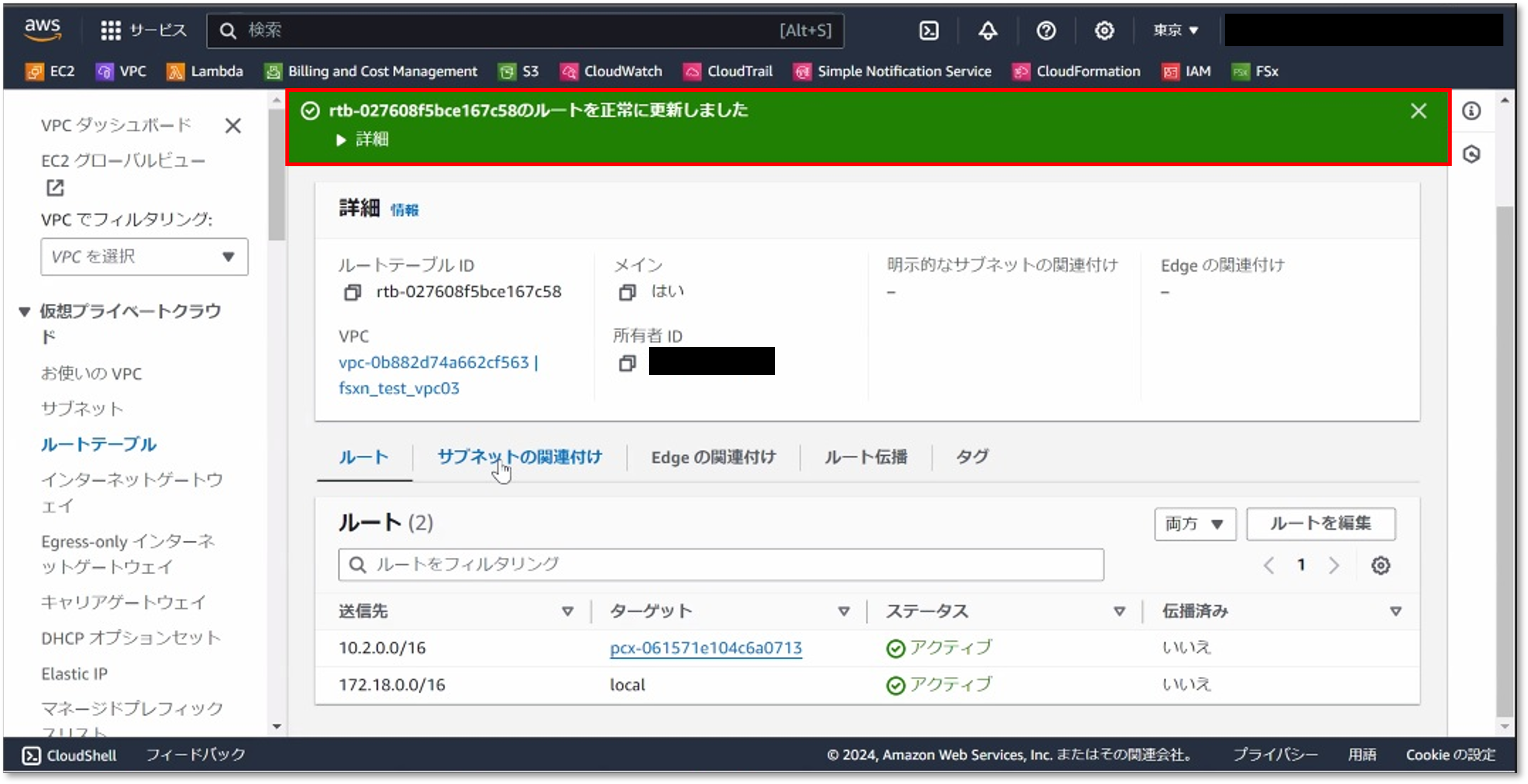
- VMware Cloud on AWSのNSX Managerから以下の設定を実施
① インベントリの管理グループにAmazon FSx for NetApp ONTAPが存在するVPCのネットワークアドレスグループを追加
② セキュリティの管理ゲートウェイ ファイアウォールに①で作成したグループに対するファイアウォール設定を追加
※本記事では細かな制限を設けていませんが、実際の運用ではセキュリティを考慮したNWやプロトコルの設計をご検討ください。
NSX Managerの役割、操作方法については以下のスタートアップガイドからご確認ください。
「VMware Cloud on AWSのNSX Managerの操作方法はこちらの記事をクリック」
⑤ NFSデータストア設定
以上で事前準備が整いましたので、最後にNFSデータストアの設定を実施します。
- VMware Cloud ServicesコンソールのSDDC管理画面から「ストレージ」-「データストアの追加」をクリック
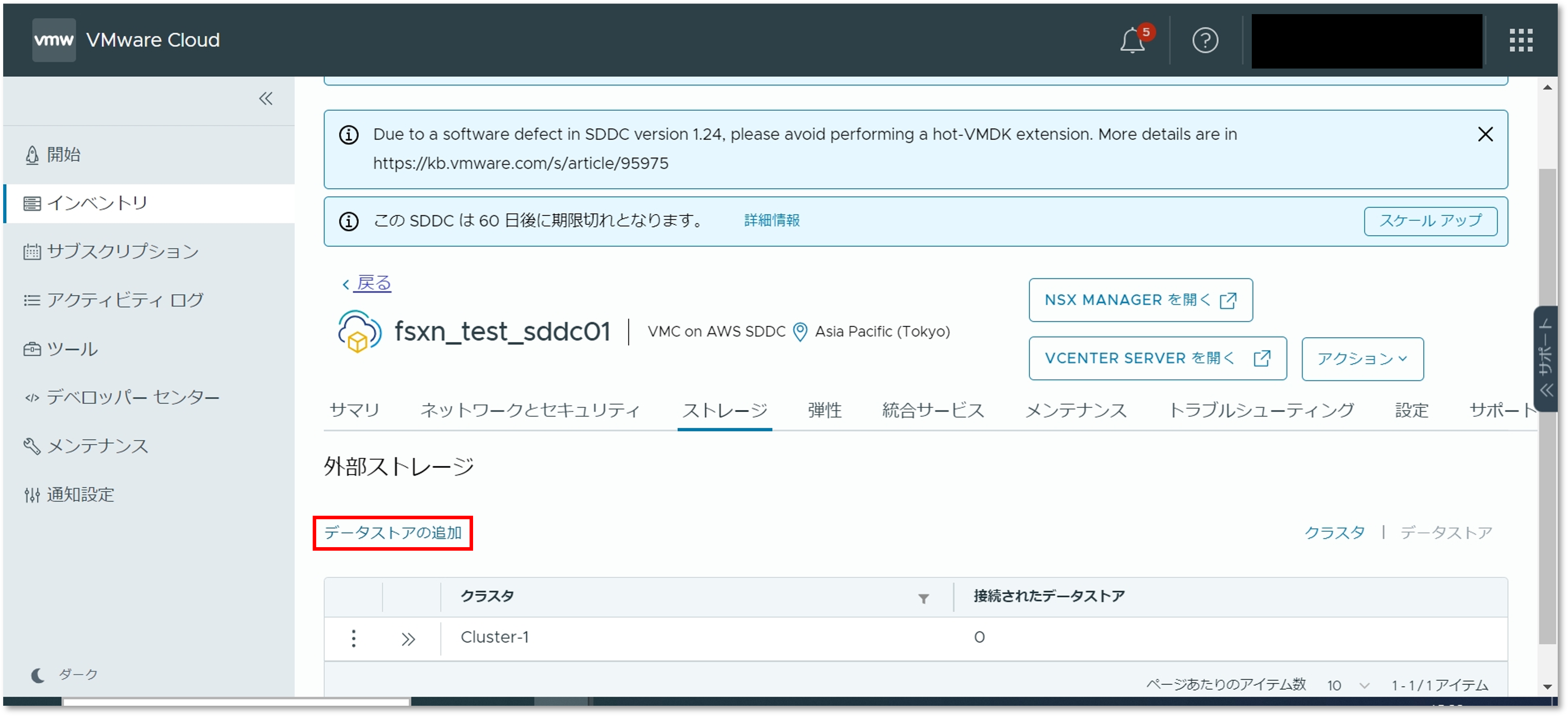
- 「サードパーティ製データストアの追加」を選択し、NFSデータストアに関するパラメータを入力し、「追加と接続」をクリック
クラスタ:クラスタの名前
NFSサーバアドレス:接続するSVMのNFS用IPアドレス
マウントポイント:接続するボリュームのマウントパス
ストレージベンダー:ストレージベンダー名を選択
データストア名:データストアの名前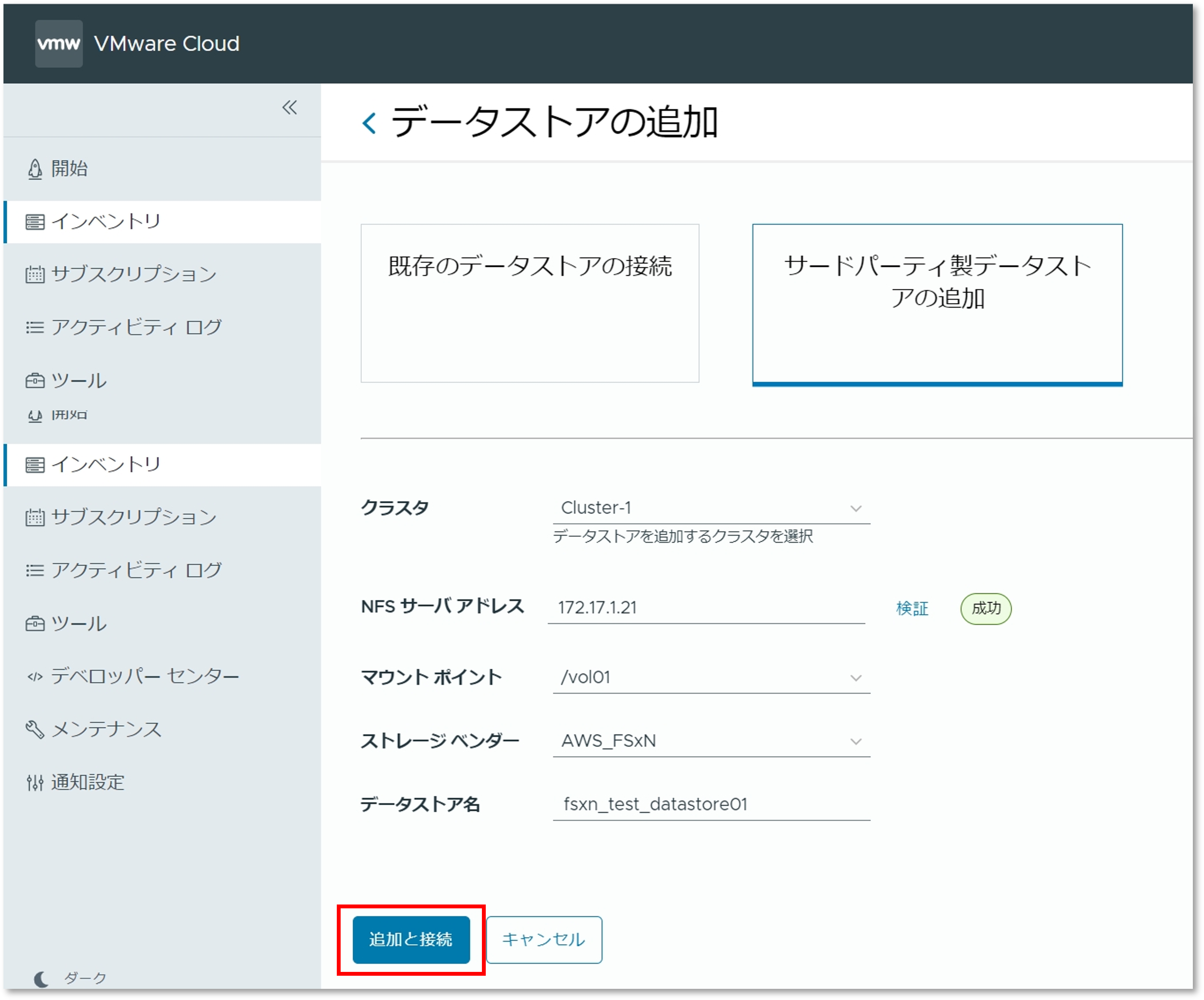
※Amazon FSx for NetApp ONTAPのSVMのIPアドレスは、AWSコンソールのAmazon FSx for NetApp ONTAP管理画面から確認できます。 - NFSデータストアの追加が正常に完了したことを確認
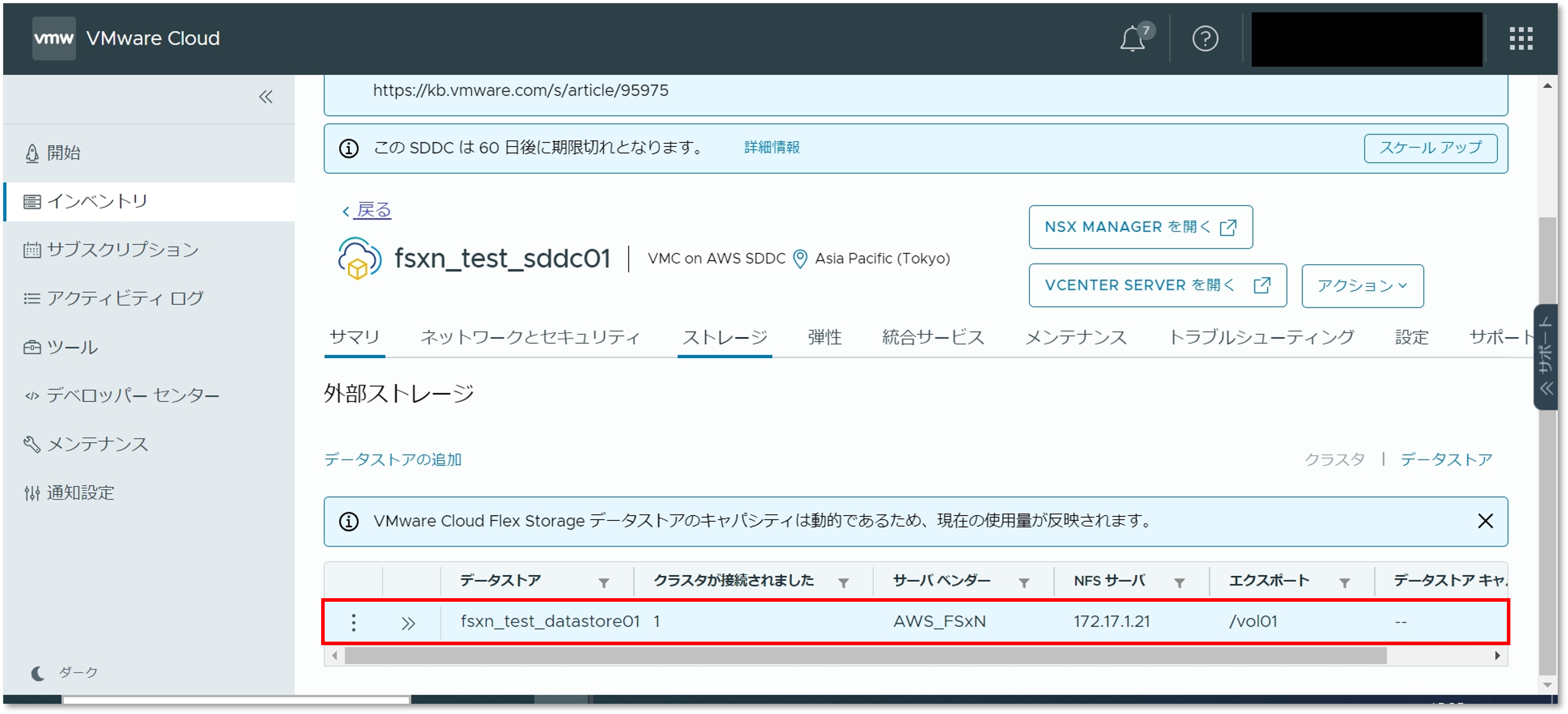
- vCenterからもNFSデータストアが追加されていることを確認
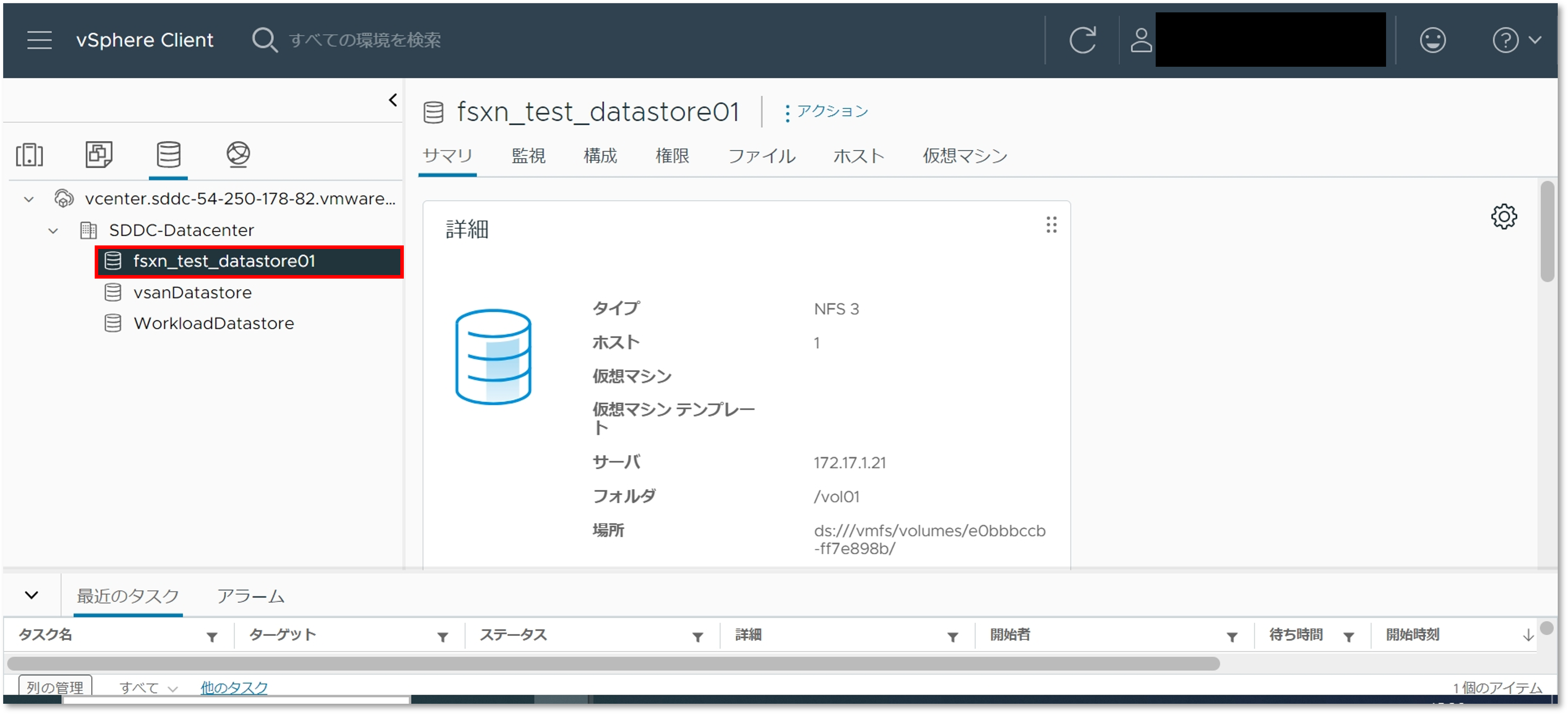
以上でAmazon FSx for NetApp ONTAPのNFSデータストア設定は完了です。
| まとめ |
【SB C&S NetAppプロモーションTwitterアカウント】
NetAppに関するさまざまな情報を公開しています。
皆様フォロー宜しくお願いいたします。
TwitterアプリからはこちらのQRコードもどうぞ。
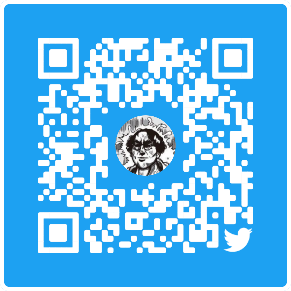
著者紹介

SB C&S株式会社
ICT事業本部 技術本部 技術統括部 第1技術部 2課
河村 龍 - Ryu Kawamura -








