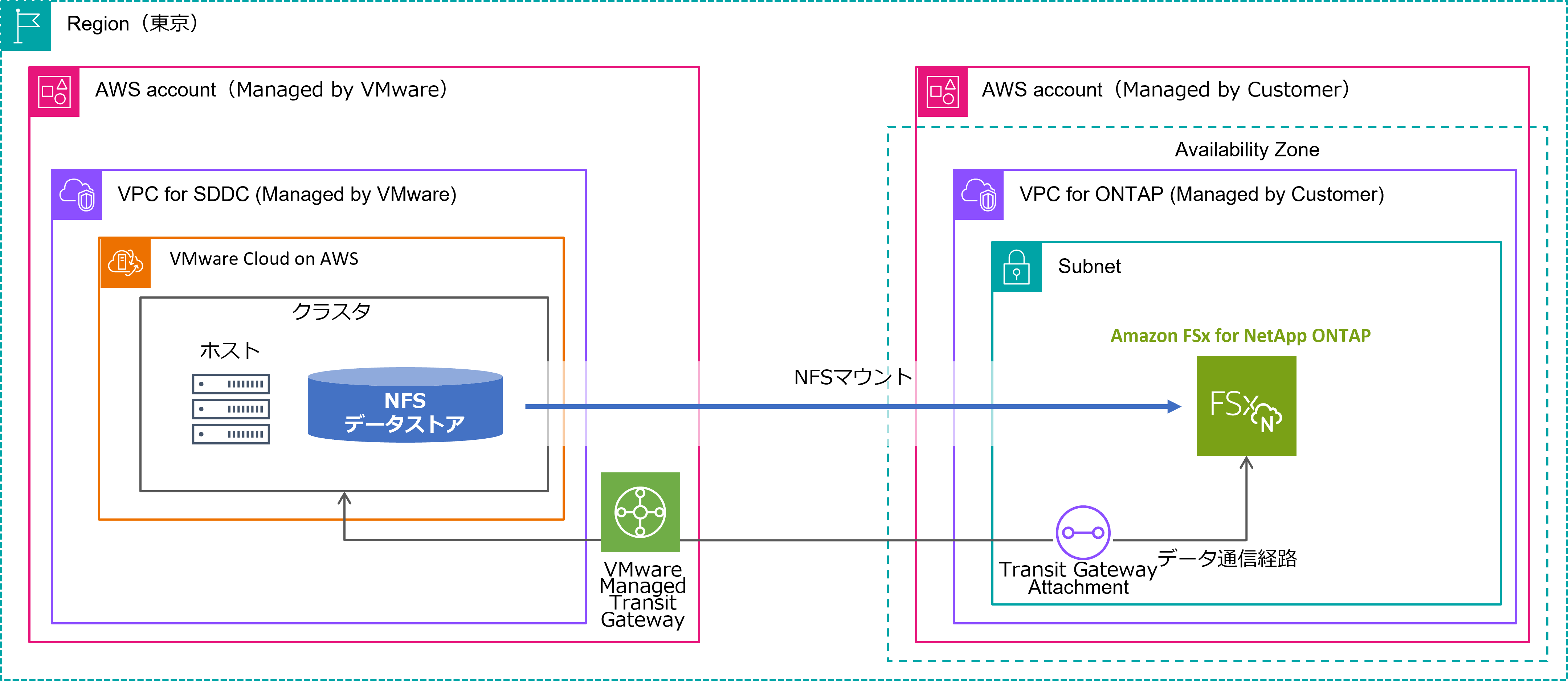みなさん、こんにちは。
Amazon FSx for NetApp ONTAPはAmazonとNetAppが共同開発したフルマネージドサービスとなっており、機能や特徴については以下の記事でまとめていますのでこちらも是非チェックしてみてください。
「Amazon FSx for NetApp ONTAPのご紹介はこちらをクリック」
| VMware Cloud on AWSとAmazon FSx for NetApp ONTAPの接続方法 |
利用手順をご紹介する前にVMware Cloud on AWSとAmazon FSx for NetApp ONTAPの接続方法について説明します。
まず、それぞれの関係性についてですが、VMware Cloud on AWSはAWSのVPC(仮想ネットワーク)上にSoftware-Defined Data Center(以下:SDDC)という仮想データセンターを用意することで、オンプレミスで構築する際と同様にvSphere環境を作り出すクラウドサービスです。
あまり意識されませんが、VMware Cloud on AWSのSDDCはデプロイするとVMwareで管理されるVPCに展開されます。
「VMware Cloud on AWSの詳細記事はこちらをクリック」
一方、Amazon FSx for NetApp ONTAPもAWSのVPC上にNetAppの仮想ストレージを作り出すクラウドサービスとなりますが、こちらはAWSユーザーが手動で用意するVPCに対してデプロイされます。
そのため、SDDCのNFSデータストアとして利用する際は、VMware Cloud on AWSとAmazon FSx for NetAppONTAPのVPC間をつなげる必要があります。
VPC間の接続方法は、「VMware Managed Transit Gateway」または「VPC ピアリング」の2つの方法があります。
VMware Managed Transit Gateway
VMwareでは、このAWS Transit GatewayをVMware Cloud on AWS環境の相互接続サービス「VMware Transit Connect」に取り込み、「VMware Managed Transit Gateway(以下:VTGW)」というコンポーネントとして提供しております。VTGWを利用することでVMware管理外のVPCとのルーティングを含む相互接続を行うことが可能となっています。
VPC ピアリング
VPC ピアリングは、2つのVPC間で接続経路を作成することで、VPC間の相互接続ができる接続方法です。
インターネットを介さないAWS内の接続のため、ネットワーク転送コストの節約やVPC間の通信パフォーマンスが期待できます。
Amazon FSx for NetApp ONTAPのNFSデータストア利用が開始された直後は、VTGWでの接続のみしかサポートされていませんでしたが、昨年からVPC ピアリングでの接続がサポートされたことにより、選択の幅が広がっています。
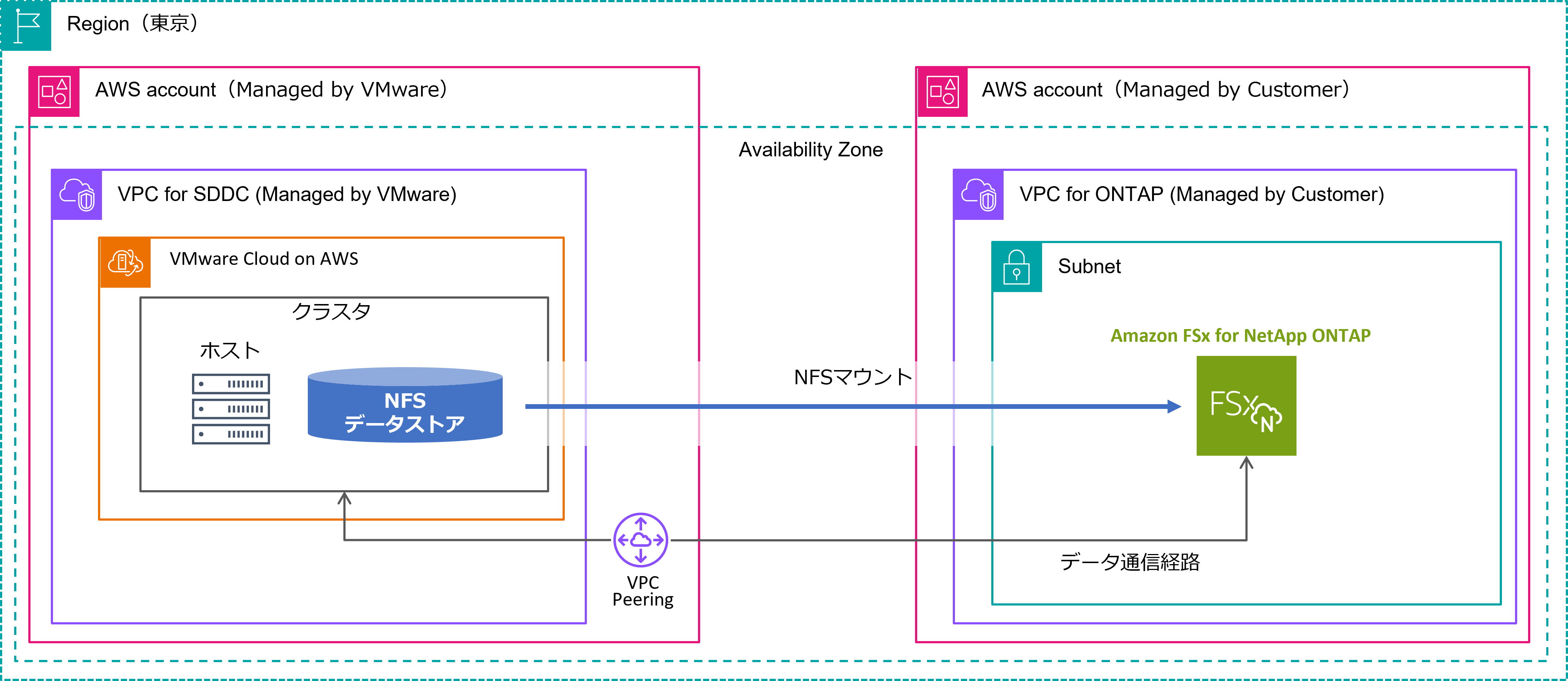
本記事では、VTGWを用いたNFSデータストア利用の手順をご紹介します。
| Amazon FSx for NetApp ONTAPのNFSデータストア設定手順(VTGW) |
それでは、Amazon FSx for NetApp ONTAPのNFSデータストア設定手順を紹介していきます。
大まかな作業手順は以下の通りです。
① SDDC作成
② Amazon FSx for NetApp ONTAP用のVPC環境の構築
③ Amazon FSx for NetApp ONTAP作成
④ VTGW設定
⑤ NFSデータストア設定
① SDDC作成
「VMware Cloud on AWSの構築手順はこちらの記事をクリック」
② Amazon FSx for NetApp ONTAP用のVPC環境の構築
まず最初にAmazon FSx for NetApp ONTAPをデプロイするためのVPCを作成します。
前提条件として、SDDCと同じリージョンにVPCを作成する必要があるのでご注意ください。
- AWSマネジメントコンソールのVPC管理画面から「VPCを作成」をクリック
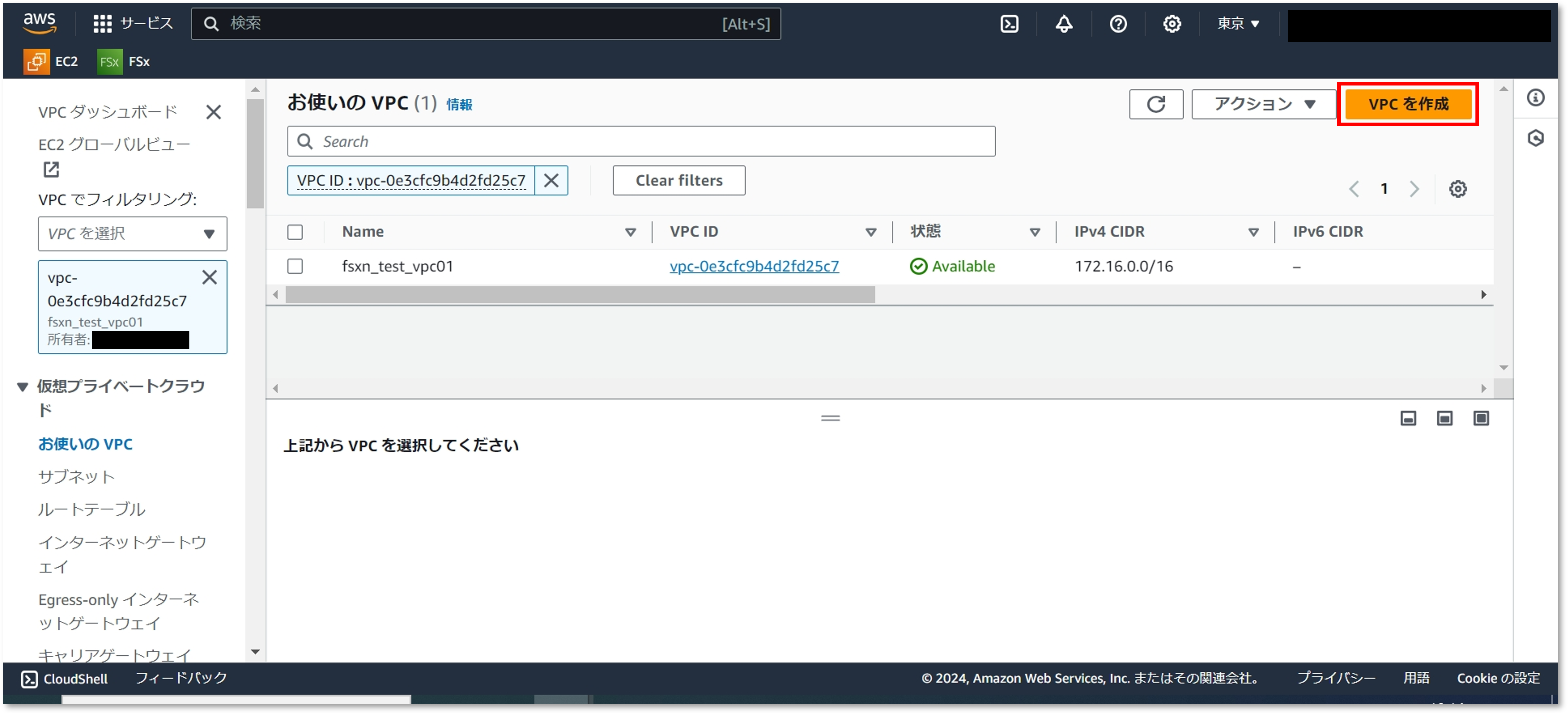
- VPCに関するパラメータを入力し、「VPCを作成」をクリック
名前タグ:VPCの名前
IPv4 CIDR ブロック:VPCで利用するIPv4のアドレス範囲
IPv6 CIDR ブロック:VPCで利用するIPv6のアドレス範囲
テナンシー:VPCを構成するハードウェアの専有性の選択
タグ:AWSリソースの管理用タグ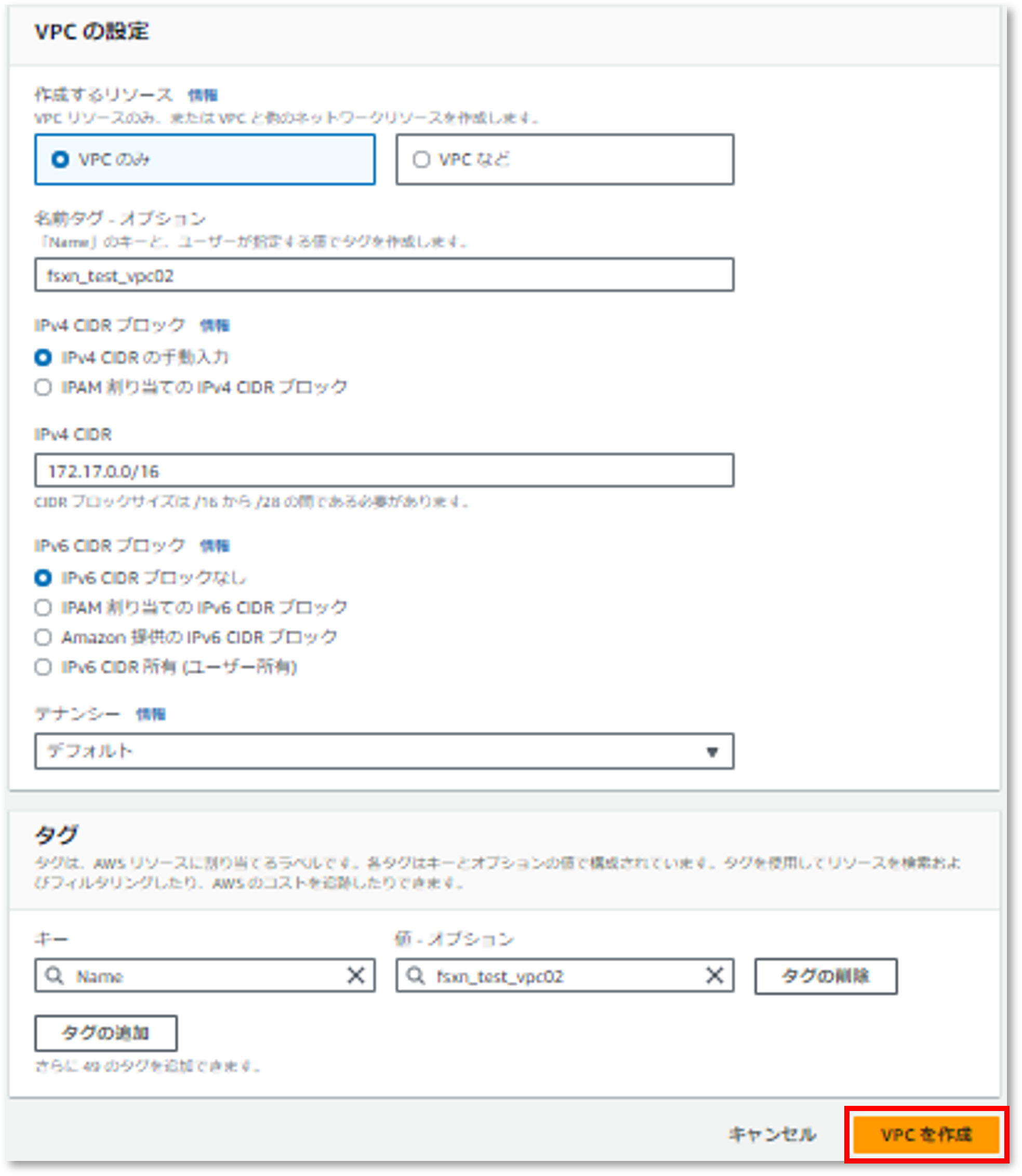
- VPCが正常に作成されたことを確認
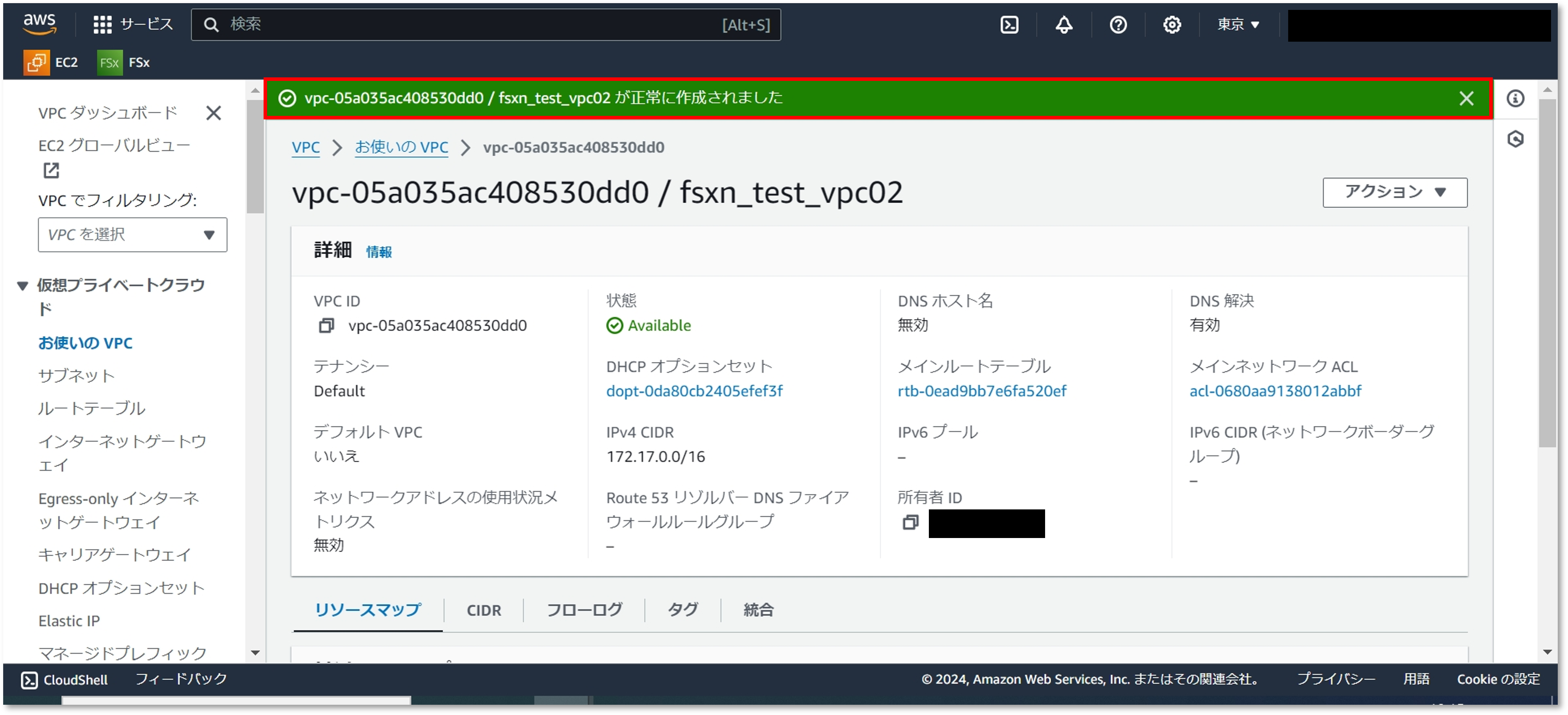
- 左メニューから「サブネット」へ移動し、「サブネットを作成」をクリック
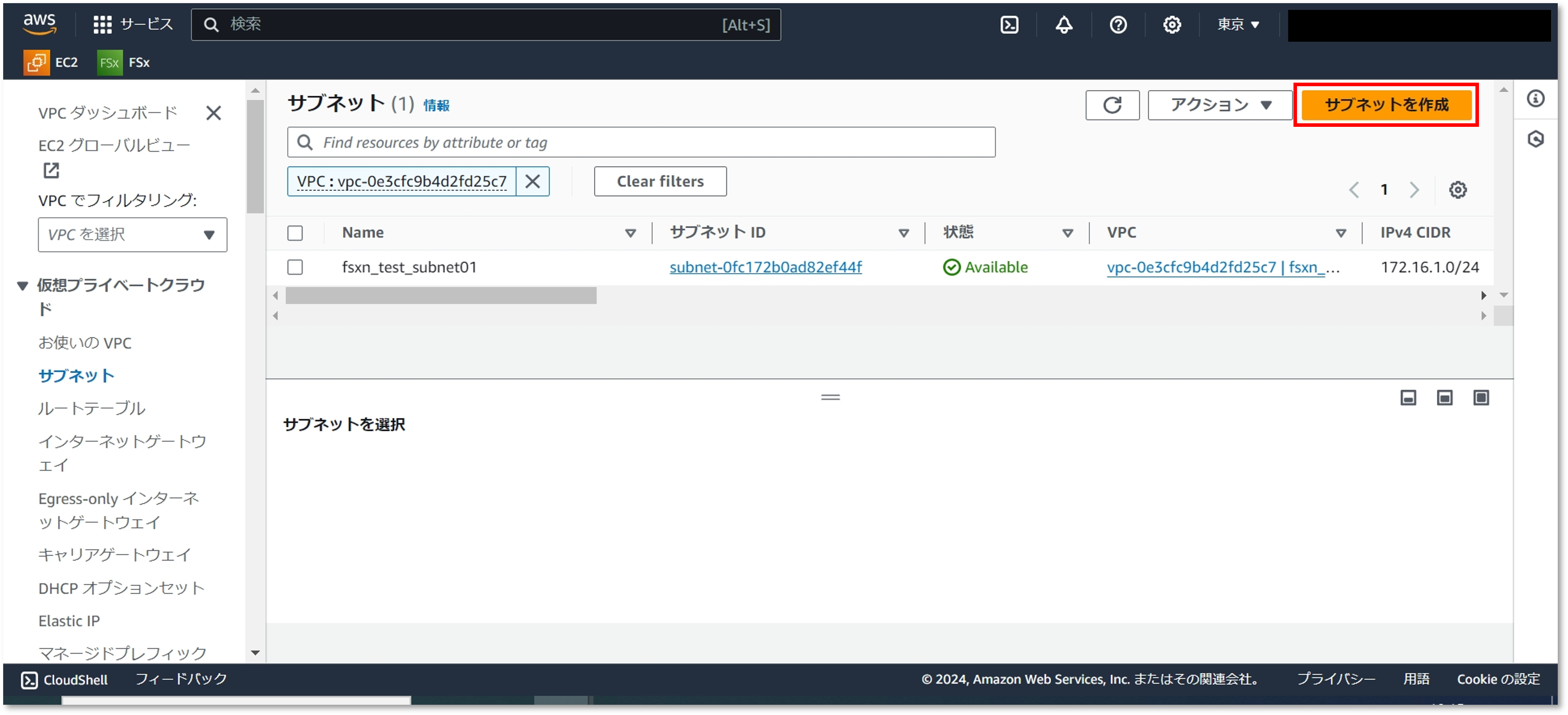
- サブネットに関するパラメータを入力し、「サブネットを作成」をクリック
VPC ID:サブネットを作成するVPCを選択
サブネット名:サブネットの名前
アベイラビリティゾーン:サブネットを作成するAZを選択
IPv4 VPC CIDR block:VPCで利用するIPv4 CIDRの選択
IPv4 subnet CIDR block:サブネットで利用するIPv4のアドレス範囲
タグ:AWSリソースの管理用タグ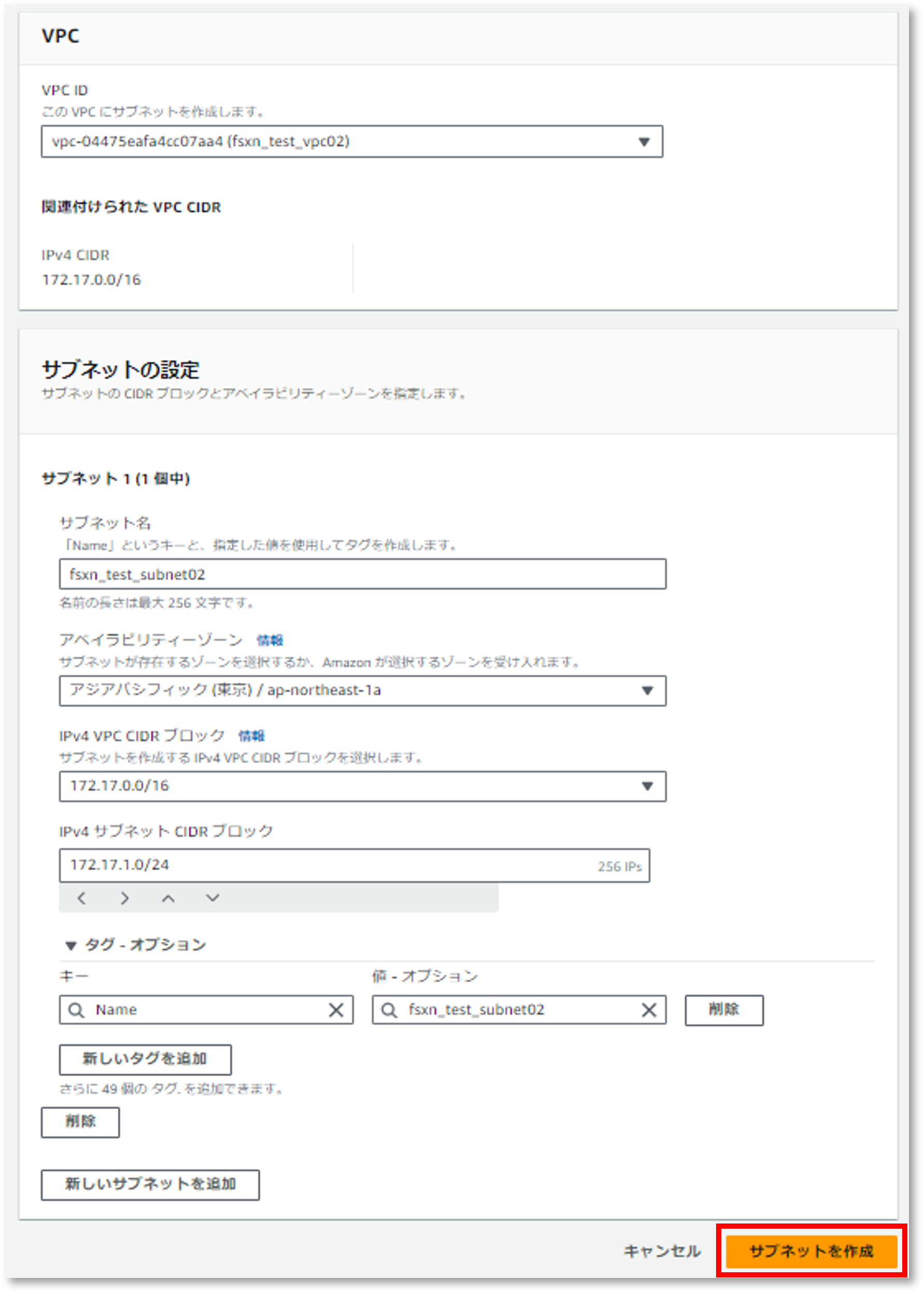
- サブネットが正常に作成されたことを確認
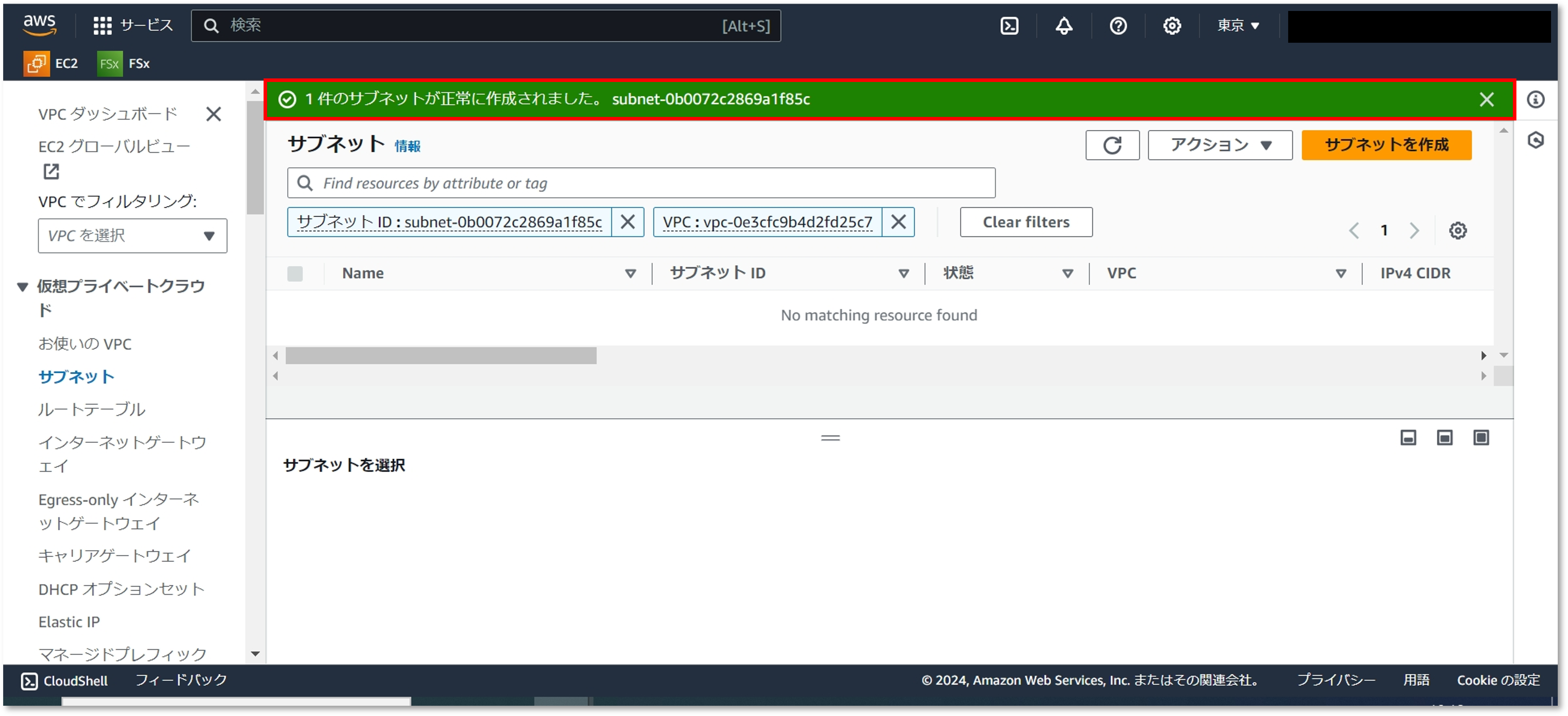
- 左メニューから「インターネットゲートウェイ」へ移動し、「インターネットゲートウェイを作成」をクリック
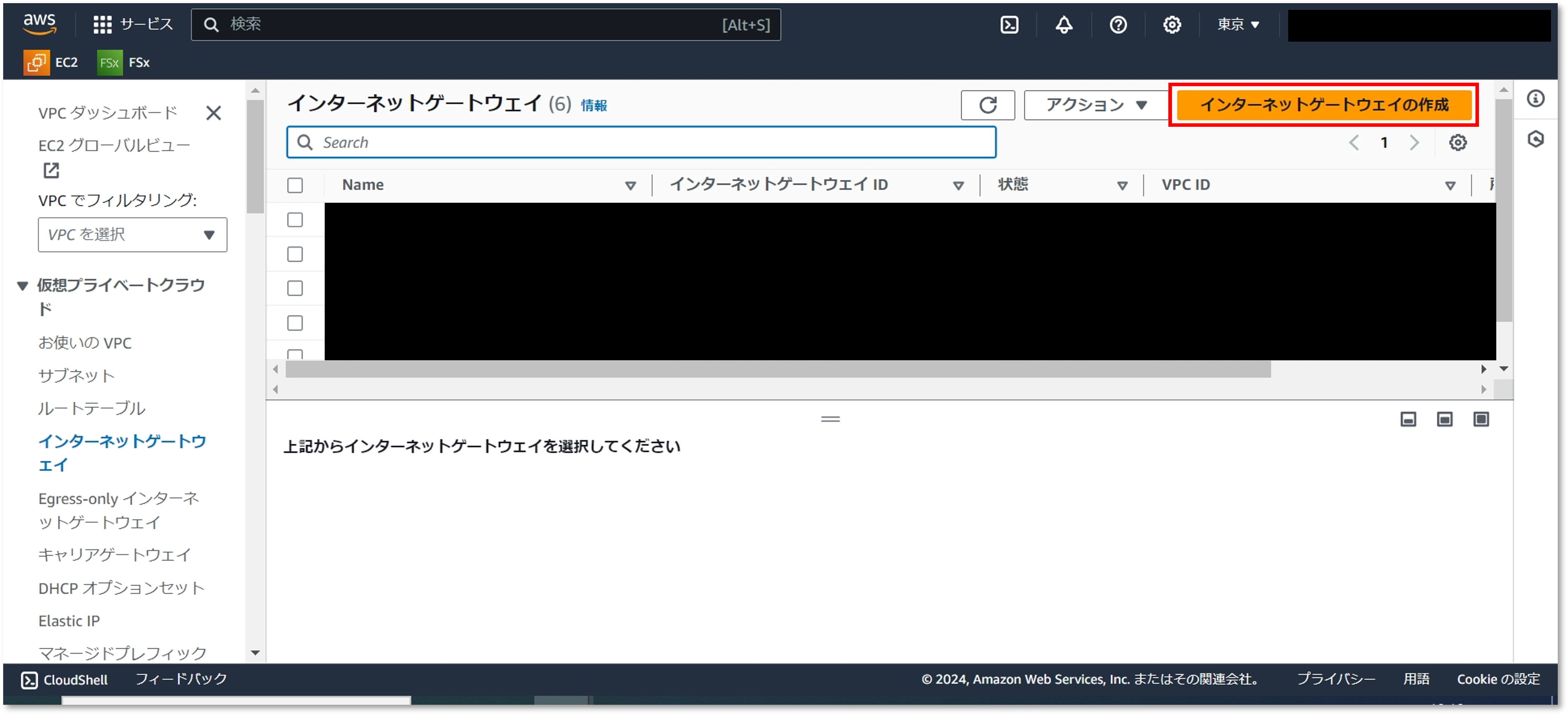
※手順7~15はAmazon FSx for NetApp ONTAPの利用に直接関係ありませんが、VPC環境の構築の一環として記載しております。 - インターネットゲートウェイに関するパラメータを入力し、「インターネットゲートウェイを作成」をクリック
名前タグ:インターネットゲートウェイの名前
タグ:AWSリソースの管理用タグ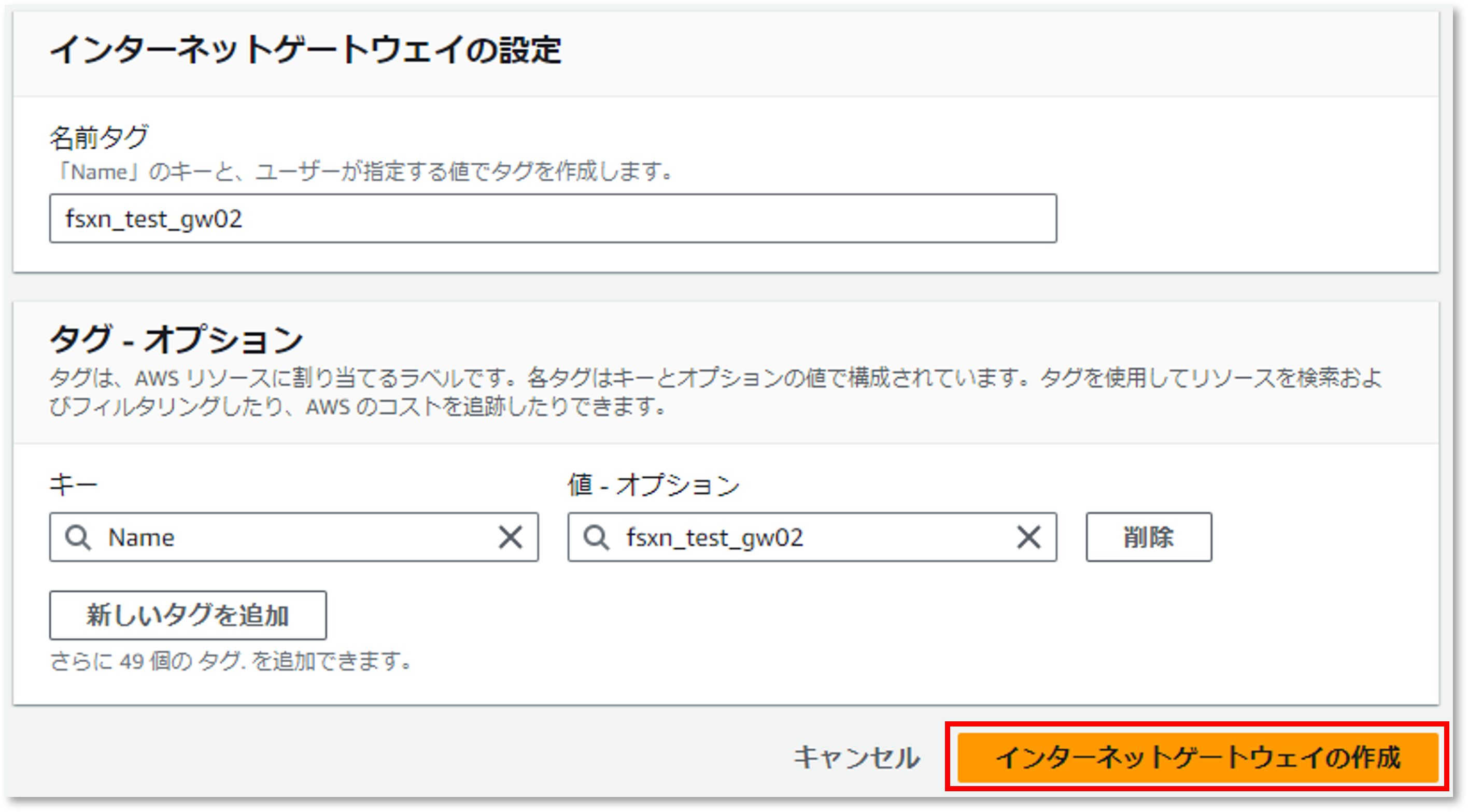
- インターネットゲートウェイが正常に作成されたことを確認
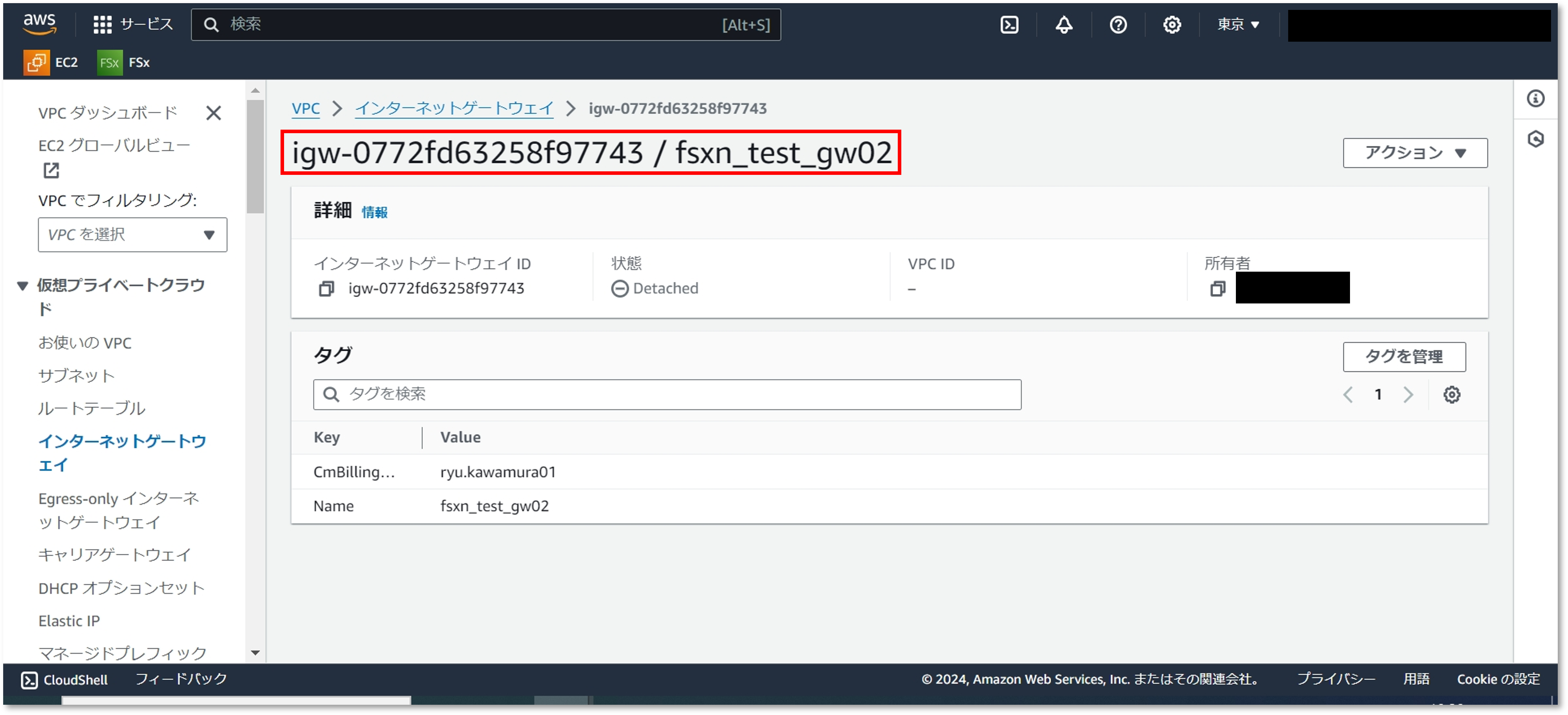
- 「アクション」-「VPCにアタッチ」を選択
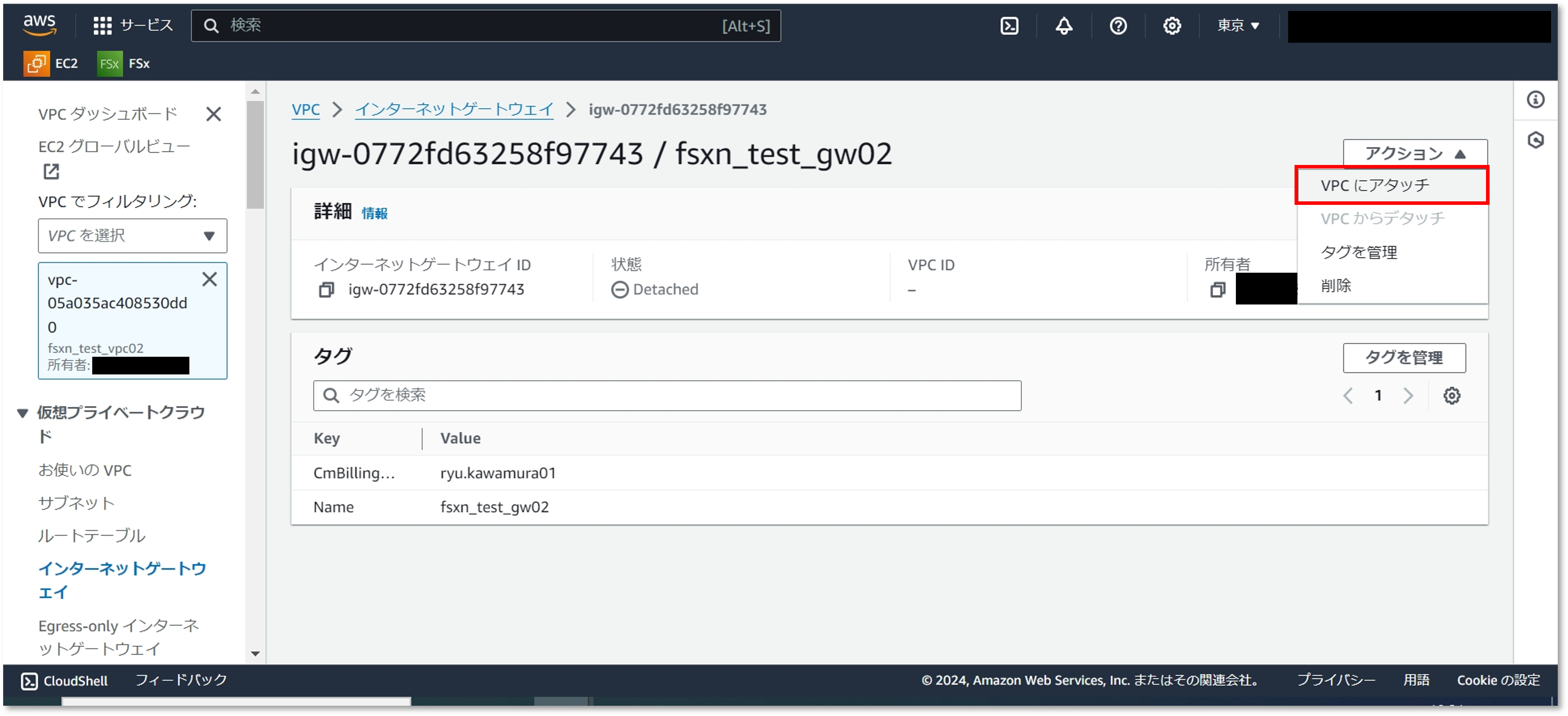
- アタッチするVPCを選択し、「インターネットゲートウェイのアタッチ」をクリック
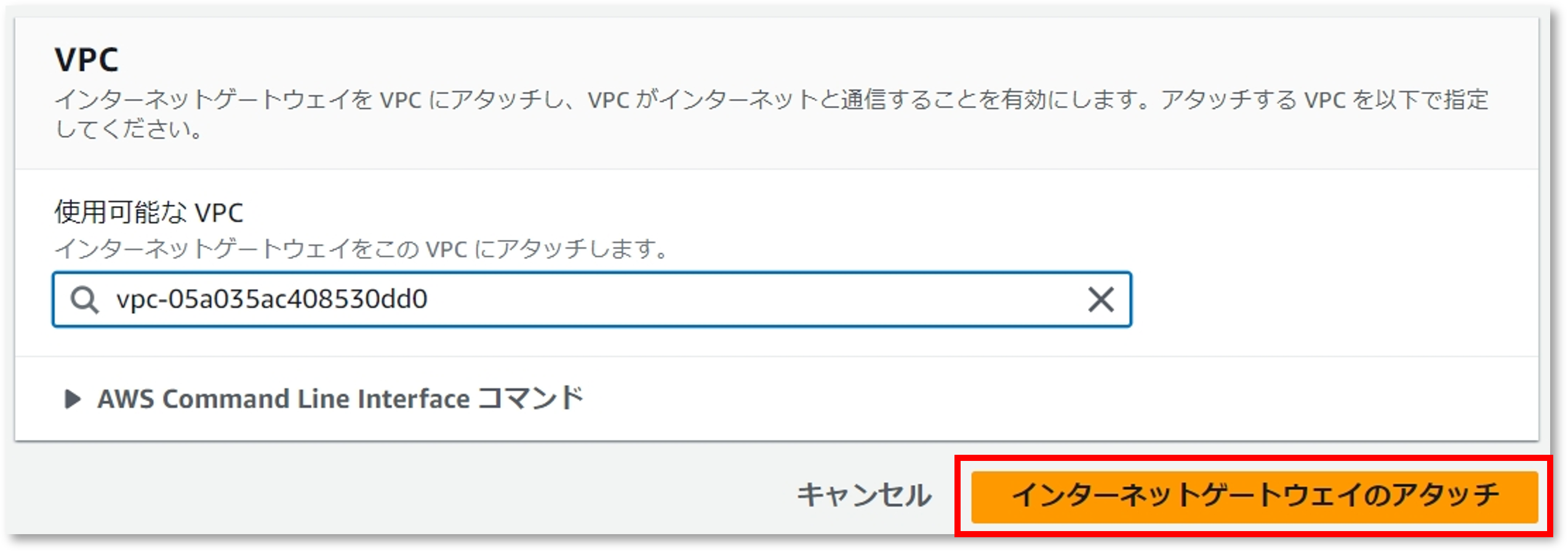
- アタッチが正常に完了されたことを確認
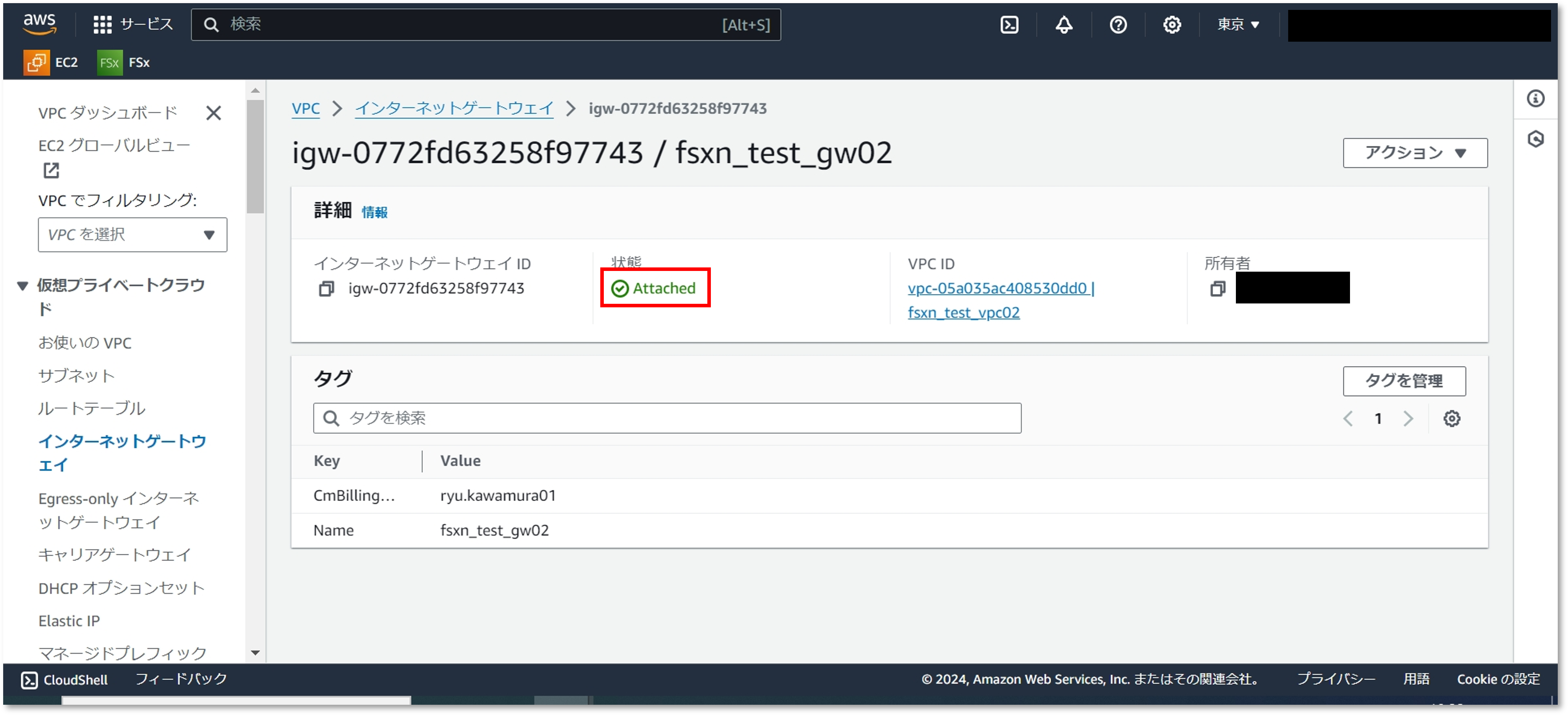
- 左メニューから「ルートテーブル」へ移動し、先ほど作成したVPCのルートテーブルから「ルートの編集」をクリック
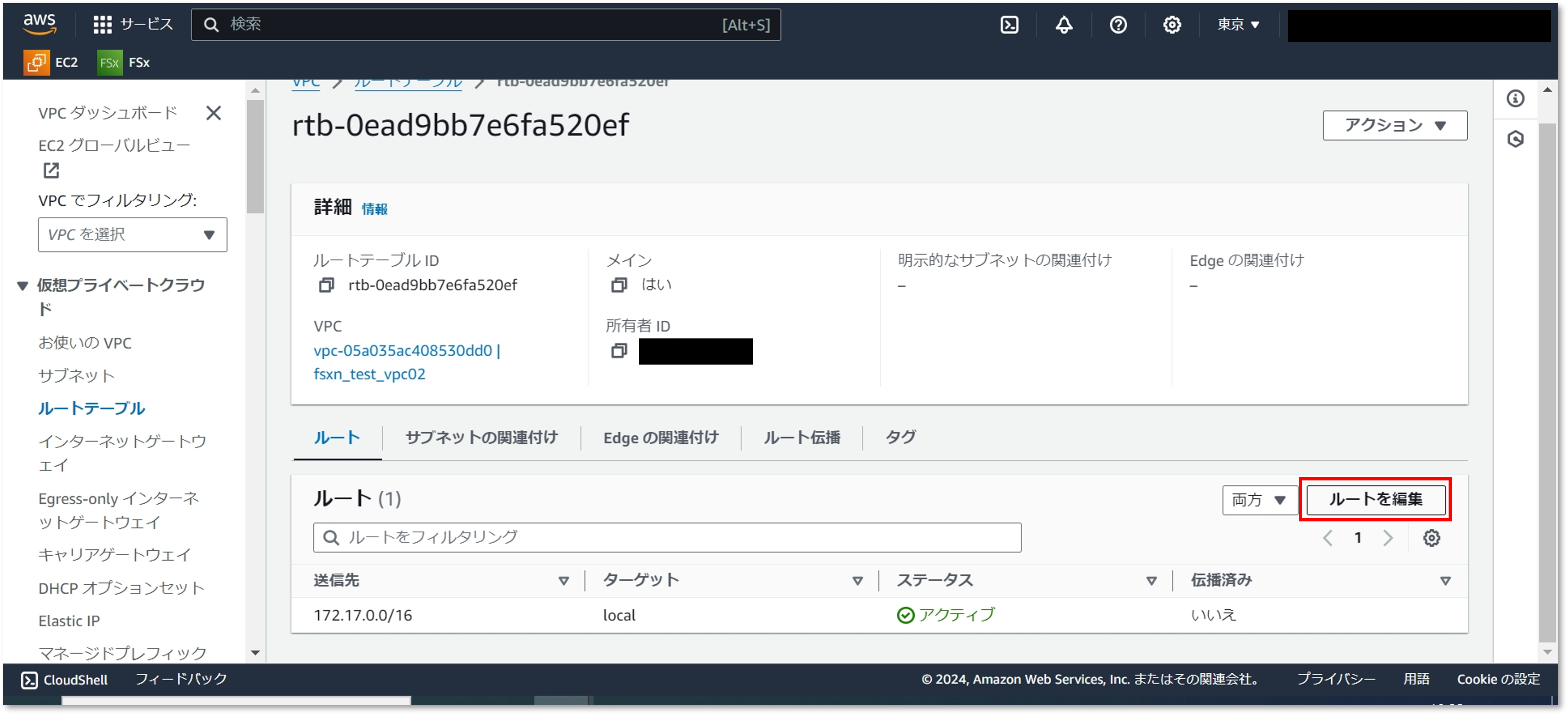
- 外部通信のターゲットとして、先ほど作成したインターネットゲートウェイを選択し、「変更を保存」をクリック
※送信先のネットワークアドレスは環境に合わせて設計してください。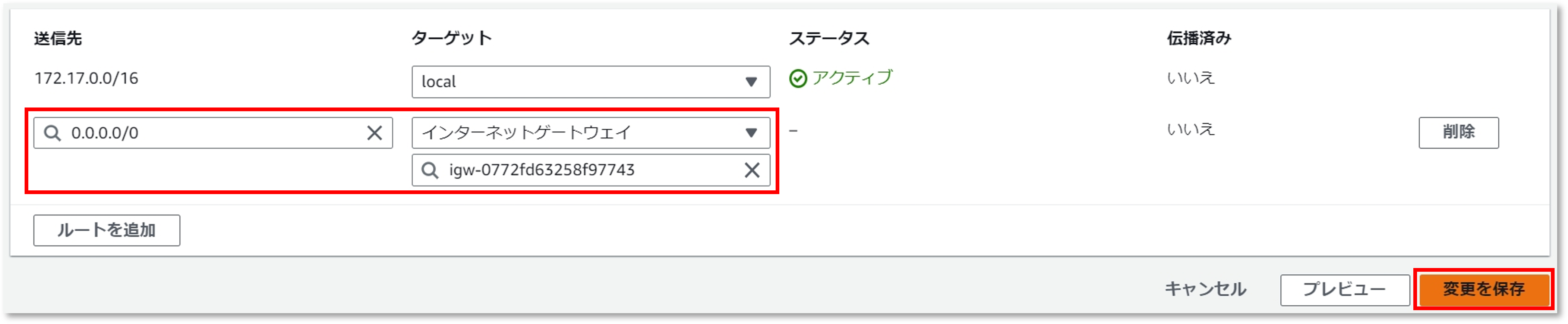
- ルートの追加が正常に完了されたことを確認
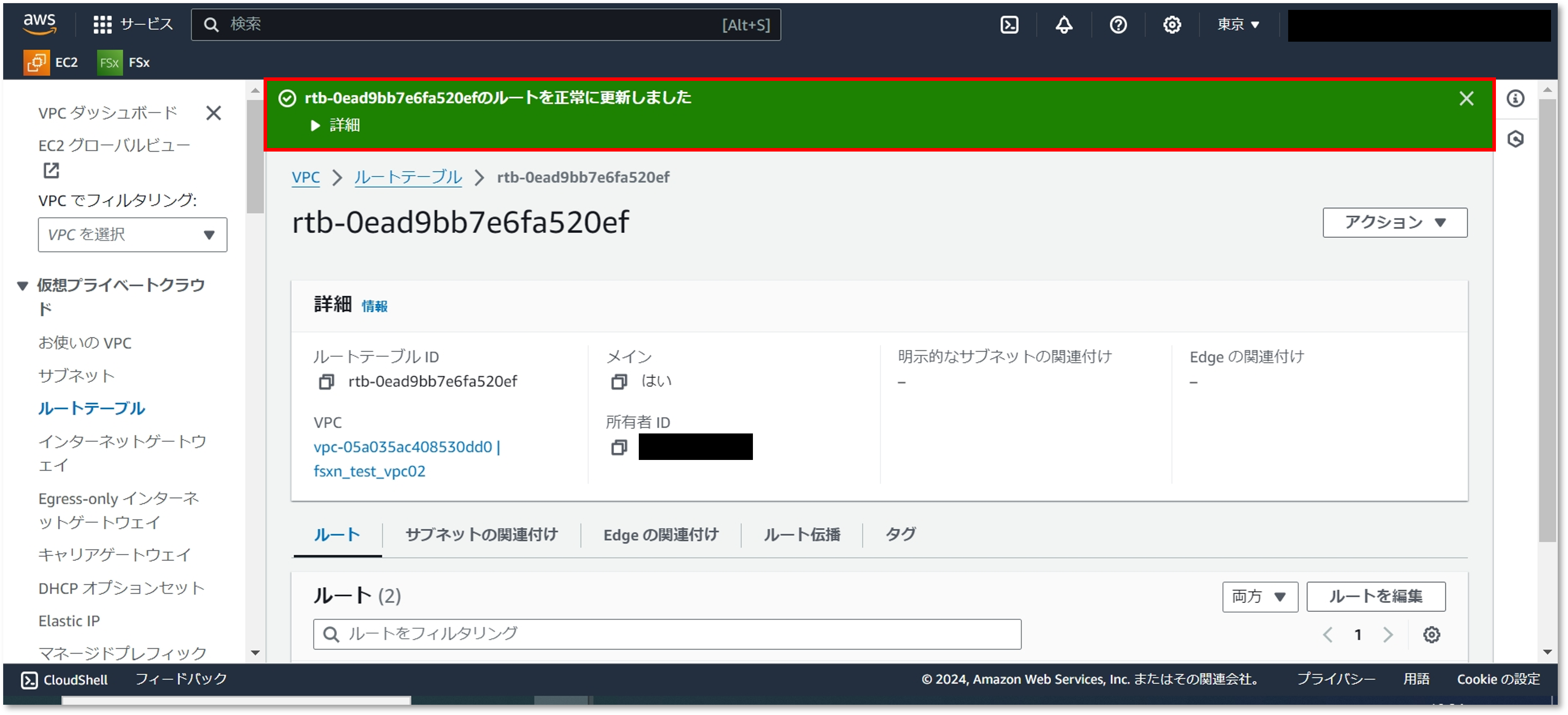
③ Amazon FSx for NetApp ONTAP作成
続いてAmazon FSx for NetApp ONTAPを作成します。
作成先は前章で用意したVPCを選択します。
- AWSマネジメントコンソールのFSx管理画面から「ファイルシステムを作成」をクリック
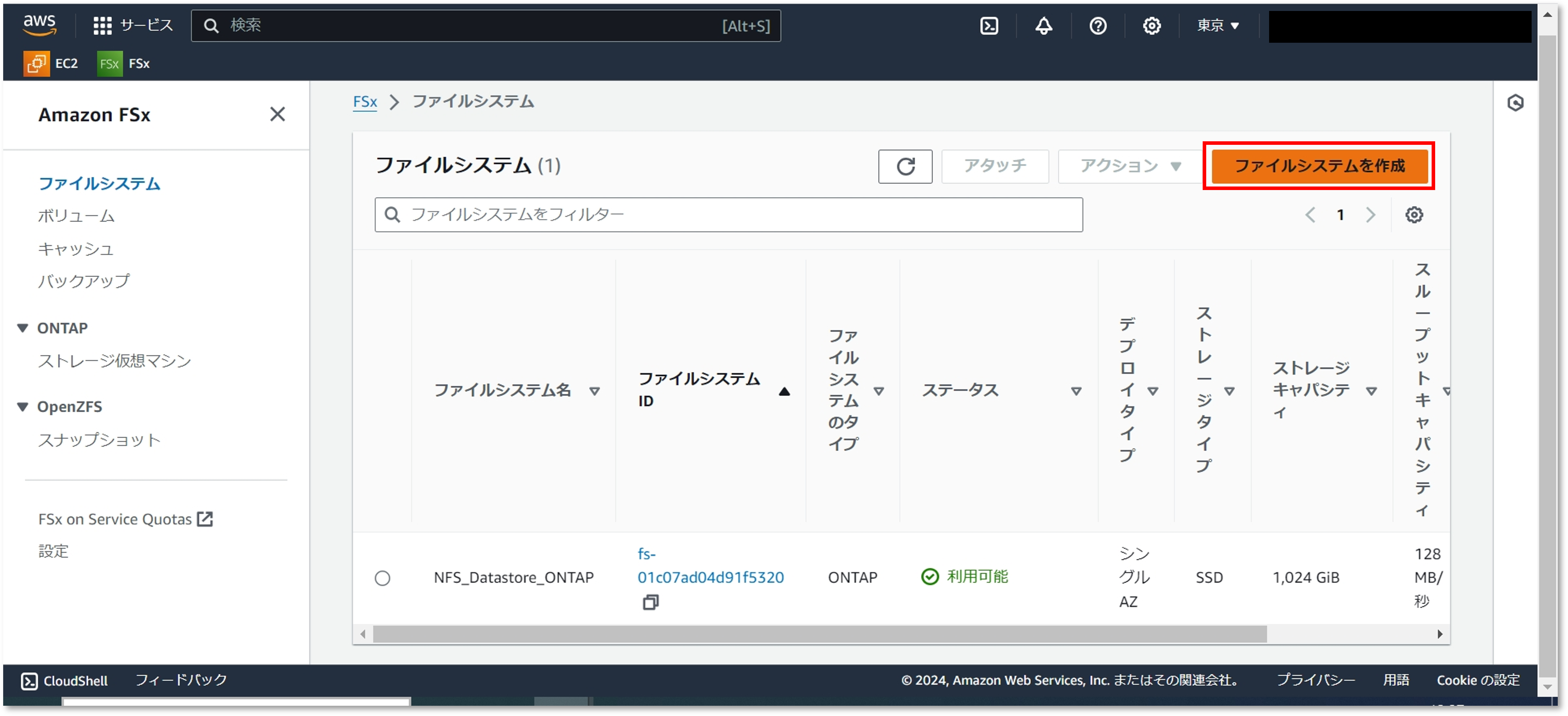
- ファイルシステムのオプションで「Amazon FSx for NetApp ONTAP」を選択し、「次へ」をクリック
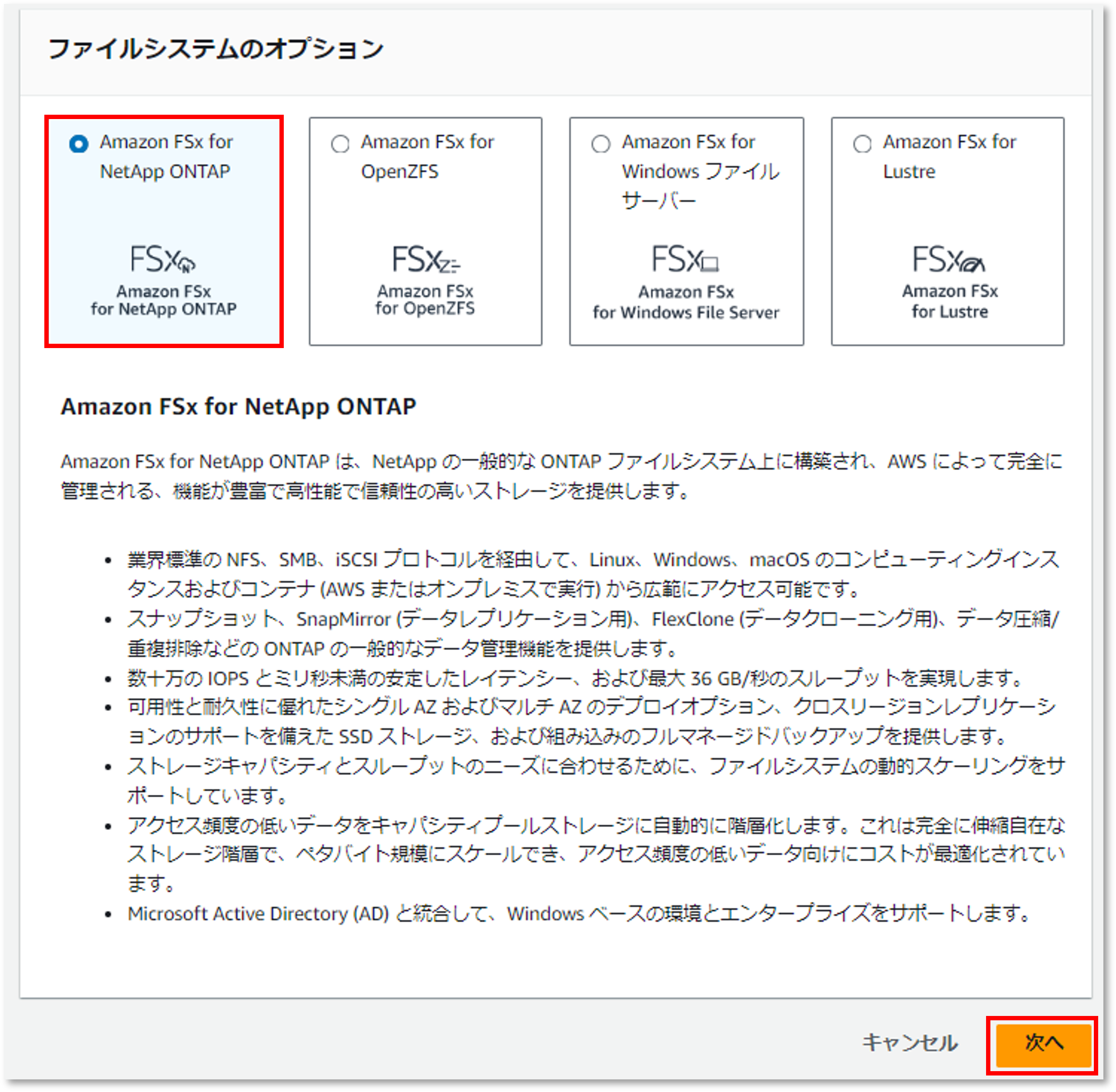
- ファイルシステムの詳細に関するパラメータを入力(スタンダード作成時)
ファイルシステム名:ファイルシステムの名前
デプロイタイプ:アベイラビリティゾーンの選択
SSD ストレージ容量:ファイルシステム全体の容量
プロビジョンド SSD IOPS:ファイルシステムの最大IOPS
スループットキャパシティ:ファイルシステムの最大スループット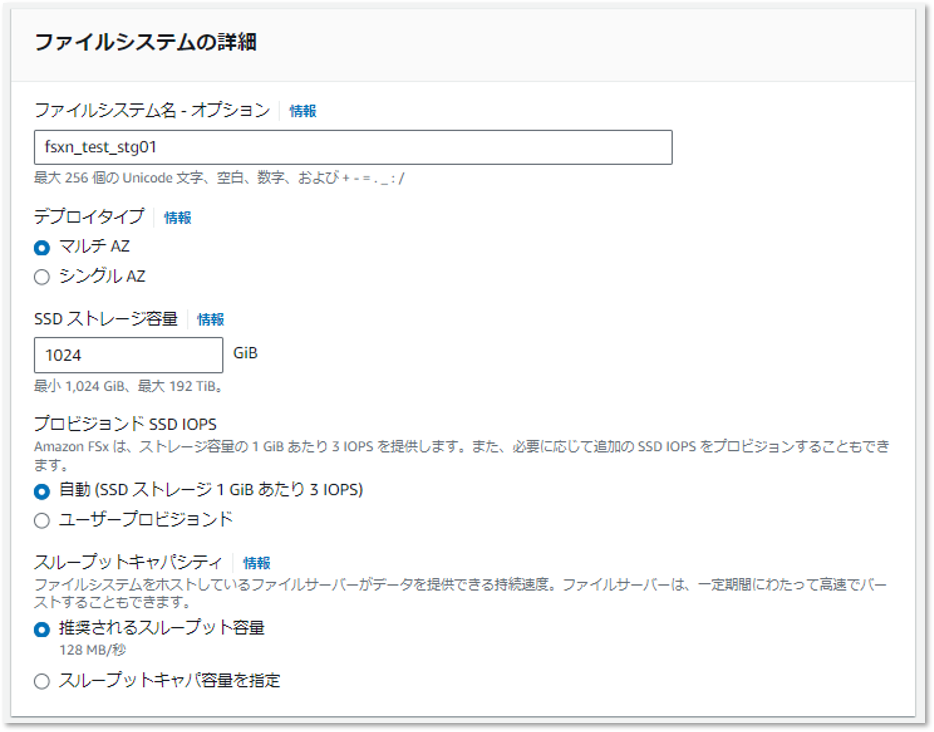
- ファイルシステムのネットワークとセキュリティに関するパラメータを入力
VPC:ファイルシステムを作成するVPCを選択
VPC セキュリティグループ:ファイルシステムを関連付けるVPC セキュリティグループを選択
サブネット:ファイルシステムを作成するサブネットを選択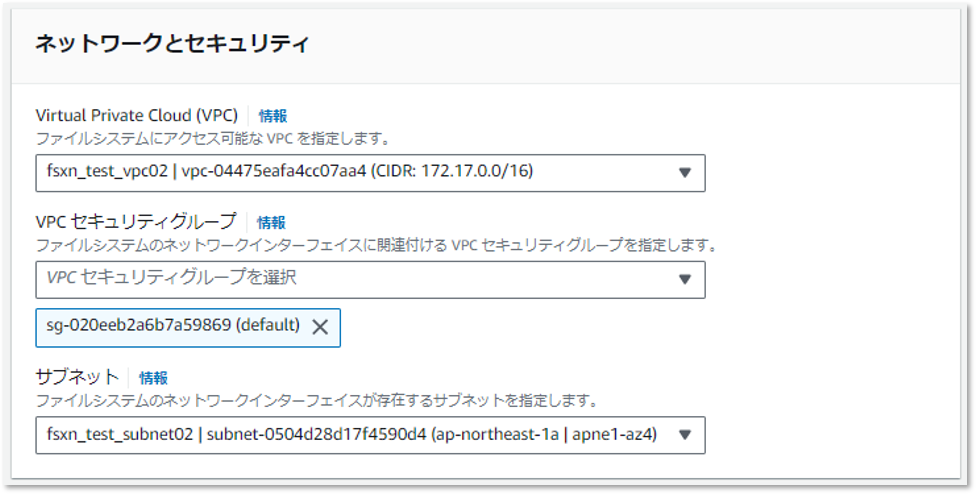
- ファイルシステムの暗号化に関するパラメータを入力
暗号化キー:暗号化に使用するキーを選択
ファイルシステムの管理パスワード:管理パスワードの有無を選択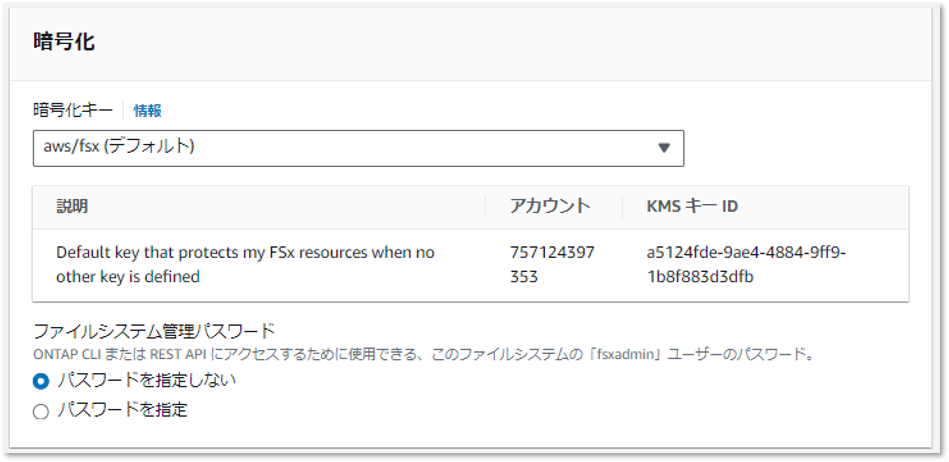
- ファイルシステムのストレージ仮想マシン(SVM)に関するパラメータを入力
ストレージ仮想マシン名:SVMの名前
SVM 管理パスワード:SVMの管理パスワードの有無を選択
ボリュームのセキュリティスタイル:データ対するアクセス許可のタイプを選択
Active Directory:ADへの参加の有無を選択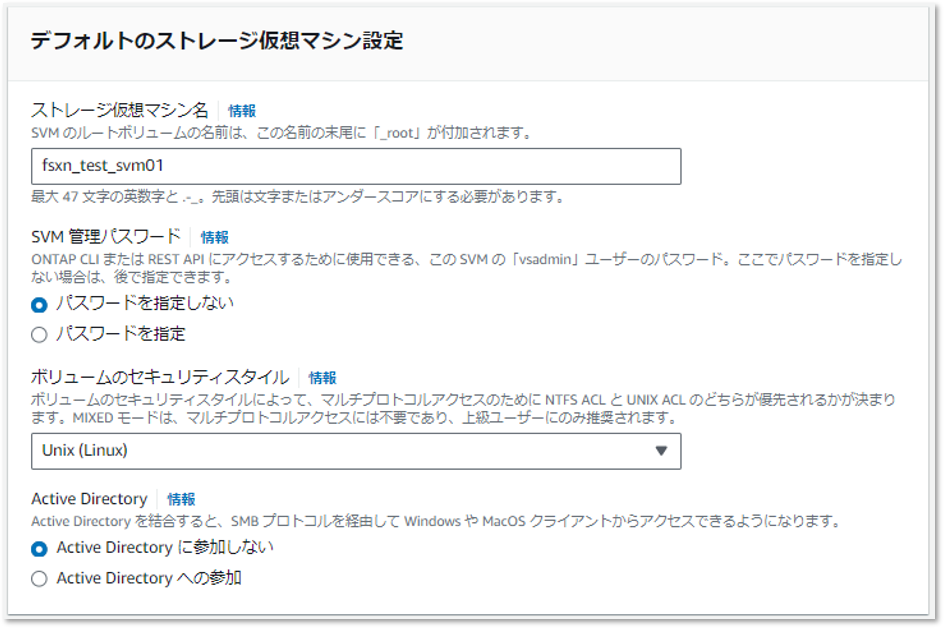
- ファイルシステムのボリュームに関するパラメータを入力
ボリューム名:ボリュームの名前
ボリュームスタイル:ボリュームタイプの選択
ボリュームサイズ:ボリュームの容量
ボリュームタイプ:読み取り専用 or 読み書きタイプの選択
ジャンクションパス:ボリュームのマウントパス
ストレージ効率:効率化機能の利用有無を選択
スナップショットポリシー:自動スナップショットのスケジュールを選択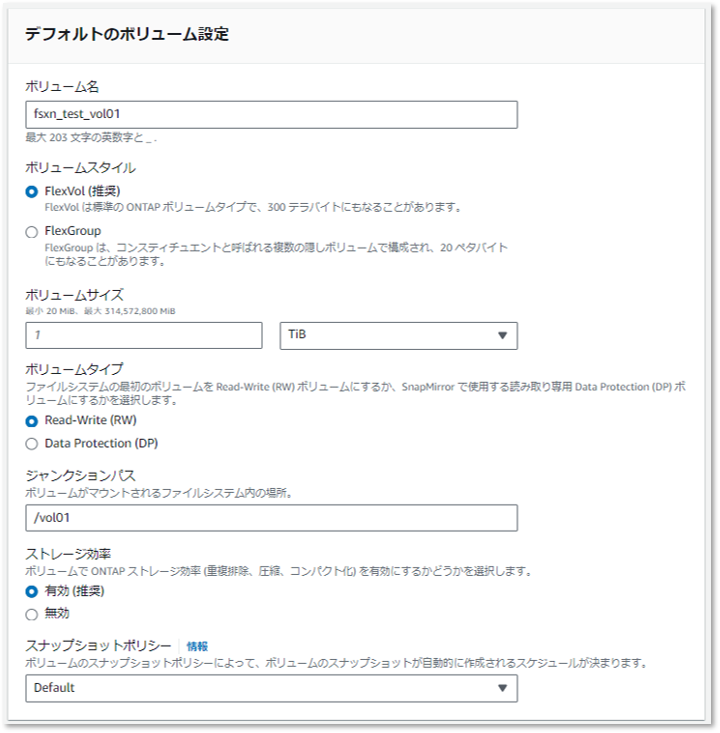
- ファイルシステムの階層化に関するパラメータを入力
容量プールの階層化ポリシー:データ階層化のルールを選択
階層化ポリシーの冷却期間:データが階層化されるまでの日数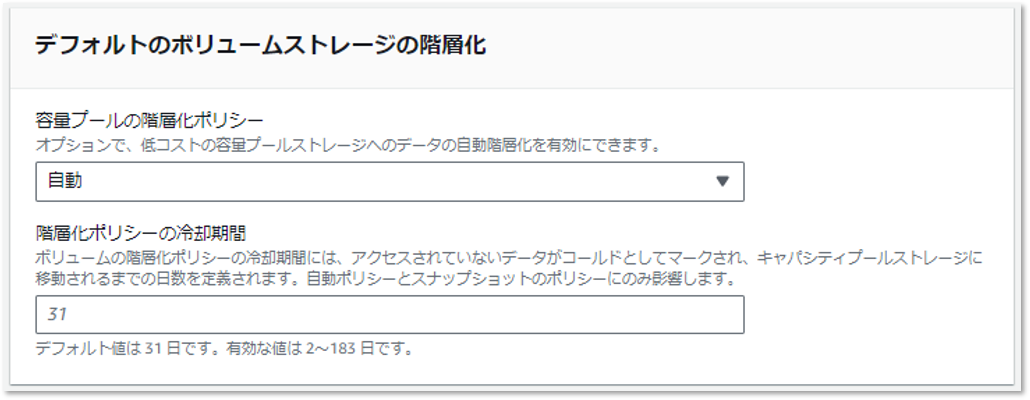
- ファイルシステムのSnapLockに関するパラメータを入力
SnapLock(ボリュームのWORM化):SnapLockの利用有無を選択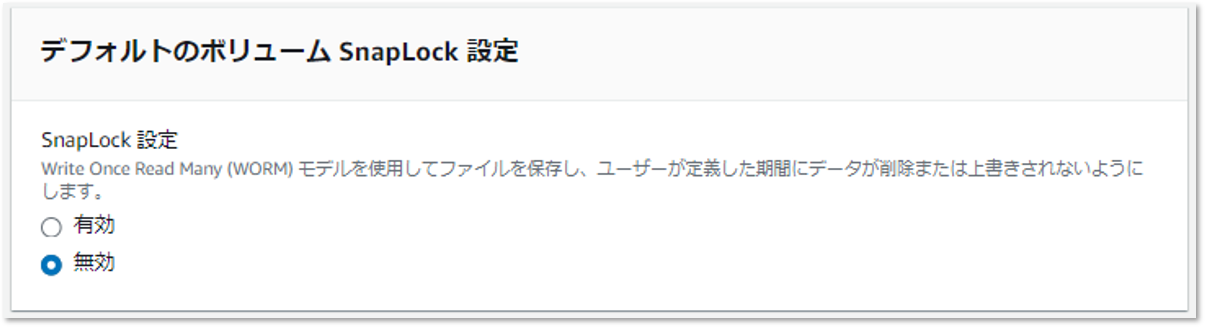
- ファイルシステムのバックアップとメンテンナンスに関するパラメータを入力
毎日の自動バックアップ:バックアップの利用有無を選択
毎日の自動バックアップウィンドウ:バックアップ開始時刻
自動バックアップ保持期間:バックアップの保持期間
週次メンテナンスウィンドウ:SWパッチの適用などメンテナンスの開始時刻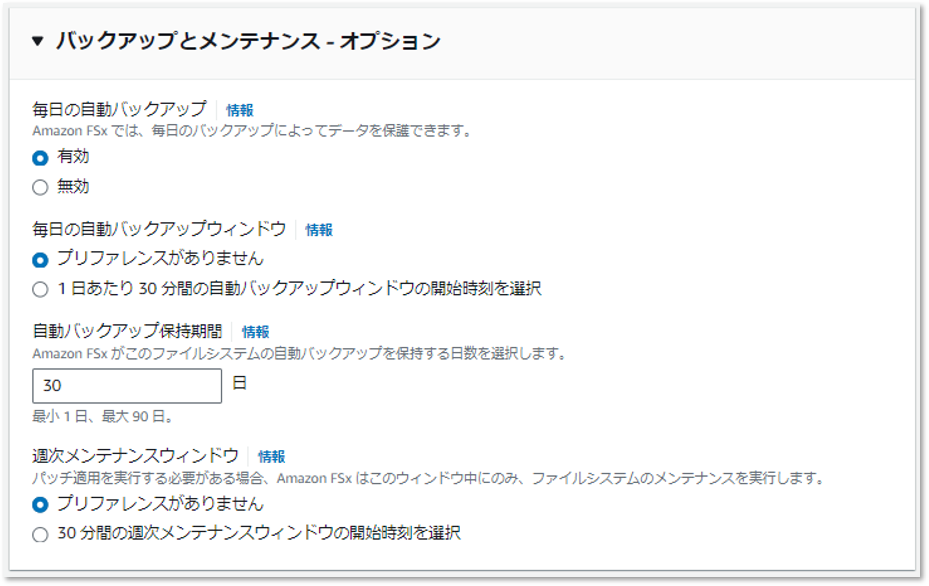
- 必要に応じてファイルシステムのタグを設定し、「次へ」をクリック
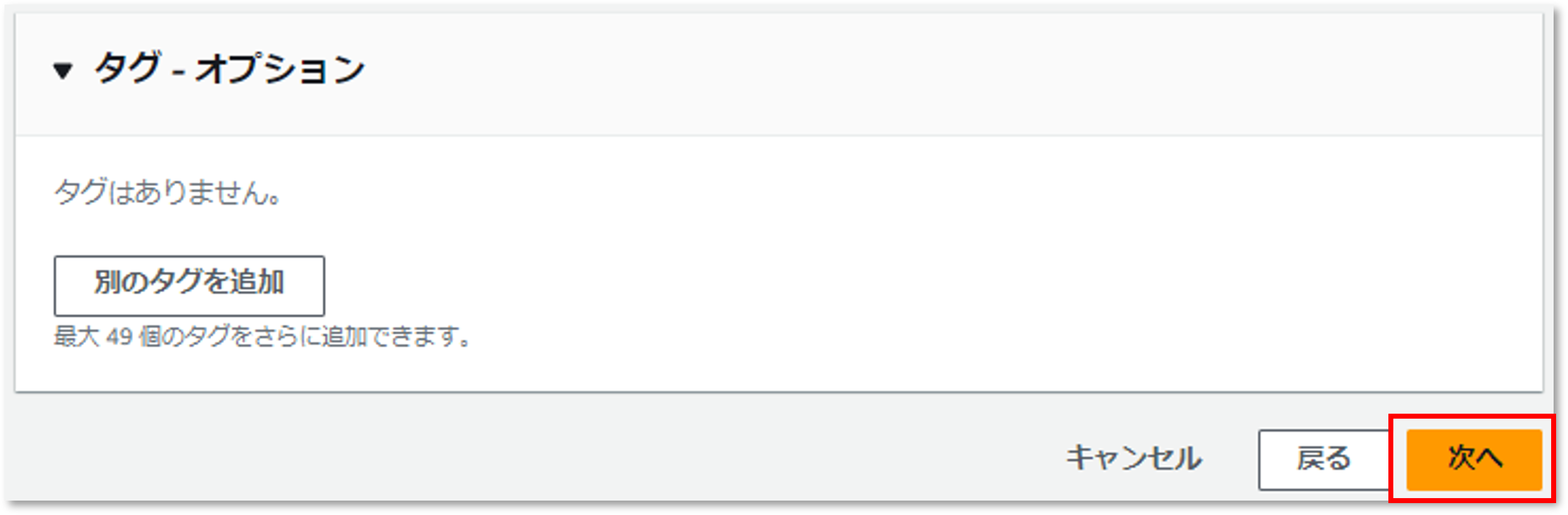
- 入力したパラメータを確認し、「ファイルシステムを作成」をクリック
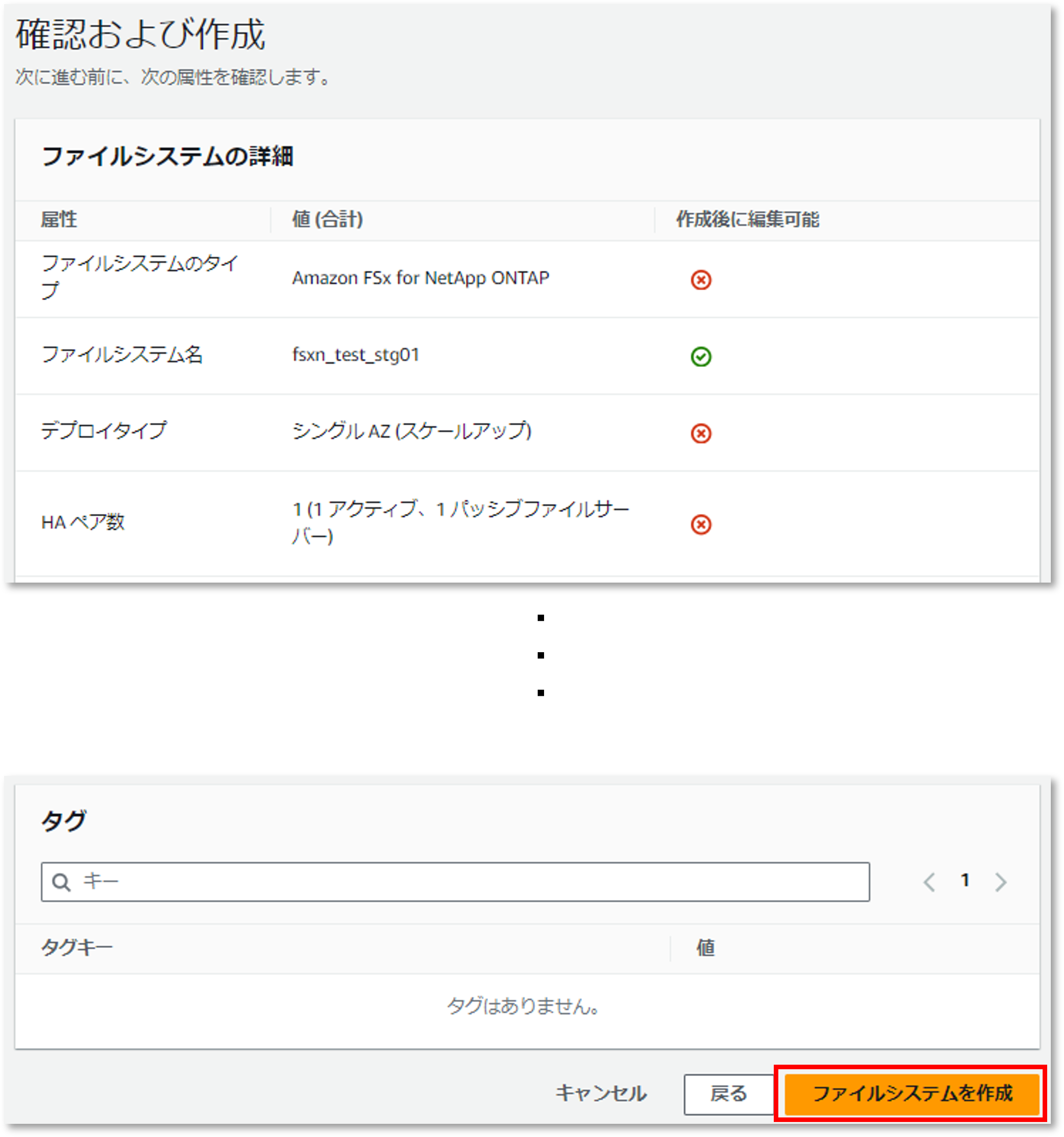
- ファイルシステムの作成が正常に完了されたことを確認
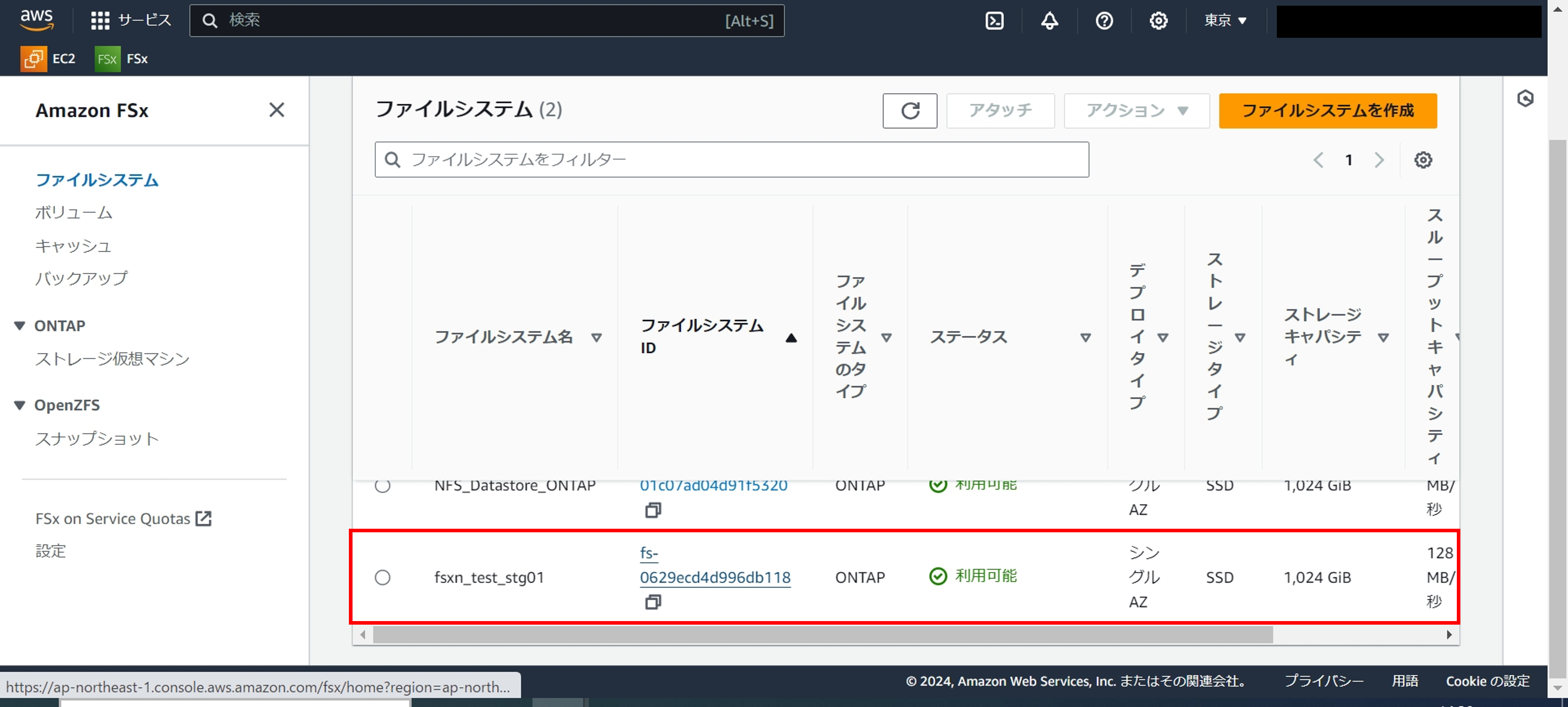
④ VTGW設定
VMware Cloud on AWSとAmazon FSx for NetApp ONTAPのVPC間をつなげます。
双方の通信を可能にするためにはVPC間の接続後、以下のルーティング設定を追加する必要があります。
・VTGWに対してSDDCからAmazon FSx for NetApp ONTAPへのルーティングを追加
・Amazon FSx for NetApp ONTAPのルートテーブルに対してSDDCへのルーティングを追加
・Amazon FSx for NetApp ONTAPが存在するVPCのセキュリティグループ対してSDDCからのインバウンドルールの追加
・VMware Cloud on AWSのNSX Managerにてゲートウェイファイアウォール設定にAmazon FSx for NetApp ONTAPからのインバウンドルールを追加
※本記事では細かな制限を設けていませんが、実際の運用ではセキュリティを考慮したNWやプロトコルの設計をご検討ください。
- VMware Cloud ServicesコンソールのVMware Cloud管理画面から「グループの作成」をクリック
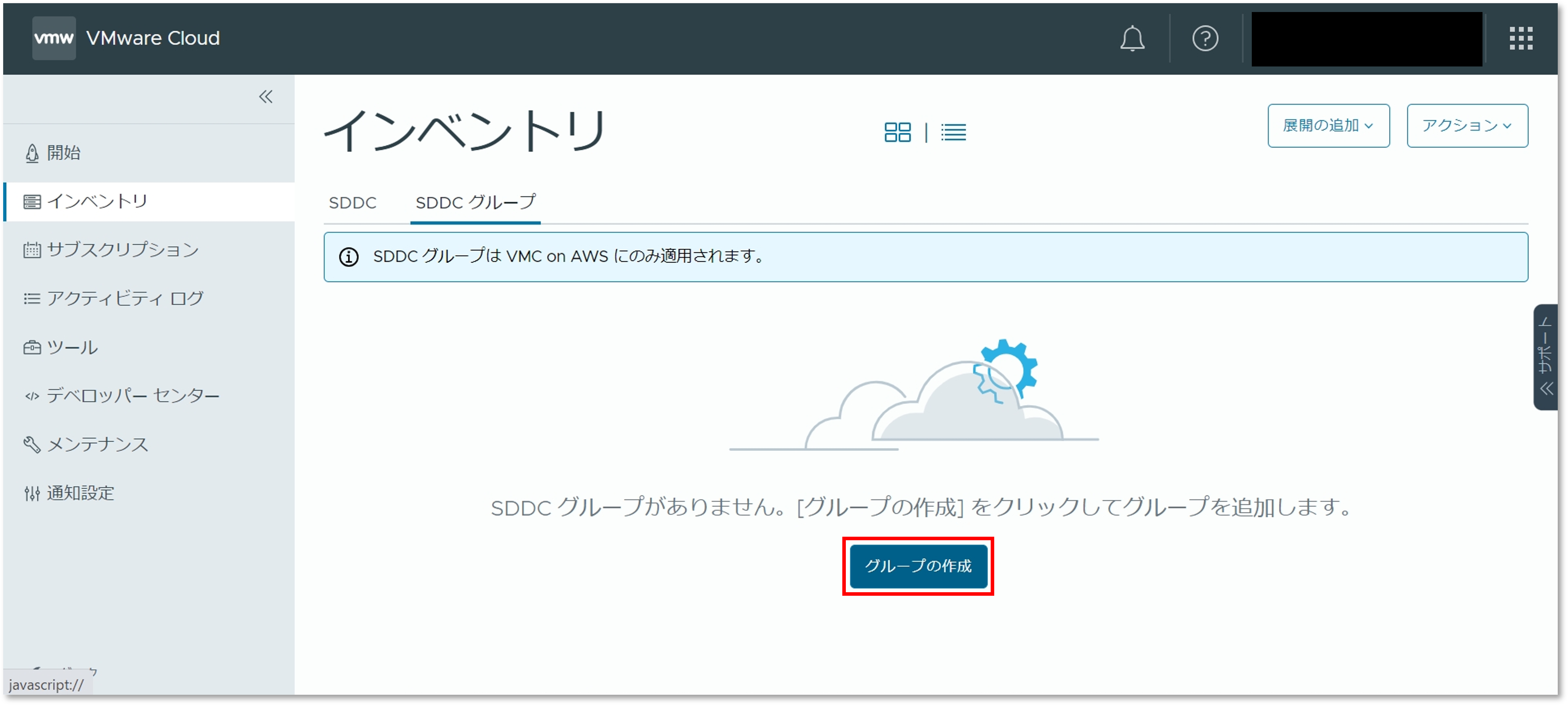
- SDDCグループの名前を入力し「次へ」をクリック
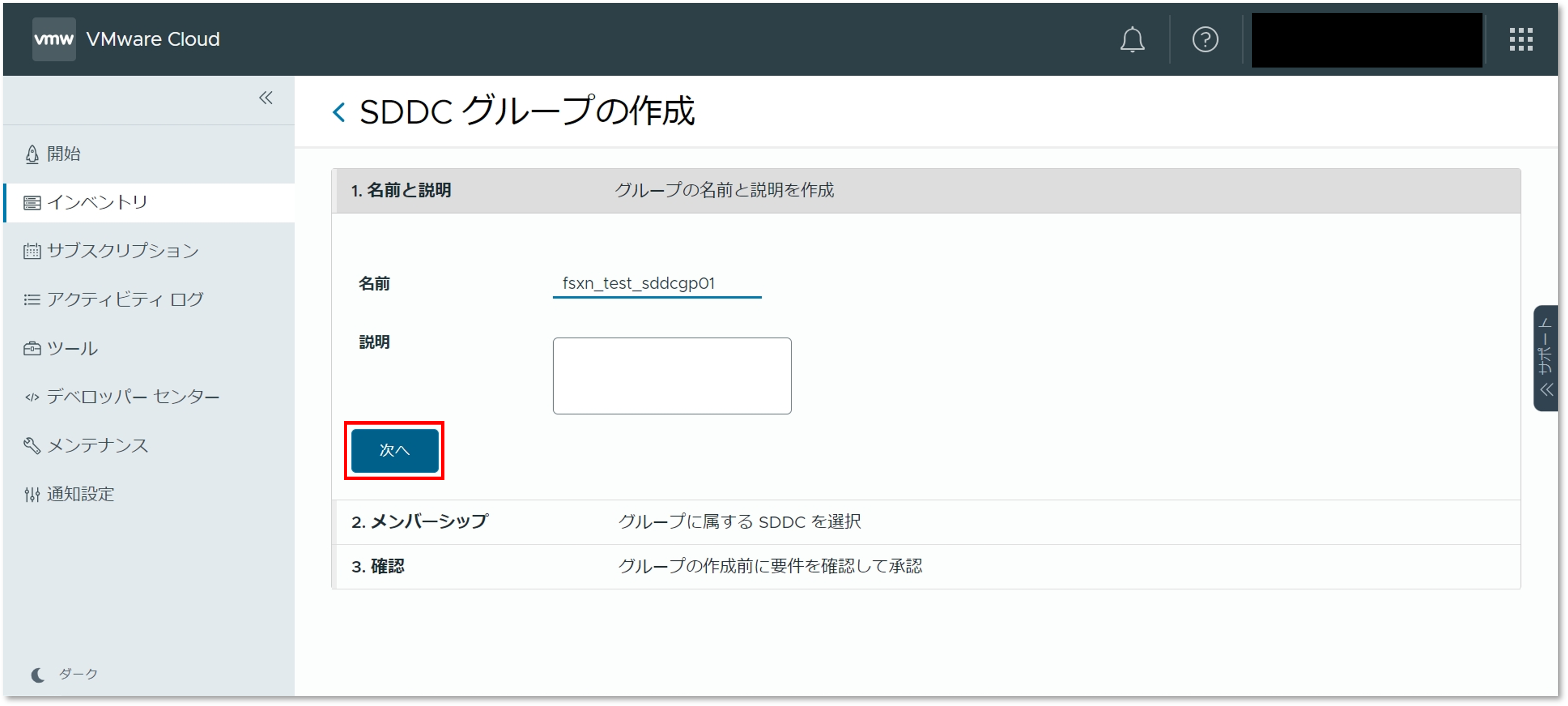
- SDDCグループに所属するSDDCを選択して「次へ」をクリック
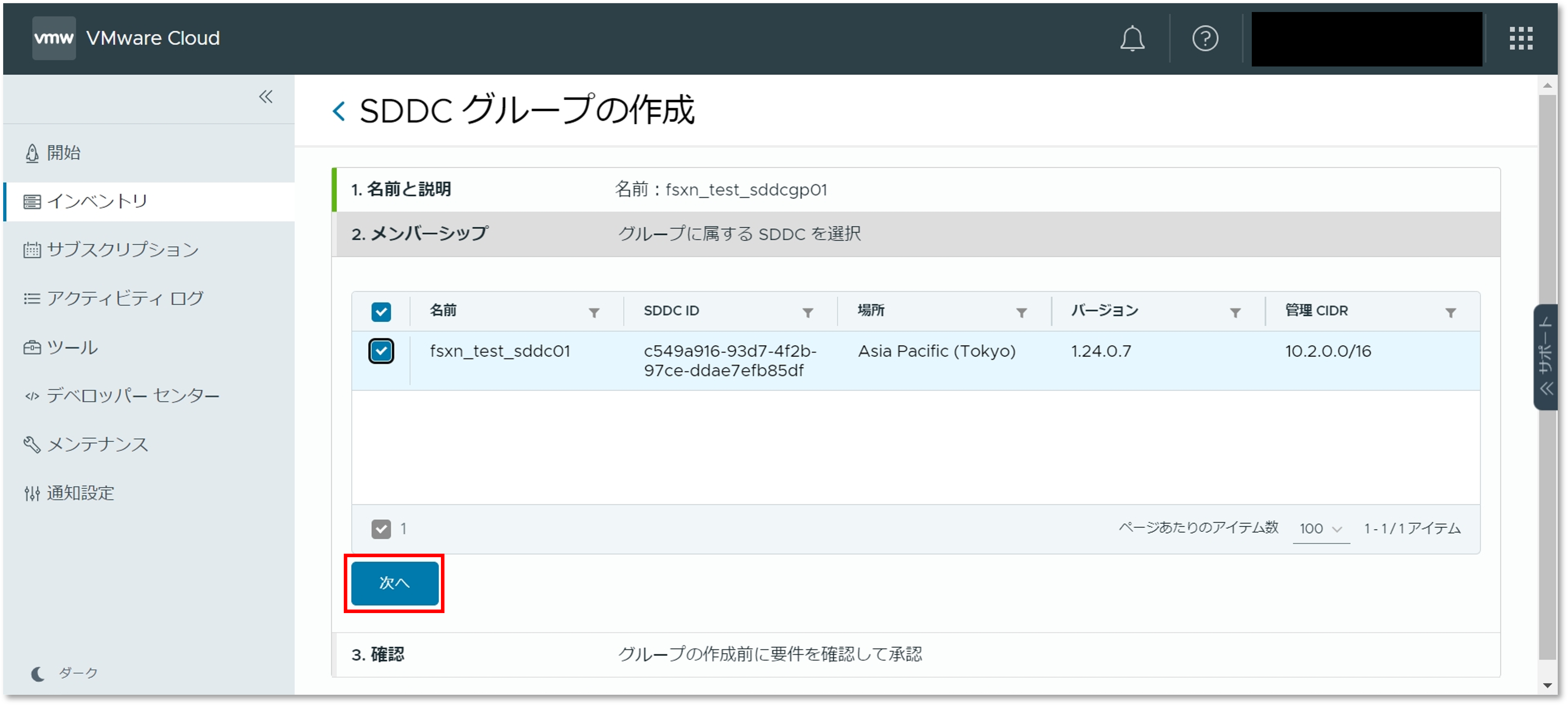
- 留意事項にチェックを入れ、「グループの作成」をクリック
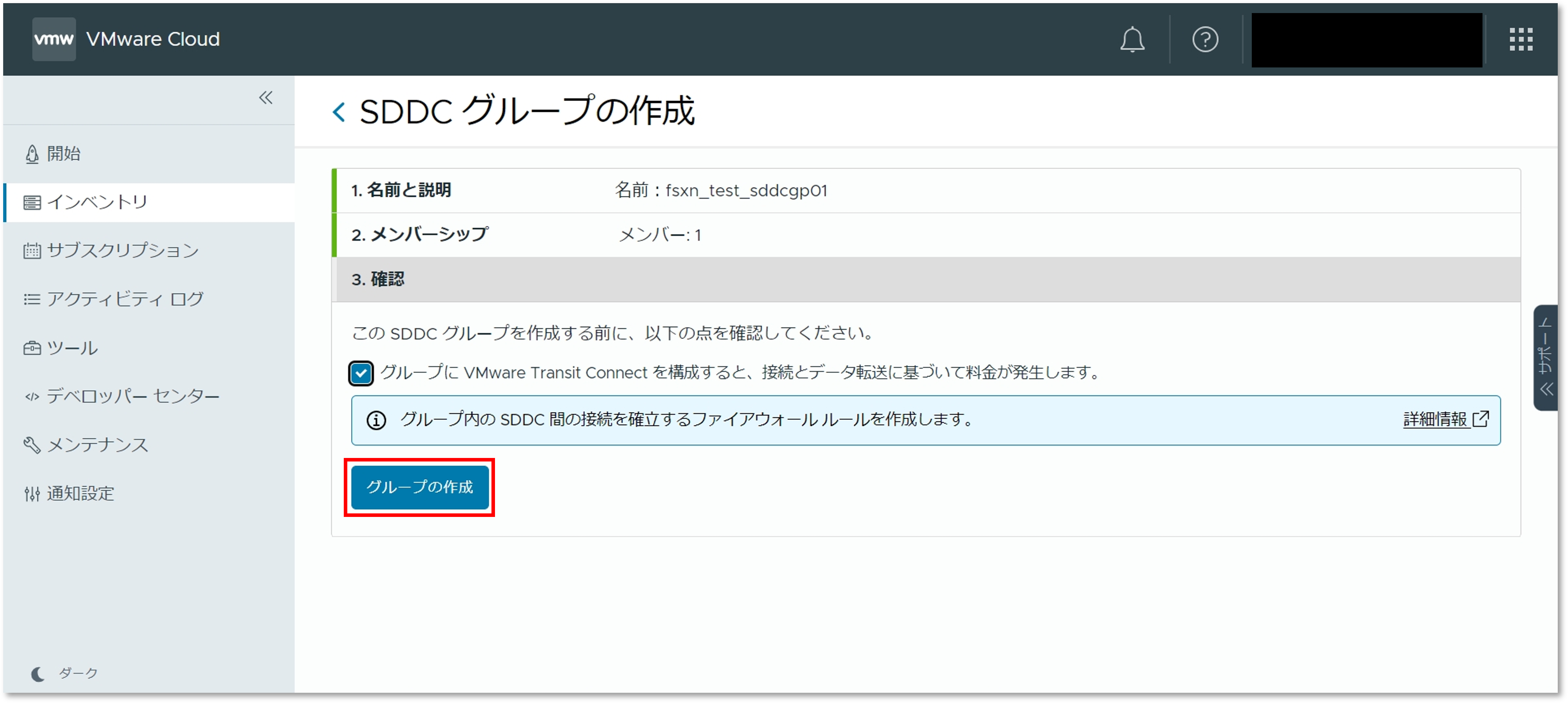
- SDDCグループの作成が正常に完了されたことを確認
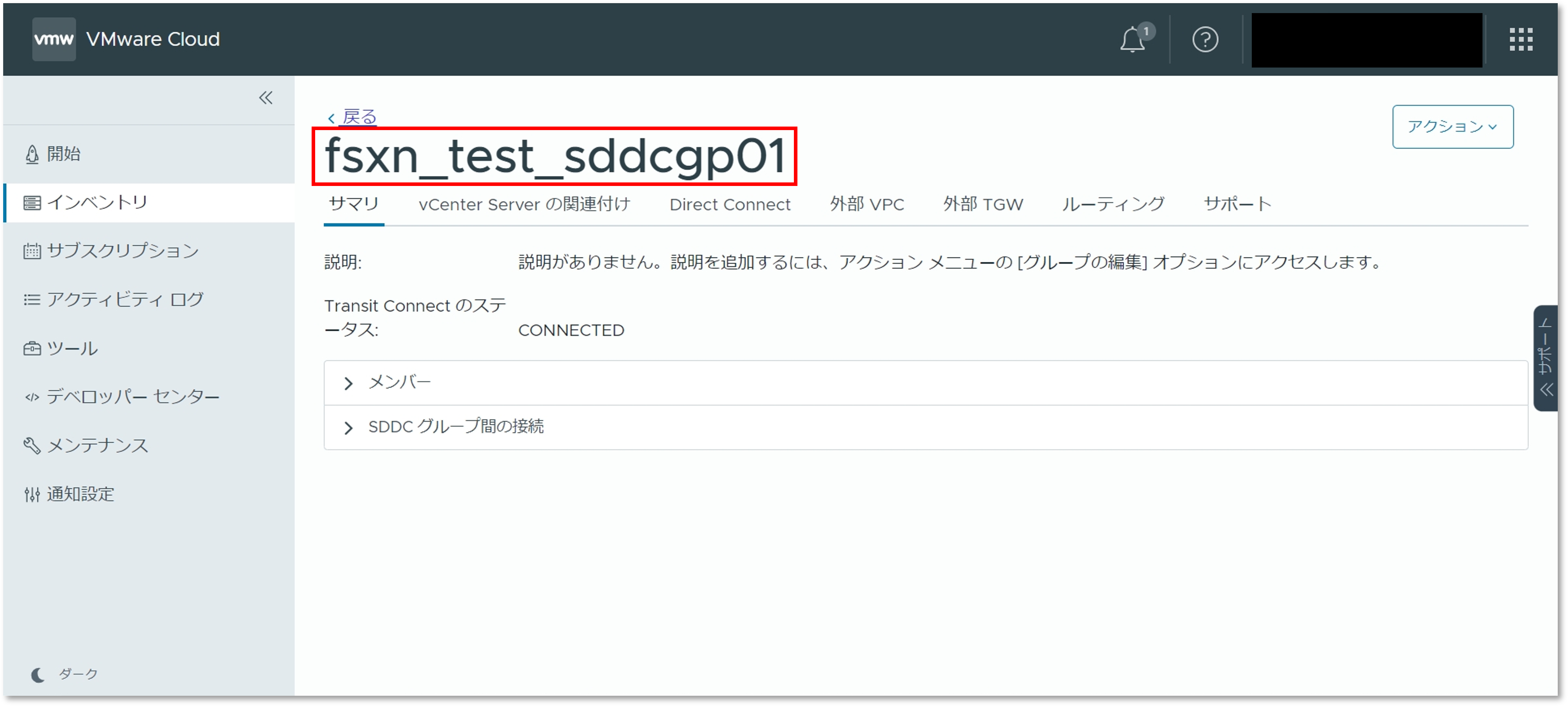
- VTGWを構成するため、外部VPCタブへ移動し、「アカウントの追加」をクリック
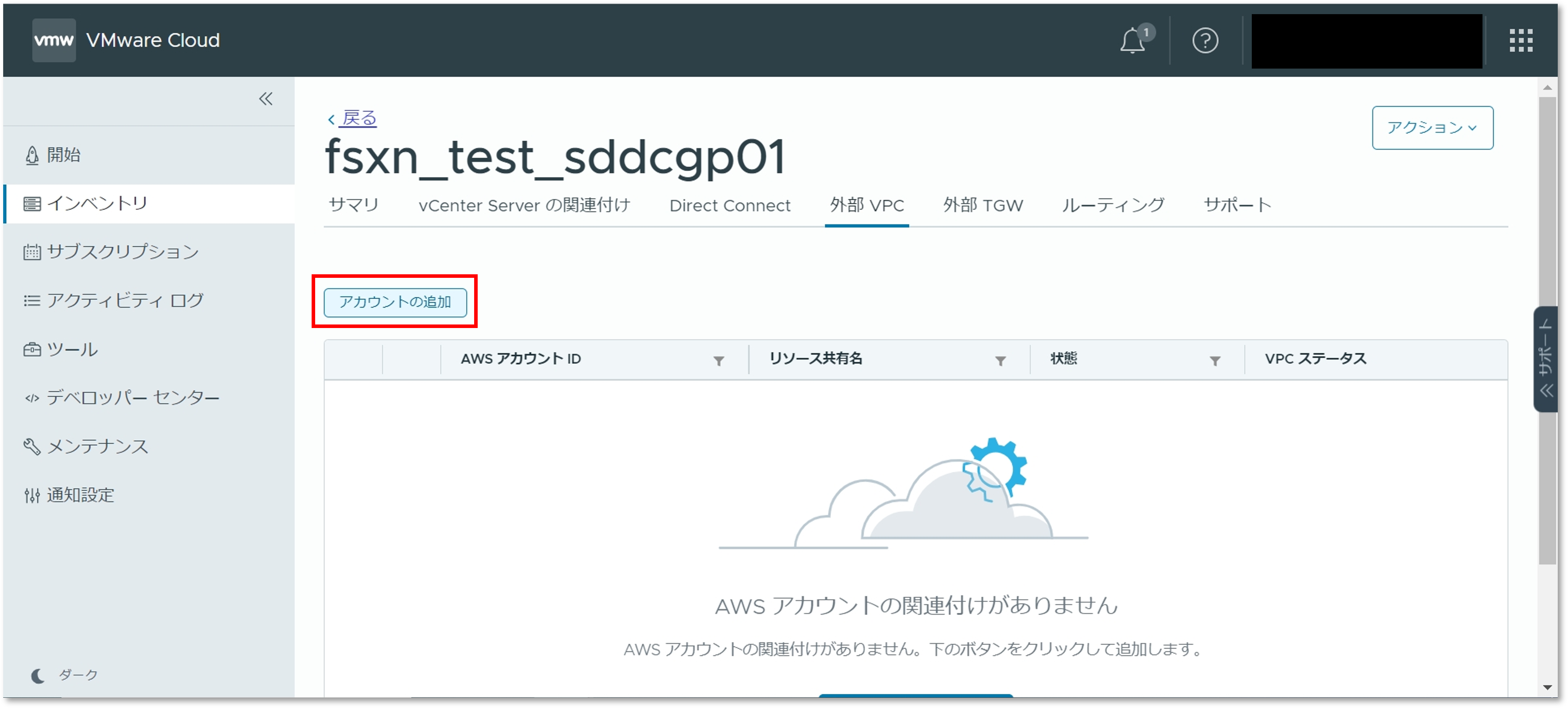
- 連携するAWSアカウントを入力し、「追加」をクリック
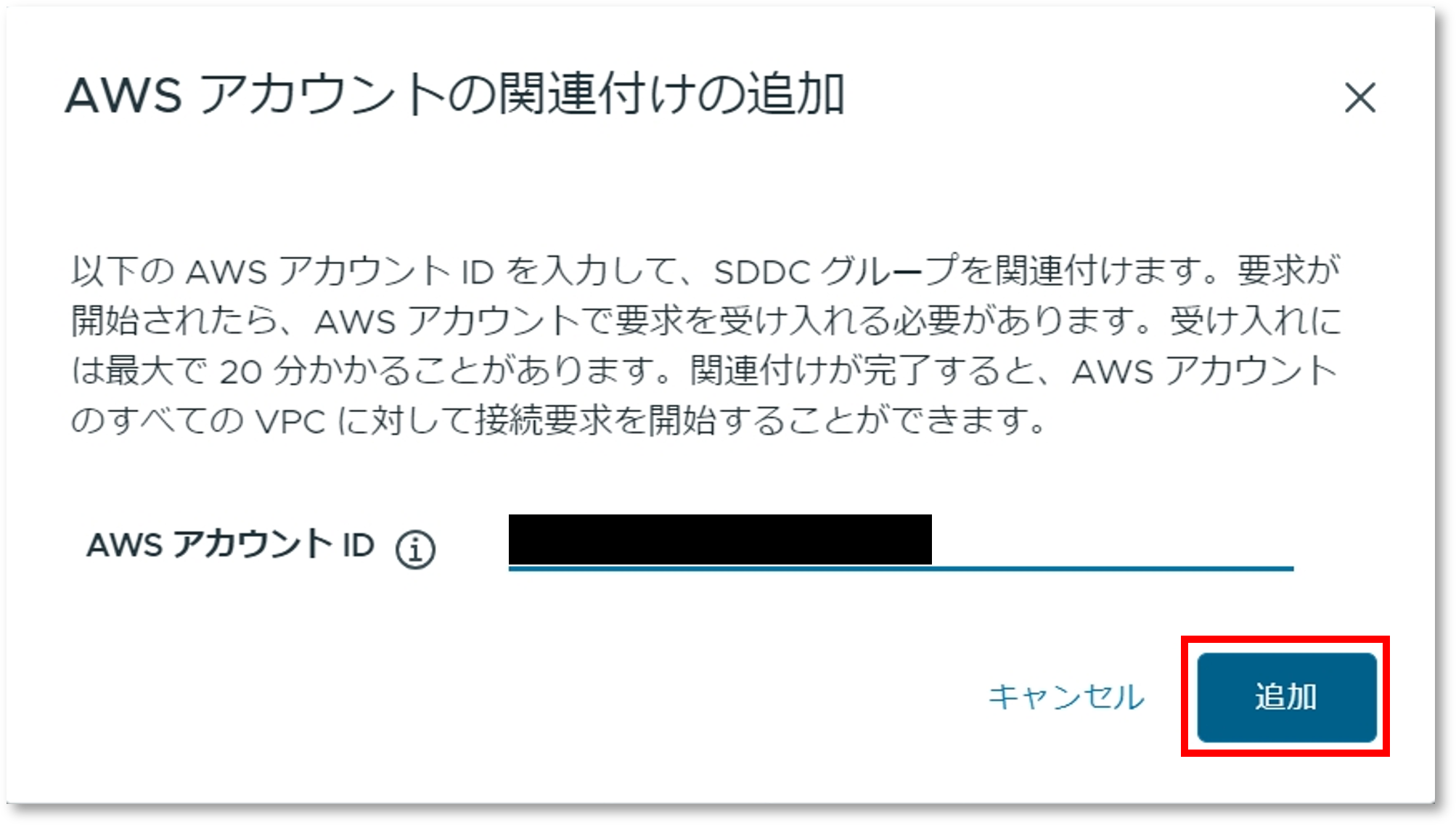
- AWSアカウントの追加要求が開始されたことを確認
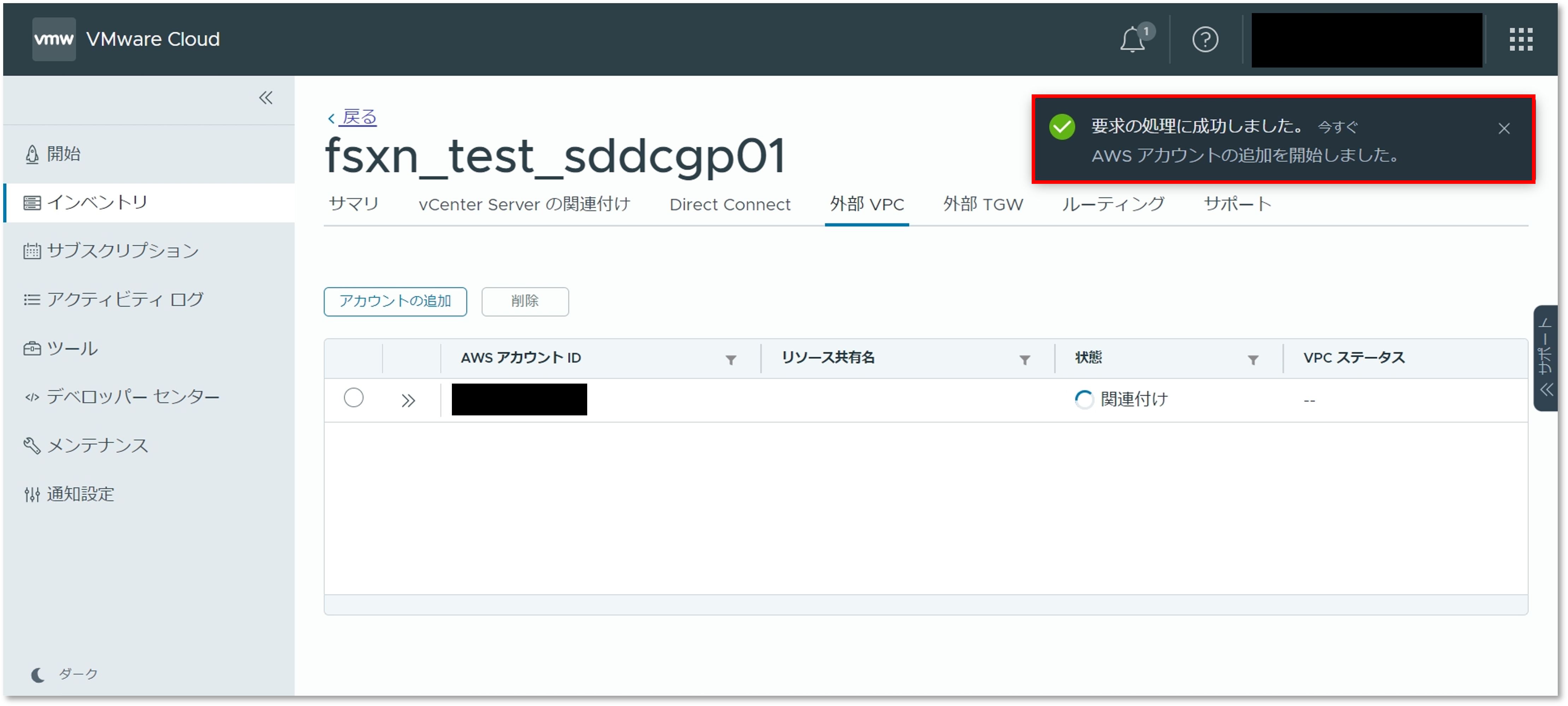
- AWSマネジメントコンソールのResouce Access Managerから要求されたリソースを選択し、「リソース共有の承認」をクリック
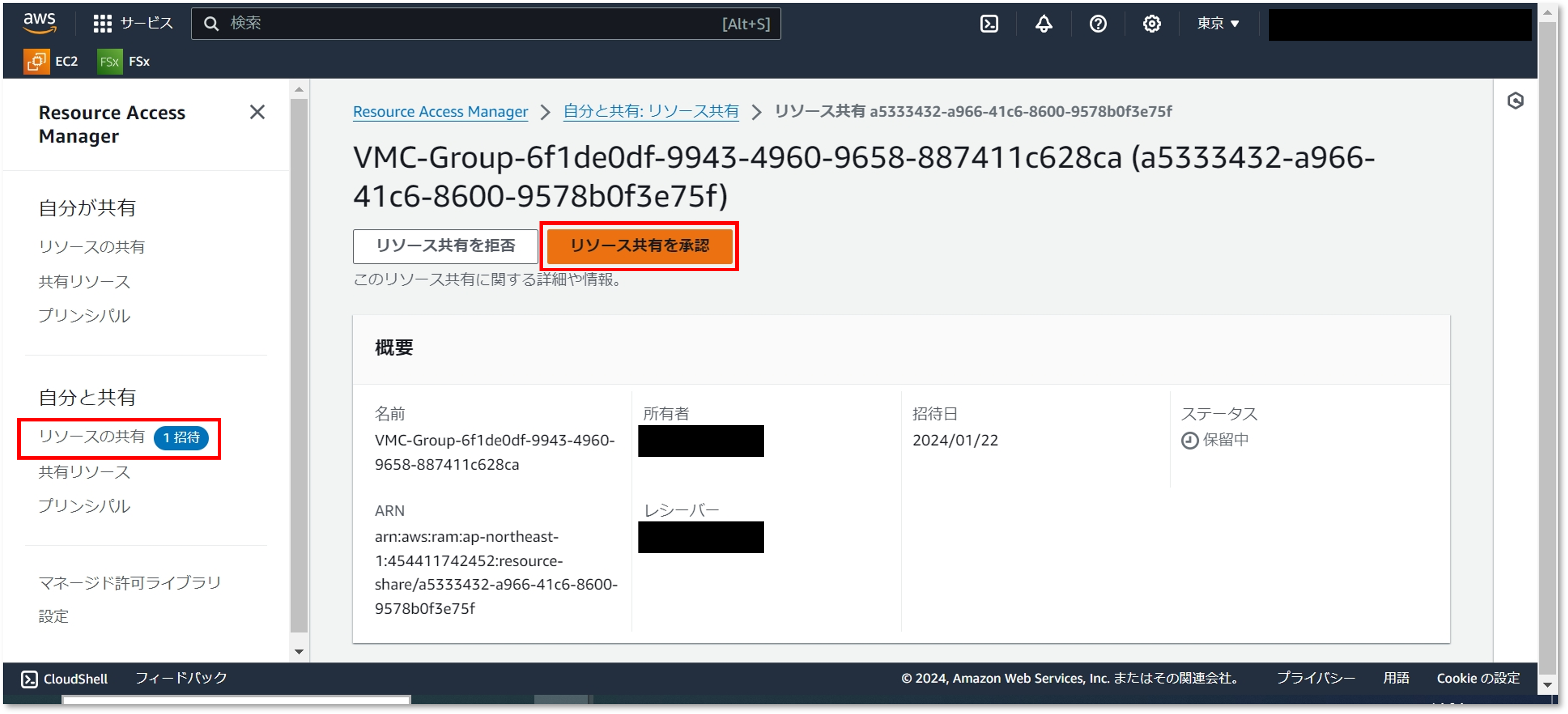
- 「承認」をクリック
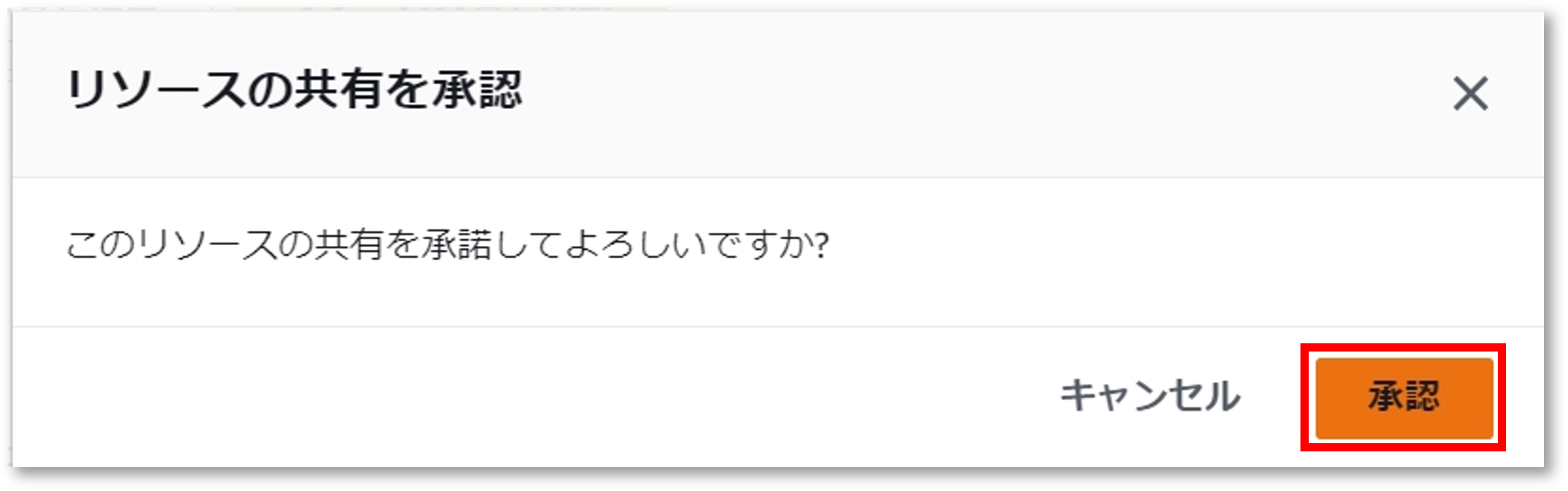
- 承認が正常に完了したことを確認
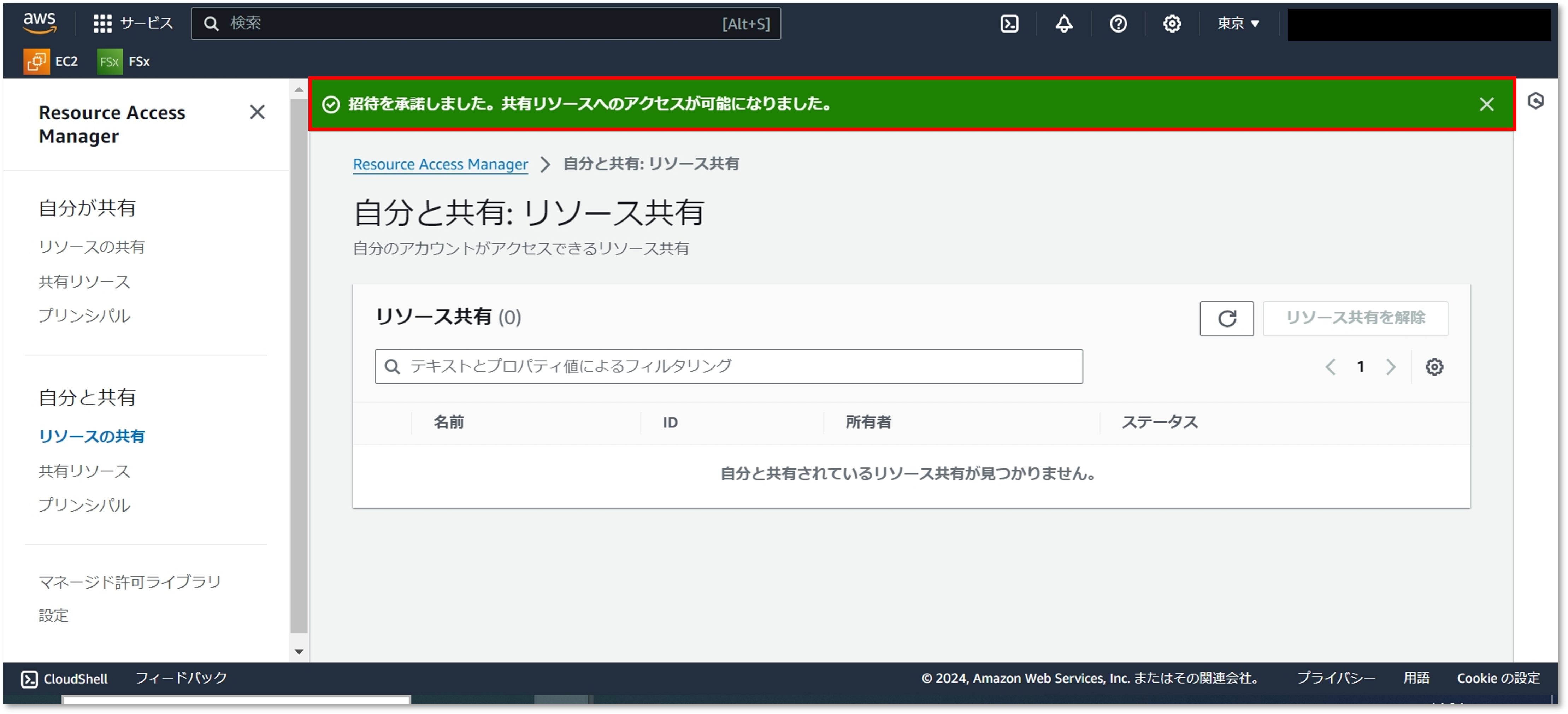
- 左メニューから「Transit Gateway アタッチメント」へ移動し、「Transit Gateway アタッチメントを作成」をクリック
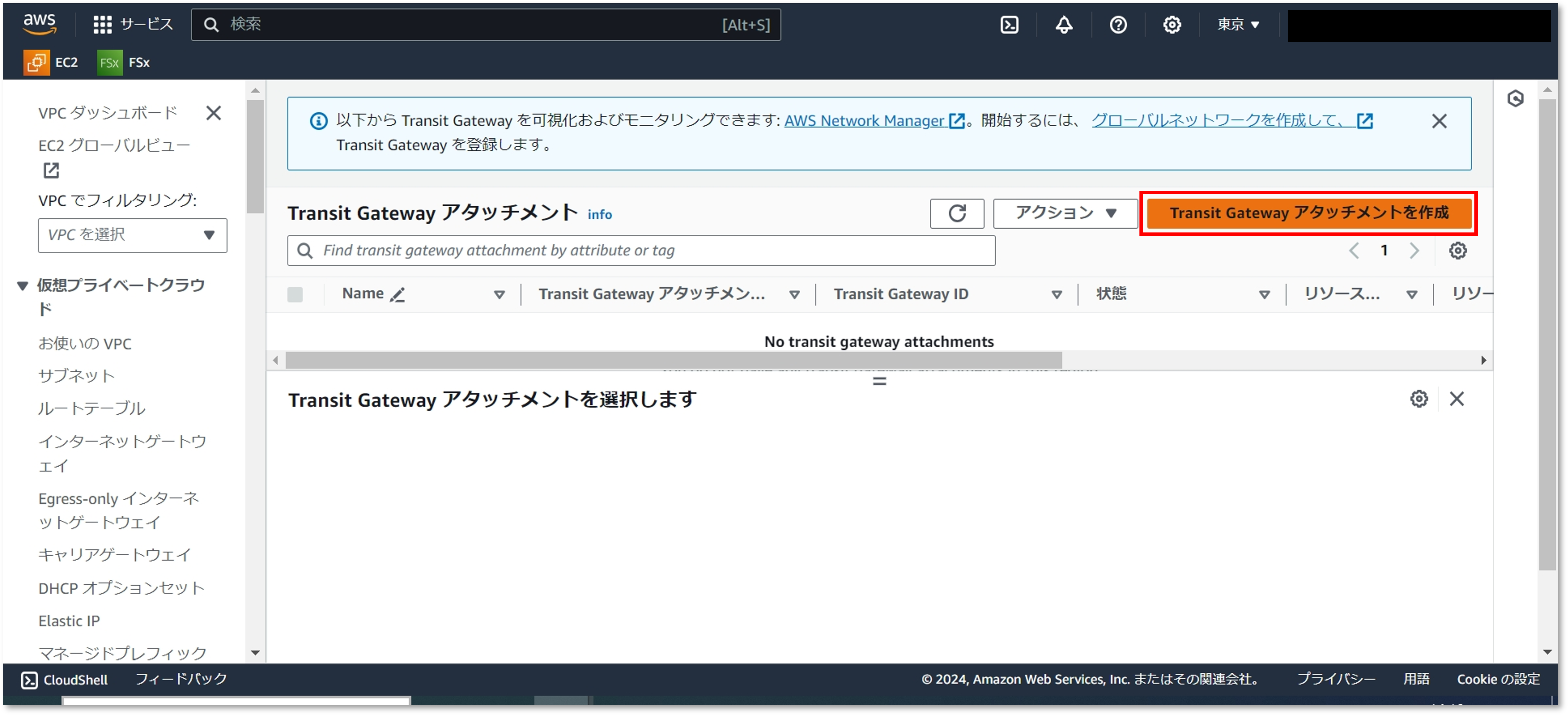
- Transit Gateway アタッチメントに関するパラメータを入力し、「Transit Gateway アタッチメントを作成」をクリック
名前タグ:Transit Gateway アタッチメントの名前
Transit Gateway ID:接続先のTransit Gateway ID(今回はVMware Cloud側のTransit Gateway)
アタッチメントタイプ:アタッチの種類
DNSサポート:DNSの利用有無を選択
IPv6サポート:IPv6の利用有無を選択
アプライアンスモードサポート:アプライアンスモードの利用有無を選択
VPC ID:アタッチするVPC(今回はAmazon FSx for NetApp ONTAP側のVPC)
サブネット ID:アタッチメントを作成するサブネット(今回はAmazon FSx for NetApp ONTAP側のサブネット)
タグ:AWSリソースの管理用タグ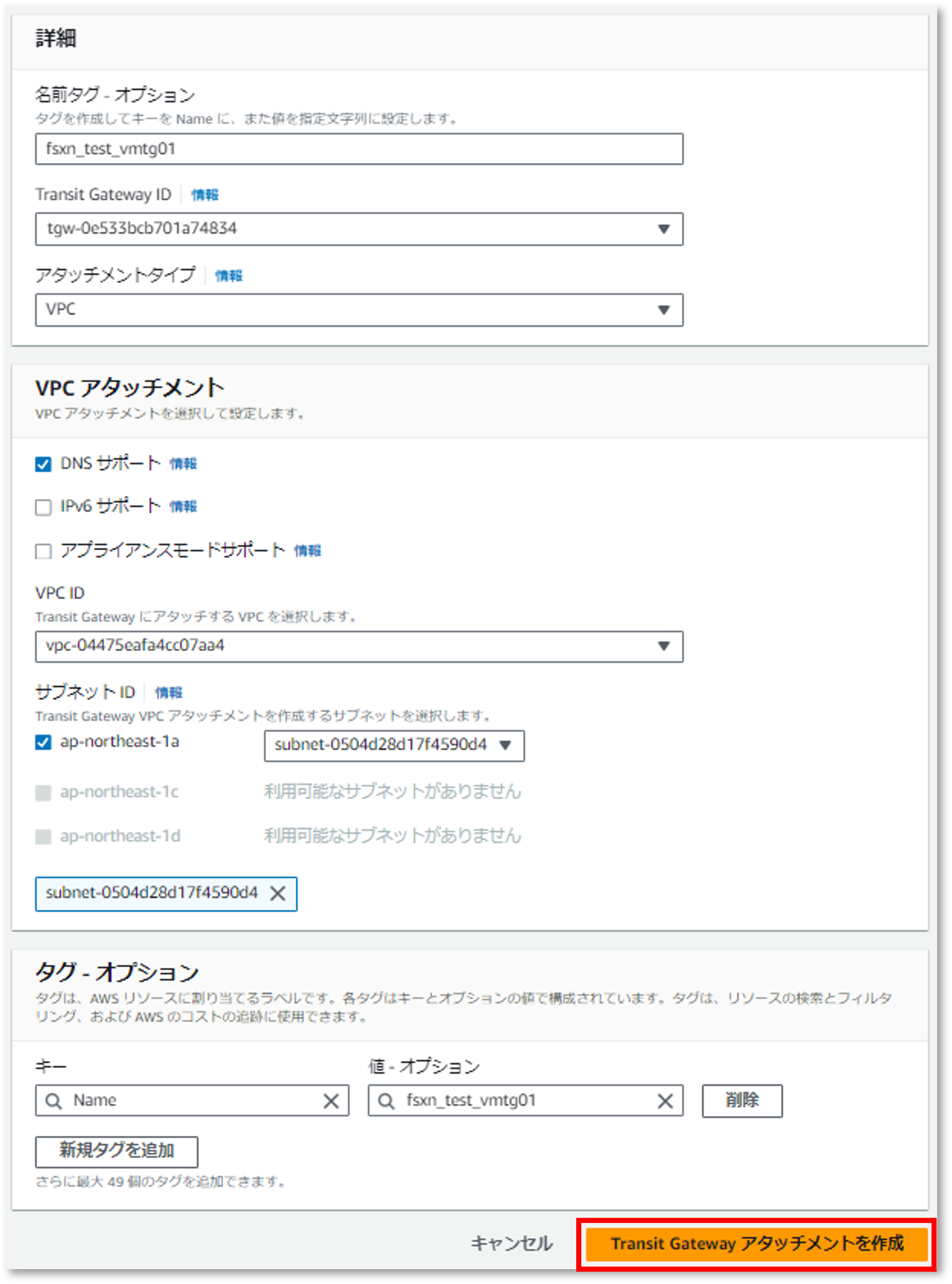
- Transit Gateway アタッチメントが正常に作成されたことを確認
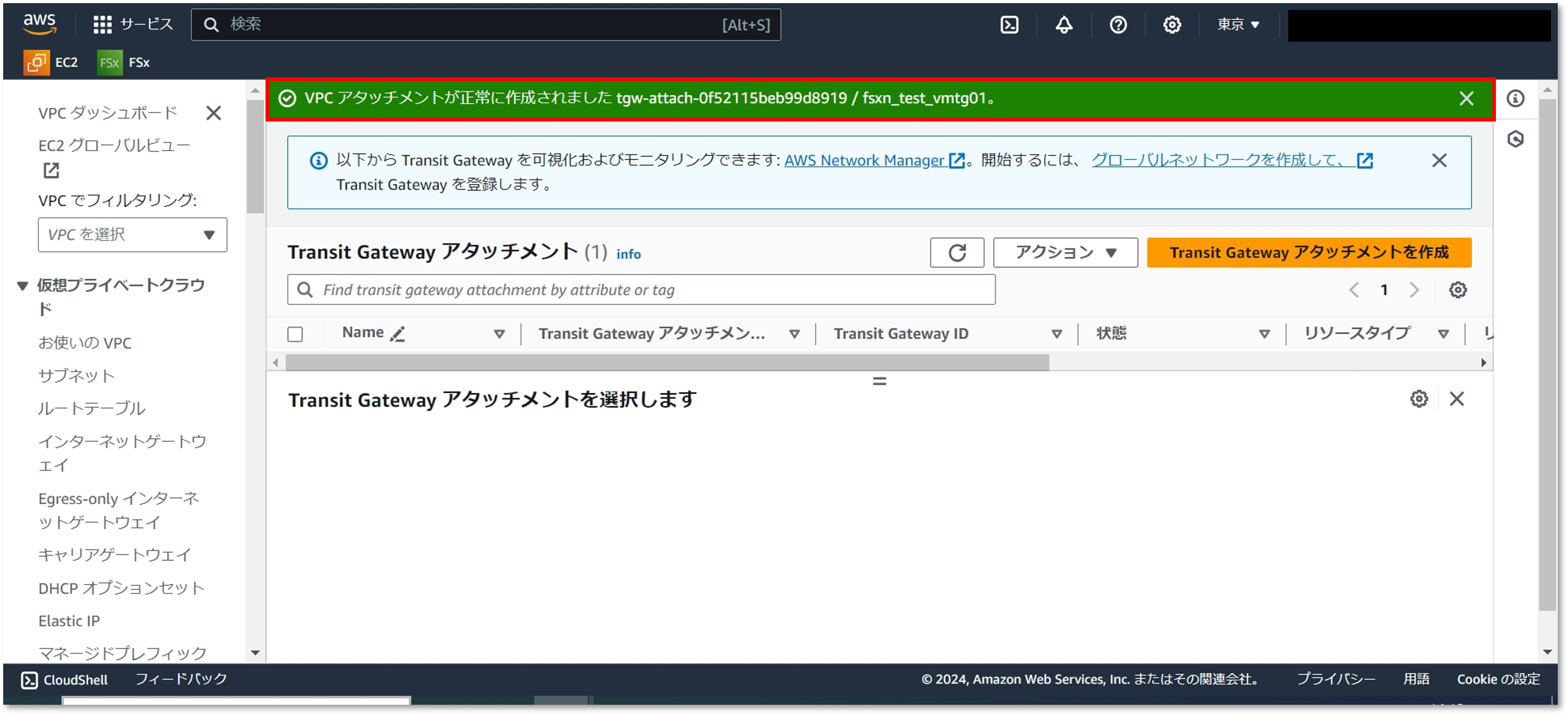
- VMware Cloud Servicesコンソールへ戻り、先ほど追加要求したAWSアカウントからTransit Gateway経由で接続依頼が届くので「承諾」をクリック
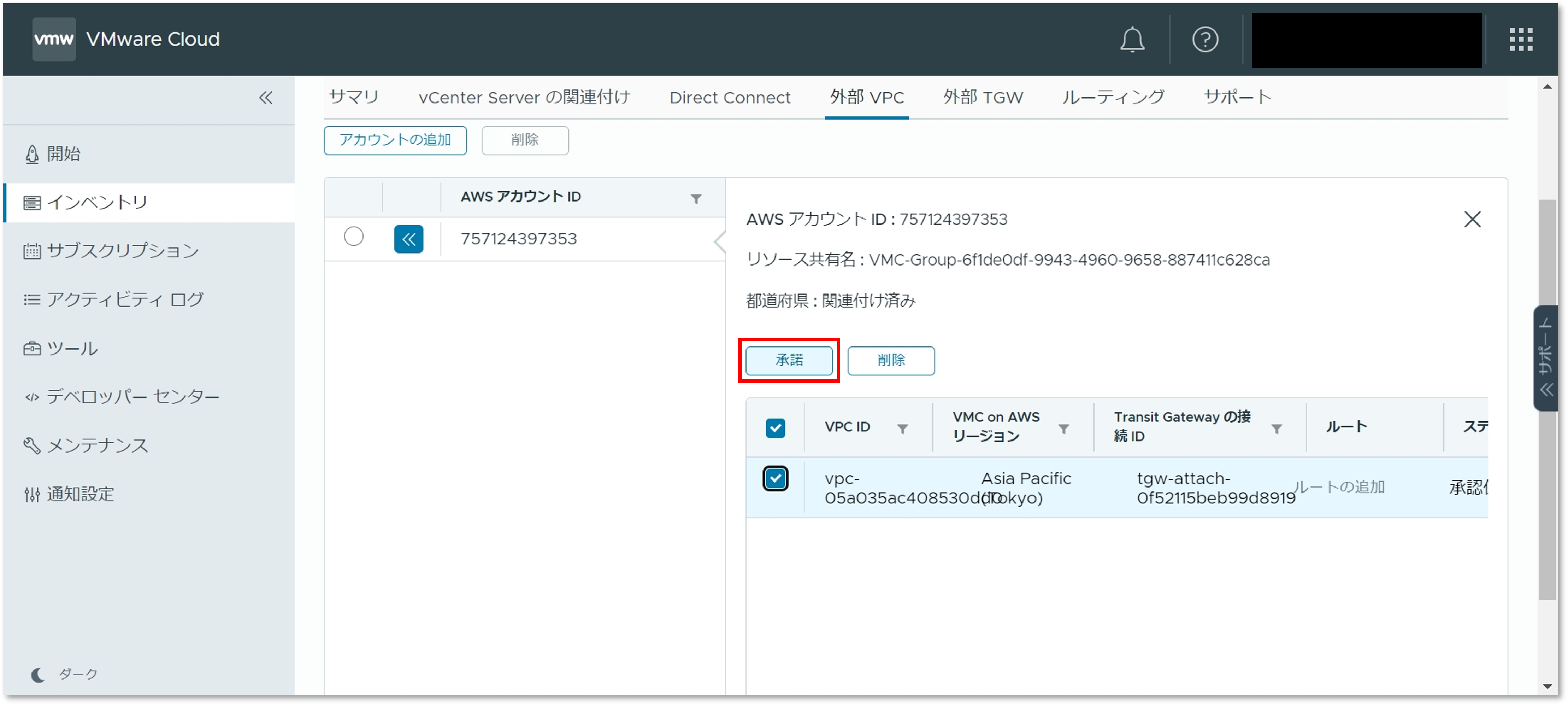
- 「ルートの追加」をクリック
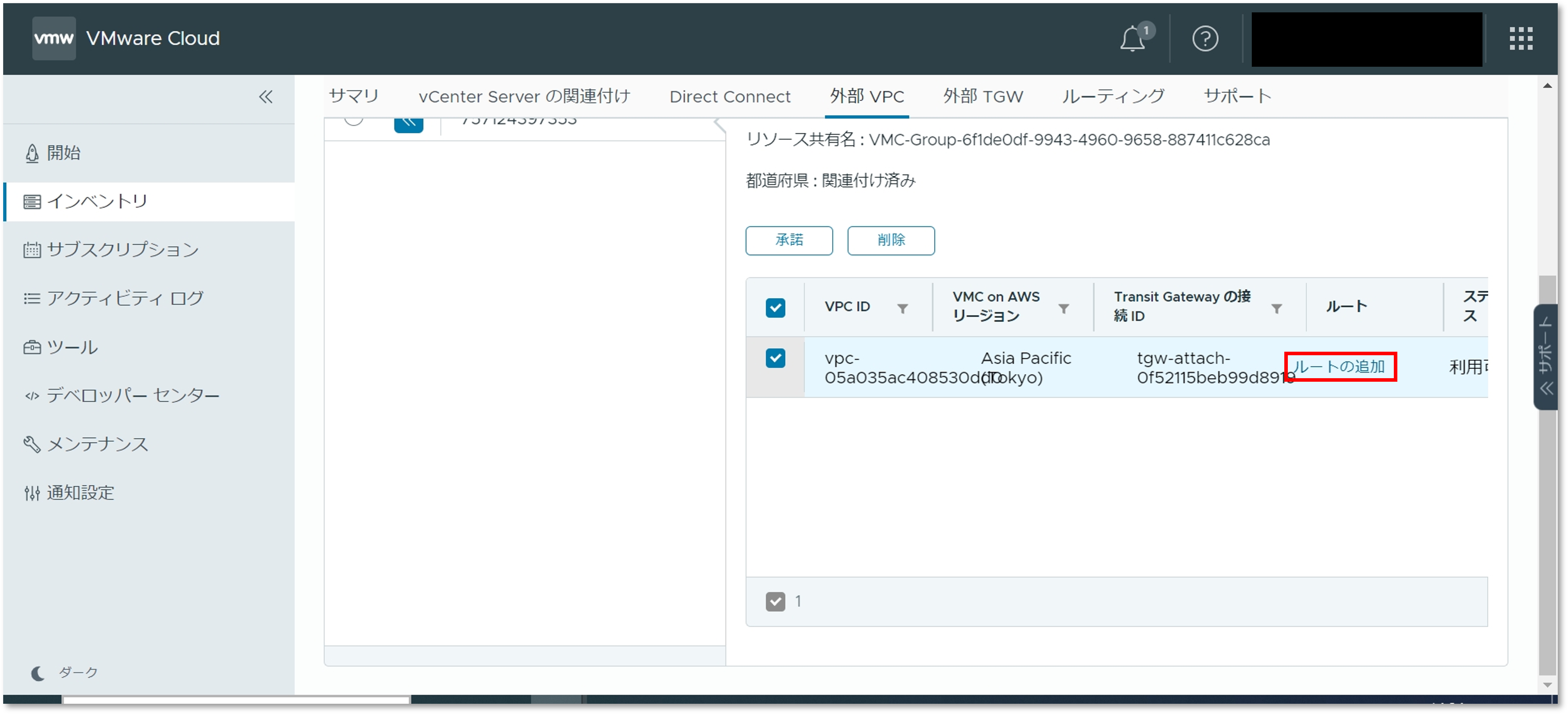
- Amazon FSx for NetApp ONTAPのVPCが利用するサブネットのアドレスを入力し、「終了」をクリック
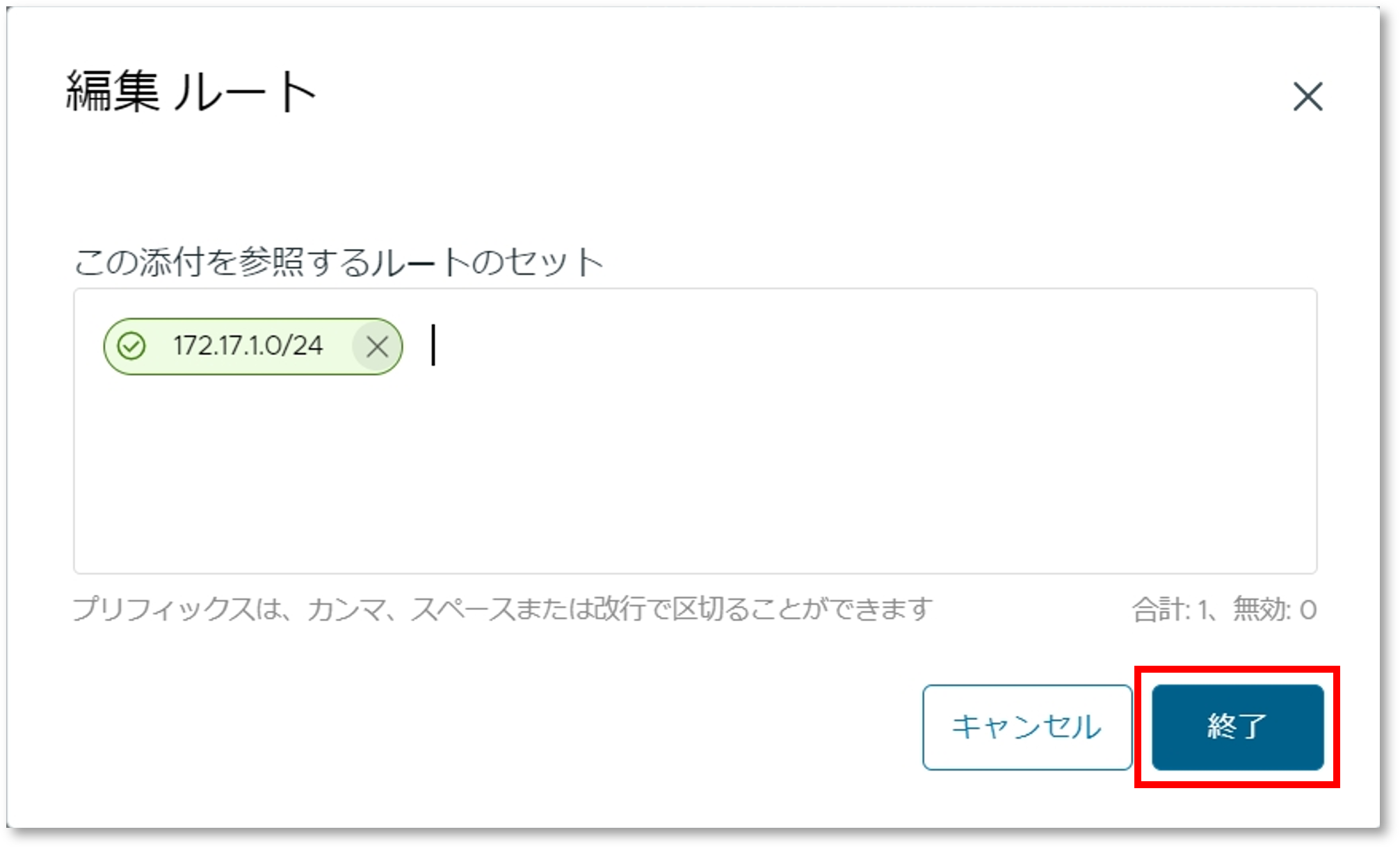
- VPC間の接続アクションが正常に完了されたことを確認
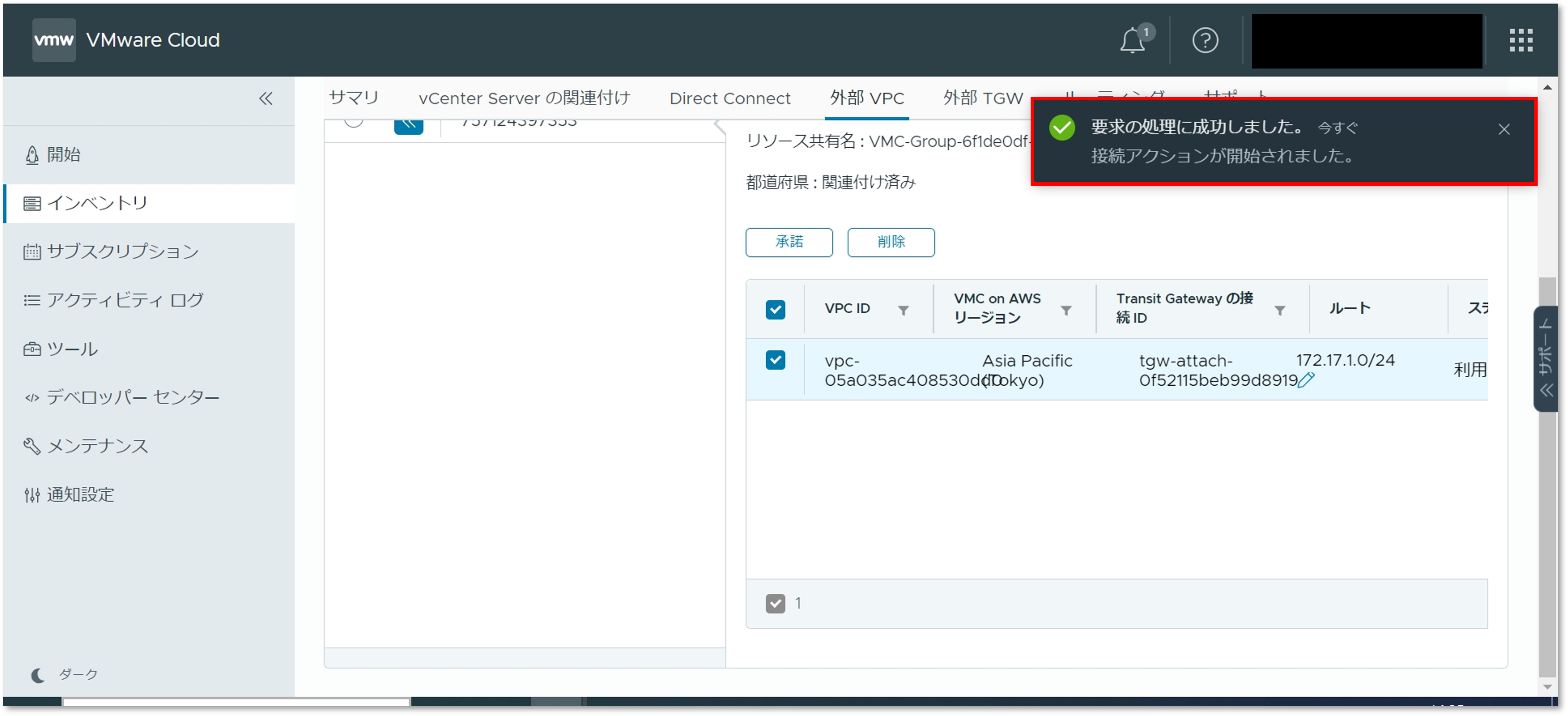
- AWSマネジメントコンソールからAmazon FSx for NetApp ONTAPが存在するVPCのルートテーブル画面へ移動し、「ルートを編集」をクリック
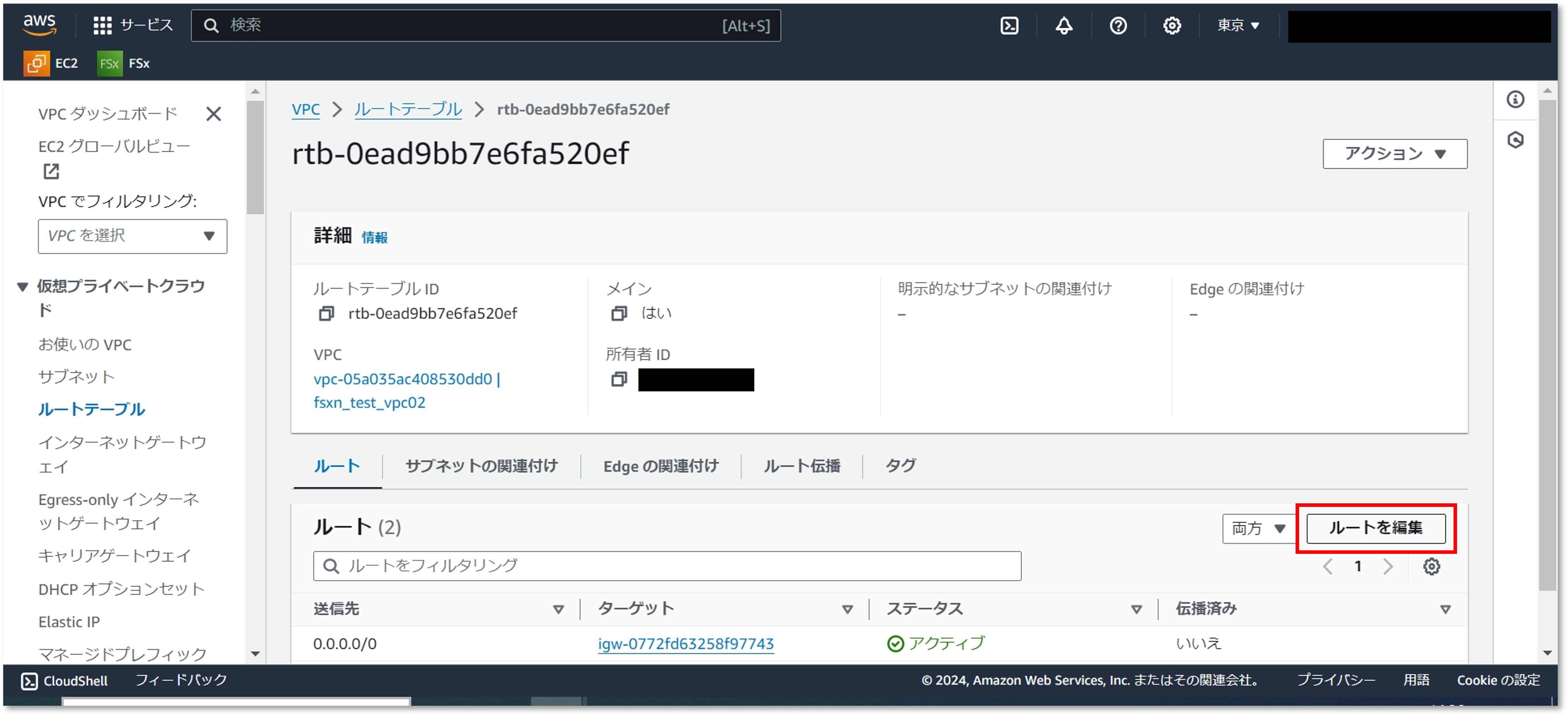
- SDDCの管理用サブネットおよびコンピュート用サブネットに対してTransit Gateway経由のルーティング設定を入力し、「変更を保存」をクリック
※各サブネットのアドレスはSDDC作成時に設定したものを入力してください。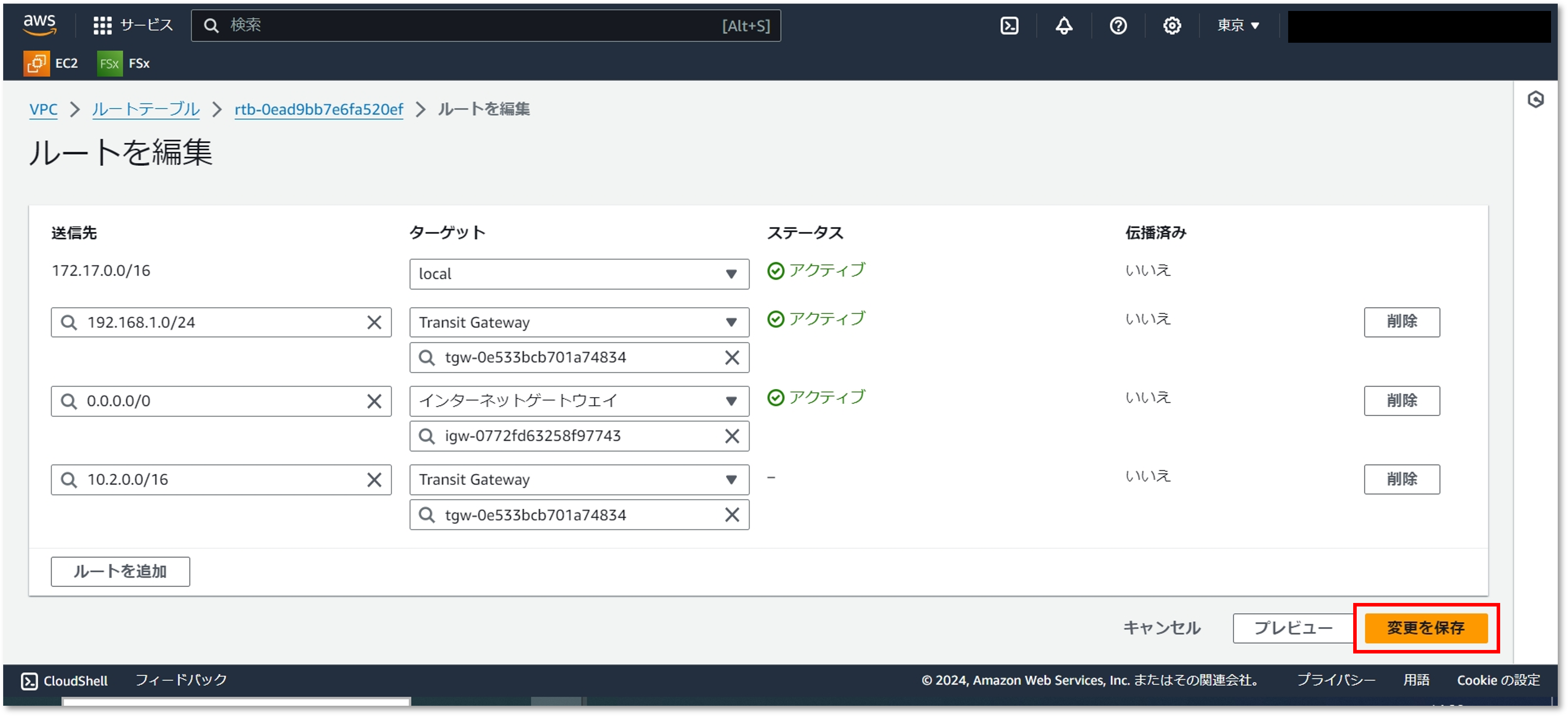
- ルーティング設定が正常に完了したことを確認
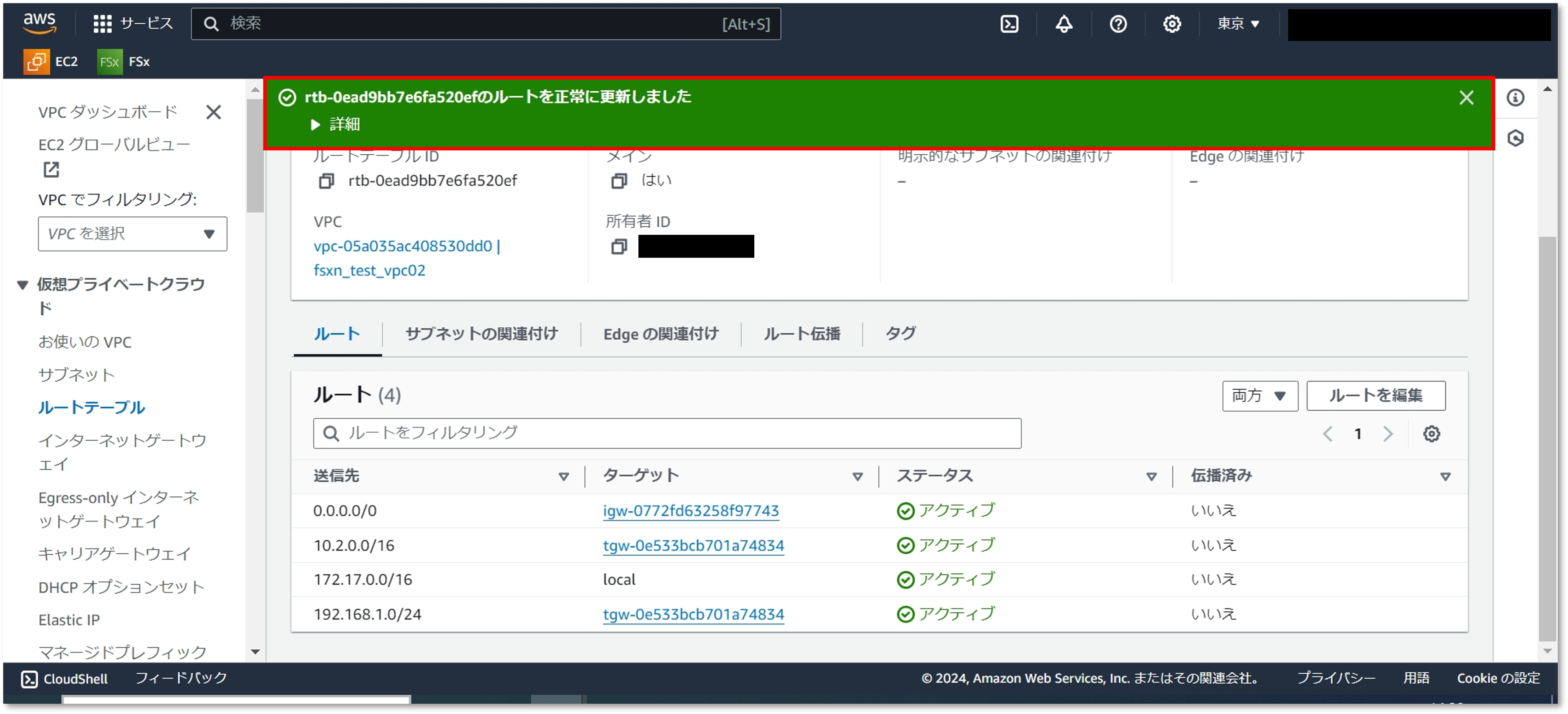
- Amazon FSx for NetApp ONTAPが存在するVPCのセキュリティグループ画面をへ移動し、「インバウンドのルールを編集」をクリック
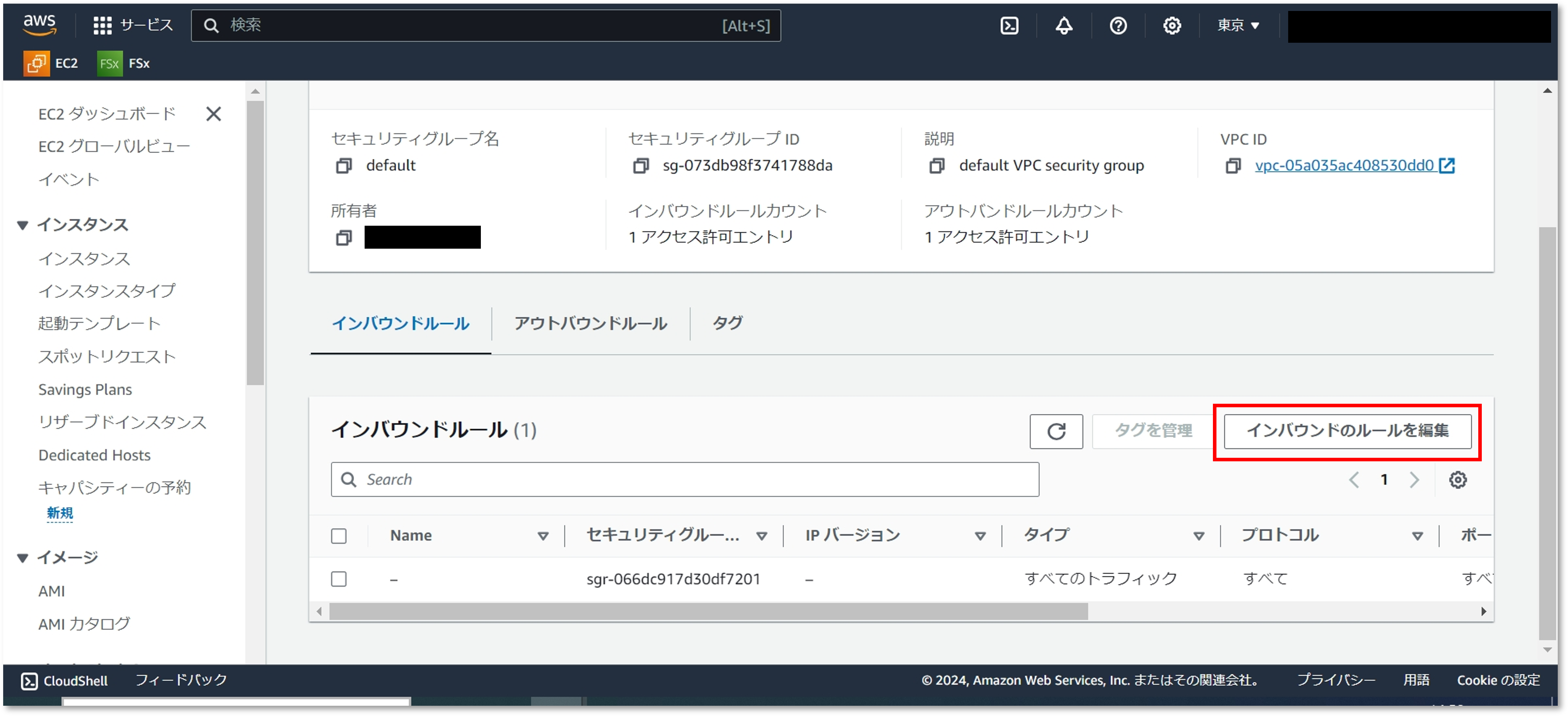
- SDDCの管理用サブネットおよびコンピュート用サブネットに対して許可するプロトコルを入力し、「ルールを保存」をクリック
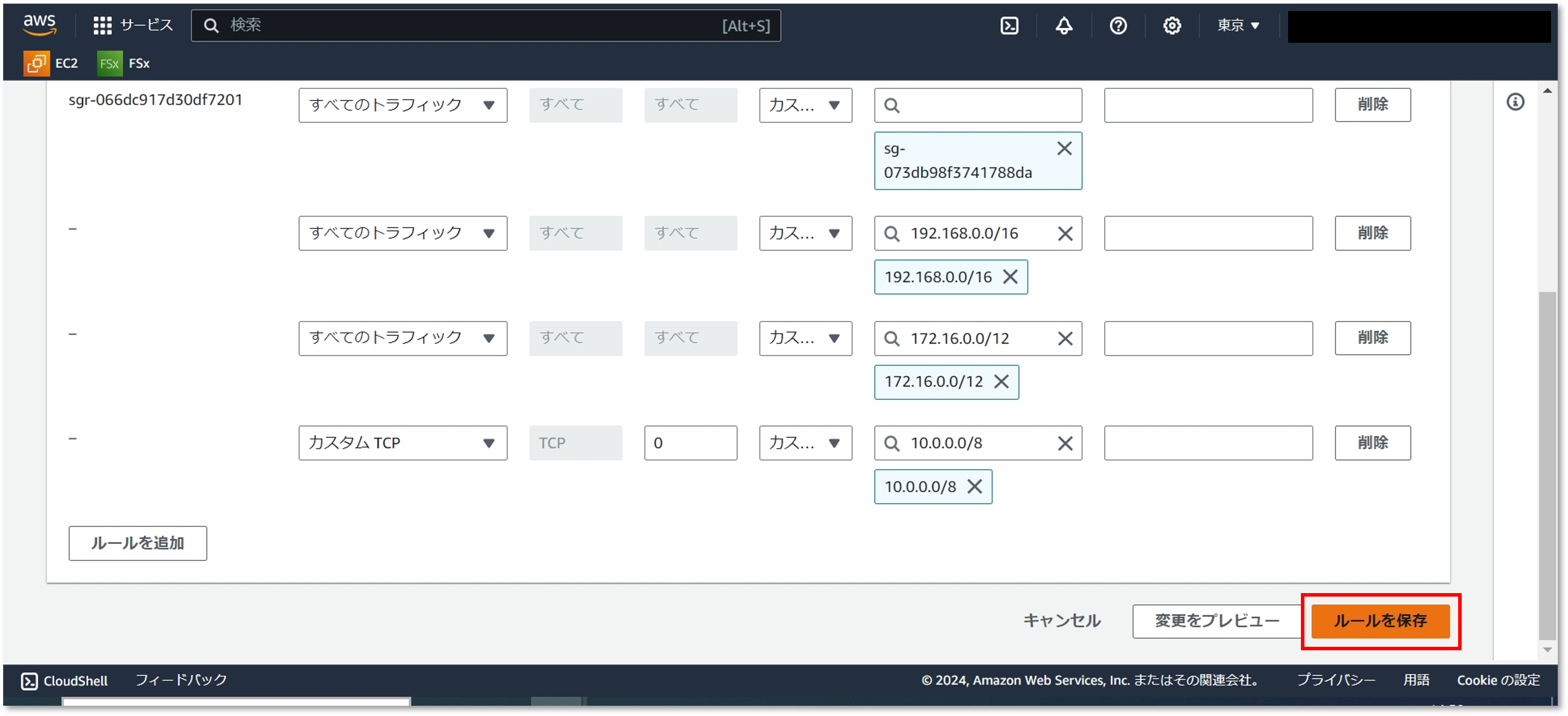
- VMware Cloud on AWSのNSX Managerから以下の設定を実施
① インベントリの管理グループにAmazon FSx for NetApp ONTAPが存在するVPCのネットワークアドレスグループを追加
② セキュリティの管理ゲートウェイ ファイアウォールに①で作成したグループに対するファイアウォール設定を追加
※本記事では細かな制限を設けていませんが、実際の運用ではセキュリティを考慮したNWやプロトコルの設計をご検討ください。
NSX Managerの役割、操作方法については以下のスタートアップガイドからご確認ください。
「VMware Cloud on AWSのNSX Managerの操作方法はこちらの記事をクリック」
※SDDC作成時は主に管理用のNW、セキュリティ設定をしますが、このタイミングではコンピュート用のNW、セキュリティ設定を実施します。
⑤ NFSデータストア設定
以上で事前準備が整いましたので、最後にNFSデータストアの設定を実施します。
- VMware Cloud ServicesコンソールのSDDC管理画面から「ストレージ」-「データストアの追加」をクリック
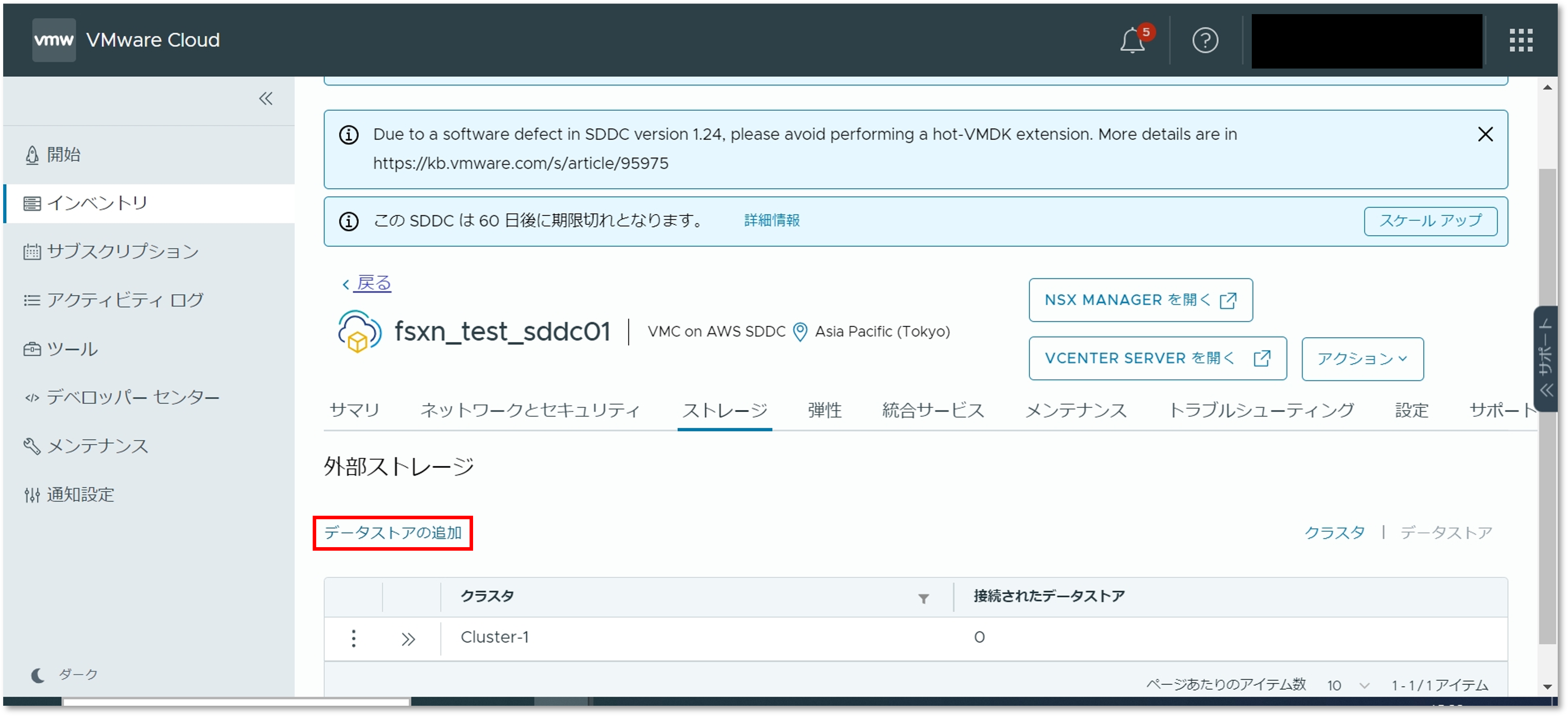
- 「サードパーティ製データストアの追加」を選択し、NFSデータストアに関するパラメータを入力し、「追加と接続」をクリック
クラスタ:クラスタの名前
NFSサーバアドレス:接続するSVMのNFS用IPアドレス
マウントポイント:接続するボリュームのマウントパス
ストレージベンダー:ストレージベンダー名を選択
データストア名:データストアの名前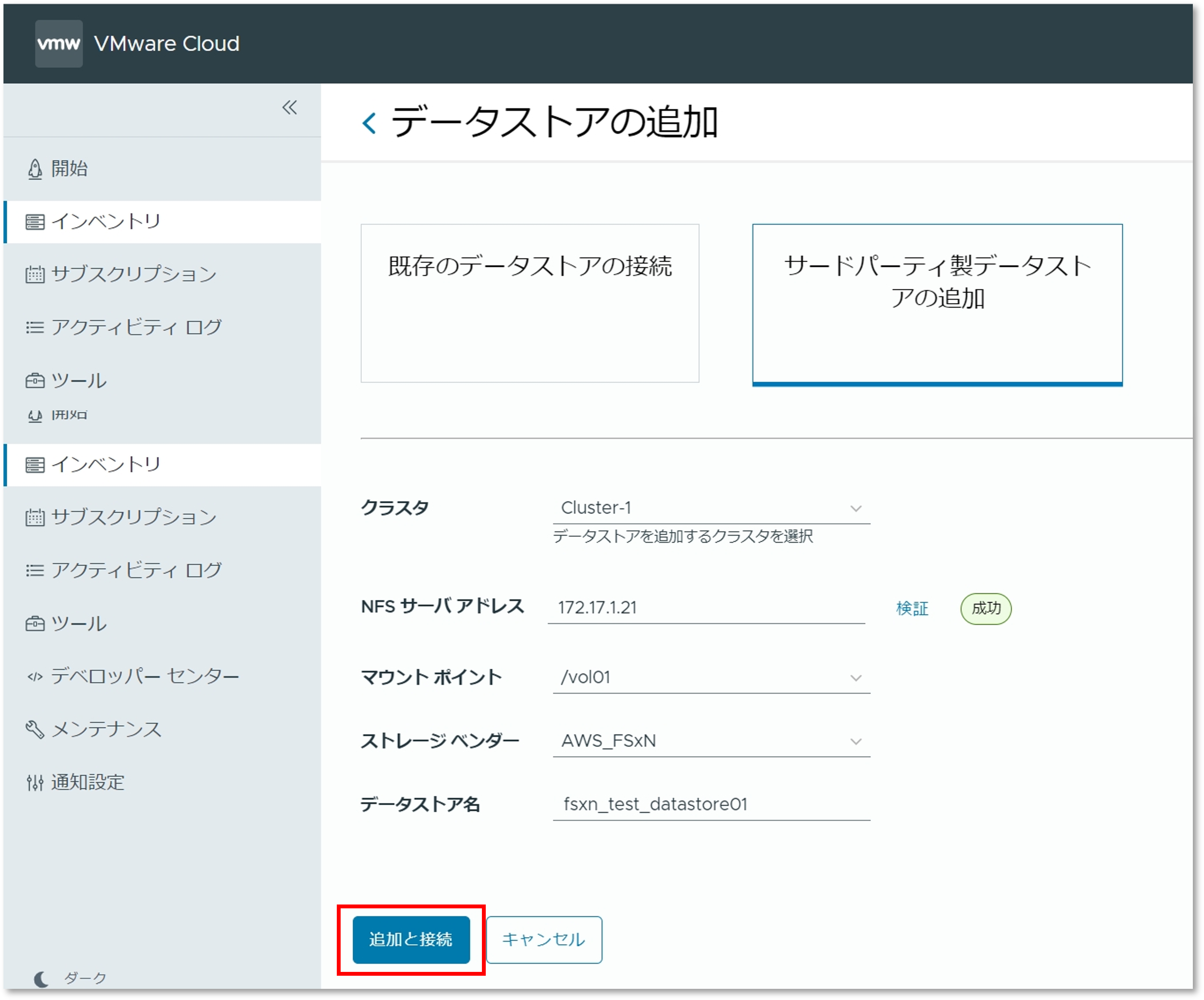
※Amazon FSx for NetApp ONTAPのSVMのIPアドレスは、AWSコンソールのAmazon FSx for NetApp ONTAP管理画面から確認できます。 - NFSデータストアの追加が正常に完了したことを確認
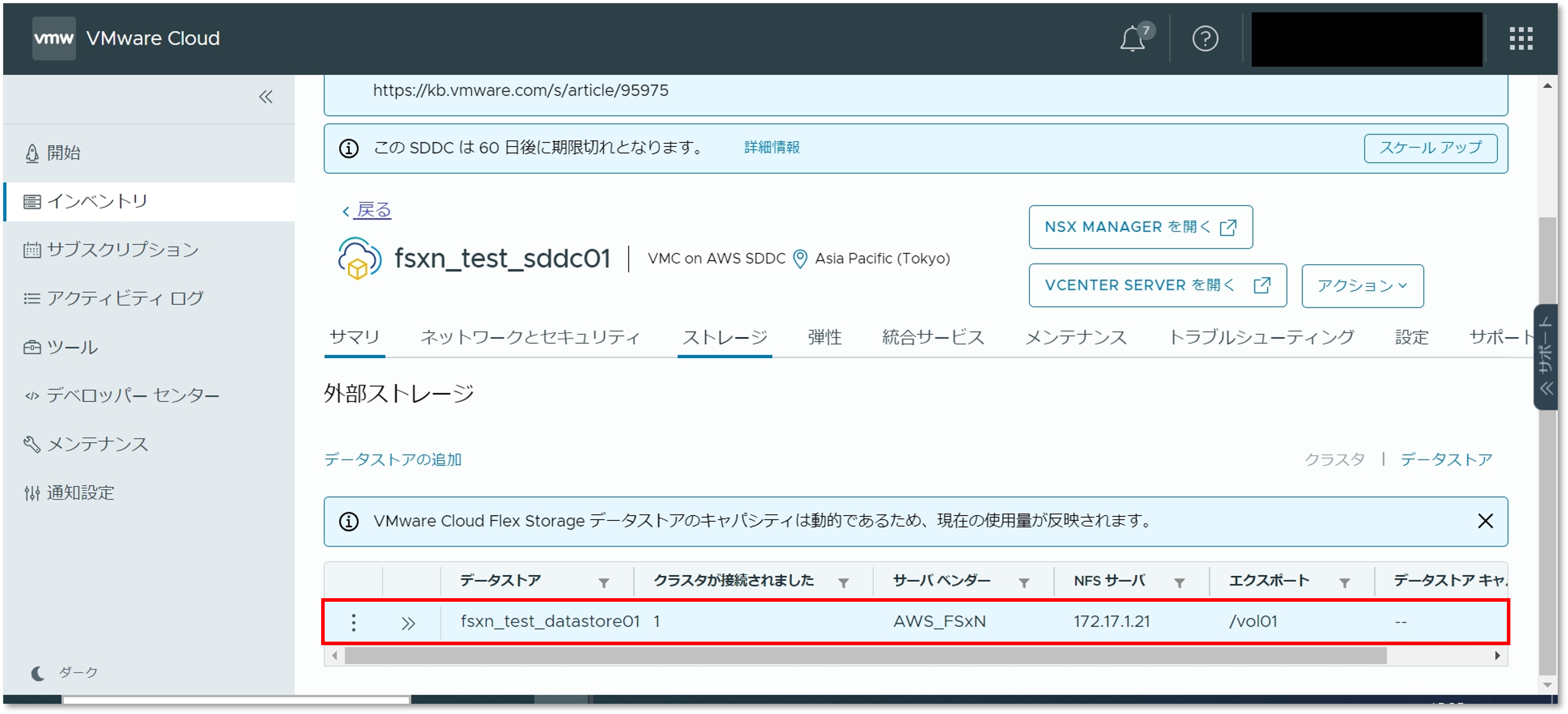
- vCenterからもNFSデータストアが追加されていることを確認
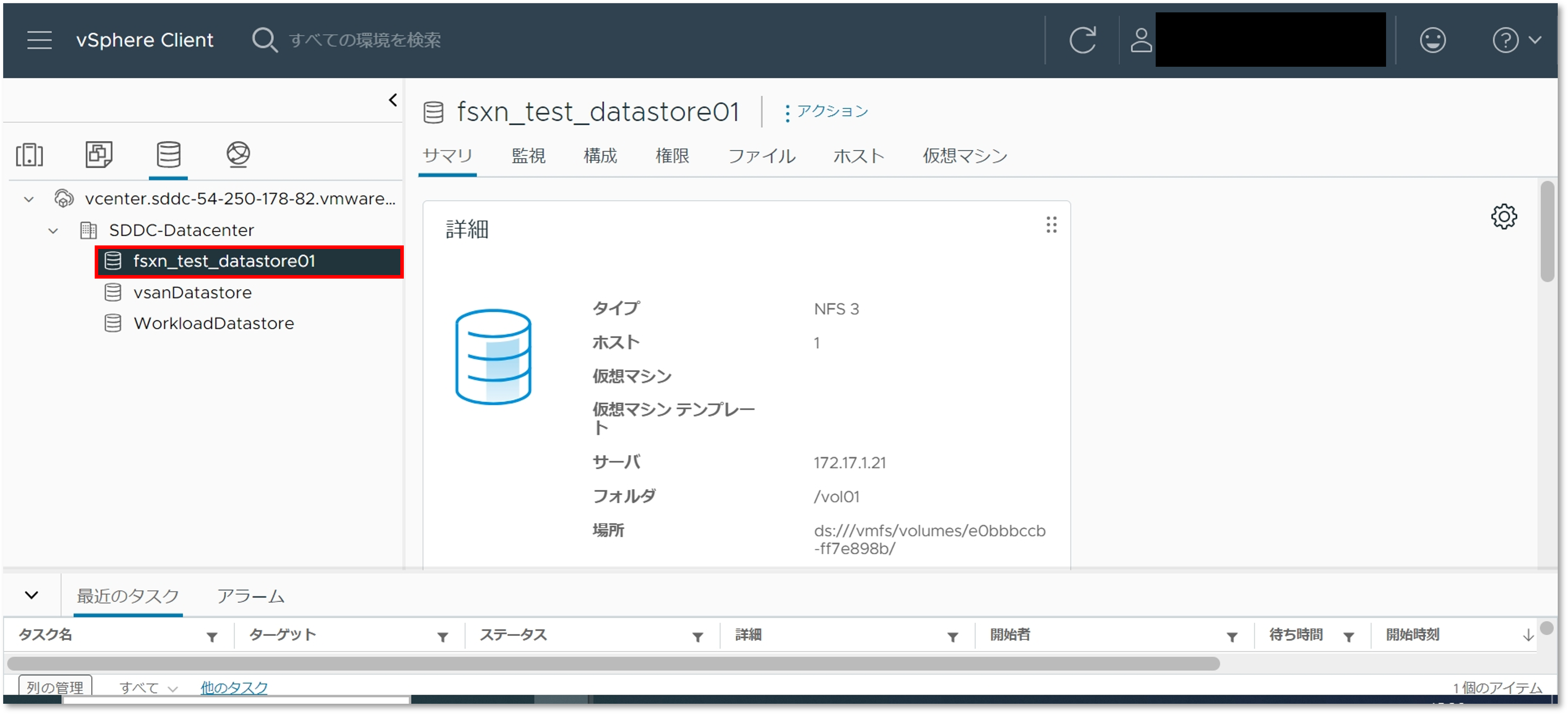
以上でAmazon FSx for NetApp ONTAPのNFSデータストア設定は完了です。
| まとめ |
【SB C&S NetAppプロモーションTwitterアカウント】
NetAppに関するさまざまな情報を公開しています。
皆様フォロー宜しくお願いいたします。
TwitterアプリからはこちらのQRコードもどうぞ。
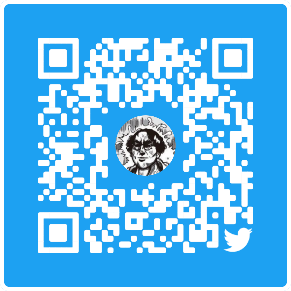
著者紹介

SB C&S株式会社
ICT事業本部 技術本部 技術統括部 第1技術部 2課
河村 龍 - Ryu Kawamura -