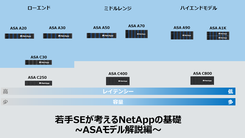みなさん、こんにちは。
本検証では、ASAシリーズのエントリーモデルである「ASA A150」を利用しますが、NetAppのストレージOSであるONTAPは全モデルで共通の管理/機能を提供するシングルアーキテクチャのため、A150以外のモデルでもセットアップの流れは同じとなっていますので、これからNetAppのストレージを触るという方は是非、今後の参考にしていただければと思います。
本記事以外にもASAシリーズに関するブログを配信しておりますので、ご興味のある方は以下のリンクからアクセスしてみてください。
「NetAppのASAシリーズ関連記事まとめはこちらをクリック」
| 1.まずは開梱してみよう |
では、さっそくASA A150を開梱していきます。
箱を開けると中には電源ケーブルやフロントベゼルなど、ストレージに必要なアイテムが入っています。

今回同梱されていたアイテムは以下です。
※ご購入いただく際の構成に応じて中身は変動しますのでご注意ください。
- 説明書
- フロントベゼル
- ラックマウント セット(スライドレール、ケーブルアームなど)
- 電源ケーブル
- micro USBコンソールケーブル
- 10GbE DACケーブル(クラスターインターコネクト用)
- 10GbE DACケーブル(データアクセス用)
- FCケーブル(データアクセス用)
そしてお待ちかね、A150本体はこちら。
黒と青のストライプ模様の上に「NetApp」の文字が映えますね。
AFF Cシリーズからこのようなストライプ柄が主流になっていますが、スタイリッシュでとてもカッコイイです。
次にベゼルを外してみましょう。
ベゼルを外すと24本のディスクスロットが顔を出します。
搭載可能なSSDは960GB~15.3TBまで、圧縮や重複排除などのストレージ効率化機能を考慮した場合、1筐体当たりの最大実行容量は2.1PBにまでのぼります。
そして背面はこちら。
中心を境にノード(コントローラー)が2機搭載されており、向かって左側がノード#1、右側がノード#2となっています。
また、各ノードの下には電源とファンが配置されています。
各ポートの詳細は以下です。
- SAS ポート:ドライブシェルフ接続用のポート
- クラスターインターコネクト ポート:ノード間で接続し、クラスタ情報を転送するポート
- データアクセス ポート:クライアントからのデータアクセスに使用するポート(FC or Ethernet)
- micro USB シリアルコンソール ポート:シリアルコンソール接続用のポート
- RJ45 シリアルコンソール ポート:シリアルコンソール接続用のポート
- 管理用 ポート:管理アクセスに使用するポート
導入先の設計に応じて必要なポートをご利用ください。
| 2.機器を設置しよう |
まずは必要に応じてラッキングをしていただき、次にケーブル結線へと進みます。
NetAppのストレージでは筐体の台数にかかわらず、クラスタと呼ばれる管理用のグループを構成する必要があります。
今回は筐体1台でクラスタを組む「2ノードスイッチレスクラスタ」という構成で導入するため、各ノードのクラスターインターコネクト ポートを直結します。
また、本検証ではFCとiSCSIの両パターンでデータアクセスを確認する予定のため、各ノードでFCケーブルと10GbE DACケーブルを2ポートずつ利用します。
最後に管理用 ポートを接続して準備完了です。

拡張用のドライブシェルフがある場合は、このタイミングでSAS ポートを経由して接続します。
さらに初期セットアップの方法に応じてシリアルコンソール ポートと作業端末を接続しておきます。
- ネットワーク検出からセットアップする場合:管理用 ポートと作業端末を接続
- CLIからセットアップする場合:シリアルコンソール ポートと作業端末を接続
今回は、作業端末側にRJ45ポートが存在しなかったため、micro USB シリアルコンソール ポートと作業端末を接続しました。
初期セットアップはノード毎に実施する必要があるため、まずは背面向かって左側のノード#1にあるシリアルコンソール ポートに接続しておきます。
| 3.初期セットアップ スタート! |
さぁ、すべての準備が整いました。
いよいよ初期セットアップを開始しましょう。
- 両ノードの電源ボタンを押し、スイッチを入れます。
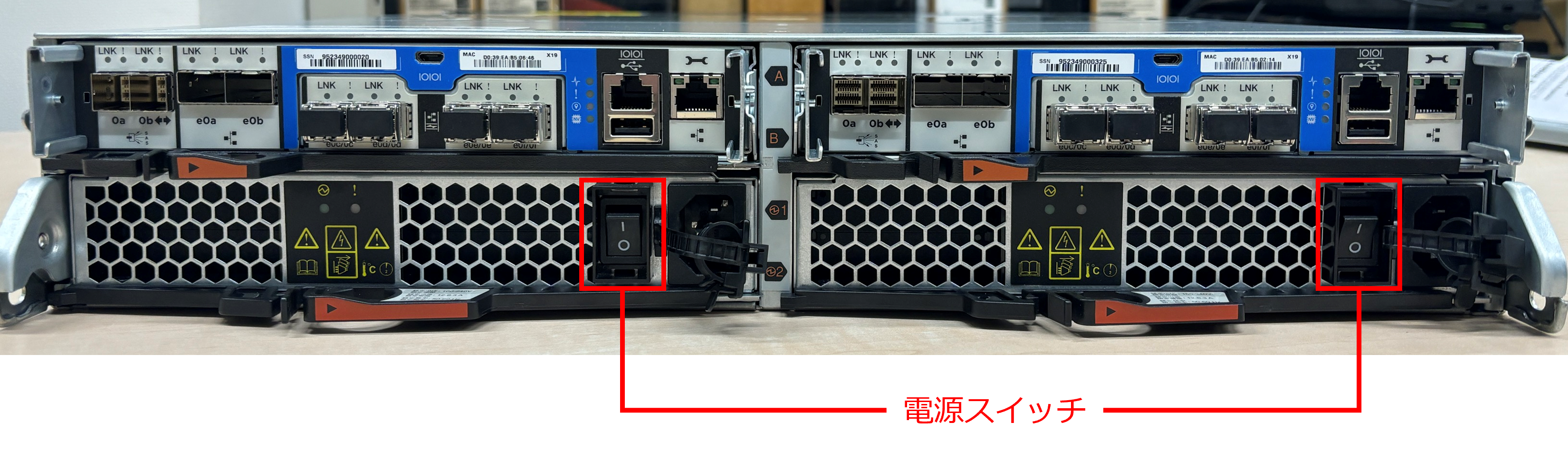
- 作業端末にてターミナルソフトを起動し、以下の設定をした状態でシリアルポートから接続を実施します。
・ボーレート:115200
・ポート設定:N-8-1 - 電源ONから8分程度経過するとクラスタのセットアップウィザードが起動します。
「yes」と入力しEnterキーをクリックします。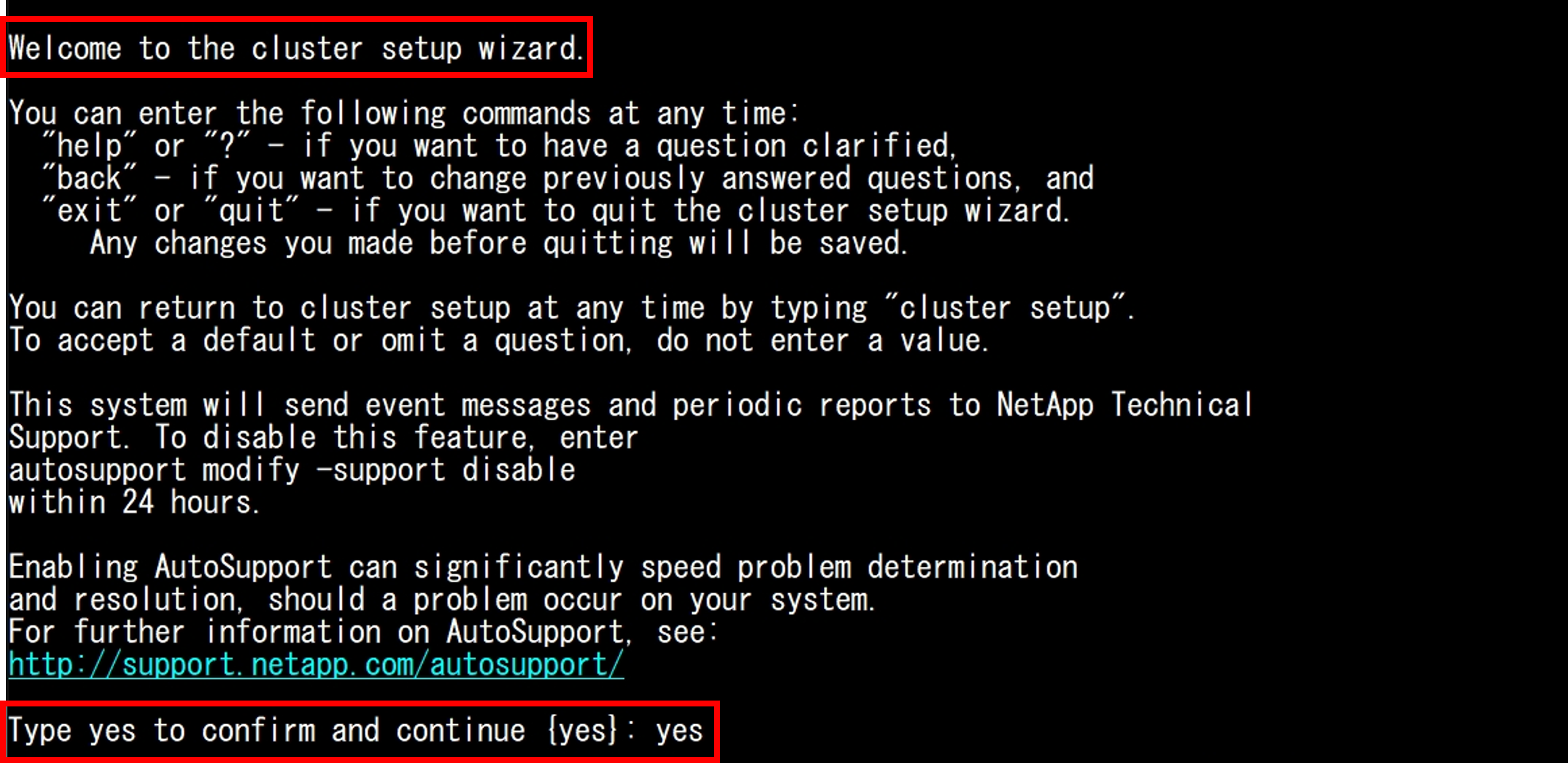
- ウィザードに従ってノード#1の管理ネットワークを設定します。
・ノード#1の管理に使用するポートの選択
・ノード#1の管理用IPアドレス/サブネットマスク/デフォルトゲートウェイ
- 設定が完了するとONTAPの管理GUIへのアクセスURLが発行されます。
以上でノード#1での設定は完了です。
ノード#2での設定が完了するまでノード#1のCLIはこの状態から何もせず待機させておきます。 - シリアルケーブルをノード#2のコンソールポートへ接続し、再度ターミナルソフトから接続します。
- ノード#1と同じようにクラスタのセットアップウィザードが起動しているので、ノード#2の管理ネットワークを設定します。
・ノード#2の管理に使用するポートの選択
・ノード#2の管理用IPアドレス/サブネットマスク/デフォルトゲートウェイ
- 設定が完了するとONTAPの管理GUIへのアクセスURLが発行されます。
以上でノード#2での設定は完了です。
続いてクラスタ全体の設定に移ります。
ノード#1と同様にノード#2もこの状態で待機させておきます。 - 作業端末を管理ネットワークと通信できる環境に配置(有線/無線)し、発行されたURLから管理GUIへアクセスします。

※この時アクセスするURLはどちらのノードから発行されたものでも構いません。 - ストレージシステムの設定を入力します。
・ストレージシステム名(クラスタ名と同義)
・管理パスワード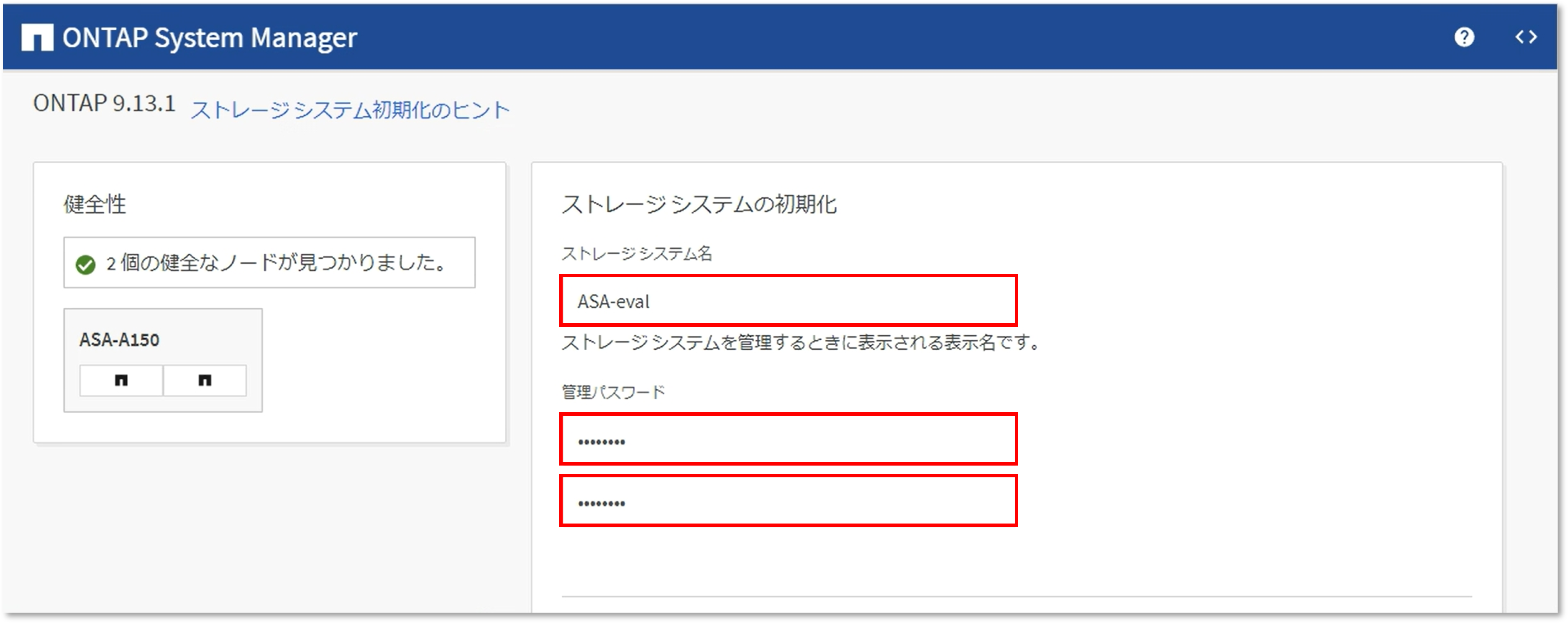
- ネットワーク設定を入力します。
・クラスタ管理IPアドレス/サブネットマスク/デフォルトゲートウェイ:全体管理用の仮想管理ネットワーク
・ノード管理IPアドレス:ノード単位の管理ネットワーク(CLIで設定済み)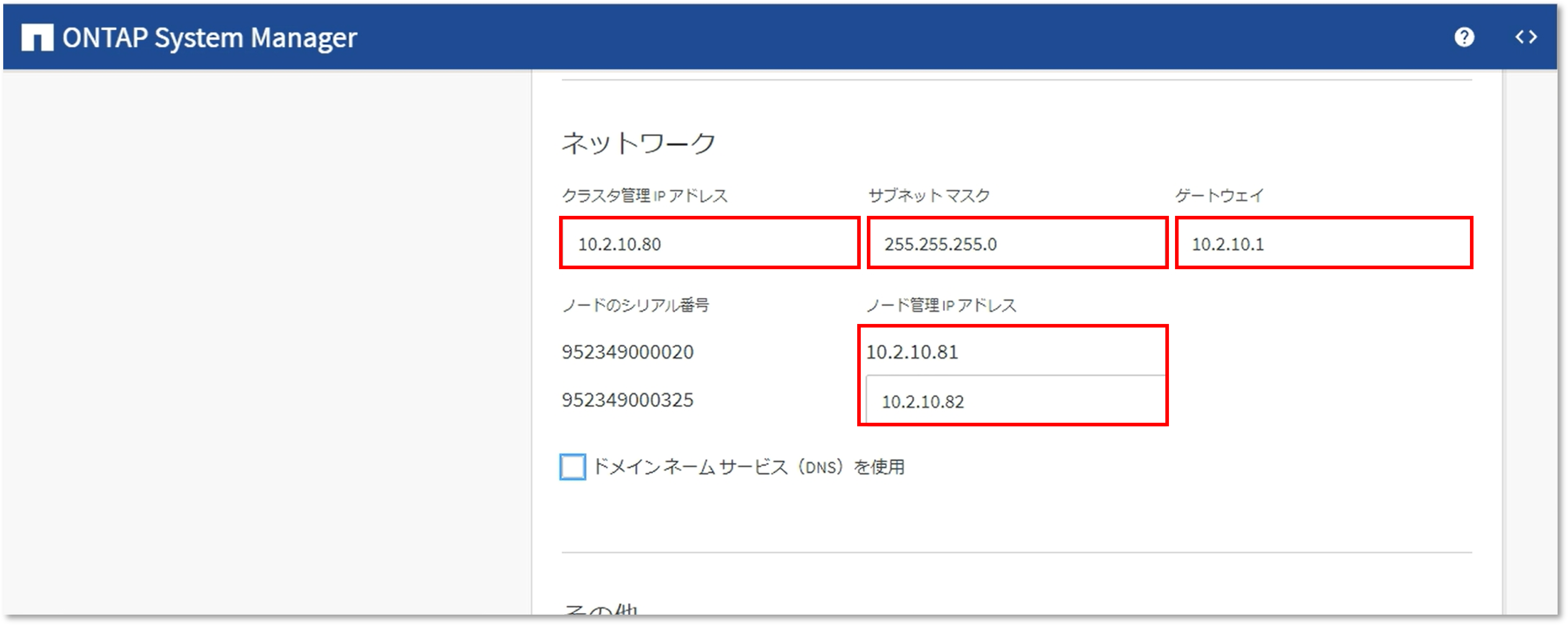
- 必要に応じてDNSやNTPを設定し、「送信」をクリックします。
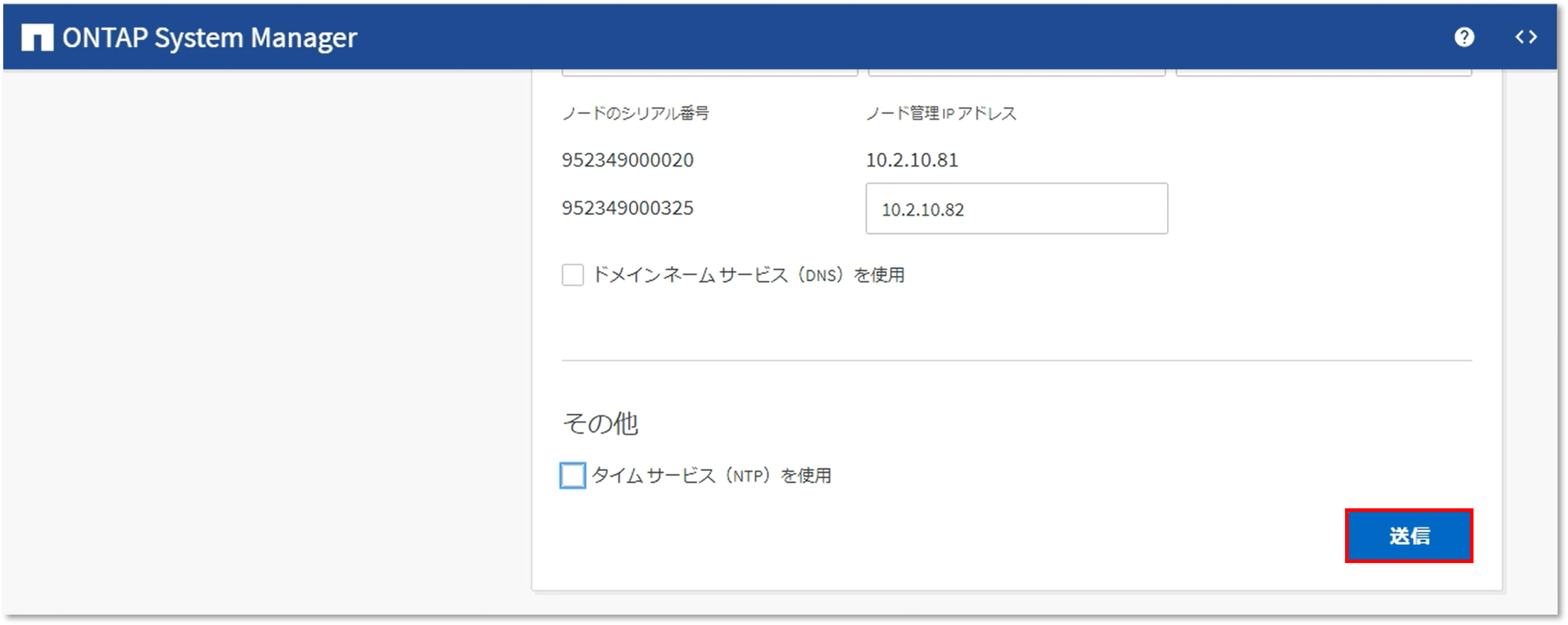
- 自動的に管理GUIであるSystem Managerにアクセスされます。
「System Managerにサインインします」をクリックします。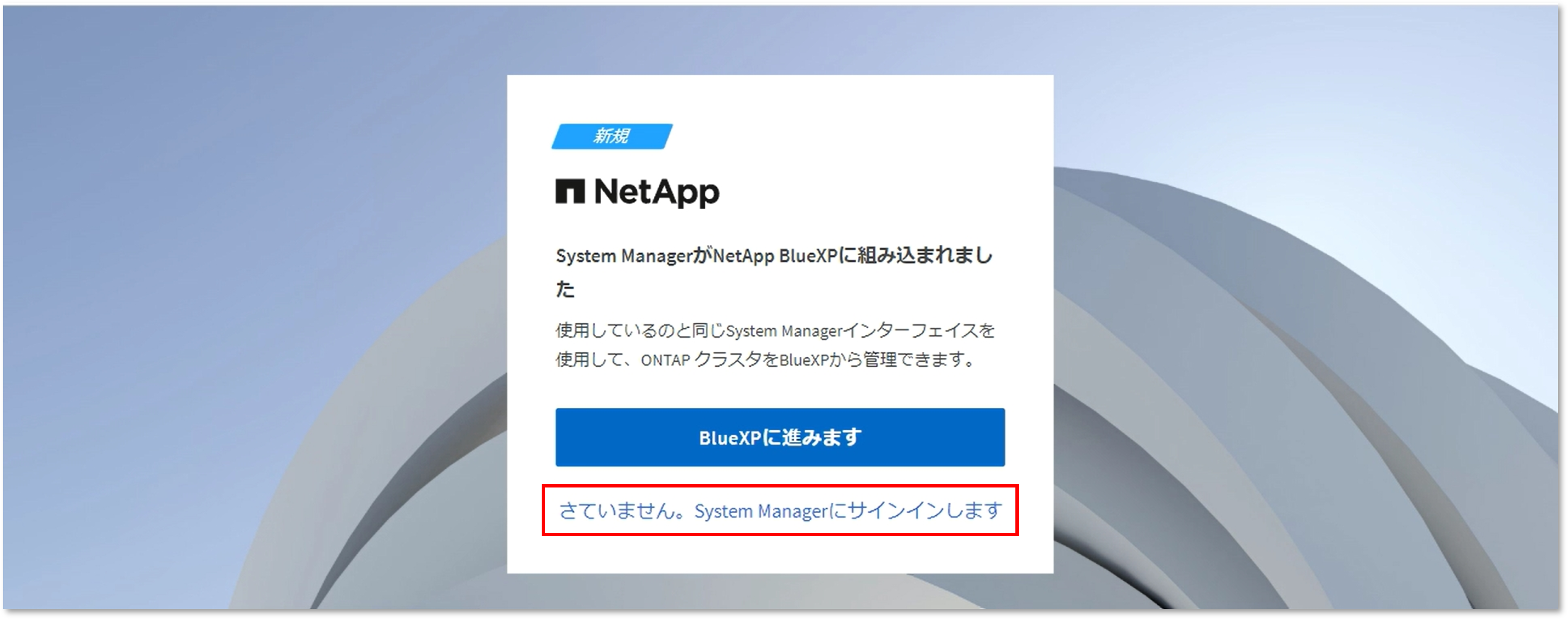
- 設定した管理者パスワードを入力し、「サインイン」をクリックします。
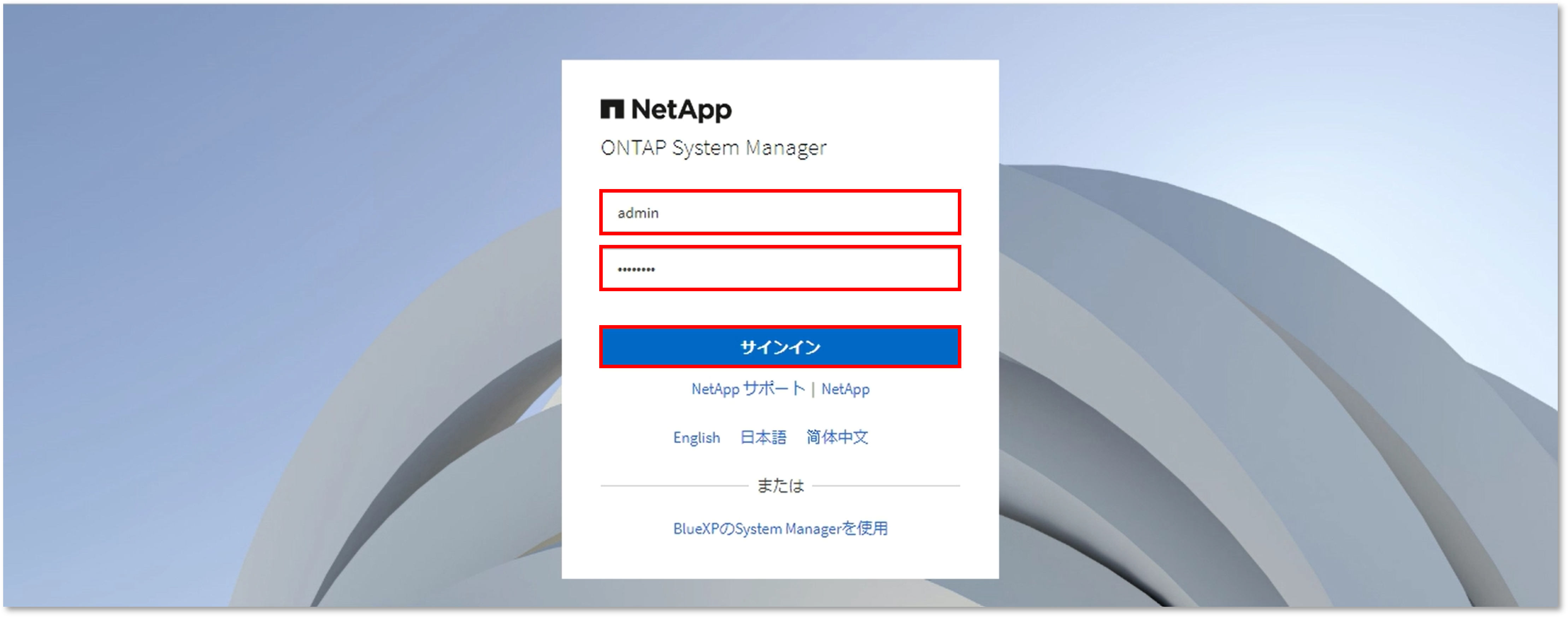
※デフォルトの管理者ユーザーは「admin」です。 - ダッシュボード画面が表示されます。
初回サインインの時点で健全性のボードにエラーや警告が表示されますが、これは初期セットアップ時の流れの中でノードのフェイルオーバーなどが発生しているためです。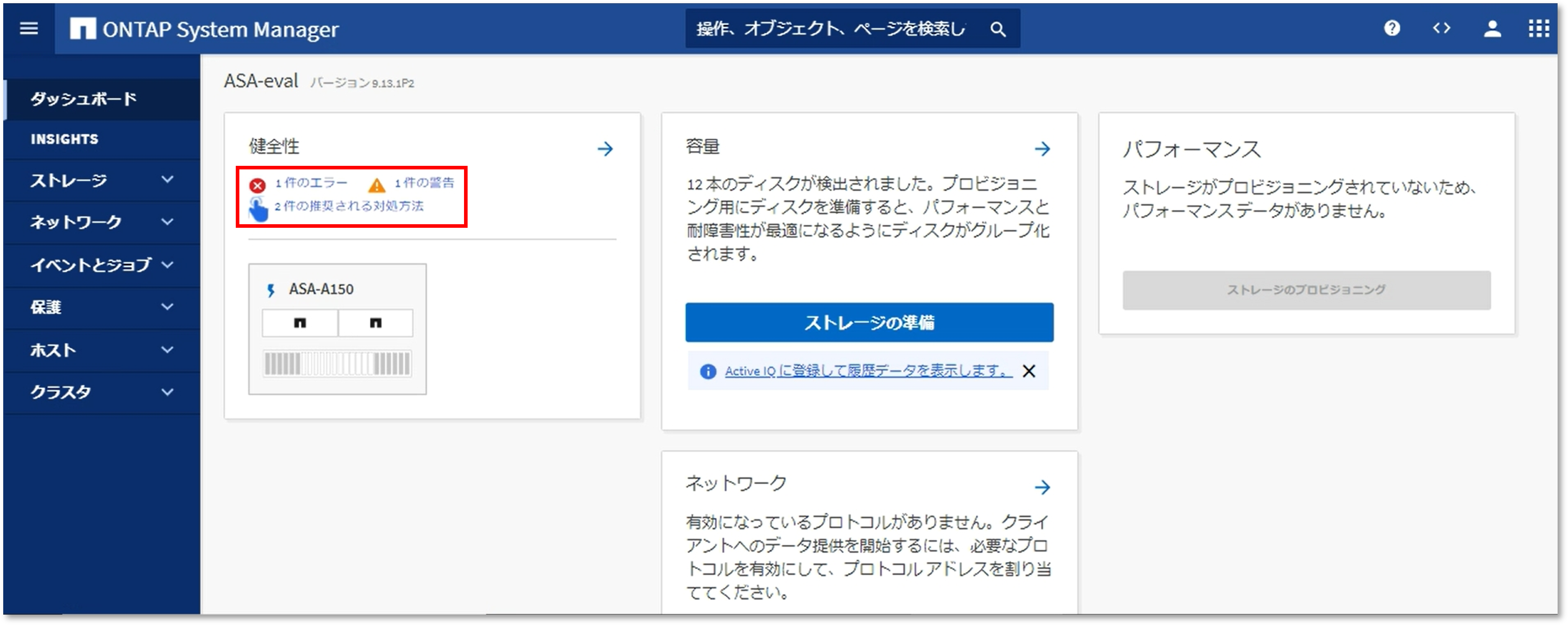
※ダッシュボードでのエラー表示は24時間保持され、その後問題がない場合は正常状態に移行します。 - ONTAPではネットワークをLIFという仮想ネットワークインターフェイスで管理しています。
左メニューから「ネットワーク」-「概要」をクリックし、「ネットワークインターフェイス」を確認すると、初期セットアップ時に作成した各IPアドレスがLIFという形で作成されており、それぞれのLIFが各ノードの管理ポートに紐づいていることが分かります。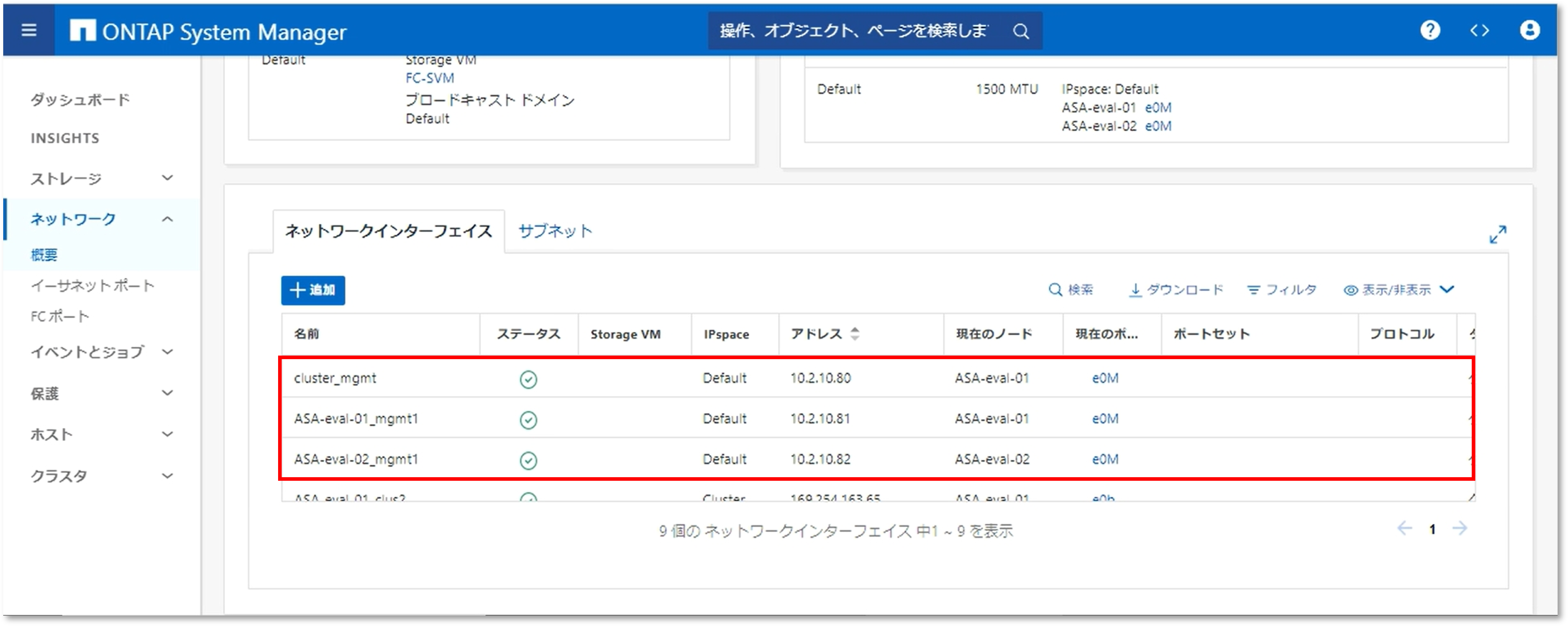
以上で初期セットアップは完了です。
| 4.ライセンスを適用する |
ASAシリーズではストレージ効率化やデータ保護、セキュリティなど、すべての機能を含むオールインワンライセンス「ONTAP One for SAN」のみを提供しています。
「ONTAPのライセンスについて詳しく知りたい方はこちらをクリック」
- 左メニューから「クラスタ」-「設定」-「ライセンス」-「→」をクリックします。
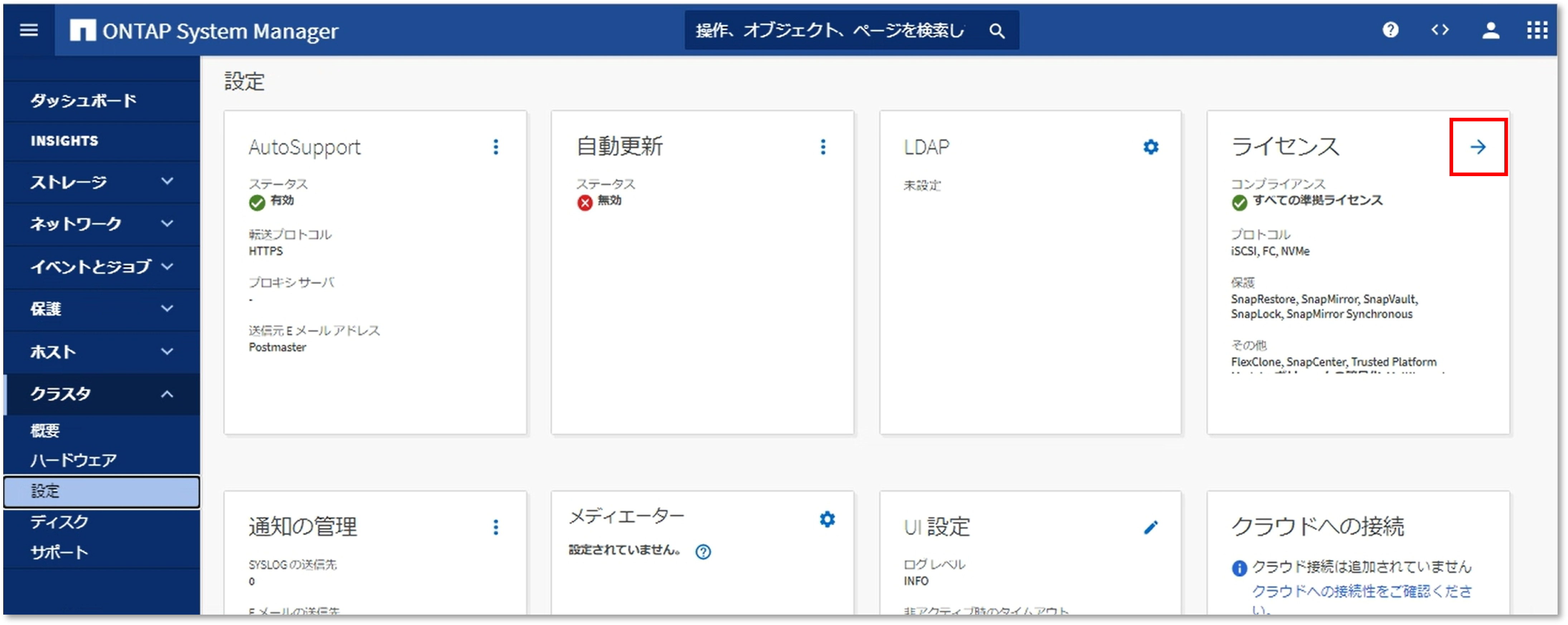
- 「+追加」をクリックします。
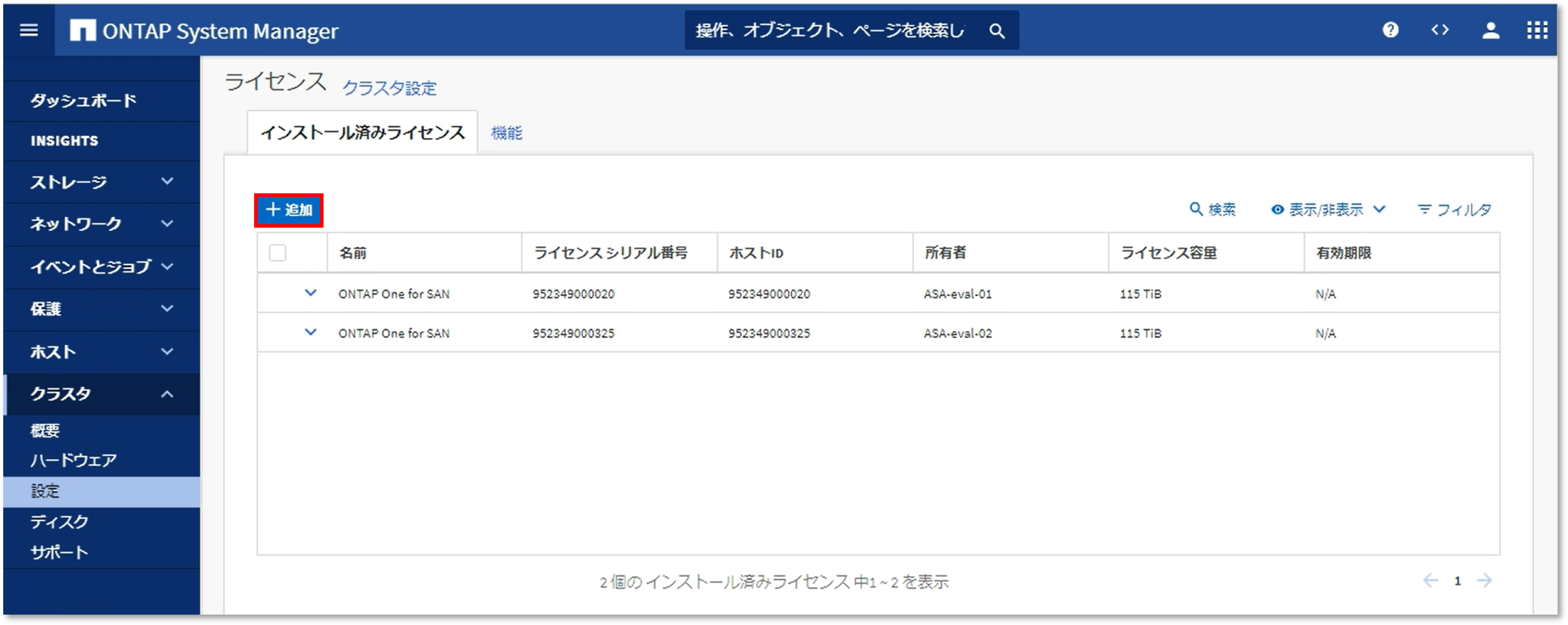
- ライセンスファイルから適用する場合は「参照」をクリックし、該当のライセンスを選択します。ライセンスキーから適用する場合は「従来のキー」欄にカンマ区切りでライセンスを入力し、「追加」をクリックします。
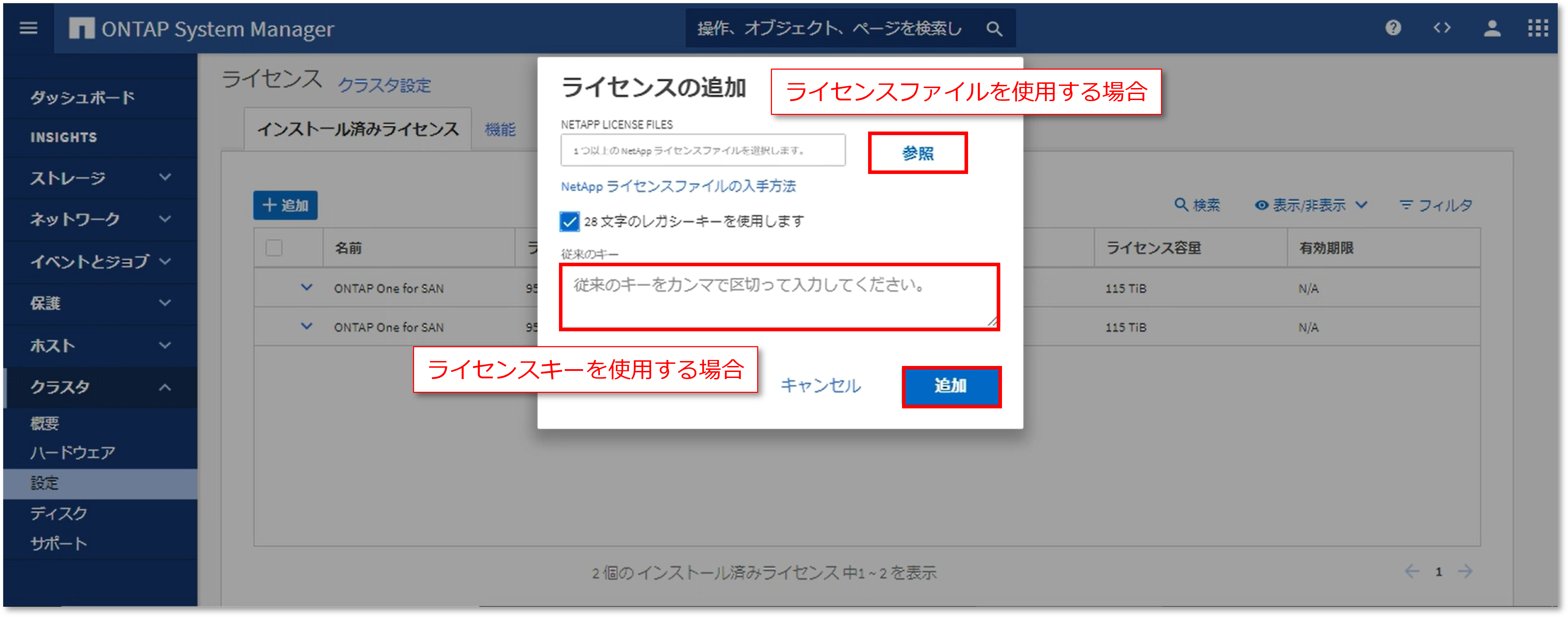
- ライセンスの適用が完了すると「機能」タブに記載されている各機能の状態が「Compliant」に変更されます。
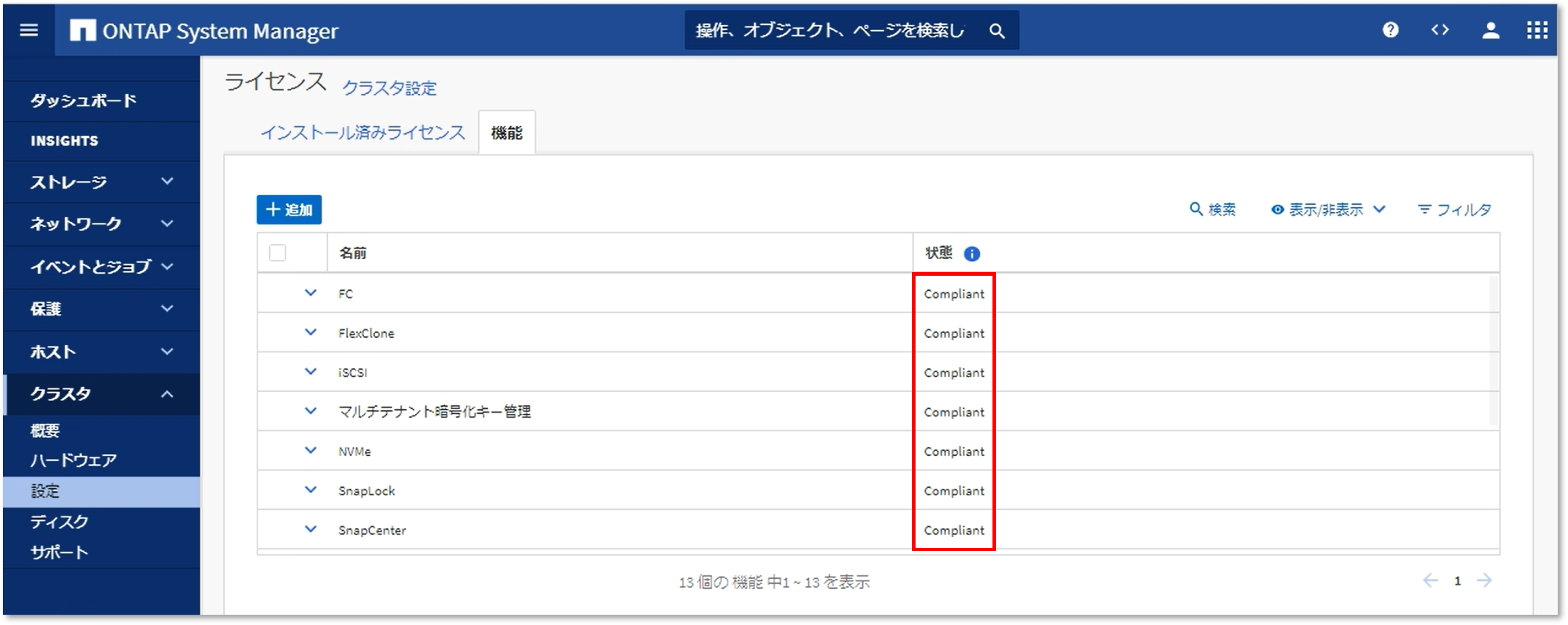
以上でライセンスの適用は完了です。
| 5.ONTAPを最新にしておこう |
OTNAPは年2回のサイクルでバージョンアップされており、バグの修正や機能拡張が頻繁に実施されています。導入の際はできるだけ最新の状態にしておくのが良いかと思います。
今回はONTAP 9.13.1P2から検証時点での最新バージョンである9.14.1P4にバージョンアップします。
ONTAPのイメージファイルはNetApp Support Siteからダウンロードできます。
ダウンロードにはNSSアカウントが必要なため、事前にアカウント登録を済ませておいてください。
- 左メニューから「クラスタ」-「概要」をクリックし、現在のバージョンを確認します。
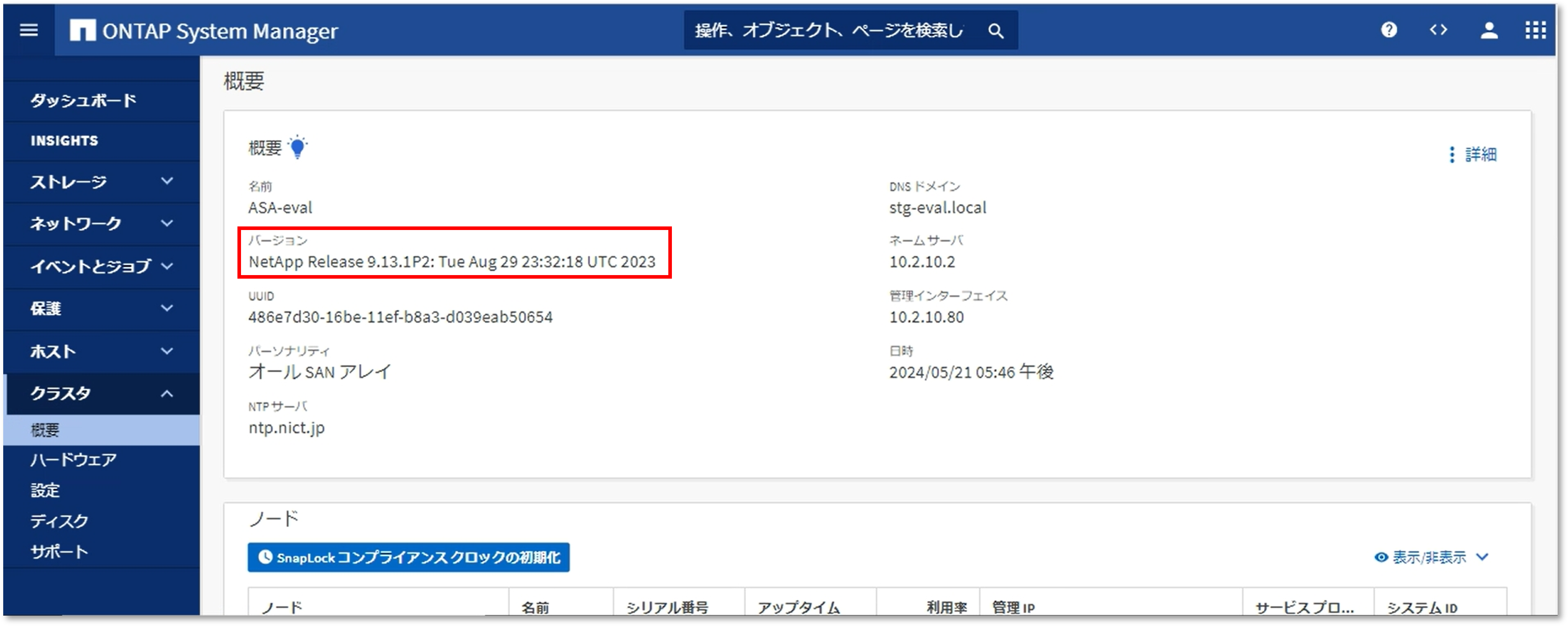
- 「︙詳細」-「ONTAPの更新」をクリックします。
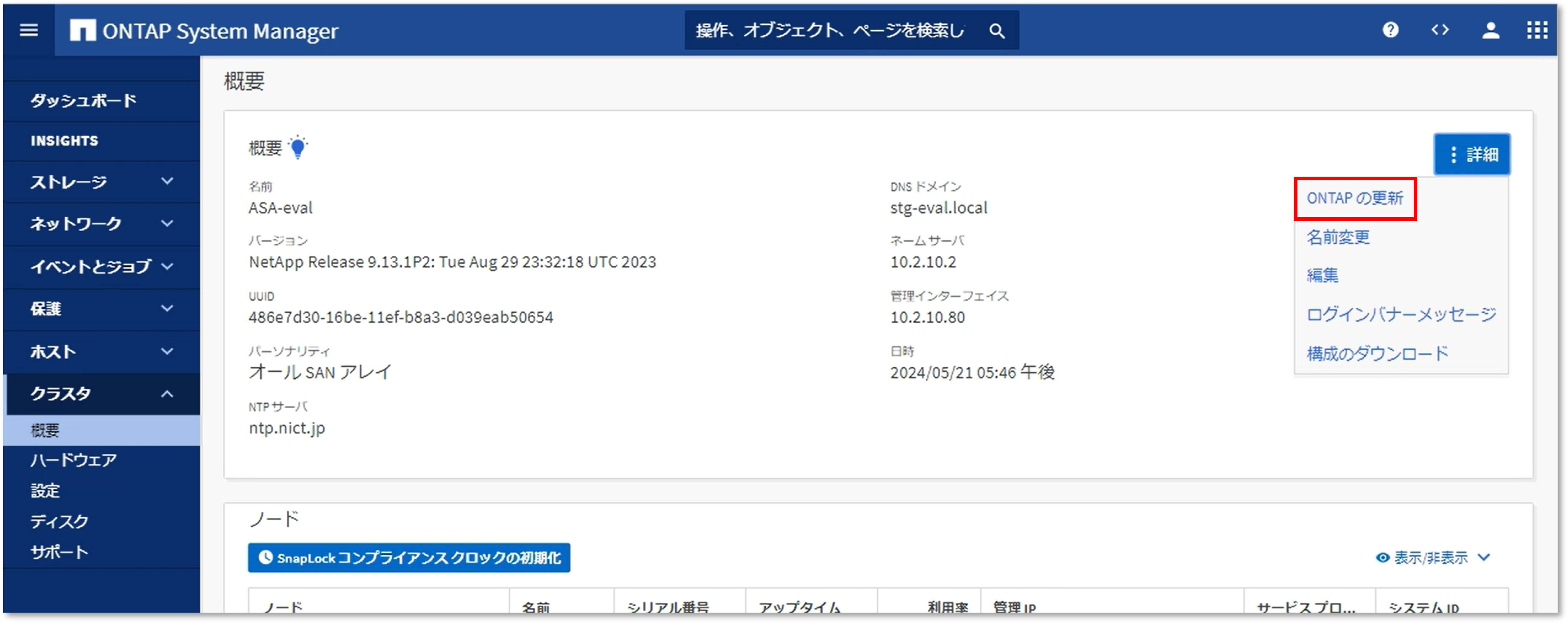
- 「+イメージの追加」をクリックします。
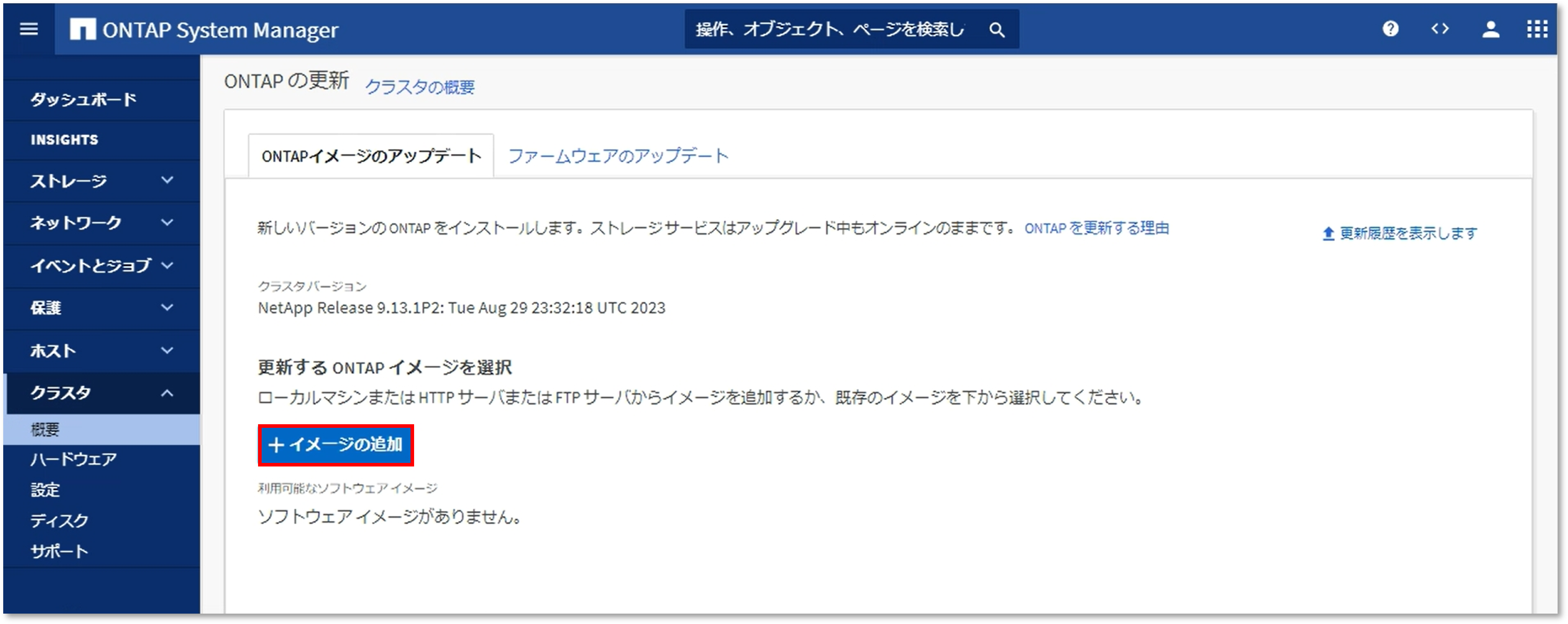
- ONTAPのイメージファイルを選択します。
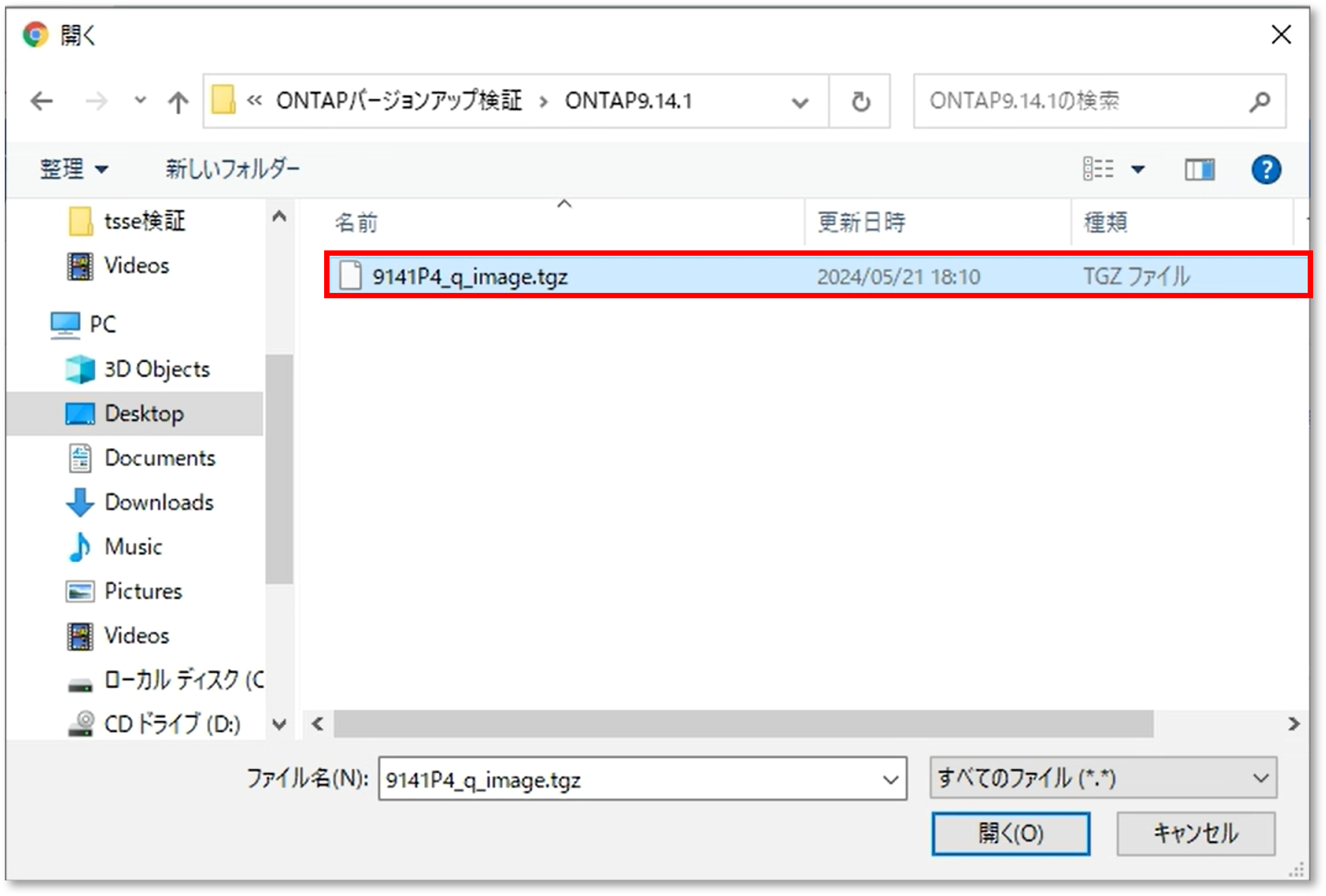
- 「更新」をクリックします。
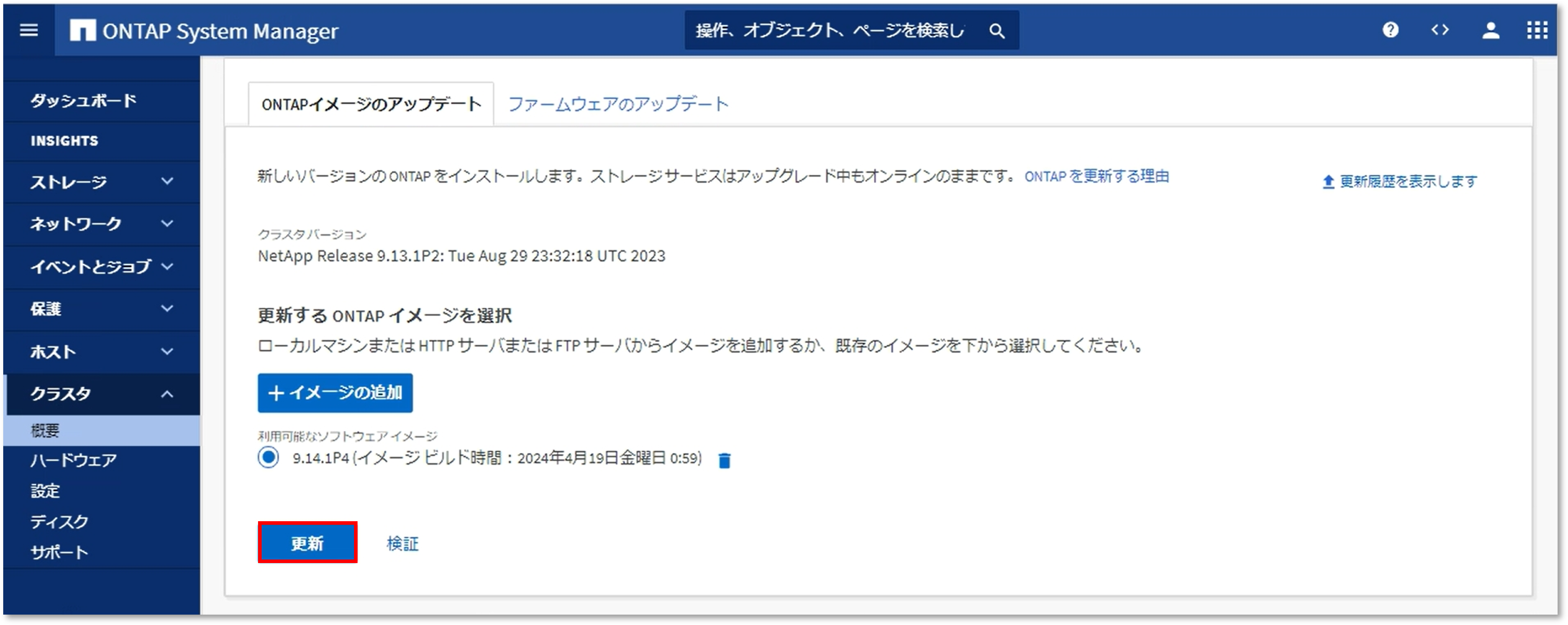
- 更新の検証が開始され、エラーや警告が発生した場合はメッセージを確認し、必要に応じて対処します。今回は事前確認系の警告のみのため、「警告を無視して更新」をクリックし、バージョンアップを実行します。
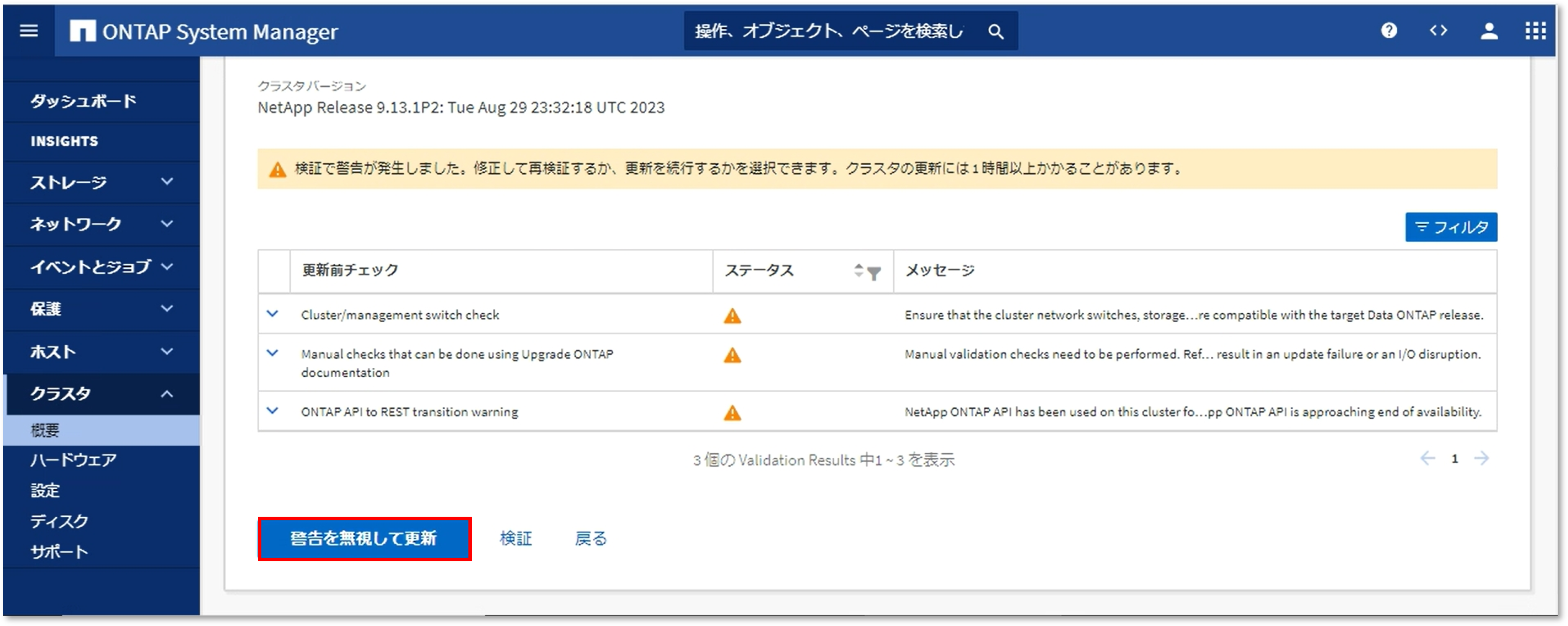
- バージョンアップが開始されます。
環境によりますが、1時間~2時間程度かかります。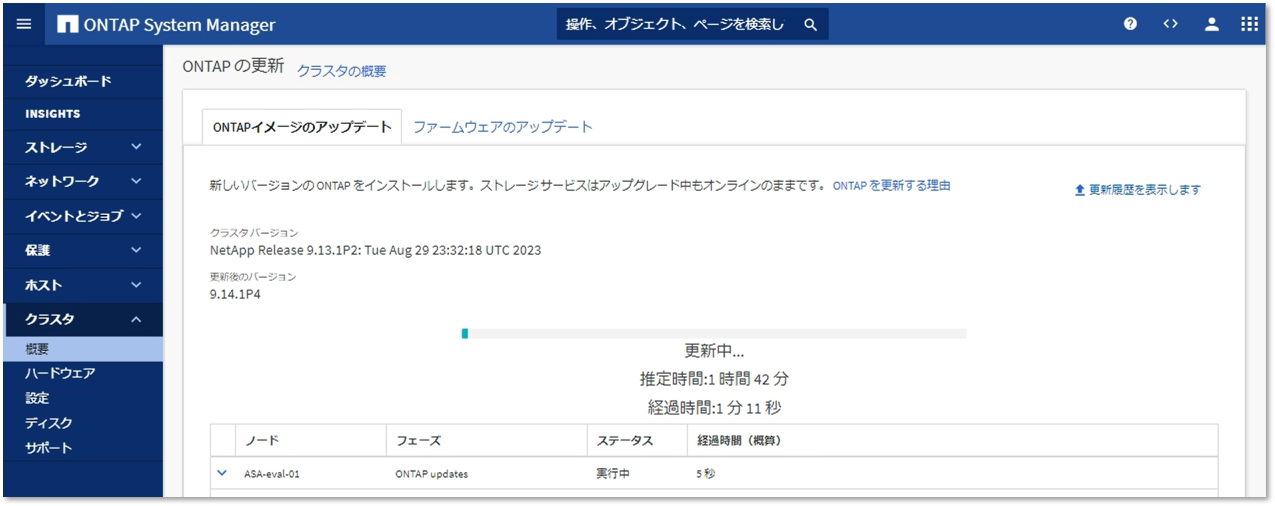
この時、ストレージ内のデータはフェイルオーバーされノード単位でバージョンアップが行われるため、クライアントからのデータアクセスは遮断されず、システムの運用を継続することが可能です。 - バージョンアップが完了すると、System Managerのサインイン画面が自動的に立ち上がります。
アカウント情報を入力し、「サインイン」をクリックします。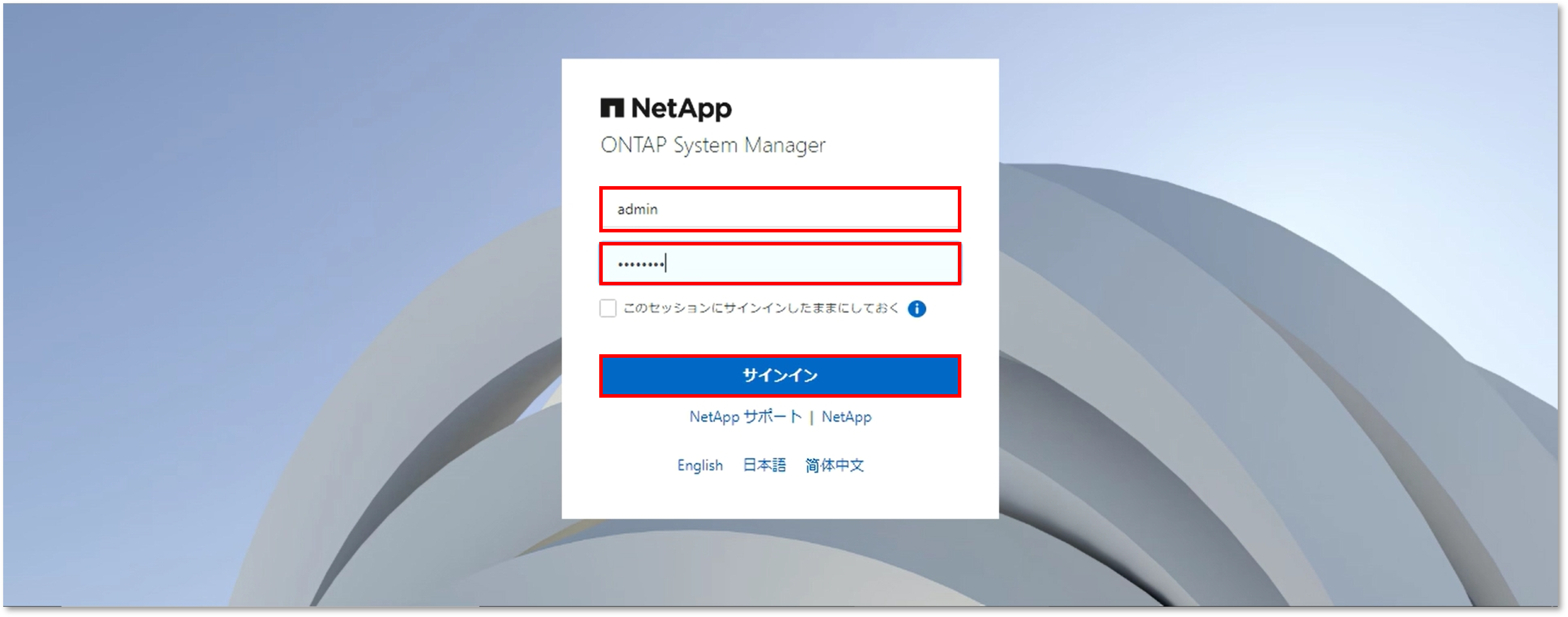
- バージョンアップが完了したことを確認します。
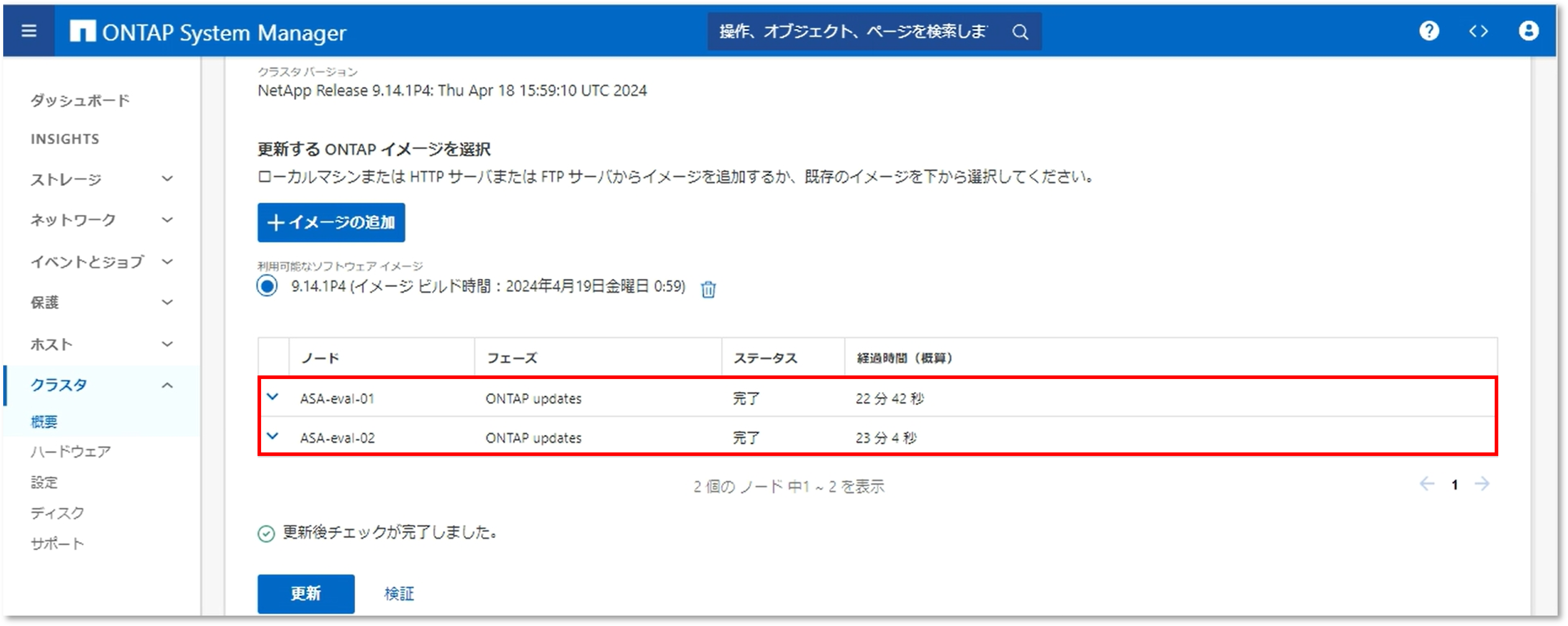
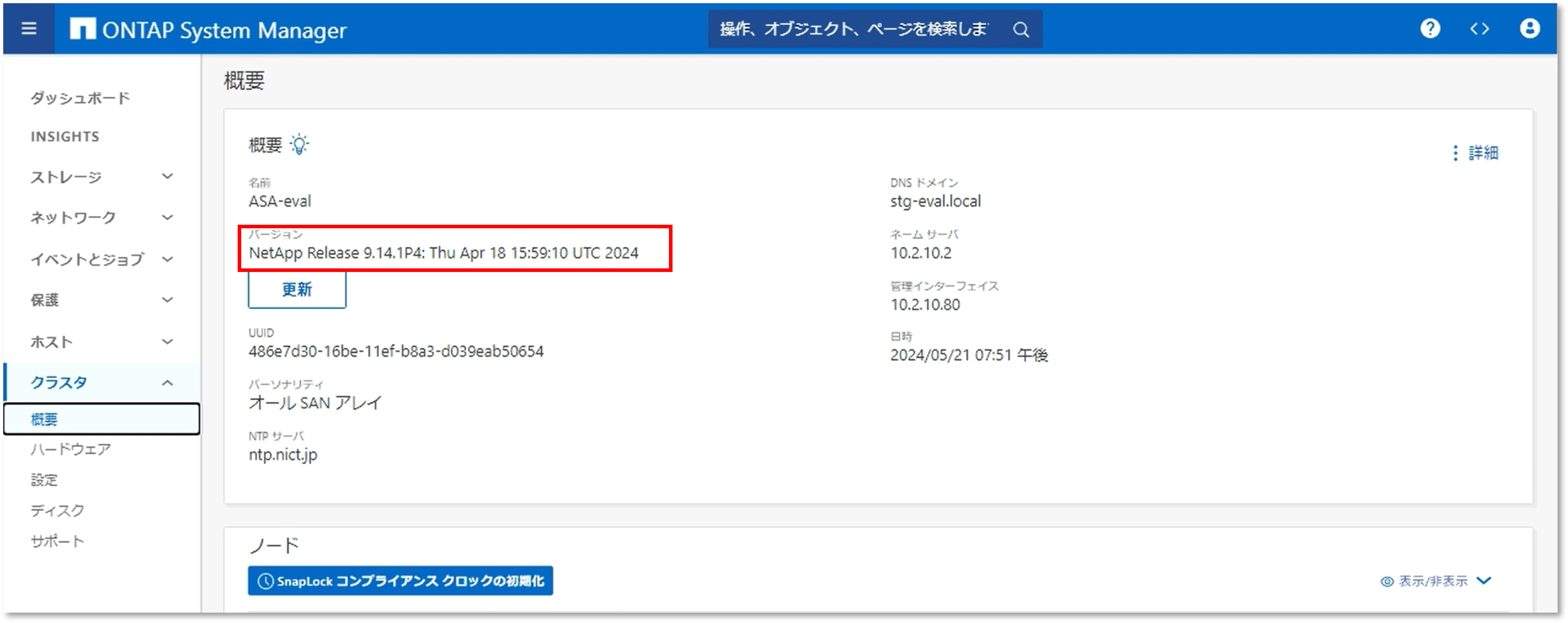
以上でONTAPのバージョンアップは完了です。
| まとめ |
【SB C&S NetAppプロモーションTwitterアカウント】
NetAppに関するさまざまな情報を公開しています。
皆様フォロー宜しくお願いいたします。
TwitterアプリからはこちらのQRコードもどうぞ。
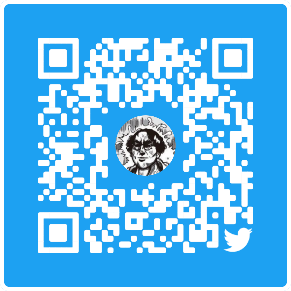
他のおすすめ記事はこちら
著者紹介

SB C&S株式会社
ICT事業本部 技術本部 技術統括部 第1技術部 2課
河村 龍 - Ryu Kawamura -