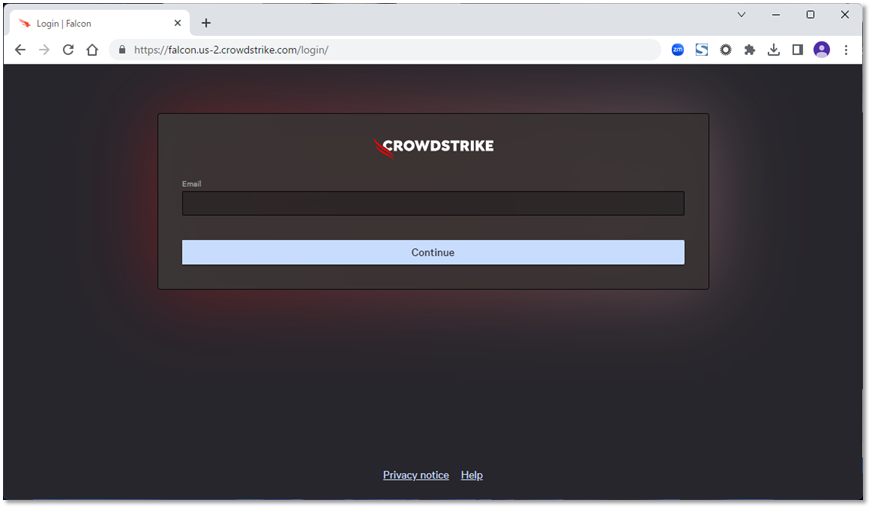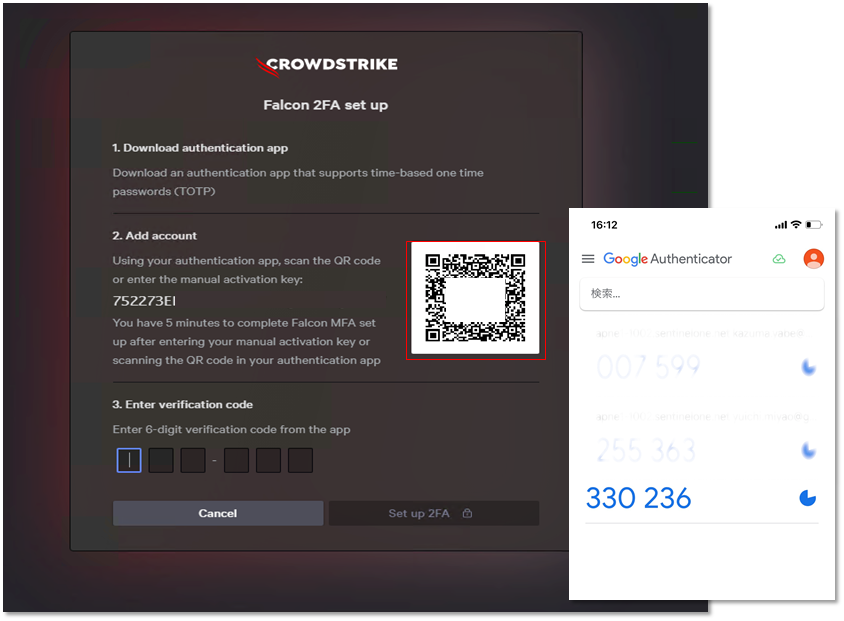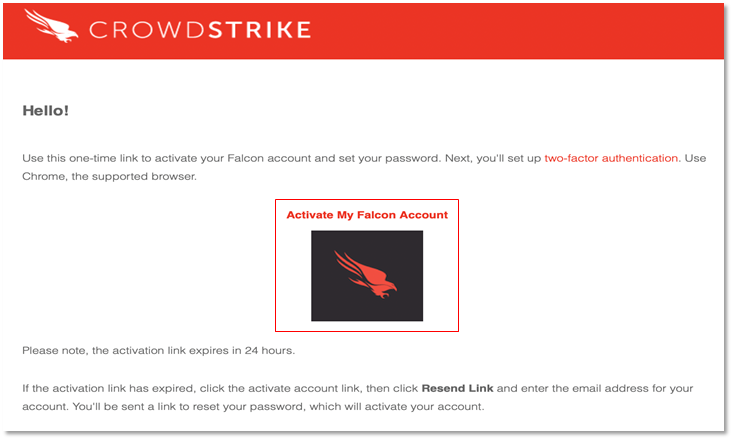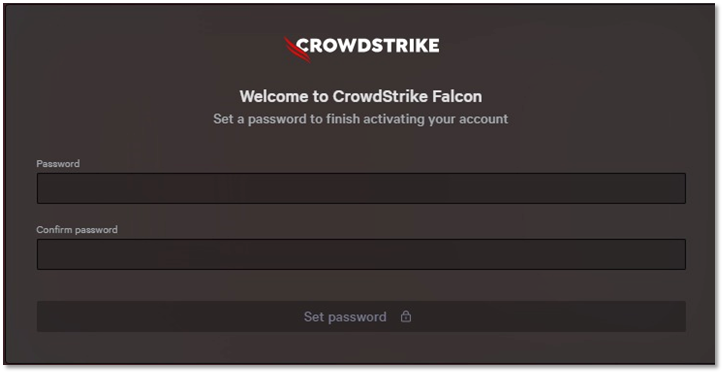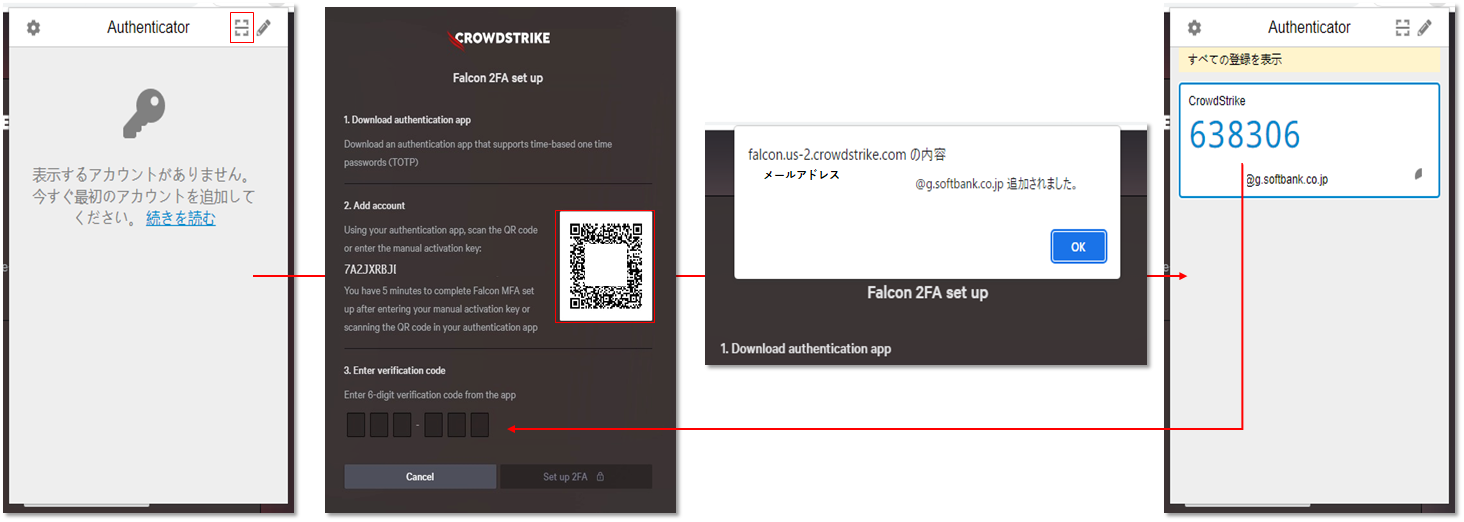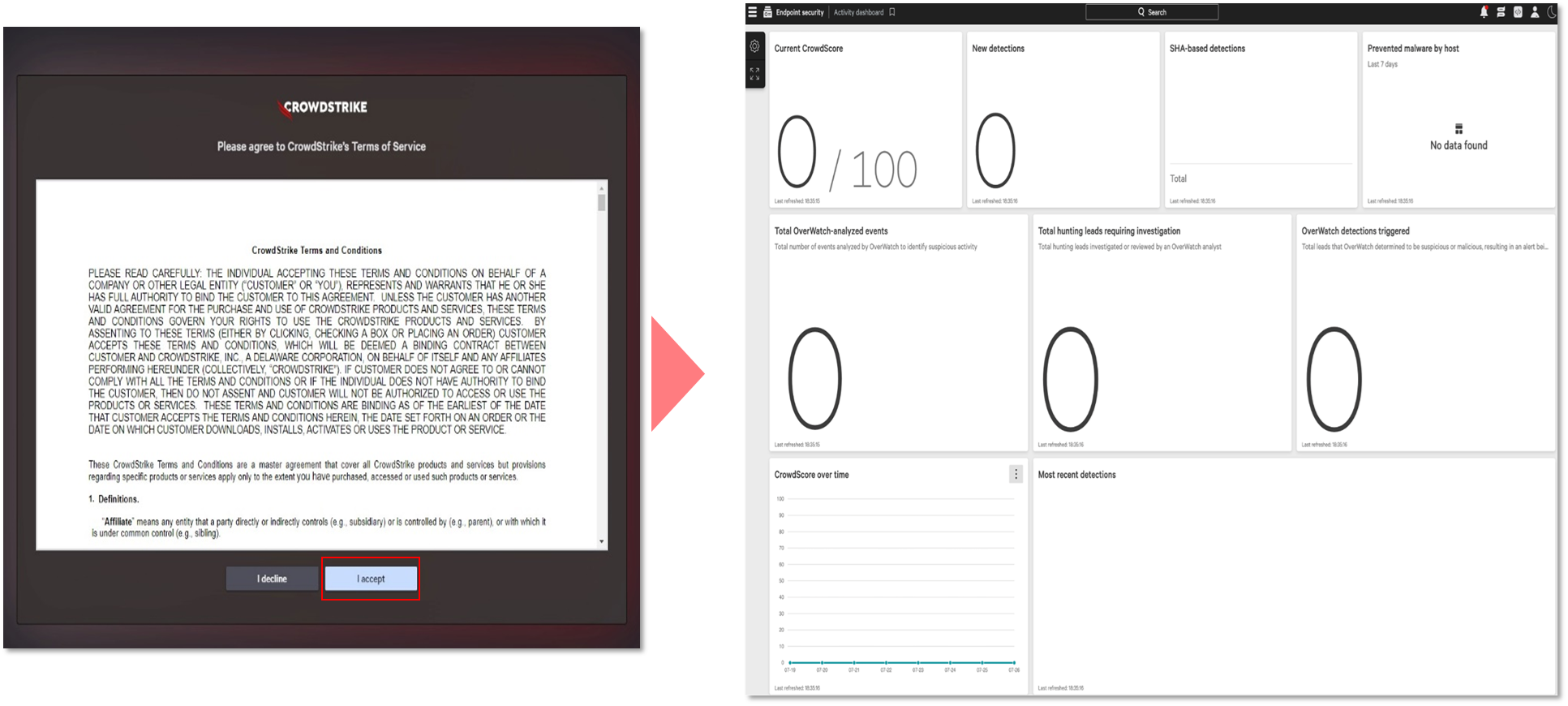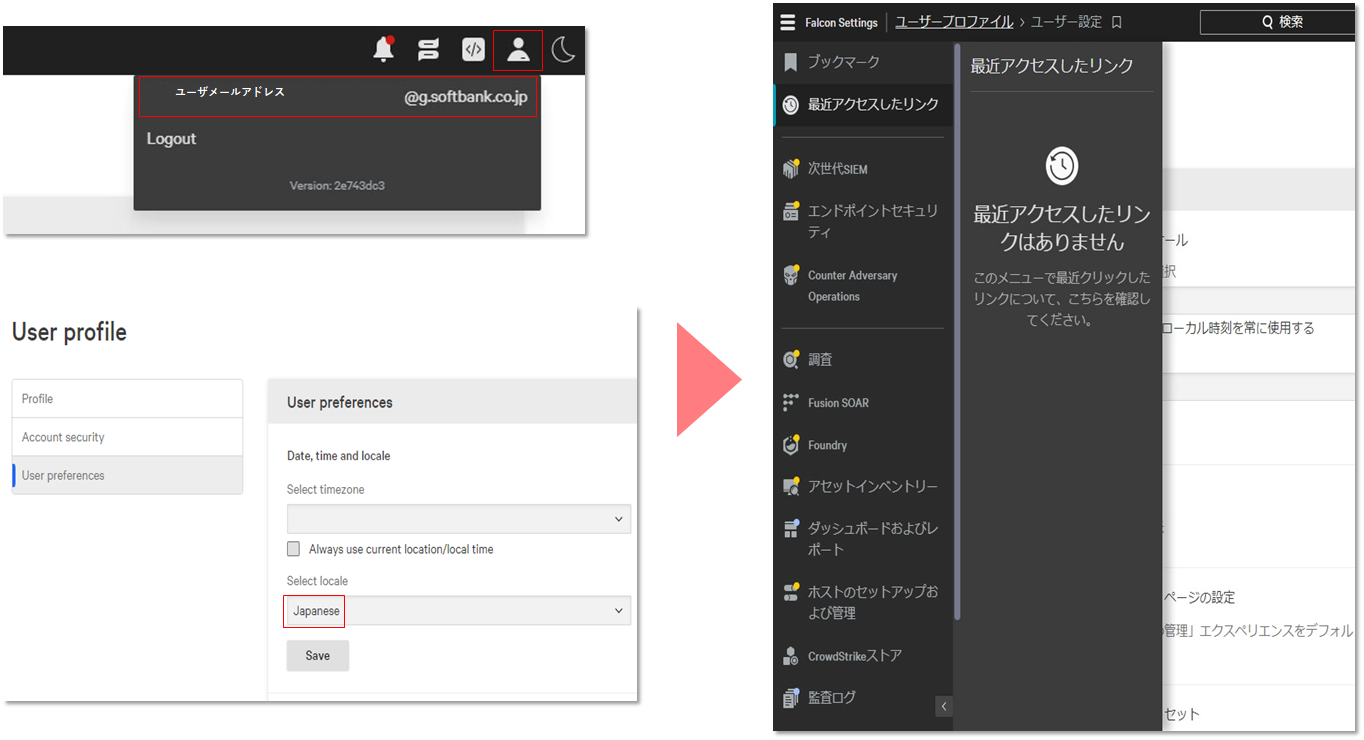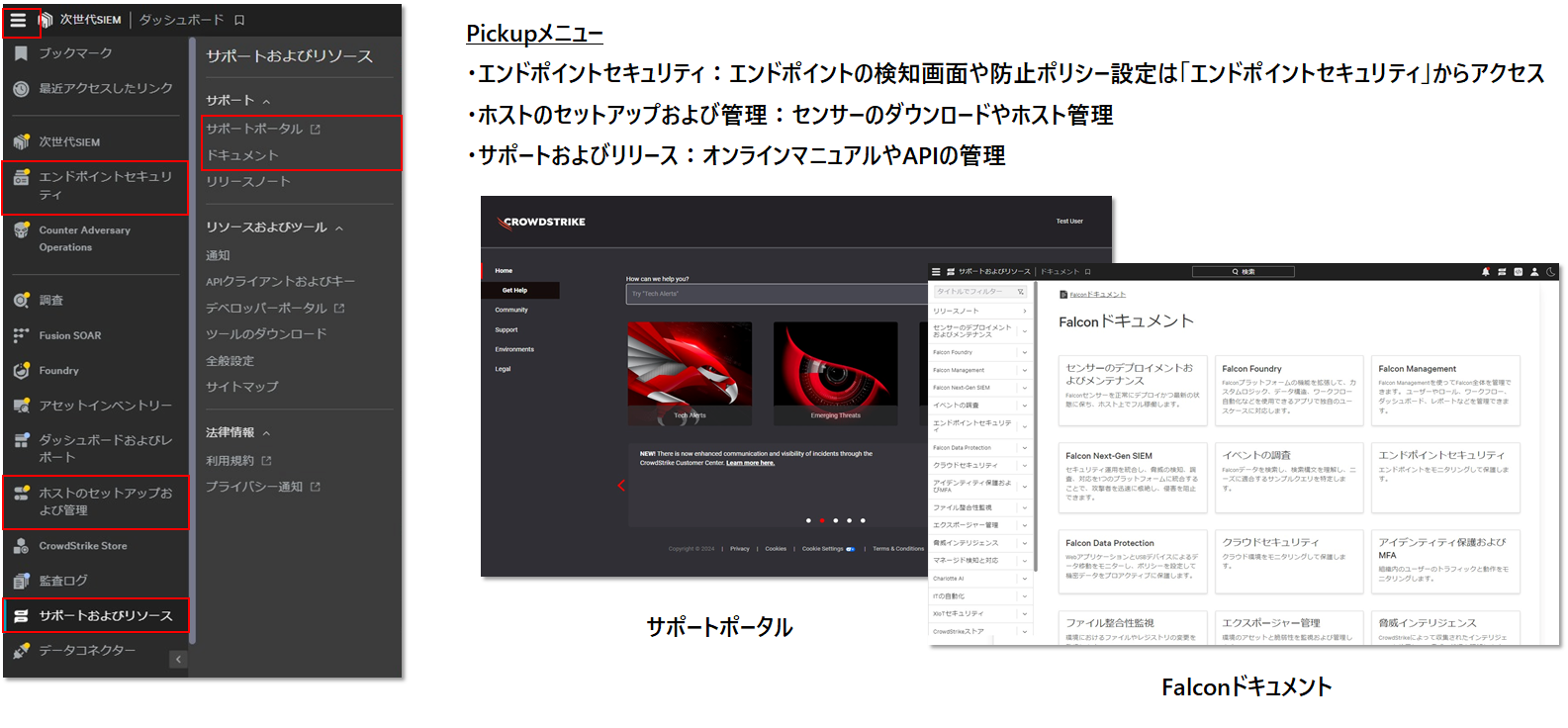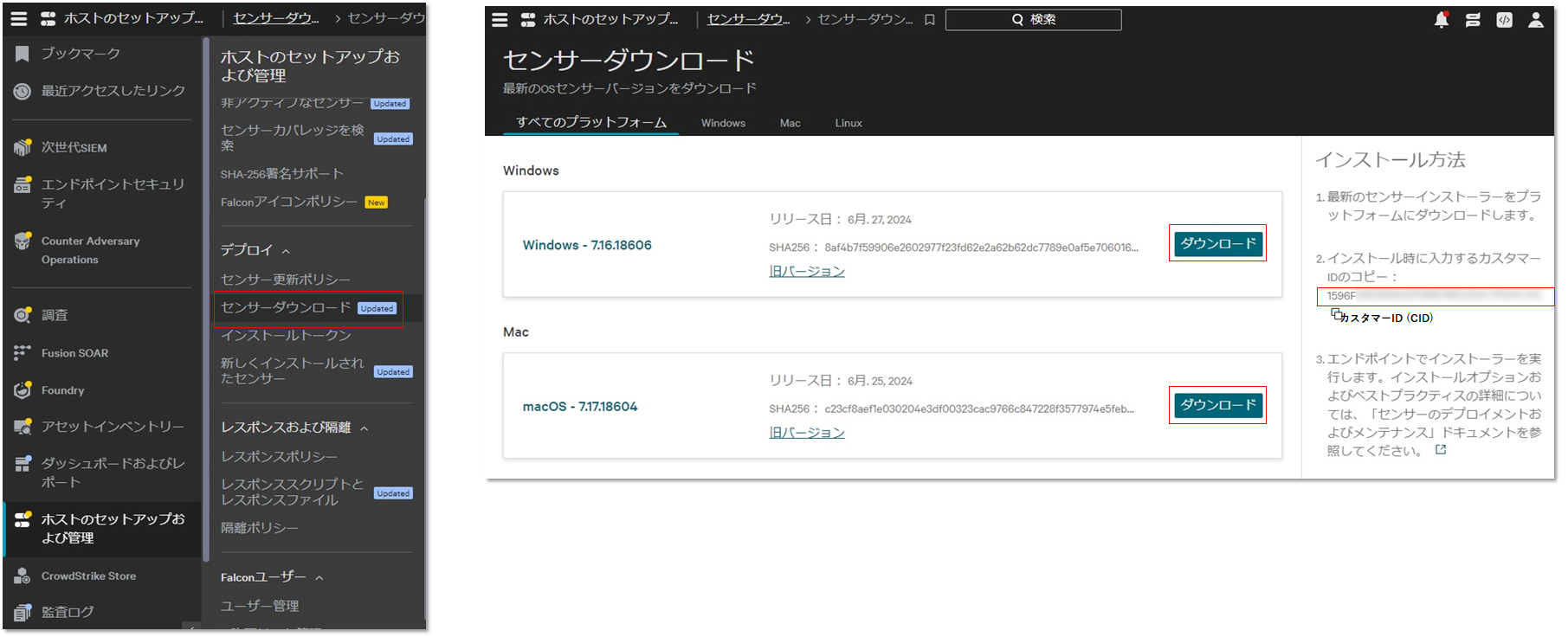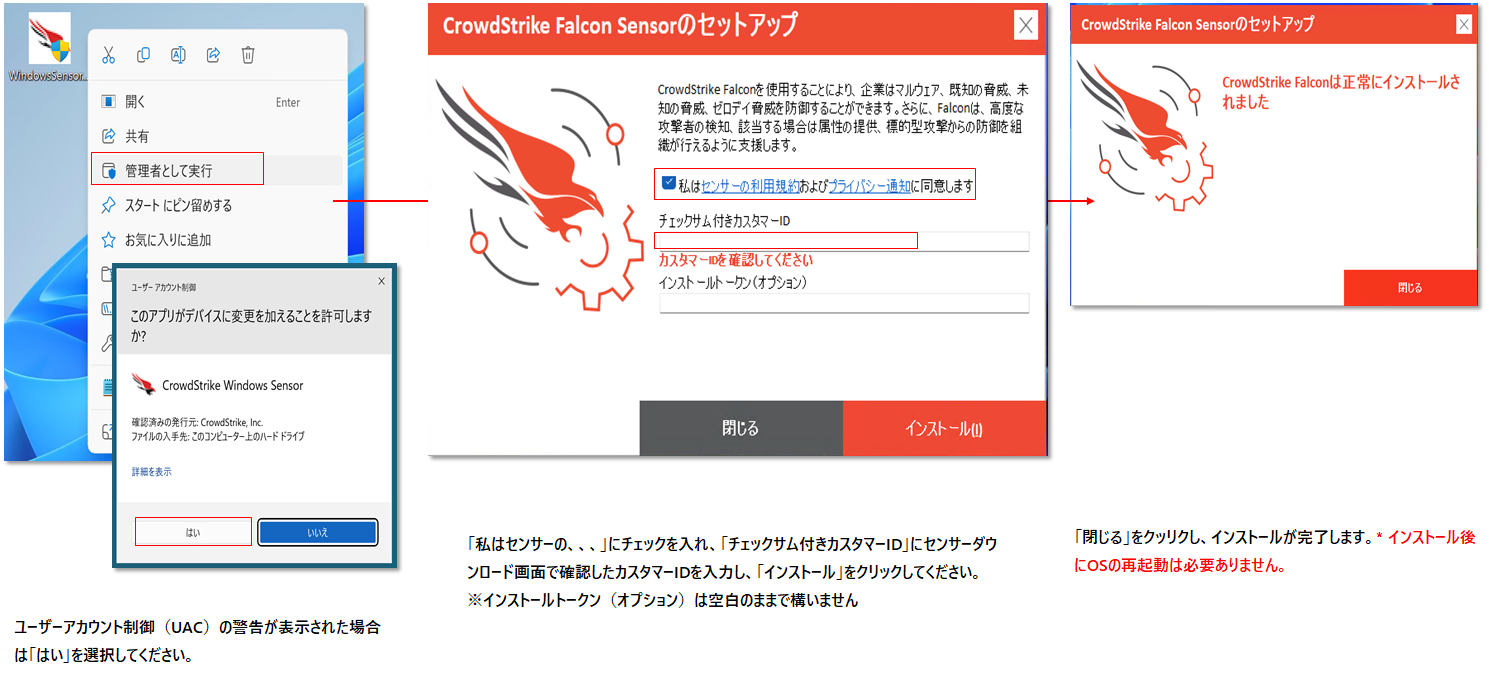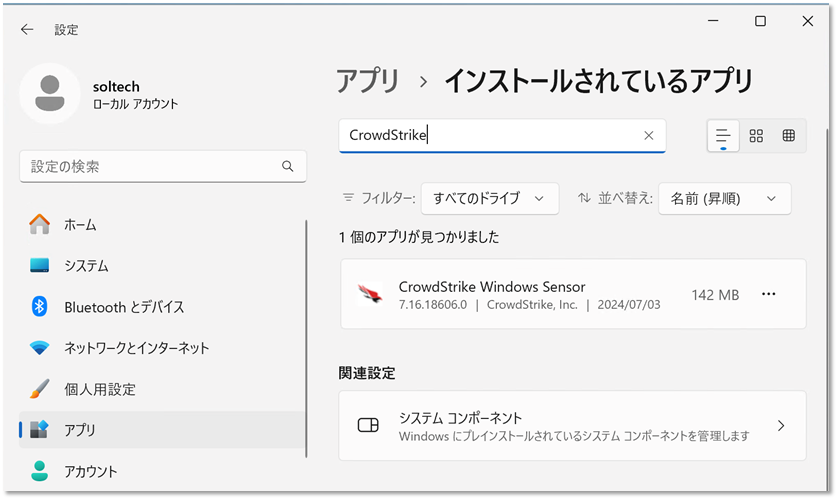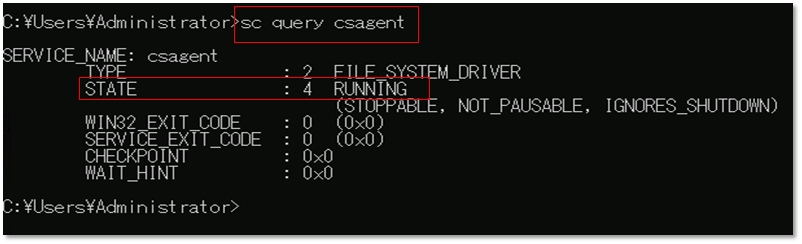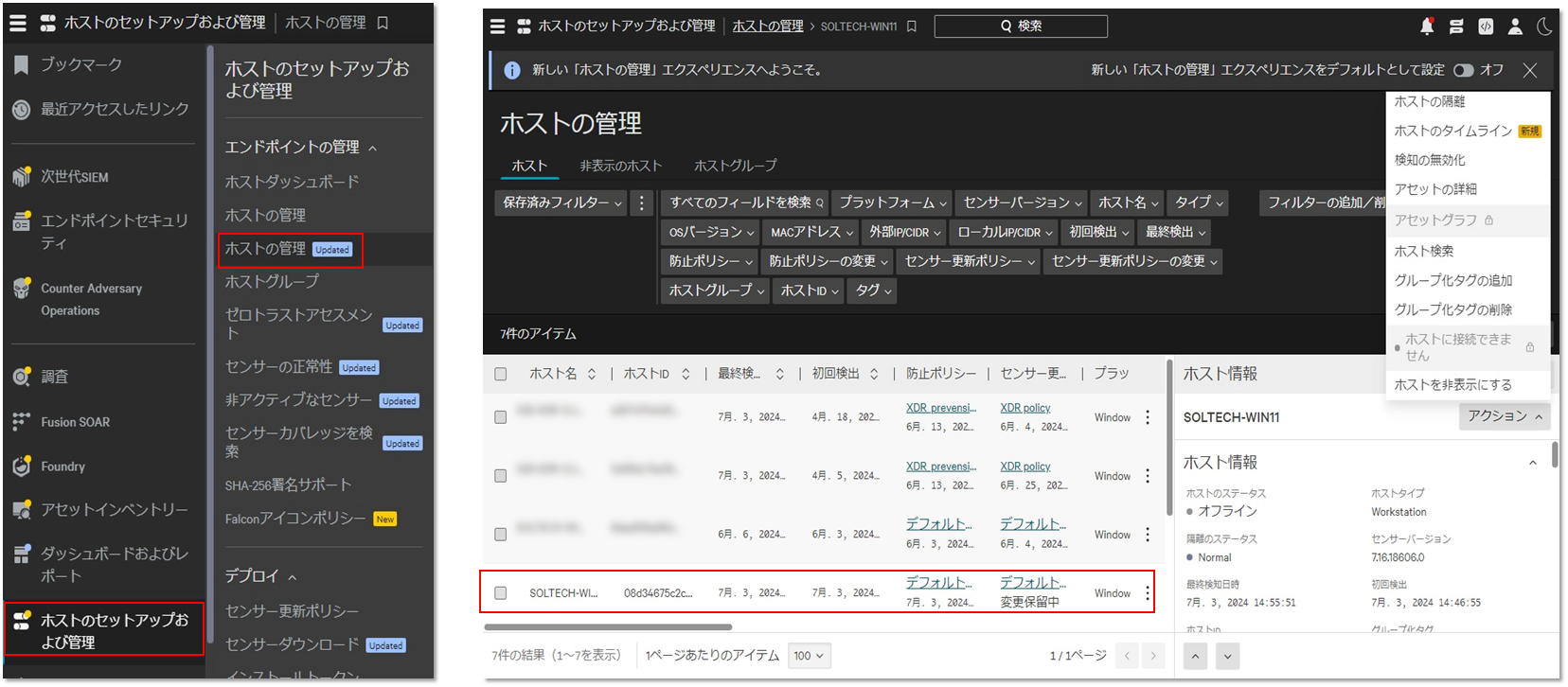みなさん、こんにちは!
Crowdsrike のエンドポイントセキュリティ製品 Falcon Insight XDR について連載形式で機能をご紹介しています。今回は「Falcon Sensorのインストール」についてです。エンドポイントセキュリティの全てはここから始まるといっても過言ではありません!管理コンソールにログインし端末へセンサーをインストールするまでをご紹介します。
では、本編です
初回ログイン
管理コンソール Falcon UI へのログインし、日本語化を行うまでの流れをご紹介します。
事前準備
・ブラウザはGoogle Chrome、Microsoft Edgeが推奨となります
・下記URLがFalcon UIのURLとなります
https://falcon.us-2.crowdstrike.com (US-2 の場合)※画像はクリックで拡大できます
・管理コンソールログインには二要素認証が必要となります
Okta や Chrome Authenticatorなどの二要素認証アプリをインストールください
管理コンソール Falcon UI への初回ログイン
・メールが届きましたら、"Active My Falcon Account" をクリックし、初回ログインの URL を開きます。
・パスワードは12文字以上で、1つ以上の大文字、小文字、数字、特殊記号を含めて設定してください。
他のパスワード制限事項
- アルファベット、数字、キーボード上で連続する文字が4つ以上の長さで含まれてはいけません
- (例: 1234, abcd, qwer, asdf などは不可)
- 同じ文字は連続で3つ以上含まれてはいけません。
- 辞書に載っている単語が含まれてはいけません。
二要素認証設定
・Falcon UI にChrome ブラウザでアクセスしてユーザー名 (メールアドレス) と先ほど設定したパスワードでログインします。
・初回ログイン時に、二要素認証の設定画面が表示されますので、QRコードか、マニュアルセットアップコードから二要素認証アプリ(例:Chrome Authenticator)を設定します。
例:Chrome Authenticator)
Chrome Authenticatorから赤枠をクリックし、QRコードをスキャン(画面上でキャプチャー)します。「OK」をクリックし、登録された6桁のverification codeを2要素認証セットアップ画面へ入力します。次回以降のログイン時も同様の手順で入力します。
利用規約に同意し管理コンソールへログインします
Locale (日本語 UI)
・画面右上のユーザープロフィールから、管理コンソールのUIを日本語に変更できます
User preferences(ユーザ設定)からlocaleを「Japanese」に変更しSaveします。
メインメニュー
・左上のアイコンをクリックするとメニューが表示されます
表示されるメニューはご利用いただいているライセンスの種類によって異なります
センサーのインストール
センサーを端末にインストールし管理コンソール Falcon UI から確認します。
センサーダウンロード
・「ホストのセットアップおよび管理」>「センサーダウンロード」 からOSに応じたセンサーのインストーラーがダウンロードできます。
カスタマーID (CID)は端末インストール時に入力します。インストールしたエージェントがどのユーザ環境に紐づくのかを決める重要なIDになりますので、第三者に使用されないように注意して管理ください。
インストール(手動)
・ダウンロードしたexeファイルを管理者権限で実行します。
インストール時はクラウドに接続しエージェントの設定を確認するため、必ずインターネットにアクセス出来る環境でインストールしてください。
※画像はクリックで拡大できます
・インストールが完了すると、Windows の [アプリ>インストールされているアプリ] メニューに表示されます。
・コマンドプロンプトから確認する場合は、"sc query csagent" コマンドを実行します。
・"STATE: 4 RUNNING" と表示されていれば、インストールおよび起動完了です。
ホストの管理
・インストールが完了すると、「ホストのセットアップおよび管理」>「ホストの管理」 画面からインストールしたマシンの情報が確認できます。
ここまで読んでくださりありがとうございます!
今回は管理コンソール Falcon UI への初回ログインおよび、端末にセンサーをインストールするまでをご紹介しました。全てに日本語で設定可能なので簡単にご利用いただけます。
各回については以下のリンクから是非ご一読ください。
Falcon Insight XDR
※本ブログの内容は投稿時点での情報となります。今後アップデートが重なるにつれ
正確性、最新性、完全性は保証できませんのでご了承ください。
他のおすすめ記事はこちら
著者紹介

SB C&S株式会社
技術本部 技術統括部 第4技術部 1課
秋池 幹直