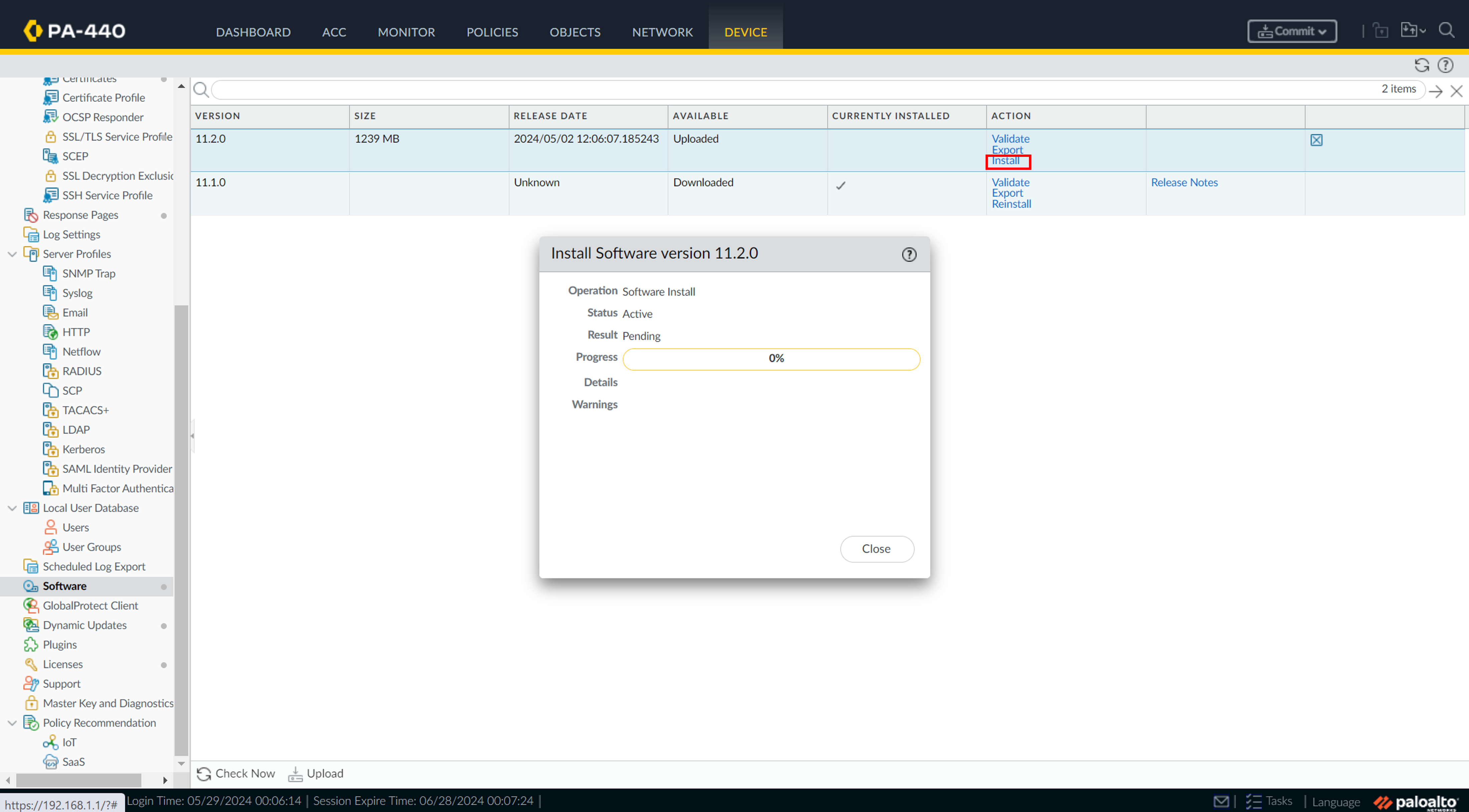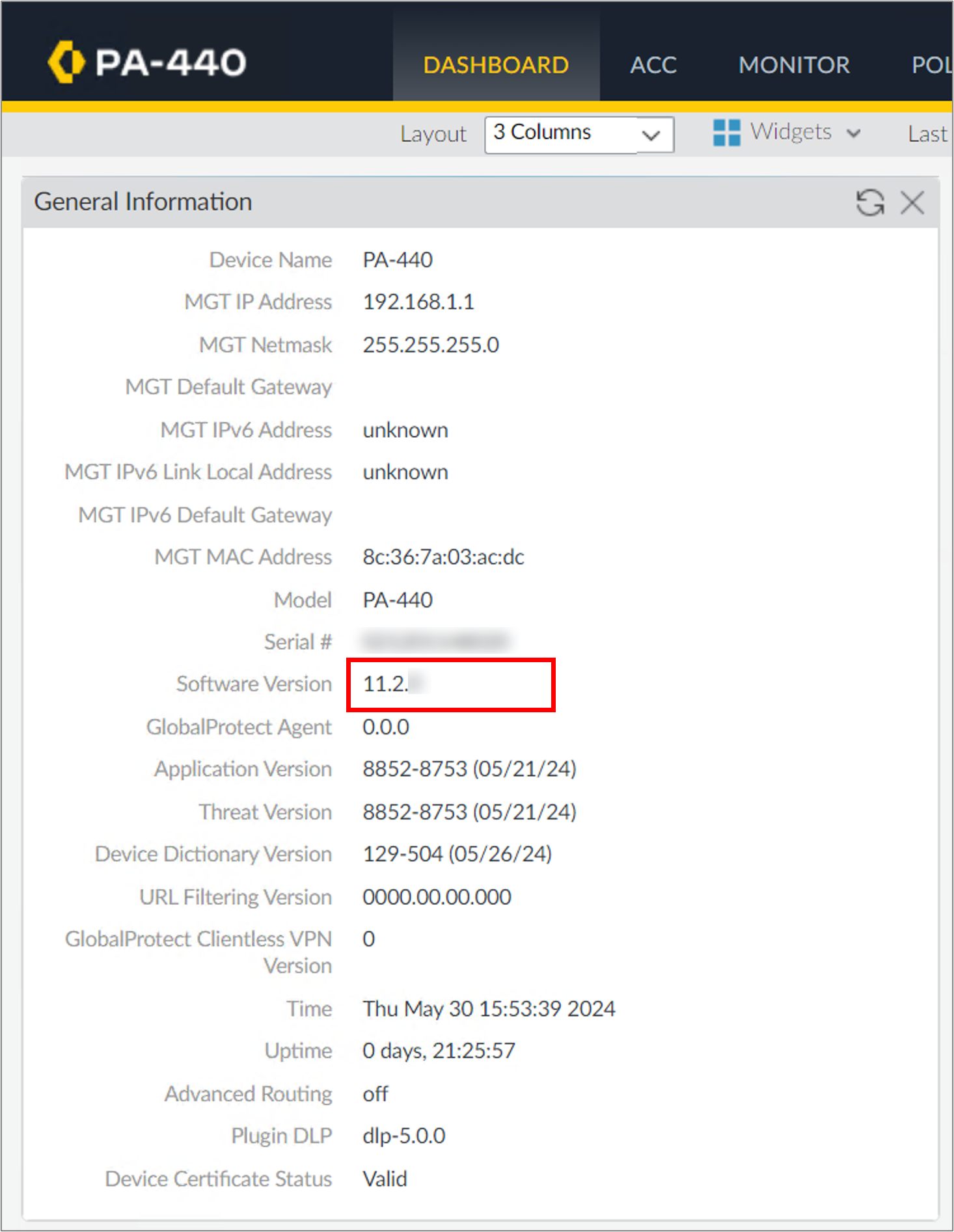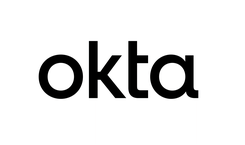本記事では、オフライン環境でのPAN-OSバージョンのアップグレード手順について記載します。
PAN-OSバージョンのアップグレードでは、MGTポート経由でパロアルトネットワークスのアップデートサーバから、PAN-OSとシグネチャのダウンロードを実施する方法が一般的です。
アップデートサーバへの接続ができない場合は、CSPから手動でPAN-OSとシグネチャをダウンロードすることでオフライン環境でのアップグレードが可能です。
今回は、GUIからオフライン環境のPAシリーズをアップグレードする方法をご紹介します。
1. 前提条件
パロアルトネットワークスのアップデートサーバへの接続ができない (オフライン環境) のPAをアップグレードする場合の手順です。
※MGTポート経由でパロアルトネットワークスのアップデートサーバに接続可能な場合、PAN-OSとシグネチャファイルを手動でダウンロードする必要はありません。
PAN-OSのバージョン表記は以下の通りです。
メンテナンスバージョンが「0」であるOSをベースイメージと呼びます。
【例】目的のバージョンが「11.1.2」の場合、必要なベースイメージは「11.1.0」です。
オフラインでのメジャー/マイナーバージョンのアップグレードは以下の流れで実施します。
①最新メンテナンスバージョン → ダウンロード+インストール+再起動
②次のバージョンのベースイメージ → アップロード+インストール
③目的のメンテナンスバージョン → ダウンロード+インストール+再起動
本記事では、アップグレードパスについての詳細は割愛します。
2. 事前準備
2.1. シグネチャダウンロード
"Applicationsシグネチャ" を最新にアップデートします。
※脅威防御サブスクリプション利用時は "Application and Threatsシグネチャ"
CSPにアクセスしてシグネチャファイルをダウンロードしておきます。
CSP > Updates > Dynamic Updatesから、フィルタのContent typeで「App + Threats」を選択します。
該当するシグネチャバージョンの「Download」をクリックして、ファイルをダウンロードします。
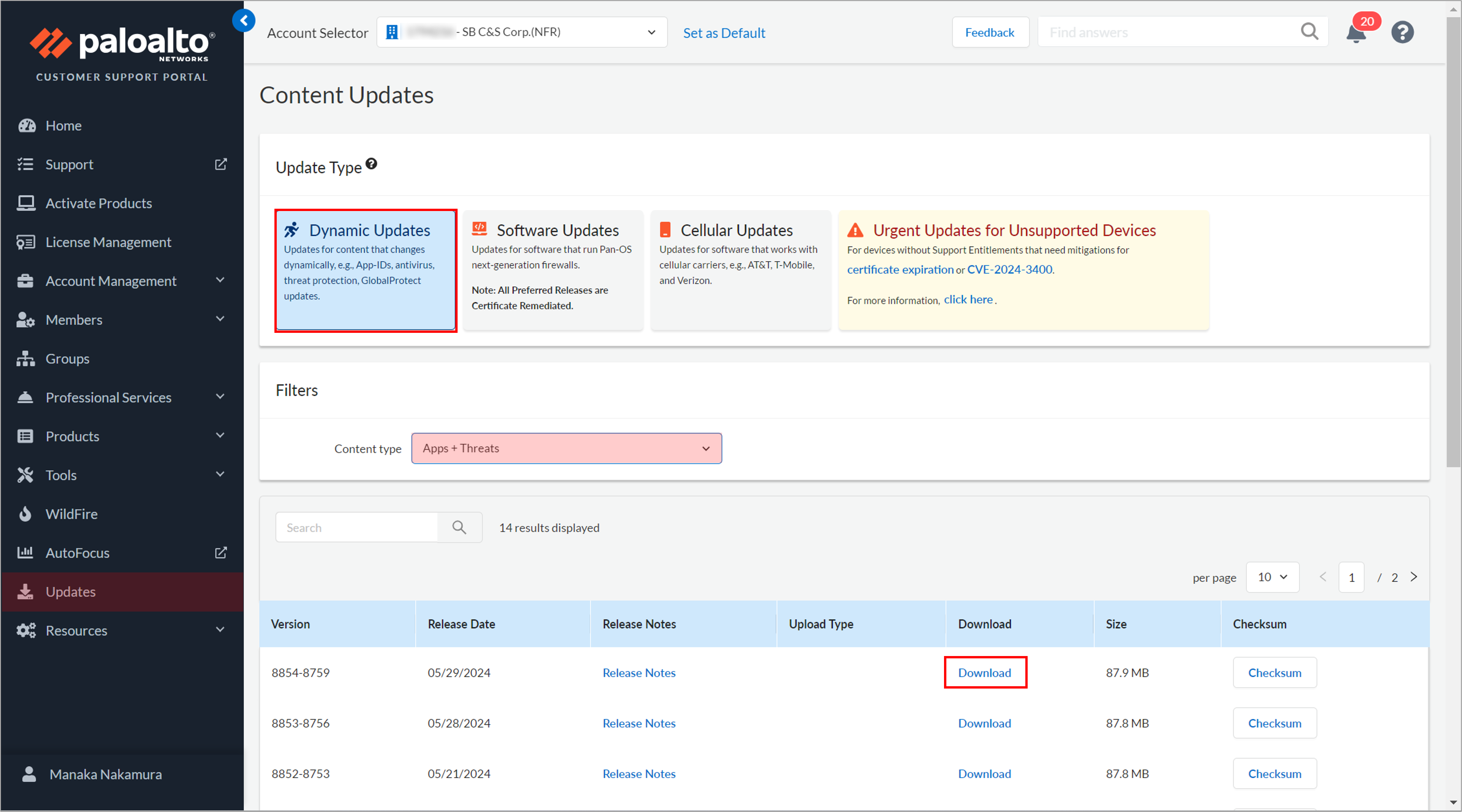
--------------------------------------------------------------------------------------------------------------------------------
PAN-OSのバージョンによって、必要なシグネチャの最小バージョンが異なります。
詳しくは、各バージョンのリリースノートをご参考ください。
--------------------------------------------------------------------------------------------------------------------------------
2.2. PAN-OSダウンロード
CSPにアクセスしてOSファイルをダウンロードしておきます。
CSP > Updates > Software Updatesから、フィルタのContent typeで該当のPAシリーズを選択します。
対象のPAN-OSバージョンの「Download」の列をクリックして、ファイルをダウンロードします。
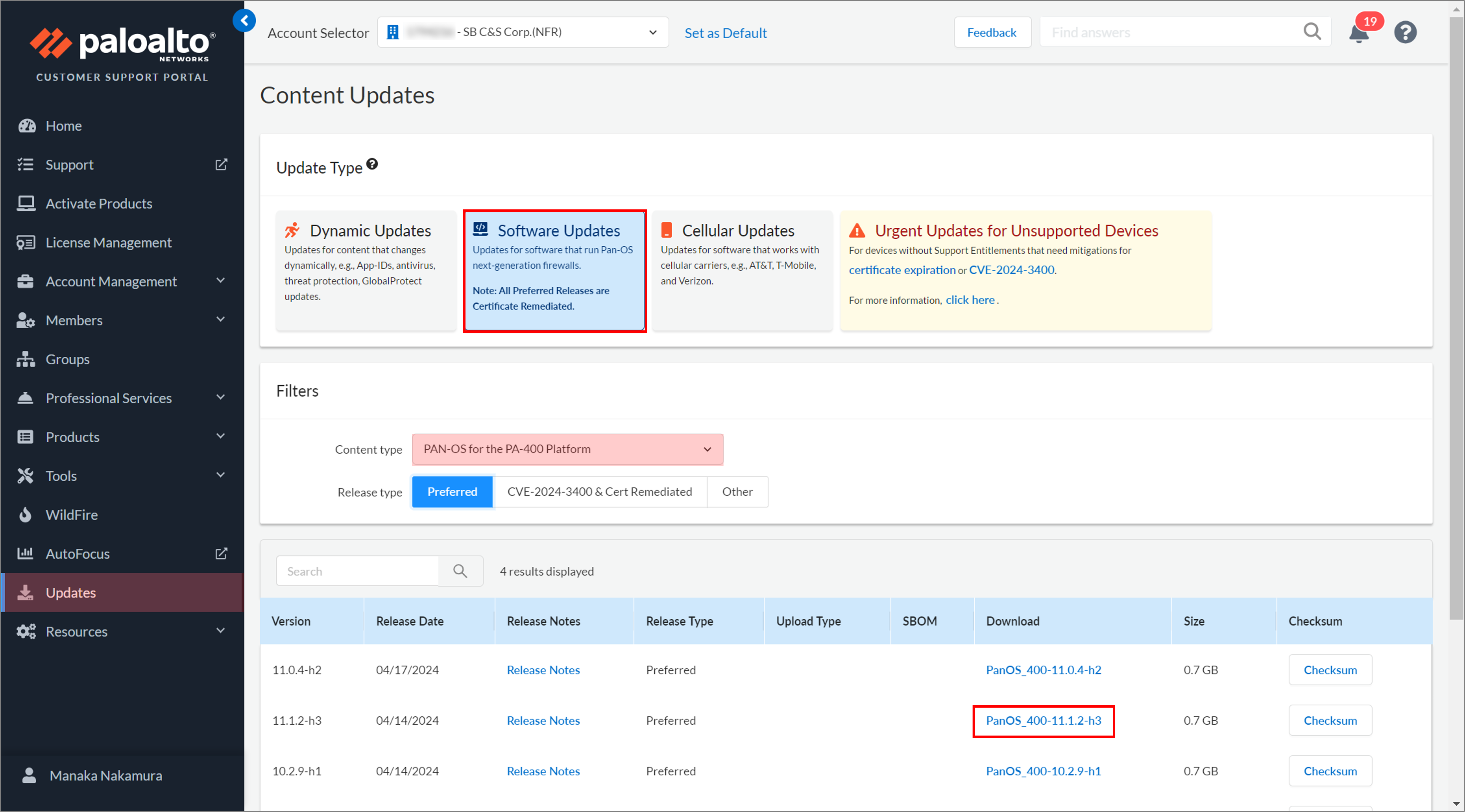
2.3. Configバックアップ(任意)
PAN-OSのバージョンによって、Configフォーマットが異なる可能性があります。
バージョンダウンなどで必要になることを考慮し、手動で保存しておくことを推奨します。
3. シグネチャアップデート
事前にダウンロードしたシグネチャをPAにアップロードします。
①PAのGUIから、DEVICE > Dynamic Updatesへ移動し、左下の「Upload」をクリックします。
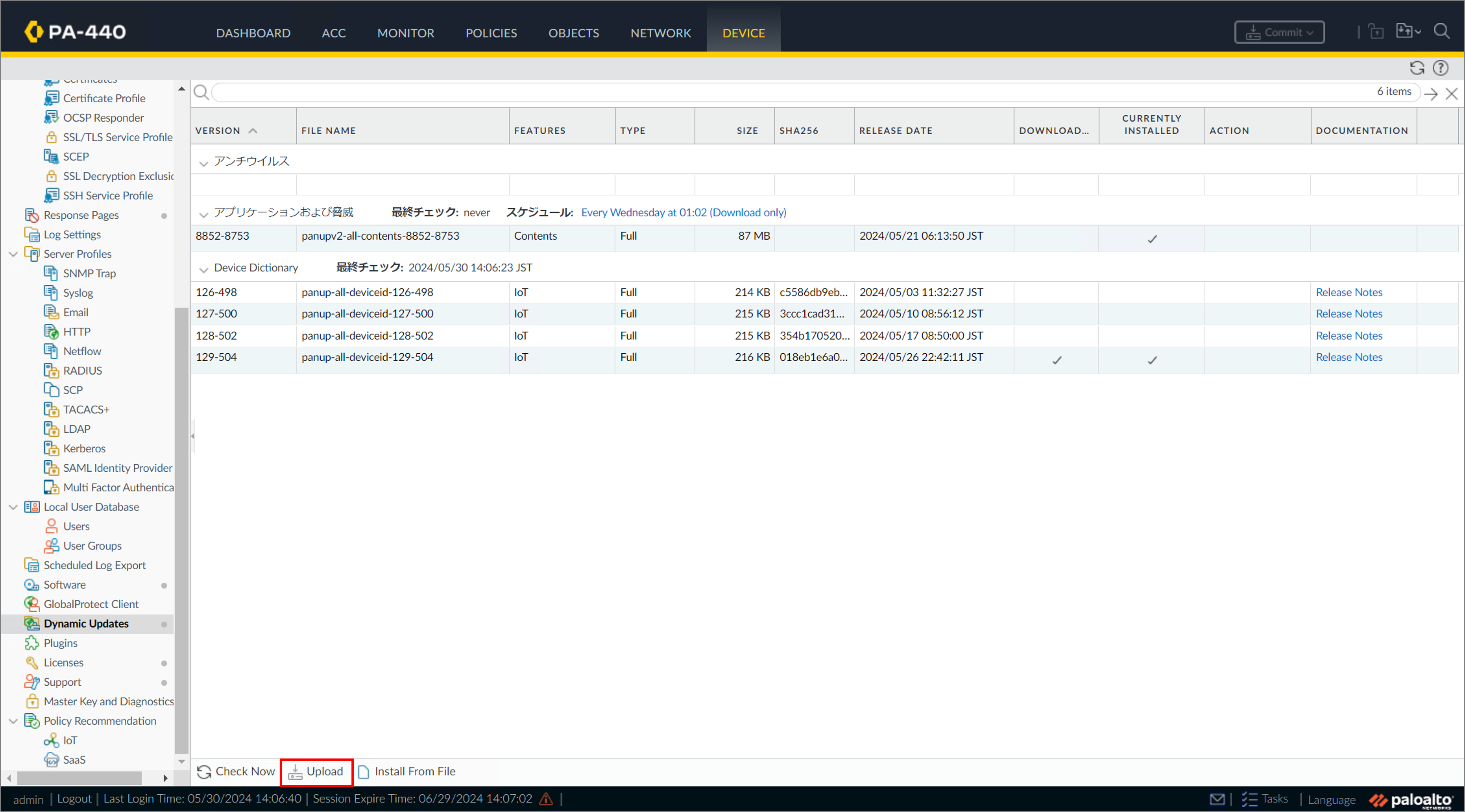
②Typeで「Application and Threats」を選択し、Fileの「Browse」をクリックします。
ファイルを選択したら「OK」をクリックします。
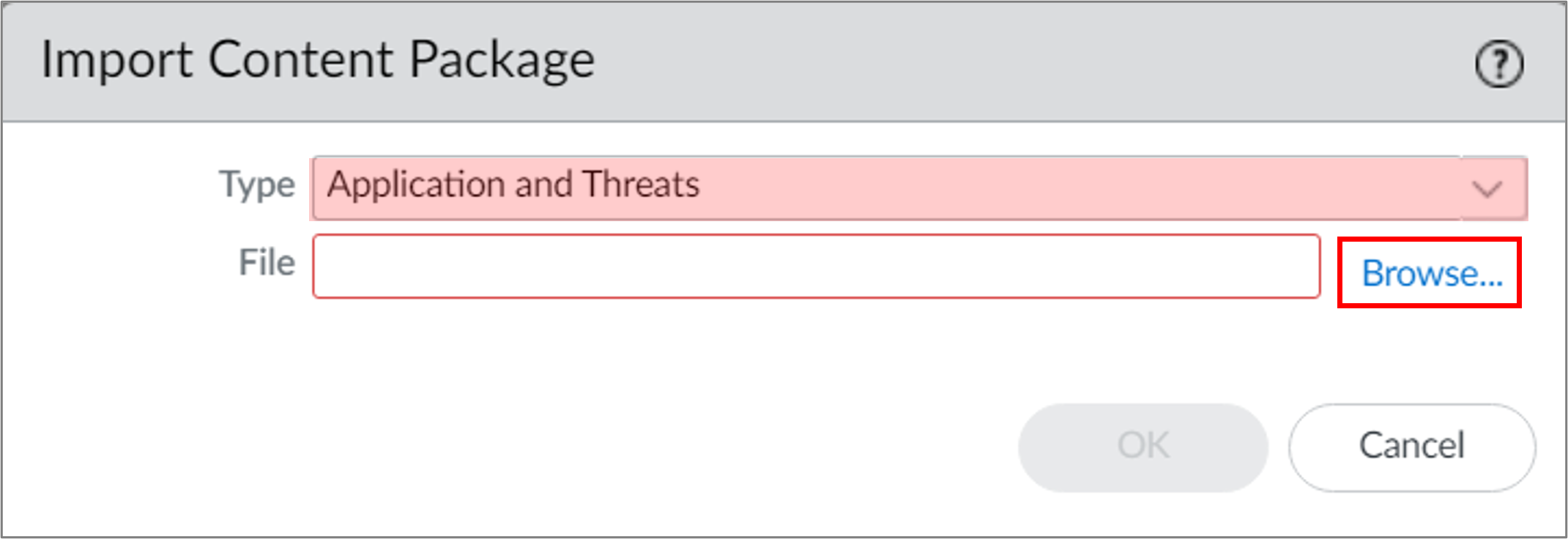
アップロードしたシグネチャをインストールします。
③DEVICE > ダイナミック更新(Dynamic Updates)から「Install From File」をクリックします。
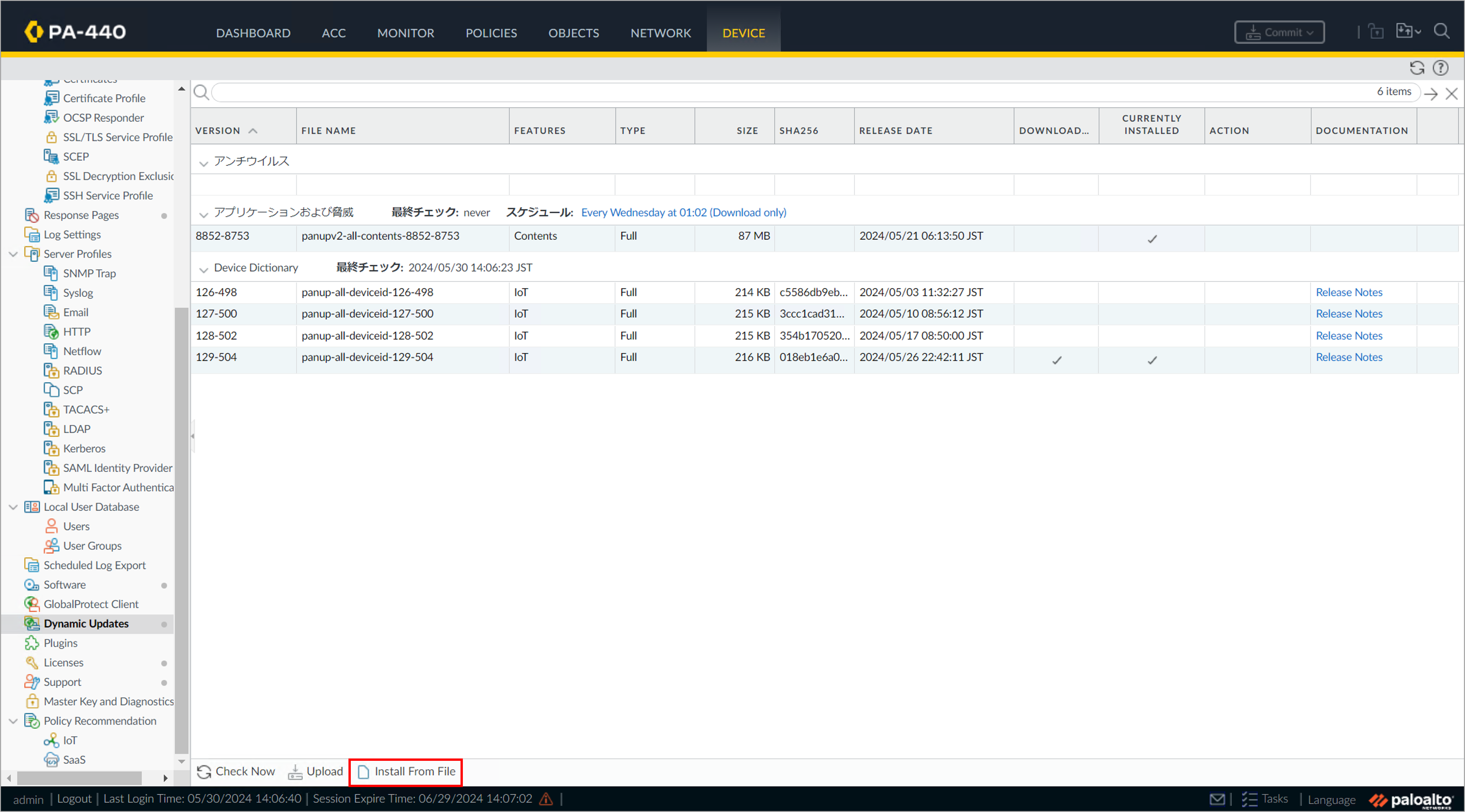
④Package Typeで「Application and Threats」をクリックします。
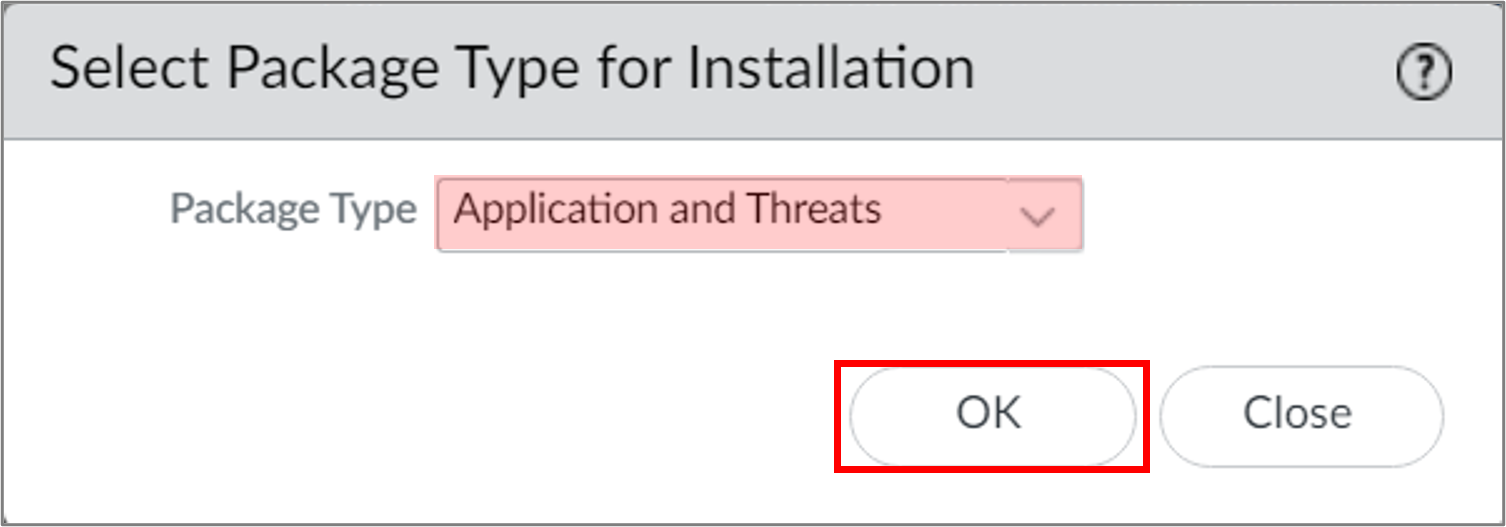
⑤ファイルを選択して「OK」をクリックします。
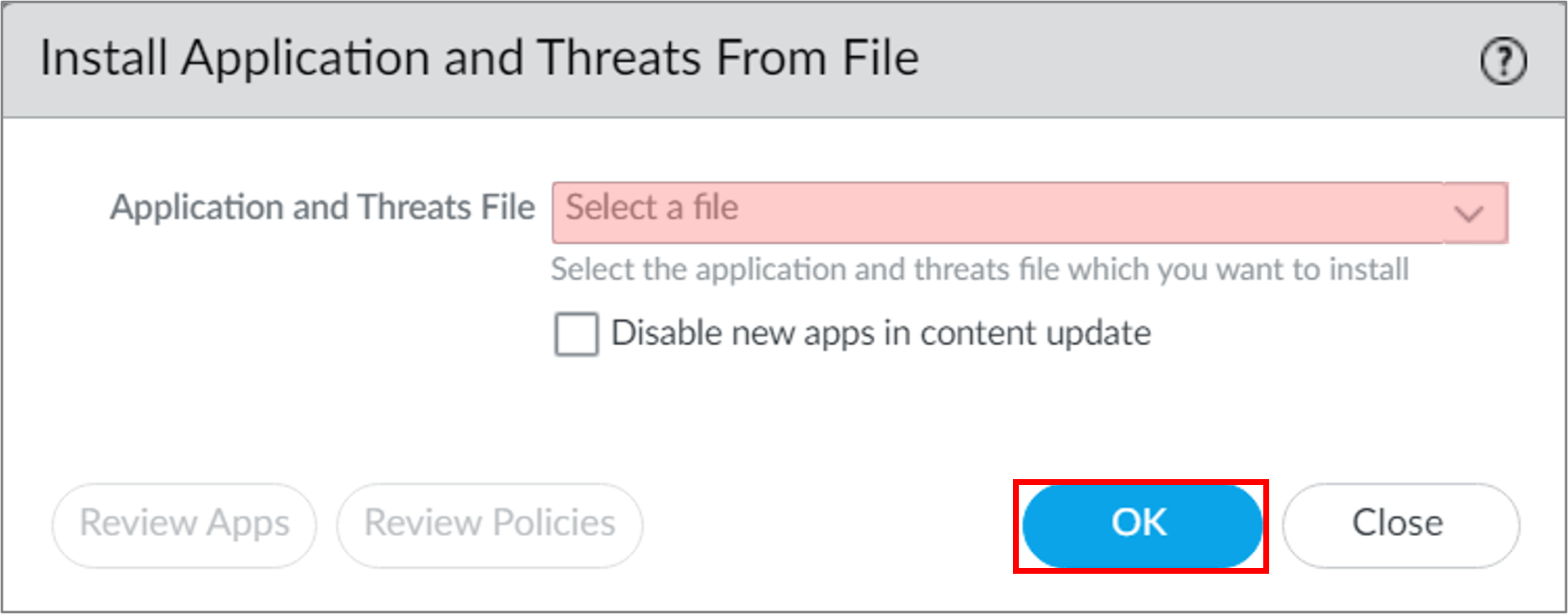
⑥コンテンツのインストールが正常に完了すると、以下のようなポップアップが表示されます。
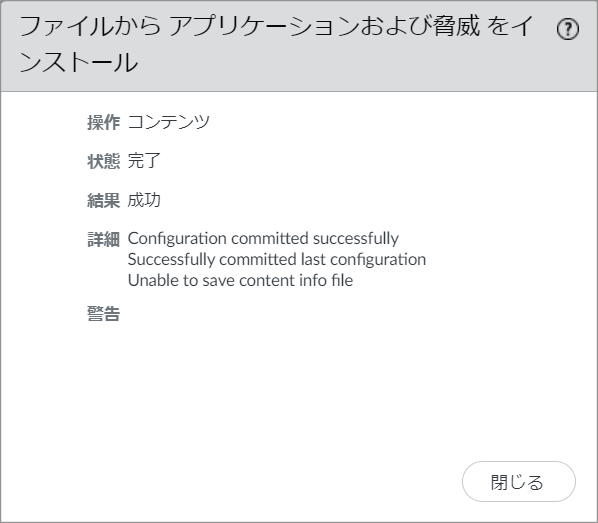
4. PAN-OSインストール
①DEVICE > ソフトウェアから「アップロード」をクリックします。
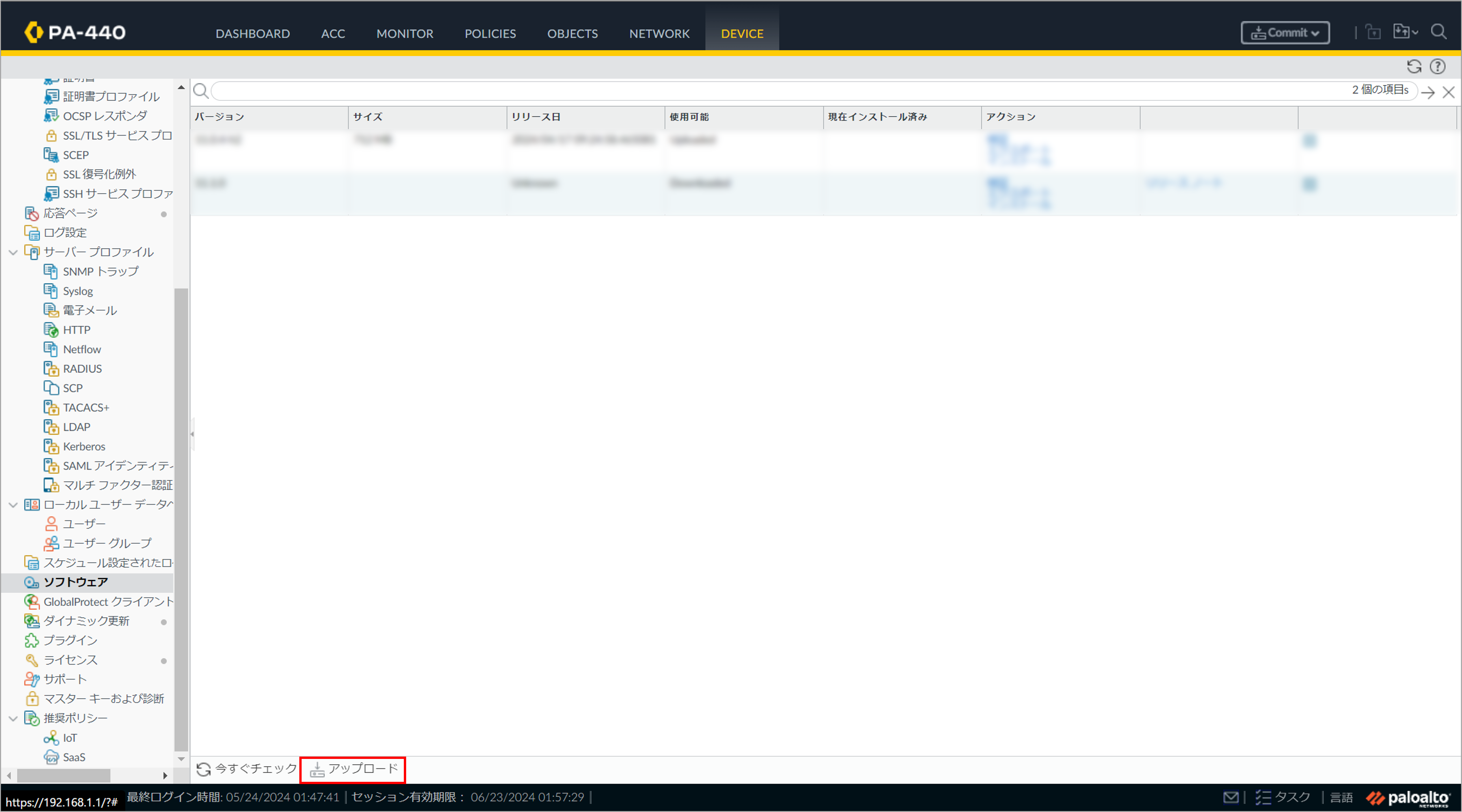
②事前にダウンロードしたOSファイルを選択してインポートします。
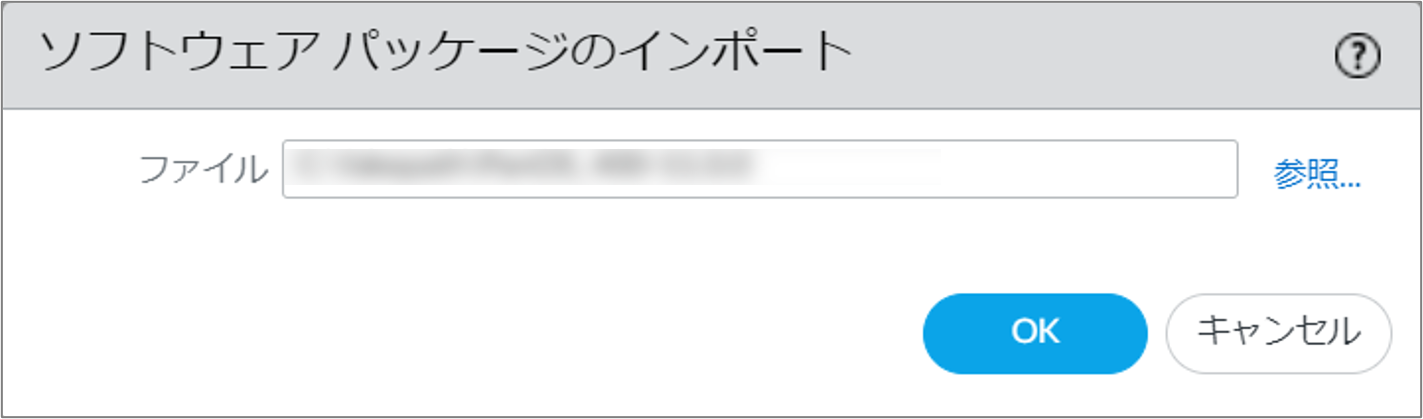
③インポートされたOSが表示されます。アクション(Action)の列で「Install」をクリックします。
④インストールが完了すると、再起動の実行に関するポップアップが表示されます。
- インストールしたOSが目的のバージョンの場合、再起動が必要なため「Yes」をクリックします。
- インストールしたOSがベースイメージの場合は再起動が不要なため「No」をクリックします。
続けて目的のバージョンのOSインストールを実施します。
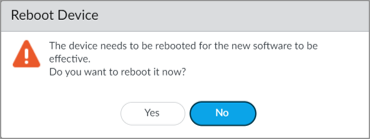
⑤再起動が完了したら、DASHBOARD > General Information > Software Version から
実行されているPAN-OSのバージョンを確認します。
5. まとめ
今回は手動でOSファイルをダウンロードし、GUIからバージョンアップを行う方法をご紹介しました。
本手順を利用することで、オフライン環境でもPAN-OSのアップグレードが可能です。
アップグレードパスやベースイメージの考え方については、今後の記事でご紹介できればと思います。
__________________________________________________________________________________
※本ブログの内容は投稿時点での情報となります。
今後アップデートが重なるにつれ正確性、最新性、完全性は保証できませんのでご了承ください。
他のおすすめ記事はこちら
著者紹介

SB C&S株式会社
技術統括部 第4技術部 2課
PCNSE, PSE Strata/SASE/Cortex Professional
中村 愛佳 -Manaka Nakamura-