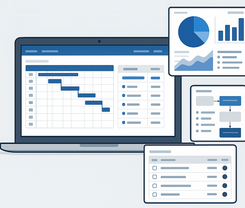こんにちは。増田です。
今回は、UiPathクライアントの「動作モード」切り替え方法についてご紹介します。
目次
1.はじめに
「UiPath」のクライアントの「動作モード」には以下の2つがあります。
- ユーザモード
- サービスモード
この「動作モード」はクライアントをインストールする際に"デフォルトで"設定されるものです。
なぜ2つのモードがあるのか、それぞれどのように設定・利用されるものなのか、について説明します。
2.動作モードの違い
UiPathのクライアント(「Studio」「Attended Robot」「Unattended Robot」)をインストールする際、"デフォルト"の動作モードは以下の内容で選択・設定されます。
※インストール時には変更することができません。
2-1.ユーザーモード
「Studio」および「Attended Robot」をインストールする際に選択されるモードで、
- 「ユーザが端末にログインして、UiPathクライアントを利用する」
ことを想定したものです。UiPath Robotサービスが、ユーザー権限レベルで実行されます。
「Studio」も「Attended Robot」も共に、ユーザー自身が操作して[Robotを開発]したり、[Robotを選択して実行]したりすることが目的のアプリケーションなので、"ユーザーモード"でインストールされます。
2-2.サービスモード
「Unattended Robot」をインストールする際に選択されるモードで、
- 「OSが起動している状態で利用する」
ことを想定しています。UiPath Robotサービスが、OSサービスとしてシステム権限レベルで実行されます。
「Unatteded Robot」は、「Orchestrator」から呼び出され、指定されたRobotを実行することが目的になるので、"サービスモード"でインストールされます。
3.利用シチュエーション
「動作モード」の切り替えを行いたいシチュエーションとしては
- 開発(「Studio」を利用している)端末を、実行端末(「Unattended Robot」) として"も"利用したい
という場合が想定されます。
※サービスモードに切り替えても開発ライセンスを持っていれば、同じ端末で開発も可能ですが、
URの実行スケジュールなどには気を付けてご利用ください。
4.「動作モード」の切り替え方法
「動作モード」を切り替えることができるタイミングは、インストール後になる(インストール時には設定することができない)のですが、設定変更を行えるようにするためには、以下の手順でクライアントをインストールしておく必要があります。
4-1.クライアントのインストール
「動作モード」の変更を行えるようにしたい場合は、"このコンピュータ上のすべてのユーザーにインストール"を選択してインストール進めます。
手順は以下のようになります。
- "クイック(Communityユーザーに推奨)"ではなく、"カスタム(Enterpriseユーザー/上級ユーザーに推奨)"を選択してください。
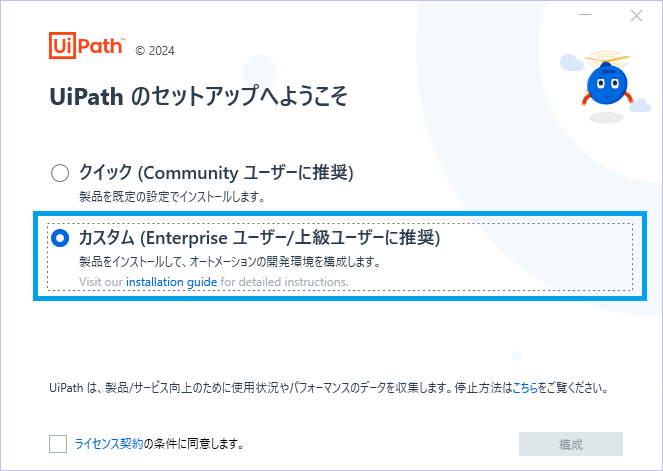
- モードの選択で、"このコンピュータ上のすべてのユーザーにインストール"を選択します。
※ここではどちらを選んでも"ユーザーモード"でインストールはされますが、"自分(現在のユーザー)にのみインストール"を選択してインストールすると、インストール後の[インストールモードの切り替え]が行えません(『UiPath RobotをWindowsサービスとして登録』のチェック項目が表示されません)のでご注意ください。
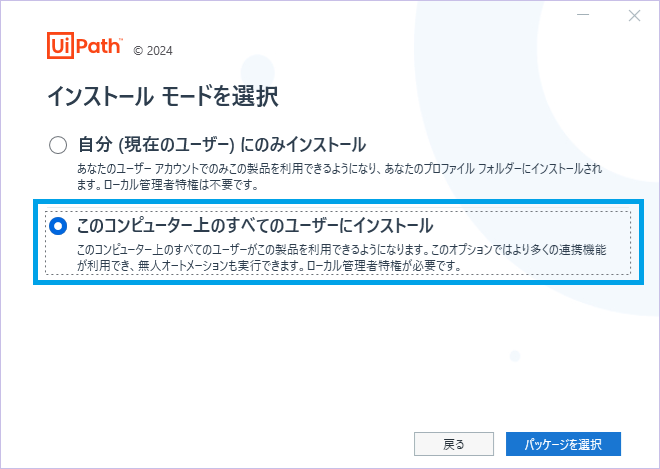
- インストールしたいクライアントのパッケージを選択します。
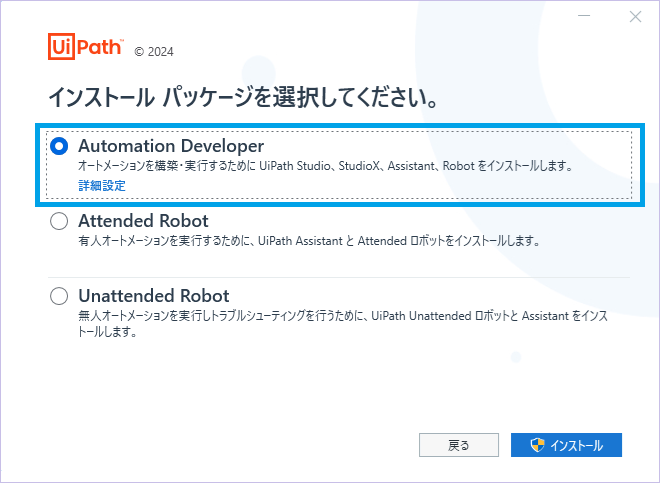
- その後は、デフォルトのまま進めれば大丈夫です。
※繰り返しになりますが、「Studio」または「Attended Robot」をインストールすると、"ユーザーモード"でインストールされます。「Unattended Robot」をインストールすると、"サービスモード"でインストールされます。
4-2.「動作モード」の切り替え手順
切り替え手順は簡単です。
クライアントの「動作モード」を変更するには、インストール後に再度インストーラを起動して「UiPathの変更」ウィンドウを表示し、
『UiPath Robot』をWindowsサービスとして登録』項目をチェックして"有効化"します。
この設定(チェック)を操作することで、"ユーザーモード"⇔"サービスモード"を切り替えることができます。
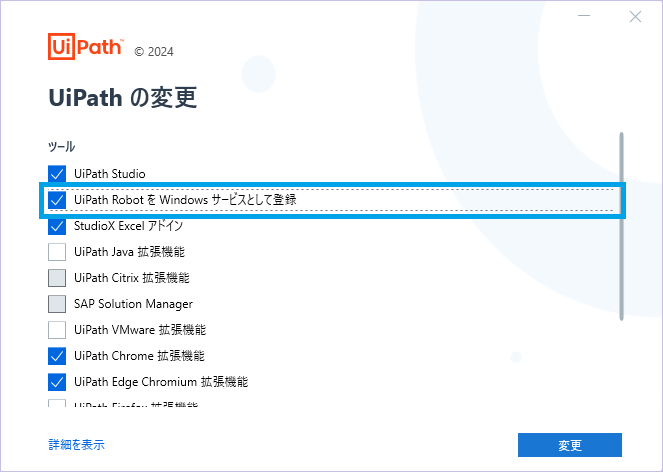
5.最後に
今回はUiPathクライアントを利用する際に気になる、「動作モード」の設定・変更について記載しました。
これからUiPathを使い始める方にも参考になれば幸いです。
"ユーザーモード"と"サービスモード"の違いについては、以下のサイトも参考にしてみください。
Qiita:【UiPath】Studio/Robotにおけるユーザーモードとサービスモードの違い
他のおすすめ記事