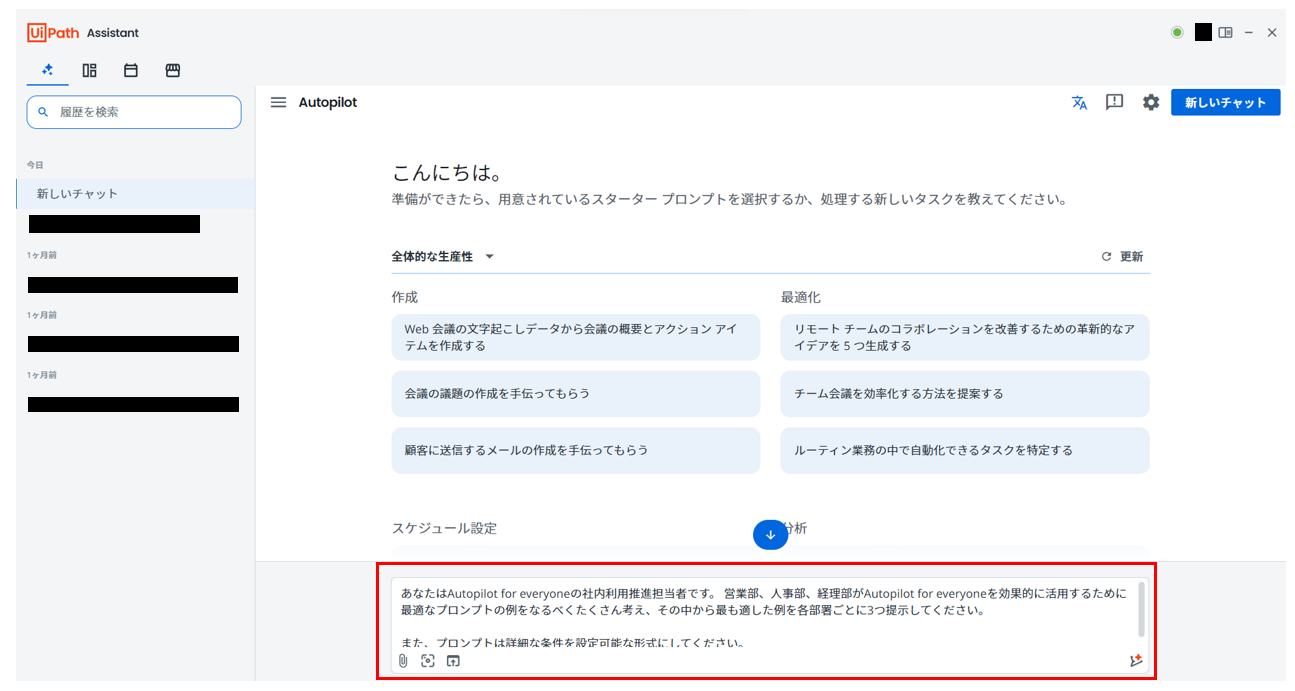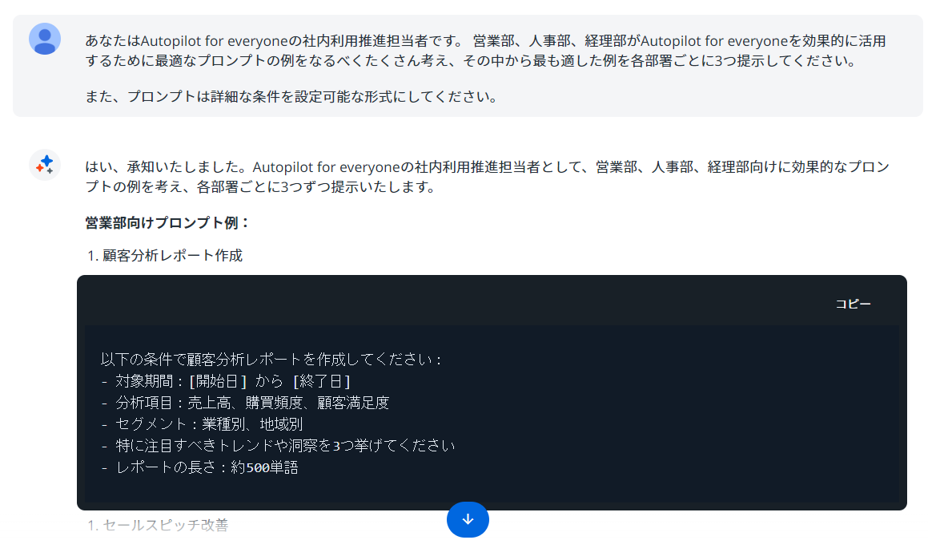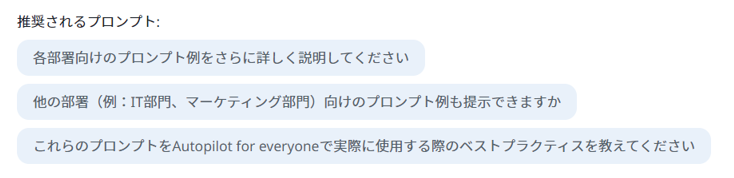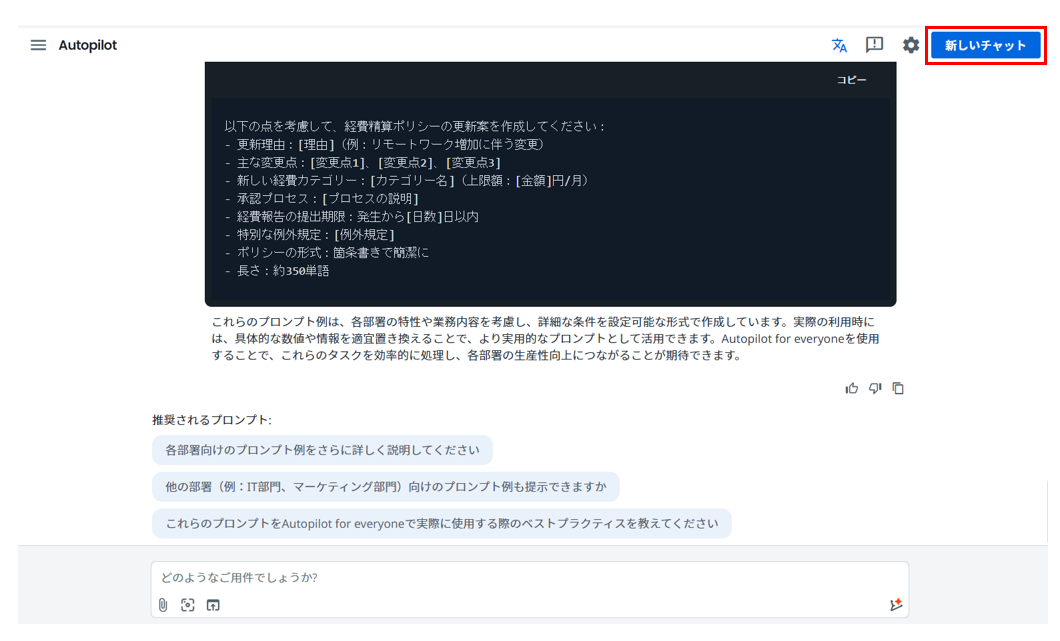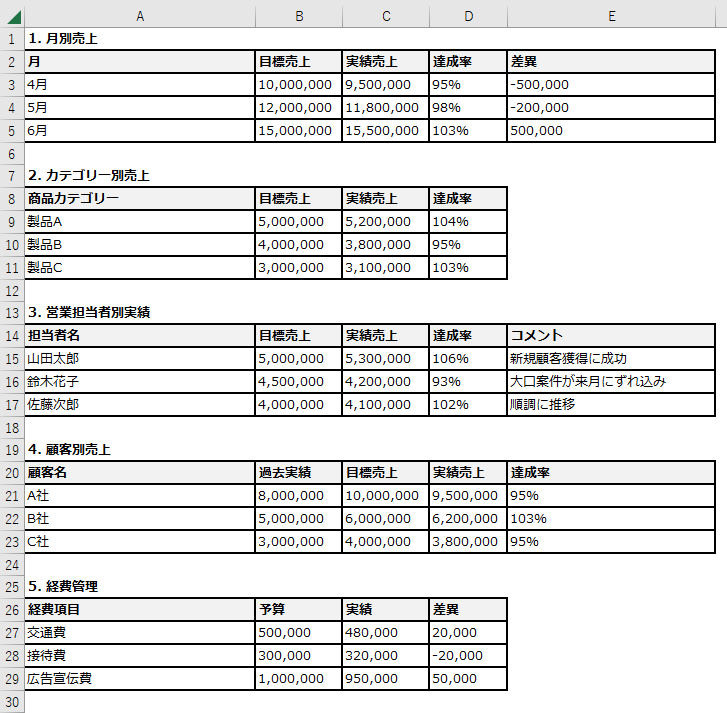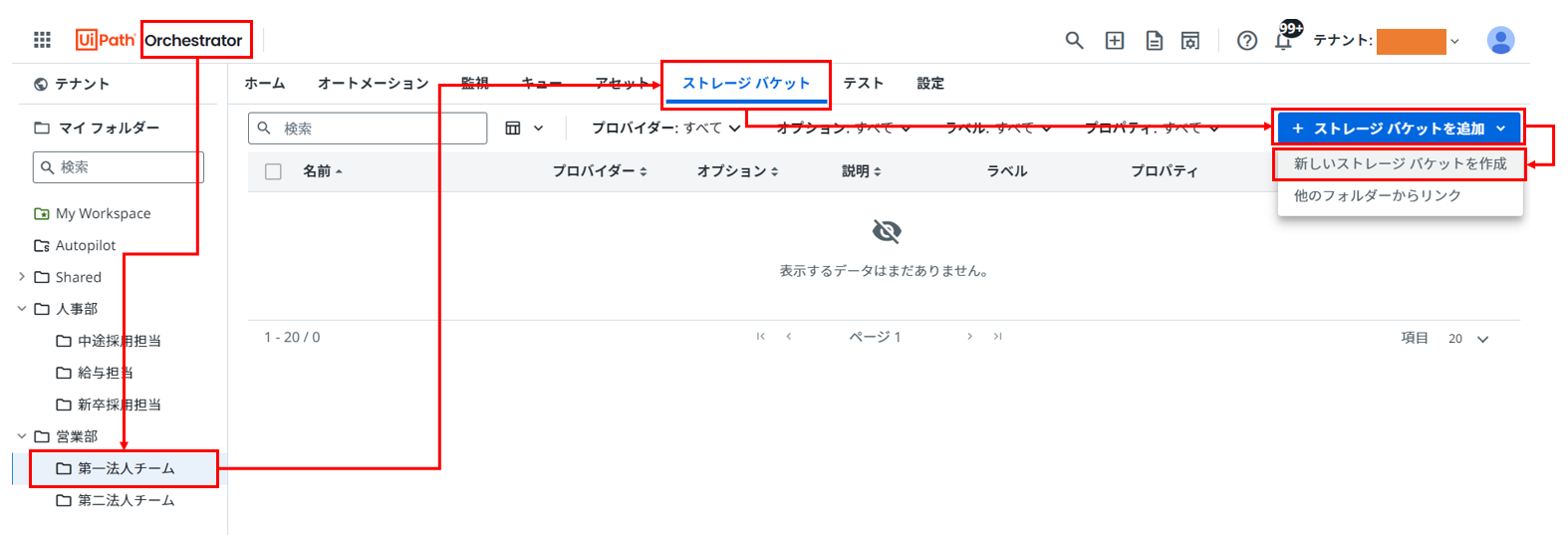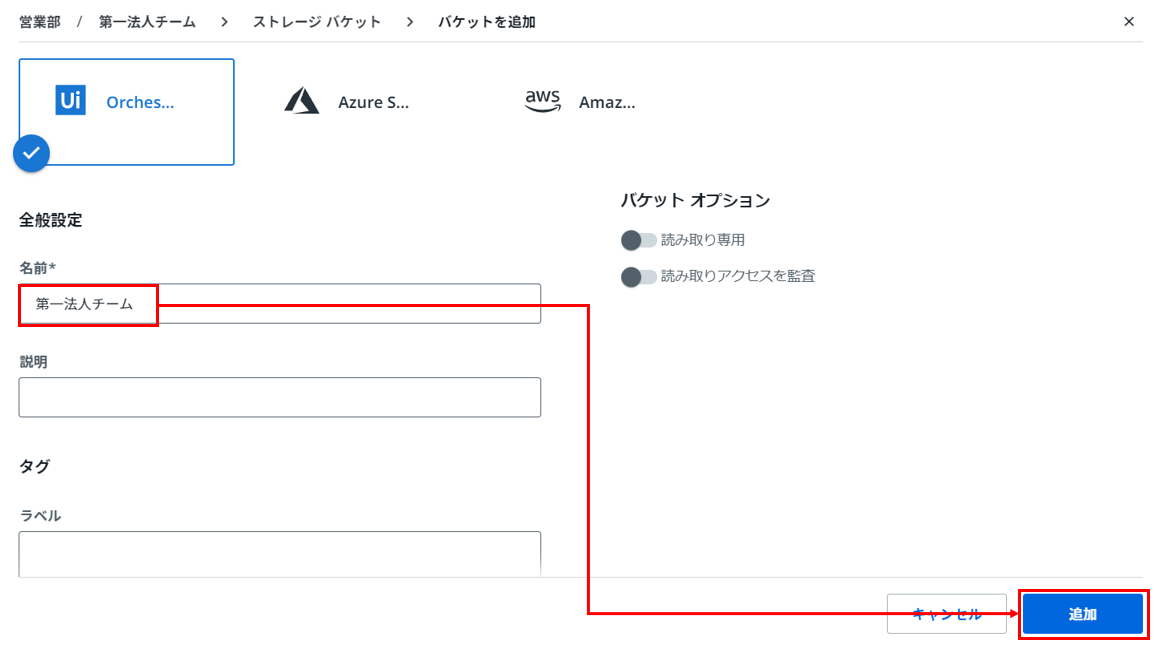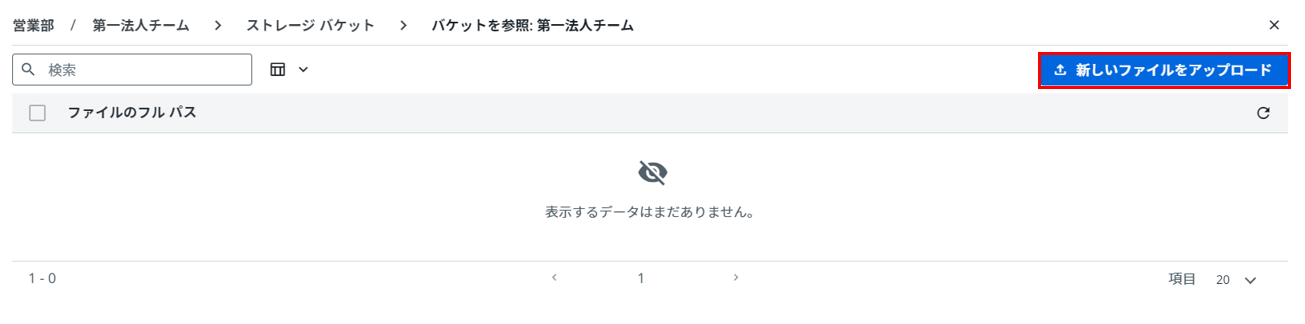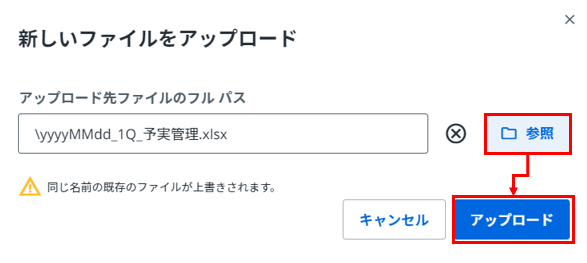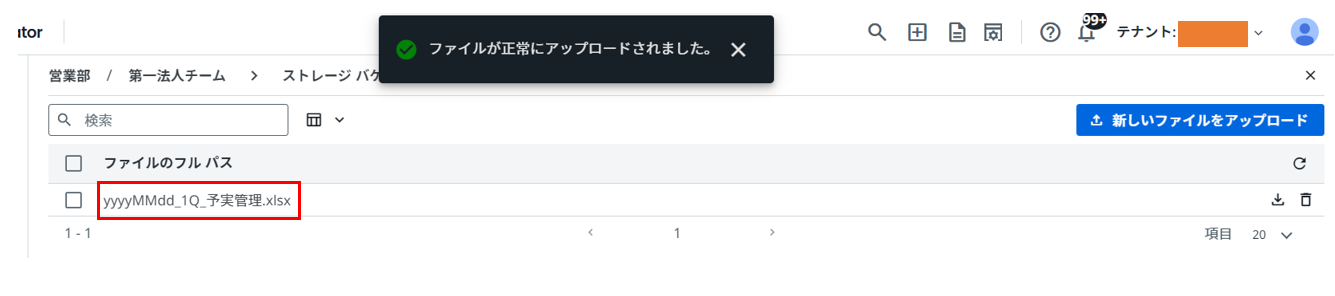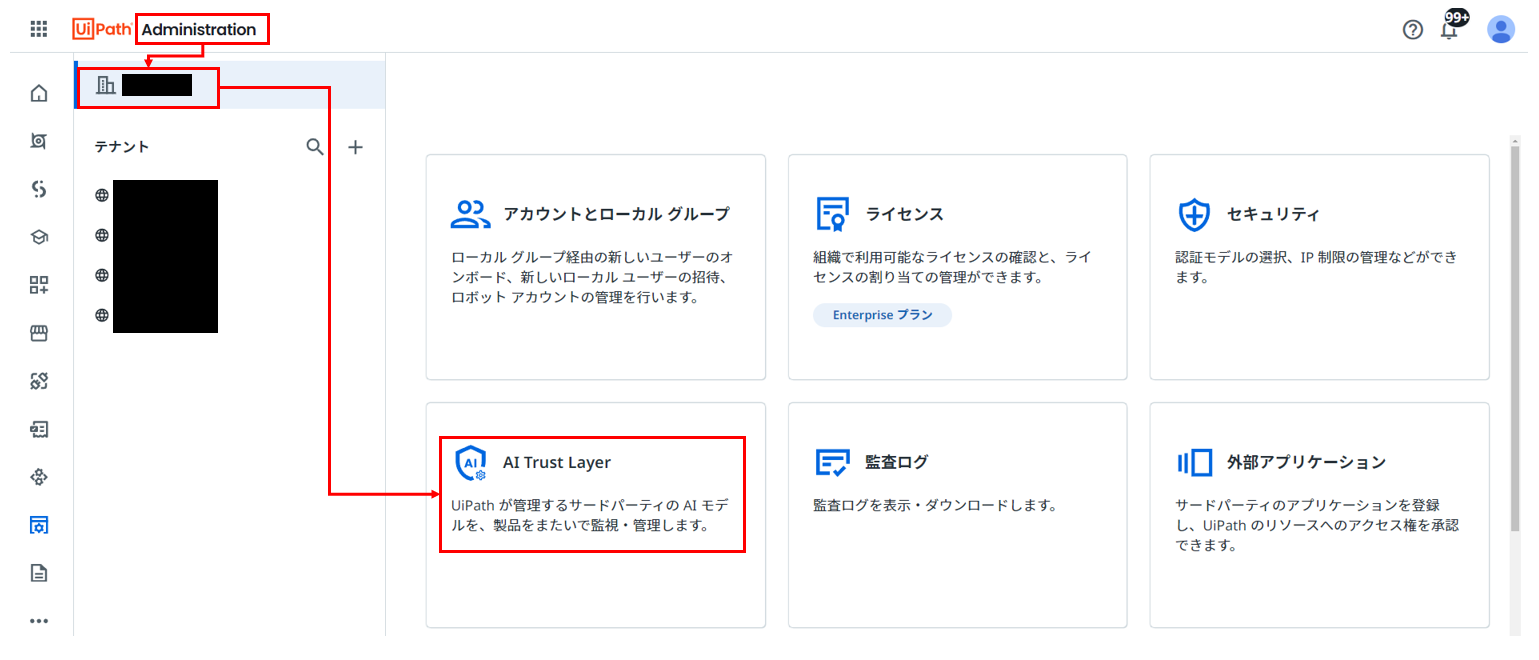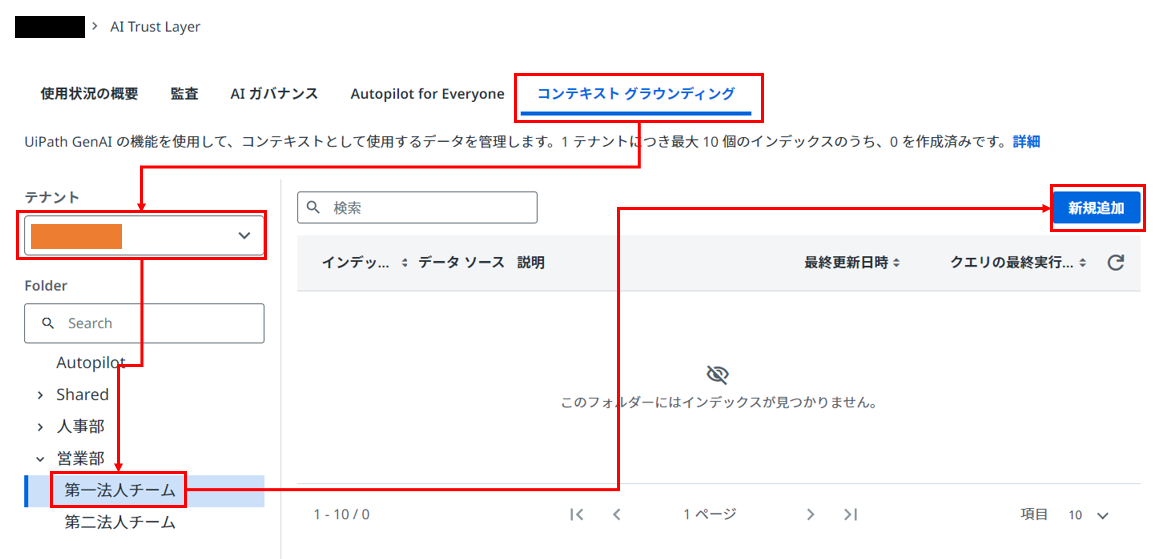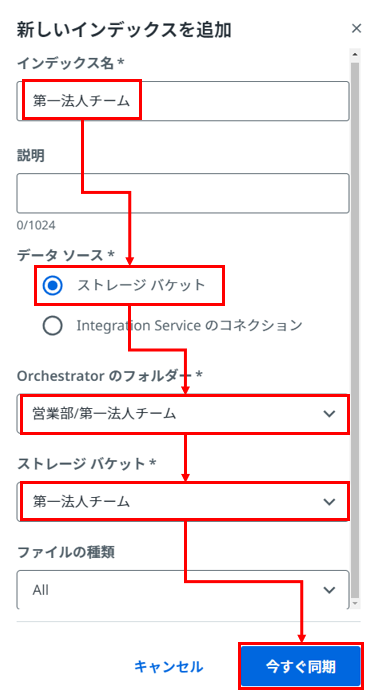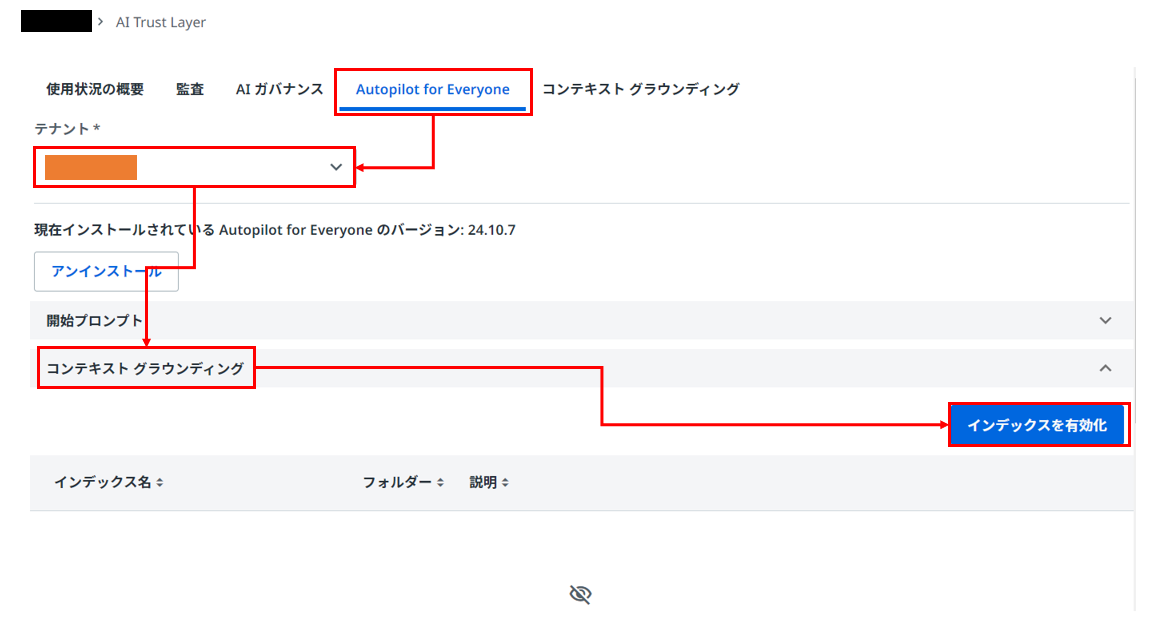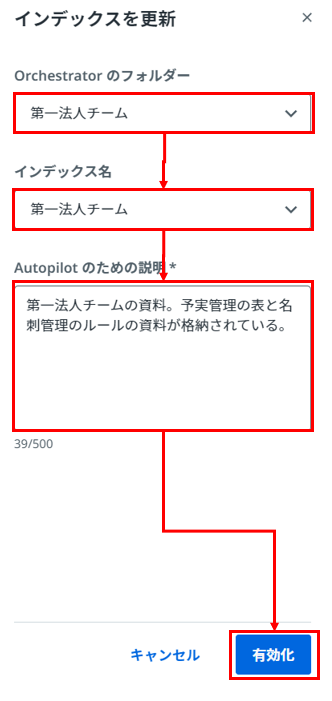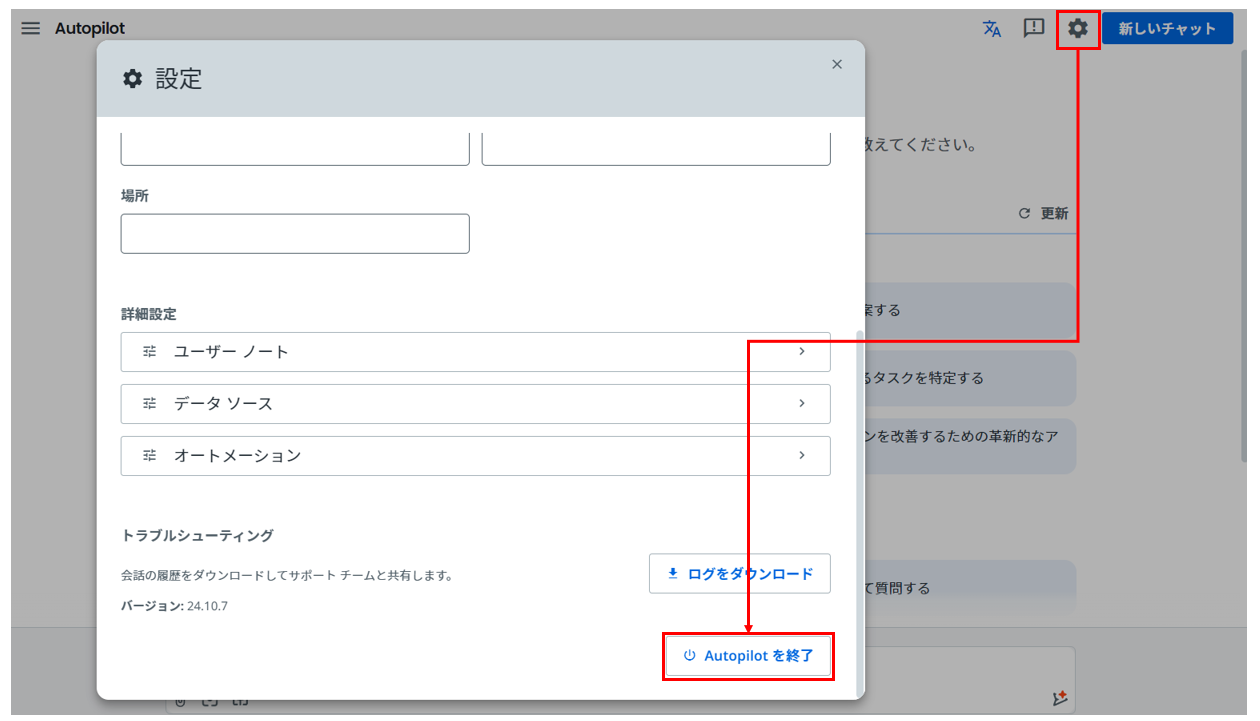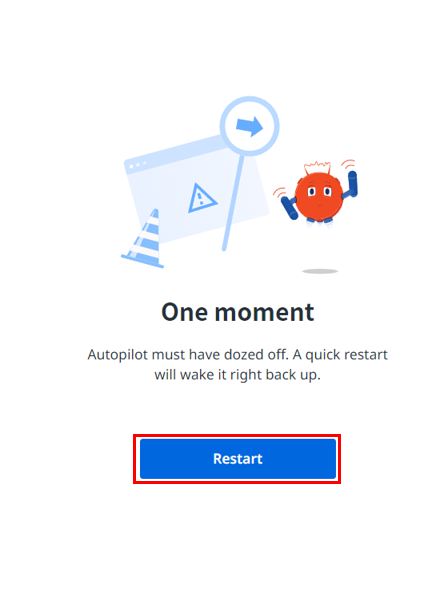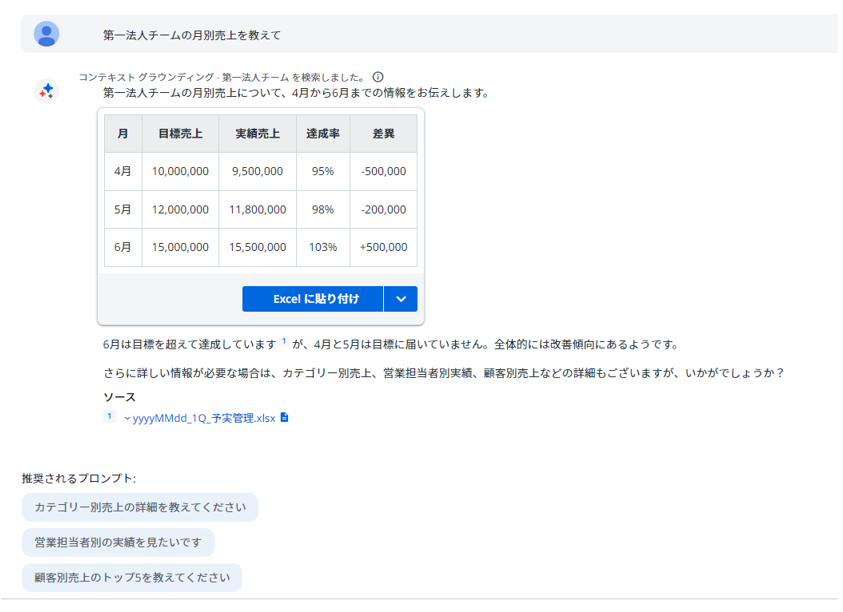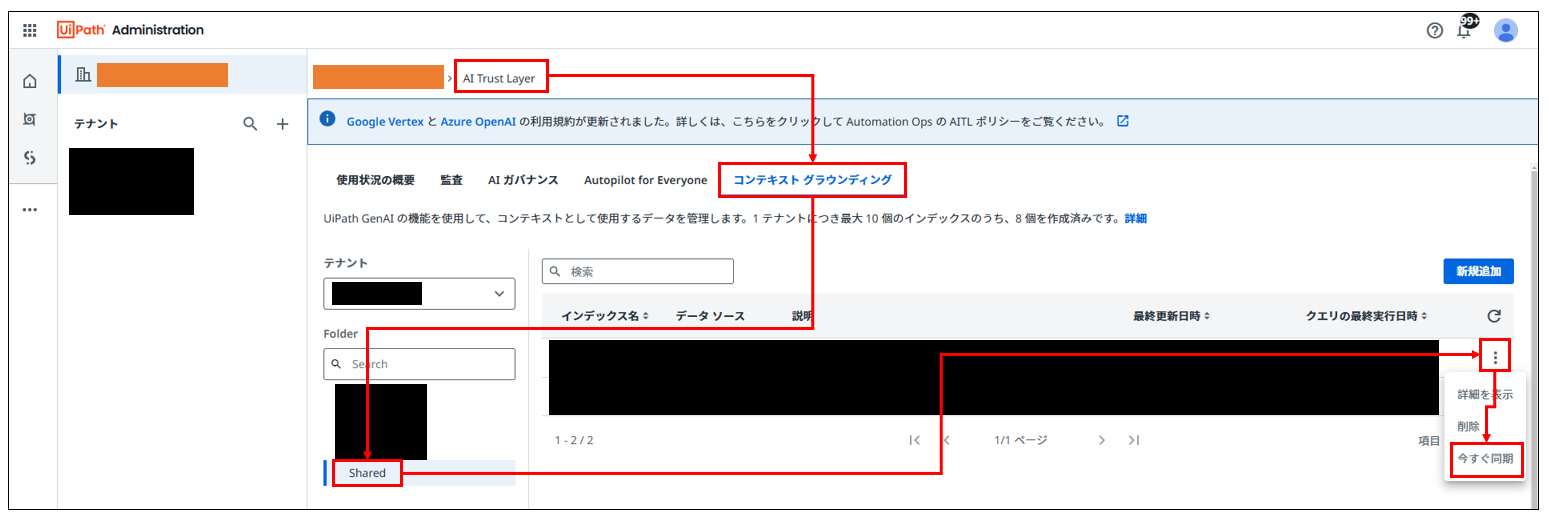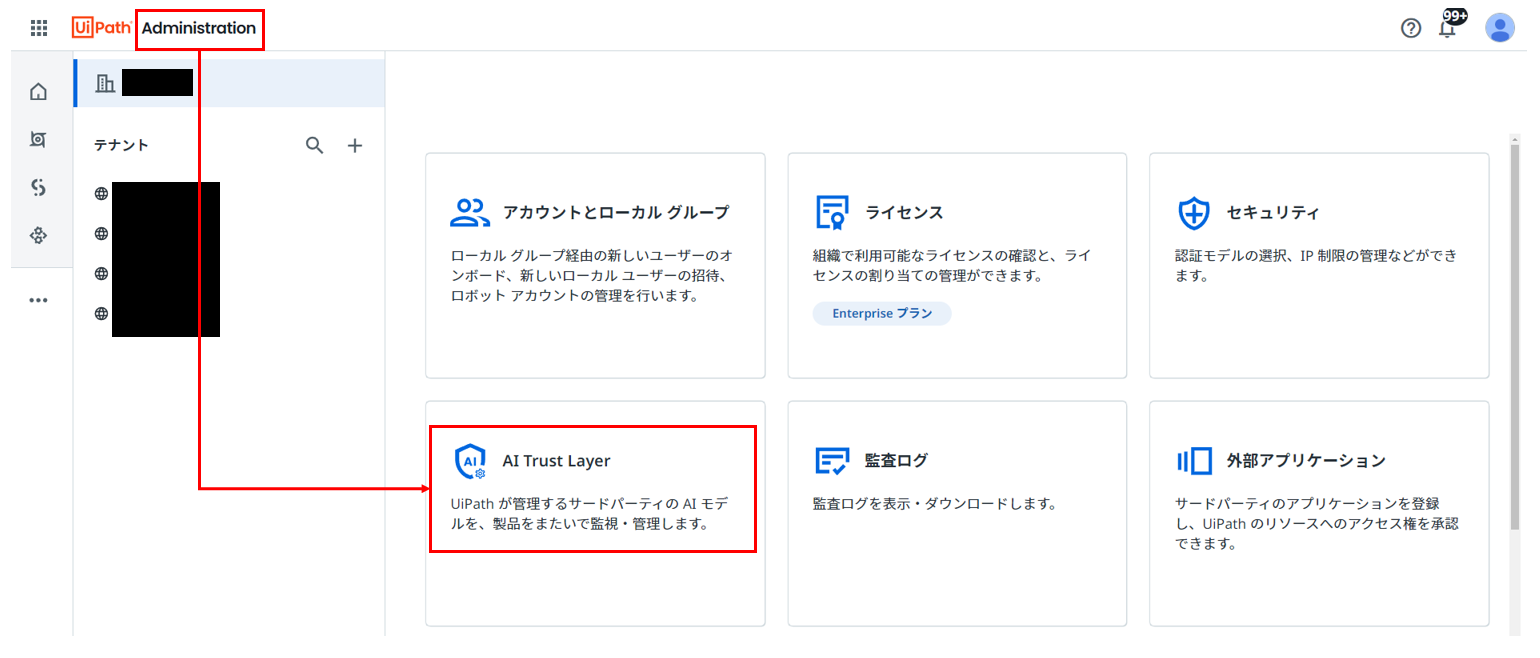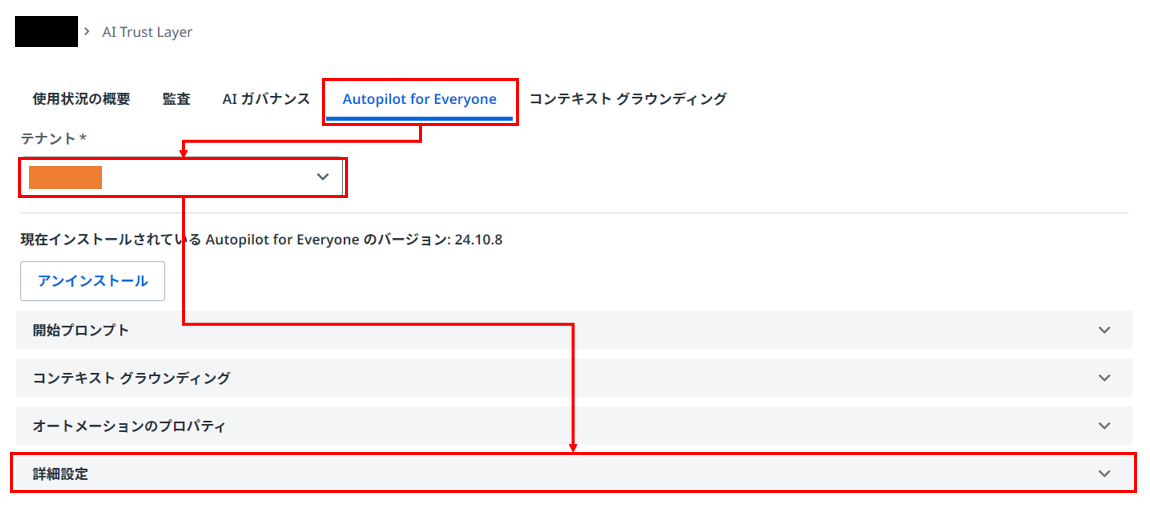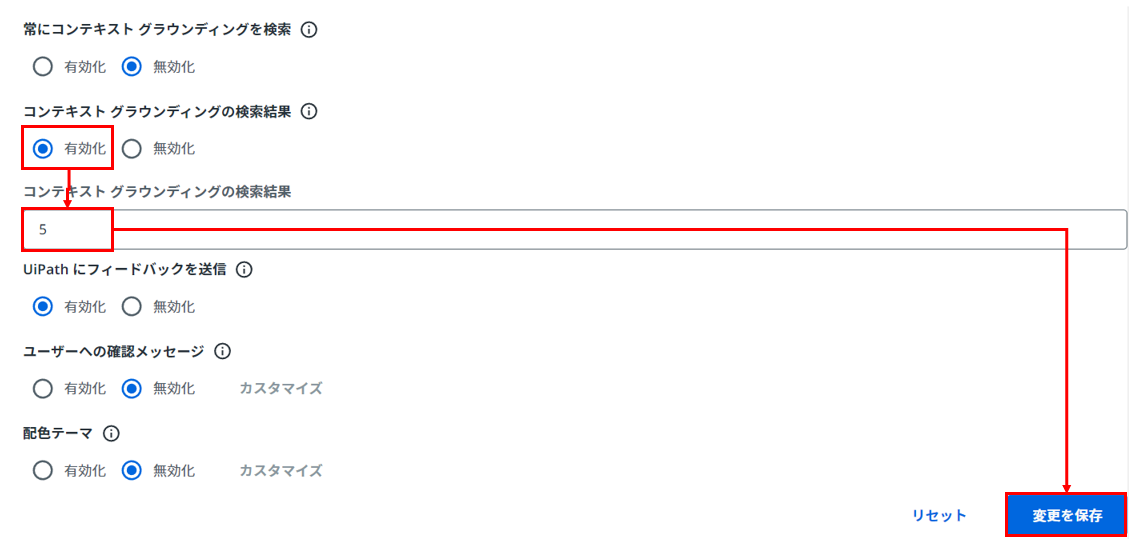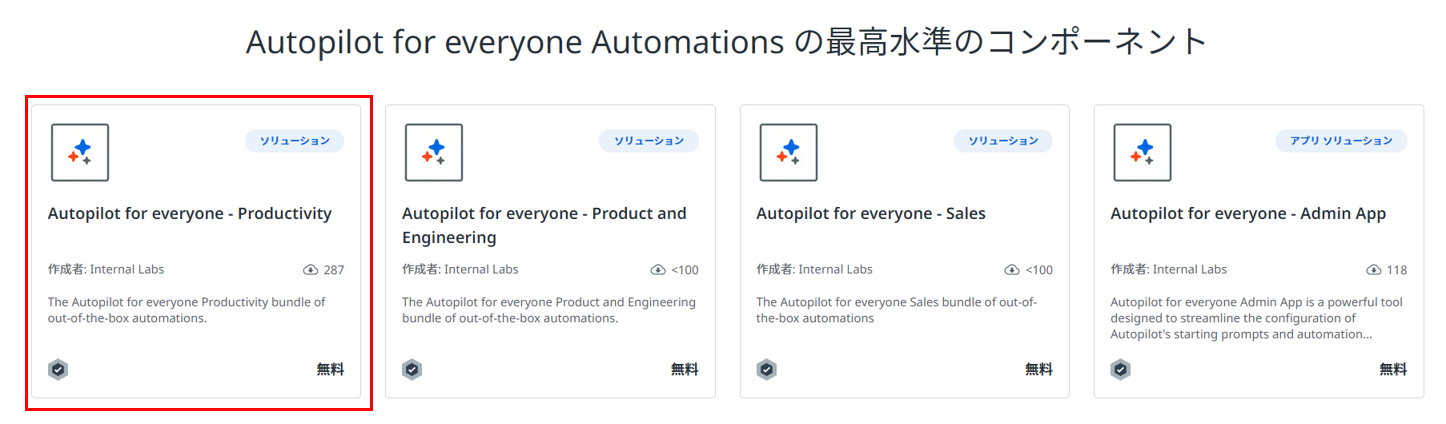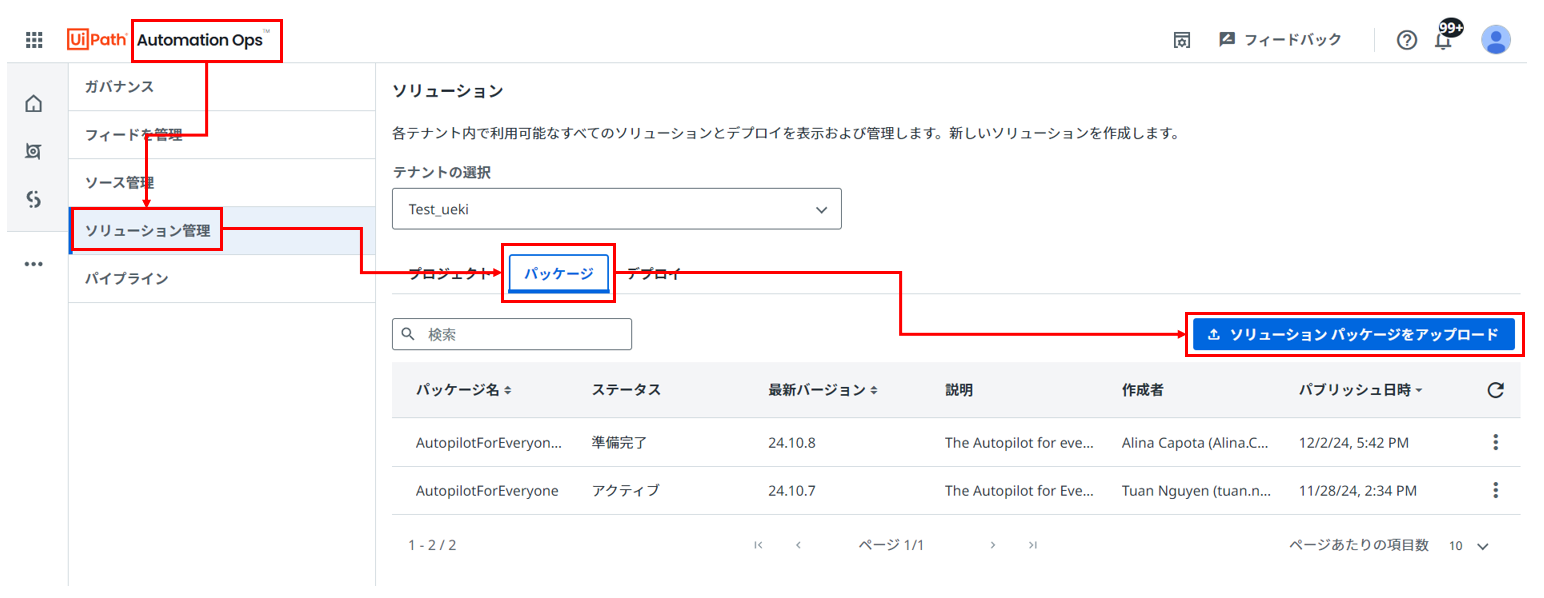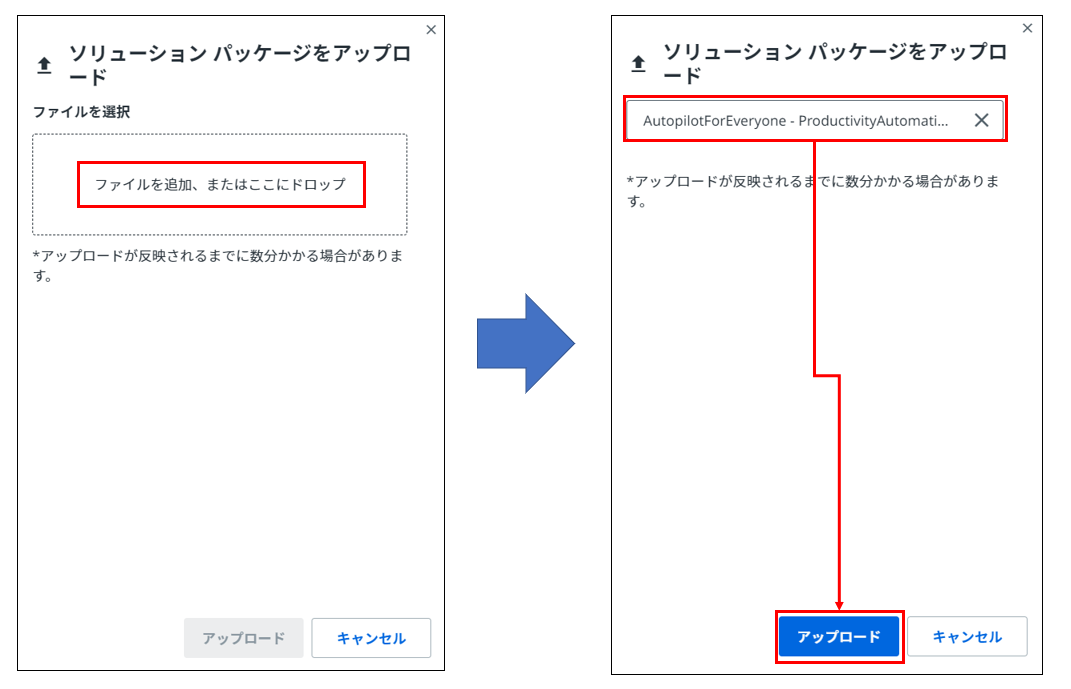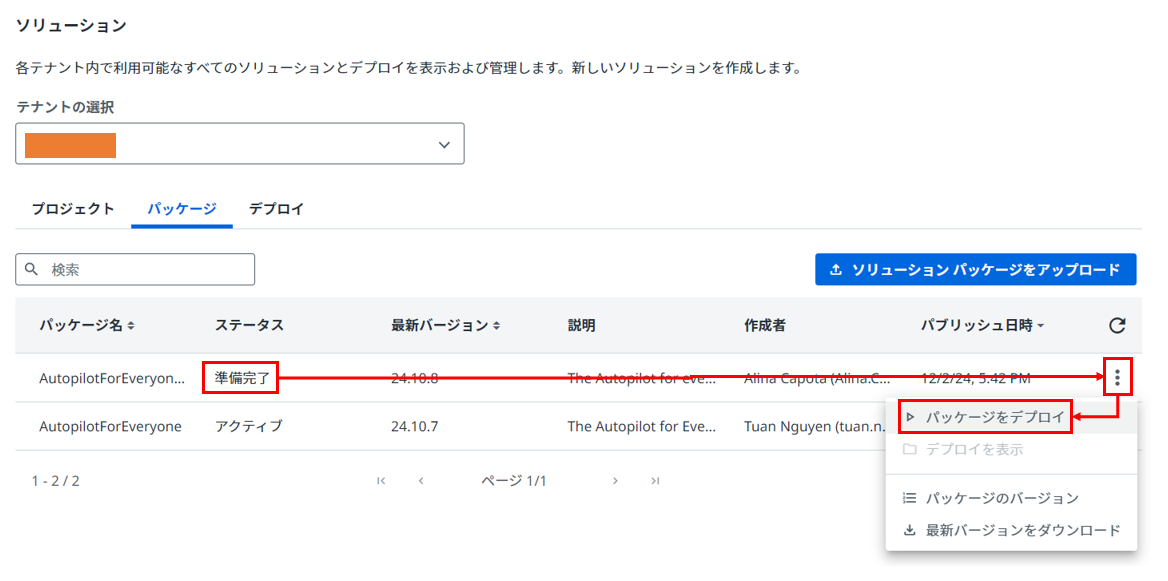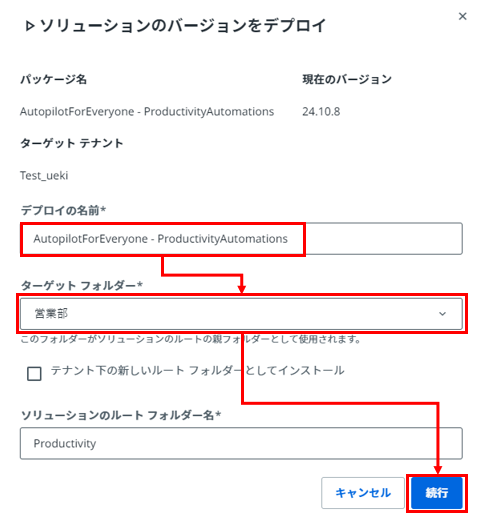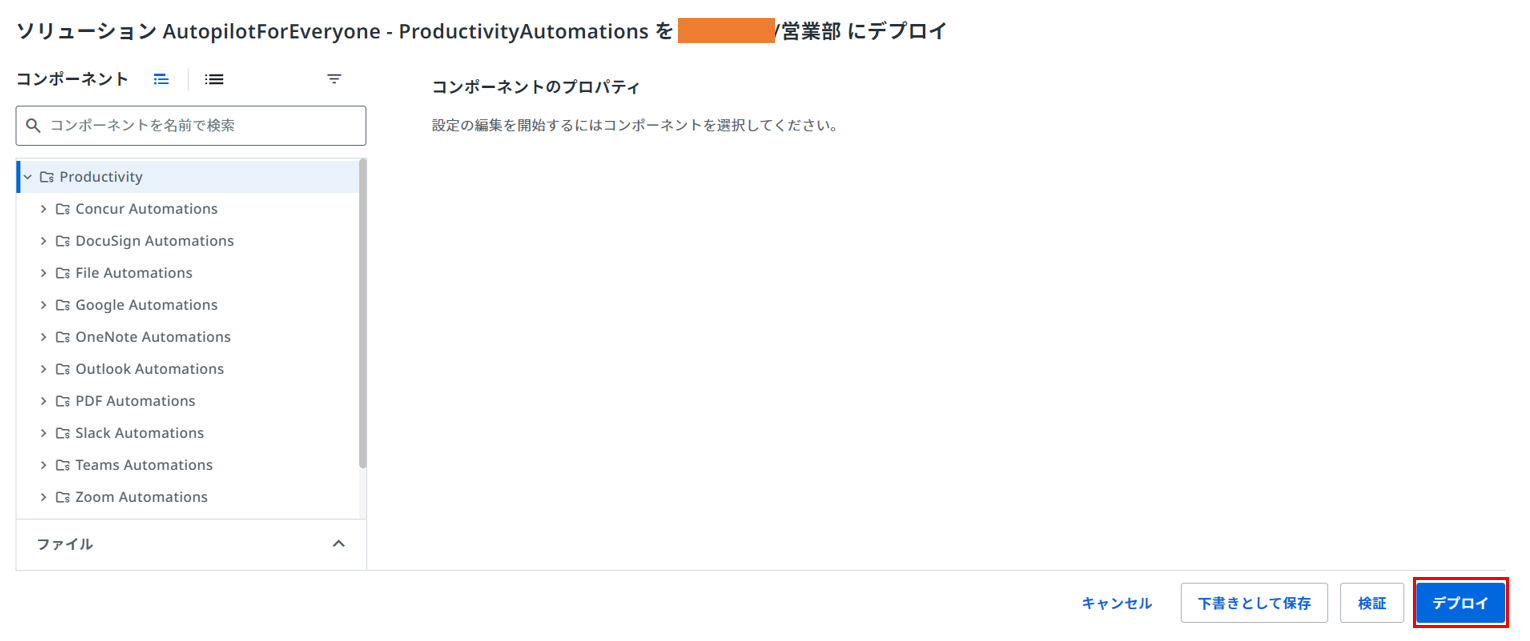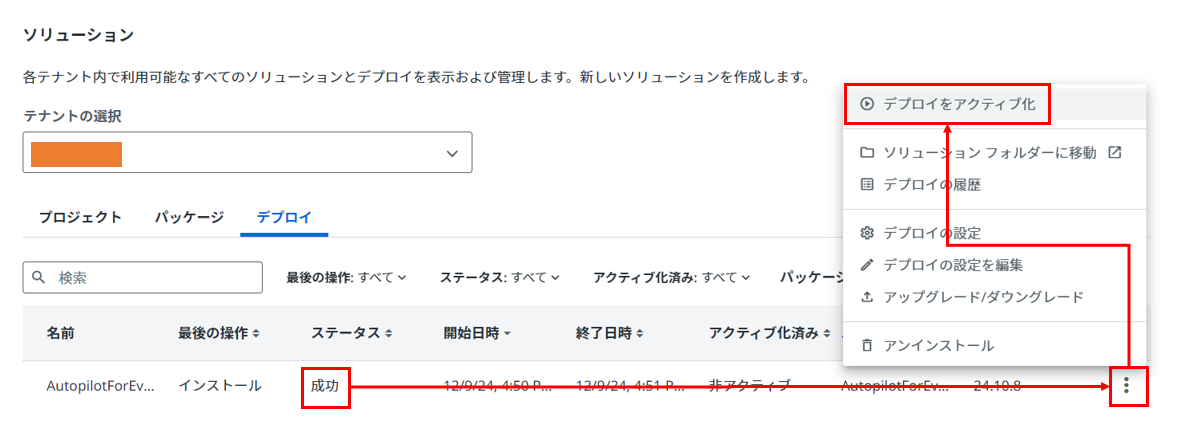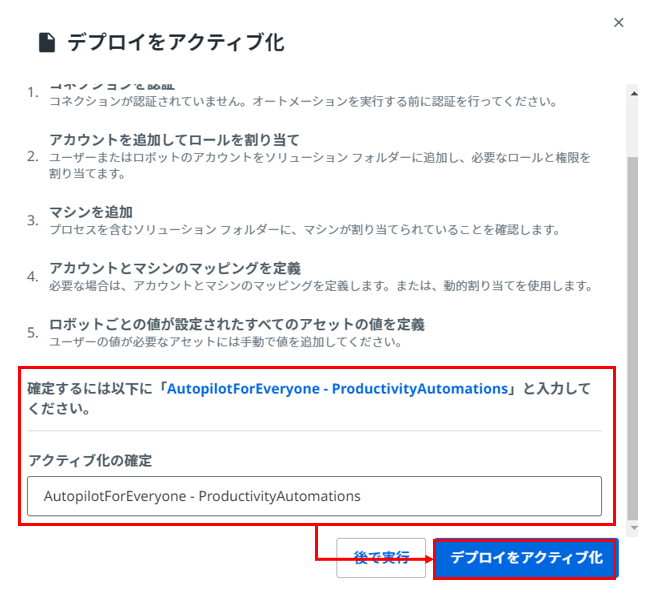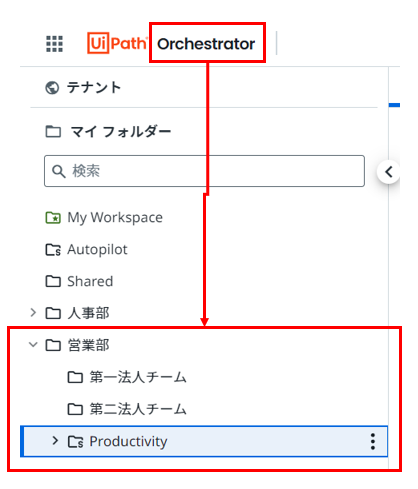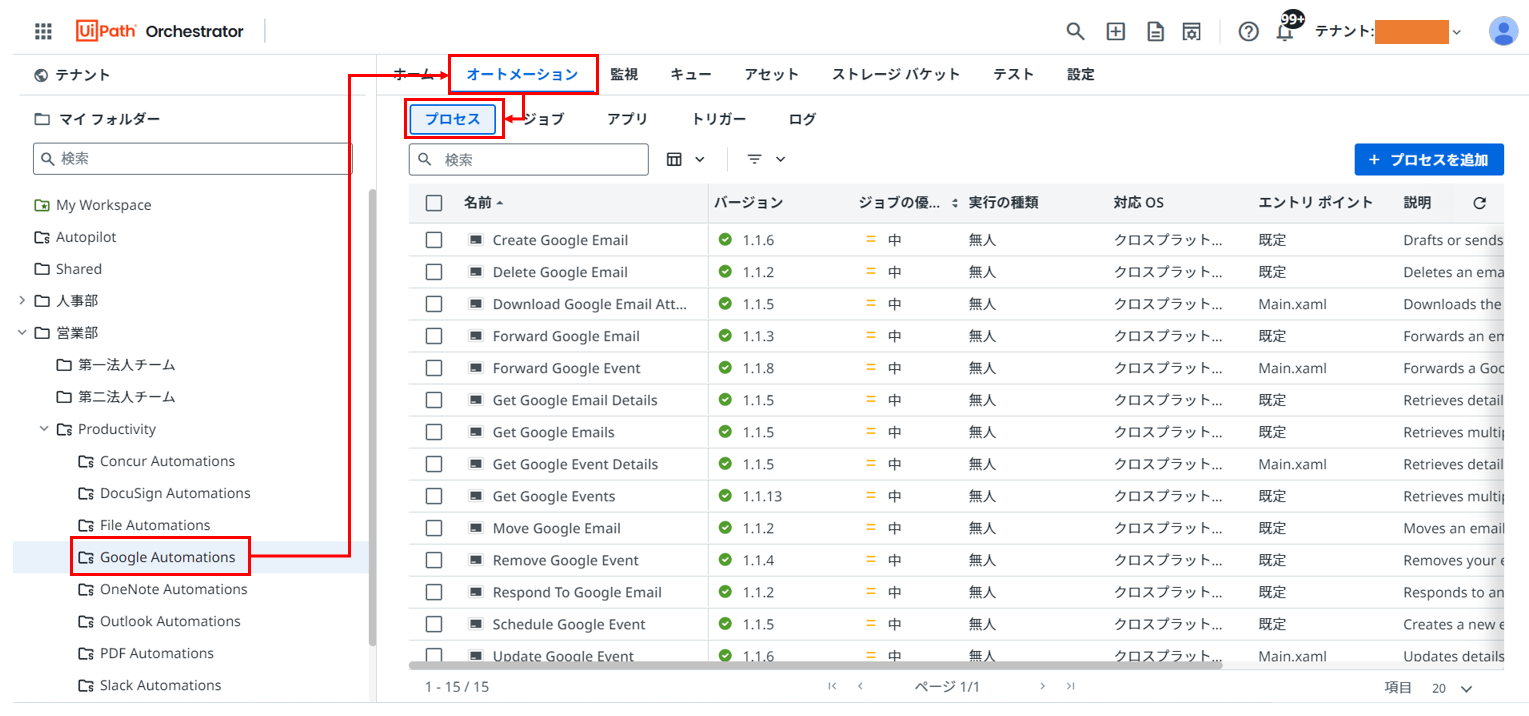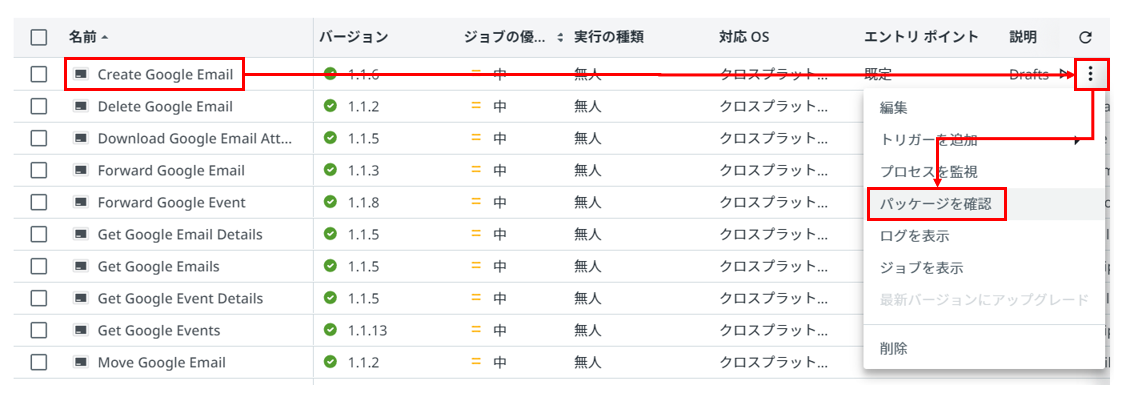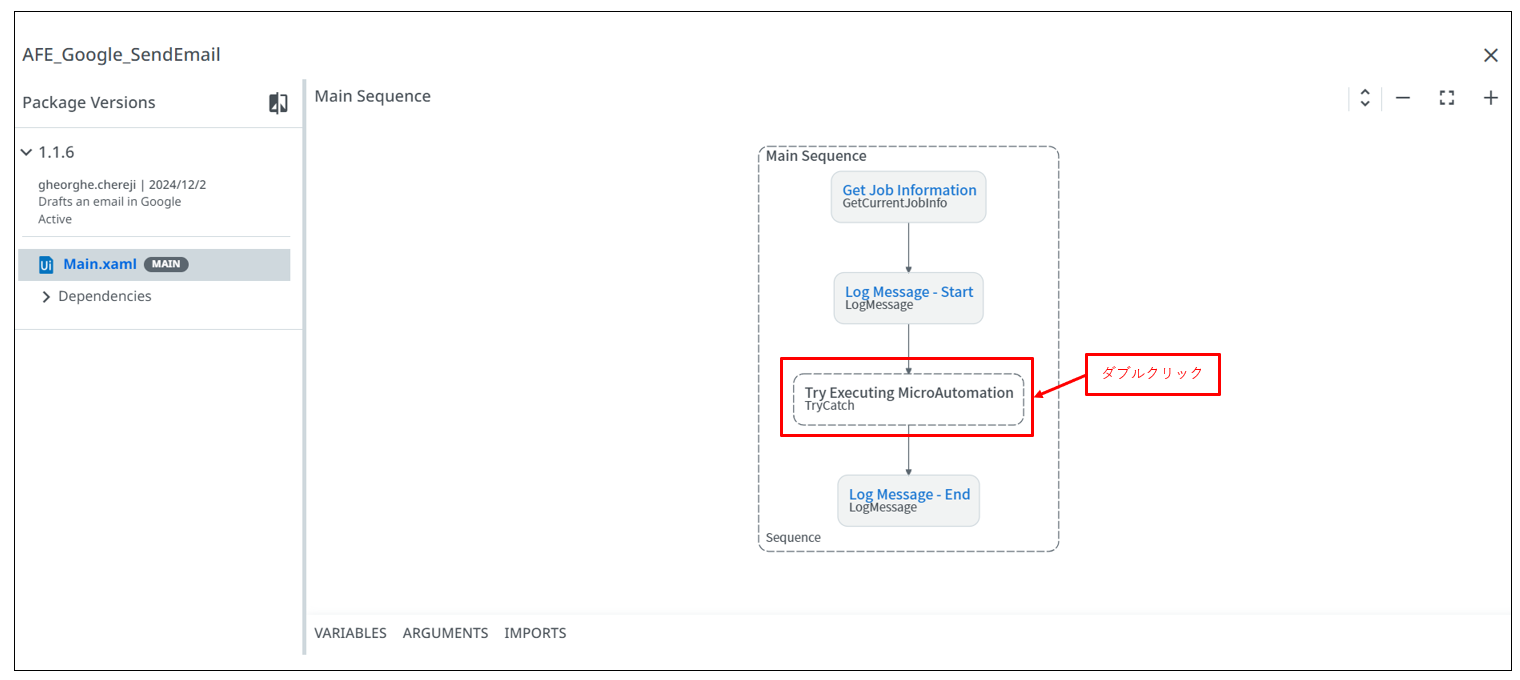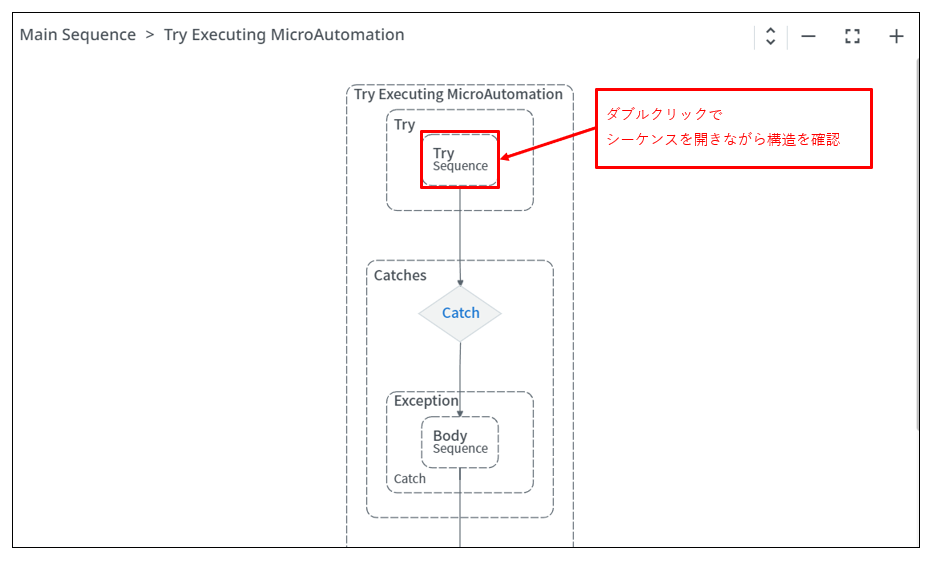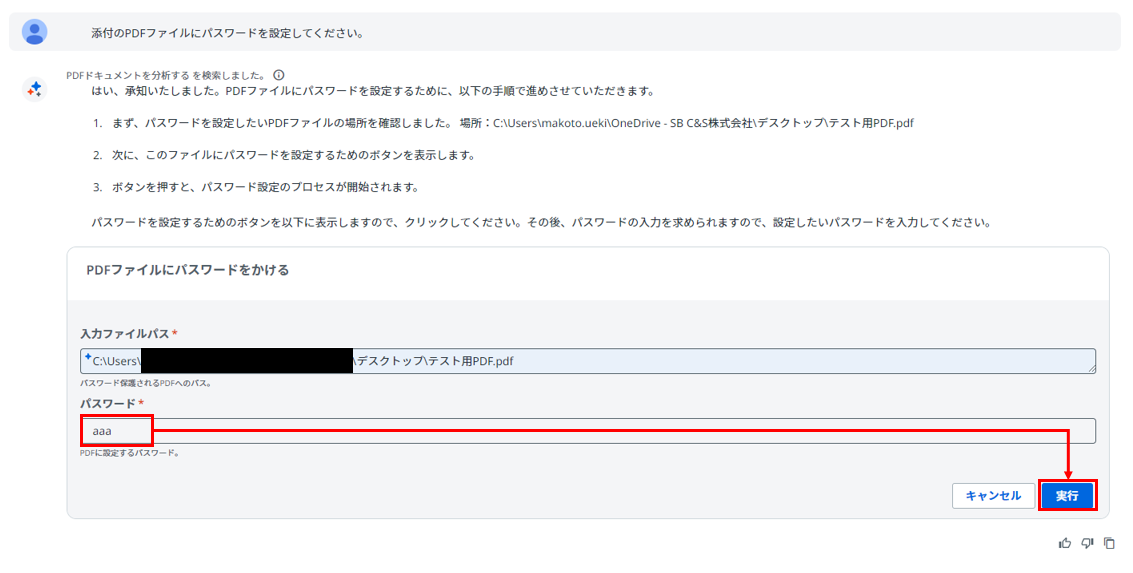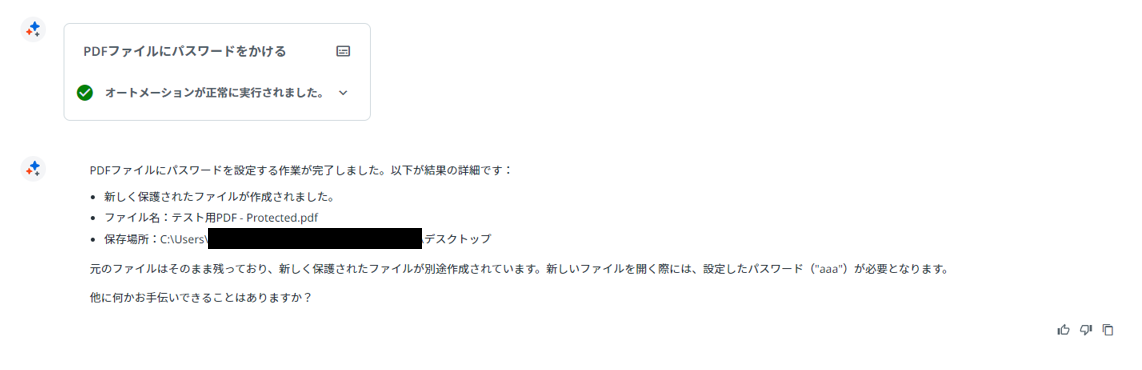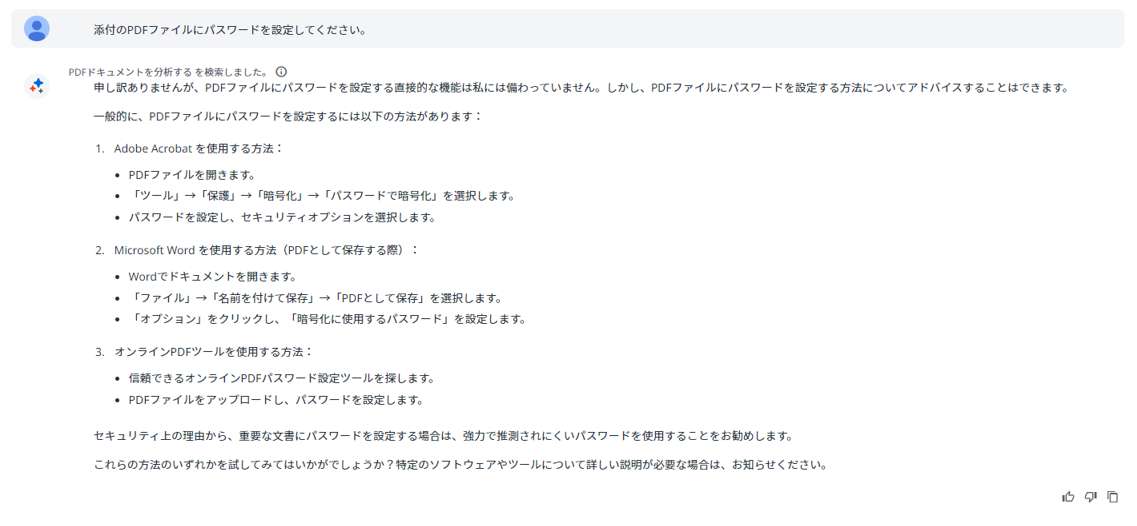みなさま、こんにちは。植木です。
前回の記事では、Autopilot for Everyoneの環境構築について詳しく解説しました。
今回は、その続編として、Autopilot for Everyoneの主要な機能と具体的な使い方について
詳しく説明していきますので、ぜひご参考にしてください。
※他の記事はこちら
<活用ガイド②>
● オートメーションの実行
● テキスト・画像ファイル読み取り
● 開始プロンプトの設定
<応用編>
● ユーザーノートの使い方
● 引数の自動マッピング
目次
1.Autopilot for Everyoneの使い方
1-1.文章生成
チャット形式で命令(プロンプト)を与えることで、任意の文章を生成することができます。
【手順】
1.プロンプト入力欄に任意のプロンプトを入力し、送信ボタンをクリック
例:
あなたはAutopilot for Everyoneの社内利用推進担当者です。
営業部、人事部、経理部がAutopilot for Everyoneを効果的に活用するために最適なプロンプトの例をなるべくたくさん考え、その中から最も適した例を各部署ごとに3つ提示してください。
また、プロンプトは詳細な条件を設定可能な形式にしてください。
2.生成された文章を確認
3.必要に応じて新しいプロンプトを入力するか、
Autopilot for Everyoneから提案されたプロンプトを選択し、
任意の回答が得られるまでAIとの会話を続ける
※Autopilotから提案される次のプロンプトの例
※補足
初めからやり直す場合は、「新しいチャット」ボタンをクリック
1-2.コンテキストグラウンディング
Autopilotは、社内の文書やデータをもとに回答を生成することができます。
また、UiPath Orchestratorのフォルダ構造に基づいて参照権限が設定されるため、
部署やチームごとに閲覧可能な文書やデータを管理することができます。
本記事ではサンプルとして以下のファイルを使用します。
本記事と同じ手順で検証を進める場合は、以下のファイルをダウンロードしてください。
※ダウンロード後はファイル名が英数字になるため、お手数ですが任意の名前に修正してください。
●【サンプルファイル】:yyyyMMdd_1Q_予実管理.xlsx
■参考:サンプルファイルのデータ
また、Orchestratorのフォルダは、任意のフォルダを作成してお試しください。
検証用のテナント等で、フォルダごとに権限を分ける必要がない場合は、
「Shared」フォルダなどをご利用ください。
【手順①:ストレージバケットの作成】
1.Orchestratorを開き、任意のフォルダを選択し、
「ストレージバケット」タブを選択し、
「ストレージバケットの追加」⇒「新しいストレージバケットを作成」を選択
※以下、「第一法人チーム」という名前のフォルダを使用して解説を行います。
2.任意の名前を設定し「追加」ボタンをクリック
3.作成されたストレージバケットを選択
4.「新しいファイルをアップロード」をクリック
5.「参照」ボタンから任意のファイルを選択し、「アップロード」をクリック
6.ファイルが正常にアップロードされたことを確認
【手順②:インデックスの追加】
1.Automation Cloudの、「管理(Administration)」を開き、「AI Trust Layer」を選択
2.「コンテキストグラウンディング」タブを選択し、
対象のテナントを選択し、テナント内の対象フォルダを選択し、
「新規追加」ボタンをクリック
3.任意の「インデックス名」を設定し、
「データソース」は「ストレージバケット」を選択。
手順①でストレージバケットを作成したOrchestratorのフォルダと、
対象のストレージバケットを選択し、「今すぐ同期」ボタンをクリック
【手順③:インデックスの有効化】
1.「Autopilot for Everyone」タブを選択し、
対象のテナントを選択し、
「コンテキストグラウンディング」のアコーディオンメニューを開き、
「インデックスを有効化」ボタンをクリック
2.インデックスを追加したOrchestratorのフォルダを選択し、
対象のインデックスを選択し、
Autopilotのための説明(Autopilotがこのインデックスを参照するための条件など)を設定し、
「有効化」ボタンをクリック
※ここでは、下記の説明を設定しています。
例:第一法人チームの資料。予実管理の表と名刺管理のルールの資料が格納されている。
【手順④:UiPath Assistantで確認】
1.UiPath AssistantのAutopilotを開く
※新規インデックスの有効化前に開いていた場合は、以下の手順でAutopilotを再起動してください。
■Autopilot再起動手順①
Autopilotの設定を開きAutopilotを終了
■Autopilot再起動手順②
「Restart」ボタンをクリック
2.以下のプロンプトを入力し実行
プロンプトの例:第一法人チームの月別売上を教えて
■実行結果
※補足①
今回の例では、「第一法人チーム」フォルダのストレージバケットを指定して、
インデックスの追加および有効化をしているため、
「第一法人チーム」フォルダに所属していない(アクセス権がない)人は、
Autopilotから参照することができません。
【2025/2/25_追記】
※補足②
インデックスに指定されているストレージバケットに、
新たにファイルを追加した場合、対象のインデックスの「同期」が必要になります。
※同期を行わないと、追加したファイルが反映されないためご注意ください。
ここでは、手動の同期手順をご紹介します。
【手順】
1.「管理」>「AI Trust Layer」>「コンテキストグラウンディング」を選択
2.対象のフォルダを選択し、対象のインデックスの「︙」をクリックし、
「今すぐ同期」を選択
コンテキストグラウンディングのベストプラクティスと、
「コンテキスト グラウンディングのインデックスを更新」アクティビティの使い方は、
以下のUiPath製品ドキュメントをご参照ください。
コンテキストグラウンディング - ベスト プラクティス
※以下は高度な設定のため、必要に応じてお試しください
【チャンク数の変更】
チャンクは、大きなテキストを小さな断片に分割したときの単位になります。
チャンクを増やした場合、以下のようなメリット・デメリットがあります。
■メリット:
- より細かい粒度の情報検索が可能
- 特定のトピックに関する情報をピンポイントで取得しやすくなる
- 不要な情報のノイズを減らせる可能性がある
■デメリット:
- 文脈の連続性が失われる可能性がある
- 検索結果が断片的になりやすい
コンテキストグラウンディングによる検索精度を調整したいときは、
以下の手順でチャンク数を変更してください。
【手順】
1.Automation Cloudの、「管理(Administration)」の「AI Trust Layer」を選択
2.「Autopilot for Everyone」を選択し、対象のテナントを選択し、詳細設定を開く
3.「コンテキストグラウンディングの検索結果」を「有効化」に変更し、
任意のチャンク数を設定し、「変更を保存」をクリック
(チャンク数の初期設定は「5」です)
1-3.マイクロオートメーションのインストール
UiPathは、Autopilot for Everyoneですぐに利用可能なオートメーションを、
UiPath Marketplaceで公開しています。
ここでは、Marketplaceからのダウンロードおよびインストール手順について解説します。
【手順①:マイクロオートメーションのインストール】
1.以下のリンクにアクセス
UiPath Marketplace - Autopilot for everyone Automations
2.ページの最下部に4種類のオートメーションのセットがあるので、
今回は「Autopilot for everyone - Productivity」を選択
3.「ダウンロード」ボタンをクリック
※サインインしていない場合、「サインイン/登録」ボタンになっているので、サインインを行う
4.ダウンロード完了後、Automation Cloudの、「Automation Ops」を開き、
「ソリューション管理」の「パッケージ」タブを選択し、
「ソリューションパッケージをアップロード」ボタンをクリック
5.「ファイルを追加、またはここにドロップ」をクリックし、
MarketplaceからダウンロードしたZIPファイルを選択し、「アップロード」ボタンをクリック
6.アップロードしたパッケージが準備完了になったことを確認し、
「︙」ボタンから「パッケージをデプロイ」を選択
7.このパッケージを使用するメンバーが所属しているOrchestratorのフォルダを、
「ターゲットフォルダ」に設定し、「続行」ボタンをクリック
8.「デプロイ」ボタンをクリック
9.デプロイしたパッケージのステータスが「成功」になっていることを確認し、
「︙」から「デプロイをアクティブ化」を選択
10.下図の赤枠の説明に従い操作を行い、「デプロイをアクティブ化」ボタンをクリック
11.下図の赤枠の「更新ボタン」をクリックし、
パッケージが「アクティブ」になっていることを確認
【手順②:インストールされたオートメーションをOrchestratorで確認】
ここでは、例としてGoogle関係のオートメーションを確認します。
1.Orchestratorを開き、
デプロイしたフォルダ内に「Productivity」フォルダが作られていることを確認
2.「Productivity」フォルダを開き、「Google Automation」フォルダを選択し、
「オートメーション」タブ ⇒ 「プロセス」タブを選択し、
オートメーションの一覧を確認
※参考:以下はオートメーションの構造を確認する方法になります。
1.「Create Google Email」の「︙」をクリックし、「パッケージを確認」を選択
2.「Try Executing~」のシーケンスをダブルクリック
3.以下、同様にシーケンスをダブルクリックで開きながら構造を確認
【手順③:UiPath Assistantで確認】
ここでは、PDFファイルにパスワードを設定するオートメーションを実行してみます。
※サンプル用のPDFファイルがない場合は、以下をダウンロードしてご利用ください。
※ダウンロード後はファイル名が英数字になるため、お手数ですが任意の名前に修正してください。
※左クリックすると新規タブで開いてしまうため、
「リンクを右クリック」⇒「名前を付けてリンク先を保存」の手順でダウンロードしてください。
1.UiPath AssistantのAutopilotを開く
2.サンプル用のPDFファイルをドラッグ&ドロップでAutopilotに添付し、
パスワードの設定を依頼するプロンプトを送信
例:添付のPDFにパスワードを設定してください。
3.対象ファイルの確認と、設定するパスワードの入力を求められるため、
任意のパスワードを設定し、「実行」ボタンをクリック
4.実行結果を確認
※参考:マイクロオートメーションのインストール前だと、
下図のように、そのような機能がない旨の回答が返されます。
4.今回のまとめ
本記事では、Autopilotによる文章生成、コンテキストグラウンディングの利用方法、
UiPathが用意しているマイクロオートメーションのインストール方法について解説しました。
次の記事では、自身で作成したオートメーションの実行や、
テキスト・画像ファイルの読み取り方法などについて、
詳しく解説していきますので、是非ご一読ください。
著者紹介

植木 真