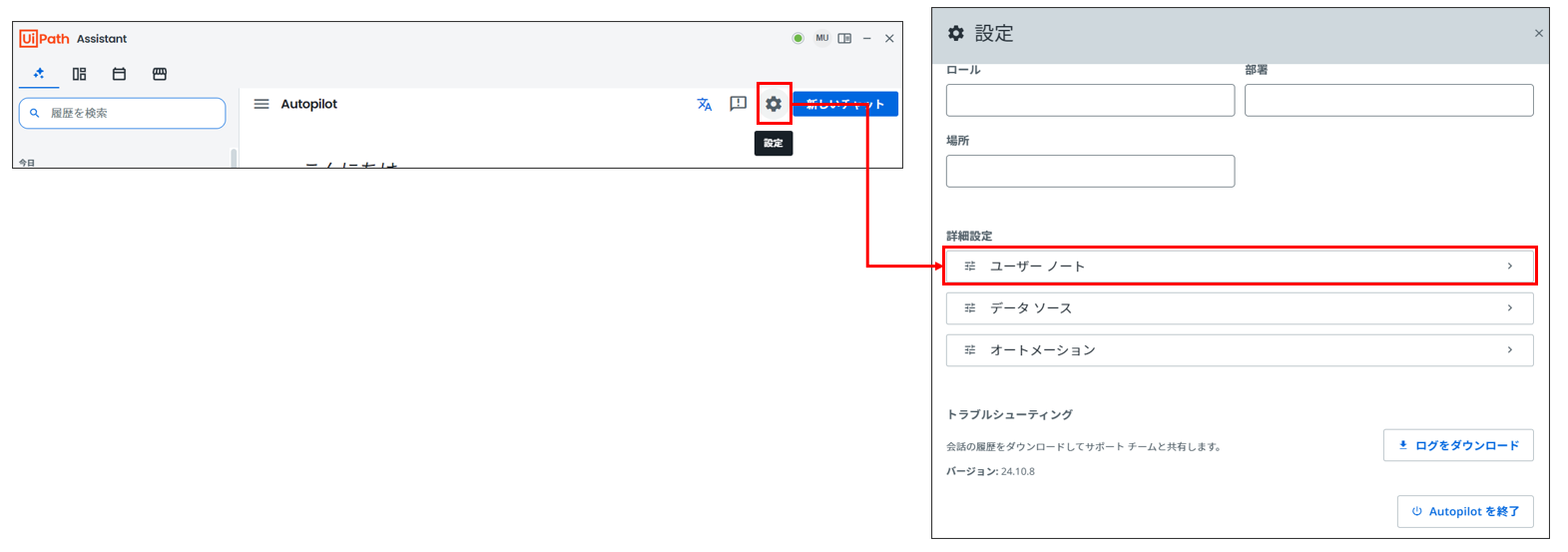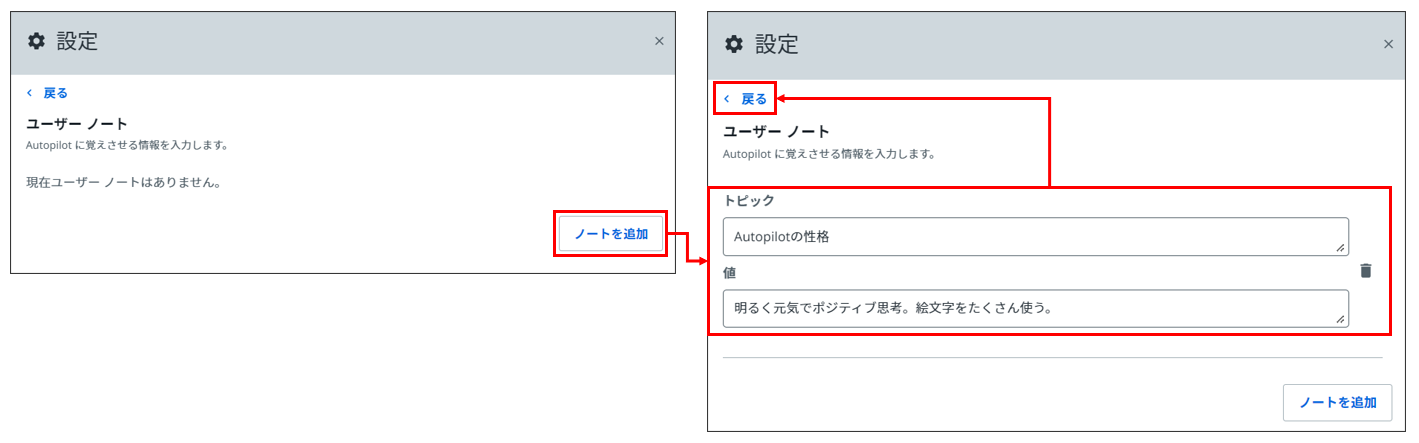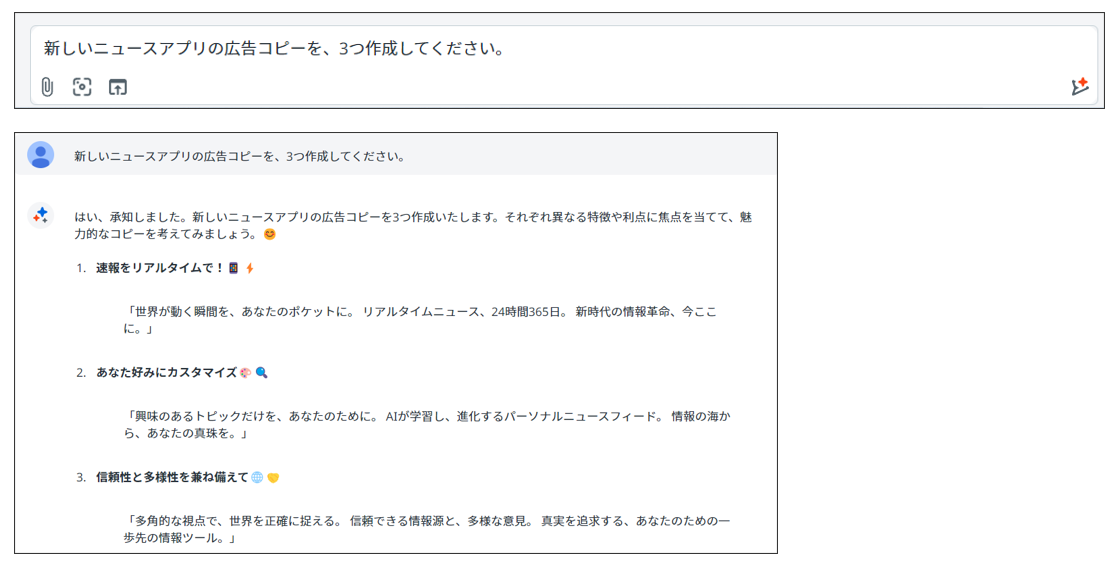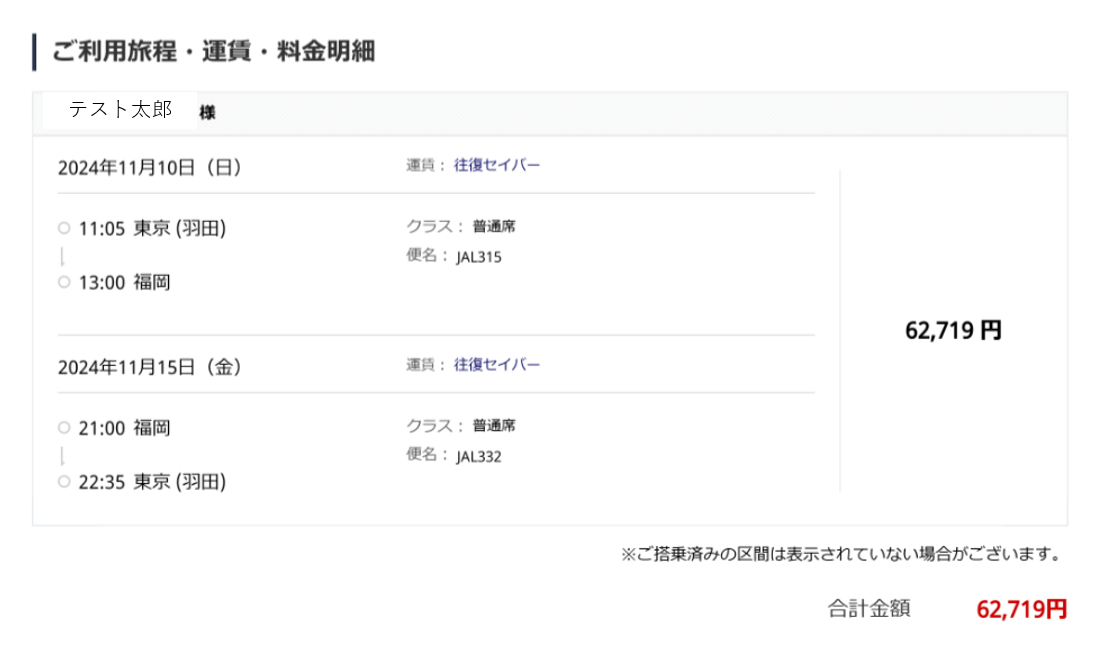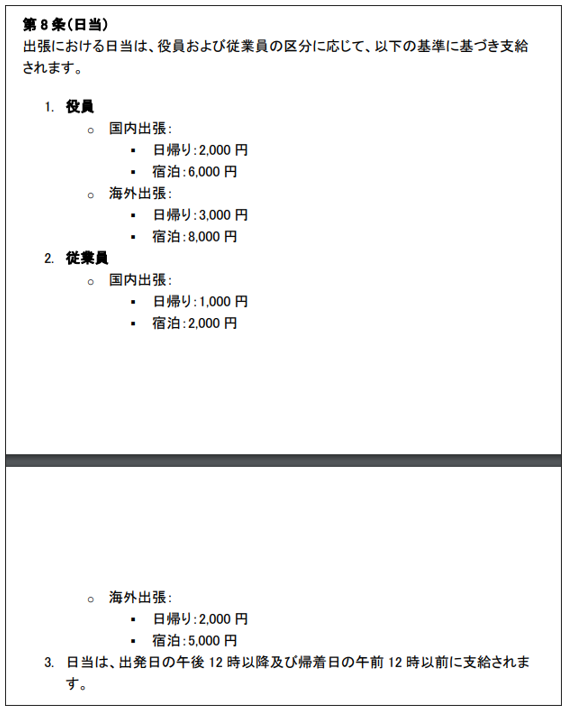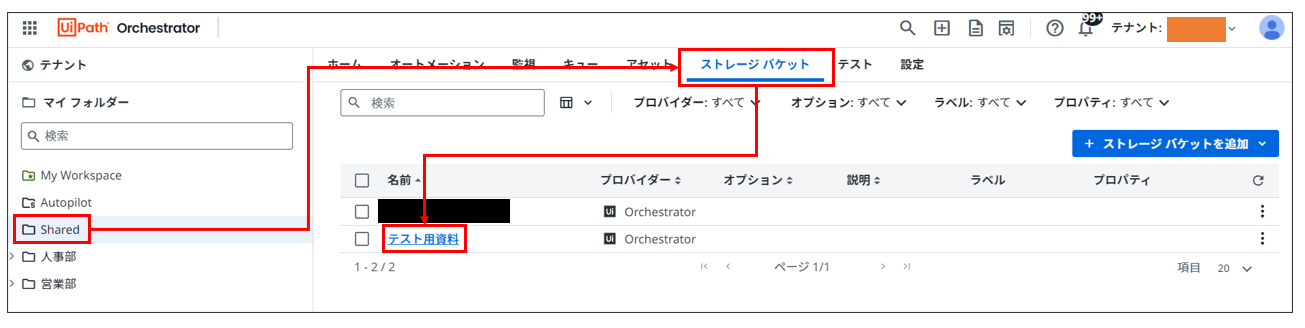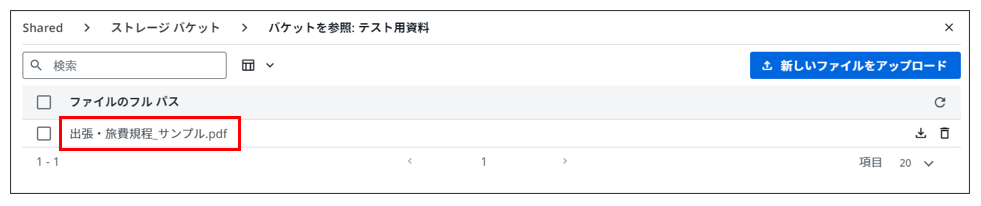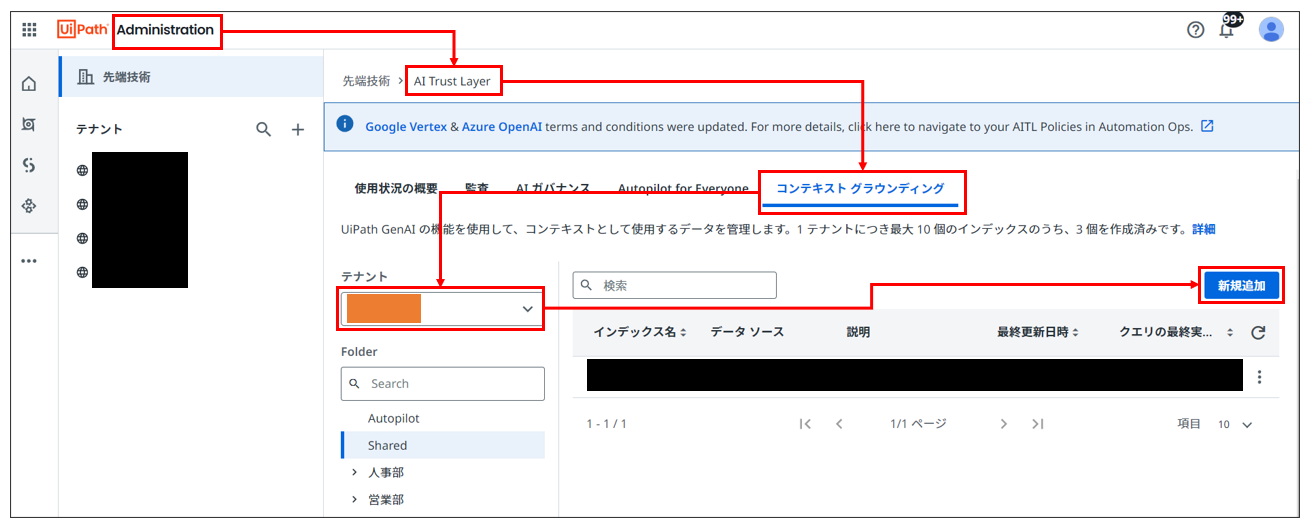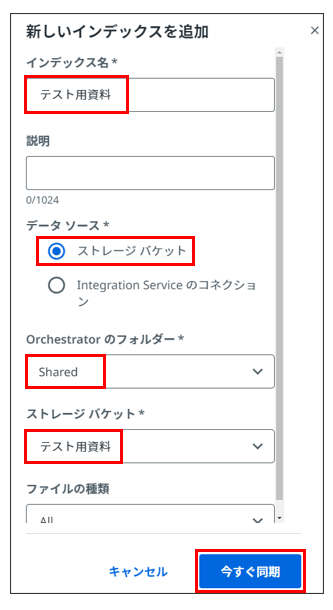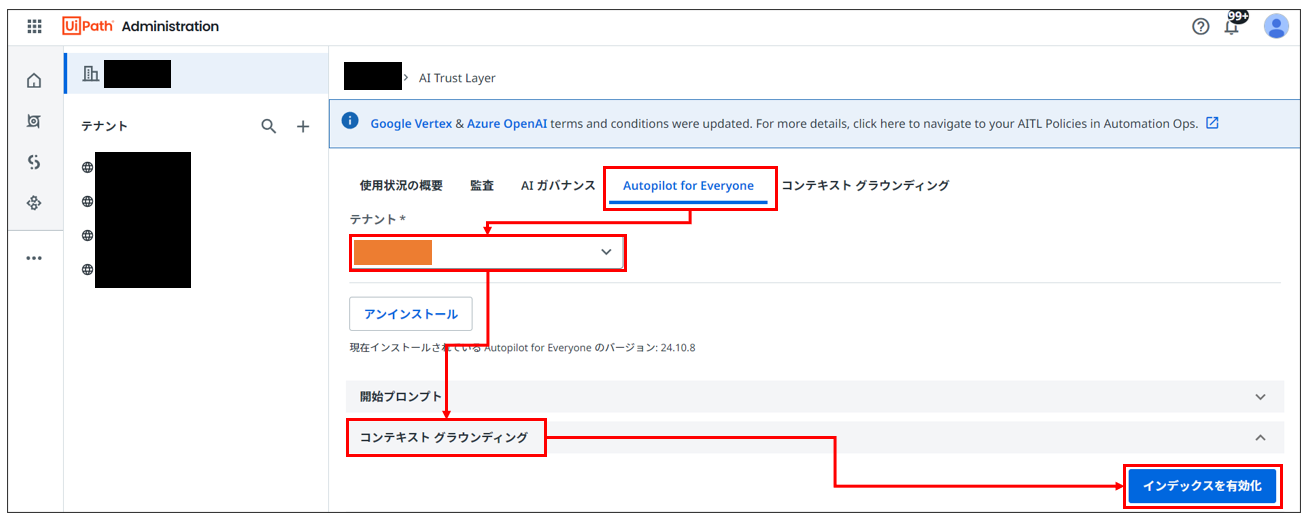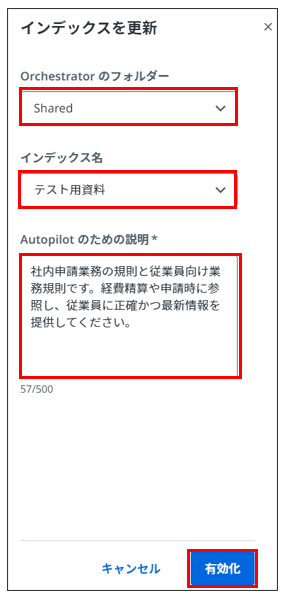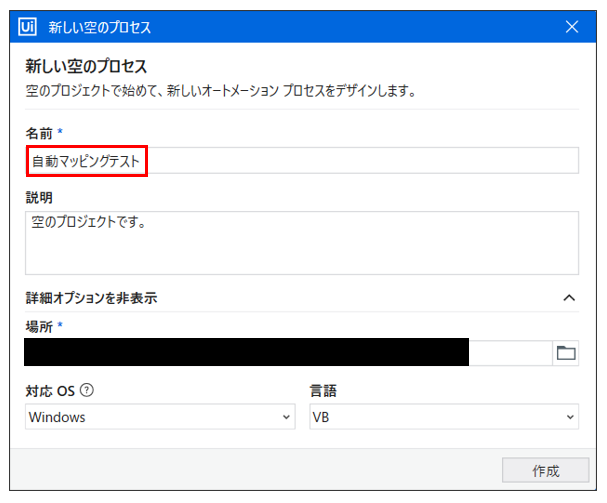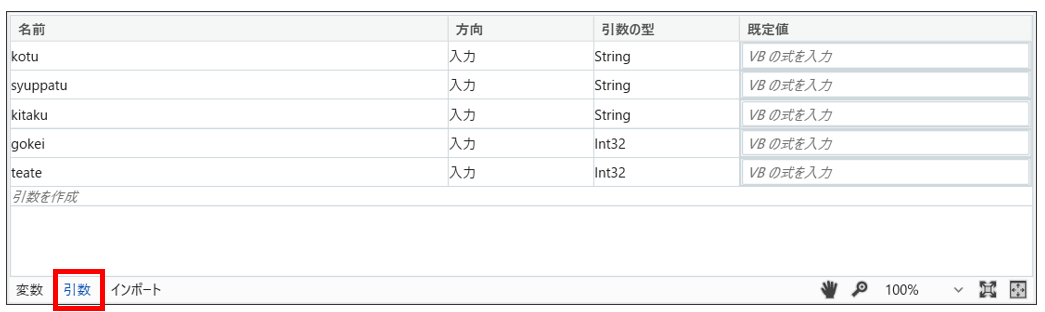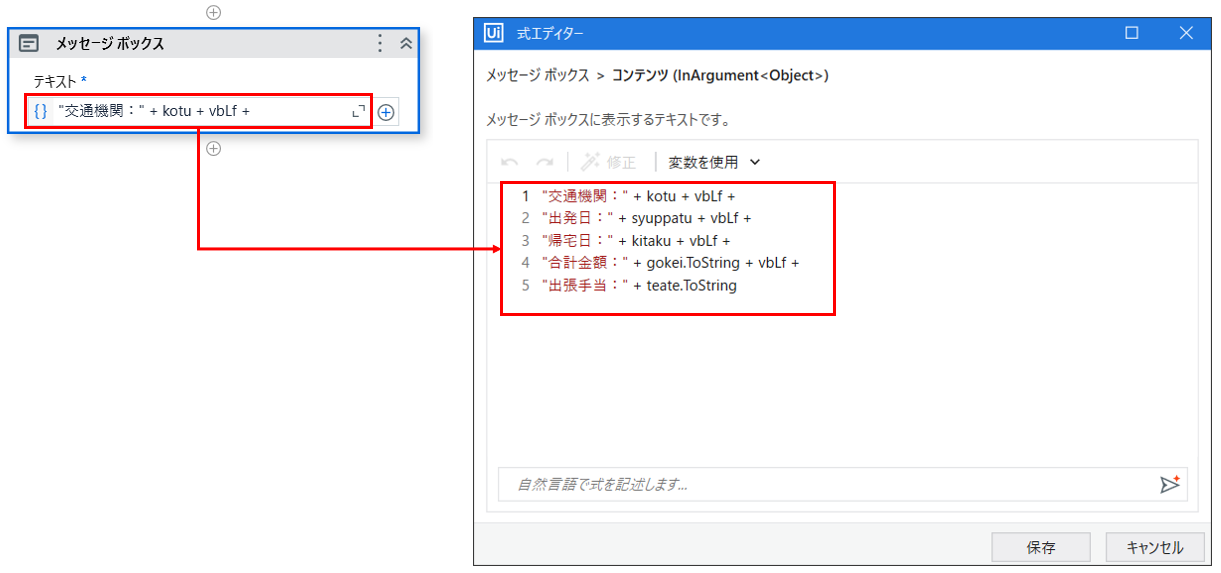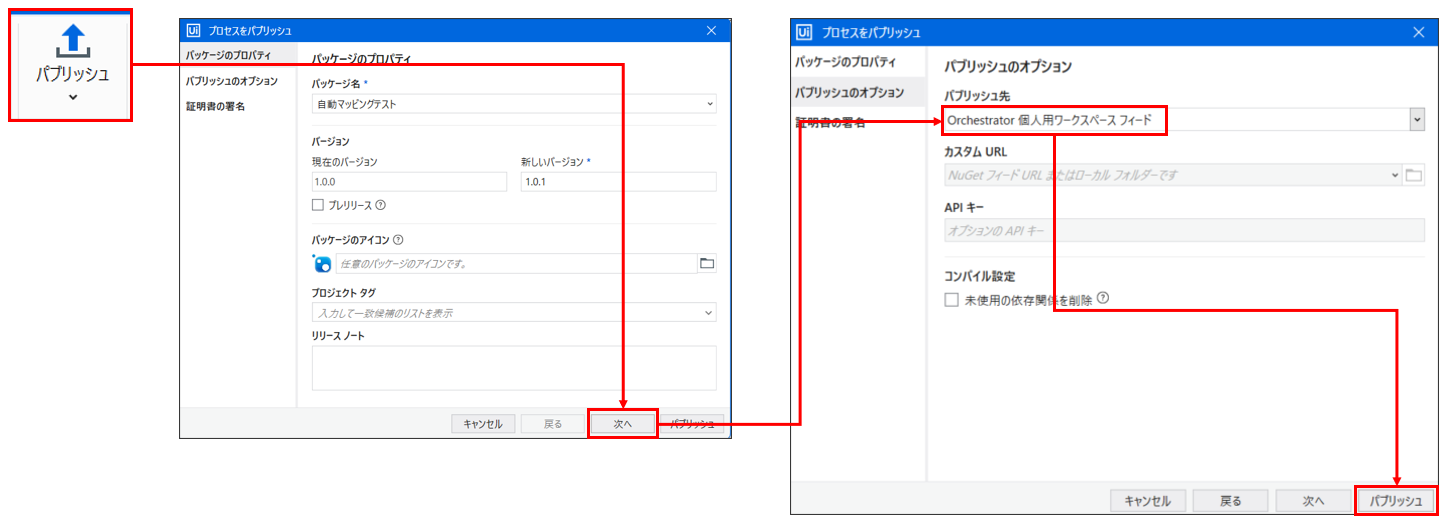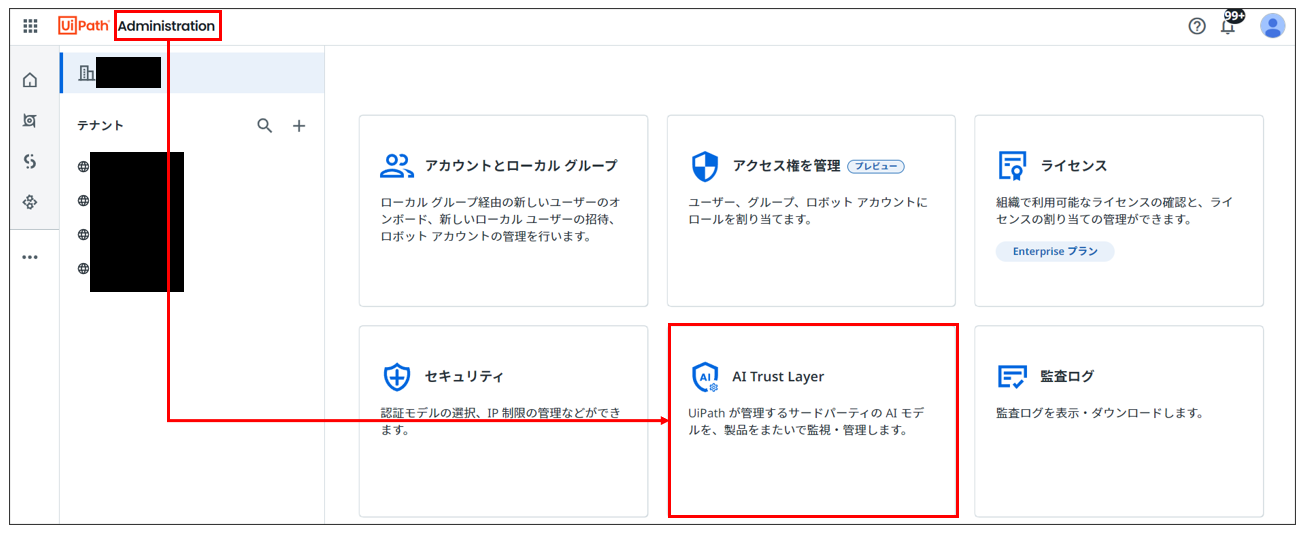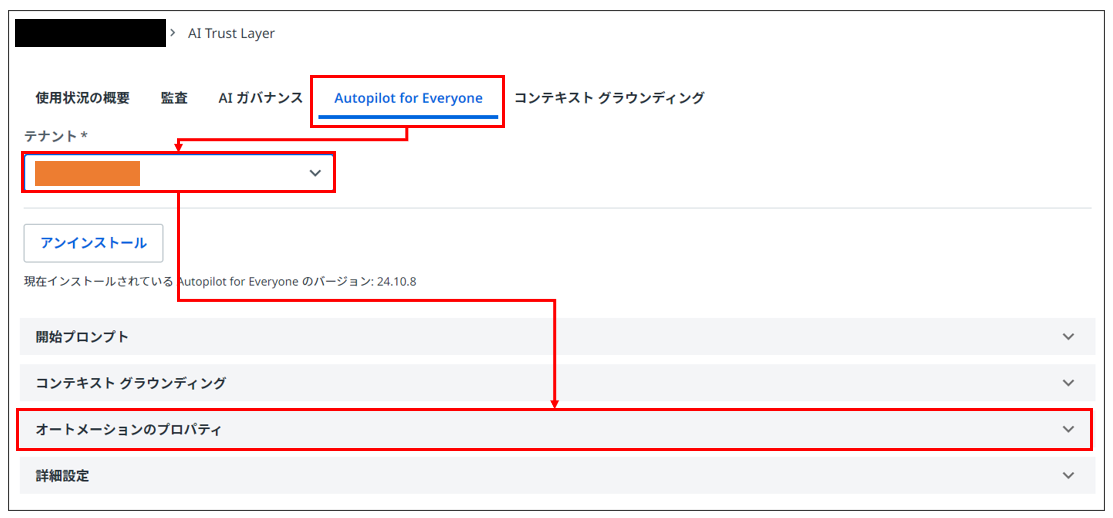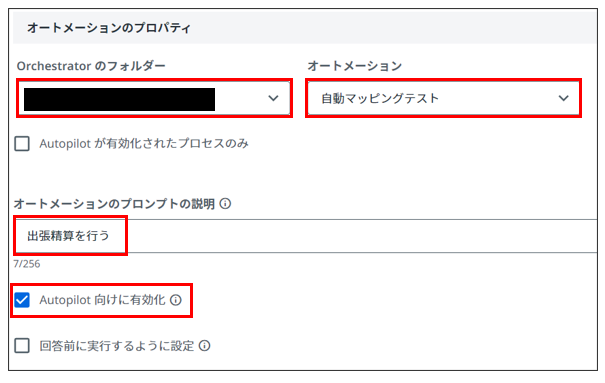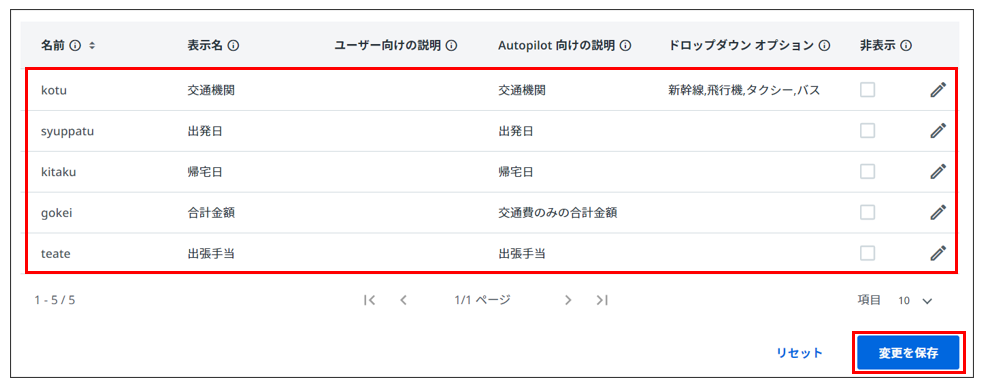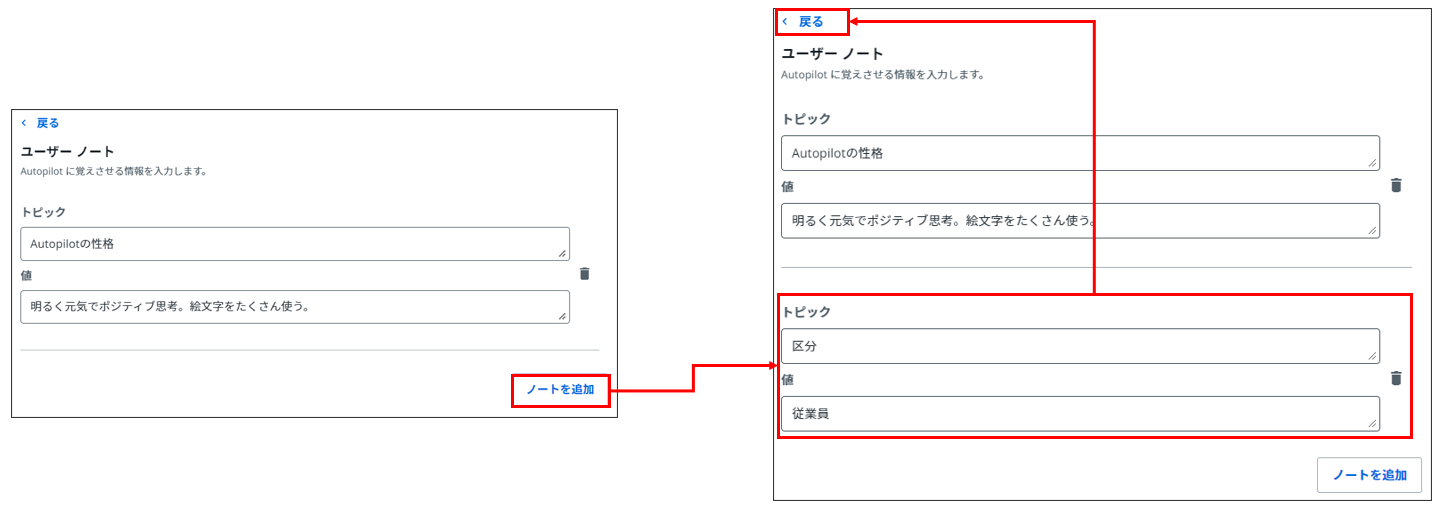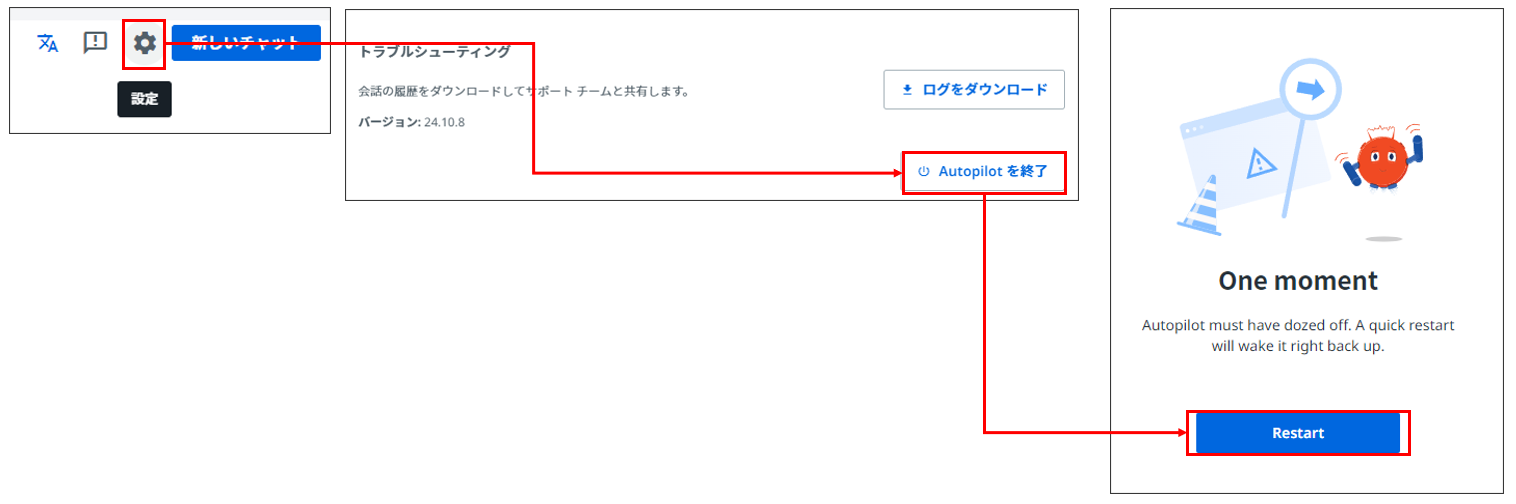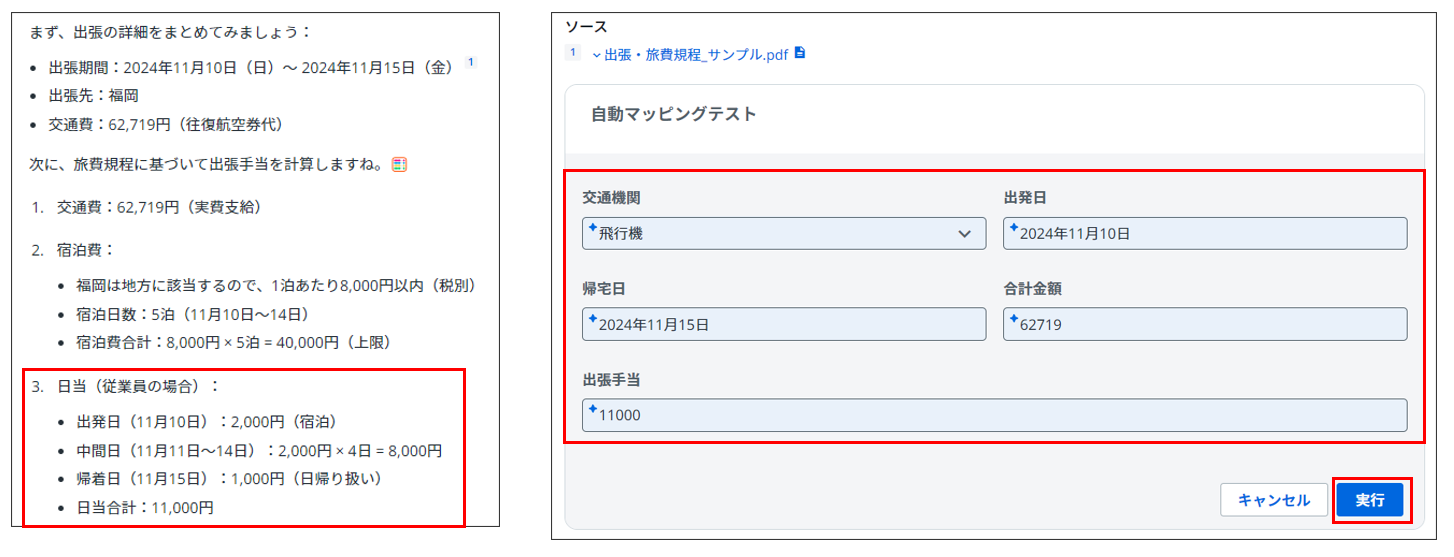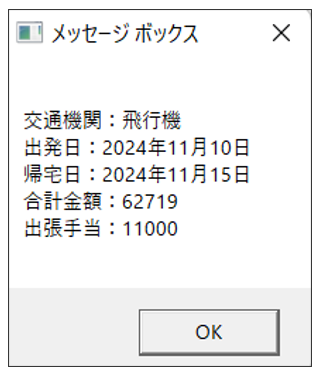みなさま、こんにちは。植木です。
過去の記事では、Autopilot for Everyone の環境構築や基本的な使い方について解説しました。
今回は、Autopilot for Everyone の応用的な使い方として、
ユーザーノートの活用方法と、引数の自動マッピングについて解説します。
Autopilot for Everyone を活用する際に大変役立つ機能ですので、ぜひご参考にしてください。
※本記事では、UiPath Assistant バージョン「2024.10.6」を使用しています。
※他の記事はこちら
<活用ガイド①>
● 文章生成
● コンテキストグラウンディング
● マイクロオートメーションのインストール
<活用ガイド②>
● オートメーションの実行
● テキスト・画像ファイル読み取り
● 開始プロンプトの設定
目次
1.ユーザーノートの活用
ユーザーノートは、Autopilotに独自の情報をインプットすることができる機能となります。
Autopilotの性格や口調、ユーザーのステータス、ローカルフォルダのパスなど、
よく使う条件や実行時の補足情報を登録しておくことで、
毎回細かくプロンプトを設定する作業を省くことができます。
【手順】(ここではAutopilotのトーン設定(性格付け)を行います)
1.UiPath Assistant の「Autopilot」の設定ボタンをクリックし、
設定の「ユーザーノート」をクリック
2.「ノートを追加」をクリックし、
トピックと値を以下の通り設定し、「戻る」ボタンをクリック
(「戻る」ボタンをクリックすると設定内容が確定されます)
================================
■トピック : Autopilotの性格
■値 : 明るく元気でポジティブ思考。絵文字をたくさん使う。
================================
3.任意のプロンプトを実行し、設定通りのトーンで回答が生成されることを確認
================================================================
【例】
新しいニュースアプリの広告コピーを、3つ作成してください。
================================================================
2.引数の自動マッピング
引数の自動マッピングは、ユーザーが入力した自然言語の指示を解析し、
オートメーションの引数に適切な値を自動的に設定する機能です。
この機能には、以下のようなメリットがあります
■ユーザーの利便性向上: 技術的な知識がなくても、自然言葉でタスクを指示できます。
■エラーの削減: 手動で引数を設定する際に発生しがちな入力ミスを防ぎます。
■処理の高速化: 引数の設定を自動化することで、タスクの実行までの時間を短縮します。
■開発者の負担軽減: オートメーションの開発者は、
複雑な入力処理のロジックを実装する必要がなくなります。
また、主に利用可能な引数の型は以下の通りです。
■String(文字列):自由入力のテキストフィールドとして表示されます。
■Int32(整数):整数値を選択するピッカーとして表示されます。
■Double(浮動小数点数):整数または小数を選択するピッカーとして表示されます。
■Boolean(真偽値):True / Falseのドロップダウンメニューとして表示されます。
■Datetime(日付と時刻):日付と時刻を選択するピッカーとして表示されます。
また、Autopilot for Everyone から利用するオートメーションのベストプラクティスは、
以下の公式ドキュメントに記載されているため、ご参考にしてください。
参考:Autopilot 関連のオートメーションを設計する
2-1.自動化プロセスの概要
今回は以下のようなプロセスを自動化してみたいと思います。
【概要】: 領収書を読み取り、出張精算を行う
(今回はメッセージボックスを表示させるのみとします)
【条件①】: Autopilotで領収書の画像を読み込み、
「交通手段」、「出発日」、「帰宅日」、「合計金額」、を読み取り、引数に自動で設定する
【条件②】: コンテキストグラウンディングを利用して Orchestrator へアップロード済みの旅費規定を
参照して「出張手当の合計金額」を自動的に計算して引数に設定する。
2-2.準備
今回使用する資料を下記よりダウンロードします。
※左クリックすると新規タブで開いてしまうため、
「リンクを右クリック」⇒「名前を付けてリンク先を保存」の手順でダウンロードしてください。
①:領収書の画像
A4Eテスト用旅費領収書.png
②コンテキストグラウンディングで利用する旅費規程
出張・旅費規程_サンプル.pdf
※参考:日当に関する記述箇所の抜粋
PDFで3ページ分の文書の中に、役員と従業員、また国内出張と海外出張のケースの
日当の金額が記載されています。
また、AIで作成したサンプルファイルのため、
画像の通り文章が分割された状態になっています。
今回は、「従業員」の「5泊6日」の「国内出張」となるため、
出張手当が以下の通りになれば成功です。
================================
・宿泊日当 : 5日分(10,000円)
・日帰り日当: 1日分(1,000円)
■出張手当の合計: 11,000円
================================
ダウンロード出来たら、続いてコンテキストグラウンディングの設定を行います。
※今回は「Shared」フォルダにストレージバケットを作成します。
※コンテキストグラウンディングの設定方法は過去の記事で紹介しているため、
詳細手順は以下の記事を参照してください。
Autopilot for Everyoneの使い方:コンテキストグラウンディング
【手順】(簡易版)
1.Orchestrator を開き、「Shared」フォルダを選択し、新しいストレージバケットを作成
※任意のストレージバケットを作成済みの場合は不要
2.「旅費規程.pdf」をアップロード
3.「管理」の「AI Trust Layer」から
「コンテキストグラウンディング」タブを選択し、「対象のテナント」を選択し、
「新規追加」をクリック
4.任意のインデックス名を設定し同期
5.「Autopilot for Everyone」タブを選択し、対象のテナントを選択し、
「コンテキストグラウンディング」を開き、「インデックスを有効化」ボタンをクリック
6.インデックスを追加したOrchestratorのフォルダを選択し、
対象のインデックスを選択し、
Autopilotのための説明(Autopilotがこのインデックスを参照するための条件など)を設定し、
「有効化」ボタンをクリック
※ここでは、下記の説明を設定しています。
================================================================
【例】
社内申請業務の規則と従業員向け業務規則です。精算や申請時に参照し、従業員に正確かつ最新情報を提供してください。
================================================================
2-3.新規プロセスの作成
引数を設定した新規プロセスを作成します。
【手順】
1.UiPath Studio で「自動マッピングテスト」の名前で新規プロセスを作成
2.以下の通り引数を作成
※引数名は半角英数字のみで作成してください。
バージョン「2024.10.6」現在、引数名に半角英数字以外の文字(ひらがなや漢字など)が
入っていると、Autopilotの自動マッピングが機能しません。
| 項目 | 引数名 | 方向 | 型 |
| 交通機関 | kotu | 入力 | String |
| 出発日 | syuppatu | 入力 | String |
| 帰宅日 | kitaku | 入力 | String |
| 合計金額 | gokei | 入力 | Int32 |
| 出張手当 | teate | 入力 | Int32 |
3.「メッセージボックス」アクティビティをフローに追加し、以下のように設定
===================================
"交通機関:" + kotu + vbLf +
"出発日:" + syuppatu + vbLf +
"帰宅日:" + kitaku + vbLf +
"合計金額:" + gokei.ToString + vbLf +
"出張手当:" + teate.ToString
===================================
4.パブリッシュ(個人でテストする場合は画像のように「個人用ワークスペースフィード」を選択)
2-4.AI Trust Layer の設定
AI Trust Layer で、オートメーションとコンテキストグラウンディングの設定を行います。
【手順】
1.Automation Cloudから「管理(Administration)」にアクセスし、
「AI Trust Layer」を選択
2.「Autopilot for Everyone」のタブを選択し、「対象のテナント」を選択し、
「オートメーションのプロパティ」を開く
3.先ほどパブリッシュしたフォルダ(本記事では「個人用ワークスペース」)を選択し、
オートメーションに「自動マッピングテスト」を選択し
オートメーションのプロンプトの説明に、「出張精算を行う」と記載し、
「Autopilot 向けに有効化」のチェックを付ける
3.引数の一覧を以下の通り設定し、「変更を保存」をクリック
※ここで設定を行わないと引数の自動マッピングが有効化されないため、ご注意ください。
| 名前(引数名) | 表示名 | ユーザー向けの説明 | Autopilot 向けの説明 | ドロップダウンオプション |
| kotu | 交通機関 | - | 交通機関 | 新幹線,飛行機,タクシー,バス |
| syuppatu | 出発日 | - | 出発日 | - |
| kitaku | 帰宅日 | - | 帰宅日 | - |
| gokei | 合計金額 | - | 交通費のみの合計金額 | - |
| teate | 出張手当 | - | 出張手当 | - |
※設定項目の補足
■表示名:
Autopilotからオートメーションを実行するときに、
ユーザーに表示される項目の名前です。
■Autopilot向けの説明:
引数の説明と推論方法を設定する箇所です。
もし、引数の自動マッピングがうまくいかない場合は、
ここの説明を調整することで改善することができます。
■ドロップダウンオプション:
カンマ区切りで文字列のリストを指定することできます。
手動で引数の値を設定する際にも、ドロップダウンリストから選べるようになり、
自動マッピングの際にも、必ずここで設定した一覧から選ばれるようになります。
2-5.実行
Autopilot for Everyone で、想定通りに実行できるか確認します。
【手順】
1.ユーザーノートに以下の設定を追加
================================
■トピック : 区分
■値 : 従業員
================================
2.Autopilotを再起動
3.以下のプロンプトを入力し、領収書の画像ファイルを添付し実行
================================================================
【プロンプト】
添付ファイルを読み取り出張精算を行う。出張手当は旅費規程を参照し、帰宅日のみ日帰り日当を適用して計算する。
================================================================
4.下図のように画像の読み取りと引数の自動設定ができていることを確認し実行
※下図のようにならない場合は、キャンセルしてやり直してください。
また、繰り返し失敗する場合は各種設定の見直しや、
プロンプトの修正なども試してみてください。
5.実行結果を確認
【補足】
今回のプロンプトでは、出張手当が正しく計算されないケースが発生します。
プロンプトの文章を修正したり、ユーザーノートに条件を追加するなどの方法で、
精度を高めることができるため、ぜひ様々な方法を試してみてください。
また、AIの精度は向上し続けていますが、
現状では100%の完璧さにはならない点についてご留意ください。
4.さいごに
いかがでしたでしょうか。
本記事では、Autopilot for Everyone の応用的な使い方をご紹介しました。
Autopilot for Everyone は、技術的な知識がなくても直感的にRPAを活用できる強力なツールです。
これにより、入力ミスの防止や作業の効率化が図れるだけでなく、
自動化されていることを知られていないといったケースも防ぐこともできます。
今後、より多くの場面でこのような自動化ツールが普及し、
作業の効率性や生産性向上に貢献することが期待されます。
ぜひ、皆様の業務改善に役立てていただけますと幸いです。
著者紹介

植木 真