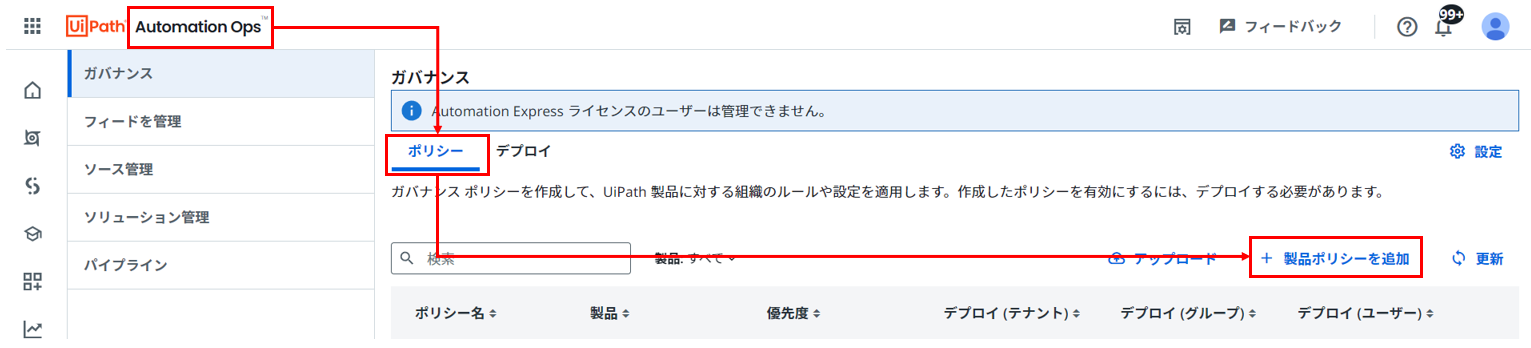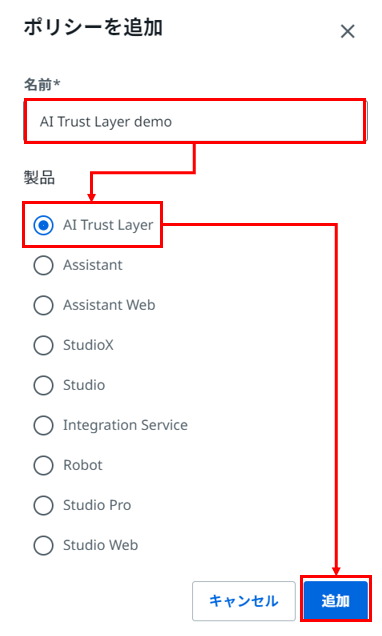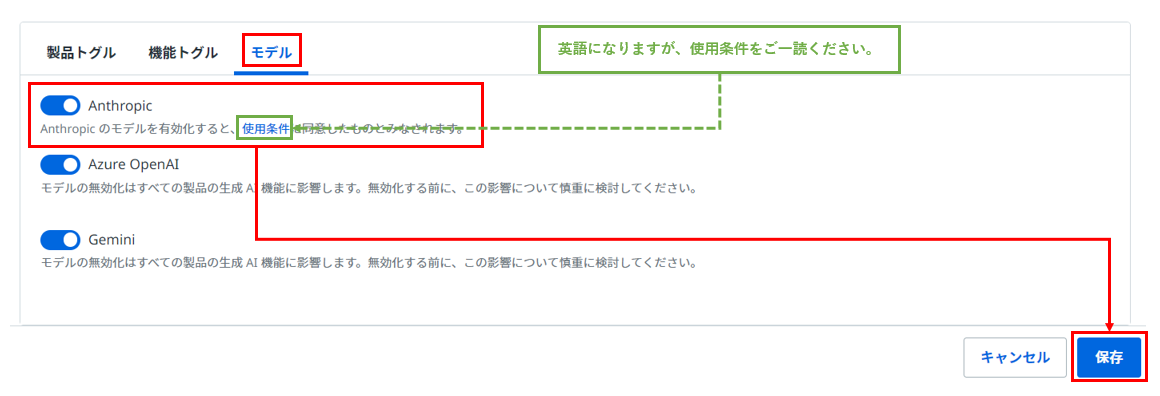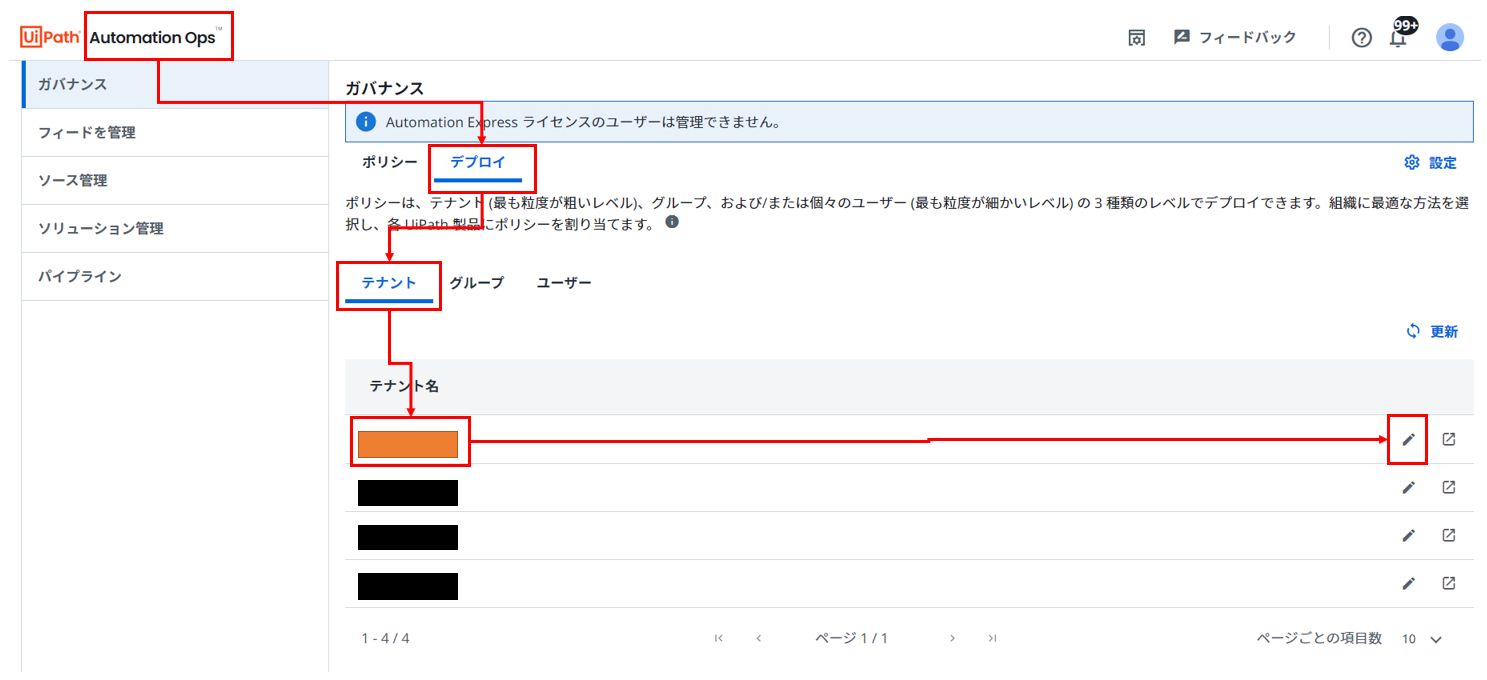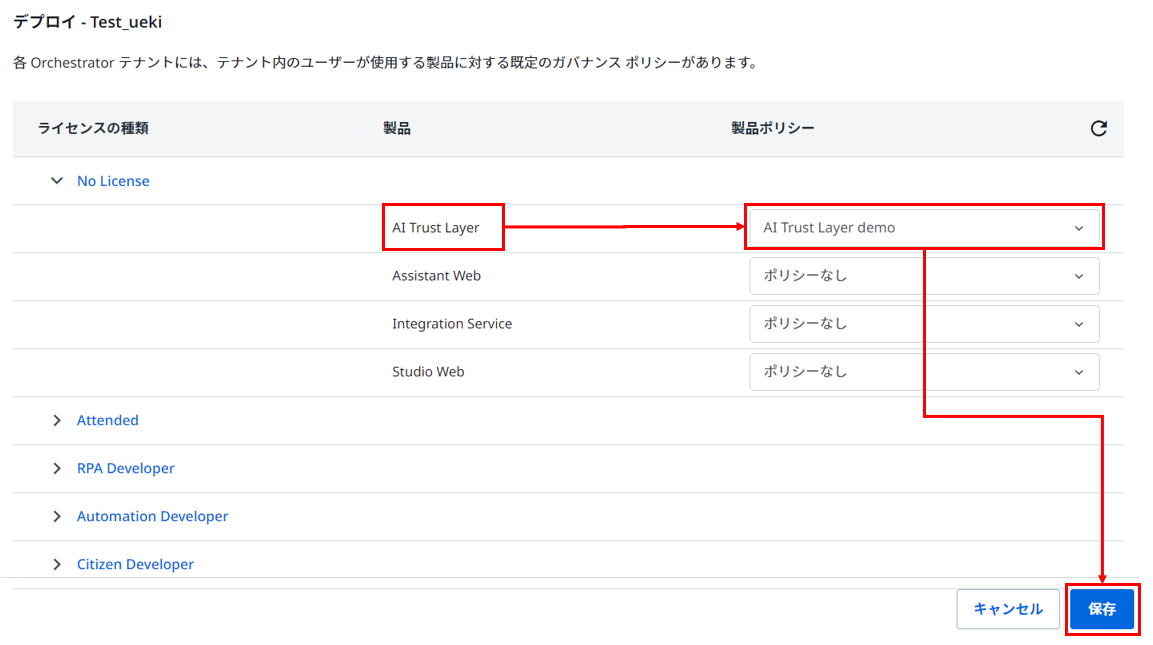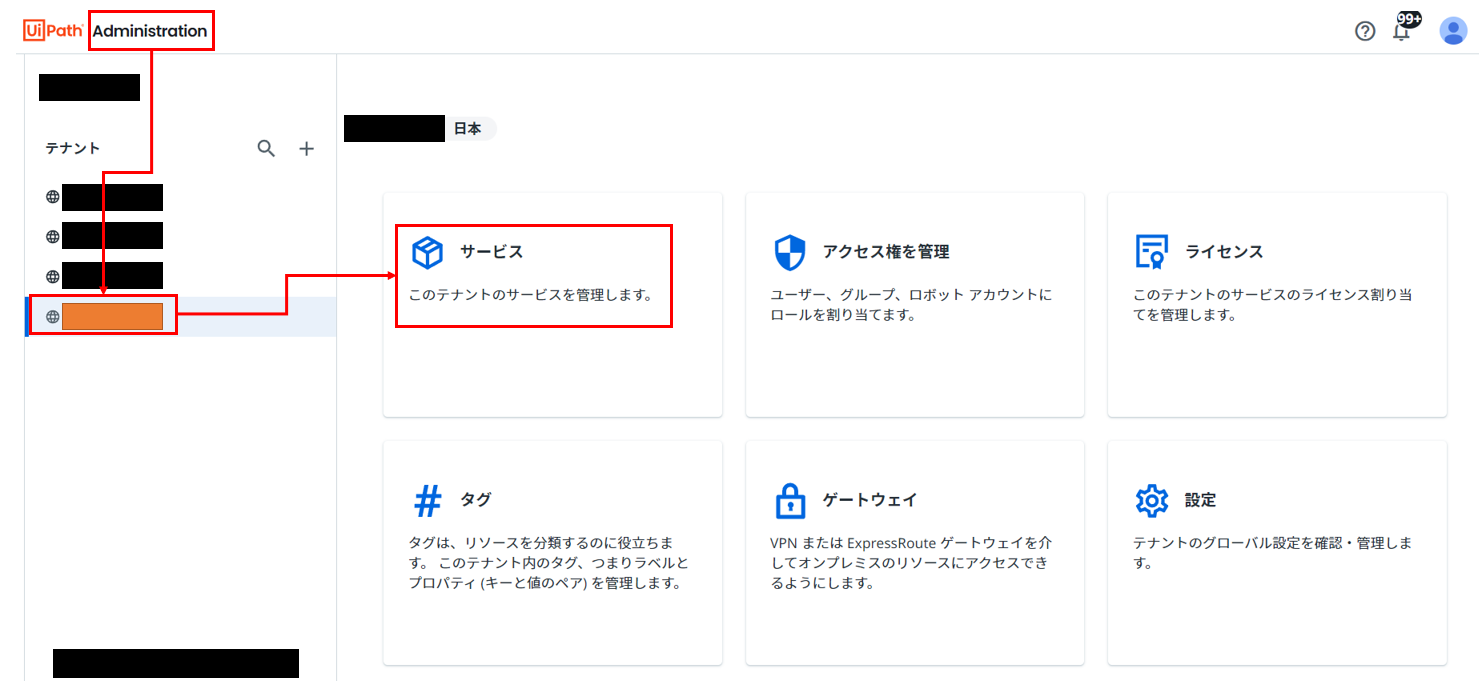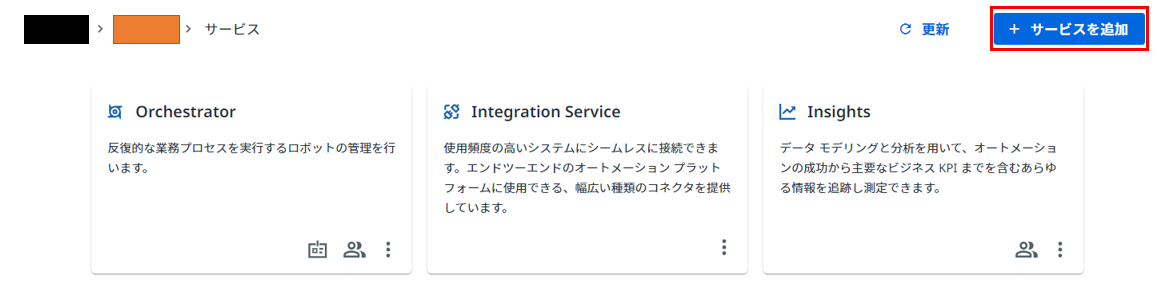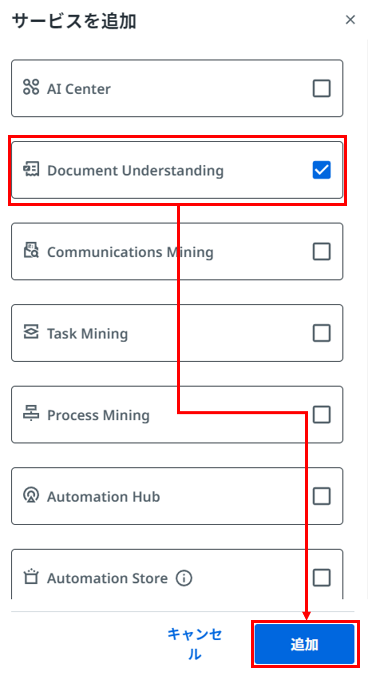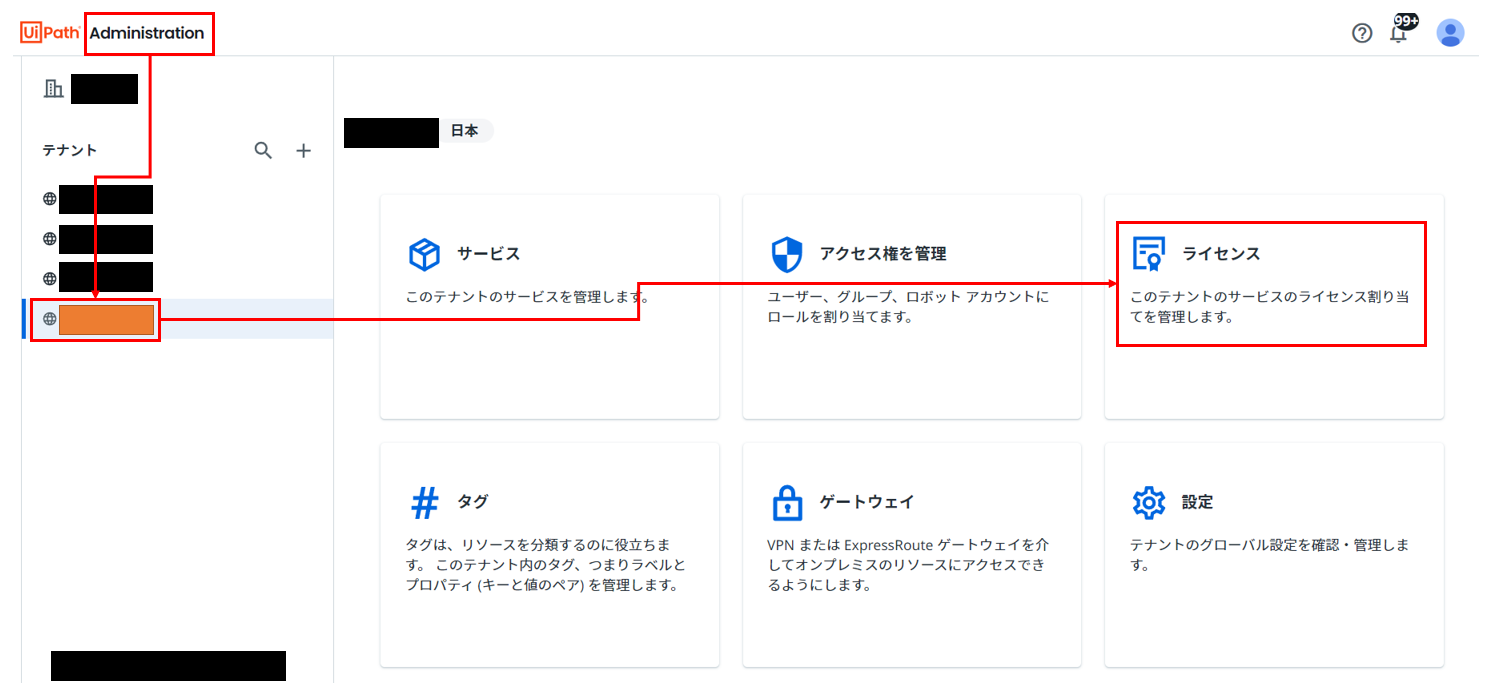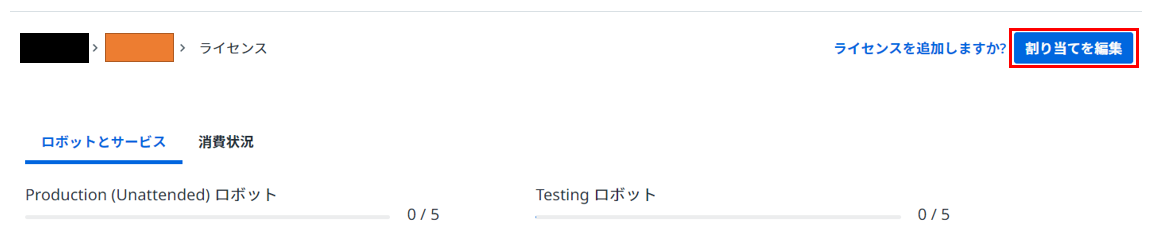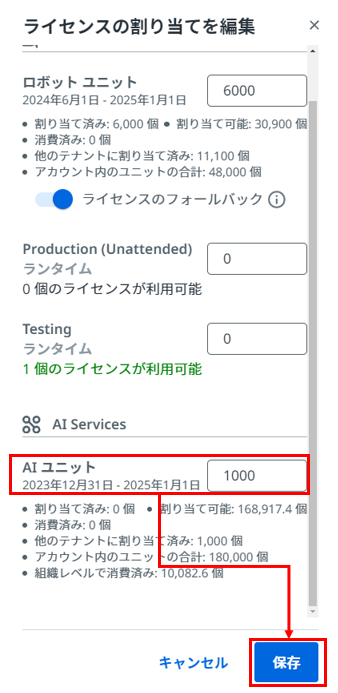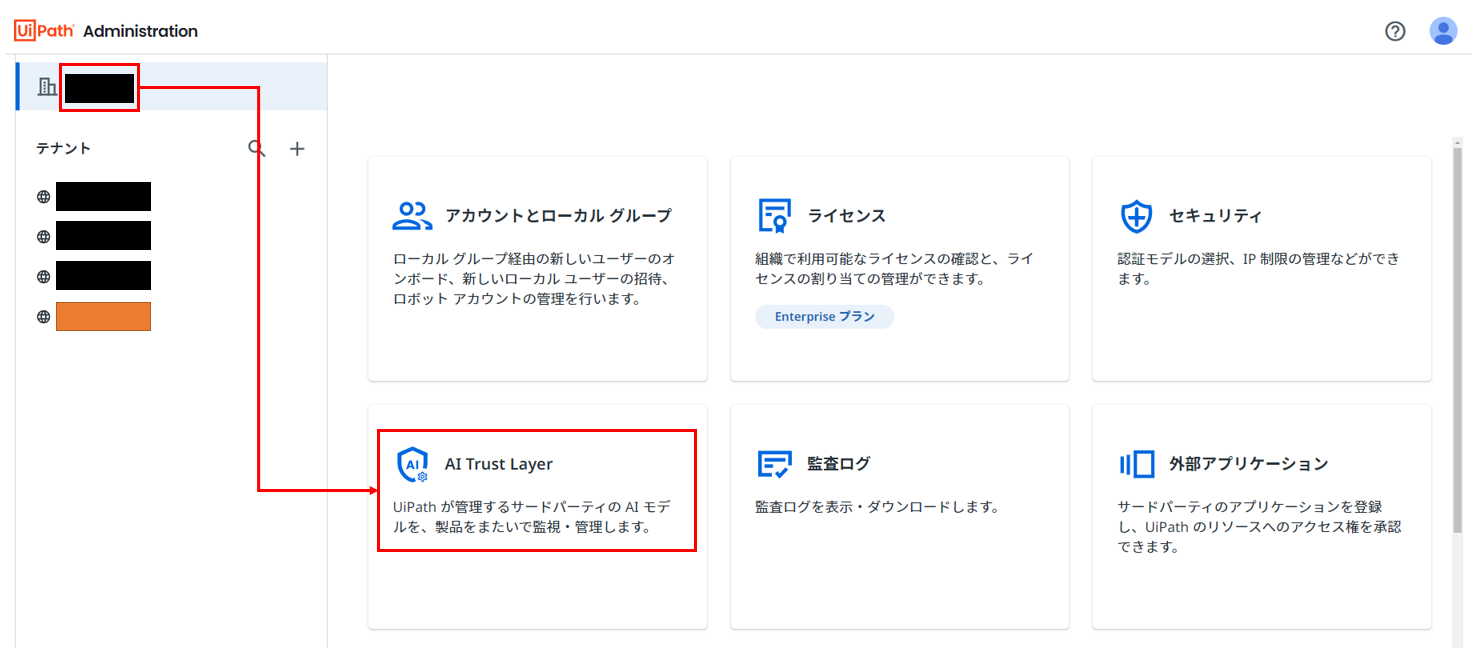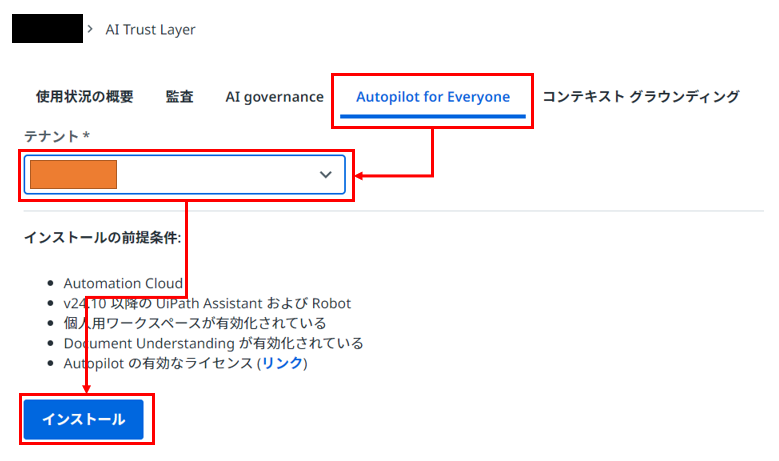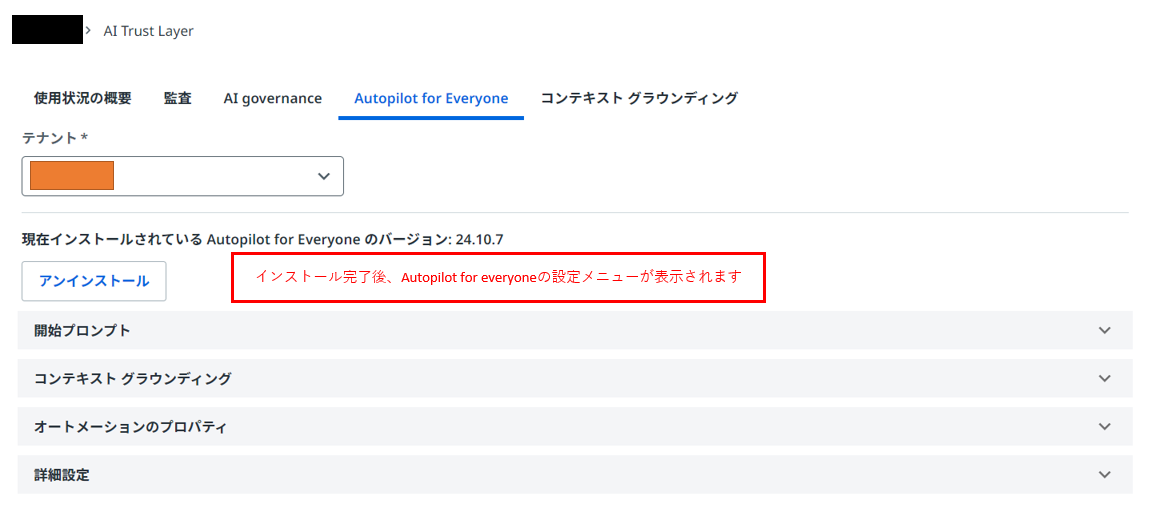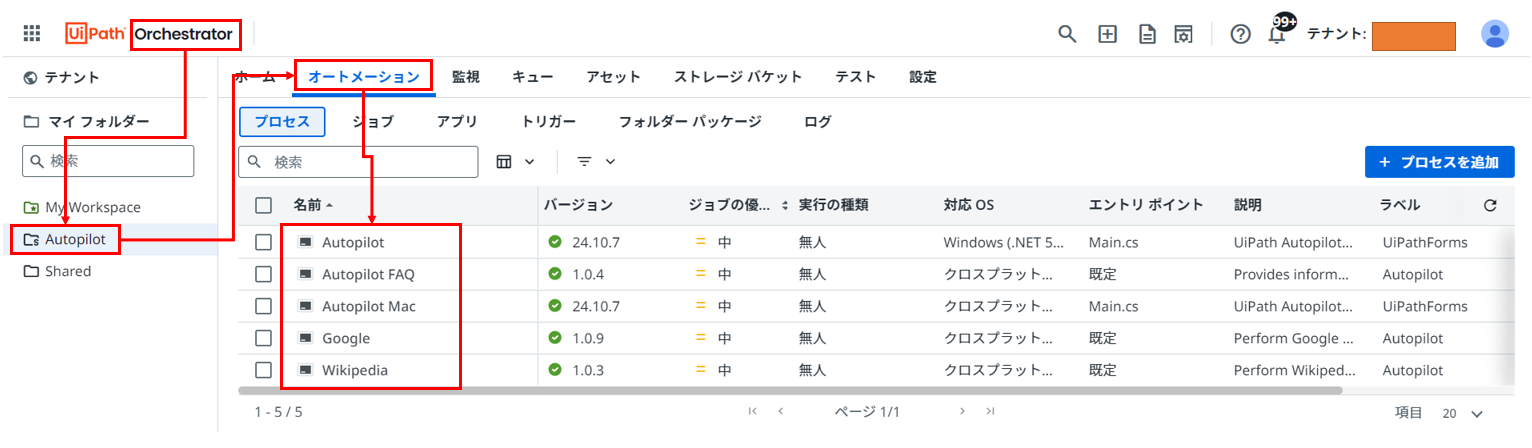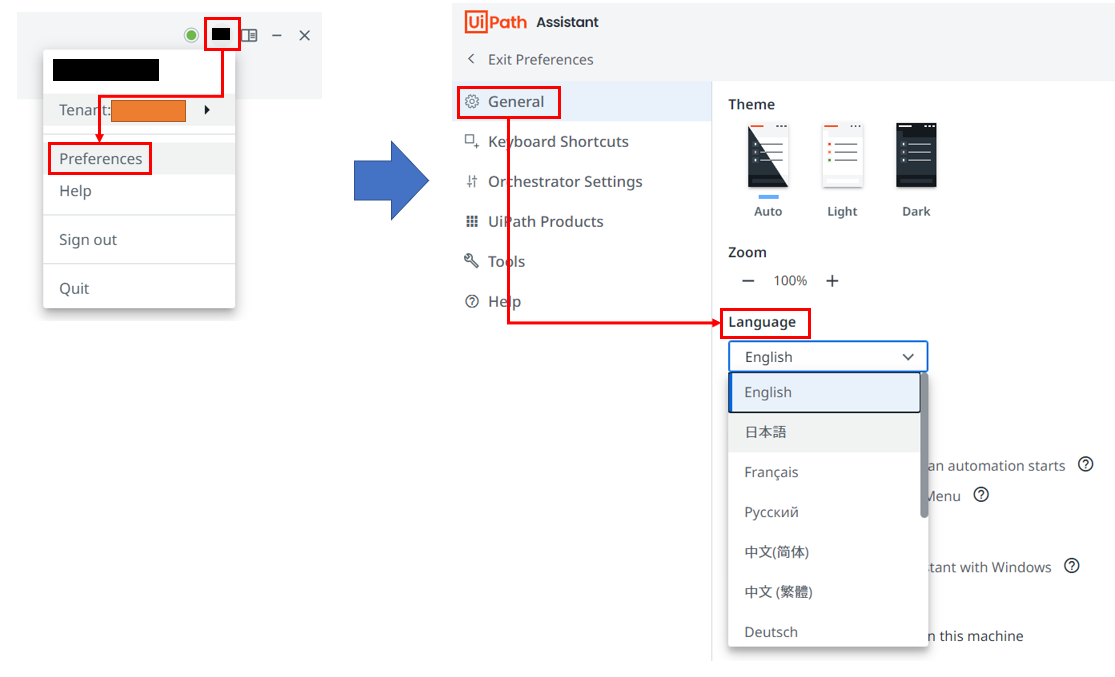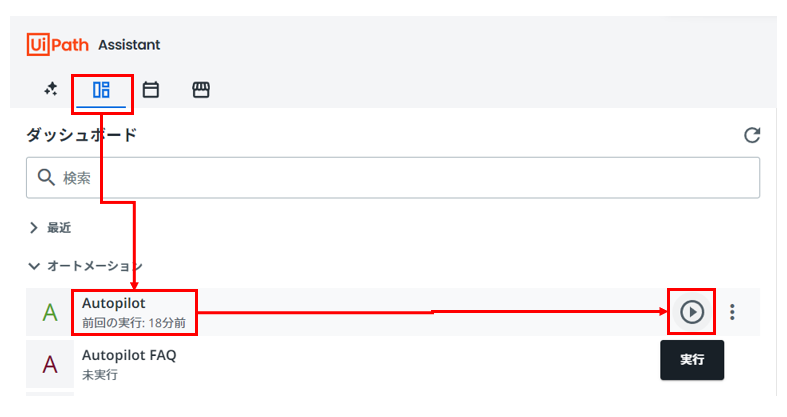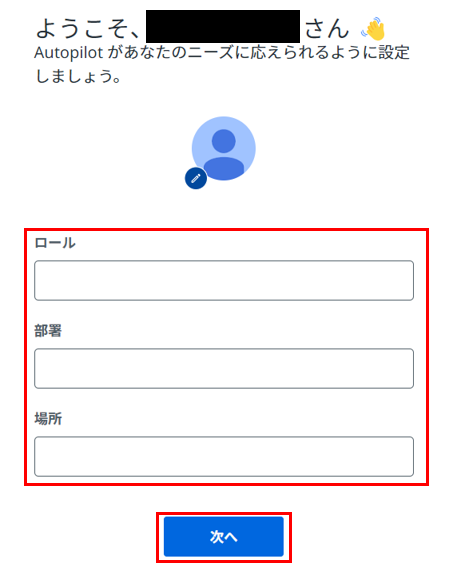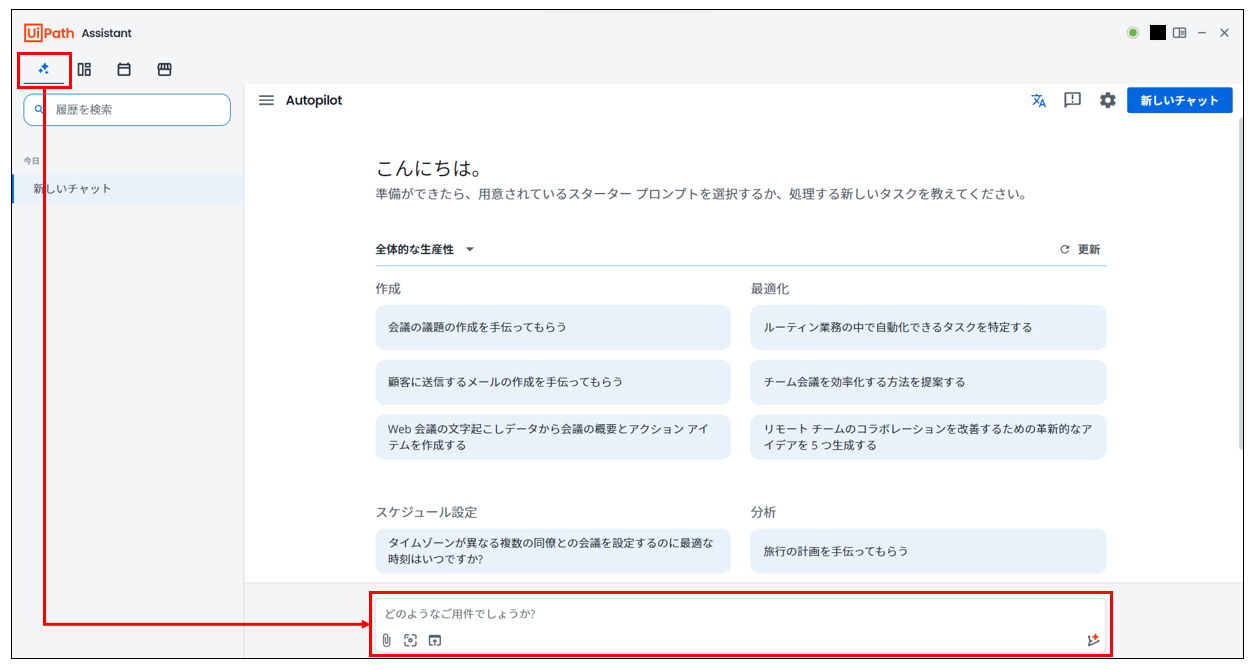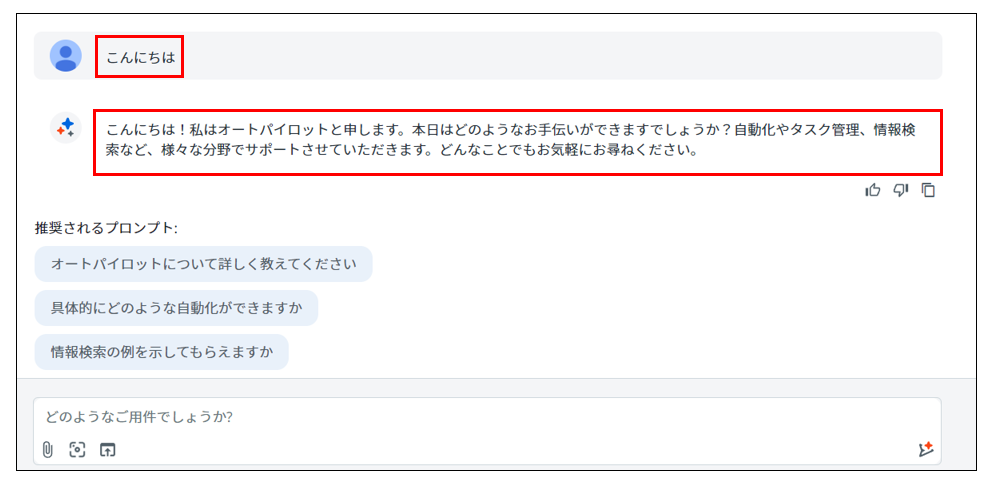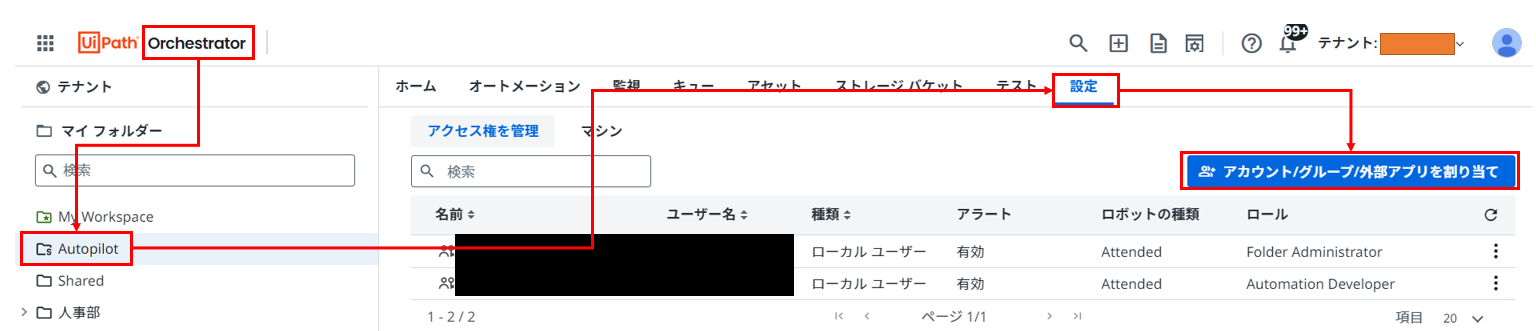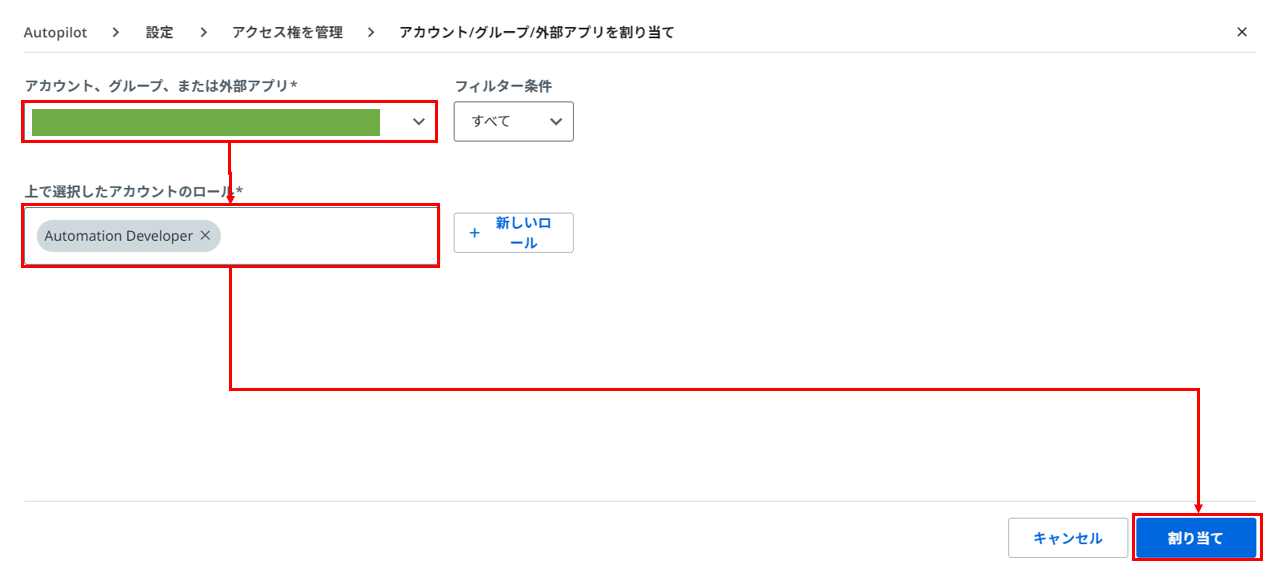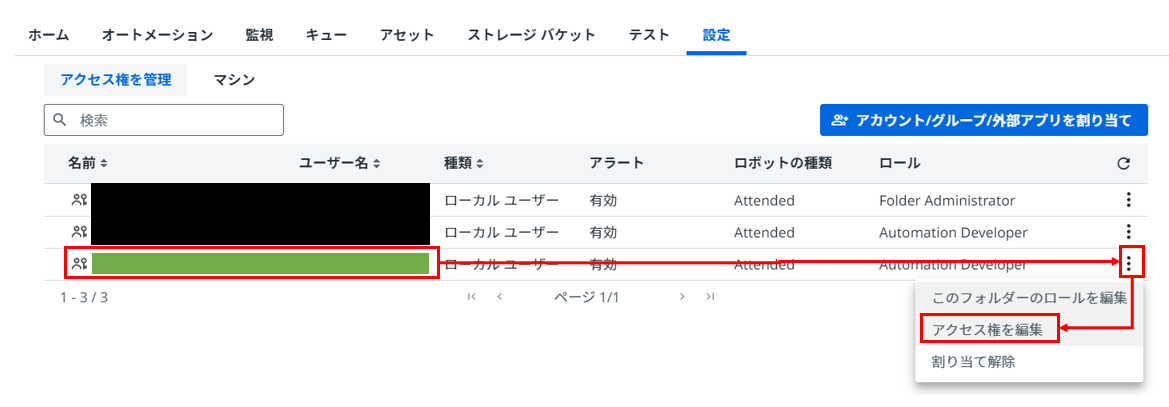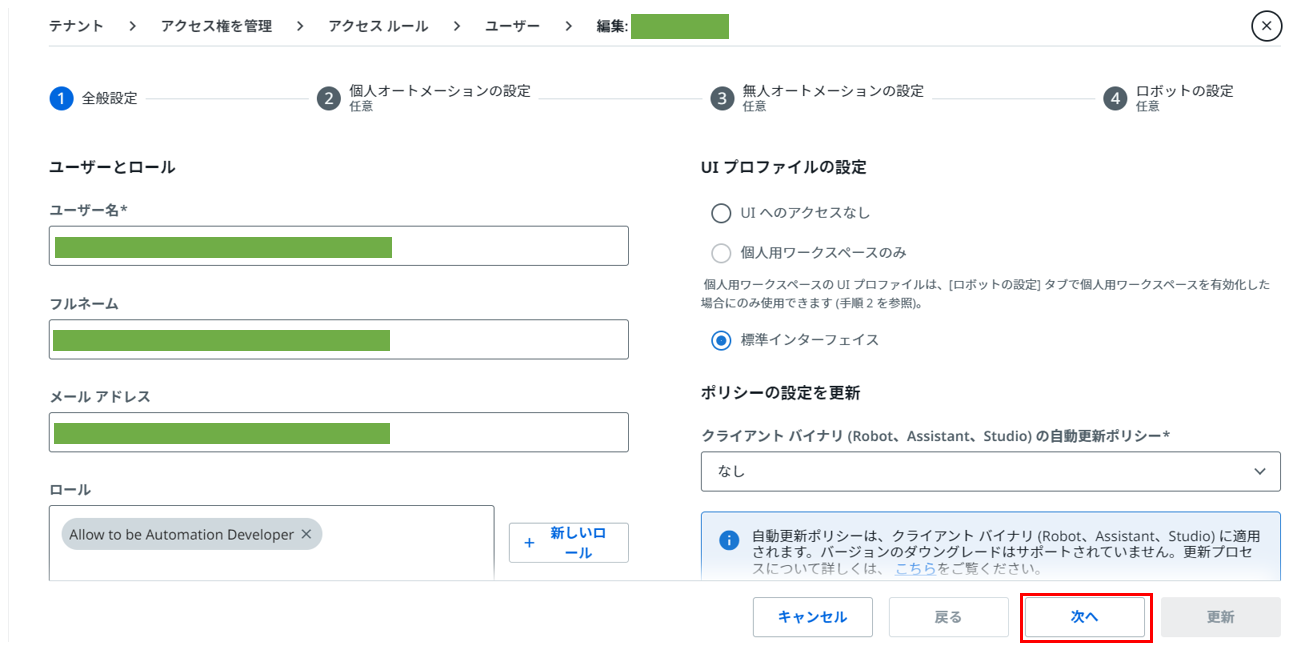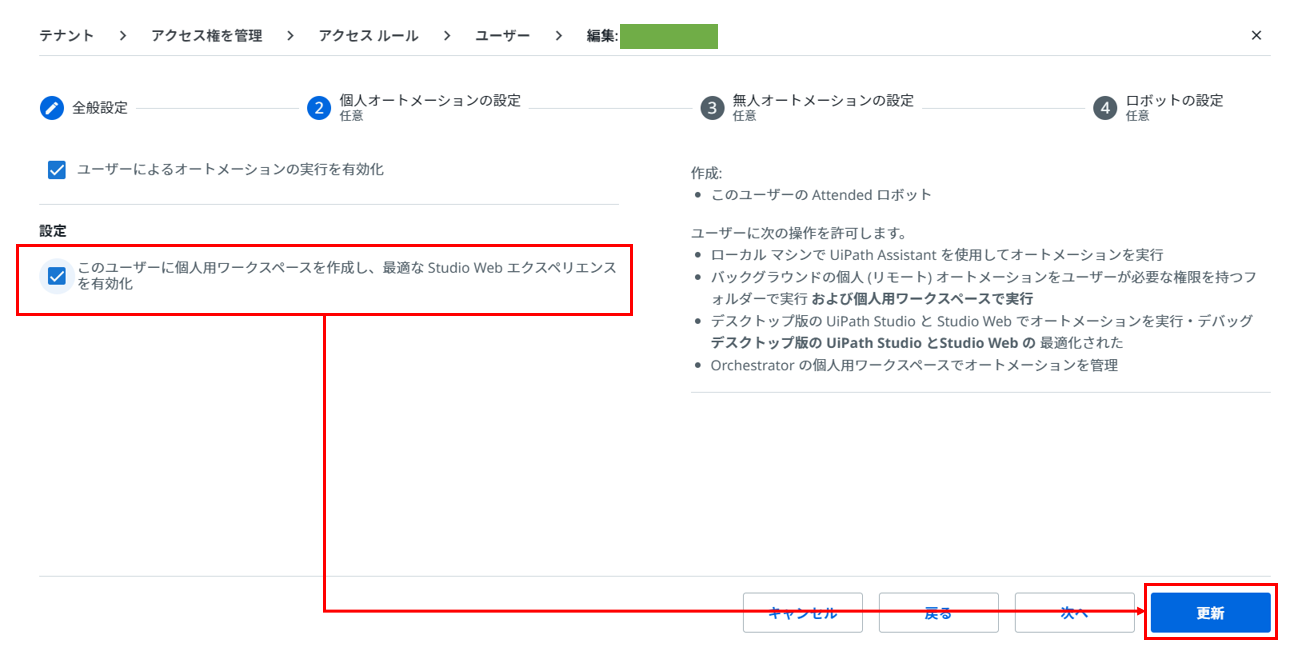みなさま、こんにちは。植木です。
2024年10月にリリースされたUiPath Assistantのバージョン2024.10.5では、
待望の新機能「Autopilot for Everyone」が利用可能となりました。
この機能により、AIと対話しながら、文書生成や画像解析、
RAG(Retrieval-Augmented Generation)の活用、さらにはオートメーションの実行まで、
幅広いタスクをAssistant上でシームレスに行えるようになりました。
今回は、この新機能を利用するための環境構築方法と活用ガイドを、
前中後編の3部に分けて詳しくご紹介します。
皆様が効率よく活用できるよう実際の操作手順に沿って解説していきますので、
ぜひご参考にしてください。
※他の記事はこちら
<活用ガイド①>
● 文章生成
● コンテキストグラウンディング
● マイクロオートメーションのインストール
<活用ガイド②>
● オートメーションの実行
● テキスト・画像ファイル読み取り
● 開始プロンプトの設定
<応用編>
● ユーザーノートの使い方
● 引数の自動マッピング
目次
3.Autopilot for Everyoneの利用環境の設定
3-3.Document Understandingの有効化
3-5.Autopilot for Everyoneのインストール
1.はじめに
Autopilot for Everyoneを利用するためには、以下の条件を満たす必要があります。
■インストールの前提条件
- UiPath Assistant および Robot バージョン 2024.10.5 以降の Enterprise Edition がマシンにインストールされている
- Enterprise プランを利用しており、有人オートメーションを実行できるユーザー ライセンス (Automation Developer、Citizen Developer、Automation Express、Attended User など) を持っている
- Automation Cloud™ のテナントにサードパーティの AI モデルと Anthropic モデルを有効化するための Automation Ops ポリシーがある
- お使いのテナントで Document Understanding サービスが有効化されている
- アカウントで個人用ワークスペースが有効化されている
参考:
Autopilot for Everyone 管理ガイド - インストールの前提条件
2.Autopilot for Everyoneの概要
Autopilot for Everyoneは、ビジネスユーザー向けに設計されたAIアシスタントです。
AIとチャット形式で対話しながら、
生成AIの機能の活用(コンテンツ生成、データ解析など)、画像解析、
RAG(Retrieval-Augmented Generation)の活用、オートメーションの実行といった
幅広いタスクをUiPath Assistant上でシームレスに行うことができます。
また、カスタマイズ性にも優れており、Orchestratorと連携することで、
閲覧可能なドキュメントや実行可能なオートメーション等の権限を柔軟に制御できます。
3.Autopilot for Everyoneの利用環境の設定
テナントの作成、および個人用ワークスペースの有効化は完了している想定で解説を行います。
3-1.製品ポリシーの追加
Autopilot オプションとAnthropic モデル(Autopilot for Everyoneで使用する生成AIモデル)を
有効化したポリシーを追加します。
【手順】
1.Automation Cloudから「Automation Ops」にアクセスし、
「ポリシー」タブの「製品ポリシーを追加」をクリック
2.任意の名前を設定し、「AI Trust Layer」を選択し追加ボタンをクリック
4.「製品トグル」タブの
「AI Trust Layer を介したサードパーティの AI モデルへの呼び出しを有効化」が、
有効化されていることを確認
4.「Anthropic」を有効化し保存
※Anthropicの使用条件は、下図の緑枠のリンクからご確認いただけますのでご一読ください。
3-2.ポリシーとテナントの紐づけ
作成したポリシーとテナントを紐づけます。
【手順】
1.「Automation Ops」の「デプロイ」タブを選択し、
ポリシーを適用するテナントの編集ボタンをクリック
2.「AI Trust Layer 」に、「手順 3-1」で作成したポリシーを設定して保存
3-3.Document Understandingの有効化
テナントでDocument Understandingを利用できるように有効化します。
※Document Understandingを有効化済みの場合、本手順は不要です
【手順】
1.Automation Cloudから「管理(Administration)」にアクセスし、
対象のテナントを選択し、「サービス」を選択
2.「サービスを追加」をクリック
3.「Document Understanding」にチェックを付け、「追加」ボタンをクリック
3-4.AIユニットの割り当て
AIユニットの消費数をテナントレベルで追跡できるようにするため、
テナントにAIユニットを割り当てます。
※テナントにAIユニットを割り当てない場合、組織アカウントプールから消費されます。
AIユニットの詳細は以下の公式ドキュメントをご参照ください。
参考:AI Center - AI ユニット
また、Pro Trial/Enterprise ライセンスでは、
1ユーザーあたり、年間50回までAutopilotアクションを実行可能となっているため、
試験的に利用する場合、AI Unitの購入は不要です。
※1分間に6回までの制限があります
参考:Autopilot の概要 - ライセンス
【手順】
1.Automation Cloudから「管理(Administration)」にアクセスし、
対象のテナントを選択し、「ライセンス」を選択
2.「割り当てを編集」をクリック
3.AIユニットに任意の数値を設定し保存
3-5.Autopilot for Everyoneのインストール
テナントにAutopilot for Everyoneをインストールします。
【手順】
1.Automation Cloudから「管理(Administration)」にアクセスし、「AI Trust Layer」を選択
2.「Autopilot for Everyone」のタブを選択し、
対象のテナントを選択し、「インストール」ボタンをクリック
3.インストール後、「Autopilot for Everyone」のタブに下図のメニューが表示されていることと、
Orchestratorに、「Autopilot」フォルダが作成され、複数のプロセスが追加されていることを確認
■対象テナントのOrchestrator
※「Autopilot」フォルダにアクセスできないユーザーは、
UiPath AssistantでAutopilotを利用できないためご注意ください。
3-6.UiPath Assistantを起動し動作確認
UiPath Assistantを起動し、Autopilot for Everyoneが利用できることを確認します。
【手順】
1.UiPath Assistantを起動
※UiPath Assistantが英語になっている場合、
画面右上のユーザーアイコンから「Preferences(設定)」をクリックし、
「General(全般)」の「Language」を日本語に変更
2.ダッシュボードに「Autopilot」が追加されていることを確認し、実行ボタンをクリック
※Assistant起動時やテナントを変更したタイミングで、
既に実行されていた場合、この手順は不要です
※2回目以降はAssistantを起動すると自動で開始されます
※Orchestratorの「Autopilot」フォルダにアクセスできないユーザー、
および個人用ワークスペースが有効化されていないユーザーは、
Autopilotを利用できないためご注意ください。
3.プロフィール入力画面で任意の設定を行う
※プロフィールの入力はスキップ可能
4.画面左上のAutopilotのタブをクリックし、
Autopilotが利用可能になったら任意のプロンプトを入力し動作確認
■例:「こんにちは」と入力したときの回答結果
参考情報:ユーザー追加方法
テナントにユーザーを追加して、
Autopilot for Everyoneを利用できるように設定する方法の一例を解説します。
ユーザーの招待とライセンス割り当ては完了しているものとして解説しておりますのでご了承ください。
※ここでは、「Autopilot」フォルダへのアクセス権の設定と、
個人用ワークスペースの有効化のみ行っているため、
その他のフォルダのアクセス権は、必要に応じて別途設定してください。
【手順①:Autopilotフォルダへ割り当て】
1.Orchestratorを開き、「Autopilot」フォルダを選択し、
「設定」タブの「アカウント/グループ/外部アプリを割り当て」を選択
2.対象者を選択し、任意のロールを割り当て、「割り当て」ボタンをクリック
3.追加されたユーザーの「︙」をクリックし、「アクセス権を編集」を選択
4.「次へ」ボタンをクリック
5.「このユーザーに個人用ワークスペースを作成し~」にチェックを付けて、
「更新」ボタンをクリック
4.今回のまとめ
いかがでしたでしょうか。
本記事では、Autopilot for Everyoneの最小限の環境構築手順についてご紹介しました。
次の記事では、様々な機能の使い方や設定方法について深堀していきますので、ぜひご一読ください。
著者紹介

植木 真