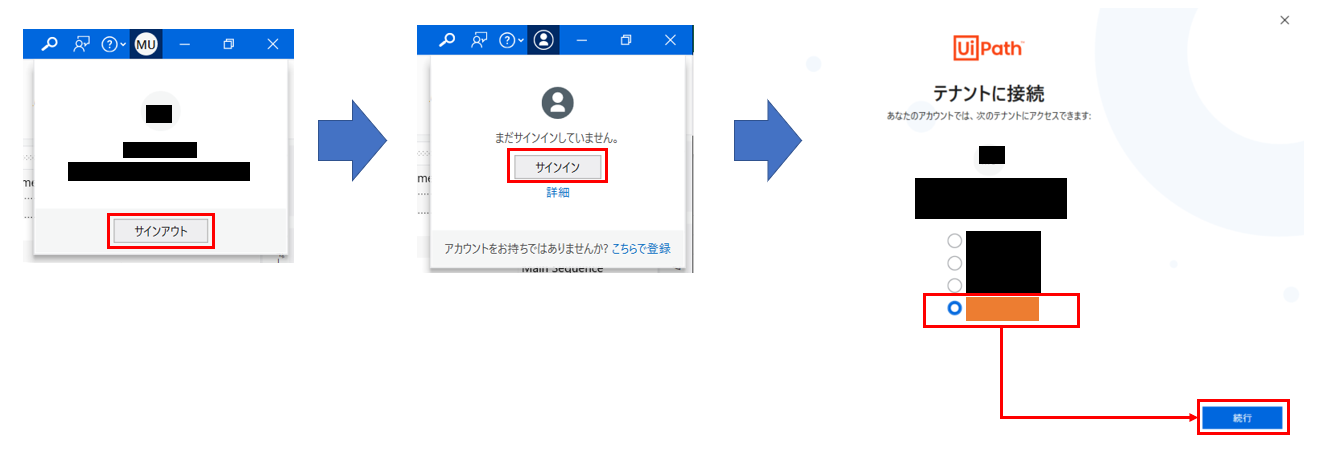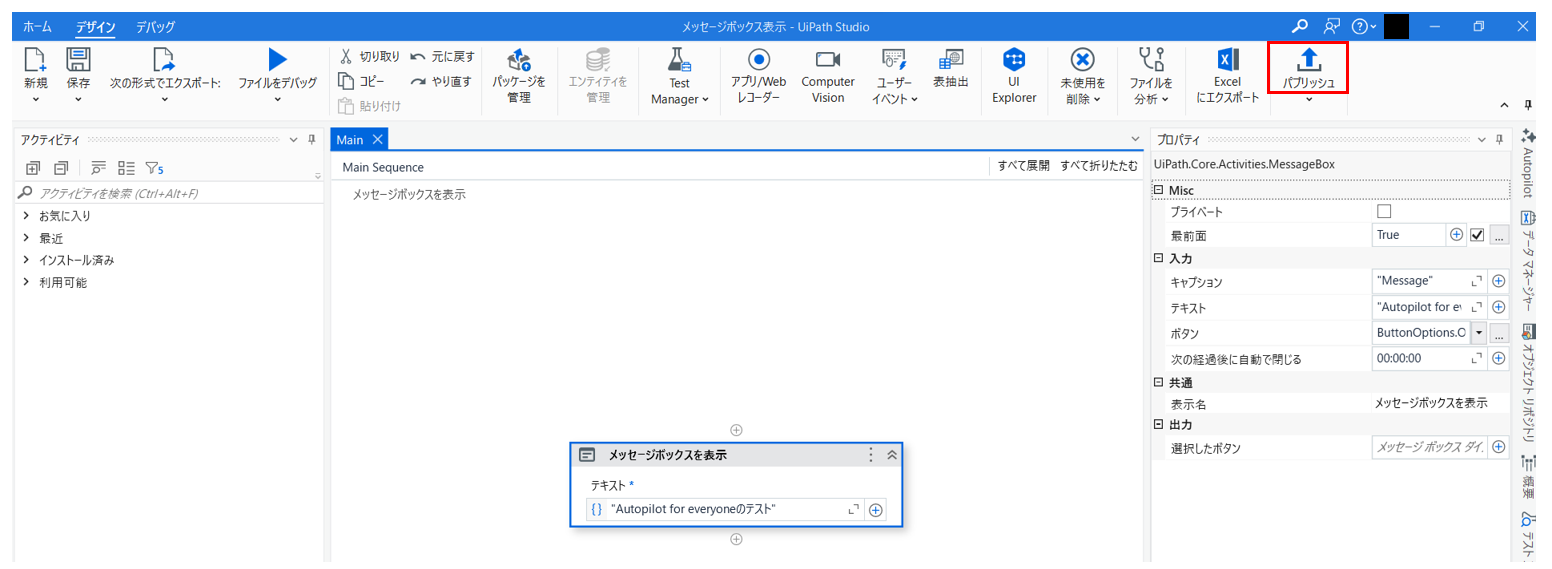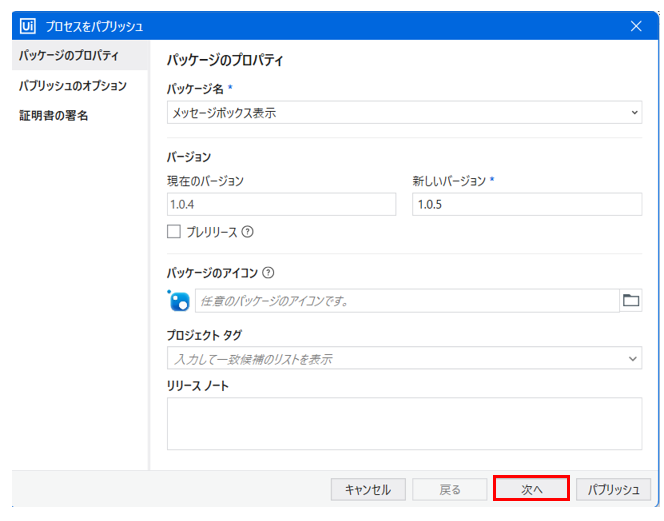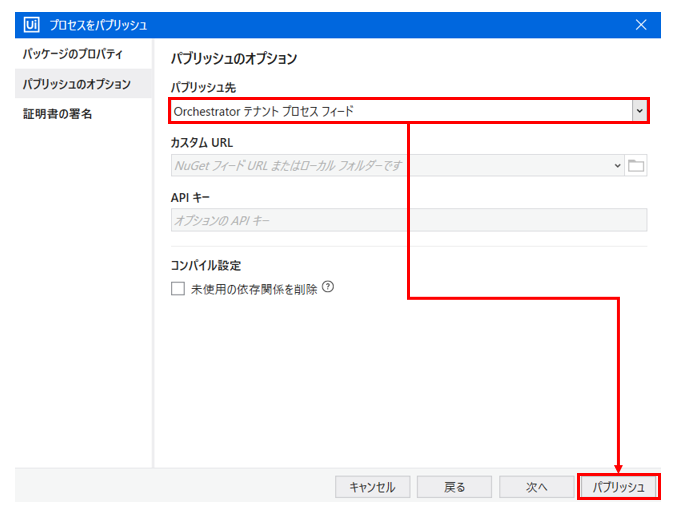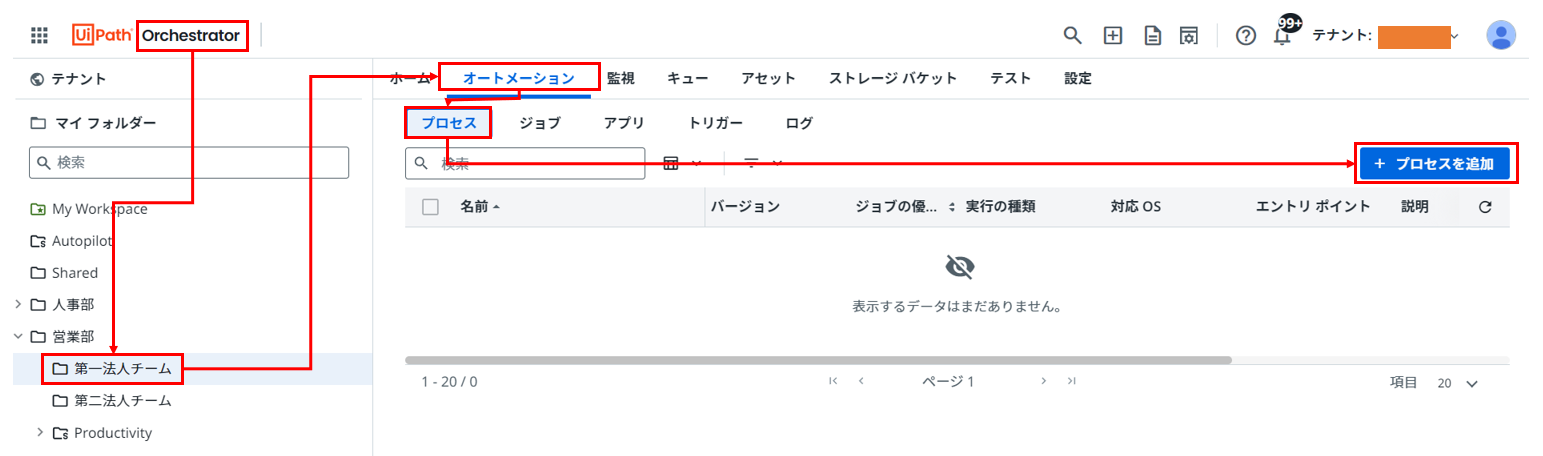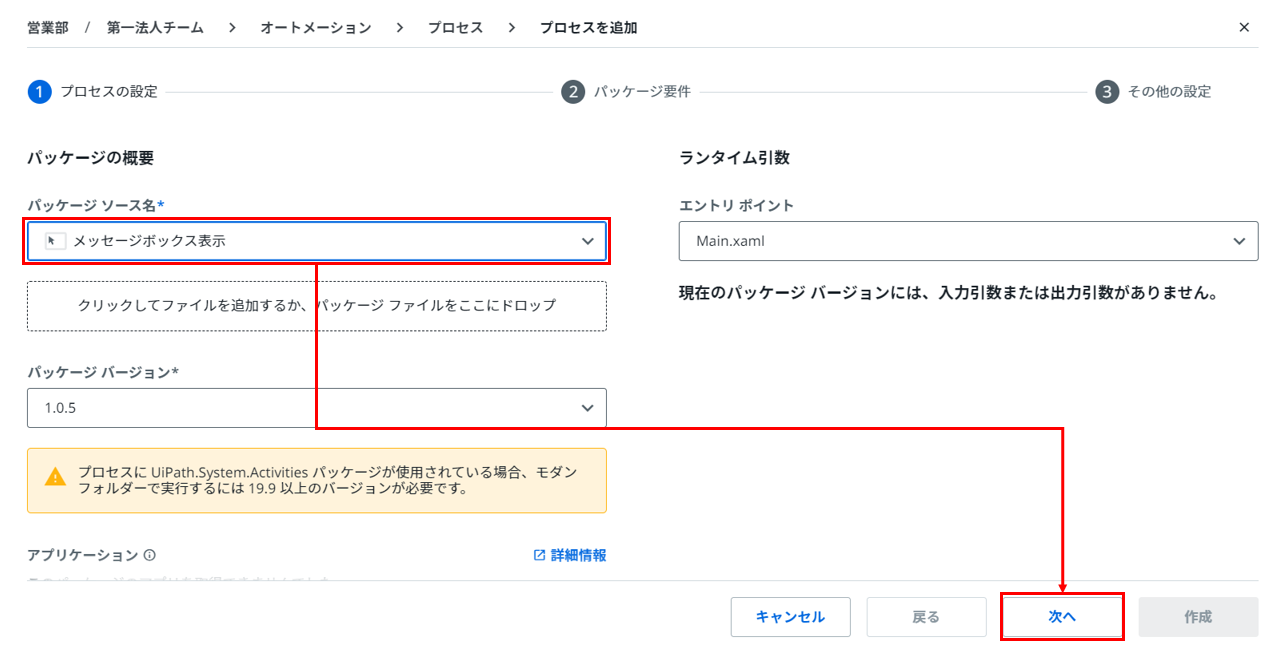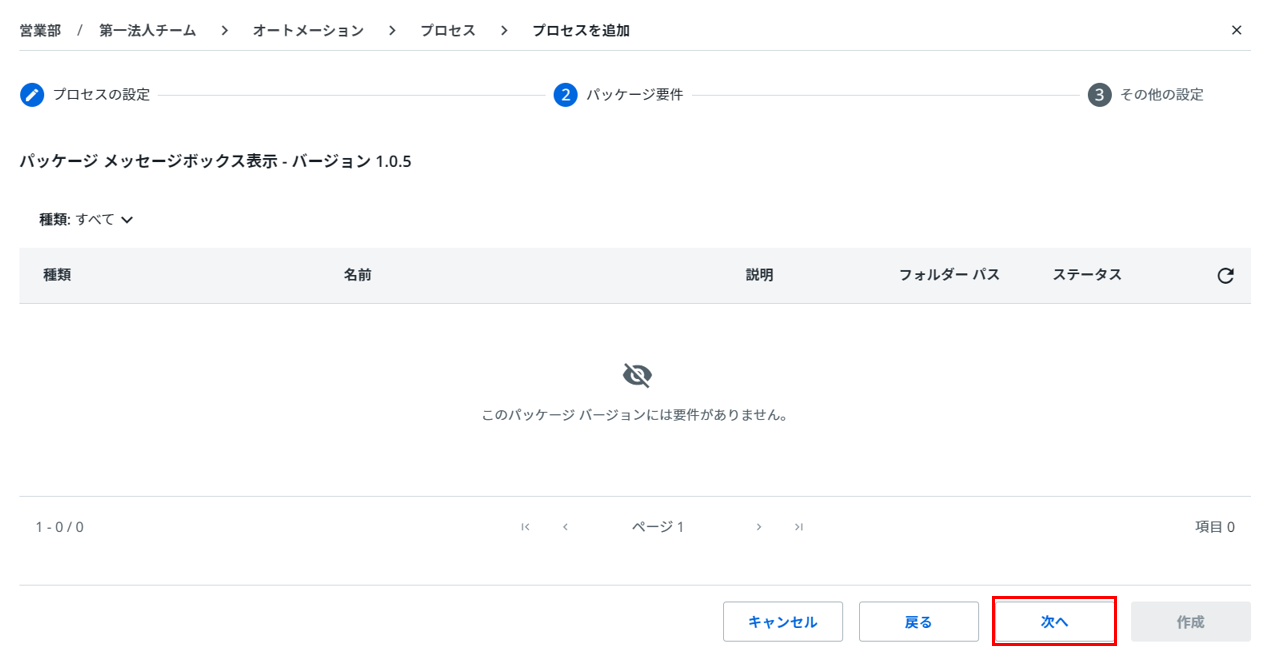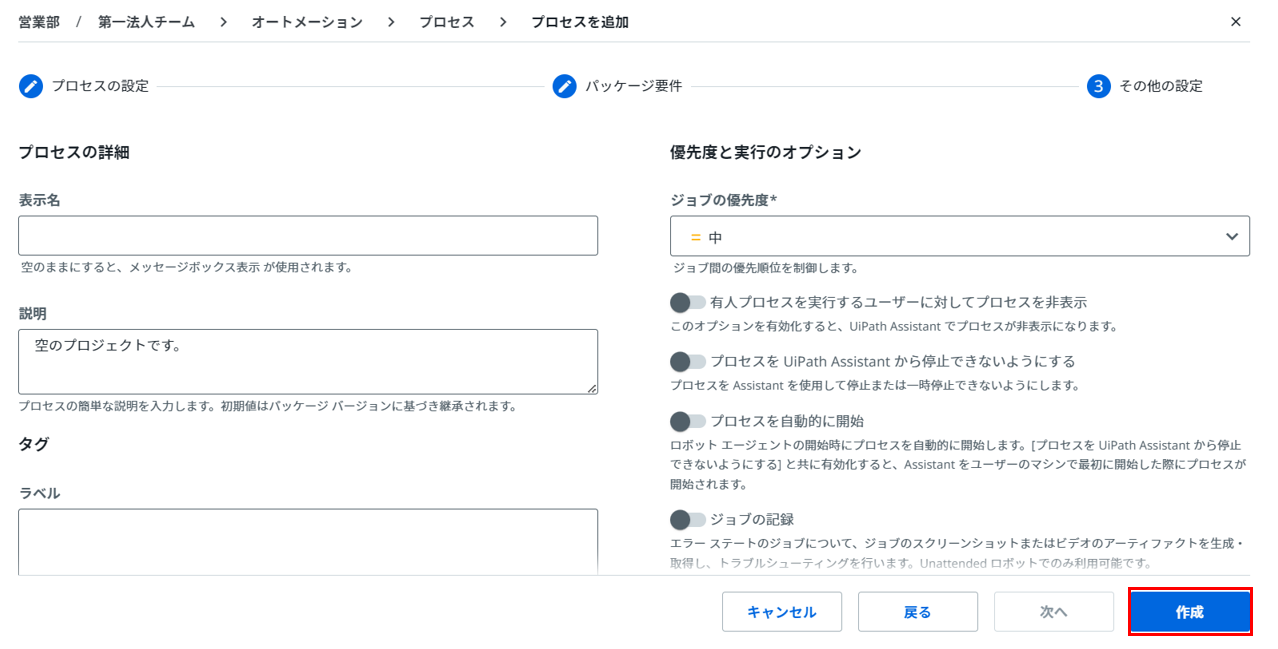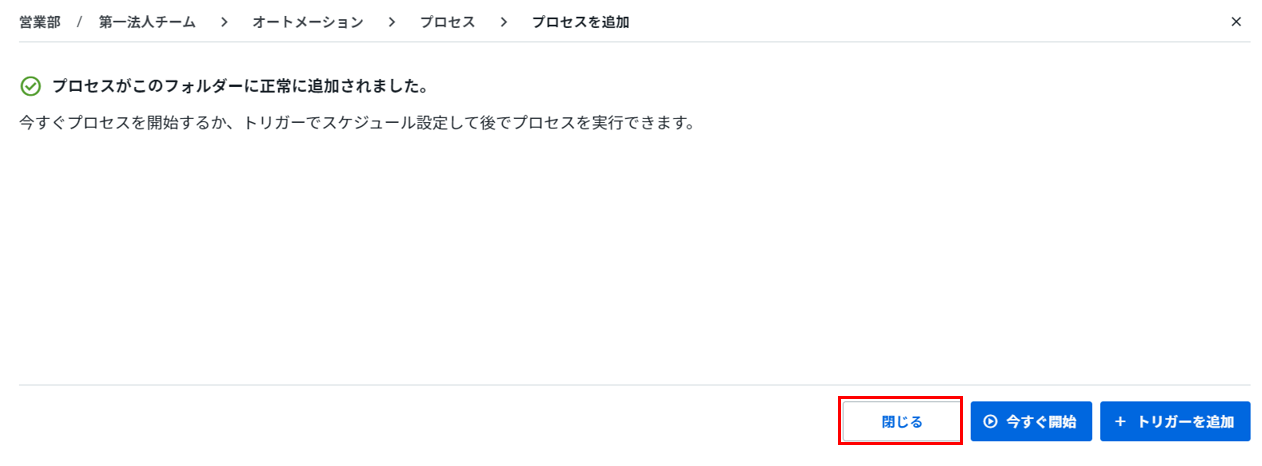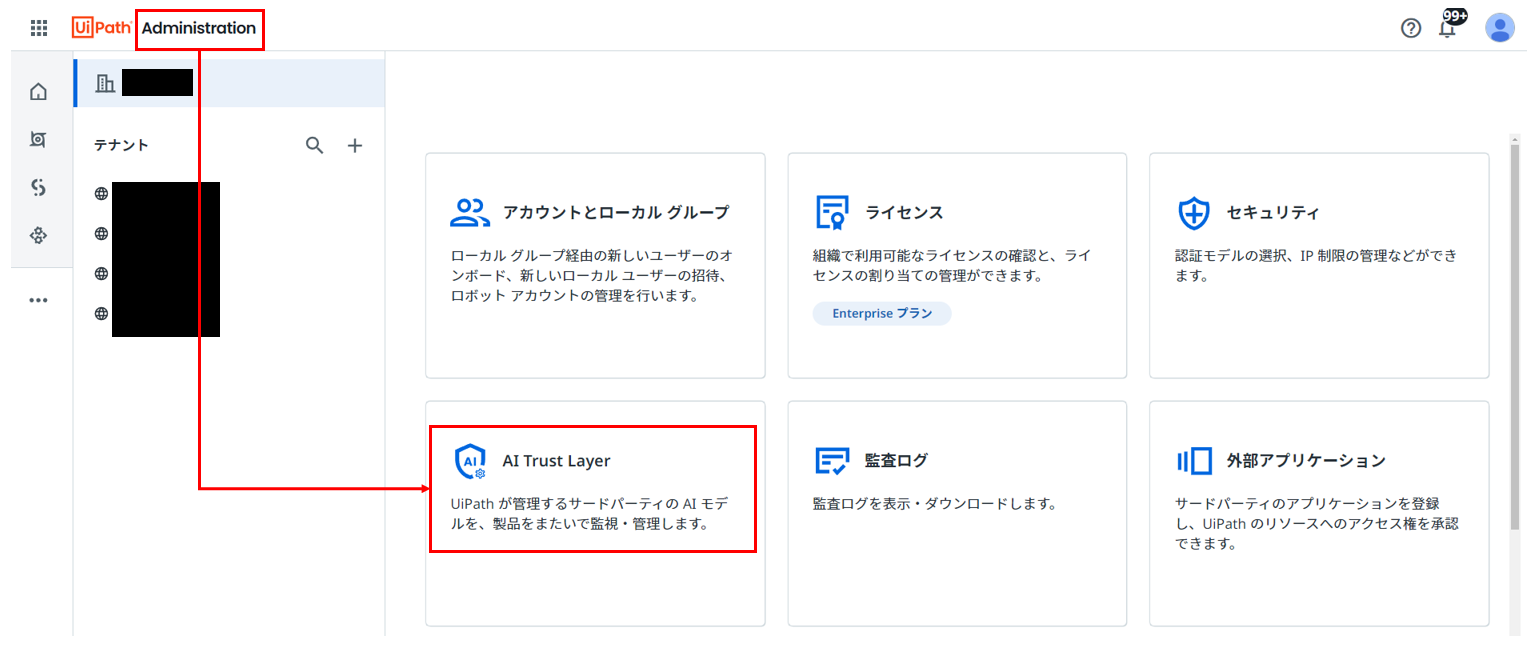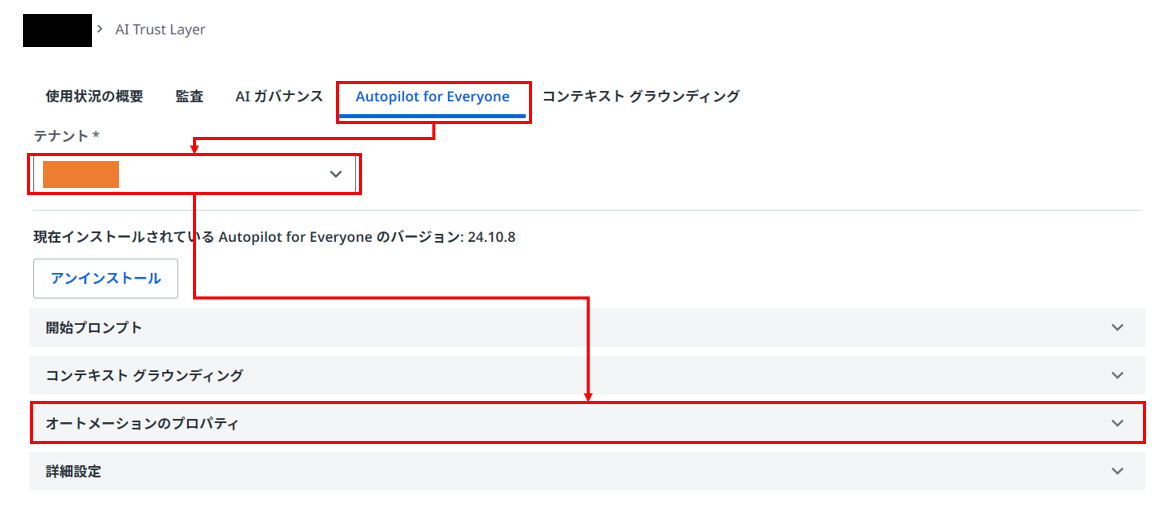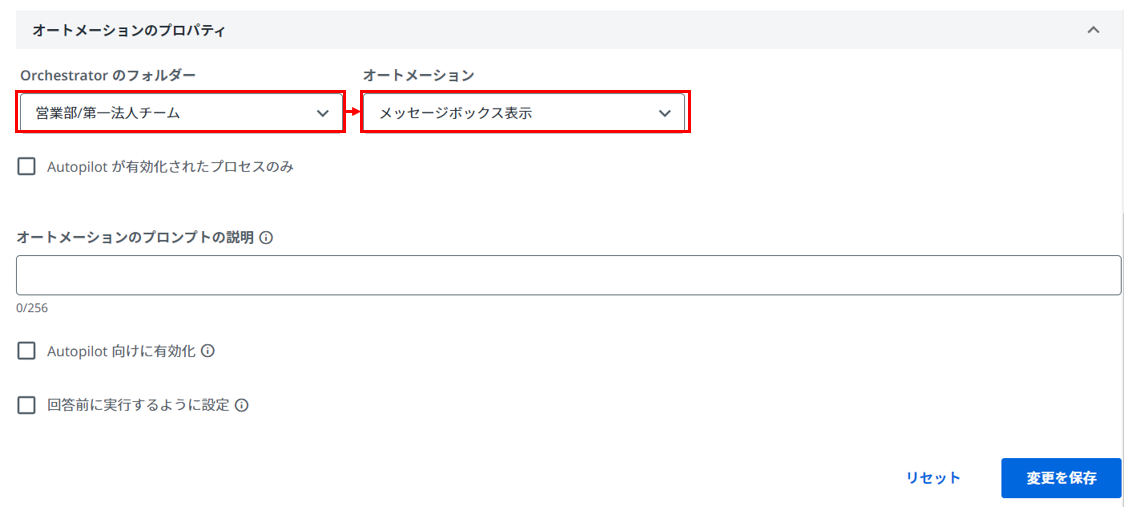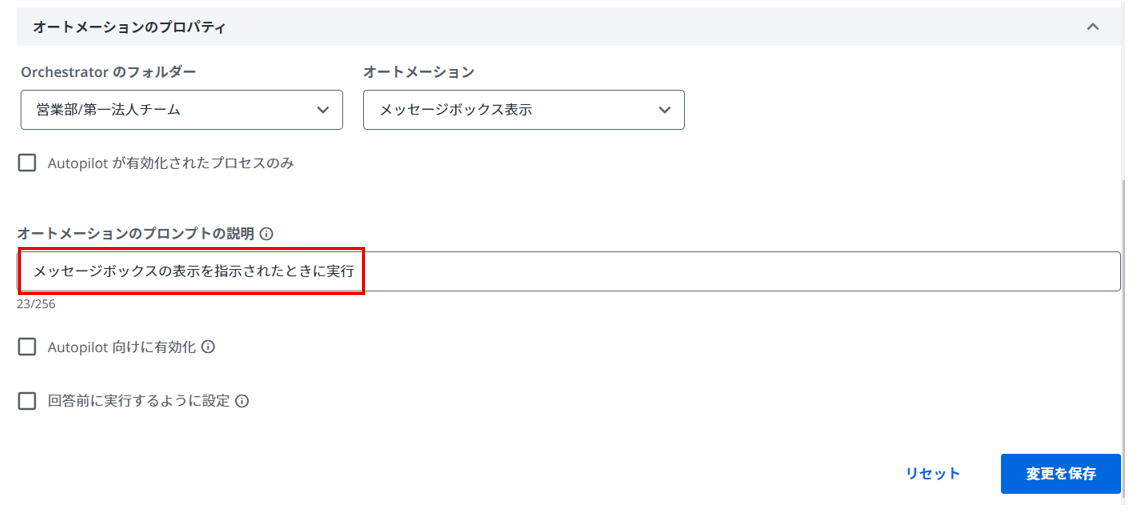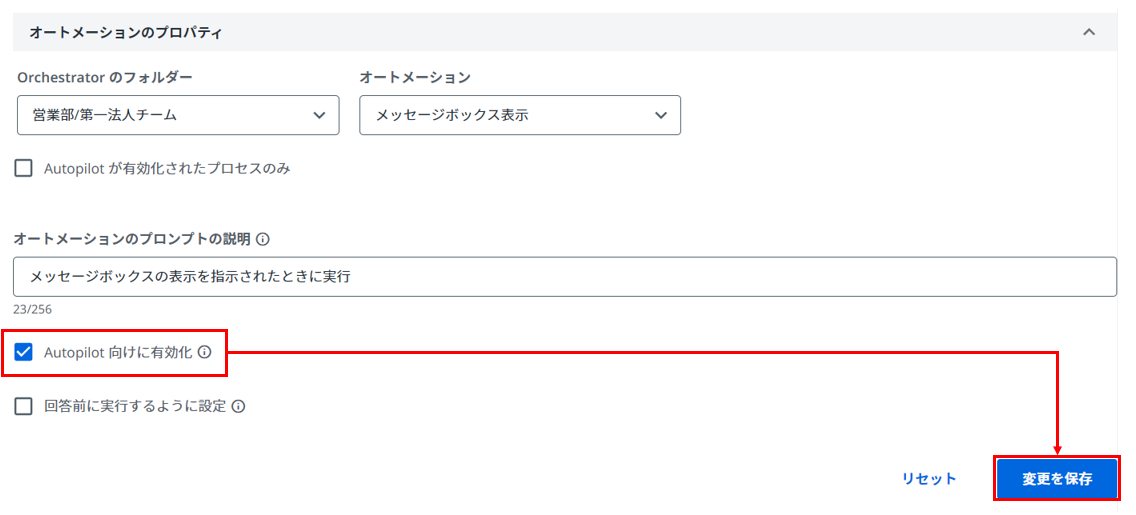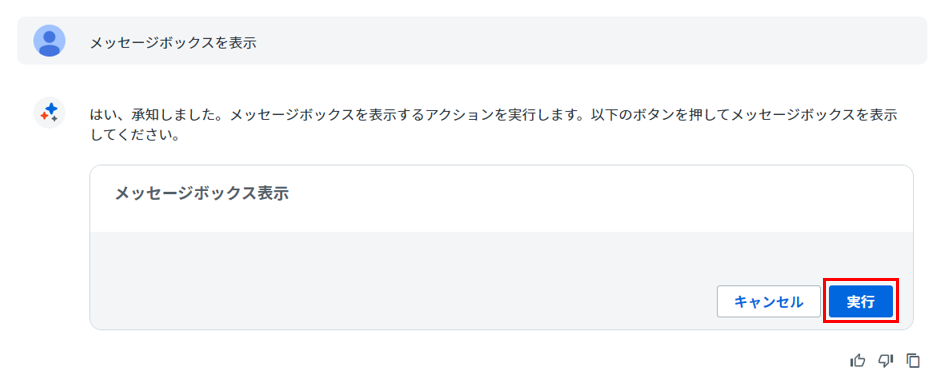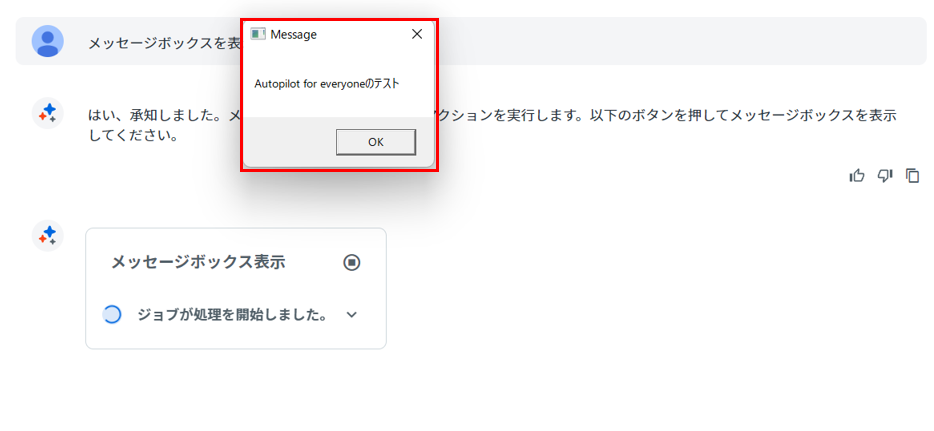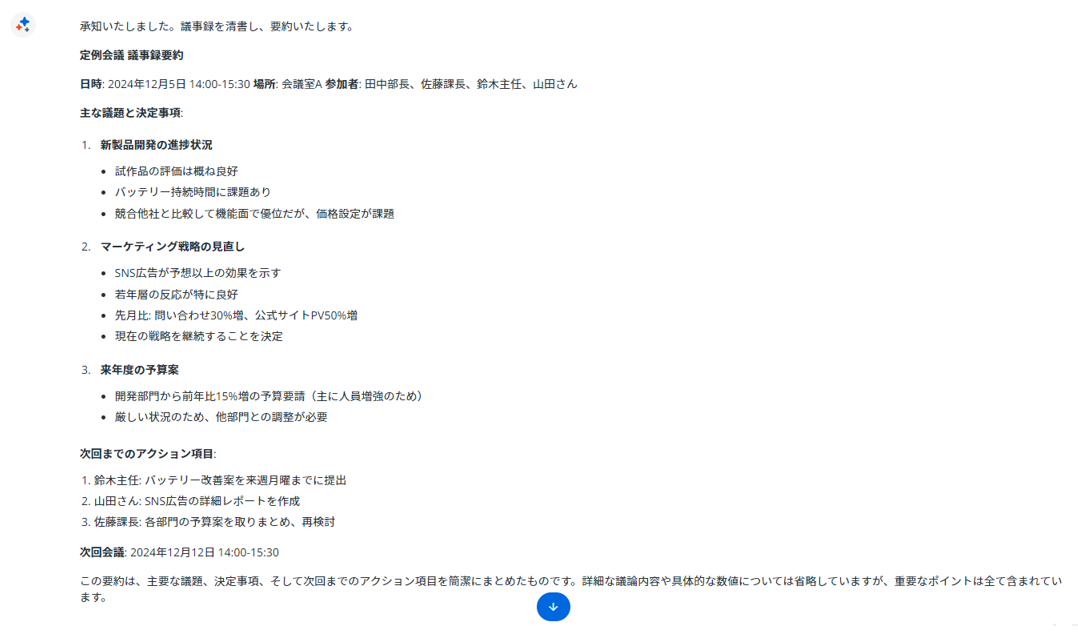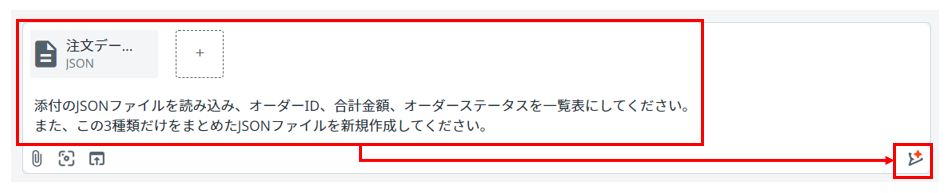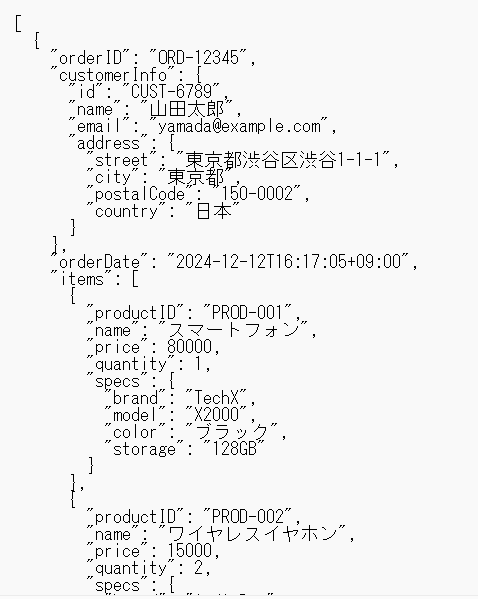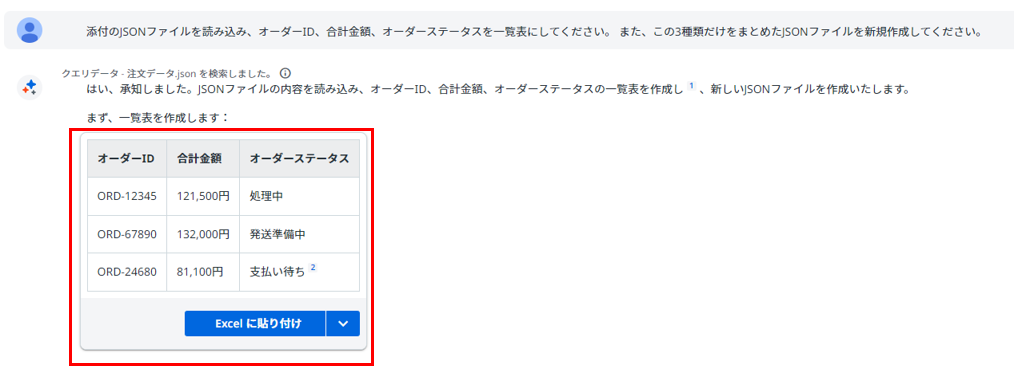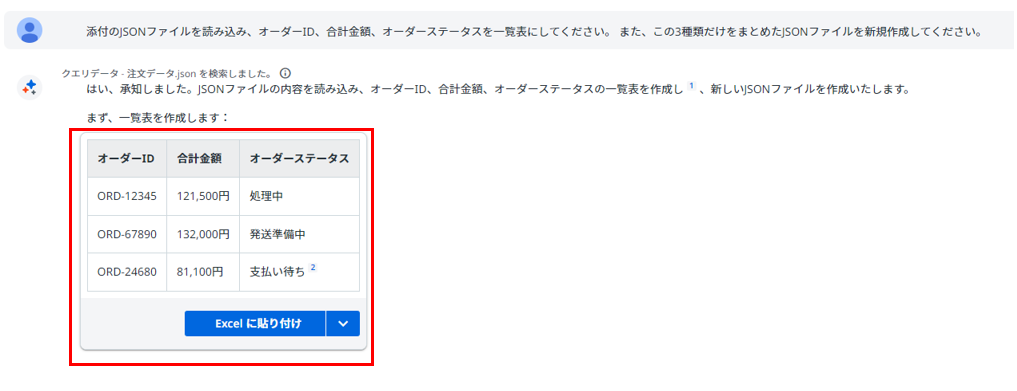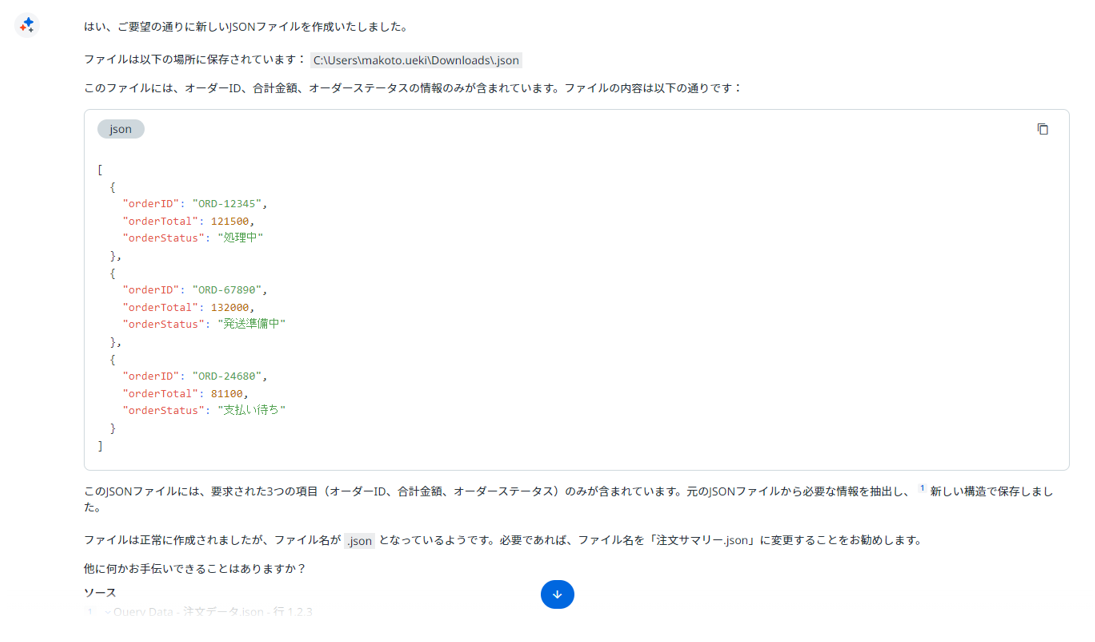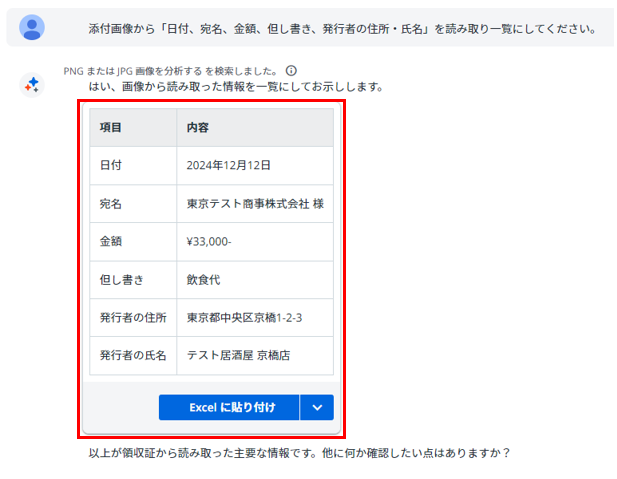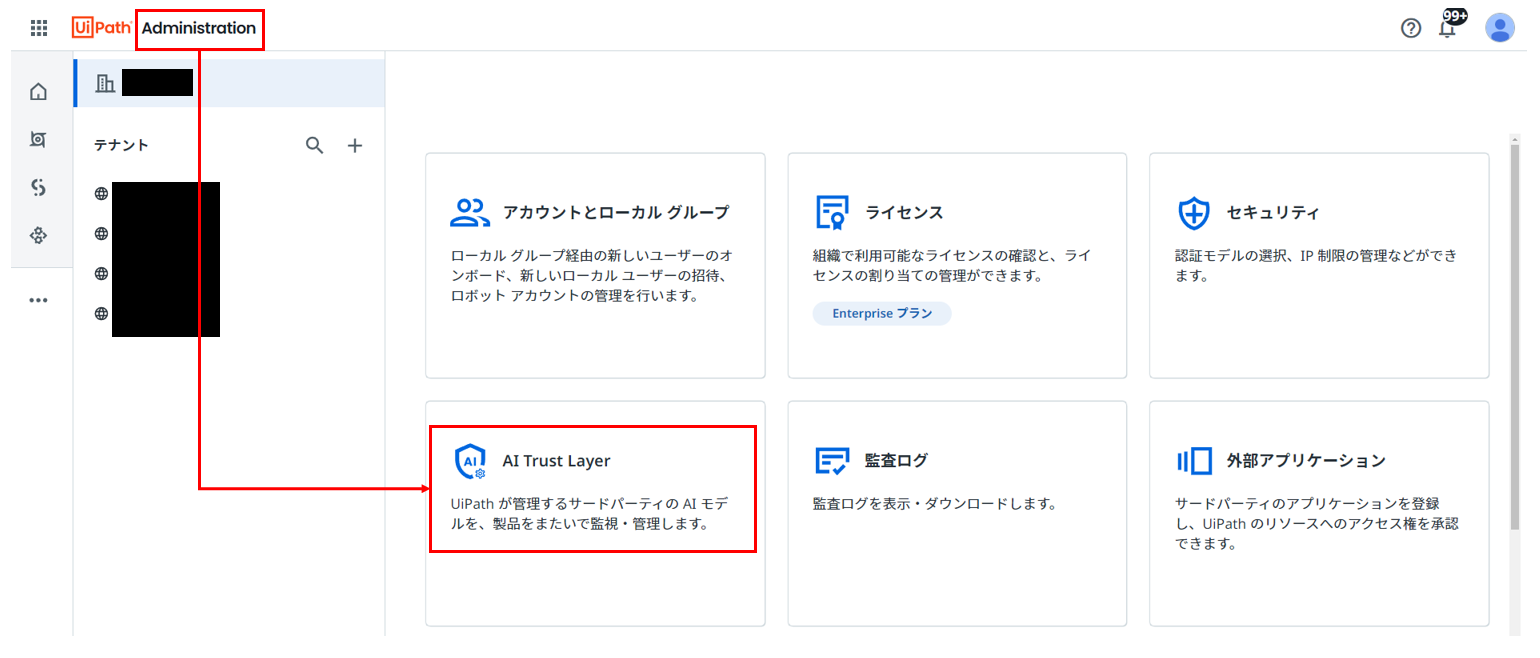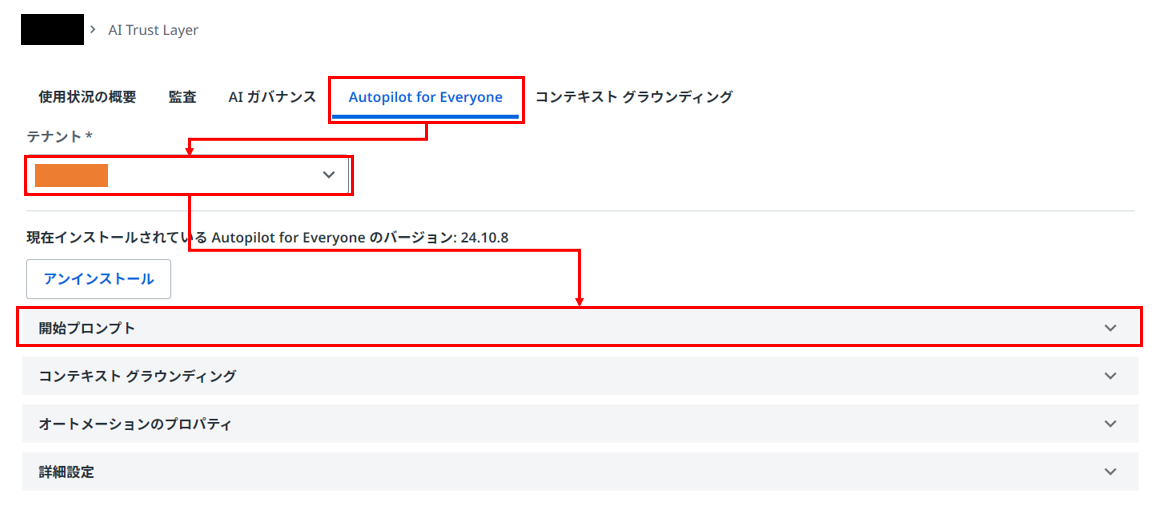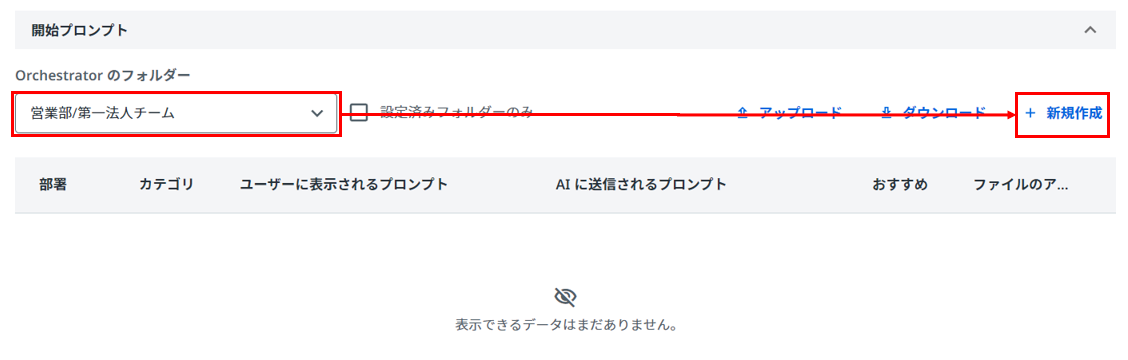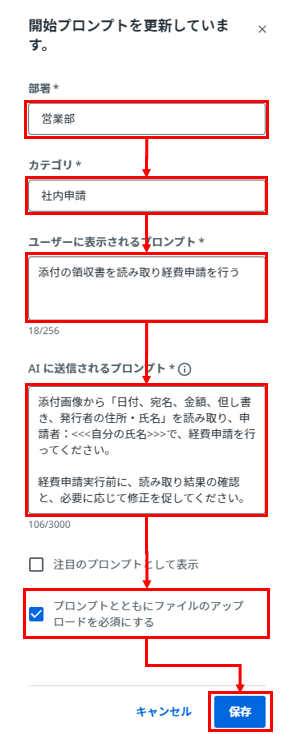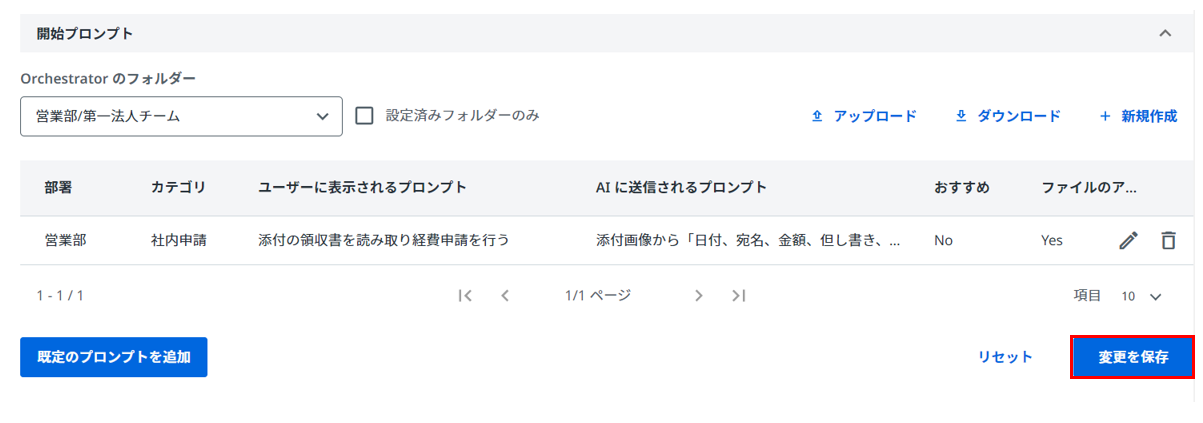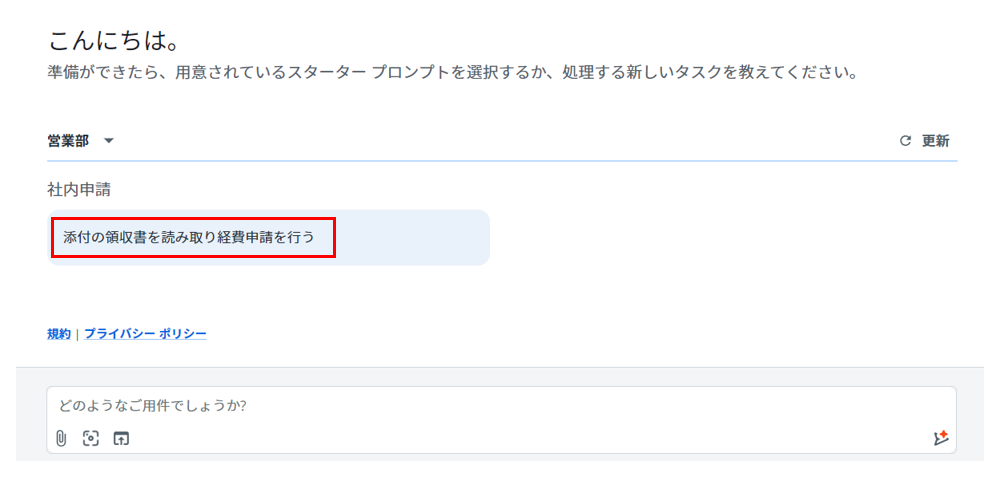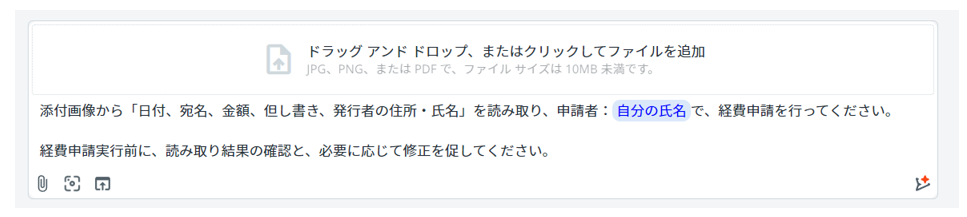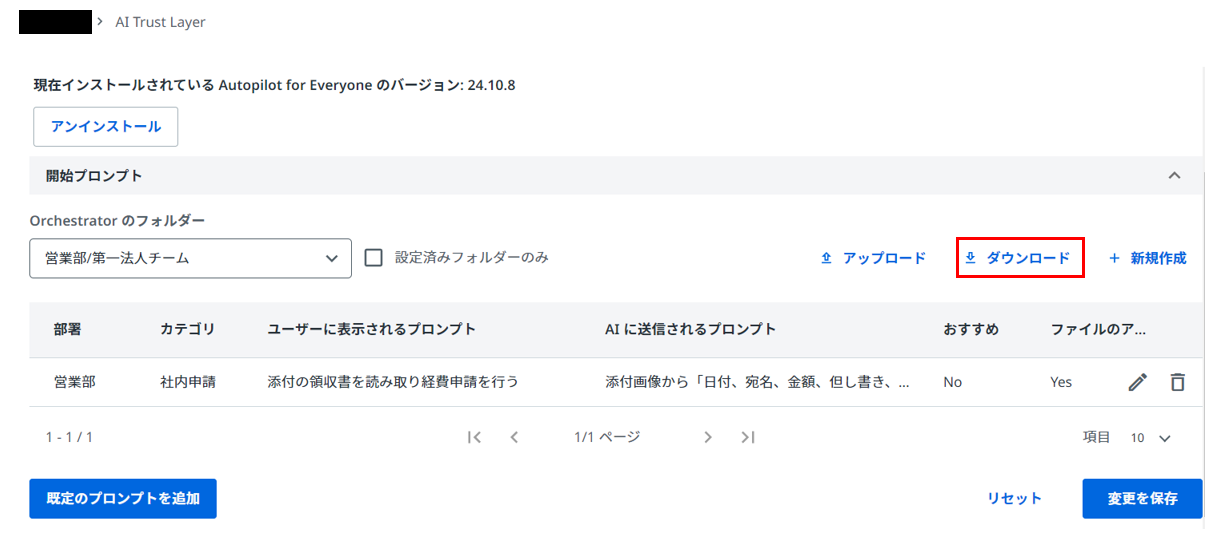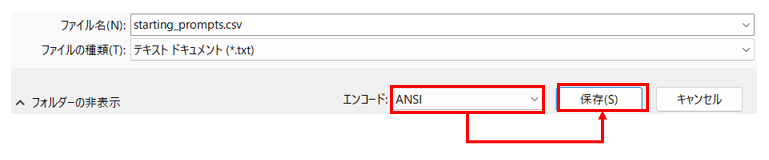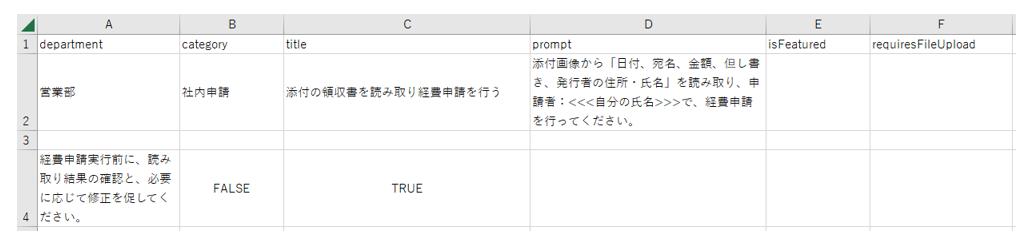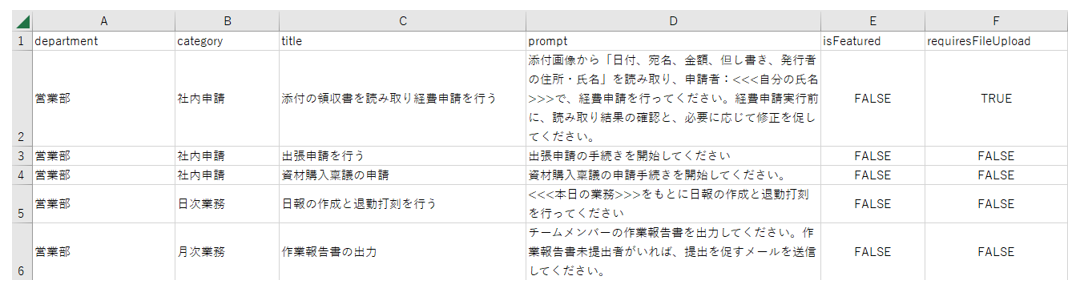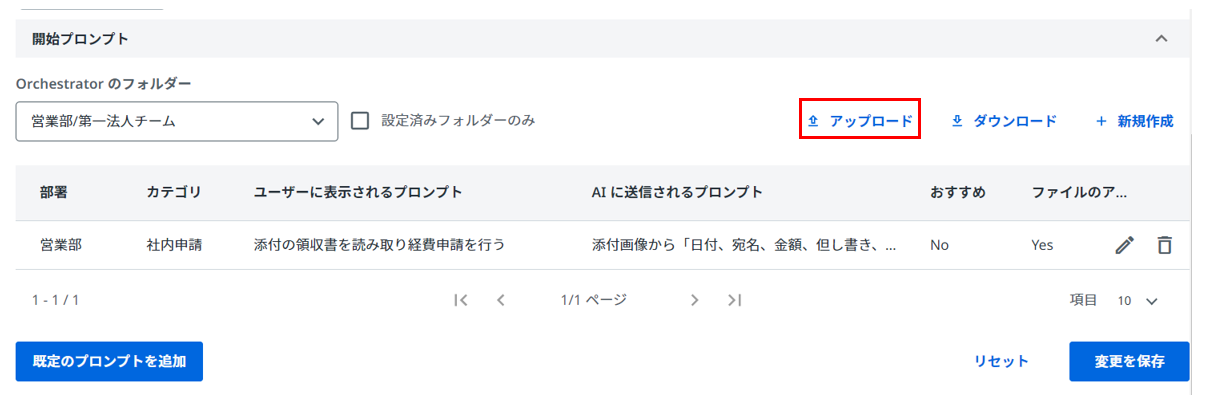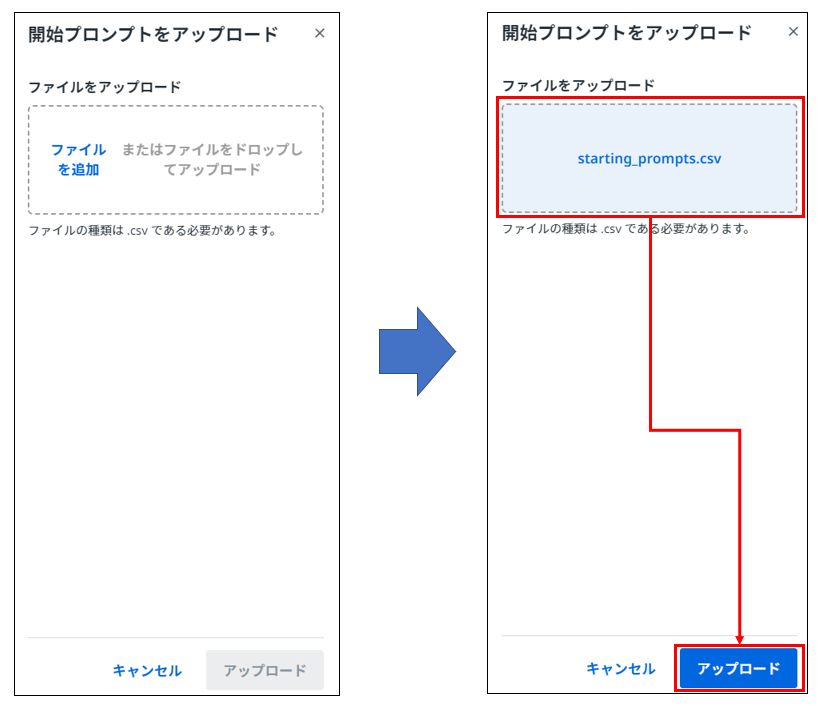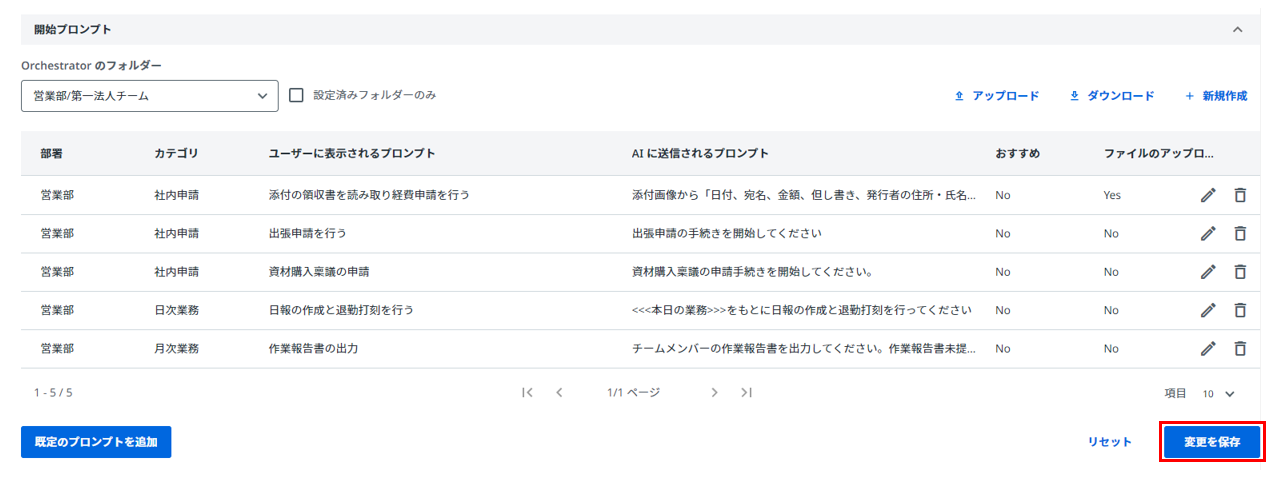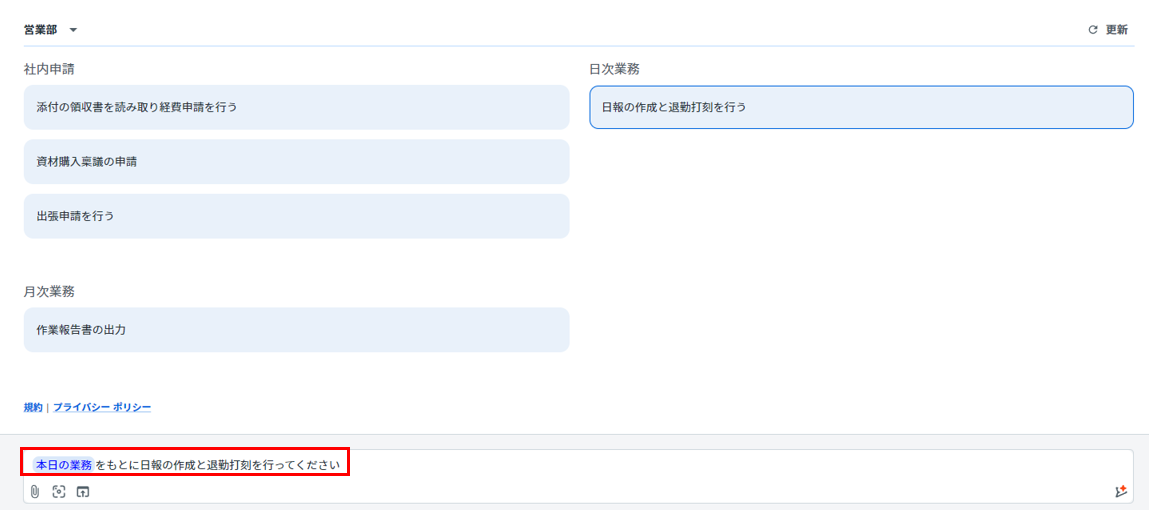みなさま、こんにちは。植木です。
前回の記事では、Autopilot for Everyoneの一部の機能の使い方についてご紹介しました。
本記事では、引き続きAutopilot for Everyoneの主要な機能と具体的な使い方について
詳しく説明していきますので、ぜひご参考にしてください。
※他の記事はこちら
<活用ガイド①>
● 文章生成
● コンテキストグラウンディング
● マイクロオートメーションのインストール
<応用編>
● ユーザーノートの使い方
● 引数の自動マッピング
目次
1.Autopilot for Everyoneの使い方
1-1.オートメーションの実行
任意のオートメーションを、Autopilot for Everyoneから実行できるように設定することができます。
また、オートメーションの実行権限はOrchestratorのフォルダに紐づいているため、
部署やチームごとに実行可能なオートメーションを管理することができます。
ここでは、メッセージボックスを表示するシンプルなプロセスを使用して解説します。
【手順①:オートメーションのパブリッシュ(既にパブリッシュ済みの場合は不要)】
1.(必要に応じて)Autopilot for Everyoneを利用しているテナントに切り替え
2.UiPath Studioでメッセージボックスを表示するプロセスを作成し、
「パブリッシュ」をクリック
※本記事ではプロジェクト名が「メッセージボックス表示」になっています
3.「次へ」ボタンをクリック
4.パブリッシュ先を「Orchestrator テナント プロセス フィード」に設定し、
「パブリッシュ」ボタンをクリック
【手順②:プロセスを追加】
1.Orchestratorを開き、プロセスの実行を許可する対象フォルダを選択し、
「オートメーション」タブ ⇒ 「プロセス」タブ内の「プロセスを追加」ボタンをクリック
2.「パッケージソース名」のプルダウンから、
追加したいパッケージソース(本記事では「メッセージボックス表示」)を選択し、
「次へ」ボタンをクリック
3.「次へ」ボタンをクリック
4.「作成」ボタンをクリック
5.「閉じる」ボタンをクリック
【手順③:Autopilot for Everyoneから実行できるように設定】
1.Automation Cloudの「管理(Administration)」を開き、「AI Trust Layer」を選択
2.「Autopilot for Everyone」タブを選択し、
対象テナントを選択し、「オートメーションのプロパティ」を開く
3.Orchestratorのフォルダのプルダウンから対象フォルダを選択し、
オートメーションのプルダウンから
対象のオートメーション(ここでは「メッセージボックス表示」)を選択。
4.「オートメーションのプロンプトの説明」欄に、どのようなプロンプトが送信されたときに、
このオートメーションを実行するか説明を記載。
例:メッセージボックスの表示を指示されたときに実行
※Autopilotからの実行がうまくいかない場合、説明の記載の仕方を修正してください。
5.「Autopilot向けに有効化」のチェックを付け、「変更を保存」ボタンをクリック。
【手順④:UiPath Assistantで確認】
1.UiPath AssistantのAutopilotを開く
2.メッセージボックスを表示させるプロンプトを送信
プロンプトの例:メッセージボックスを表示
3.下図のように実行確認メッセージが表示されるため、「実行」ボタンをクリック
3.下図のようにメッセージボックスが表示されれば成功
※補足
今回の例では、「第一法人チーム」フォルダ内の「メッセージボックス表示」オートメーションが、
Autopilotから実行できるように設定されているため、
「第一法人チーム」フォルダに所属していない(アクセス権がない)人は実行できません。
1-2.テキスト・画像ファイル読み取り
Autopilot for Everyoneには、以下のファイルをアップロードすることができます。
- CSV
- JSON
- TXT
- PNG
- JPG/JPEG
- TIF/TIFF
ここでは、以下の事例を試してみます
① 議事録ファイルの清書と要約
② JSONファイルのデータ抽出・加工
③ 領収書画像の読み取り
※お手元に任意のファイルがない場合は、以下のファイルをご利用ください。
※ダウンロード後はファイル名が英数字になるため、お手数ですが任意の名前に修正してください。
※左クリックすると新規タブで開いてしまうため、
「リンクを右クリック」⇒「名前を付けてリンク先を保存」の手順でダウンロードしてください。
●議事録サンプル:定例MTG_議事録_yyyyMMdd.txt
●領収書サンプル:Autopilot_領収書読み取りテスト用画像.jpg
【事例①:議事録の清書と要約】
1.プロンプト入力欄に議事録のテキストファイルをドラッグ&ドロップで挿入
(「ファイルを添付」ボタンから選択することも可能)
また、議事録の清書と要約を行うプロンプトを入力し実行
プロンプトの例:議事録を清書し、要約してください。
■参考:議事録ファイル
2.結果を確認
【事例②:JSONデータ抽出および加工】
1.プロンプト入力欄にJSONファイルをドラッグ&ドロップで挿入
(「ファイルを添付」ボタンから選択することも可能)
また、JSONからのデータ抽出と新規JSONデータの出力を行うプロンプトを入力し実行
プロンプトの例:
添付のJSONファイルを読み込み、オーダーID、合計金額、オーダーステータスを一覧表にしてください。
また、この3種類だけをまとめたJSONファイルを新規作成してください。
■参考:JSONファイル
2.結果を確認
※「ドキュメントを作成(Create Document)」は、
マイクロオートメーションの中に含まれるプロセスです
■一覧表
■新規ファイル出力
■結果
【事例③:領収書画像の読み取り】
1.プロンプト入力欄に領収書の画像ファイルをドラッグ&ドロップで挿入
(「ファイルを添付」ボタンから選択することも可能)
また、領収書から経費精算に必要な項目を読み取るプロンプトを入力し実行
プロンプトの例:
添付画像から「日付、宛名、金額、但し書き、発行者の住所・氏名」を読み取り一覧にしてください。
■参考:領収書画像
2.結果を確認
※読み取り項目の事前学習などは行っておりません
※読取結果が変わるケースもあるためご注意ください
1-3.開始プロンプトの設定
UiPath AssistantのAutopilotのスタート画面には、開始プロンプトを登録することができます。
また、CSVファイルを利用してプロンプトをまとめて登録したり、
登録済みのプロンプト一覧をダウンロードすることもできます。
登録する際の注意事項は下記通りです。
◆オリジナルの開始プロンプトを一つも設定しない場合は、
UiPathが準備している既定のプロンプトが表示されますが、
一つでも設定すると既定のプロンプトは非表示になります。
既定のプロンプトを登録しておきたい方は、
以下のファイルをダウンロードして、本記事の手順を参考にアップロードしてください。
※ダウンロード後はファイル名が英数字になるため、お手数ですが任意の名前に修正してください。
●【サンプルファイル】:Autopilot for Everyone_初期プロンプト.csv
◆一つのカテゴリごとに、一度に表示できるプロンプトは3つまでになります。
4つ以上登録した場合は、登録されているプロンプトからランダムで3つが表示されます。
(更新ボタンで表示を入れ替えることができます)
◆CSVファイルを使い、開始プロンプトの一括アップロードを行うと、
登録済みのプロンプトは全て上書きされます。
アップロードを行う際は既存のプロンプトから必要なものが消えないようご注意ください。
ここでは、開始プロンプトの登録・ダウンロード・アップロードの各手順を解説します。
【手順①:開始プロンプトの登録】
1.Automation Cloudの「管理(Administration)」を開き、「AI Trust Layer」を選択
2.「Autopilot for Everyone」タブを選択し、「開始プロンプト」を開く
3.対象のOrchestratorフォルダを選択し、「新規作成」をクリック
4.必須項目の、「部署」、「カテゴリ」、「ユーザーに表示されるプロンプト」、
「AIに送信されるプロンプト」の4か所を設定し、「保存」ボタンをクリック
※今回の例では下記のように設定しました。
●部署:営業部
●カテゴリ:社内申請
●ユーザーに表示されるプロンプト:添付の領収書を読み取り経費申請を行う
●AIに送信されるプロンプト:
添付画像から「日付、宛名、金額、但し書き、発行者の住所・氏名」を読み取り、申請者:<<<自分の氏名>>>で、経費申請を行ってください。
経費申請実行前に、読み取り結果の確認と、必要に応じて修正を促してください。
●(任意項目)今回の例では添付画像が必須のため、
「プロンプトとともにファイルのアップロードを必須にする」にチェックを付けます
※補足①
任意項目は下記通りです。
●「注目のプロンプトとして表示」
⇒開始プロンプトに常に表示されるようになります
●「プロンプトとともにファイルのアップロードを必須にする」
⇒プロンプト入力欄でファイル添付エリアが強調表示されます
※補足②
「AIに送信されるプロンプト」には、プレースホルダーを設定することができます。
プレースホルダーは、人が手動で置き換える場所を明示する機能です。
3つの山かっこで囲んだ文字がプレースホルダーに変化します。
例:<<<場所>>>の天気を教えてください。
5.「変更を保存」ボタンをクリック
【手順②:UiPath Assistantで確認】
1.UiPath Assistantを開き、Autopilotを起動し、新しいチャットを開始してスタート画面を確認
(既に起動済みの場合は、再起動すると読み込まれます)
2.新規追加したプロンプトをクリックし、
入力欄に設定済みのプロンプトが設定されることを確認
【手順③:開始プロンプトのダウンロード】
1.「AI Trust Layer」の「開始プロンプト」の設定画面を開き、
「ダウンロード」ボタンをクリック
2.ダウンロードされたCSVファイルを「メモ帳」などテキストエディタで開く
※文字コードがUTF-8のため、Excelで開くと文字化けします
【手順④:開始プロンプトのアップロード】
※アップロードするファイルには以下の制約があるためご注意ください
・文字コードは「UTF-8」で、ファイル形式は「CSV」になります
・プロンプトなどに改行が含まれるとアップロードできません
・ヘッダー(カラム名)が間違っているとアップロードできません
アップロードするデータはテキストエディタで編集しても問題ありませんが、
今回はExcelで編集したい方向けに解説を行います。
1.開始プロンプトをダウンロードしたCSVファイルをテキストエディタで開き、
文字コードを「ANSI」に変更して保存
2.文字コードをANSIに変更したCSVファイルをExcelで開く
※下図は視認性を良くするため文字を折り返しています
3.エクスポートしたプロンプトに改行が含まれていると、
上図のように行が分割されてしまうため、下図のように1行に収まるように修正
※改行が入らないように注意
4.アップロードしたいプロンプトを追加
●department ⇒ 部署
●category ⇒ カテゴリ
●title ⇒ ユーザーに表示されるプロンプト
●prompt ⇒ AIに送信されるプロンプト
●isFeatured ⇒ 注目のプロンプトとして表示するか
5.「F12キー」を押し、「名前を付けて保存」ウィンドウを開き、
「ファイルの種類」を「CSV UTF-8 (コンマ区切り)」に変更し上書き保存
6.「AI Trust Layer」の「開始プロンプト」の設定画面を開き、
「アップロード」ボタンをクリック
7.プロンプトを追加したCSVファイルを選択し、「アップロード」ボタンをクリック
8.プロンプトが追加されたことを確認し、「変更を保存」ボタンをクリック
【手順⑤:UiPath Assistantで確認】
1.UiPath Assistantを開き、Autopilotを起動し、新しいチャットを開始してスタート画面を確認
(既に起動済みの場合は、再起動すると読み込まれます)
※<<<〇〇>>>の箇所が正しく設定されていることも確認してください
4.さいごに
本記事では、Autopilotによるオートメーションの実行、テキスト・画像ファイルの読み取り、
開始プロンプトの設定方法について解説しました。
環境構築から使用方法まで、長文にお付き合いいただきありがとうございます。
Autopilotは、従来のRPAと組み合わせることで、
様々な業務をシームレスに自動化し、業務効率化を実現します。
皆様の業務をサポートする頼もしいパートナーとして、
ぜひその力を活用しながら、DXの加速と業務改革の実現にお役立てください。
他のおすすめ記事はこちら
著者紹介

植木 真