最新記事
-
 2025.07.03セキュリティ
2025.07.03セキュリティ【CrowdStrike】2025年6月 月イチアップデート
-
 2025.07.03ストレージ / HCI
2025.07.03ストレージ / HCINutanix SizerとBOMの確認方法
-
 2025.07.02デジタルワークスペース
2025.07.02デジタルワークスペースMicrosoft Intuneを活用したWindows更新プログラムの配信 第3回 -Windows Autopatch編-
-
 2025.07.01デジタルワークスペース
2025.07.01デジタルワークスペースMicrosoft Intuneを活用したWindows更新プログラムの配信 第2回 -機能・品質・ドライバー管理編-
-
 2025.06.27ネットワーク
2025.06.27ネットワークMerakiライセンスの有効期限について
-
 2025.06.27デジタルワークスペース
2025.06.27デジタルワークスペースMicrosoft Intuneを活用したWindows更新プログラムの配信 第1回 -更新リング編-
-
 2025.06.23UiPath
2025.06.23UiPath【UiPath Agents】Maestro の使い方
-
 2025.06.23UiPath
2025.06.23UiPath【UiPath Agents】Maestro の機能紹介
-
 2025.06.23ストレージ / HCI
2025.06.23ストレージ / HCI【海外イベント速報】Pure//Accelerate 2025 in Las Vegas
-
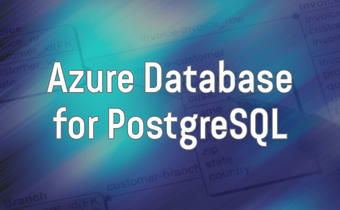 2025.06.23パブリッククラウド
2025.06.23パブリッククラウドVisual Studio CodeのPostgreSQL拡張機能でAzure Database for PostgreSQLを操作



