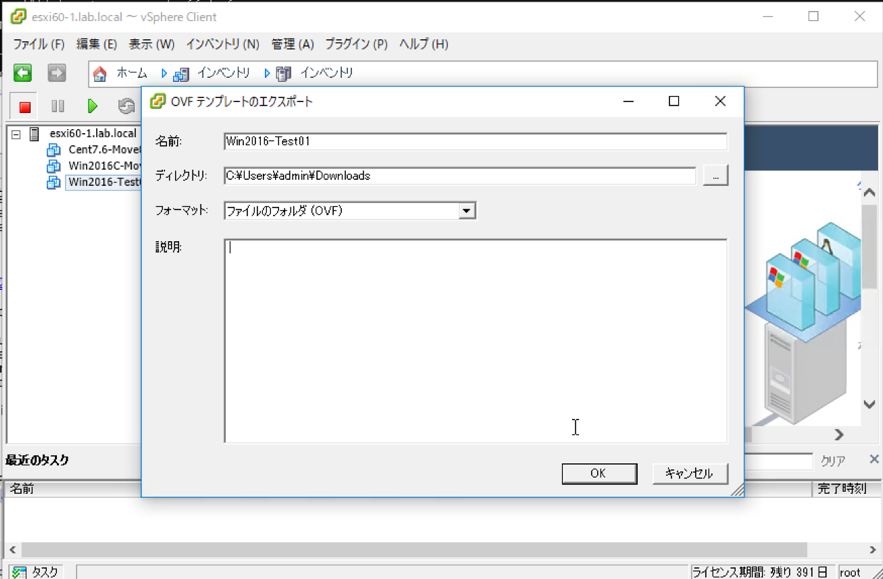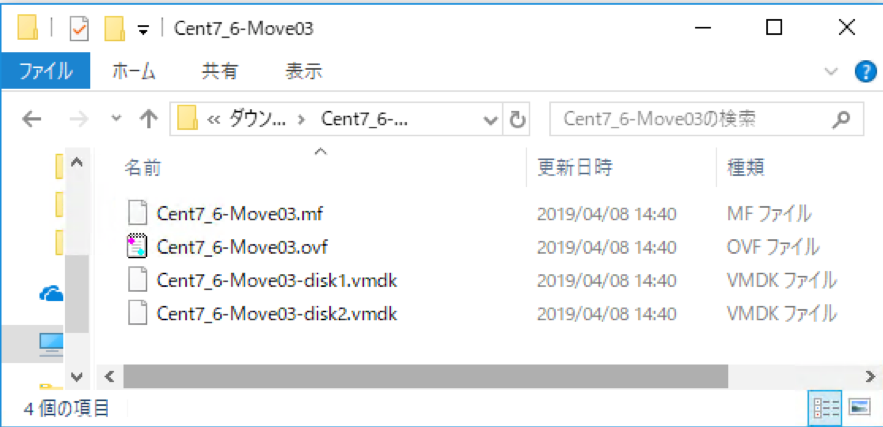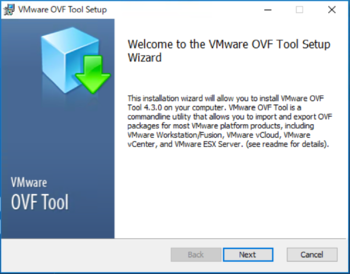本投稿は、Nutanix AHV移行法について紹介しています。
移行前に行っておく準備については、以前に投稿した「Nutanix AHV移行法vol.1~準備編~」にて紹介していますので、初めての方はそちらもご覧ください。
今回、紹介するのは、移行フロー「③仮想ディスクファイルの移動」における手法の1つである「仮想ディスクファイルのエクスポート」についてです。
ここでは、この移行法を使う利用シーンとエクスポート手順について触れています。
■移行フローのおさらい
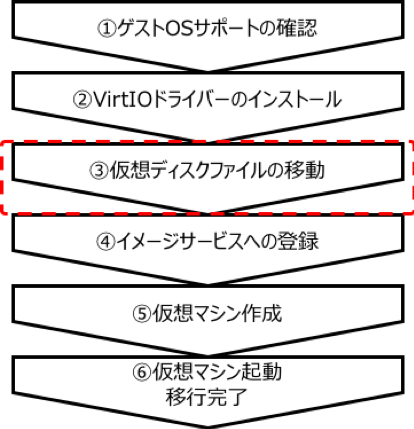
仮想ディスクファイルのエクスポートを使った移行について
この方法は、VMware ESXiの機能を使い、仮想マシンのデータが保存されている仮想ディスク(vmdk)ファイルを取得します。
取得した仮想ディスクファイルは、ノートPCやポータブルディスクに格納することで持ち運ぶことが可能です。そのため、移行元から移行先へのネットワーク要件が無く、異なるロケーション間の移行においてこの方法が使われます。また、すべての操作がGUIで完結し、既存環境設定を変更する必要が無いため、初めての方にもわかりやすい方法かもしれません。
ただし、仮想ディスクファイルのエクスポートにはあらかじめ仮想マシンの停止を必要とするため、移行完了までのダウンタイムが長くなる。という注意点もあります。また、エクスポートにかかる時間だけでなく、その後に行うイメージサービスへの登録にかかる時間を考慮した移行計画を立てましょう。
■仮想ディスクファイルのエクスポートを使って移行する場合のイメージ
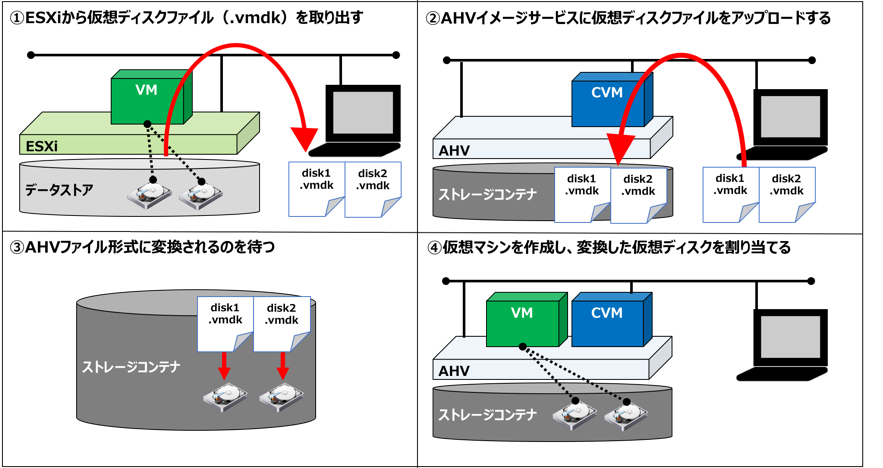
エクスポート実行手順
ここからは、仮想ディスクファイルのエクスポートを実際にやってみます。先ほどのイメージ①の作業をGUIおよびCUIで行う手順について紹介します。
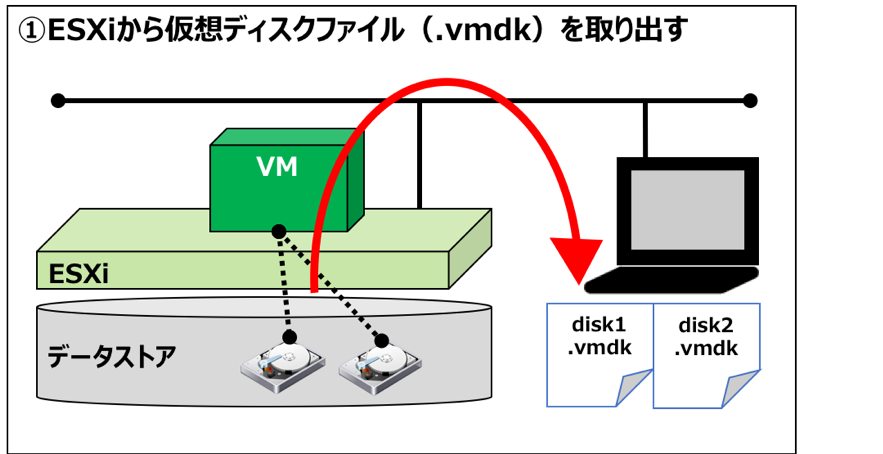
実行環境は以下のとおりです。
■移行元
vCenter Server 6.0 Update 3h
ESXi 6.0 Update 3a
冒頭で説明のとおり、エクスポートを行う2つの方法について説明します。
- GUIでの操作手順
vSphere Web Client(FLEX)およびvSphere Client(C#)を使った操作手順です。直感的でわかりやすい操作が特徴的です。 - CLIでの操作手順
OVF Toolをを使った操作手順です。仮想マシンの対象が多い場合などでコマンドによる効率的な処理が可能です。
操作1.GUIでの操作手順
1-1.仮想マシンの停止
移行対象の仮想マシンを停止します。
※ゲストOSにVirtIOドライバーが事前インストールされている必要があります。VirtIOドライバーについては、準備編をご覧ください。
1-2.OVFテンプレートのエクスポート
本投稿タイトルでは「仮想ディスクファイルのエクスポート」と記載しましたが、管理インターフェース上でのメニューではこのような表記となります。
ESXiを管理するインターフェースはいくつかありますが、ここではvSphere Web Client(FLEX)と、vCenter Serverが無い環境も想定し、vSphere Client(C#)によるエクスポートについても紹介します。
1-2-1.vSphere Web Client(FLEX)操作
vSphere Web Client(FLEX)操作により、仮想ディスクファイルを取得する際にはこの手順に沿って行います。
(1)vSphere Web Clientにログインします。
ここでは管理者アカウントであるAdministrator@vSphere.localを使用しています。
(2)インベントリから対象の仮想マシンを[右クリック]します。
メニューに表示されたアクションにある[テンプレート]→[OVFテンプレートのエクスポート]を選択します。
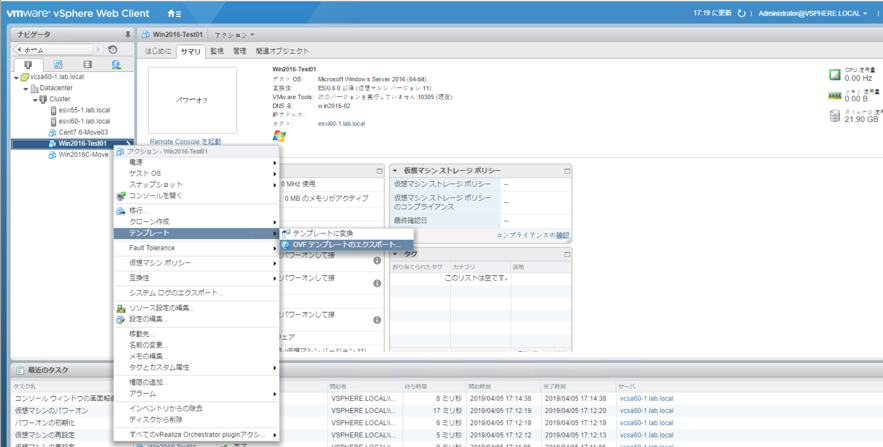
(3)表示されるウィザードに従い進めることでエクスポート操作が始まります。
実行が完了したら、3.実行完了にすすみます。
1-2-2.vSphere Client(C#)操作
vSphere Client(C#)操作により、仮想ディスクファイルを取得する際にはこの手順に沿って行います。
(1)vSphere Clientを使い、ESXiにログインします。
ここでは管理者アカウントであるアカウントであるrootを使います。
(2)インベントリから対象の仮想マシンをクリックします。
(3)上部メニューにある「ファイル」をクリックします。
メニューに表示される [エクスポート]→[OVFテンプレートのエクスポート]を選択します。
表示されるウィザードに従い進めることでエクスポート操作が始まります。
1-3.実行完了
エクスポート操作が完了したら、出力先のフォルダを確認します。
出力されたファイルの種別は以下表のとおりです。

GUIでの操作手順は以上となります。
操作2.CLIでの操作手順
2-1.OVF Toolのダウンロード
以下のサイトからユーザーガイドおよびソフトウェアをダウンロードします。
OVF Toolは各OS(Windows、Linux、Mac OS)に対応したバイナリファイルを提供しています。
バイナリファイルのダウンロードには、My VMwareアカウントが必要です。
https://www.vmware.com/support/developer/ovf/
2-2.OVF Toolのインストール
作業PCにOVF Toolをインストールします。
ここでは、Windows版での操作を紹介しています。
2-3.仮想マシンの停止
移行対象の仮想マシンを停止します。
※ゲストOSにVirtIOドライバーが事前インストールされている必要があります。VirtIOドライバーについては、準備編をご覧ください。
2-4.エクスポート実行
コマンドプロンプトを起動し、ovftoolコマンドを実行します。
コマンド実行例
"C:\Program Files\VMware\VMware OVF Tool\ovftool.exe" vi://administrator@vsphere.local:Password@vcsa60-1.lab.local/Datacenter/vm/Cent7.6-Test "C:\Users\admin\Downloads\ovf"
■コマンド説明
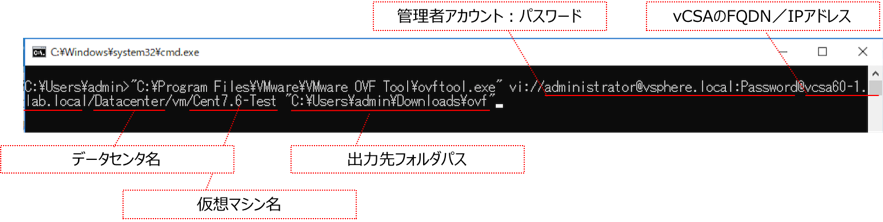
2-5.実行完了
コマンドが完了したら、出力先のフォルダを確認します。
出力されるファイルの種類はGUIからの実行結果と変わらないため、ファイルの説明はGUI手順の「3.実行完了」をご覧ください。
CLIでの操作手順は以上となります。
まとめ
AHV移行法の準備に続く1つ目の方法について、仮想ディスクファイルのエクスポートを紹介しました。この方法は、AHV移行法として考えられる中で、ダウンタイムが長くなることが想定される方法ですが、移行要件によっては使うケースは十分にあることと、AHVの移行を伝える上で基本を抑えるのにはちょうど良い方法であると考えたため、最初に説明することとしました。
それでは、また次回をお楽しみに!
Nutanix AHV移行法バックナンバー
Nutanix AHV移行法vol.2~仮想ディスクファイルのエクスポート~
他のおすすめ記事はこちら
著者紹介

SB C&S株式会社
ICT事業本部 技術本部 技術統括部 第1技術部 1課
課長
長濱 歳也 - Toshiya Nagahama -
◇◇◇執筆書籍◇◇◇
・(2019年5月)Nutanix Enterprise Cloud クラウド発想のITインフラ技術
・(2017年4月)Nutanix Hyper Converged Infrastructure入門