
はじめに
本投稿では、既存環境からNutanix AHVへの移行方法について数回に分けて紹介します。
AHVへの移行に関するブログ記事はよく見かけますが、移行作業全体を俯瞰しつつ作業手順までを紹介したものはあまり無いかと思い、投稿することにしました。
この投稿はその第1回となります。
SB C&S(旧ソフトバンク コマース&サービス)株式会社がNutanix社の国内代理店としてビジネスをスタートし、2年半が経過しました。今では国内のHCI市場を牽引していると言っても過言ではないNutanixは、当時からマルチハイパーバイザー対応がセールスポイントの1つでした。
図)Nutanixとハイパーバイザー
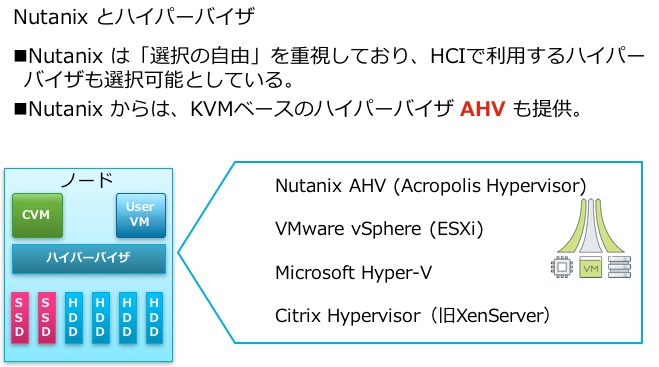
私自身の感覚として、当初はVMware ESXiによる導入が多かったNutanix案件ですが、最近ではNutanix社から提供するハイパーバイザーであるAHVでの導入が徐々に増えてきたという印象です。
そこで気になる点の1つが既存環境の移行です。
サーバー仮想化が当たり前となった昨今では既存環境がVMware ESXiを使って仮想化されており、そこからAHVへ移行するケースが多いと思います。
まだAHV導入経験の無い方も、これから導入を控える方も既存環境からどのようにしてAHVへデータを移行するのか知っておいて損は無いと思います。
まずは準備編ということで、移行前に知っておくべき & 行っておくべき準備を簡単に紹介したいと思います。
※一部、メーカードキュメントへのリンクを掲載していますが、参照にはNutanix Support Portalへのログインアカウントが必要な場合があります。予めご承知おきください。
■移行作業の流れ
まず、始めに移行作業における全体の流れについて説明します。
図)移行フロー
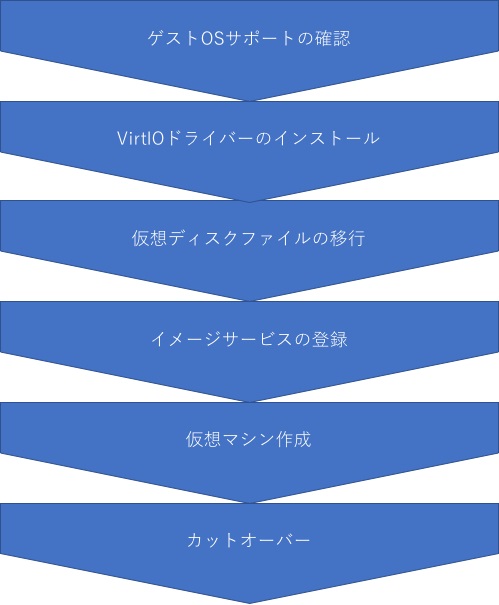
AHVへの移行において、避けて通れないのがダウンタイムです。
データそのものを移す時間や変換している間は基本的には仮想マシンを停止しなければなりません。
しかし、条件次第では極力システムを止めずに移行する方法もありますので、作業項目の中で説明したいと思います。
■ゲストOSサポートの確認
ここからは作業項目の説明となります。
Nutanix環境のAOSのバージョンを確認し、対象のOSがサポートされているかを確認します。サーバー仮想化において、一般的にはハイパーバイザーのバージョンを意識しますが、現時点でのNutanixではAOSのバージョンをキーにしてゲストOSのサポート状況を公開しています。
PrismによるAOSバージョンの確認方法
お使いのNutanix AOSバージョンは、Prismから確認が可能です。
下図のとおり、この環境がAOS 5.10.1であることがわかりました。
Prism操作)画面右上admin>Nutanix について
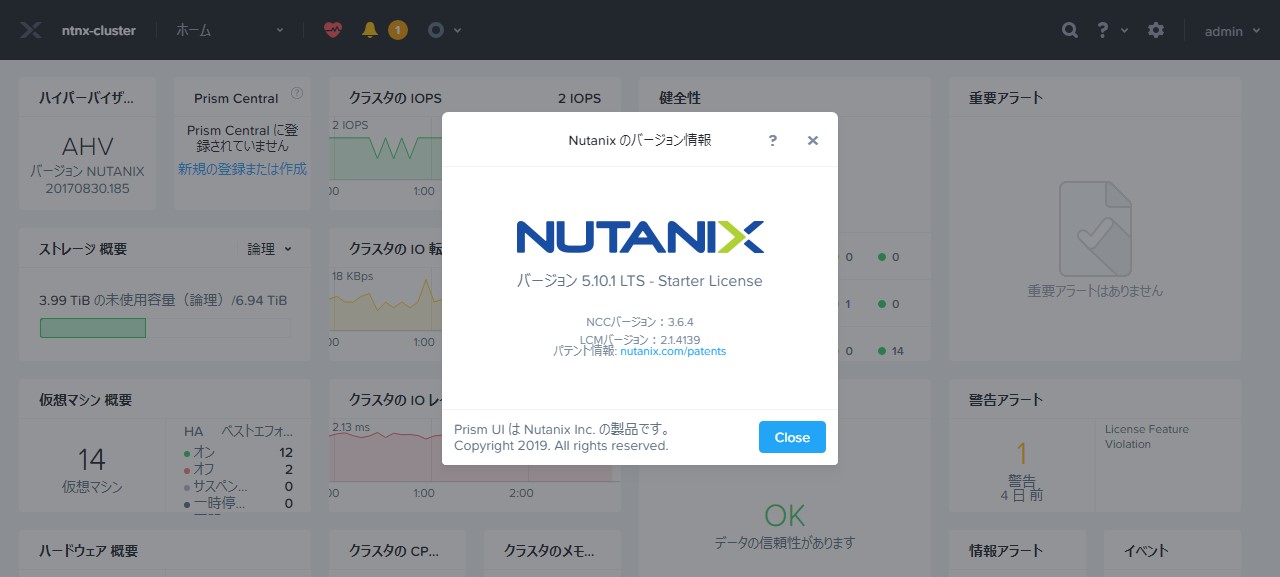 続いて、お使いのAOSでサポートするゲストOSは、Nutanix Support Portalサイトから確認が可能です。
続いて、お使いのAOSでサポートするゲストOSは、Nutanix Support Portalサイトから確認が可能です。
Nutanix Support Portal操作)Documentation>Compatibility Matrix>AHV Guest OS
https://portal.nutanix.com/#/page/compatibilitymatrix/guestos
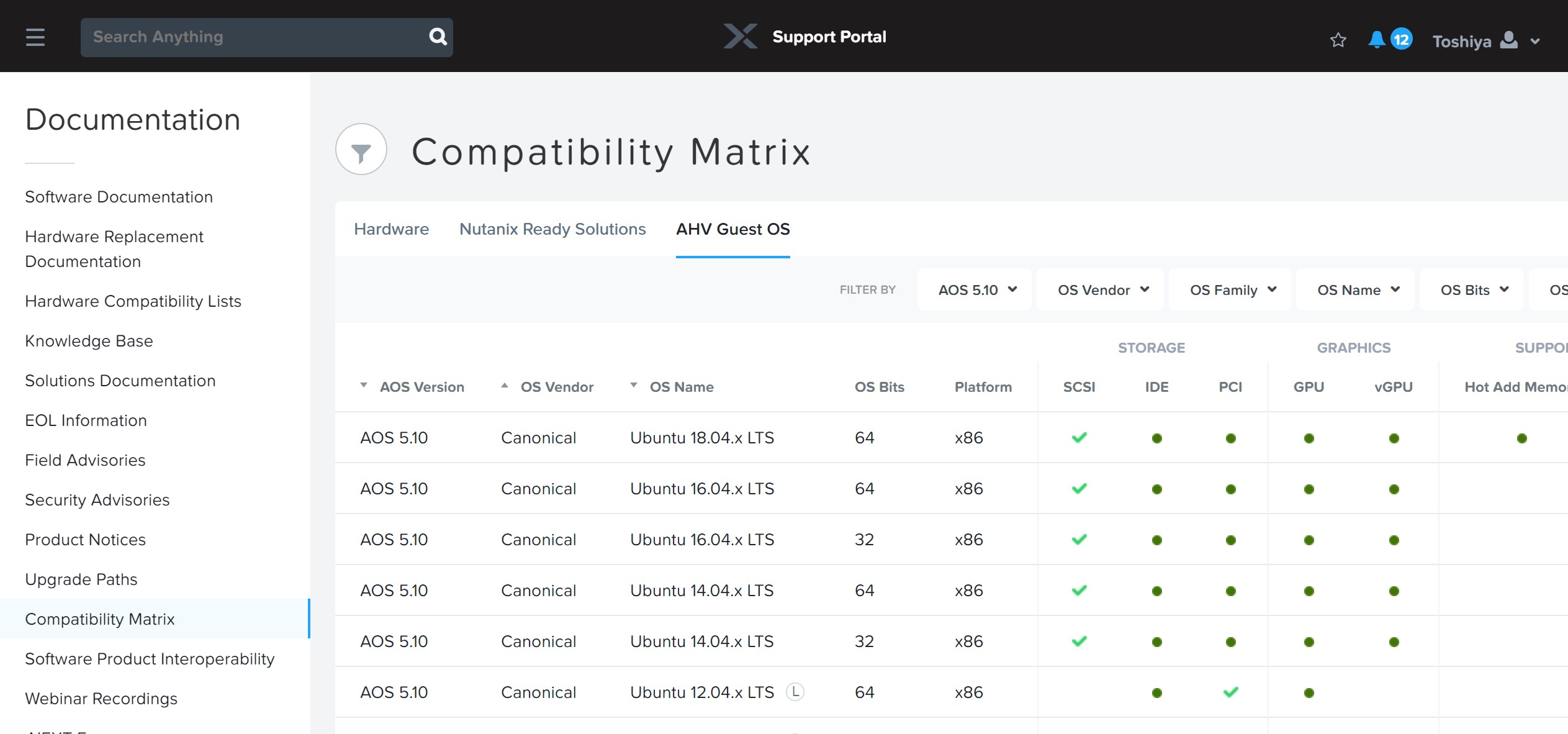
■VirtIOドライバーのインストール
続いて非常に重要な作業なのですが、忘れがちなVirtIOドライバーのインストールです。
そもそものお話で、VirtIOドライバーが何かはご存知でしょうか。VirtIOを説明するにはLinux KVMについて話をする必要があります。
AHVはLinux KVMをベースとしており、従来のハイパーバイザーと同様に完全仮想化(ゲストOSのカーネルに手を加えずに仮想化)により仮想マシンを定義します。
しかし、ネットワークアダプターやSCSIコントローラーといった仮想マシンに割り当てる一部の仮想デバイスに対しては準仮想化(ゲストOSのカーネルをカスタマイズして仮想化)の仕組みが用いられており、ゲストOSにVirtIOドライバーをインストールすることでそれらを認識することができます。
・Tips
VMware ESXiにおいてもVMware製のネットワークアダプターVMXNET 3や、VMware 準仮想化 SCSIコントローラーもまた準仮想化デバイスであり、ゲストOSにVMware Toolsをインストールすることでデバイスを認識することができます。
ESXiでは管理者がゲストOSを選択することで、仮想マシンハードウェアバージョンやデバイスの選定をハイパーバイザー側で自動的に行なわれていましたが、AHVでは管理者にそのような選択はさせずに一律VirtIOドライバーを利用する仕組みとなっています。
図)ESXiとAHVにおける各種ドライバーのイメージ
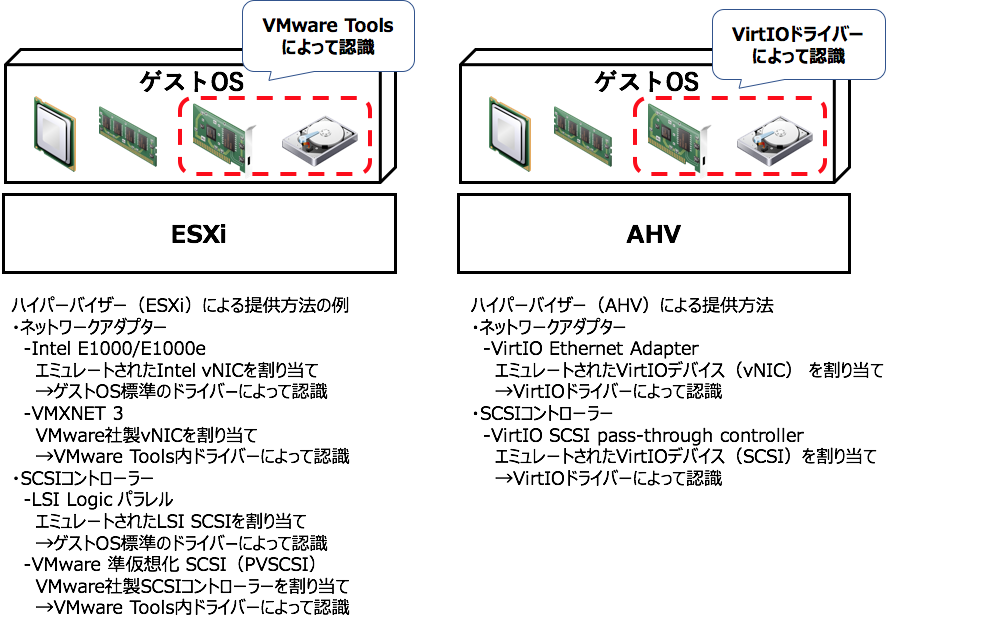
図)AHV上の仮想マシン(Windows Server 2016)からみたデバイスマネージャー
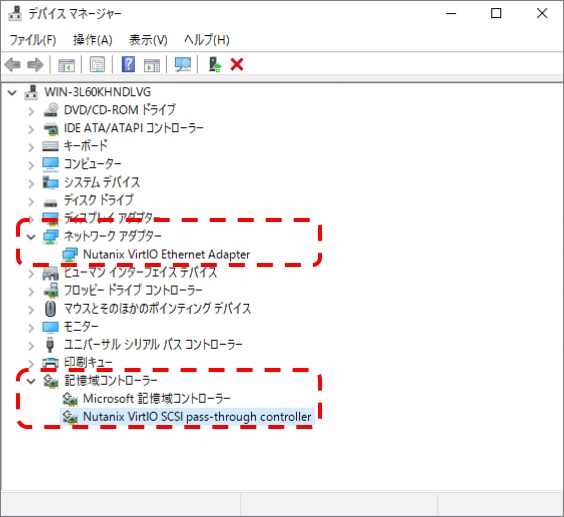 昨今のLinux OSではVirtIOがカーネルに組み込まれているため、気にする必要は無いのですが、Microsoft Windowsにおいては別途、必ずインストールする必要がありますので、Nutanix Support Portalサイトにて提供されるイメージファイル(ISO)もしくは実行ファイル(exeもしくはmsi)を使用します。
昨今のLinux OSではVirtIOがカーネルに組み込まれているため、気にする必要は無いのですが、Microsoft Windowsにおいては別途、必ずインストールする必要がありますので、Nutanix Support Portalサイトにて提供されるイメージファイル(ISO)もしくは実行ファイル(exeもしくはmsi)を使用します。
Nutanix Support Portal操作)Downloads>Tools & Firmware
https://portal.nutanix.com/#/page/static/supportTools
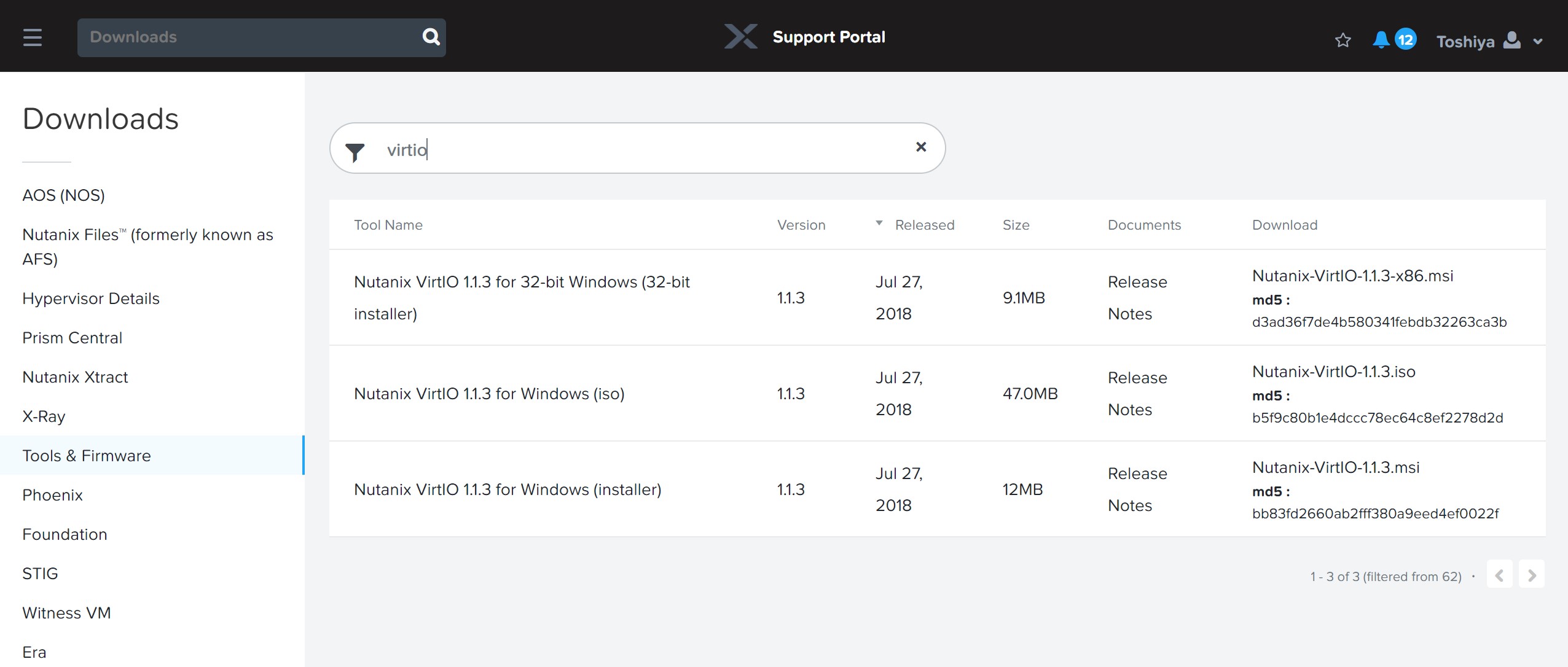
もうお気づきの方もいらっしゃるかもしれません。なぜ、ここまで重点的に説明するかと申しますと、VirtIOのインストールは移行する前に、既存環境稼働中にインストールしておく必要があるのです。仮に未インストールのまま、AHVへの移行を済ませてしまうと、せっかく時間をかけて移行したのにいざ仮想マシンを起動してもゲストOSがディスクを認識できず、いつまで経ってもOSが起動しないという残念な結果となり、やり直しになるからです。
みなさん、VirtIOドライバーのインストールは忘れずに!
(私は検証で何度か忘れてやり直したことがあります...)
■仮想ディスクファイルの移行
ここでのポイントは、既存環境の仮想ディスクファイルをどのようにしてAHV環境に持って行くかということです。
最も容易で効率的な移動は、VMware vSphere環境側でStorage vMotionを使い、Nutanixストレージコンテナにとりあえず仮想ディスクファイルだけでもオンラインで移動させてしまうことです。
Nutanixのストレージコンテナは、移行用途でのみ一時的にNFS領域として外部に公開することができるため、ESXiホスト側からNFSマウントすることでStorage vMotionが可能となり、システムを止めることなく、仮想ディスクファイルの移動が可能です。
ただし、NFSマウントするためには当然ながらESXiホストからNutanixクラスターへと疎通できる必要がありますし、オンラインでの移行となるとなるべく同一セグメントで物理的にも近い方がパフォーマンスへの影響も少ないでしょう。
これらが難しい場合、「OVFテンプレートのエクスポート」操作にて、仮想ディスク(vmdk)ファイルの取得が可能です。ただし、この操作を行うには仮想マシンを停止する必要があります。この手法を取られる場合、ここからダウンタイムが発生するとお考えください。
図)vSphere Web Clientからvmdkファイルを取得
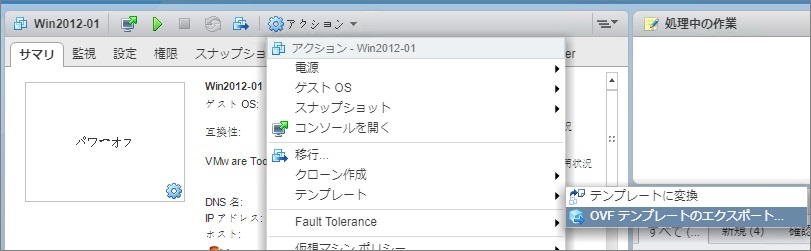
■イメージサービスの登録
AHVへの移行方法として、最も使われるのが「イメージサービス」という機能です。イメージサービスは事前に登録しておくディスクイメージの管理場所です。この機能では、異なるハイパーバイザーの仮想ディスクを登録することでAHVが利用可能な形式に変換したり、登録したイメージを仮想マシンのテンプレートとして利用したりすることができます。
表)イメージサービスでサポートするディスク形式
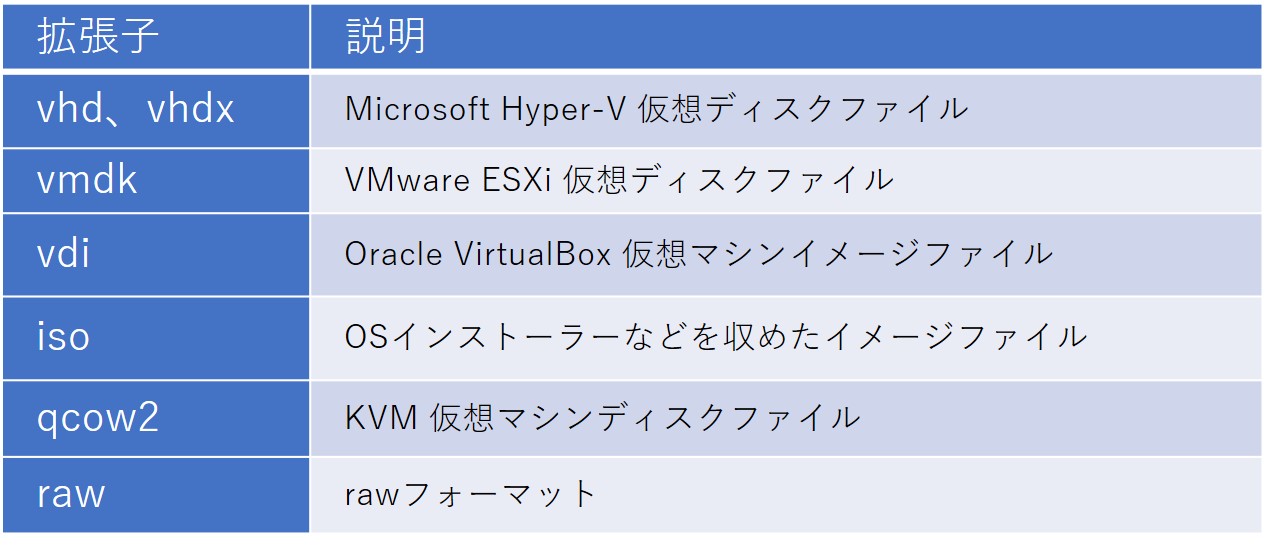
つまり、既存でVMware ESXiをお使いであればvmdkファイル、Microsoft Hyper-Vであればvhdもしくはvhdxファイルといったように、仮想ディスクのファイルさえ取り出してしまえば、あとはイメージサービスに登録するだけでAHV用の仮想ディスクへと変換してくれます。
あとは、AHV側で仮想マシンの構成情報として、CPU、メモリ、NICの他にディスク情報としてイメージサービスに事前登録済みのディスクを選択するだけでAHVへの移行は完了です。
まとめ
本投稿ではAHVへの移行の準備として、事前に知っておいていただきたい情報を紹介しました。
いかがでしたか?AHVへの移行イメージが何となくつかめたのではないでしょうか。
今回の説明ではなんだかよくわからなかった方も安心してください。
次回以降、具体的な手順について紹介していきたいと思います。
それでは、また次回をお楽しみに!
Nutanix AHV移行法バックナンバー
Nutanix AHV移行法vol.1~準備編~
Nutanix AHV移行法vol.2~仮想ディスクファイルのエクスポート~
他のおすすめ記事はこちら
著者紹介

SB C&S株式会社
ICT事業本部 技術本部 技術統括部 第1技術部 1課
課長
長濱 歳也 - Toshiya Nagahama -
◇◇◇執筆書籍◇◇◇
・(2019年5月)Nutanix Enterprise Cloud クラウド発想のITインフラ技術
・(2017年4月)Nutanix Hyper Converged Infrastructure入門








