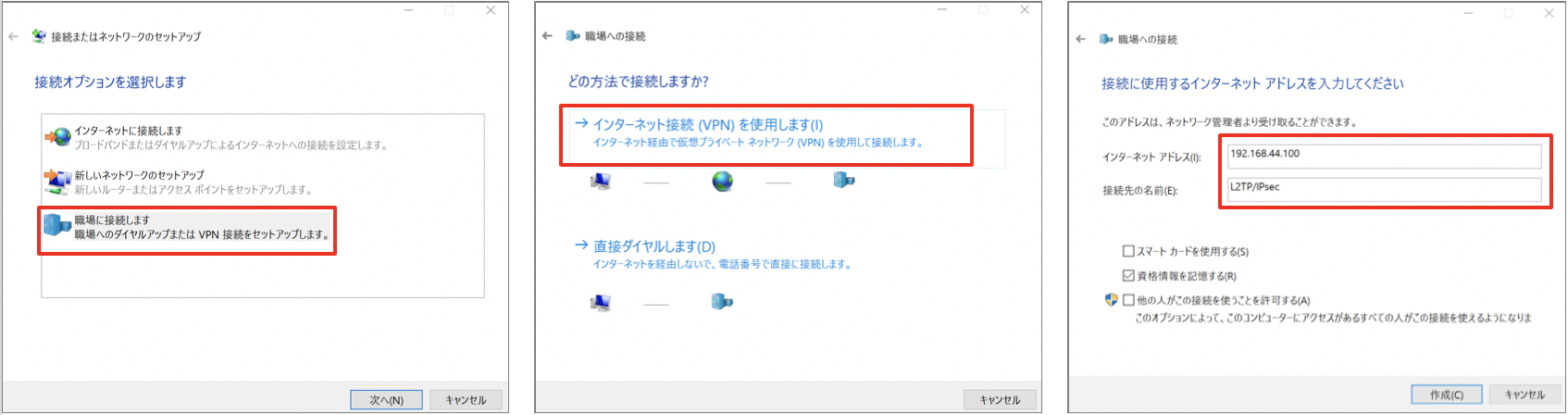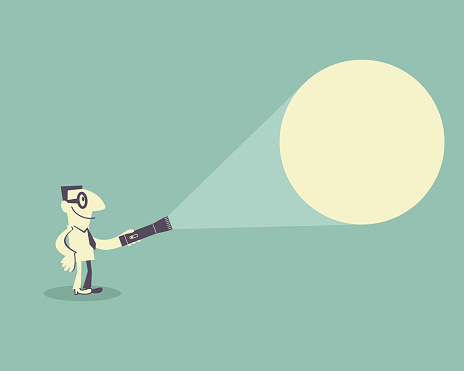
本ブログは、日々お客様よりいただくネットワーク・セキュリティプロダクトに関するお問い合わせを、
エンジニア2年生が先輩の指導を受けながら検証などを行い、回答した内容を一問一答方式でまとめたブログです。
<お問い合わせ NO.7 L2TP/IPsec>
今回は以下のお問い合わせを受けました。
• FortiGateでL2TPを利用したVPN接続は可能ですか?
L2TPはデータリンク層でPPPフレームをUDPパケットでトンネリングすることでVPN接続を行います。
しかしL2TPは暗号化されていない状態で認証を行うため、単体での利用はセキュリティ上危険です。
そのため一般的にL2TPを利用する場合は安全性を高くするために、IPパケットを暗号化するIPsecとの併用が推奨されます。
IPsecと組み合わせて利用することで、暗号化したネットワーク内で認証を行うことができます。
今回はFortiGateでL2TP/IPsecの設定を行っていきます。設定手順はFortiGateでのL2TP/IPsecの設定、クライアント端末のL2TP VPNプロファイルの作成の順に紹介します。検証のイメージは下図の通りです。

FortiGateのOSは6.2、クライアントデバイスはWindows 10を使用しています。
<FortiGate L2TP有効化>
今回はクライアントが認証で使うユーザーをローカルで作成しておきます。
ユーザー定義で任意のユーザー名、パスワードを入力しクライアントが利用するユーザーを作成します。
ユーザーグループを作成し作成したユーザーをメンバーに追加します。
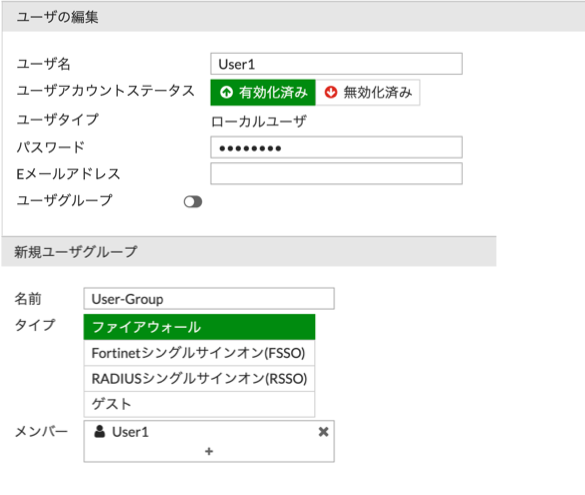
次にL2TPで接続するクライアントに割り当てるIPアドレス範囲を、ポリシー&オブジェクトのアドレスから新規に作成します。
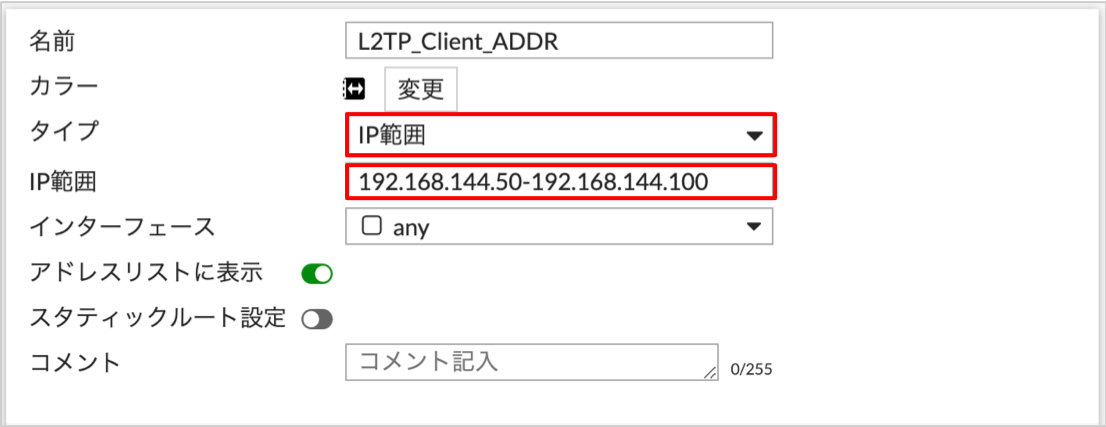
CLIでも同様にクライアントに割り当てるIPアドレス範囲、認証を行うユーザーを設定する必要があります。また、この設定でL2TP VPNの有効化を行います。
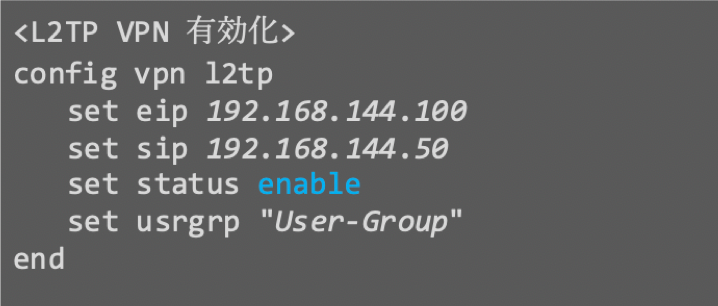
<FortiGate IPsec設定>
IPsec VPNの設定を行う前に、表示機能設定から"ポリシーベース IPsec VPN"を有効化します。
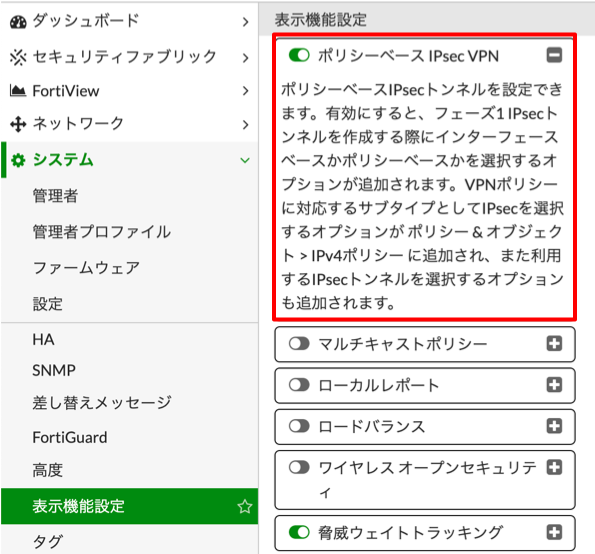
IPsecウィザードからIPsecトンネルの作成を行います。今回は暗号化、認証の設定値を変更するため、カスタムを選択し作成していきます。
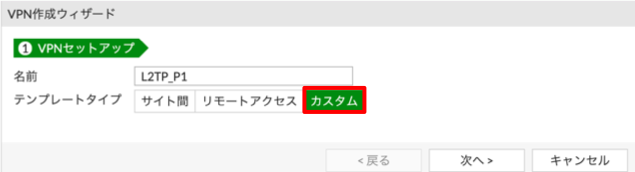
VPNトンネル作成の入力値は下図の通りです。
認証の方式は事前共有鍵を選択し、任意の鍵を入力してください。
注意点として"IPsecインターフェースモードを有効化"、フェーズ2セレクタの高度な設定内"Perfect Forward Secrecy(PFS)を有効化"のチェックを外します。
またこの後、CLIからIPsec VPN Phase2に個別に設定を入力するため、新規フェーズ2の名前も変更する必要があります。
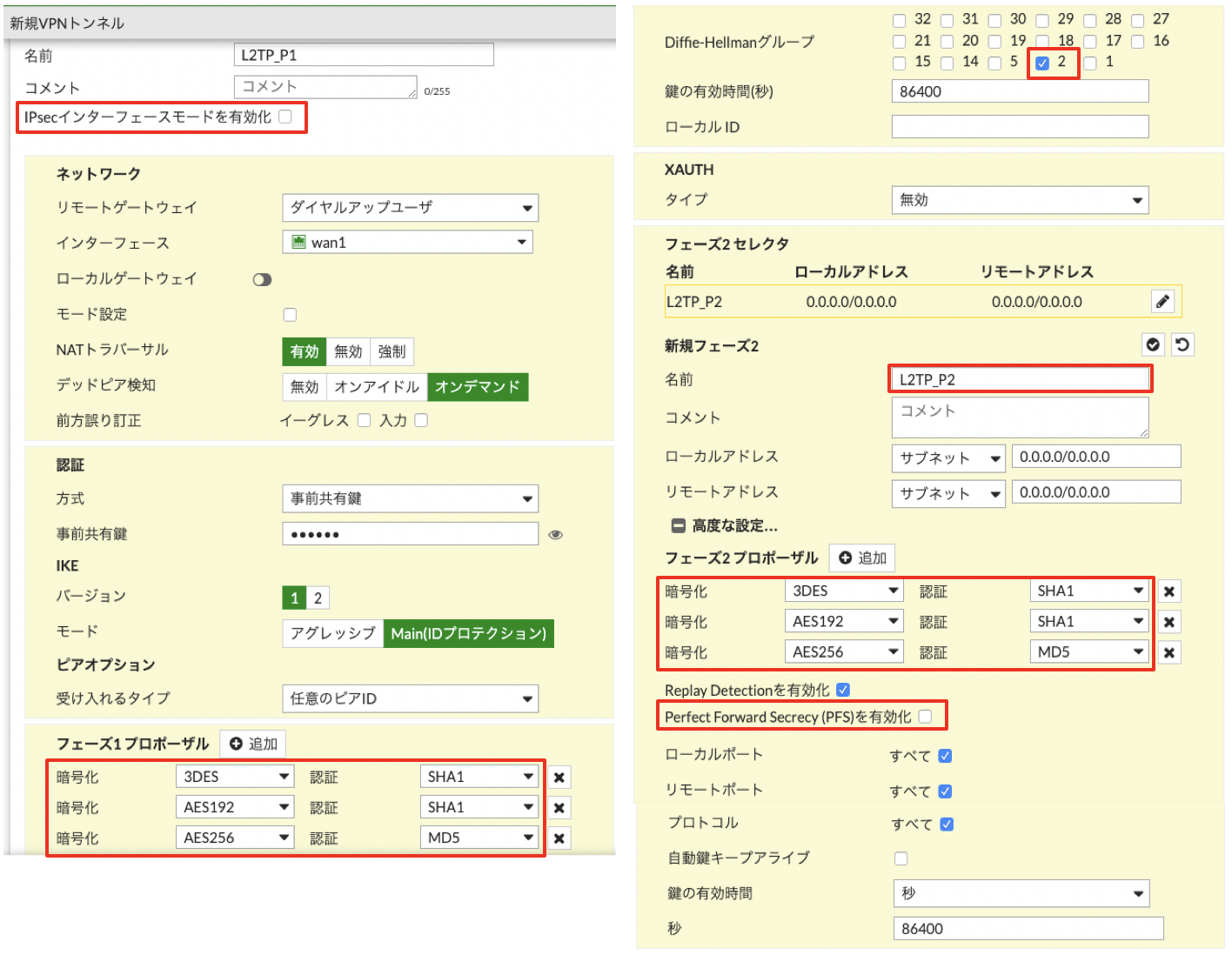
GUIでのIPsec VPN設定後、Phase2にCLIより追加の設定を入力します。
Phase2でL2TPを有効化、カプセル化の方式をトンネルモードからトランスポートモードに変更します。
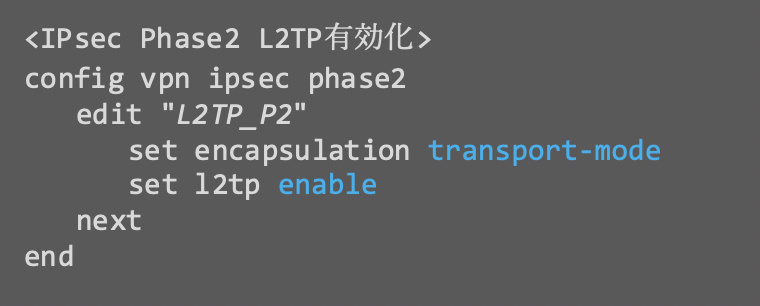
最後にIPsec VPNを適用するポリシーを作成します。ポリシーの設定内容は下図の通りです。
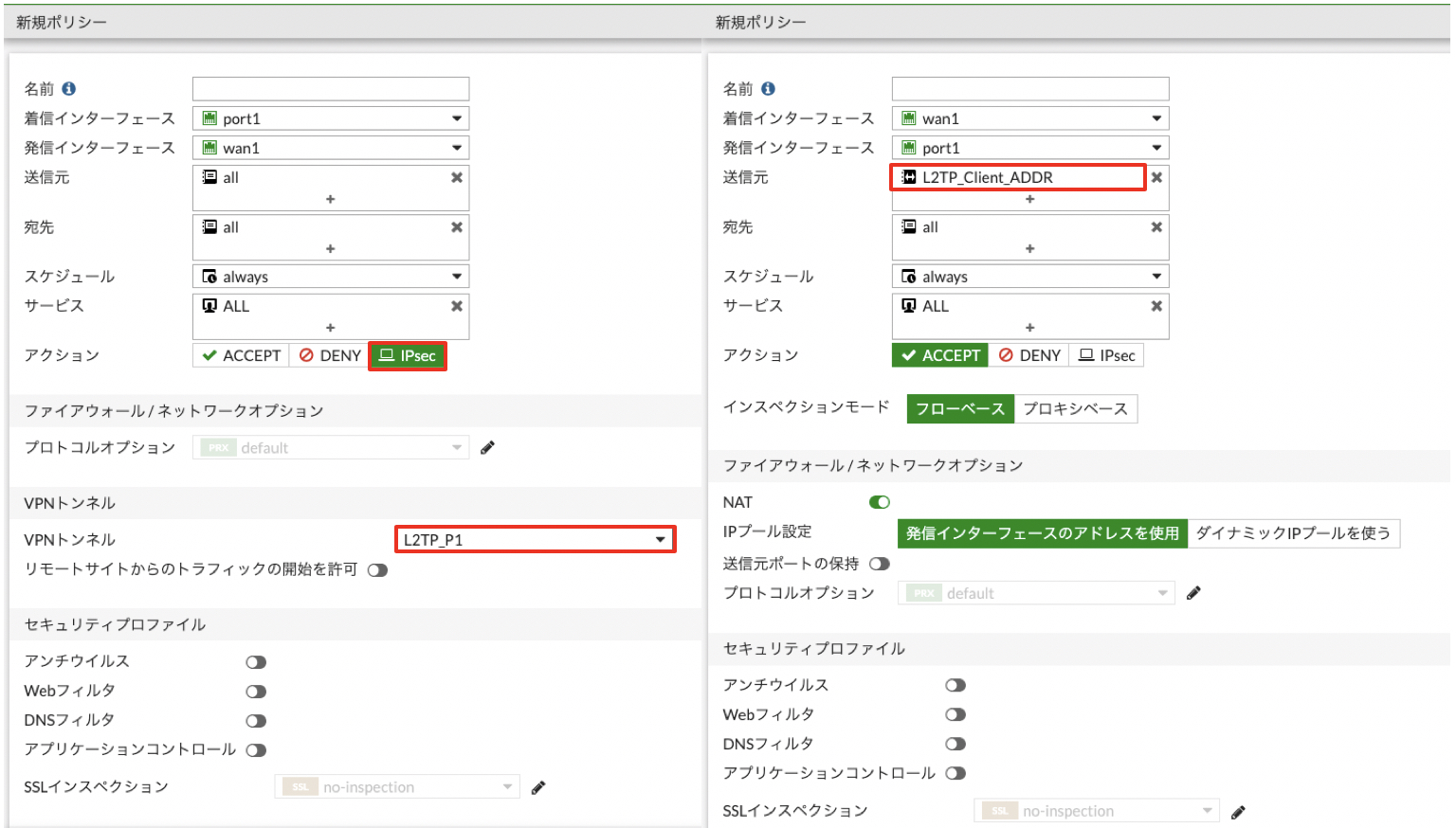
以上でFortiGateでのL2TP/IPsecの設定は終了です。次にクライアント端末側でのVPN接続プロファイルを設定を見ていきます。
<クライアント端末設定>
Windowsのコントロールパネル>ネットワークとインターネット>ネットワークと共有センターから"新しい接続またはネットワークのセットアップ"をクリックします。
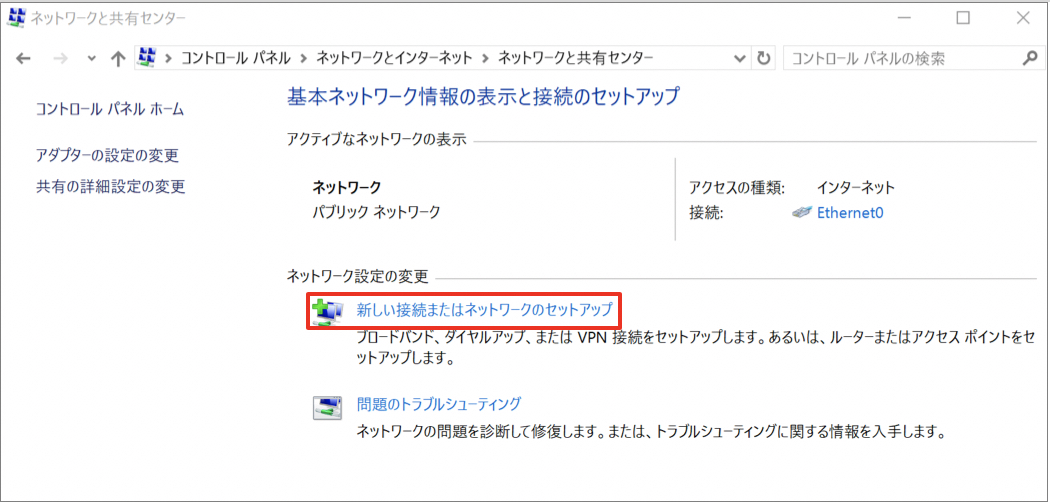
下図の通り手順に沿って設定を選択していきます。
インターネットアドレスにはFortiGateのIPsecで選択したインターフェースのIPアドレスを入力します。
次にネットワークと共有センターでアダプターの設定の変更をクリックします。
先ほど作成したL2TP_IPsecを右クリックしプロパティを開きます。
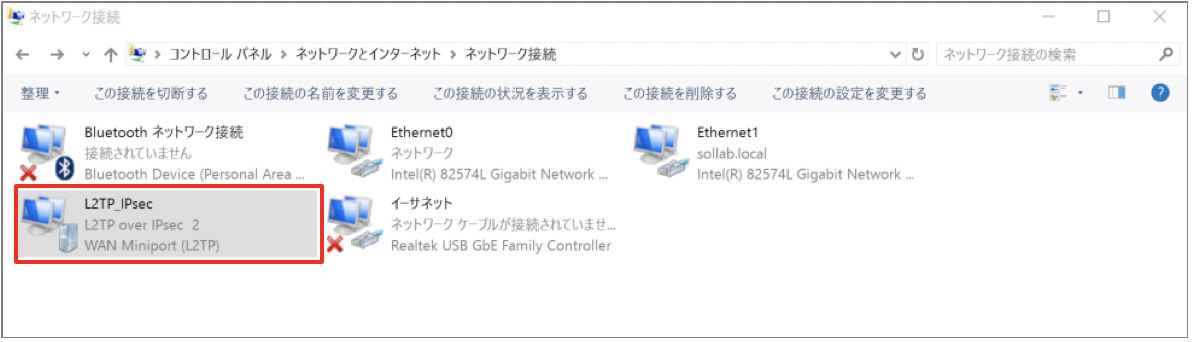
セキュリティタブをクリックし下図の通り設定を変更します。
詳細設定をクリックし、認証に事前共有鍵を使うを選択、FortiGateのIPsecで設定した事前共有鍵を入力します。
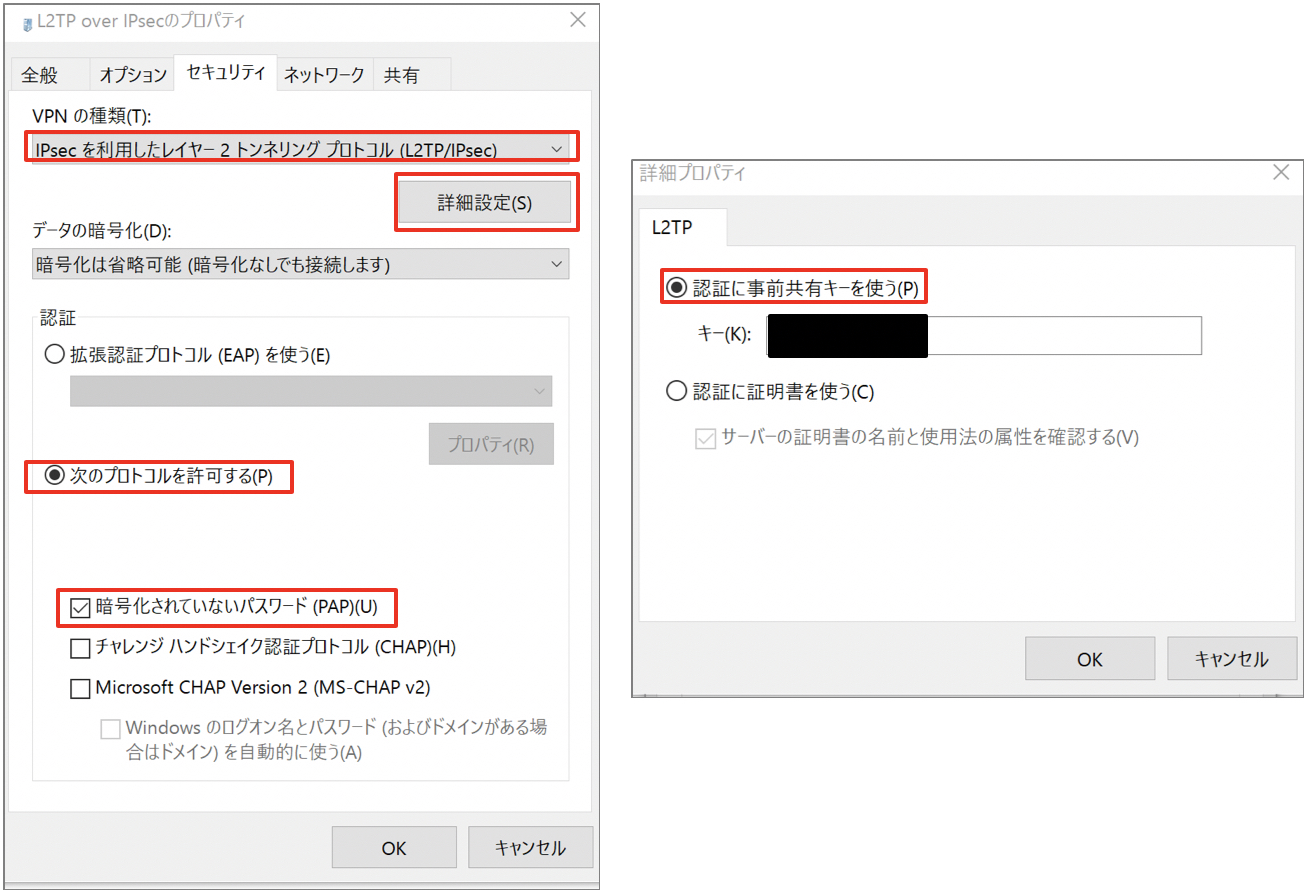
設定後、Windowsスタートメニューより"仮想プライベートネットワーク(VPN)"検索しクリックします。
作成したVPNを選択し、FortiGateで設定したユーザー名・パスワードを入力し、"接続済み"と表示されたら成功です。
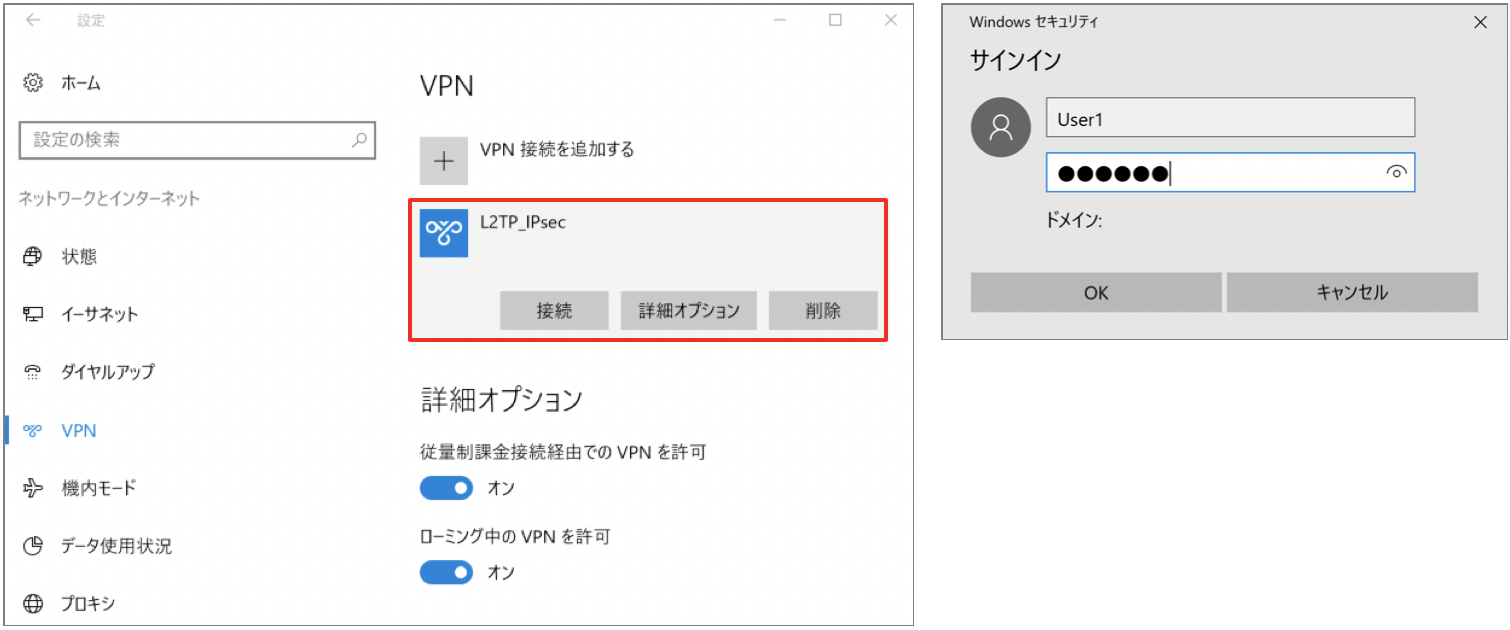
<確認>
VPN接続後、Windowsのコマンドプロンプトでipconfigコマンドを入力し、PPPoEアダプターで設定したIPアドレスが取得できていることがわかります。
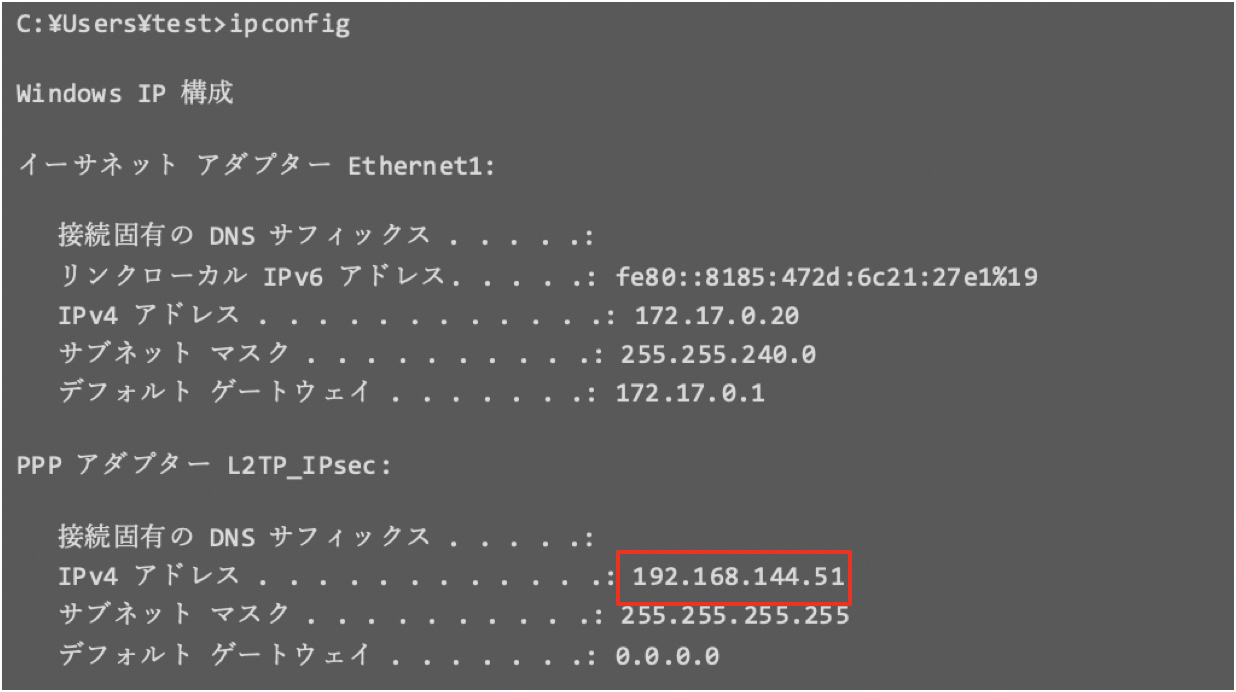
またFortiGateのIPsecモニタからもクライアント端末のIPアドレス宛にVPNが接続できていることが確認できます。

----------------------
検証後記
L2TPのメリットとしてVPN装置でリモートアクセスを利用する際、クライアントソフトが不要な点があげられます。
多くのクライアント端末は標準でL2TPプロトコルの使用が可能となっているため、端末にVPNソフトをインストールする手間が省けます。
しかしL2TPの設定は端末ごとに異なるため、異なる種類の端末が混在する環境では設定方法の統一が困難です。
一方IPsec VPNやSSL VPNであればクライアントソフトを端末にインストールすることで、一律の設定方法でVPN接続を確立することが可能です。
このようにFortiGateでは様々なVPN接続が利用できます。
導入環境に合わせて、VPN接続方式を選択してください。
他のおすすめ記事はこちら
著者紹介

SB C&S株式会社
ソリューション技術統括部 ソリューション技術部 2課
渡邊 理史