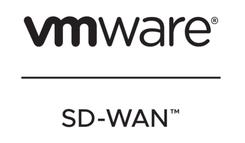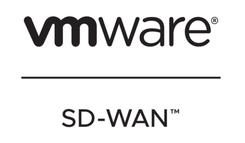前回のおさらい
前回の「中編」では、Azure IoT Central のデバイステンプレートに ReButton を接続し、ReButton のボタン押下イベントが Azure IoT Central Application Manager に反映されることを確認しました。
今回は ReButton を接続したデバイステンプレートをカスタムし、バッテリー電圧の監視とクリックの種類の判別設定を行います。
また、ReButton 押下をトリガーとして Gmail 送信と Google カレンダーの予定作成をアクションするワークフローを、Azure Logic Apps と連携させて作成していきます!
前編、中編と比べて少々長くなってしまいますが、ぜひ最後までお付き合いいただけると幸いです。
目次
- Azure IoT Central Application Manager でアプリケーションを作成
- Azure IoT Central と ReButton の接続設定
- Azure IoT Central のアプリケーションをカスタマイズ ←今回はココ!
3. Azure IoT Central のアプリケーションをカスタマイズ
① [デバイステンプレート] で作成したテンプレートを選択
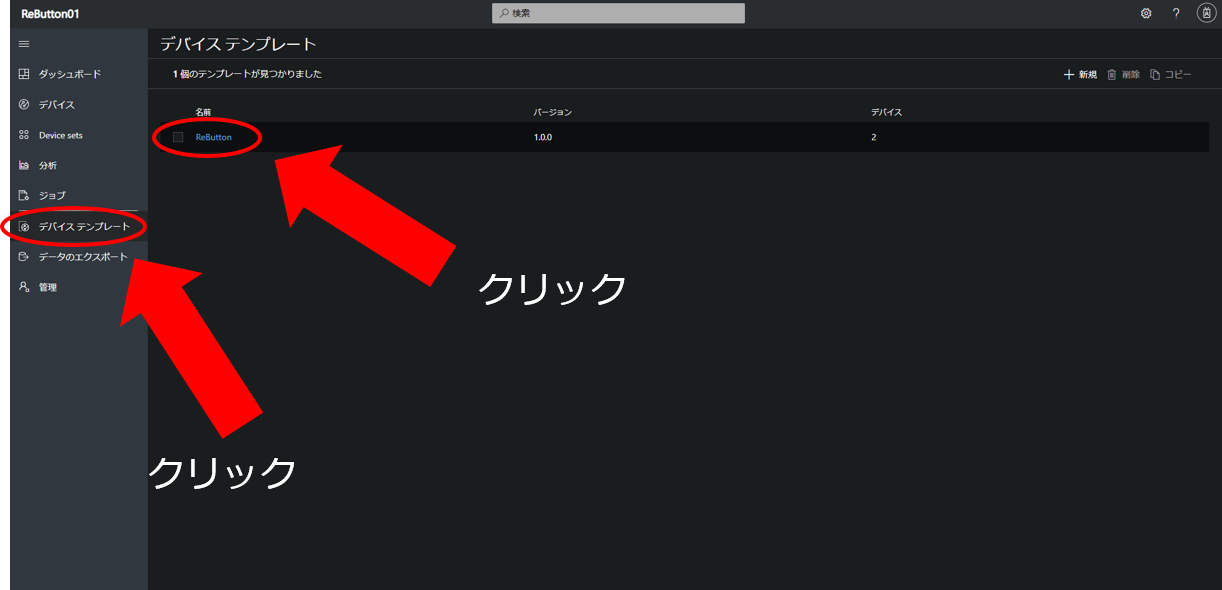
② [+新規] の [テレメトリ] を選択し、各項目を任意に入力して保存
(※ ReButton の場合、フィールド名は必ず [batteryVoltage] にしてください)
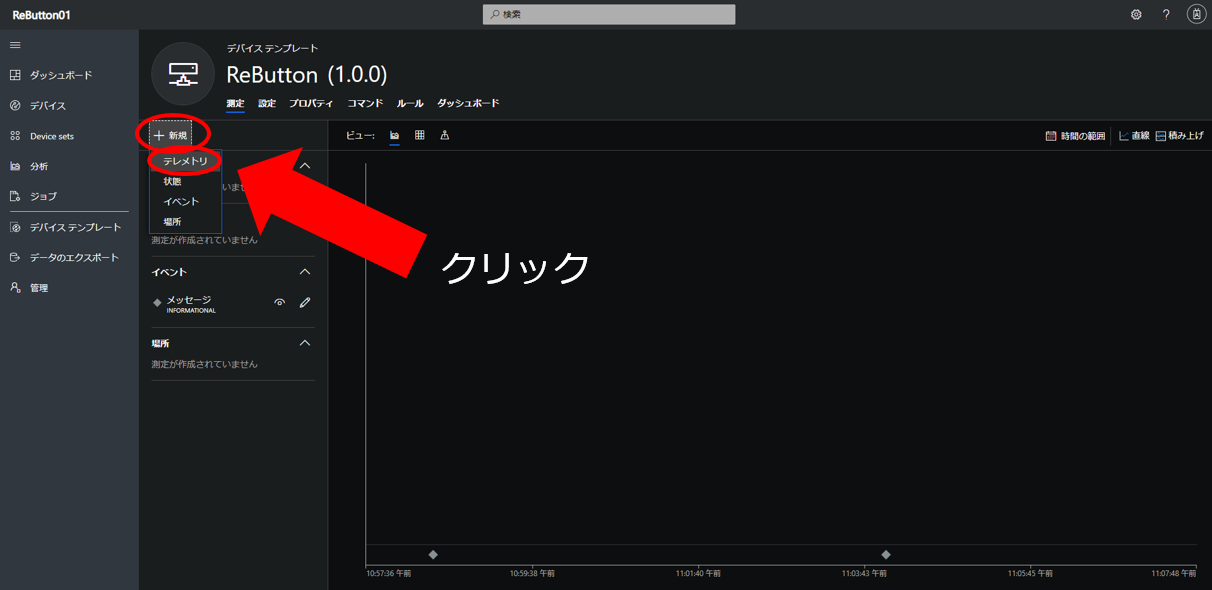
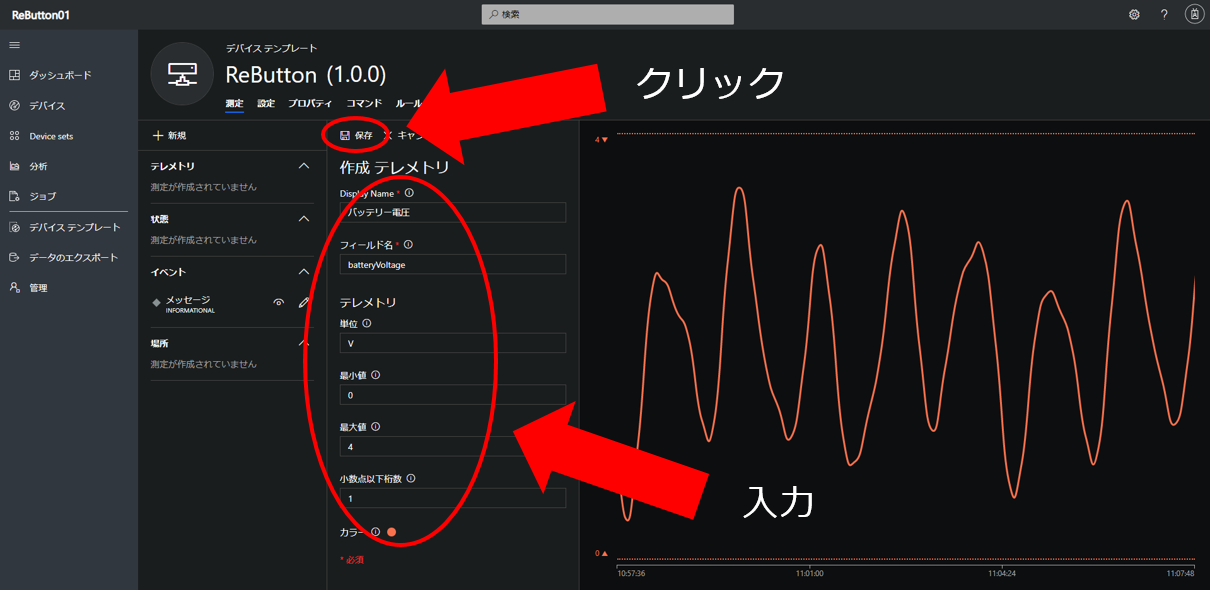
③ [+新規] の [状態] を選択し、各項目を任意に入力して保存
(※ ReButton の場合、フィールド名は必ず [actionNum] にしてください)
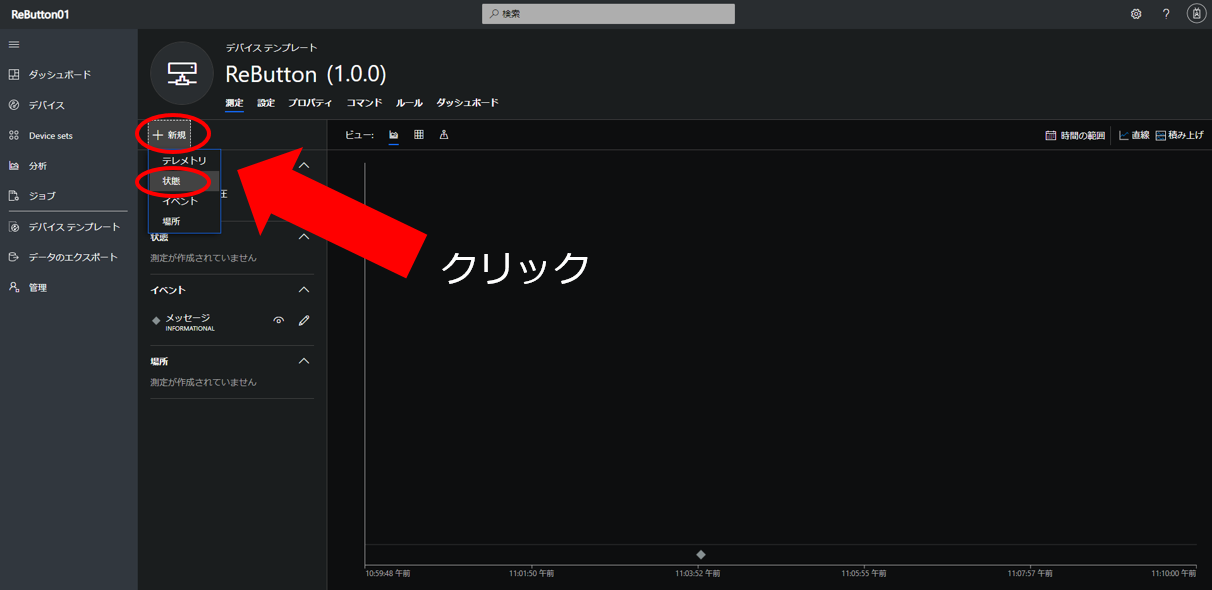
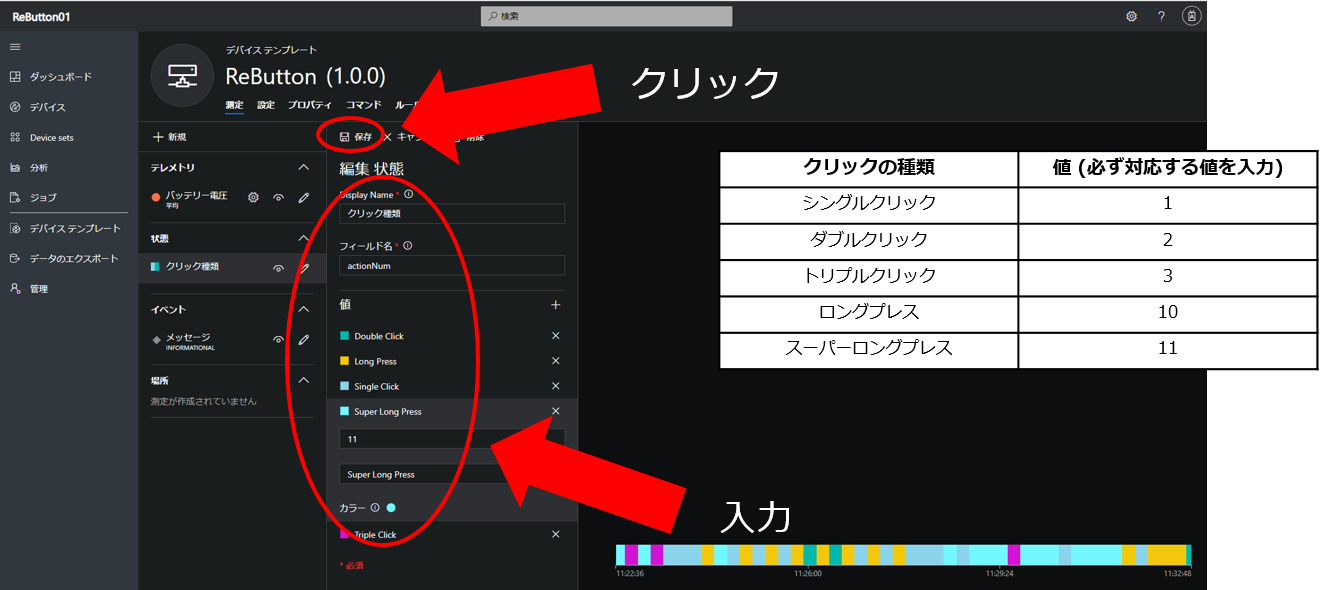
④ [デバイス] で、作成したデバイスを選択
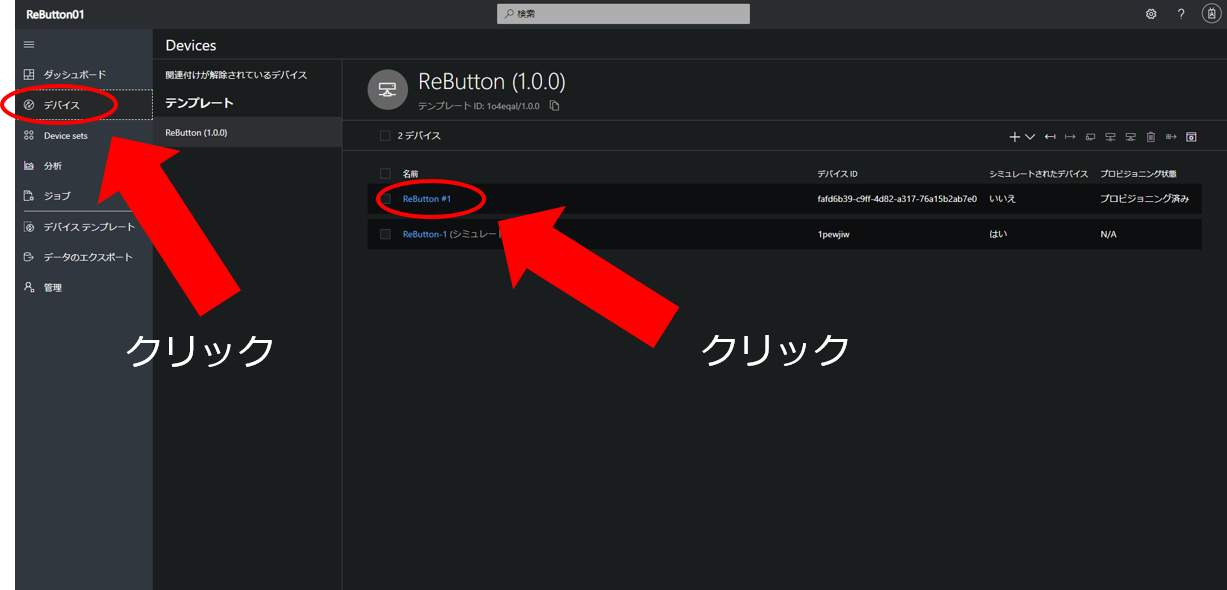
⑤ 設定した [テレメトリ]、[状態]、[イベント] が正常に反映しているか確認
(※ ReButton のクリック種と表示が一致するか確認)
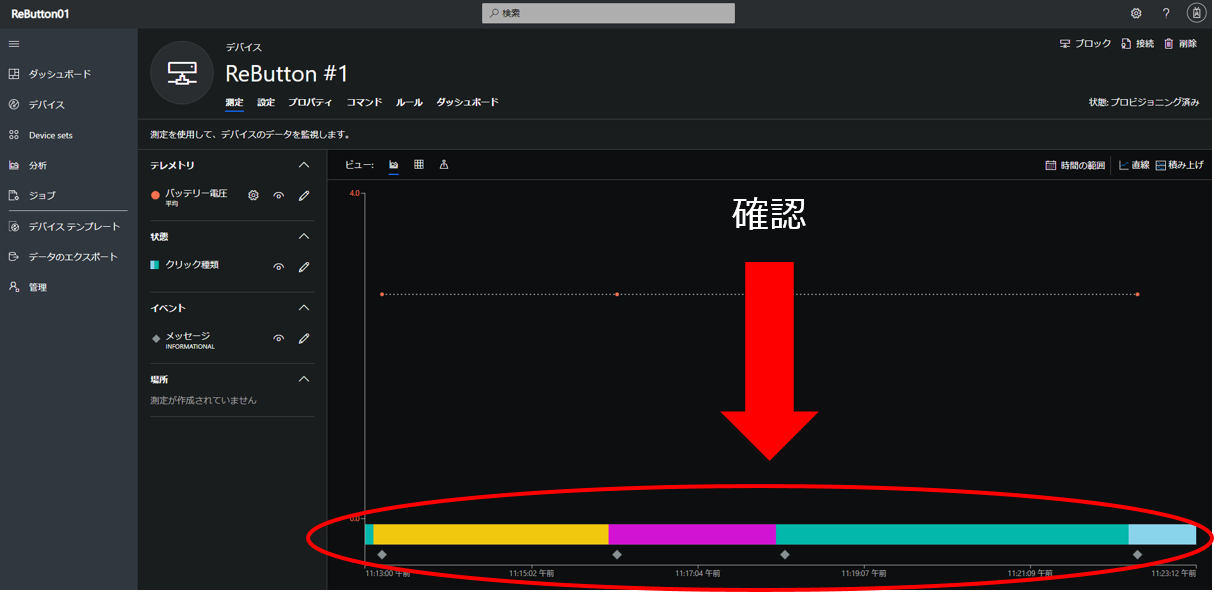
⑥ [デバイス] で [シュミレート済みデバイス] を削除
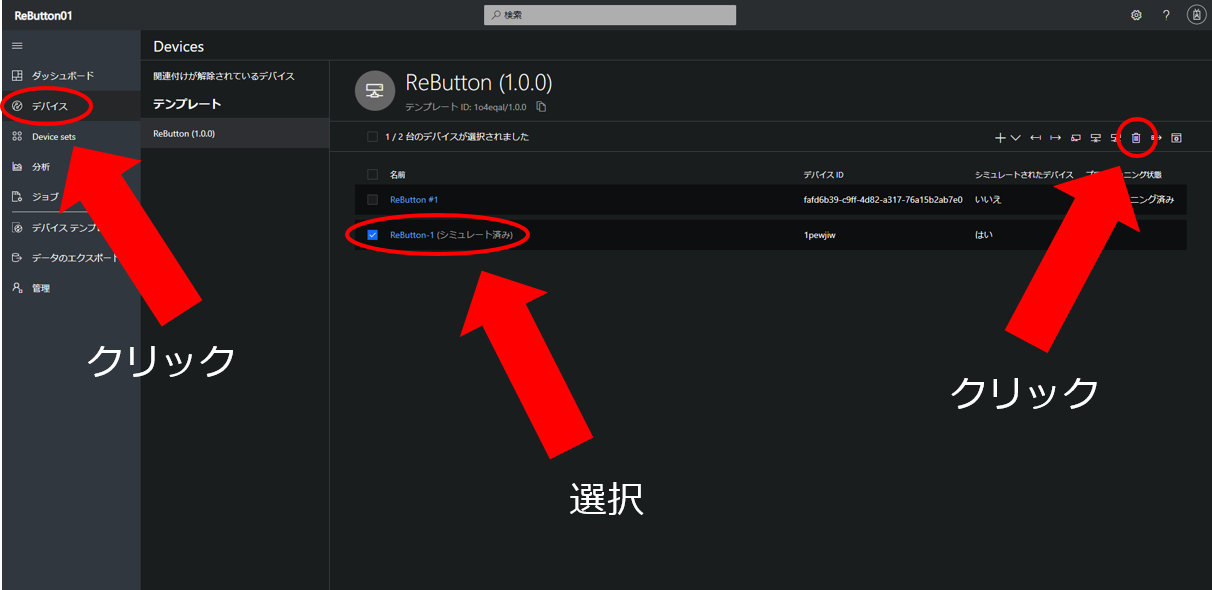
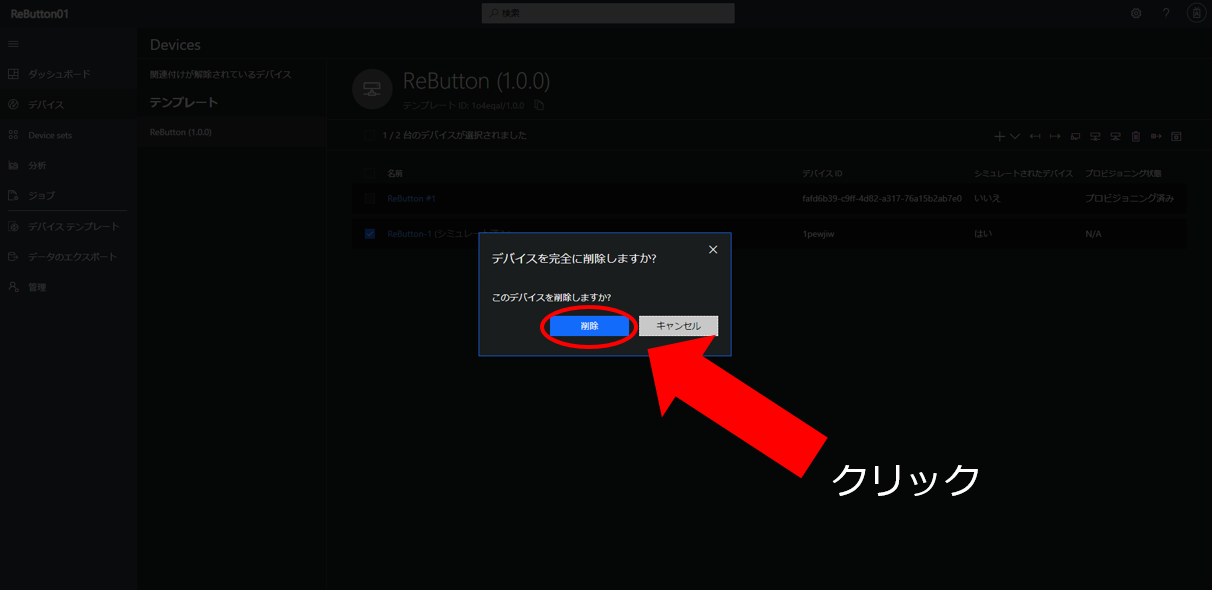
⑦ [デバイステンプレート] で作成したテンプレートを選択
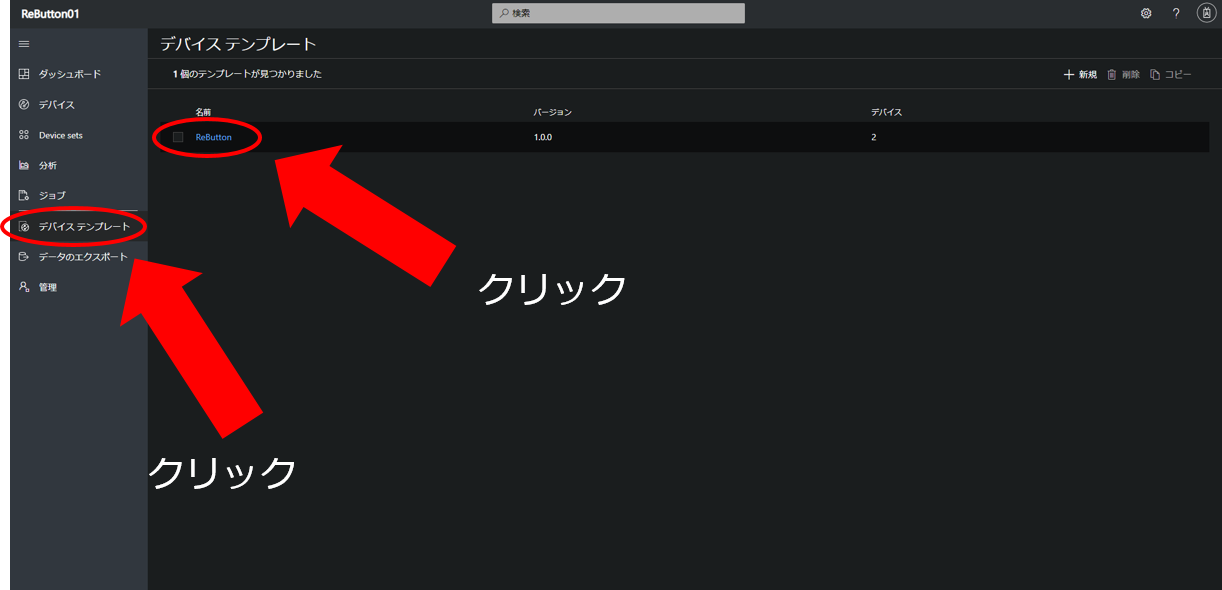
⑧ [ルール] タブで [+新規] の [状態] を選択し、各項目を任意に入力して [保存] をクリック
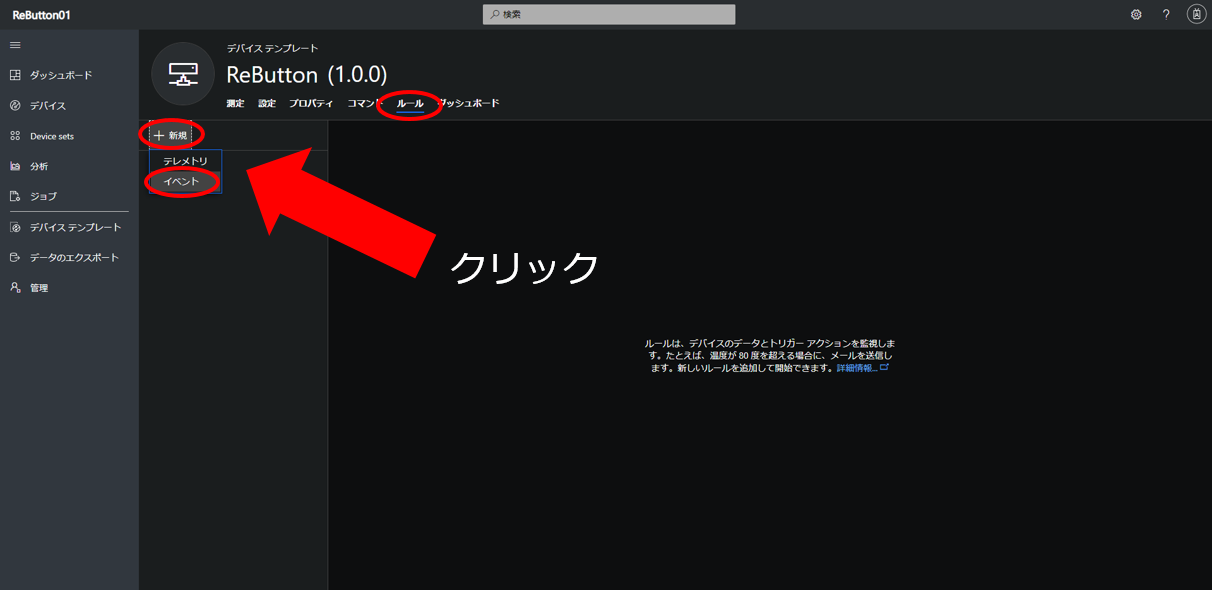
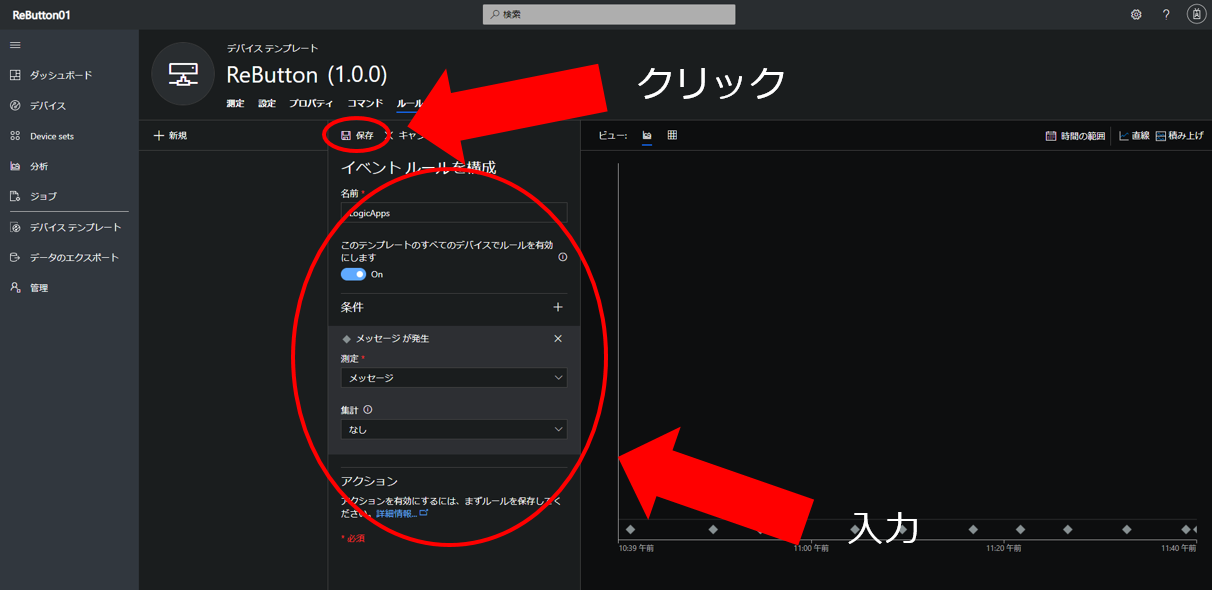
⑨ アクションの [+] から、アクションを選択
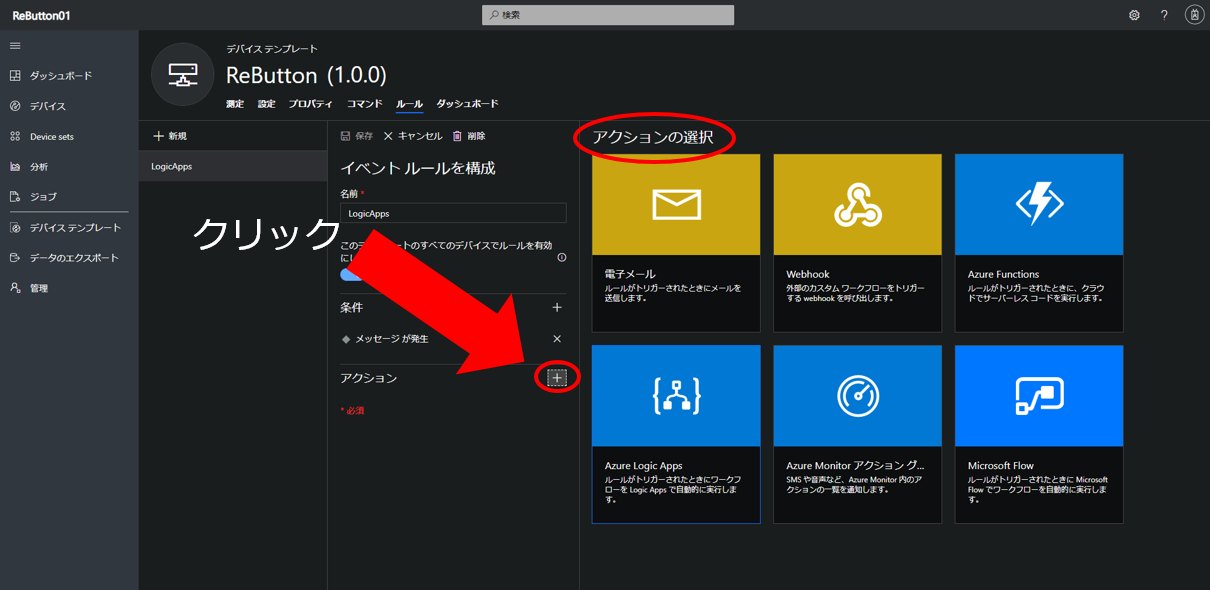
⑩ 今回は Azure Logic Apps でワークフローの自動化設定
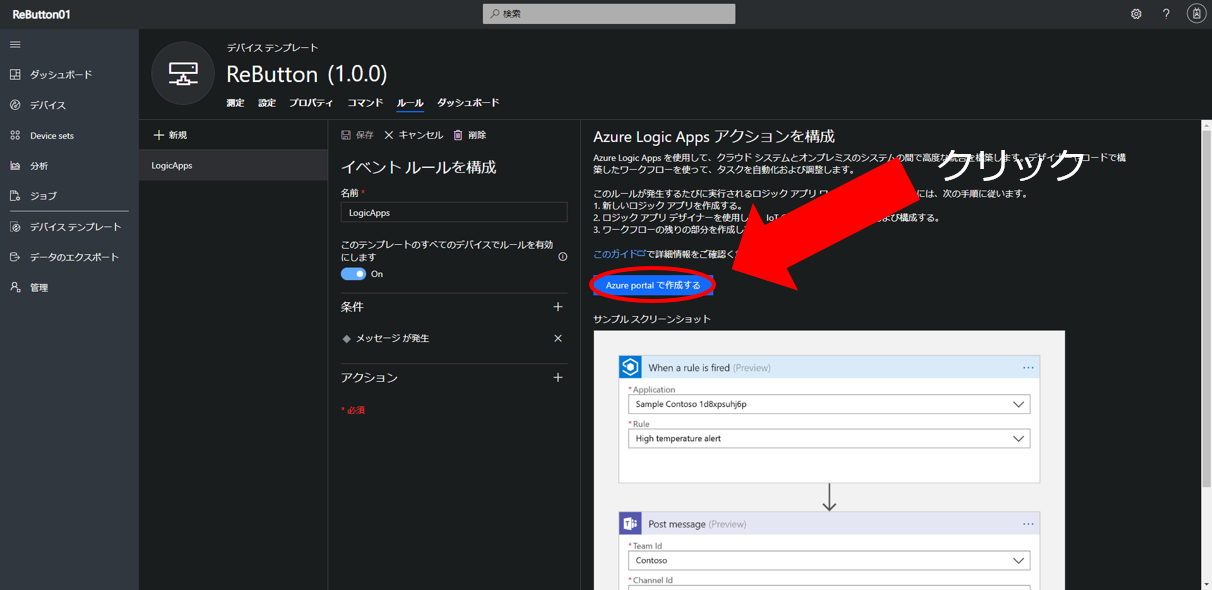
⑪ 同じアカウントで Azure Portal にサインインし、各項目を任意に入力
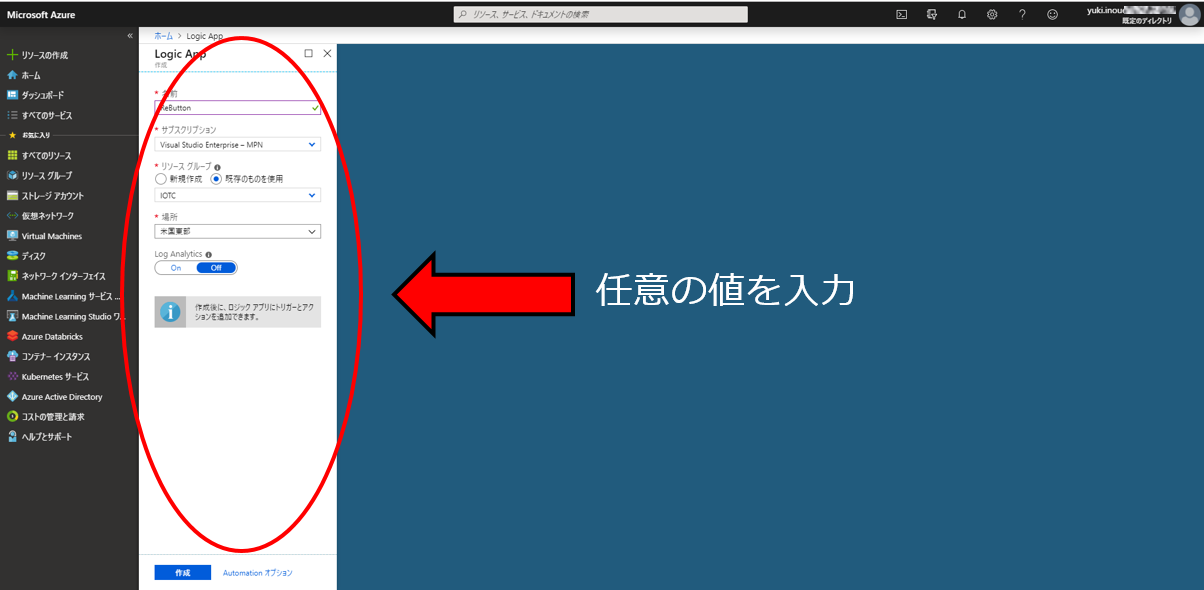
⑫ [Logic Apps デザイナー] で [空のロジックアプリ] を選択
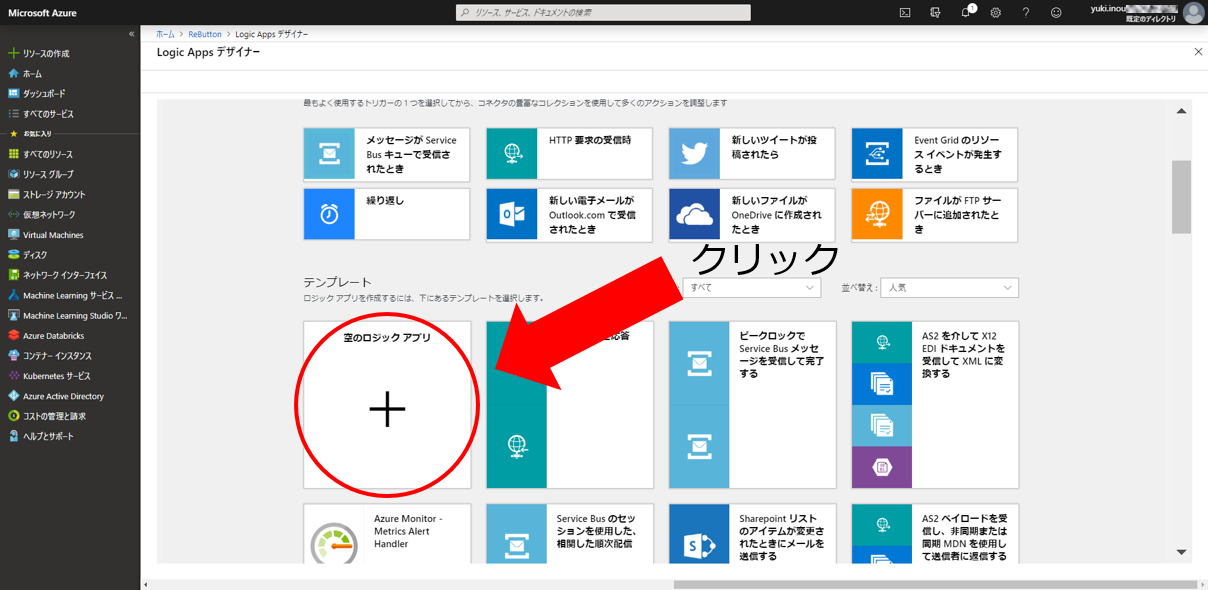
⑬ トリガーで [When a rule is fired] を選択し、[サインイン] をクリック
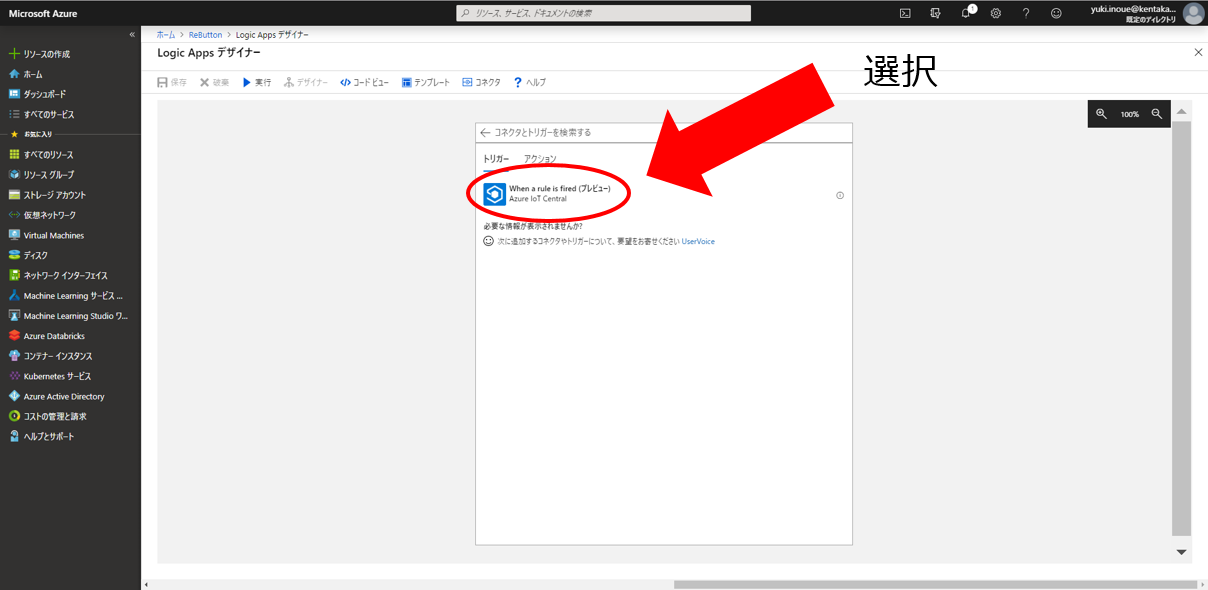
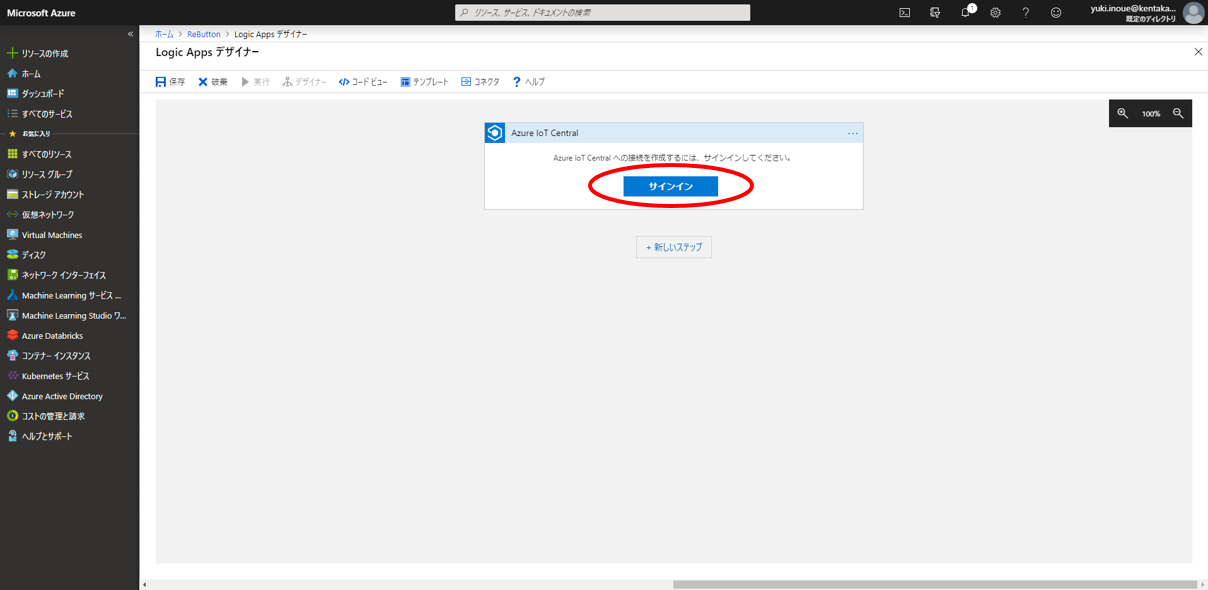
⑭ Azure IoT Central Application Manager で作成したルールを選択し、[保存] をクリック
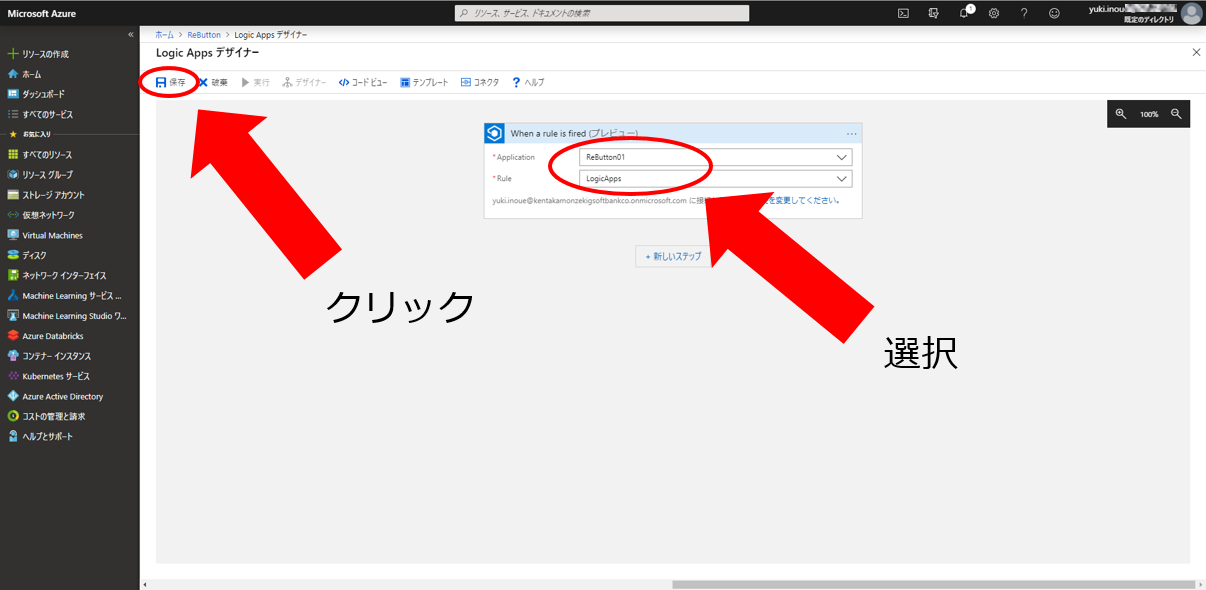
⑮ アクションで [Gmail] > [メールを送信します] を選択し、[サインイン] をクリック
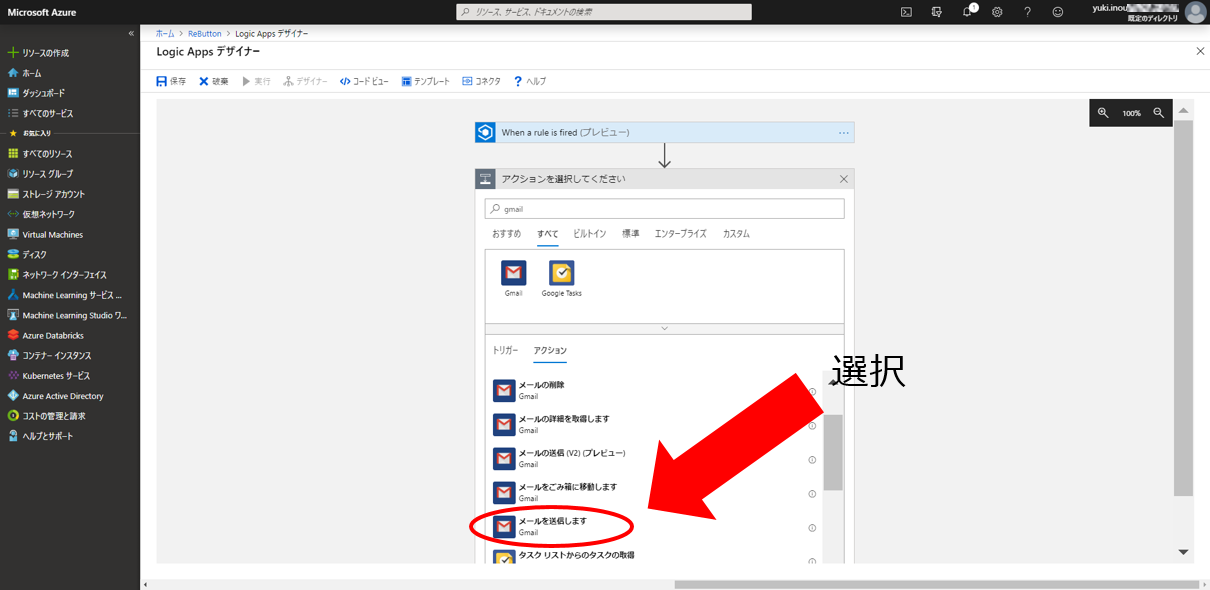
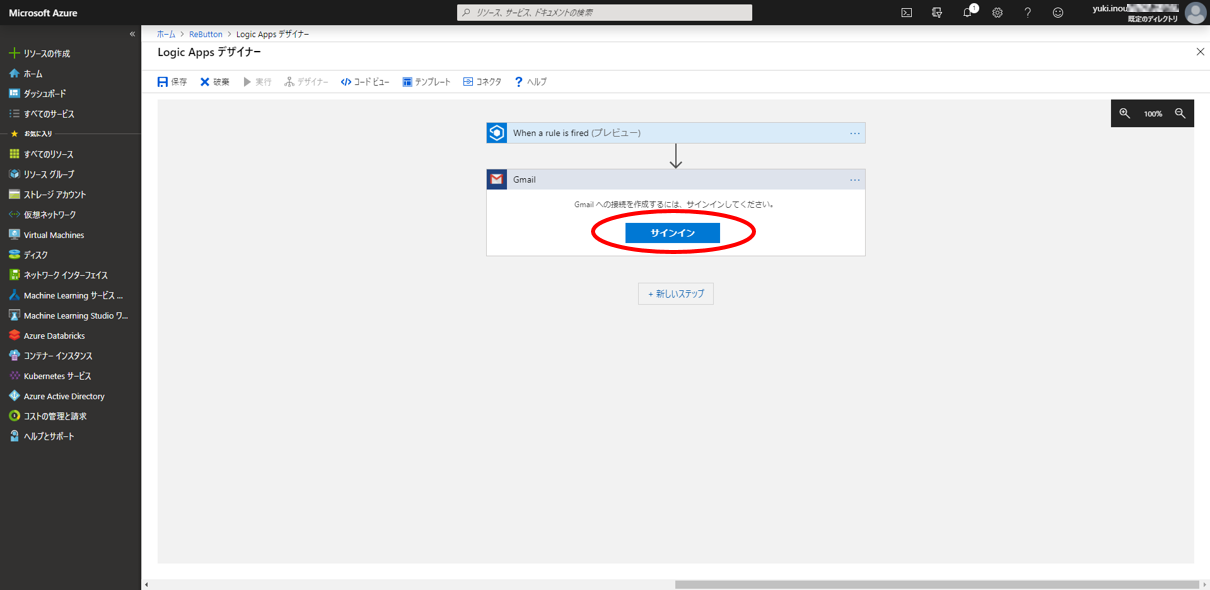
⑯ 任意の値を入力し、[保存] をクリック
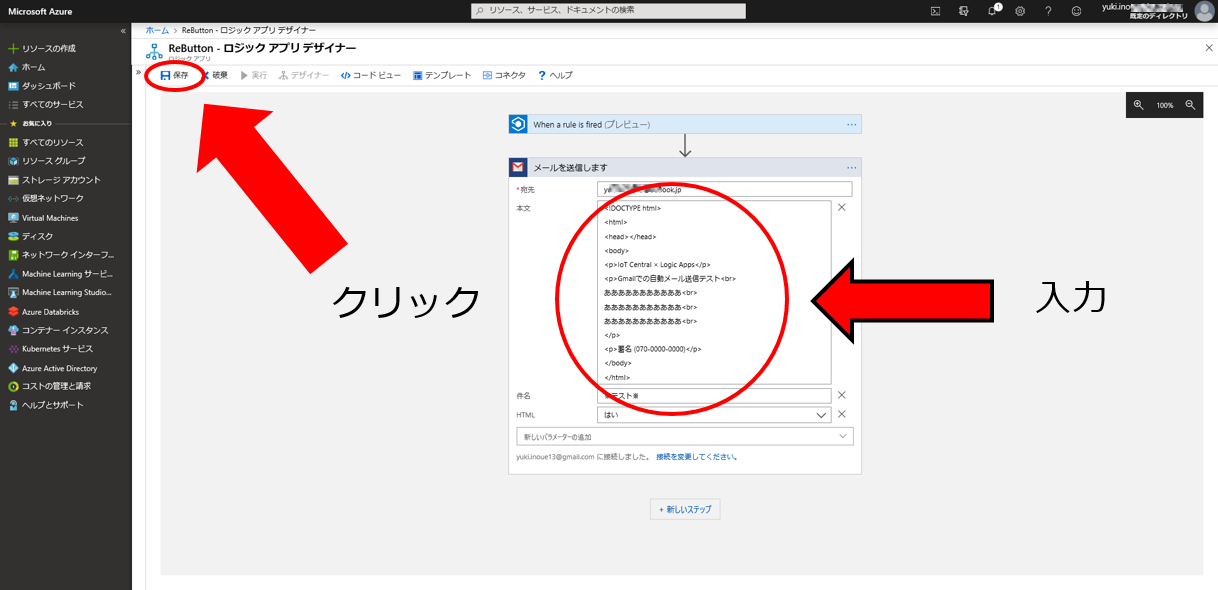
⑰ ReButton を押すとメールが送信される
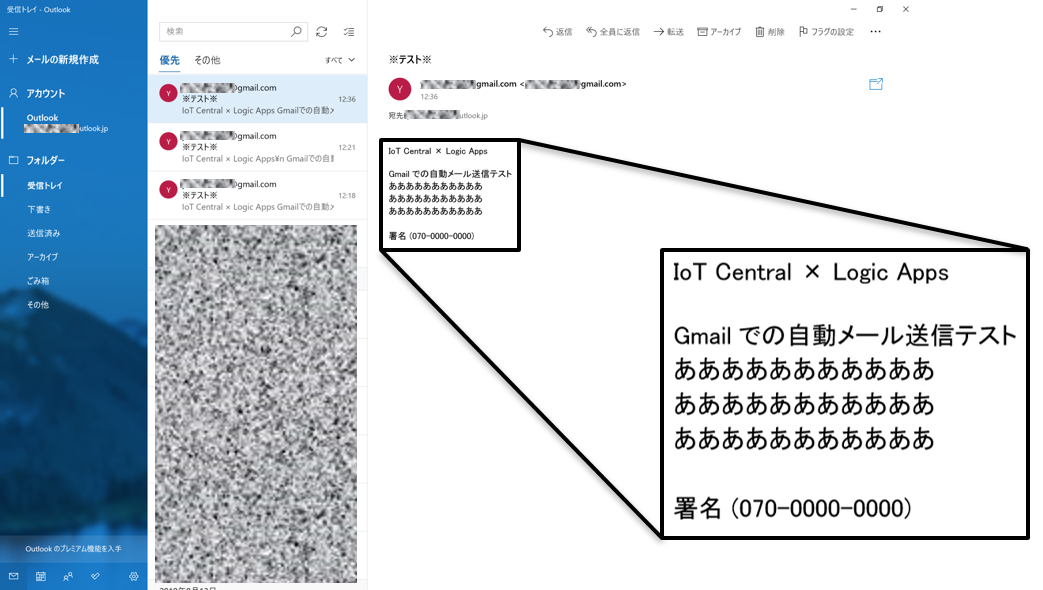
⑱ [Google カレンダー] も同様に、[アクション設定] > [値を入力] > [保存] > [ReButton 押下] で自動化
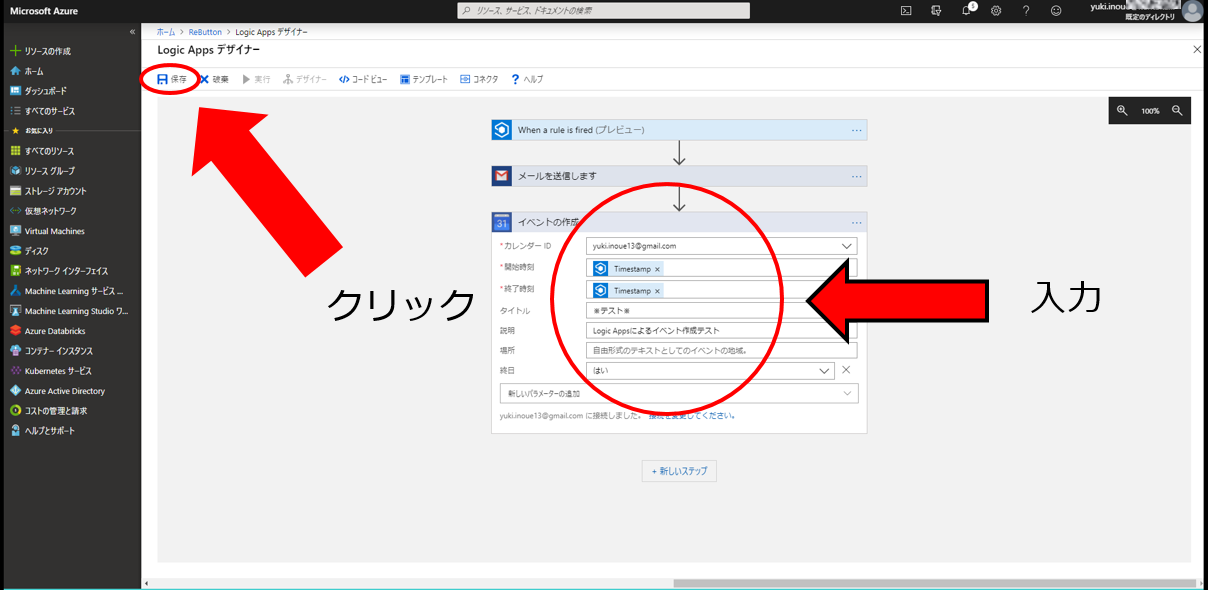
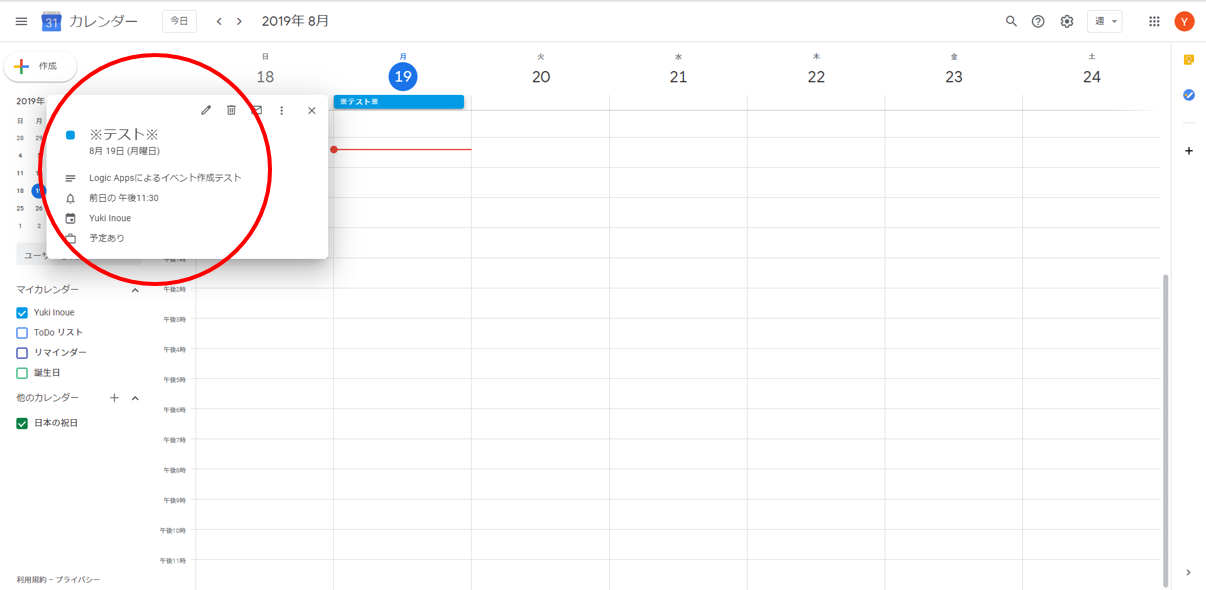
まとめ
今回は、ReButton のバッテリー電圧の監視設定とクリックの種類の判別設定、ReButton 押下をトリガーとして Gmail 送信と Google カレンダーの予定作成をアクションするワークフローの作成を行いました。
Azure IoT Central のイベントルールでは、今回利用した Azure Logic Apps 以外にも Azure Functions や Webhook など様々な外部サービスと連携させることが可能なので、柔軟な監視とワークフローの自動化によって業務を効率化できます。
ローコードで IoT デバイスの接続/管理/監視が可能な Azure IoT Central、IoT デバイスをお持ちの方はぜひ一度触ってみてください!
また、本サービス以外にも Azure や AI に関して不明点がございましたらお気軽にお問い合わせください。
他のおすすめ記事はこちら
著者紹介

SB C&S株式会社
ICT事業本部 技術本部 技術統括部 第2技術部 2課
井上 雄貴
Microsoft Certified: Azure Solutions Architect Expert
Microsoft Certified: Cybersecurity Architect Expert
JDLA Deep Learning for ENGINEER 2019 #1