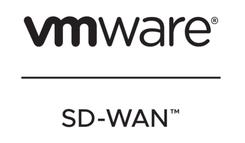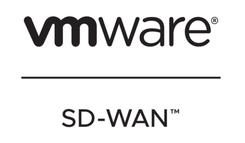前回のおさらい
前回の「前編」では、Azure IoT Central Application Manager ページで Azure IoT Central のアプリケーションとカスタムデバイステンプレートを作成し、IoT デバイスを接続する準備を行いました。
ReButton のような Azure IoT Central のデバイステンプレートが用意されていない IoT デバイスでも、カスタムテンプレートを作成することでノーコードで接続/管理することができます。
今回は主に ReButton 側の設定を行い、Azure IoT Central 側で接続確認まで行っていきます。
目次
- Azure IoT Central Application Manager でアプリケーションを作成
- Azure IoT Central と ReButton の接続設定 ←今回はココ!
- Azure IoT Central のアプリケーションをカスタマイズ
2. Azure IoT Central と ReButton の接続設定
① ReButton のジャンパスイッチを操作し、工場出荷状態に初期化
(ジャンパプラグを2本のピンに刺し、5秒以上通電 → ジャンパプラグを1本のピンに刺す)
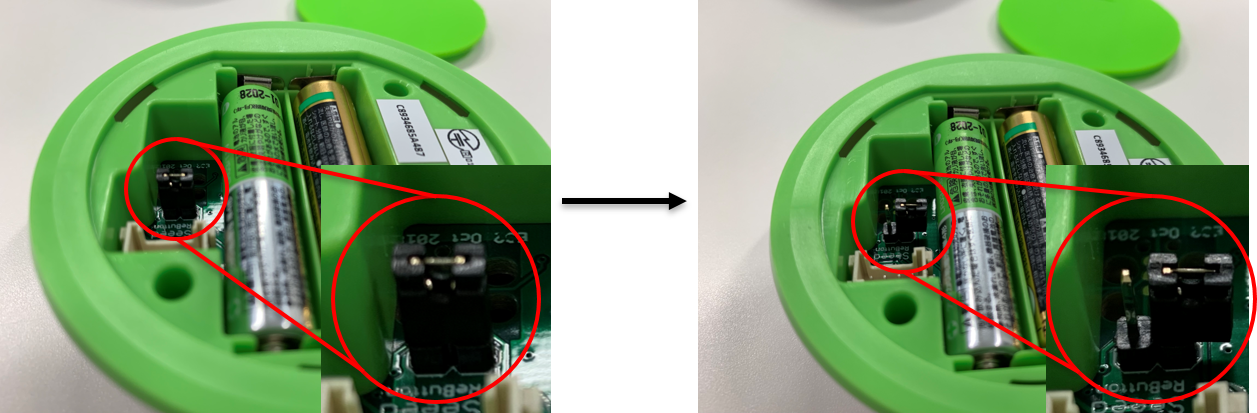
② ReButton のランプが [白色] になるまで長押しし、[AZB-] で始まる SSID に接続
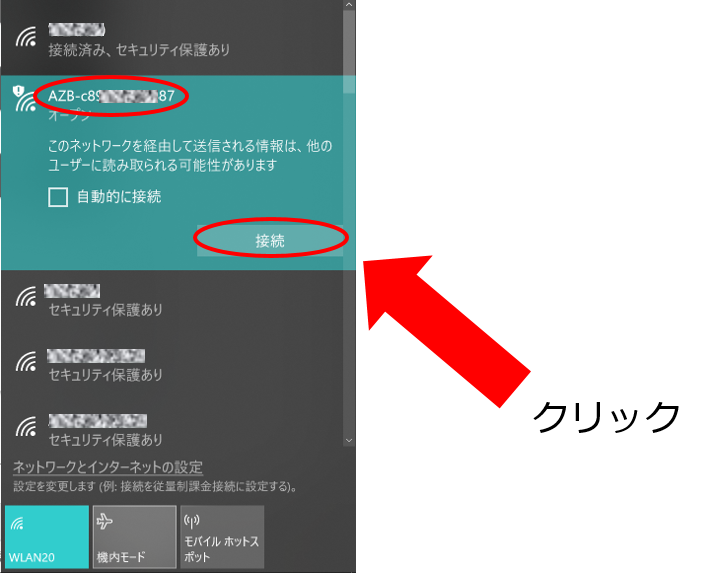
③ ブラウザで [192.168.0.1] にアクセスし、[Wi-Fi] を選択
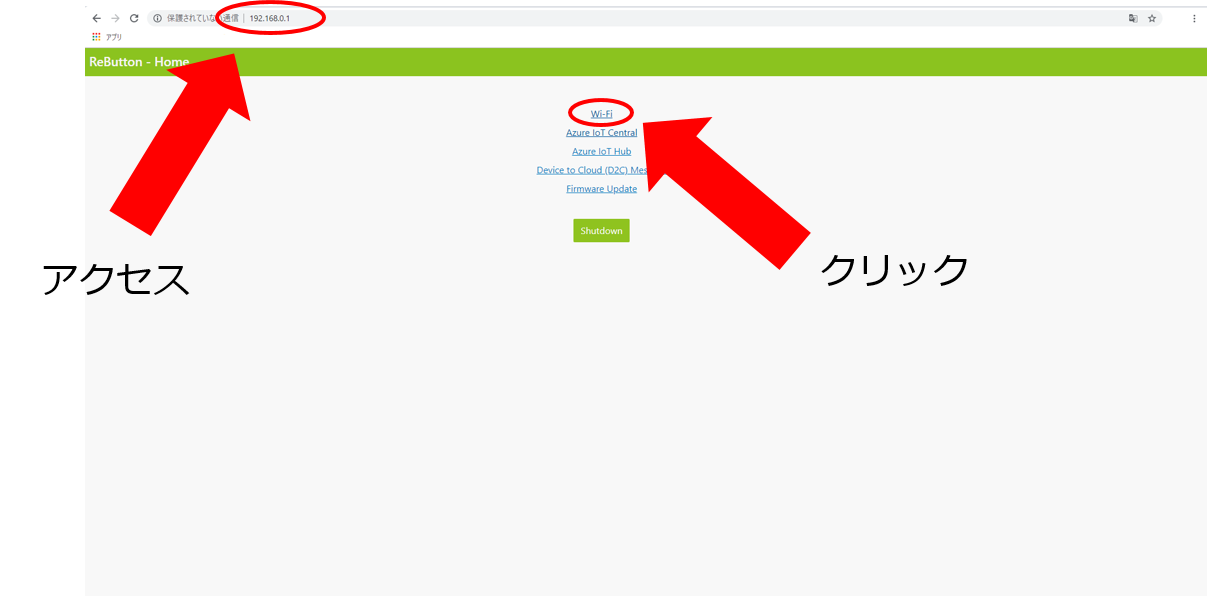
④ ReButton を接続する Wi-Fi の SSID とパスワードを入力し、[Save] をクリック
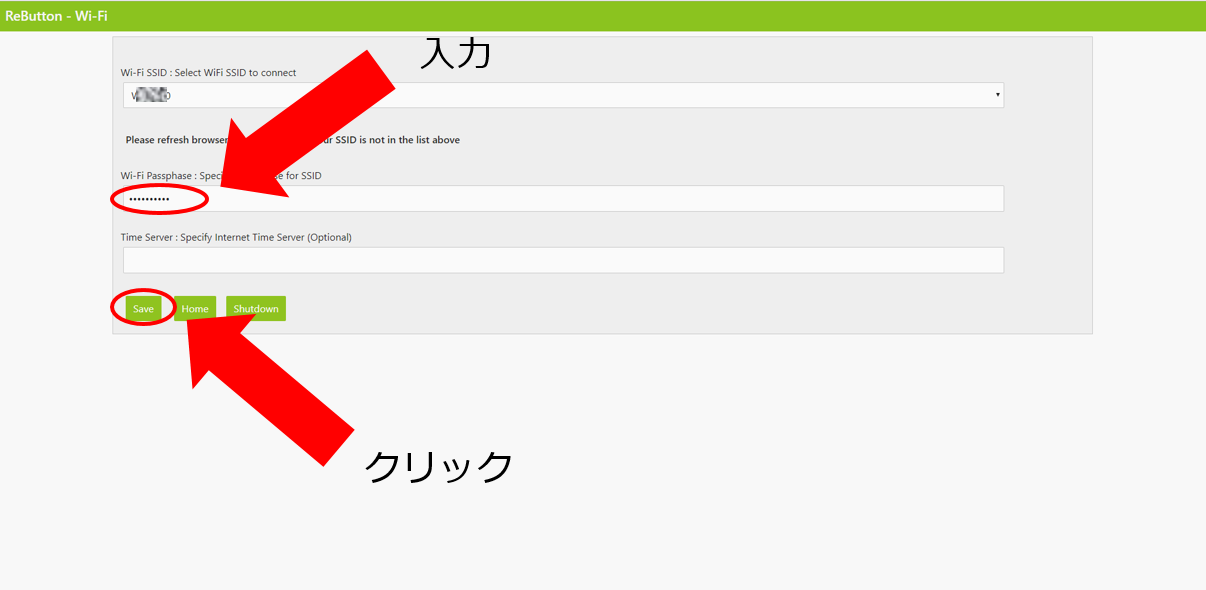
⑤ [Wi-Fi Saved.] の文字を確認し、[Home] をクリック
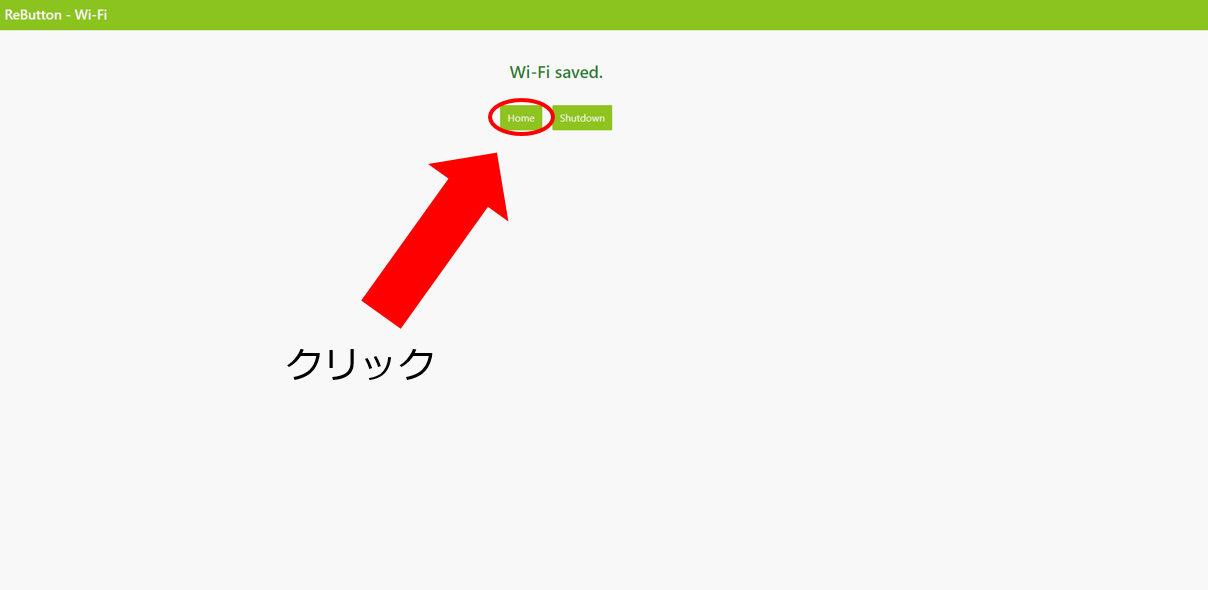
⑥ [Azure IoT Central] を選択
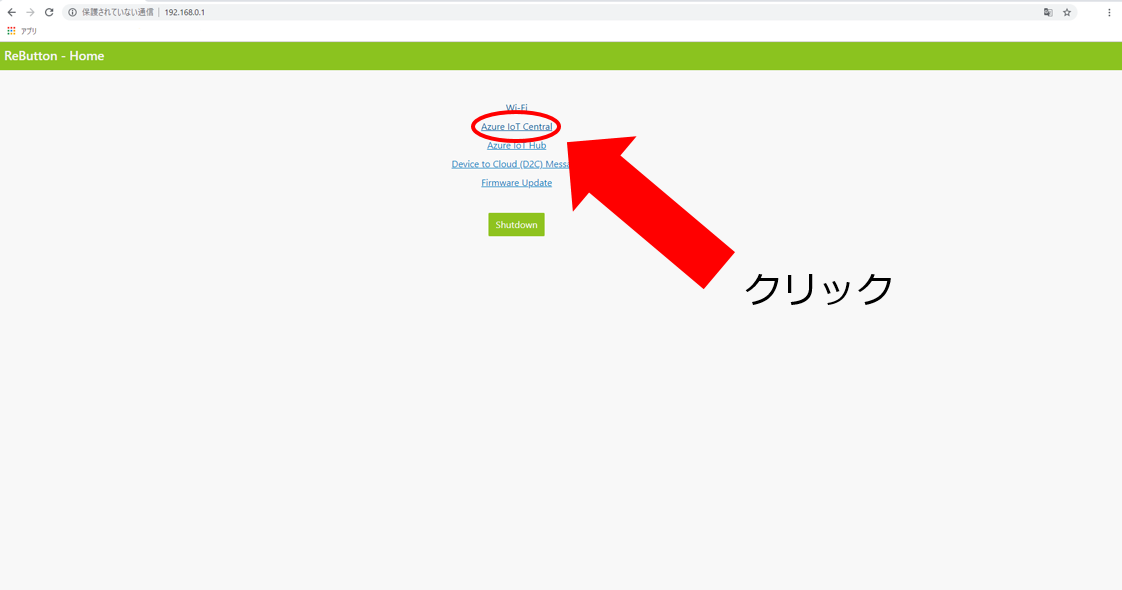
⑦ 「前編」の [手順⑨] でメモした [スコープ ID]、[デバイス ID]、[主キー] の値を入力
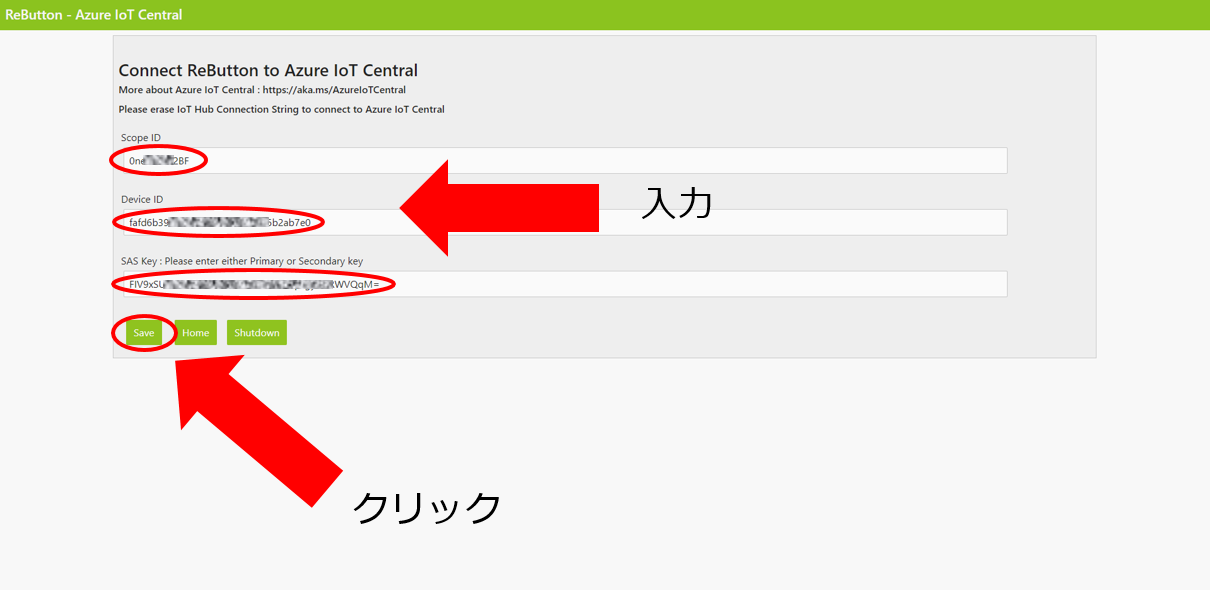
⑧ [Azure IoT Central Saved.] の文字を確認し、[Home] をクリック
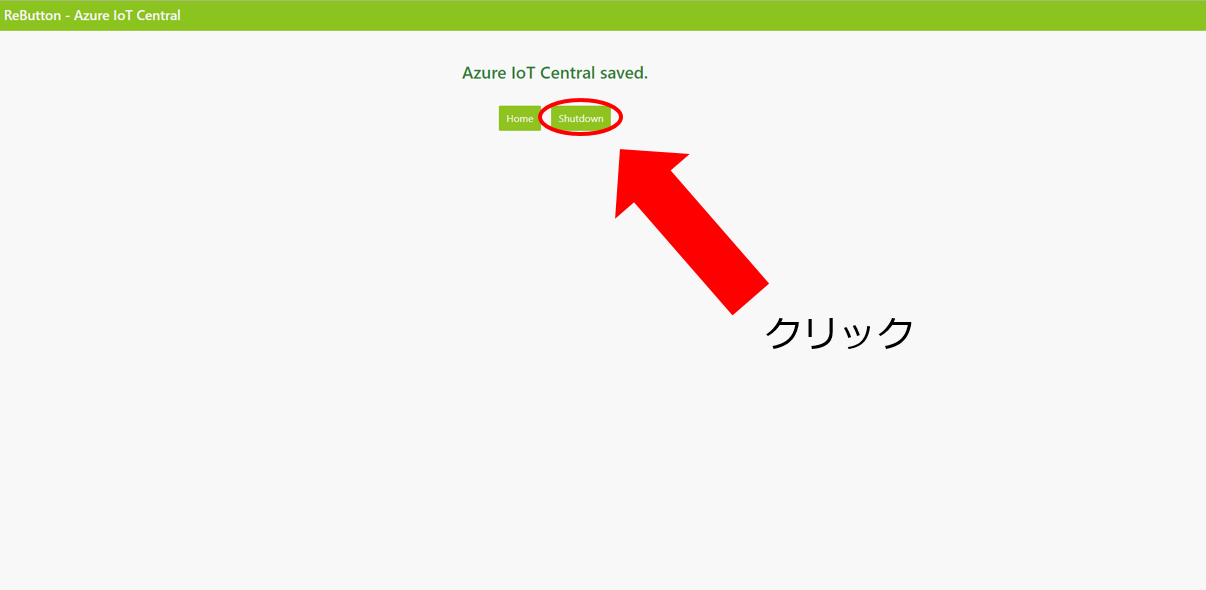
⑨ Wi-Fi に再接続し、Azure IoT Central Application Manager ページで ReButton のボタン押下イベントが反映されるか確認
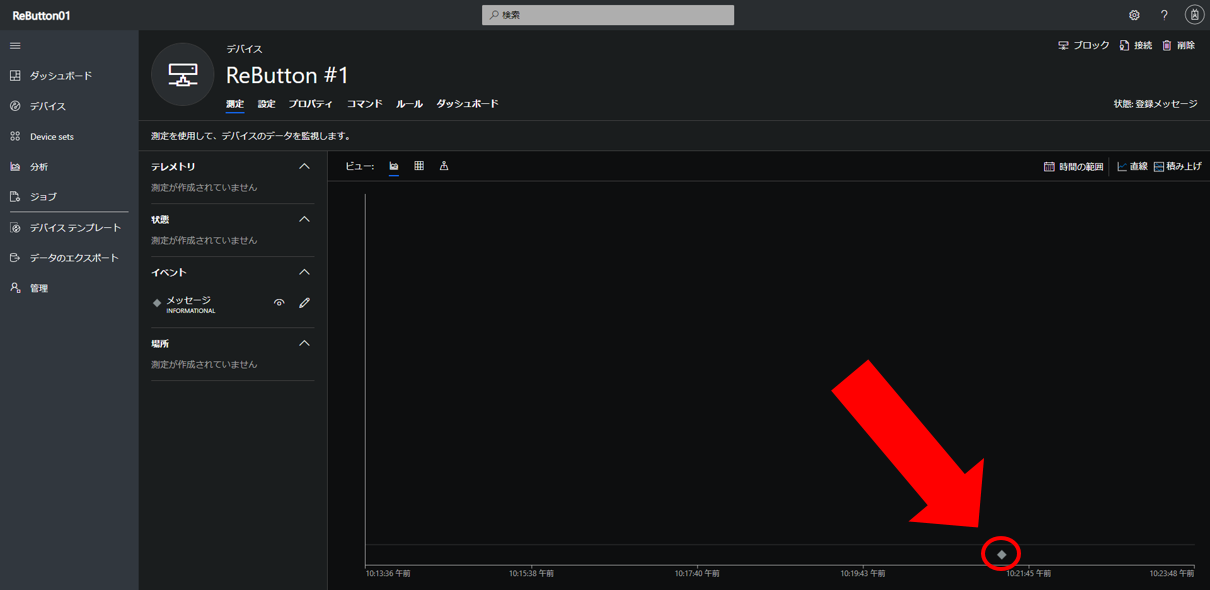
まとめ
今回は、「前編」で作成した Azure IoT Central のデバイステンプレートに ReButton を接続し、ReButton のボタン押下イベントが Azure IoT Central Application Manager に反映されることを確認しました。
次回の「後編」では、デバイステンプレートをカスタマイズして、クリックの種類判別や外部アプリケーションとの連携設定を行っていきます。
乞うご期待ください!!
他のおすすめ記事はこちら
著者紹介

SB C&S株式会社
ICT事業本部 技術本部 技術統括部 第2技術部 2課
井上 雄貴
Microsoft Certified: Azure Solutions Architect Expert
Microsoft Certified: Cybersecurity Architect Expert
JDLA Deep Learning for ENGINEER 2019 #1