
こんにちは。SB C&Sで仮想化製品のプリセールスエンジニアをしている笠原です。
現在、DELL EMCのストレージ製品である「PowerVault ME4024」についての連載をしております。本記事はその連載の第3回となります。
第1回 製品概要と機能
第2回 ストレージのセットアップ
第3回 vSphereの共有ストレージとしての構成手順
第4回 ADAPTについて
第5回 まとめ
前回のストレージの初期セットアップに続き、vSphere仮想環境として使用する場合のホストのセットアップを行います。ESXiのiSCSI用ネットワークを設定することや、ストレージとホストを接続する手順の紹介となります。
構成イメージ
前回は、下図を構成のゴールとして紹介しました。

前回はストレージのセットアップ方法であったため、物理接続についてご説明しました。今回はESXiホスト側の論理ネットワーク構成も含めてご紹介します。今回はソフトウェアiSCSIアダプタを使用し、1ホストあたり2つのVMkernelポートからvSwitchや物理NIC、外部スイッチを通ってストレージへ接続しますので、内部ネットワークを含めると下図のようになります。
※次の設定画面に対応するようにvmkやvmnicの番号を記しています。iSCSI-1、iSCSI-2はポートグループの名前です。iSCSI-1はvmnic4と結び付けられており、iSCSI-2はvmnic5と結び付けられています。
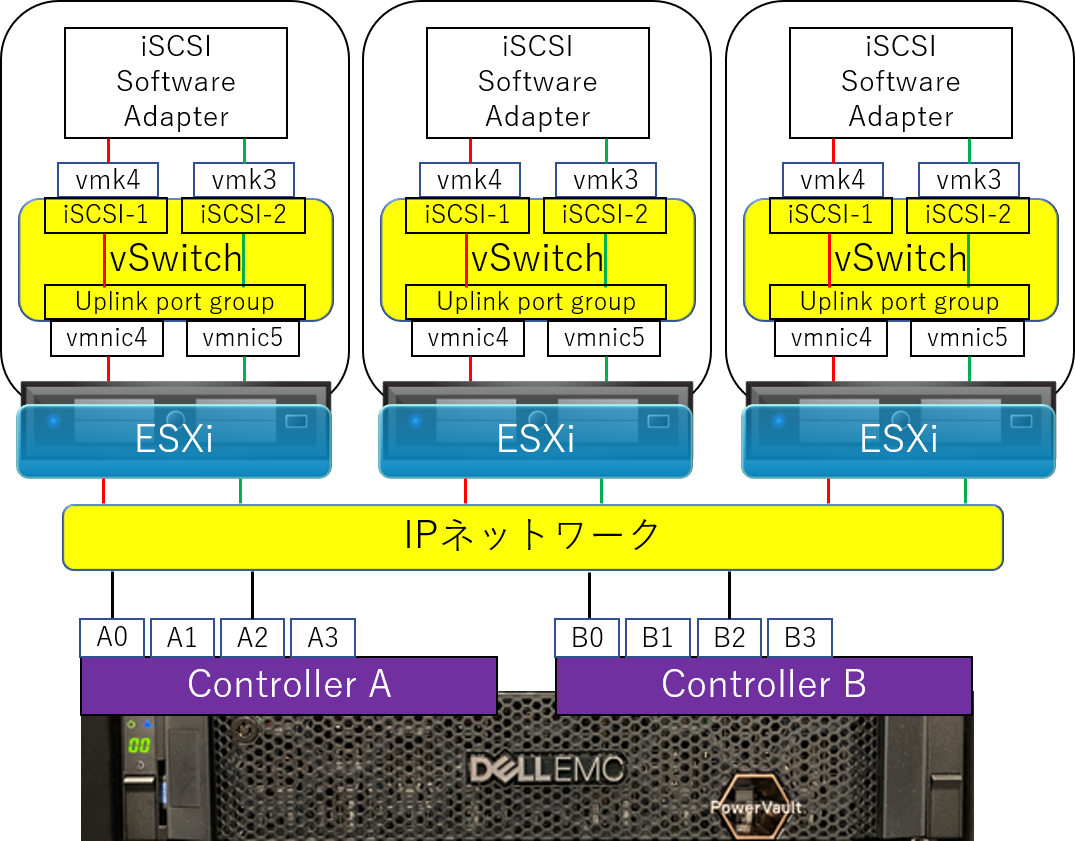
手順
vSphere設定
ESXiホストでiSCSIを利用するための設定を行います。vSphere Clientからホストの設定画面に進み、「+ソフトウェアアダプタの追加」をクリックします。
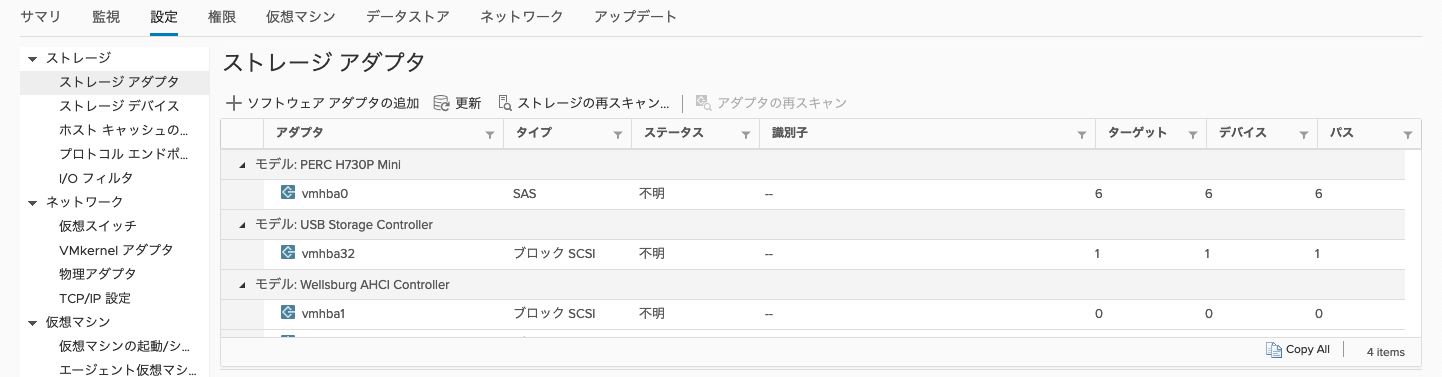
ソフトウェアiSCSIアダプタを追加します。
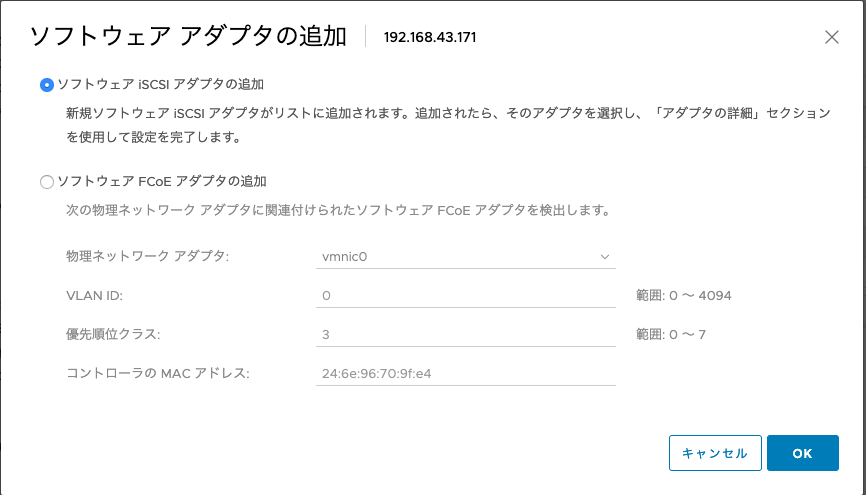
iSCSI用のVMkernelネットワークアダプタの追加を行います。ホストを選択し、「アクション」→「ネットワークの追加」をクリックします。
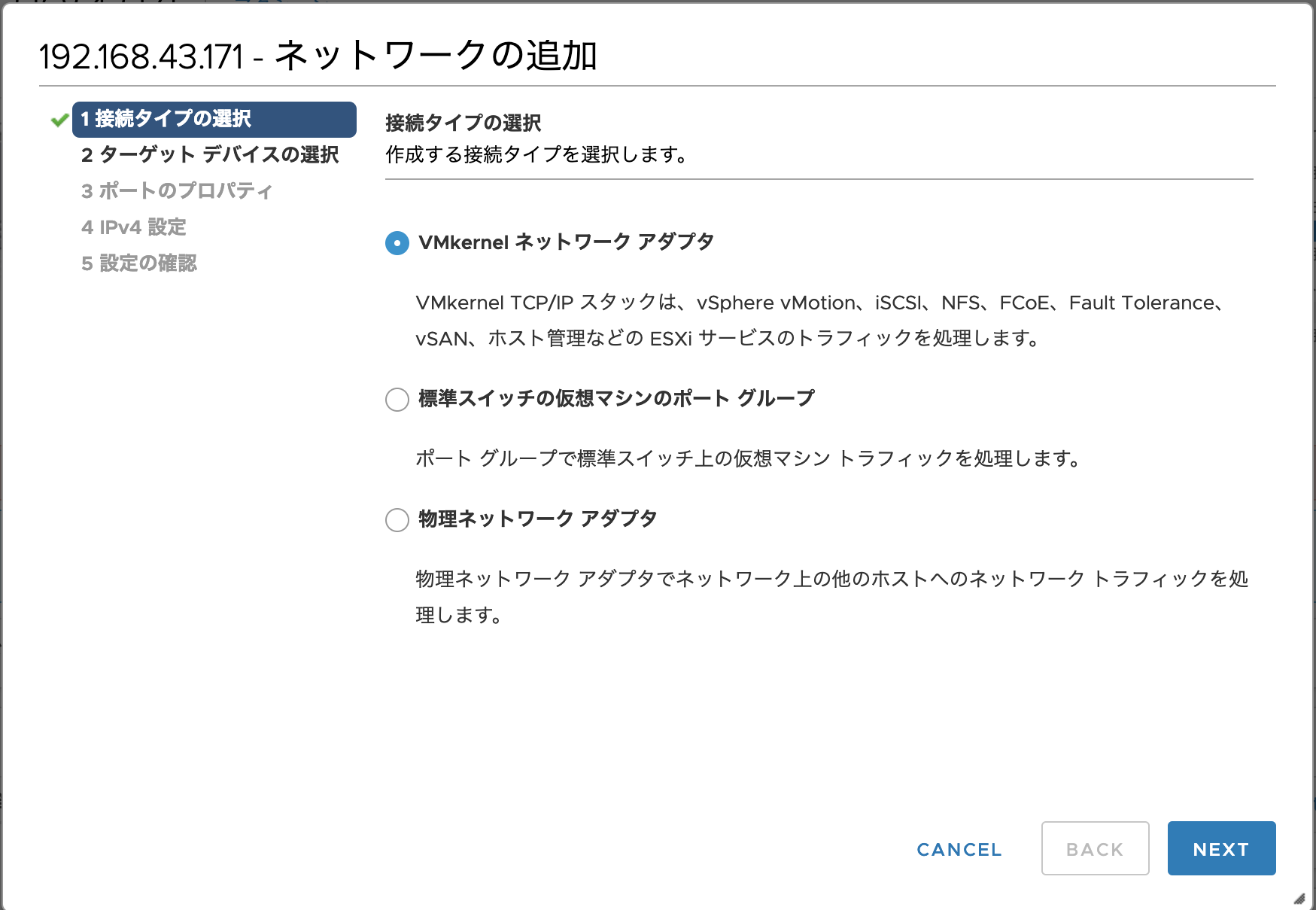
「ネットワークの追加」画面では状況に応じてスイッチの作成などを行います。本ブログの検証環境ではスイッチの作成を行っていませんが、新しい標準仮想スイッチを作成する場合について例を2つ用意しました。
①仮想スイッチを1つ作成する場合
初めにゴールとして示したように、IOを行いたい2つの物理NIC(vmnic)を割り当てた1つのスイッチに2つのポートグループを作成します。この場合スイッチに対するvmnicの「有効/スタンバイ/未使用」の設定は後でオーバーライドするので、vmnicの割り当てさえ行えばどれでも構いません。
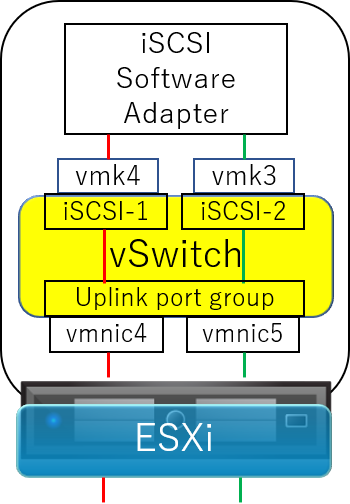
②仮想スイッチを2つ作成する場合
iSCSI-1、iSCSI-2のそれぞれのポートグループを2つのスイッチに分け、それぞれのスイッチに対してIOを行いたい1つの物理NIC(vmnic)を有効なアダプタとして割り当てます。
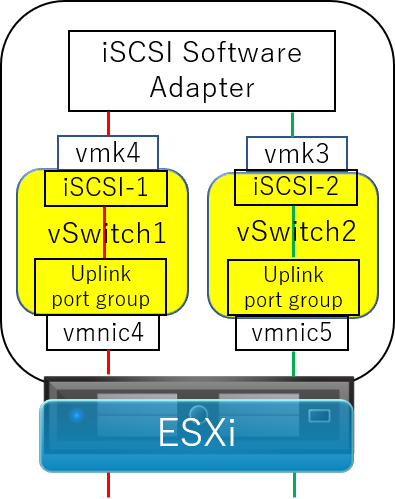
今回は既にIOを行う物理ポートと接続された標準仮想スイッチが存在するので、そのスイッチにポートグループ(iSCSI-1)を追加します。
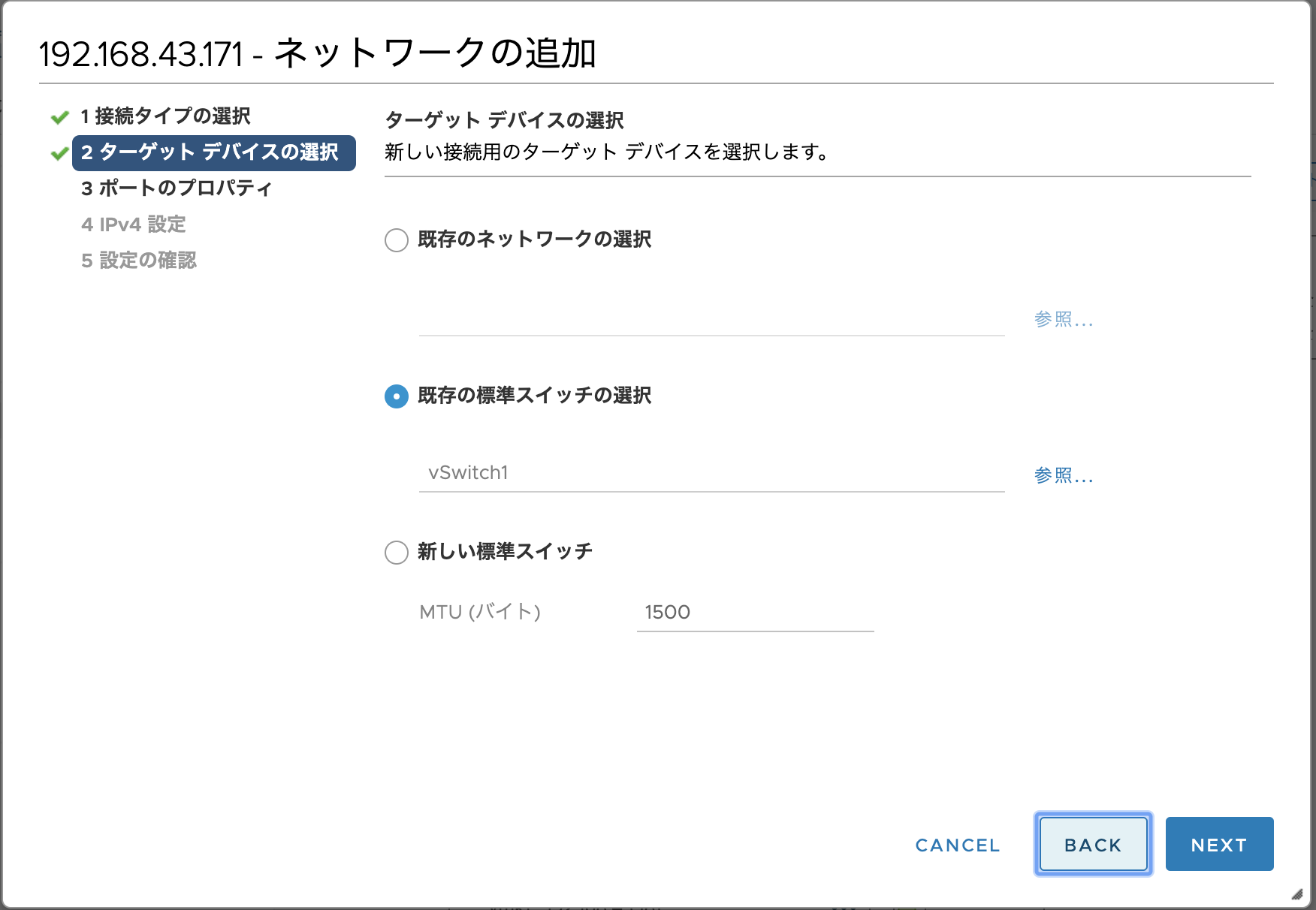
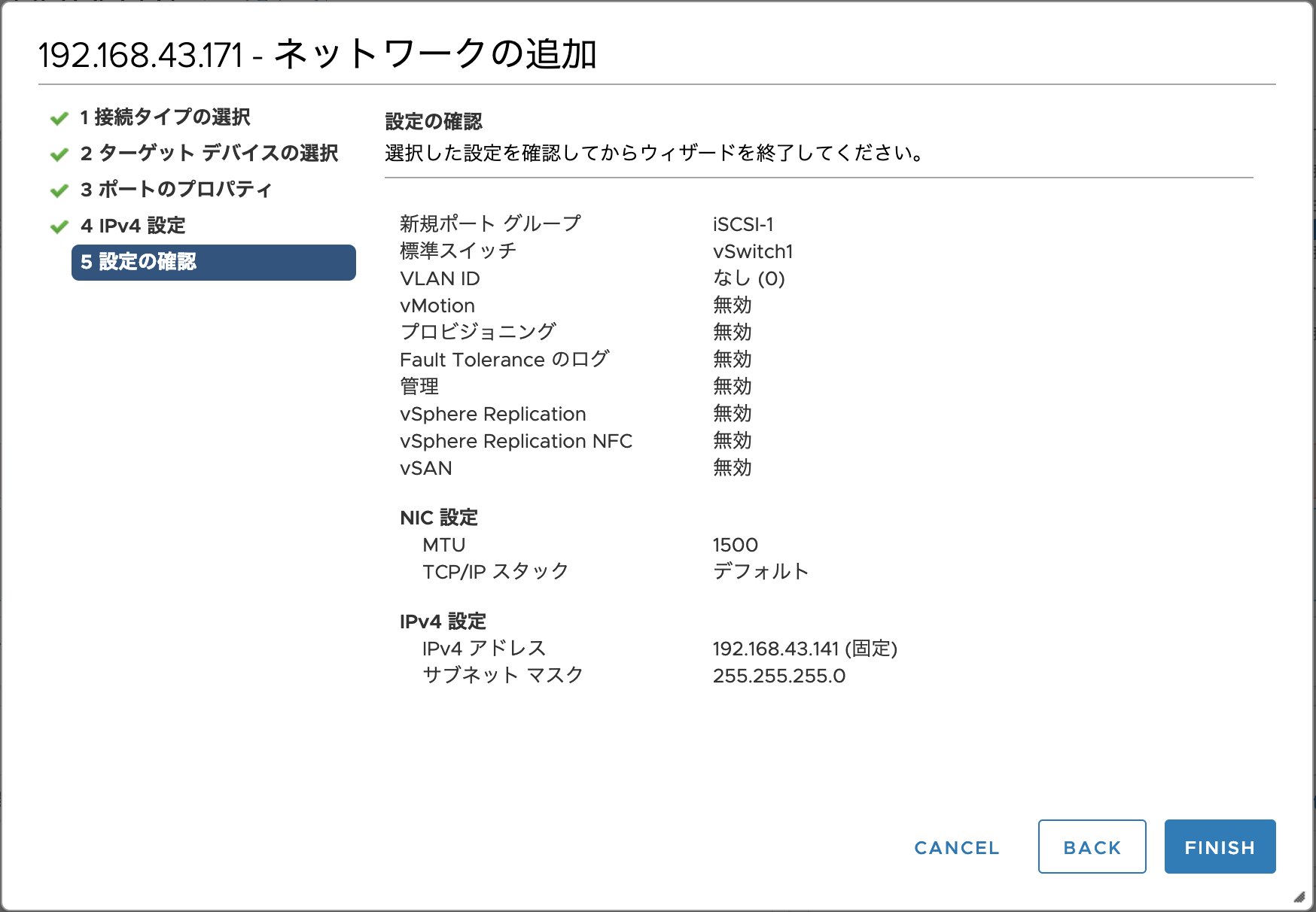
同様にiSCSI-2のポートグループも作成します。同様に全てのホストに対してiSCSI用ネットワークを2つ追加します。
今回のように1つの標準仮想スイッチで行っている場合、ポートグループごとにチーミング設定を変更し、それぞれのiSCSI用ネットワークを物理ポート(vmnic)と1対1で対応させます。新しいスイッチを2つ作成し、作成するタイミングで有効なアダプタを1つのvmnicにしている場合はこの操作は必要ありません。
ポートグループの設定を編集します。
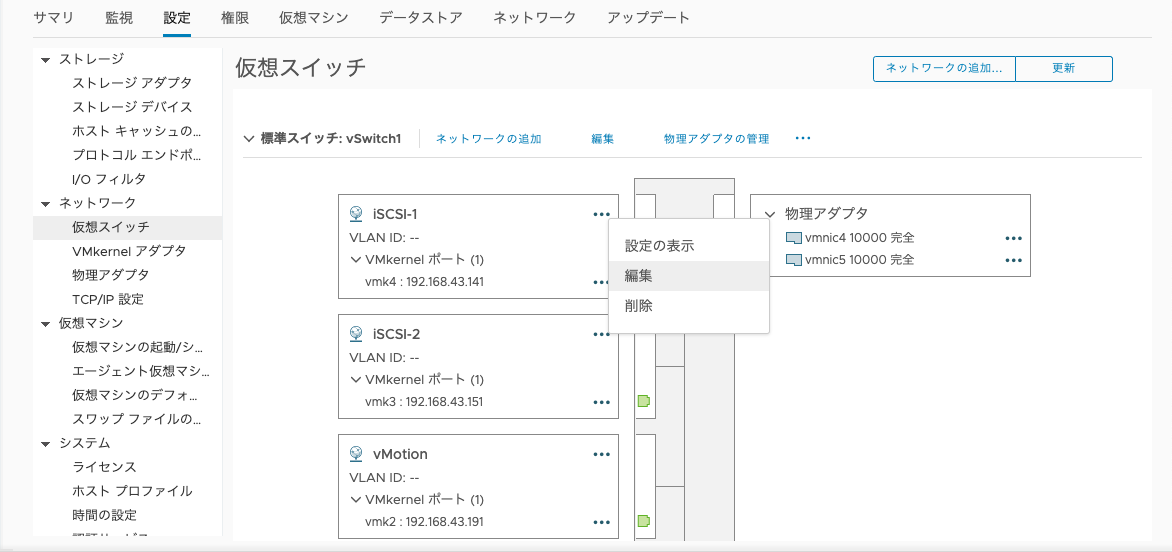
こちらは元のスイッチのチーミング設定が引き継がれている状態です。
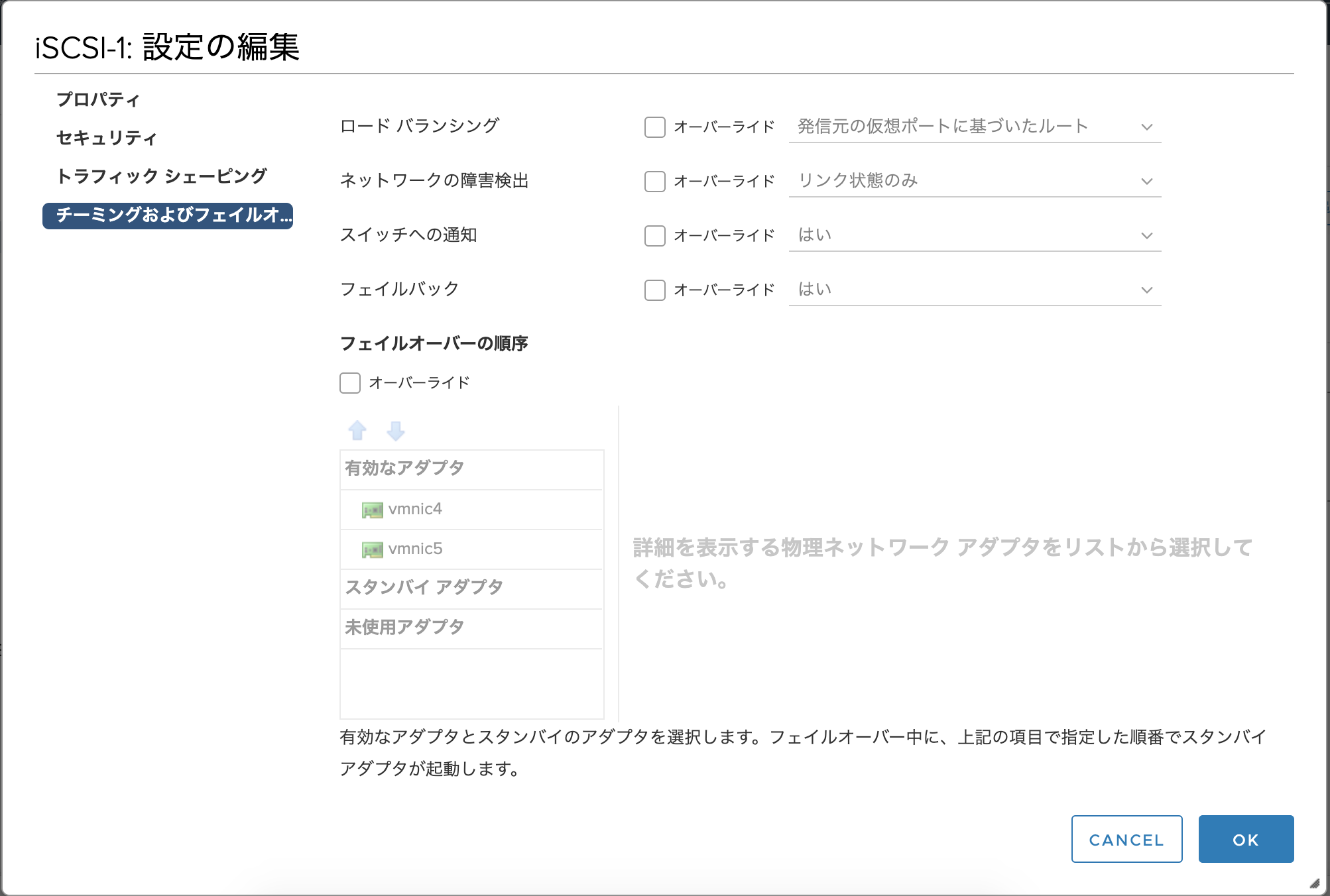
iSCSI-1、iSCSI-2それぞれのフェイルオーバーの順序項にある"オーバーライド"にチェックを入れます。続いて、"↓"ボタンをクリックして、「有効なアダプタ」にある2つのvmnicのうち使用しないvmnicを「未使用のアダプタ」へ移動します。本手順ではiSCSI-1をvmnic4(vmnic5を未使用へ移動)、iSCSI-2をvmnic5(vmnic4を未使用へ移動)と結びつけます。
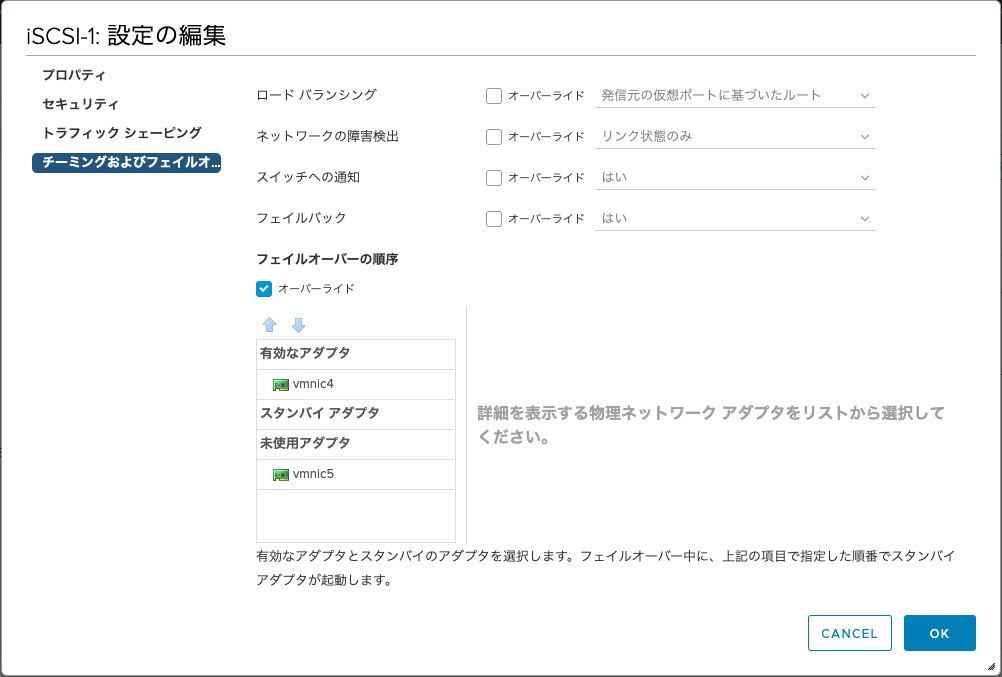
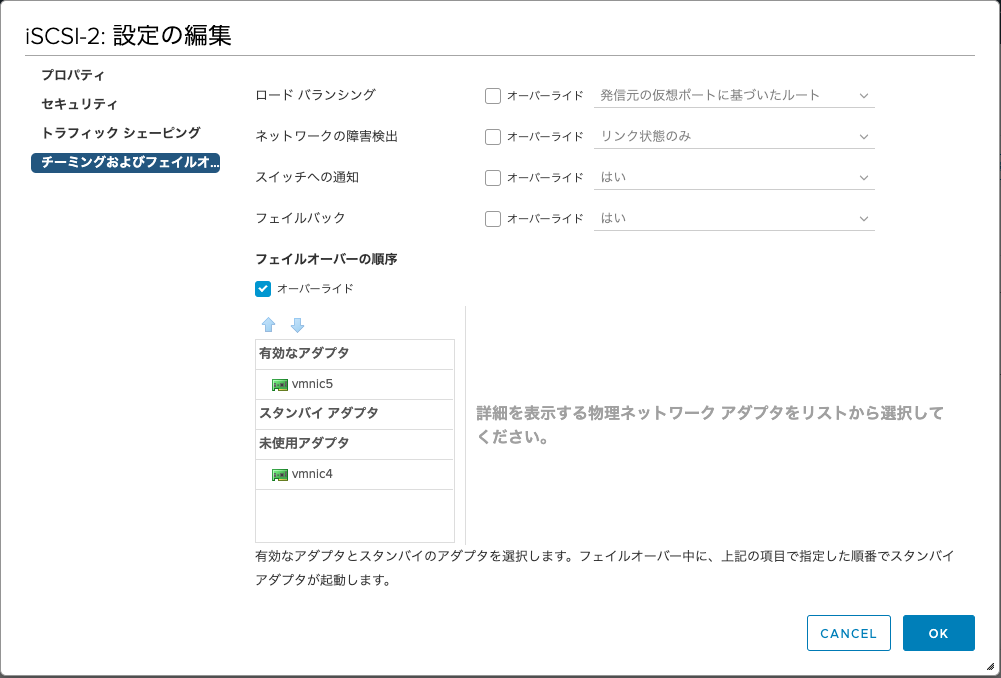
vmk4がvmnic4と結び付いている状態となります。
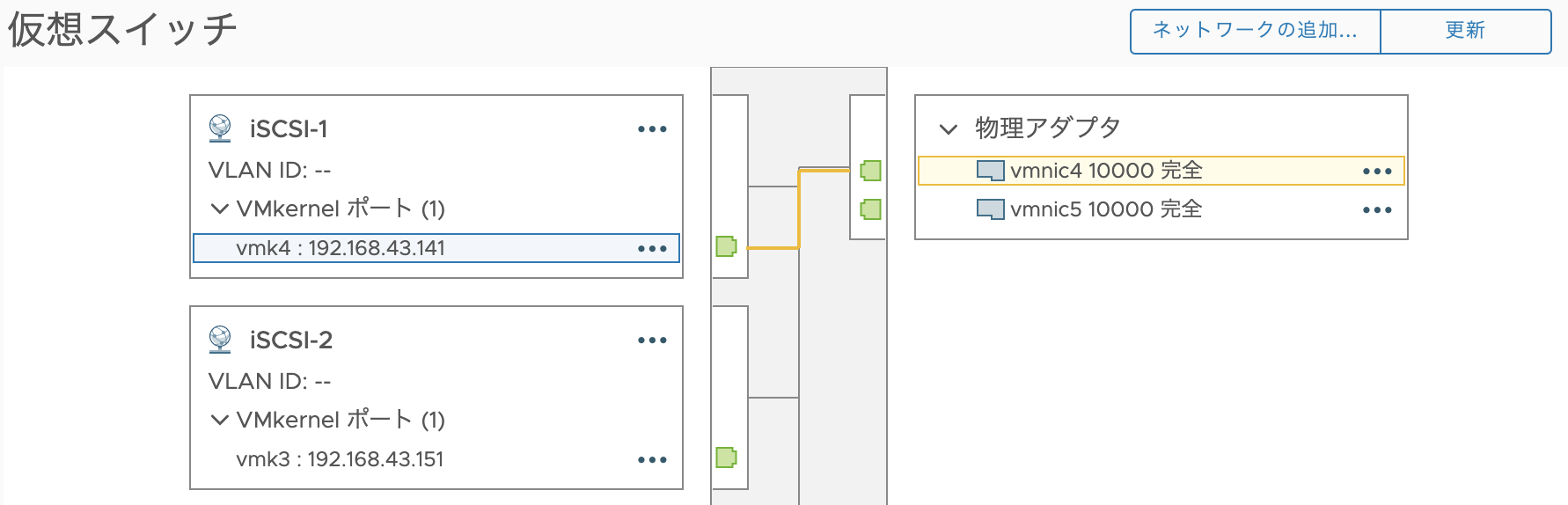
他のホストにも同じ設定を行います。
次に、アダプタの設定に戻り、「ネットワークポートのバインド」からiSCSI用に作成した2つのVMKernelアダプタとソフトウェアiSCSIアダプタをバインドさせます。
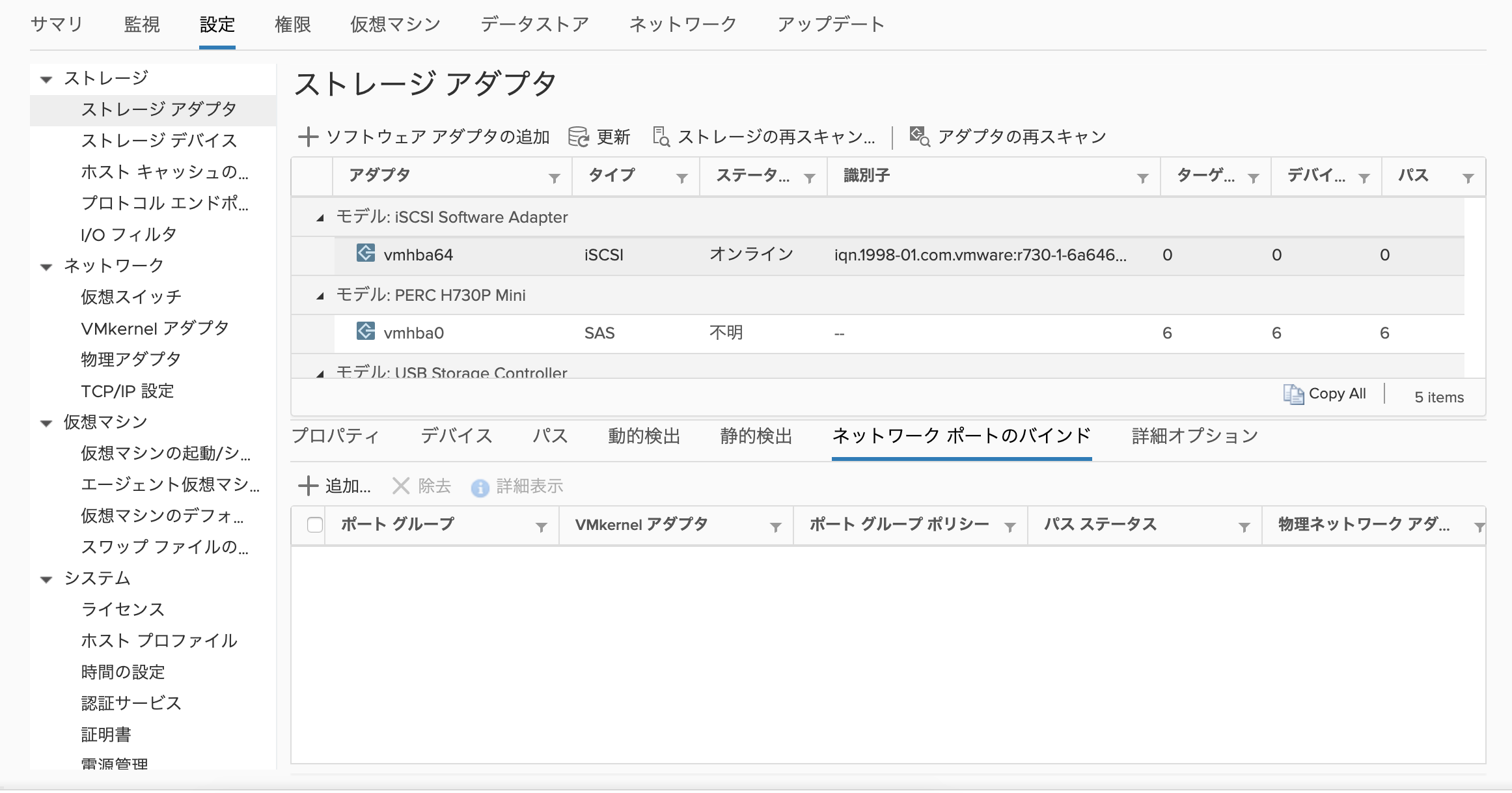
先ほど作成したiSCSI用ポートグループを選択します。
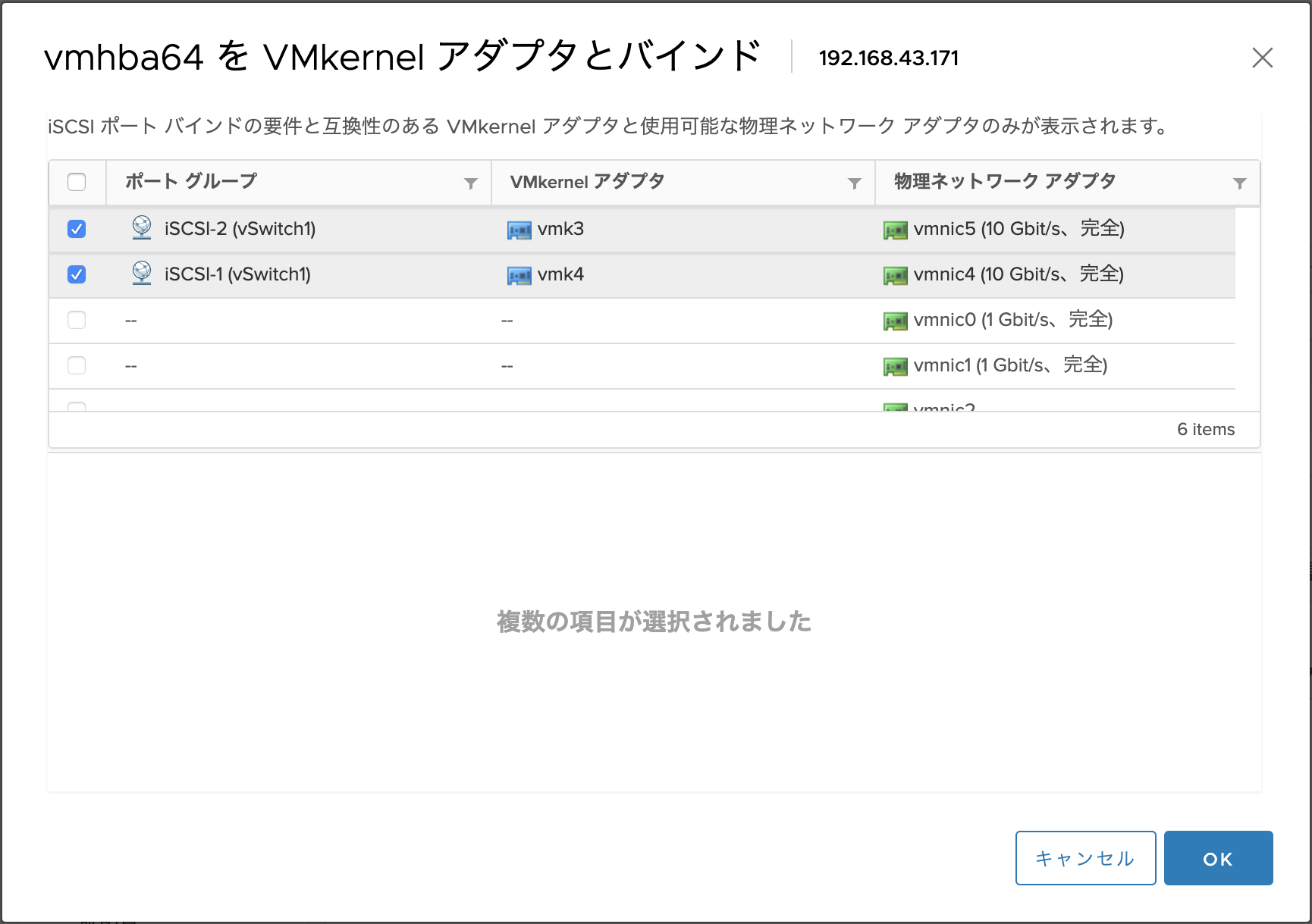
アダプタの再スキャンを実行した後、「動的検出」から「+追加」をクリックし、iSCSIのポートを検出します。
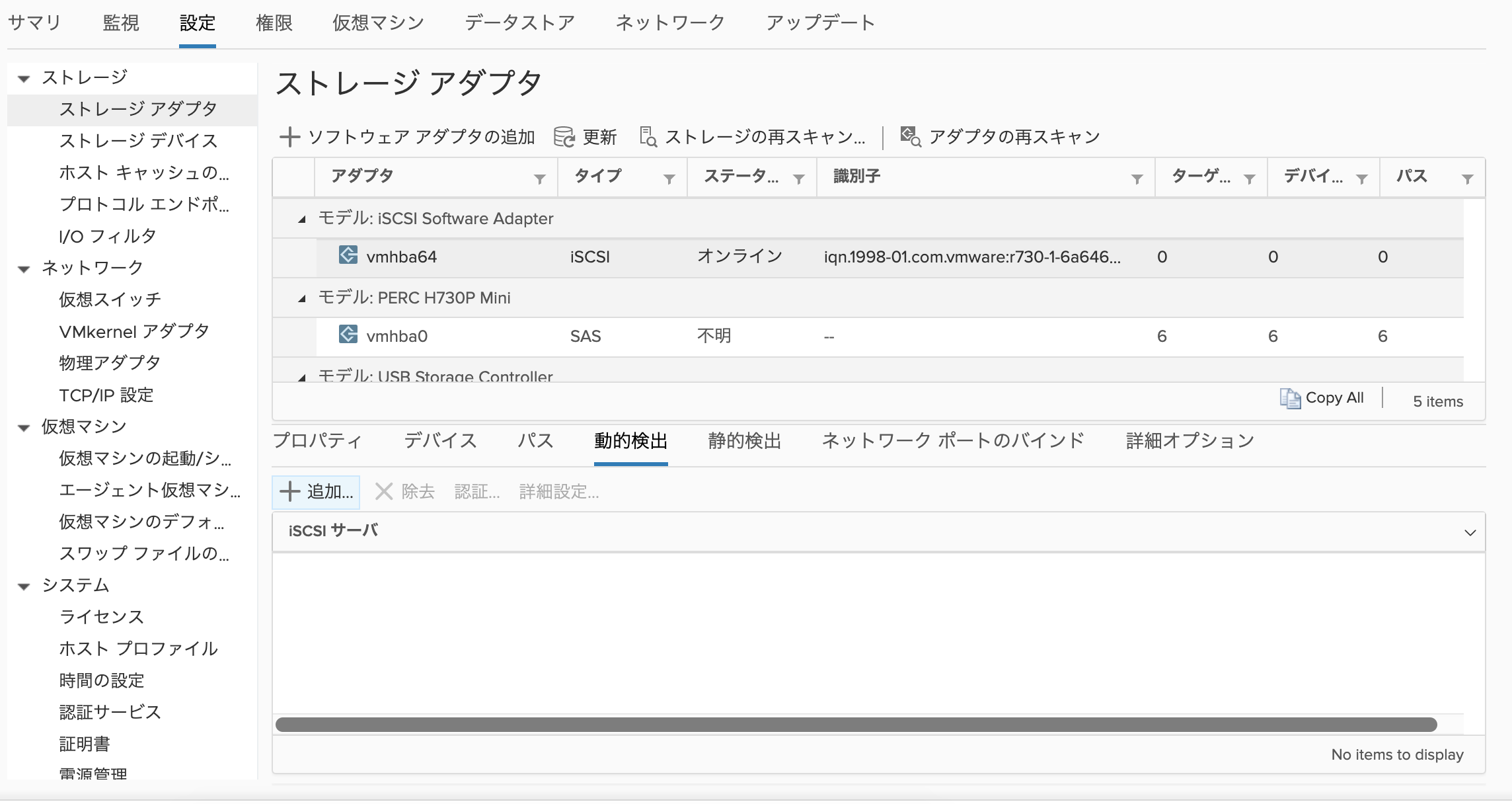
ストレージのデータ用ポートのIPアドレスを入力します。第2回記事の"システム設定"の"ポート"の項で設定したIPアドレスです。
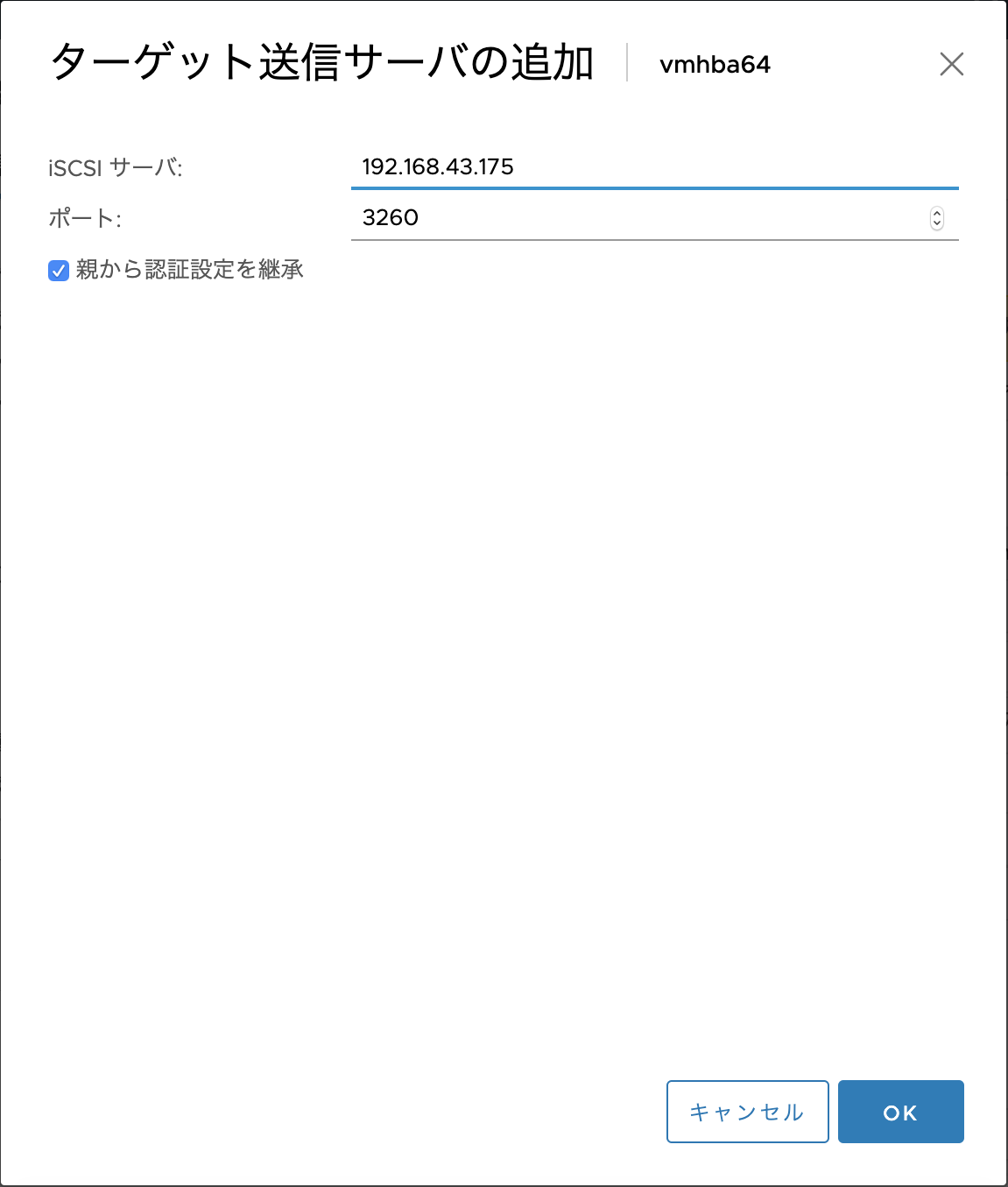
通信の通るターゲットポートを一つ追加した後、アダプタのスキャンを行うと、「静的検出」に全てのポートが検出されます。
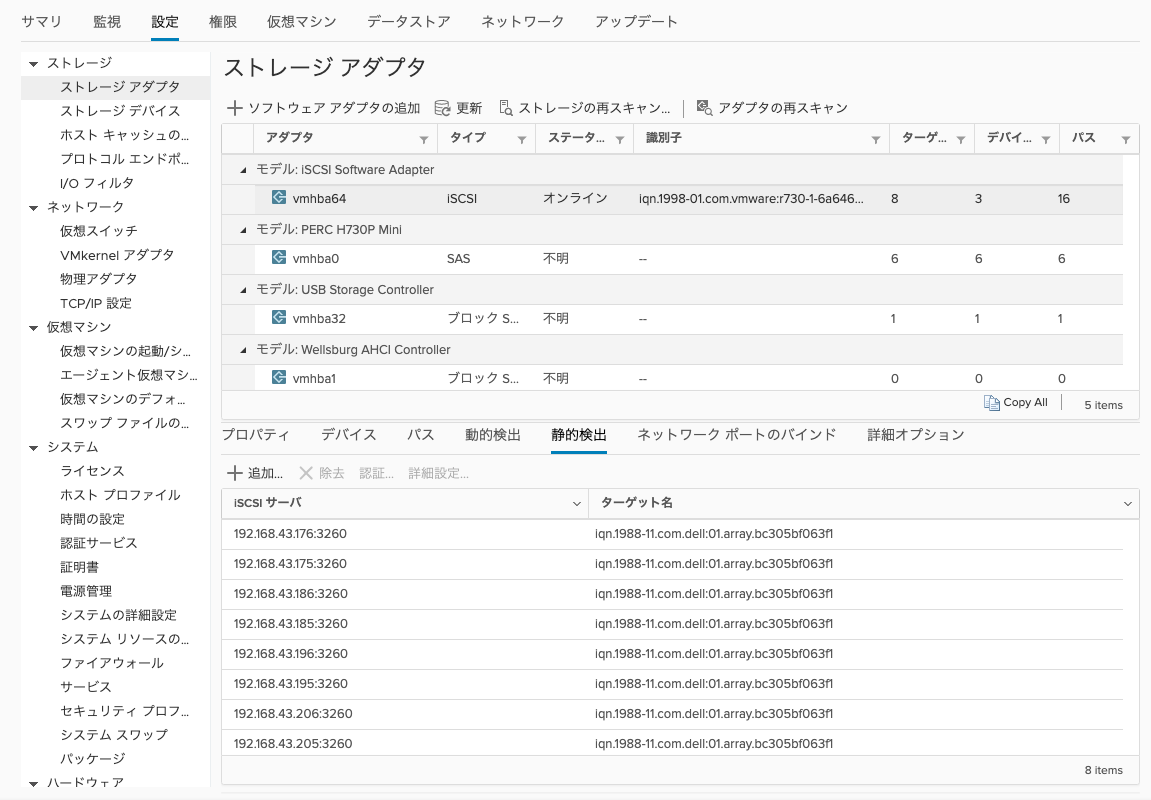
デフォルトのIOが行われるパスとしては、例えばプールA上のボリュームに対してはvmnic4からA0へなど、1本となります。ボリュームをマッピング後、マルチパスポリシーをラウンドロビンに設定することによりvmnic4、vmnic5の両方から、またA0、A2の両方から計4つのパスで1つのボリュームに対して同時にIOを行うことができます。今回はネットワークが10Gであり、帯域幅が飽和することがないので1本のパスで問題ありません。環境に合わせてご設定ください。
ストレージ側設定
ストレージの管理画面に戻ります。
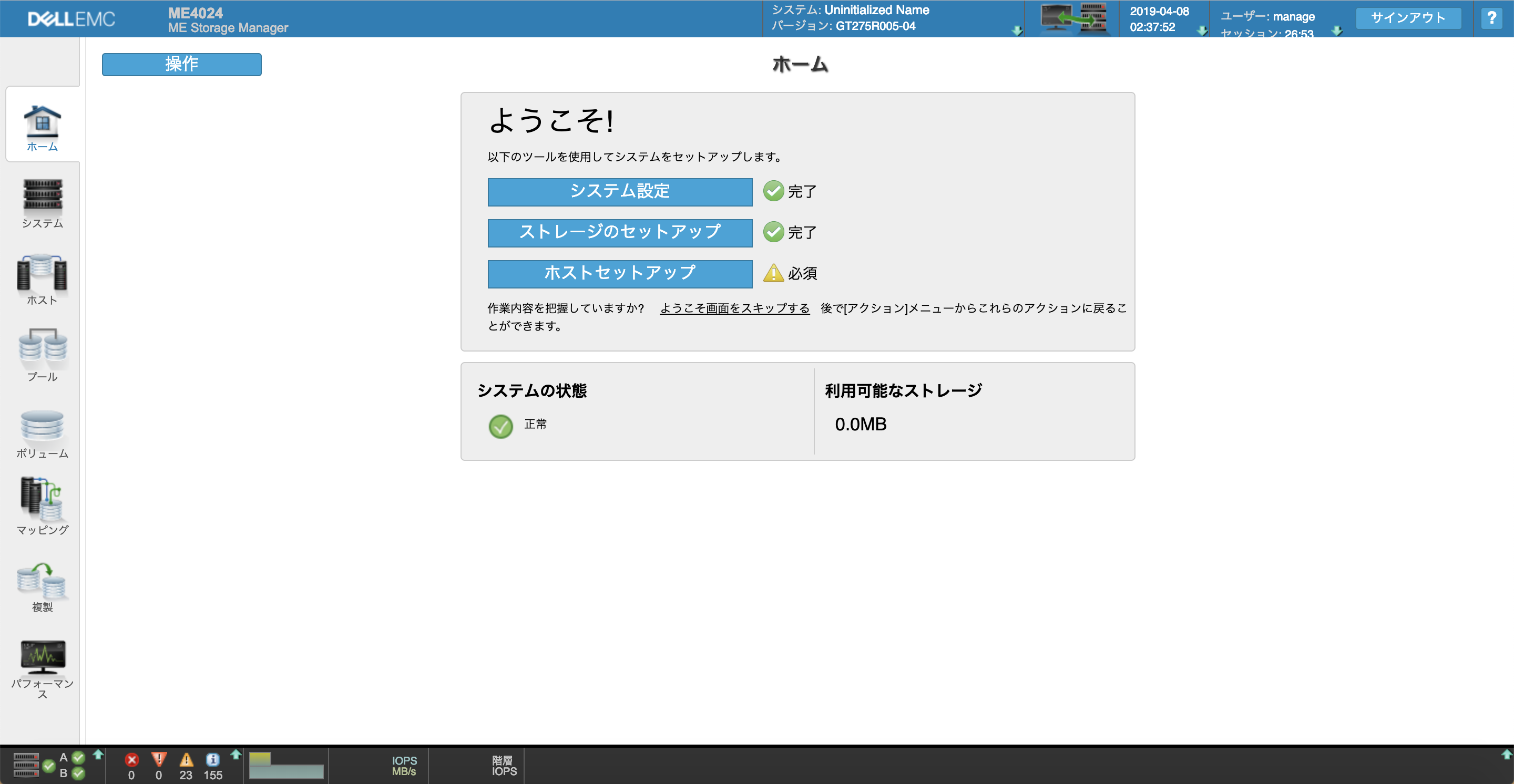
ホストのセットアップウィザードを進めると、先ほどvSphere側で設定したiSCSIイニシエーターが検出されます。ホスト名を登録し、iSCSIイニシエーターと紐づけます。イニシエーターは1台ずつ設定していきます。
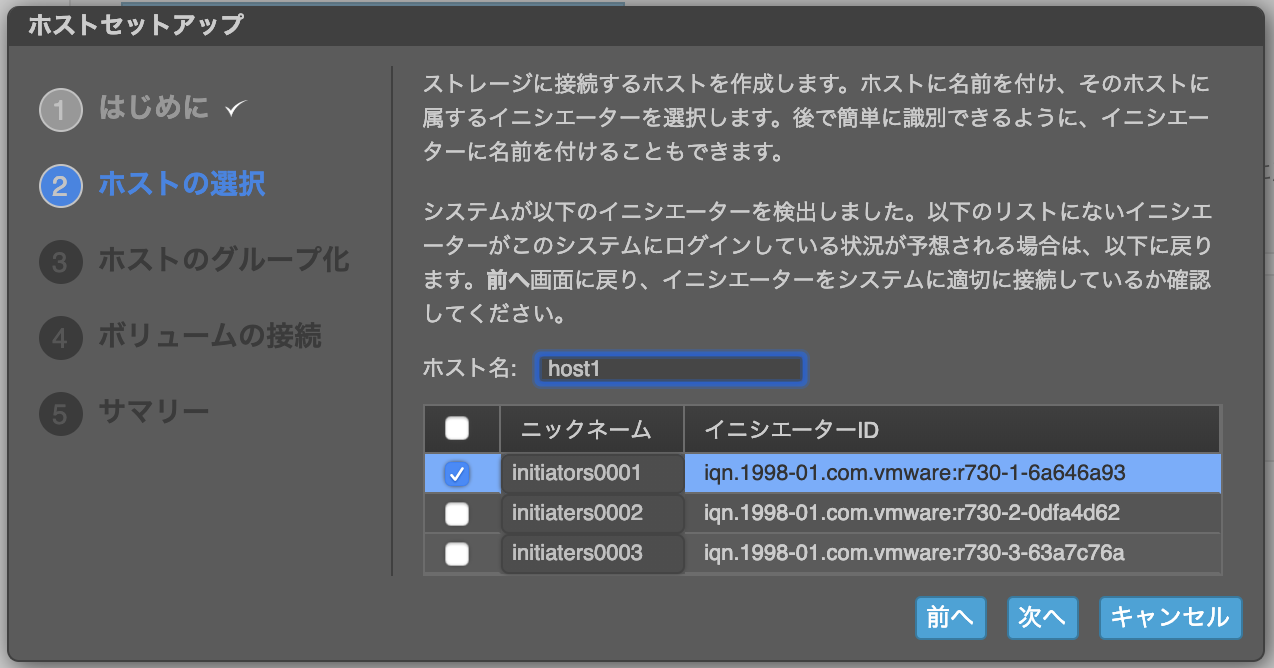
ホストをグループ化します。初めの1台は新しいグループを作成します。残りのホストは初めに作ったホストグループへと追加します。
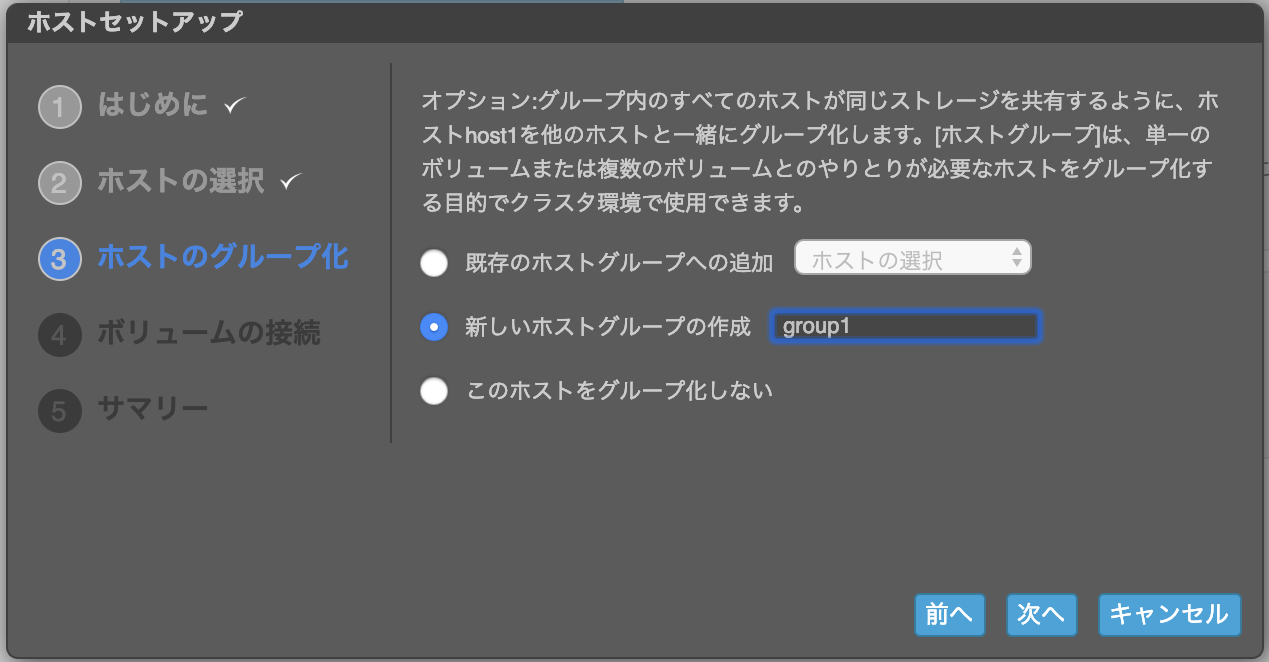
デフォルトで設定されているボリューム作成し、ホストにマッピングする設定画面です。今回は接続します。
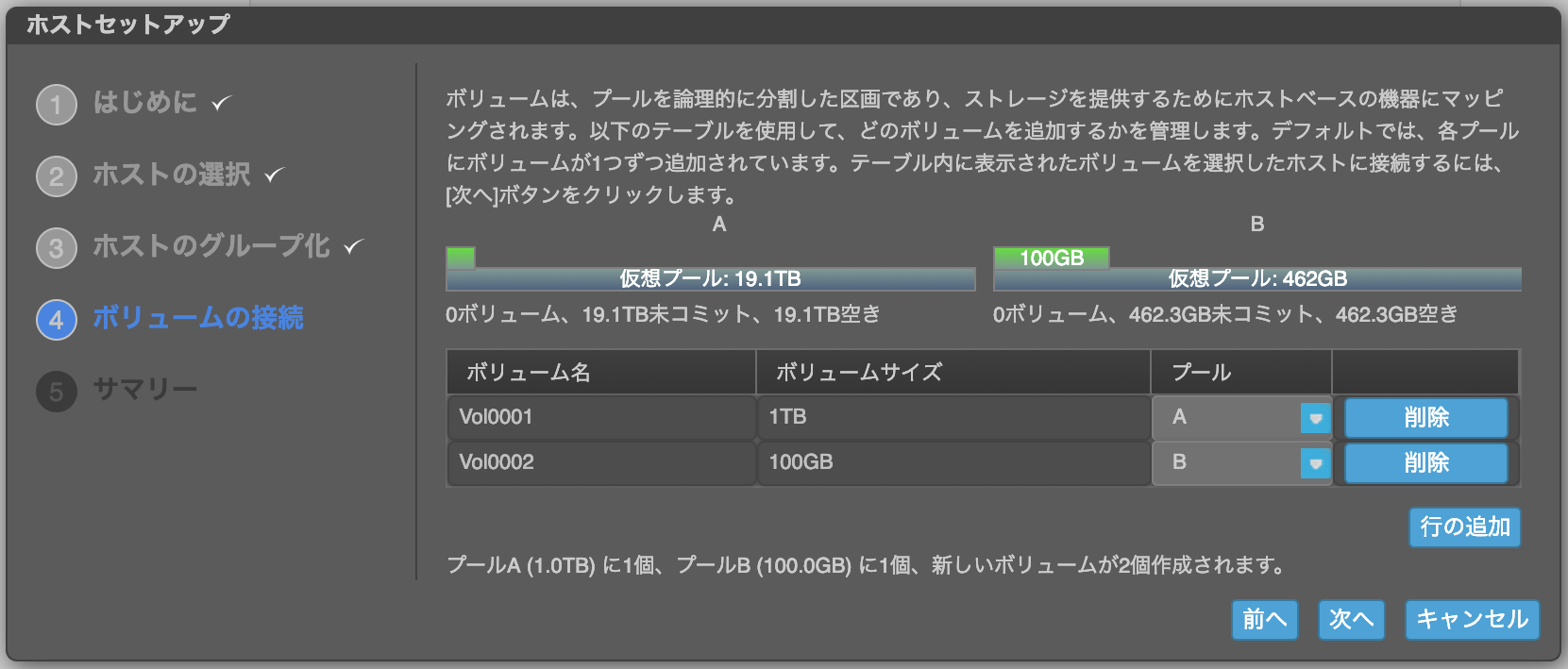
確認画面に進め、1台目を完了させます。2台目以降のホストも同様にセットアップしていきます。3台のホストのセットアップが完了したら次の画面になります。
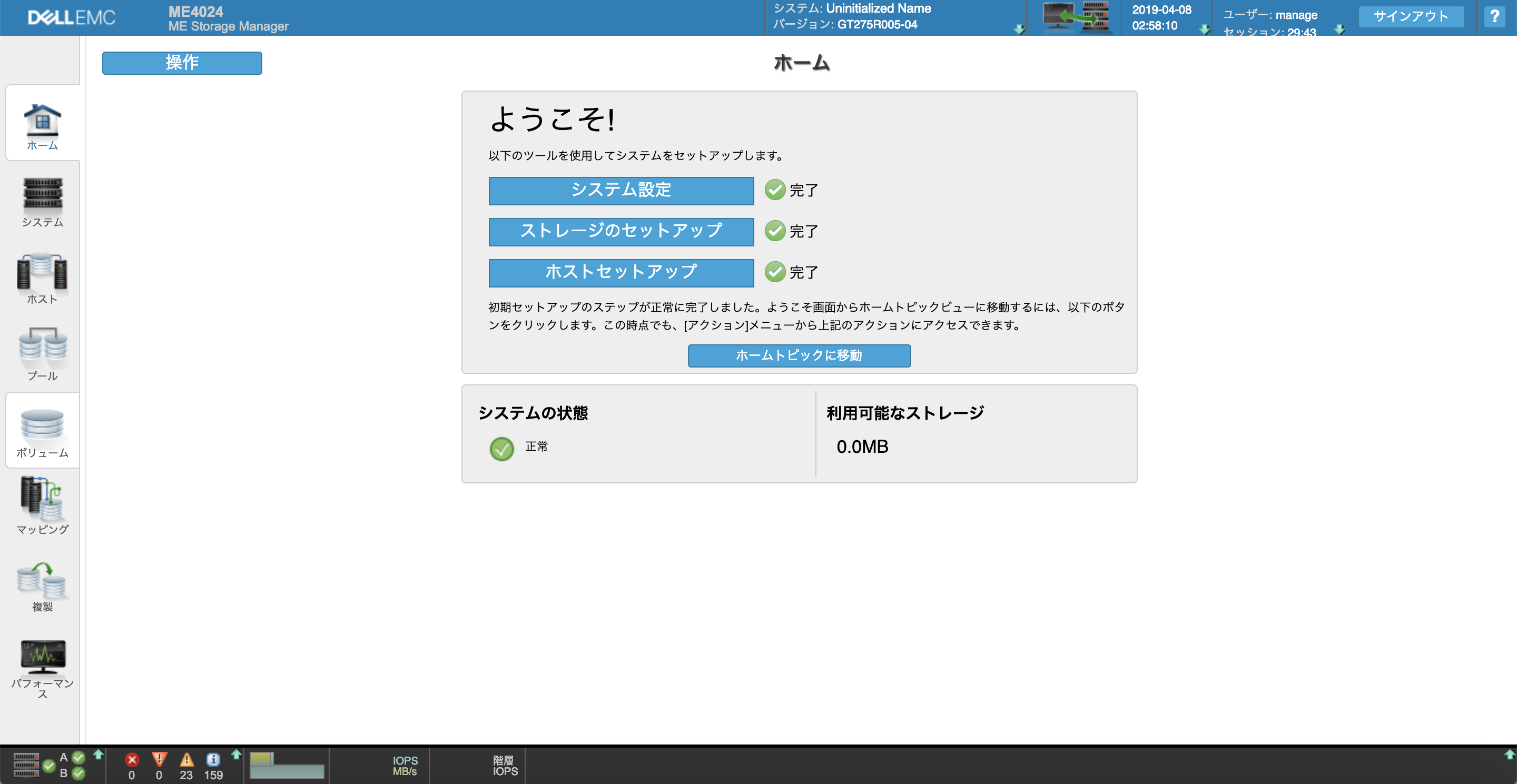
この後、vCenterに戻ると、VMFSデータストアを作成できます。データストアの作成画面を進めると、下画面のように先ほど作成したボリュームが認識されています。
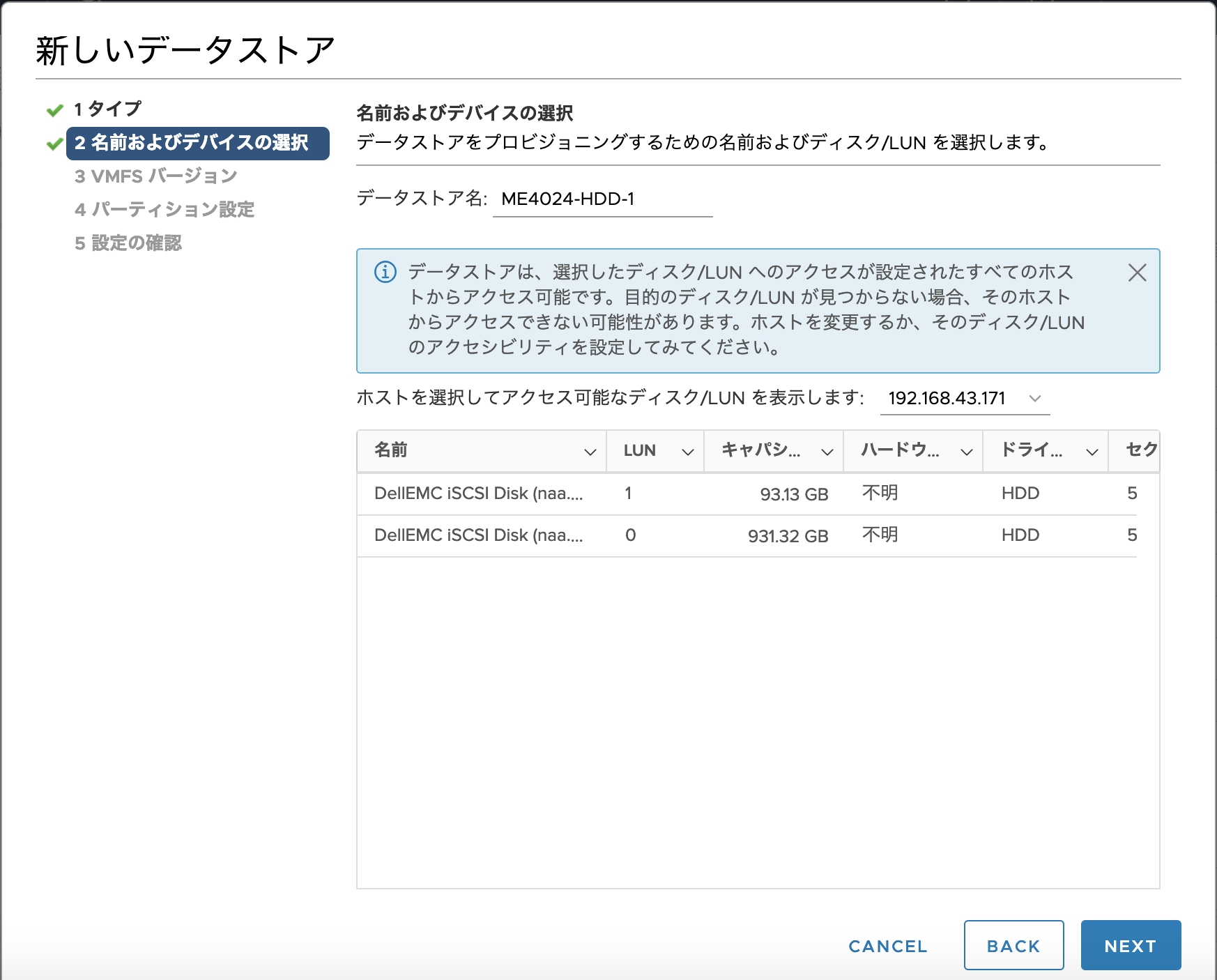
まとめ
以上がDELL EMC PowerVault ME4024をvSphere仮想基盤の共有ストレージとして使う際の初期セットアップのご紹介となります。
vSphere側の設定についての話が多くなりましたが、ストレージ側の設定としてはほんの数画面だけなので、すぐに簡単に設定できることが分かると思います。
今回はデフォルトで設定されていたボリュームをそのまま使用しましたが、もちろん柔軟にボリュームの設定や拡張などを行えます。
ME4シリーズの詳しいドキュメント類は以下からご覧いただけます。
https://www.dell.com/support/home/jp/ja/jpbsd1/product-support/product/powervault-me4024/docs
ストレージの検証結果などについてはSB C&Sまでお問い合わせください。次回はPowerVault ME4シリーズで実装された特徴的なRAID方式であるADAPTについて紹介していきたいと思います。
他のおすすめ記事はこちら
著者紹介

SB C&S株式会社
C&S Engineer Voice運営事務局
最新の技術情報をお届けします!








