
こんにちは。SB C&Sで仮想化製品のプリセールスエンジニアをしている笠原です。
現在、DELL EMCのストレージ製品である「PowerVault ME4024」についての連載をしております。本記事はその連載の第2回となります。
※本連載は、仮想基盤の共有ストレージとして使用することを想定した連載となりますが、その他の用途で使う場合にも参考となる内容になっています。
第1回 製品概要と機能
第2回 ストレージのセットアップ
第3回 vSphereの共有ストレージとしての構成手順
第4回 ADAPTについて
第5回 まとめ
第2回ではストレージのセットアップについての紹介です。今回は、3台のESXiホストで構成されるクラスタの共有ストレージとしてPowerVault ME4024をセットアップします。ストレージプロトコルはiSCSIを使用しています。
構成イメージ
今回セットアップのゴールとする構成イメージは下図となります。10G対応のIPスイッチを中心に置き、iSCSIでストレージとサーバー3台を接続します。なお、サーバー側のセットアップに関しましては次回の記事で紹介します。

※Mgmt=マネジメントポート、A0~3、B0~3=データ用ポート。ベストプラクティスに基づいてA、Bそれぞれ0と2のポートへ接続しています。
手順
管理画面へログイン
まずは箱から筐体を出してラックに設置し、ネットワークケーブルや電源ケーブルをつなぎます。次に電源を入れたら、操作パソコンから中身のセットアップに移ります。
ブラウザーから初期管理IPアドレスを入力して管理画面にアクセスします。
初期管理IPアドレスは以下のようになっており、どちらのコントローラからでも設定ができます。
コントローラA 10.0.0.2
コントローラB 10.0.0.3
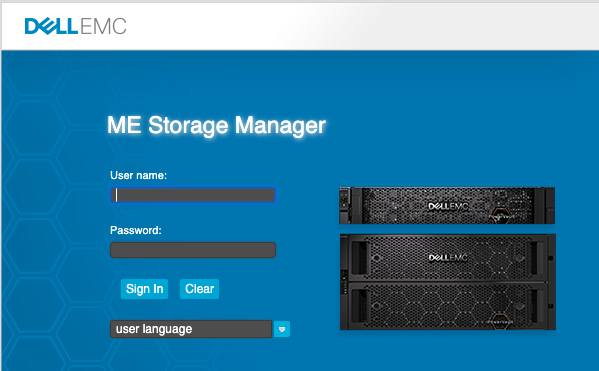
ログイン画面に切り替わったらユーザー名とパスワードを入力します。初期設定では以下のようになっております。
ユーザー名 manage
パスワード !manage
システム設定
ログインが成功すると以下のような画面になります。最初にシステム設定を行なっていきます。「システム設定」をクリックします。
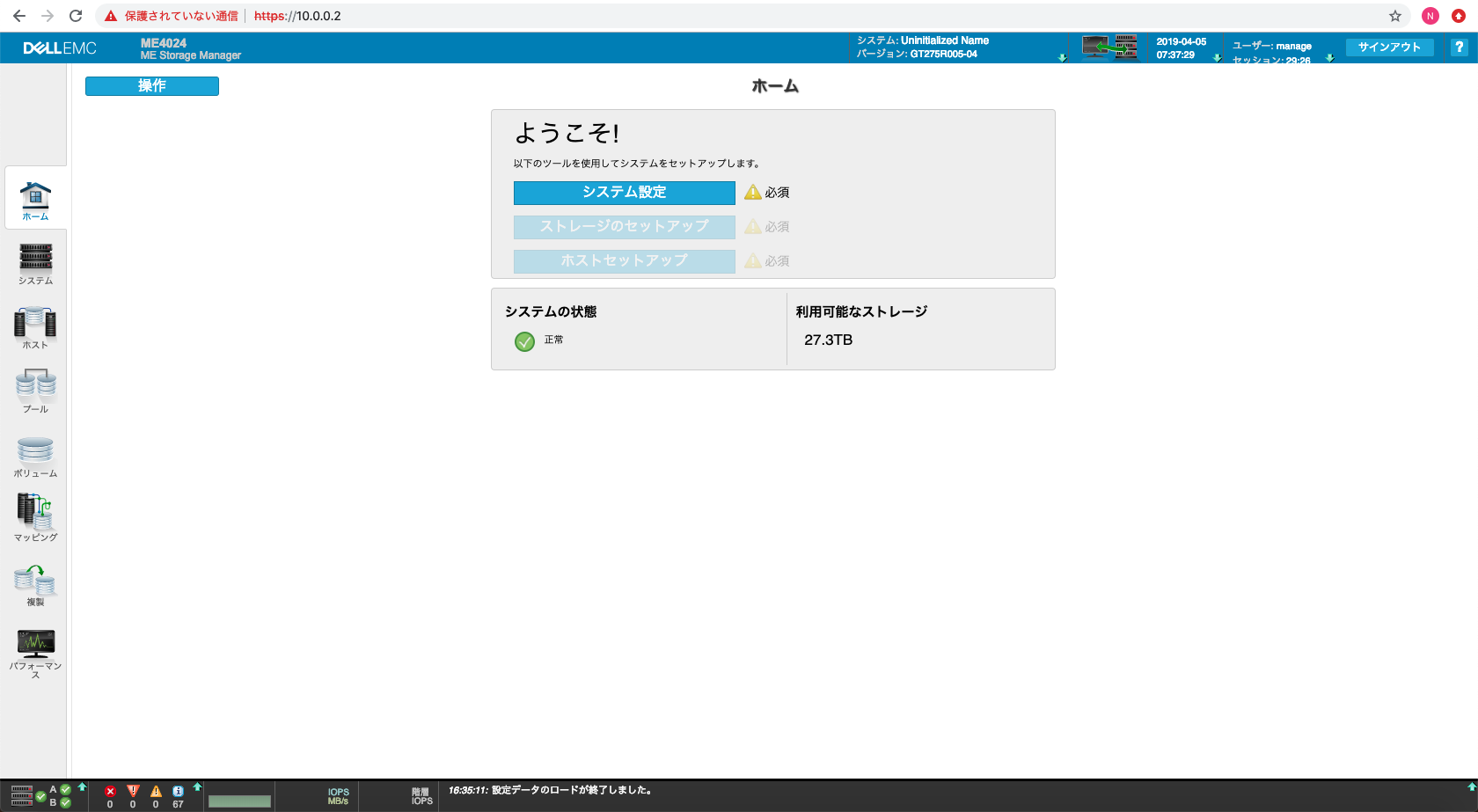
下の画面に切り替わったら「日付と時刻」「ユーザーの管理」「ネットワーク」「サービス」「システム情報」「通知」「SupportAssist」「ポート」の設定を行います。順番としてはどの項目から行ってもよいのですが、本記事ではネットワーク設定から行いますので、「ネットワーク」タブをクリックします。
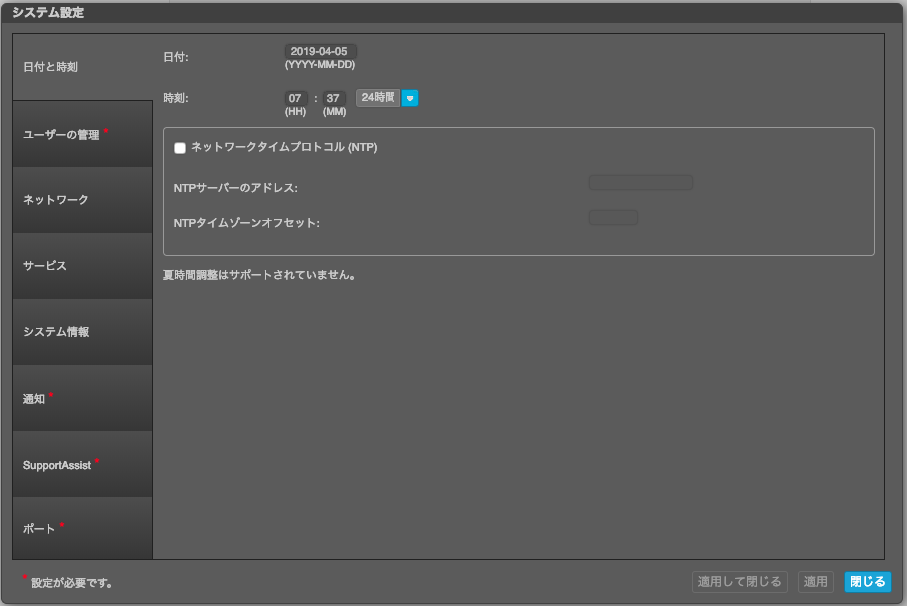
下のような画面になるので、コントローラの管理IPアドレスを設定し、適用します。
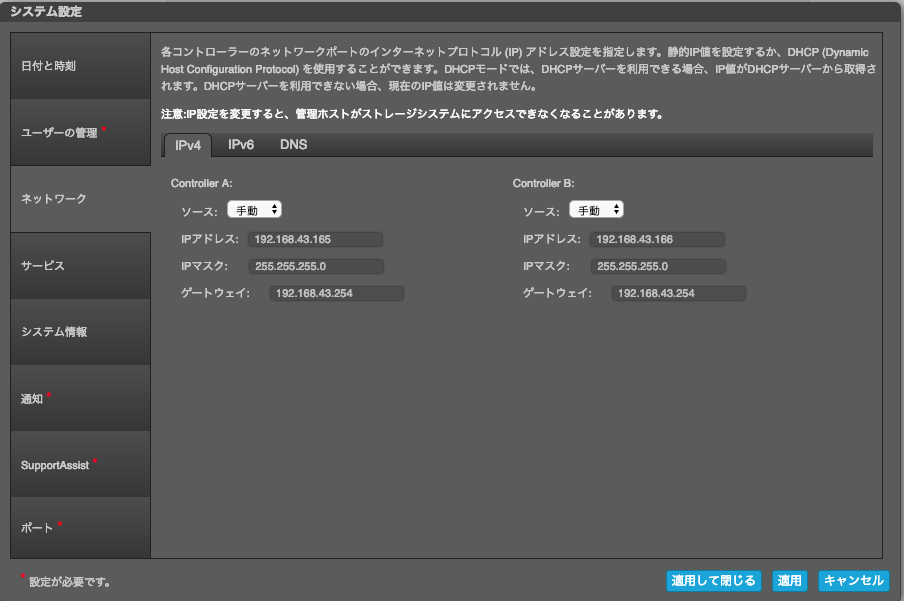
IPアドレスが変更されたことにより管理画面へのアクセスが遮断されるので、設定したIPアドレスを入力し、再度アクセスします。再びシステム設定をクリックし、順番に設定していきます。
下の画面は「日付と時刻」の設定画面です。手動で入力するか、NTPサーバーのIPアドレスを入力します。
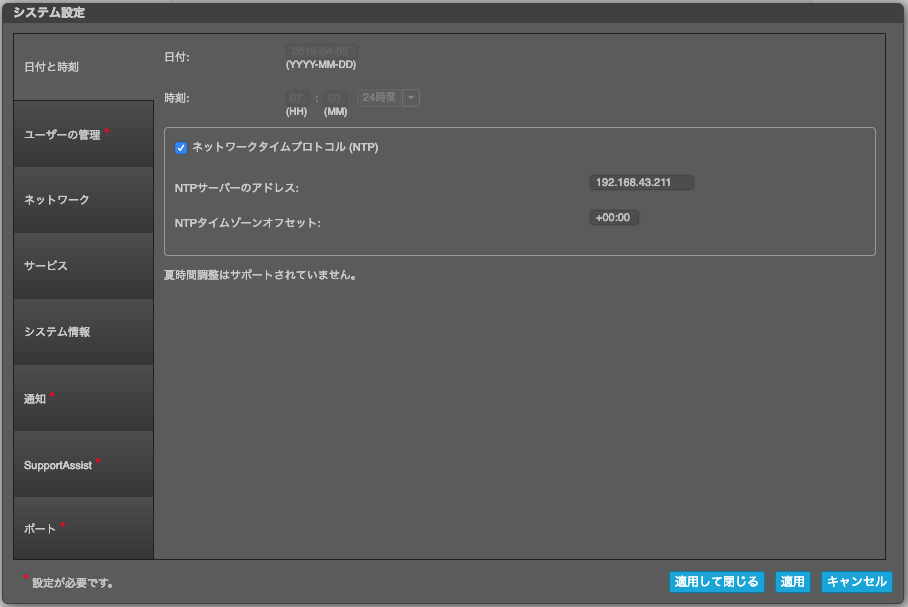
「ユーザーの管理」の設定画面です。ユーザーの追加やロール、パスワード設定ができます。全デフォルトユーザーのパスワード変更が必須となります。
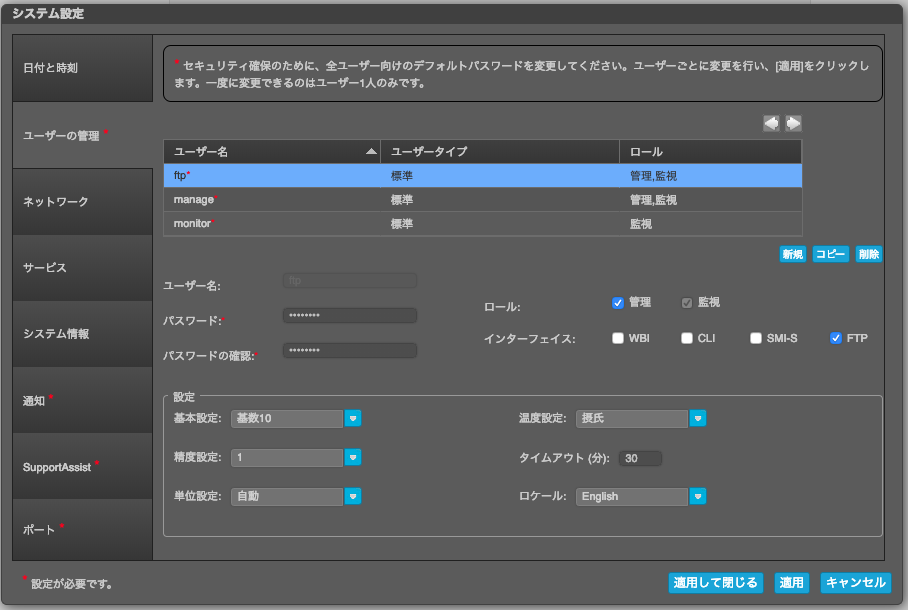
ネットワーク設定は先ほど行ったので、サービス設定に進みます。
「サービス」の設定画面です。許可するネットワークサービスにチェックを入れます。今回はデフォルトのまま進めました。
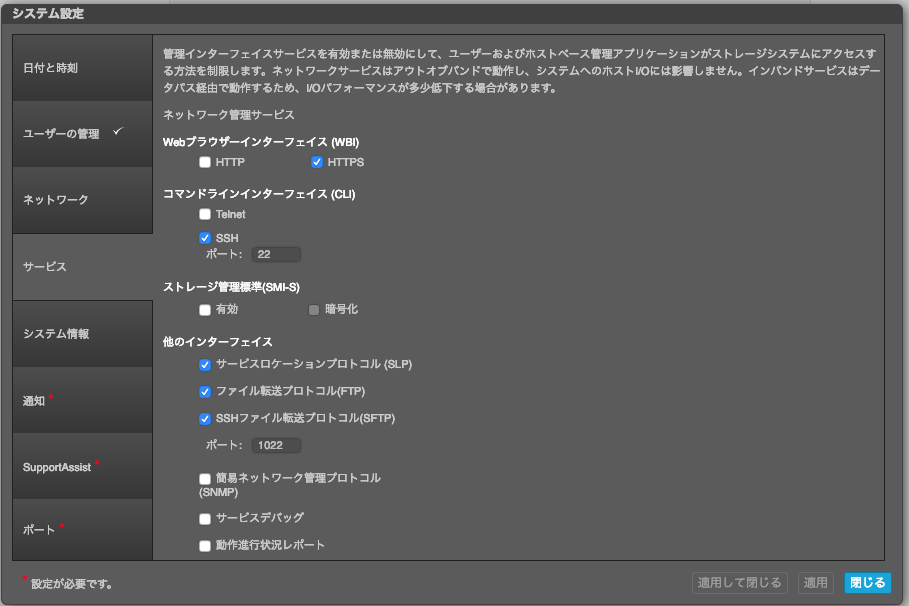
「システム情報」の設定画面です。システム名の変更などができます。
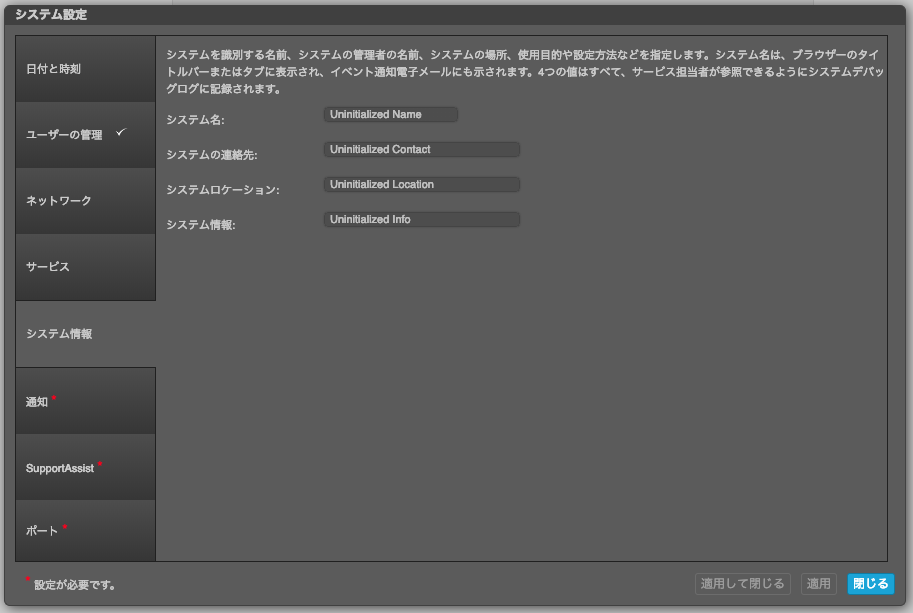
「通知」の設定画面です。SMTP設定やアラートを受け取るレベルの設定などを行います。初期設定の必須項目となっています。
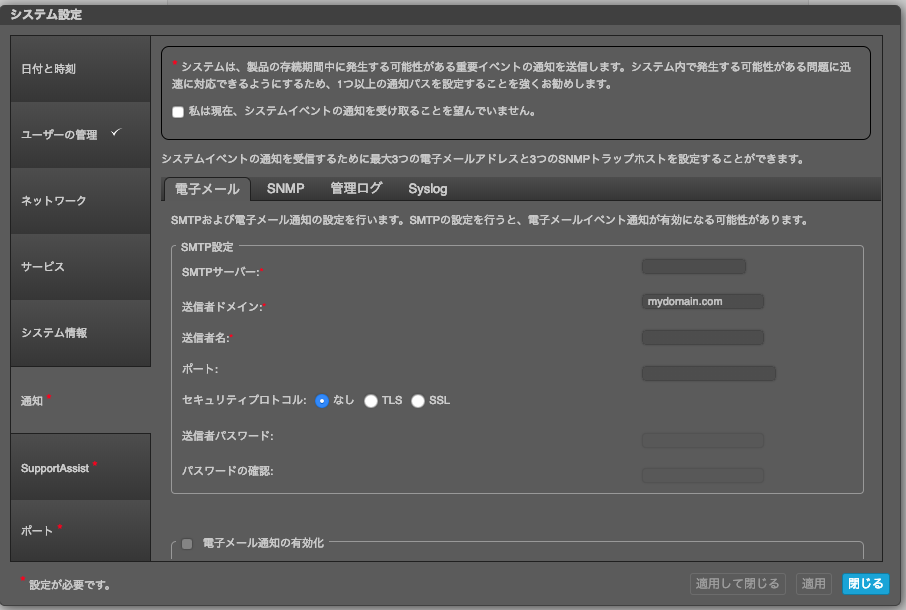
「SupportAssist」の設定画面です。DELLのサポートへシステムについての情報を送る設定ができます。初期設定の必須項目となっています。
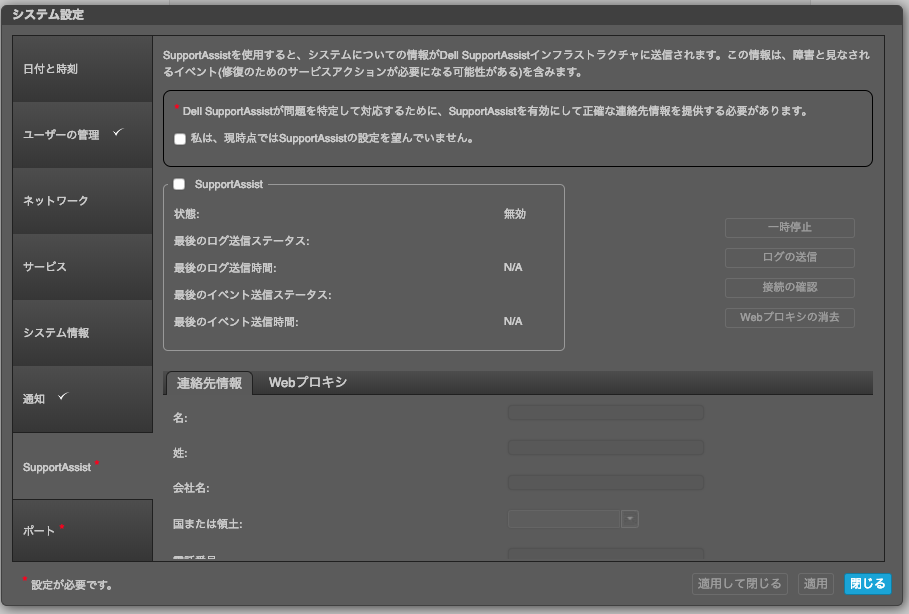
「ポート」の設定画面です。今回はiSCSIストレージですので、使用するポートのIPアドレスをそれぞれ設定します。初期設定の必須項目となっています。
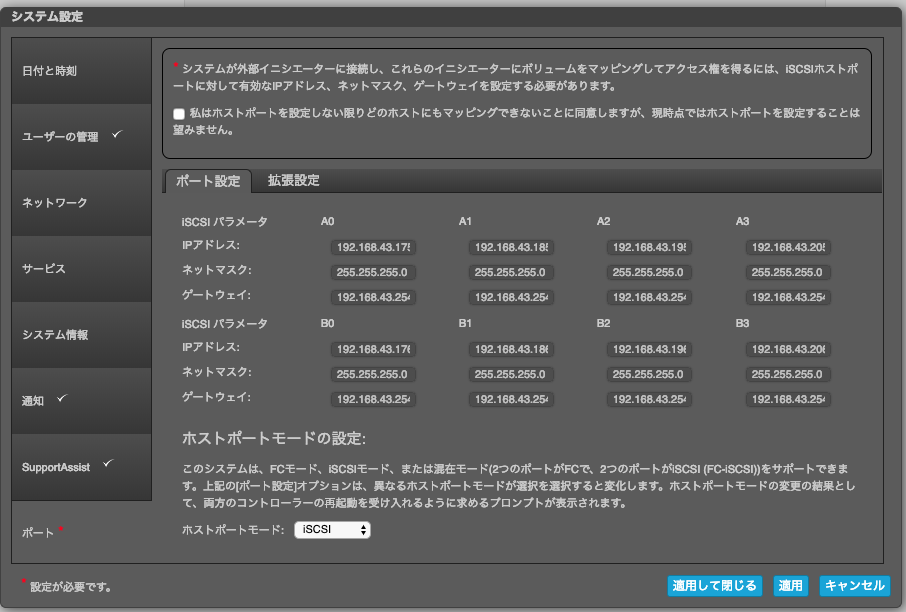
全ての設定が完了したら「適用して閉じる」をクリックします。
ストレージのセットアップ
「ストレージのセットアップ」をクリックし、ストレージのセットアップに移ります。
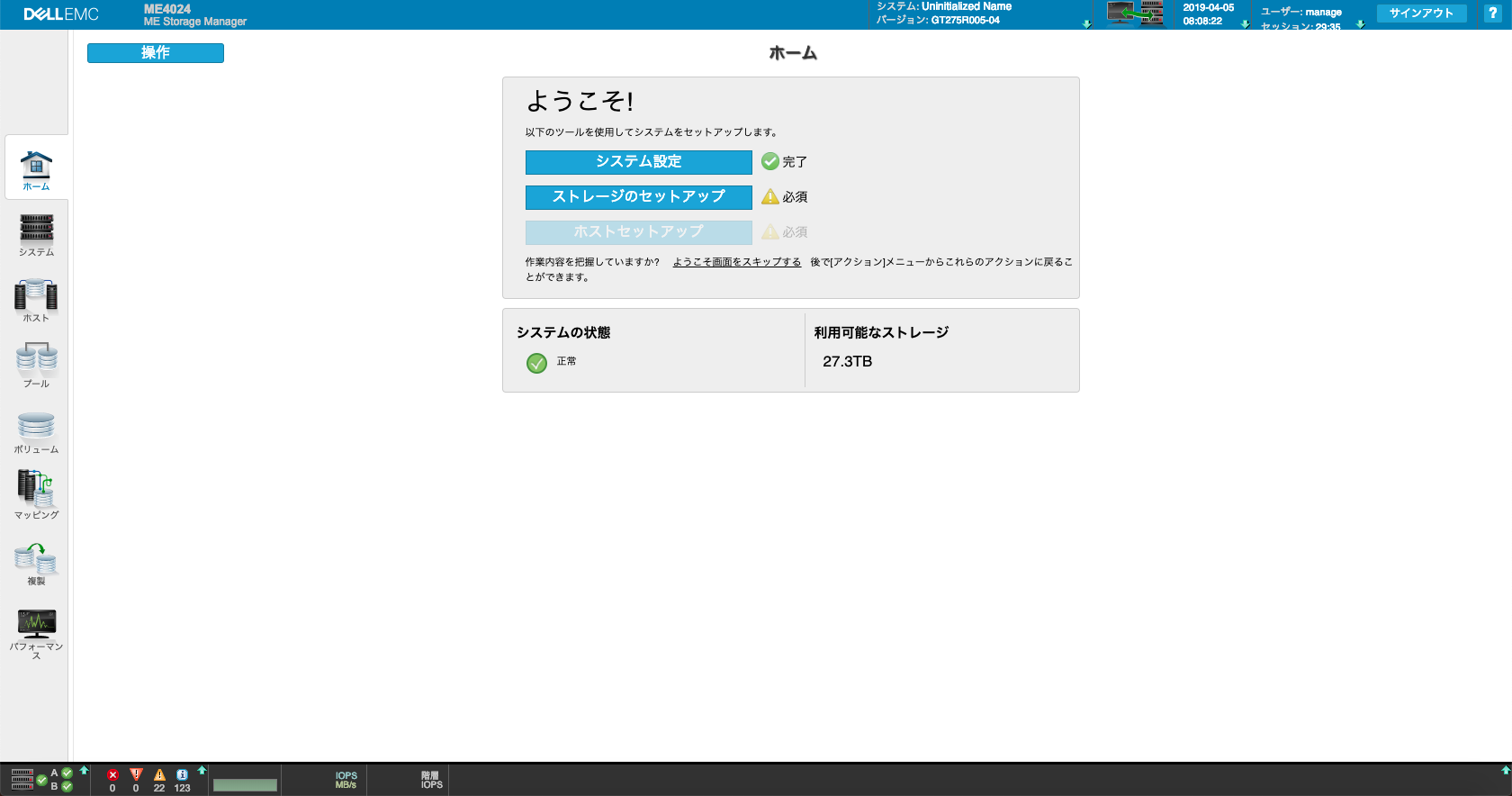
仮想モードまたはリニアモードを選択する画面です。本記事では、仮想モードにて設定を行います。
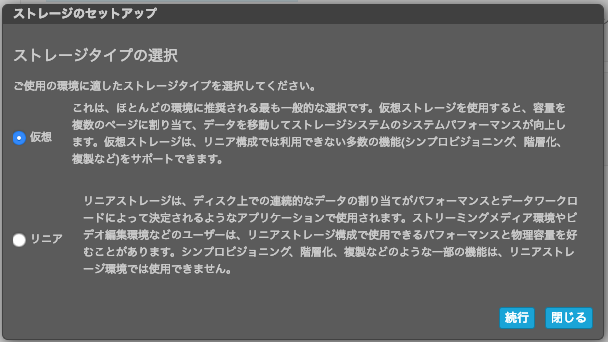
プールの作成を行う画面です。推奨のディスクグループが自動的に表示されますが、今回は階層化を行うために「高度な設定に移動」をクリックし、設定を行います。
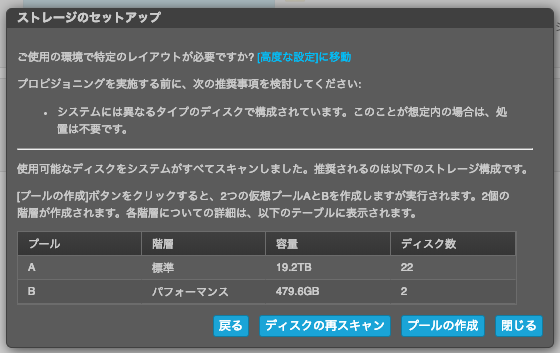
「高度な設定」の画面です。プールを指定し、RAIDのタイプを指定し、ディスクグループに含めるディスクを選択し、ディスクグループの追加をクリックします。ディスクグループがプールに複数追加されると自動で階層化が行われます。今回はSSD2本(RAID 0)をパフォーマンス層にし、HDD12本(ADAPT)を標準層にします。
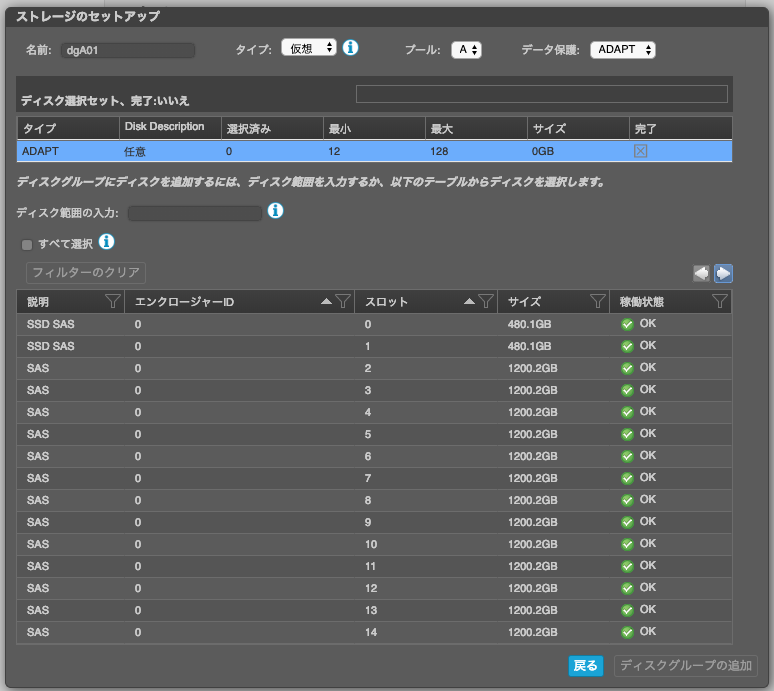
全てのディスクグループの追加が完了しましたら、「閉じる」をクリックします。
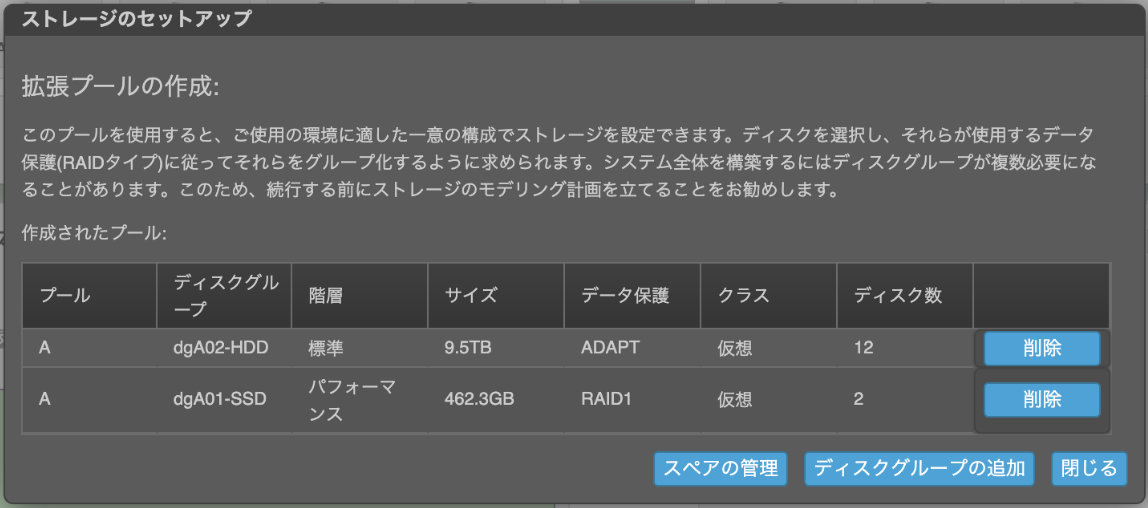
これにてストレージのセットアップが完了しました。
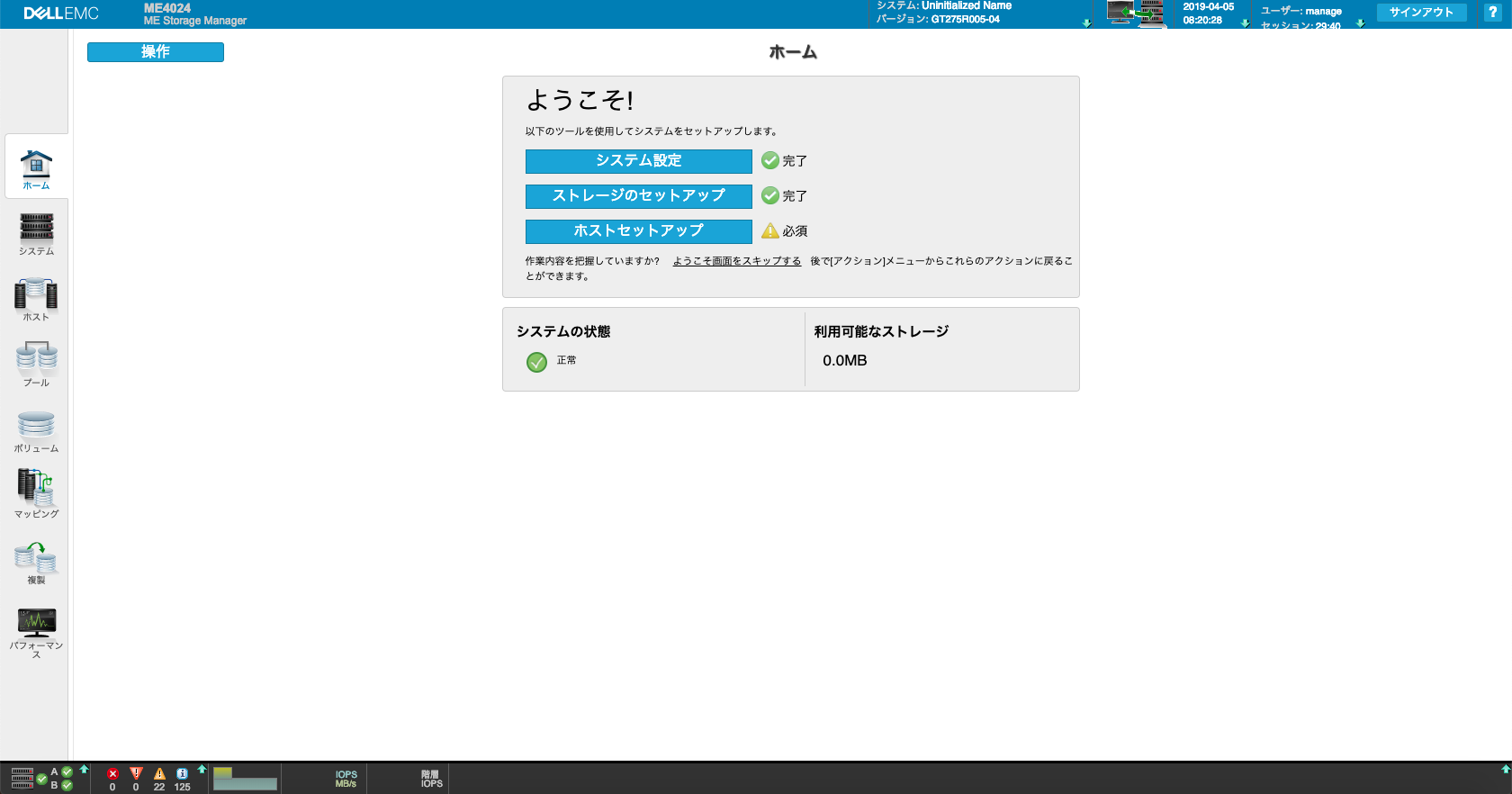
ホストのセットアップに移りますが、こちらに関しては次回の記事で紹介したいと思います。
まとめ
以上がDELL EMC PowerVault ME4024のストレージの初期セットアップのご紹介となります。
一つ一つの画面について紹介していきましたが、必要な設定だけ見てみるとすぐに簡単に設定できることが分かると思います。
ME4シリーズの詳しいドキュメント類は以下からご覧いただけます。
https://www.dell.com/support/home/jp/ja/jpbsd1/product-support/product/powervault-me4024/docs
ストレージの検証結果などについてはSB C&Sまでお問い合わせください。次回はホスト側のセットアップ手順について紹介していきたいと思います。
著者紹介

SB C&S株式会社
C&S Engineer Voice運営事務局
最新の技術情報をお届けします!








