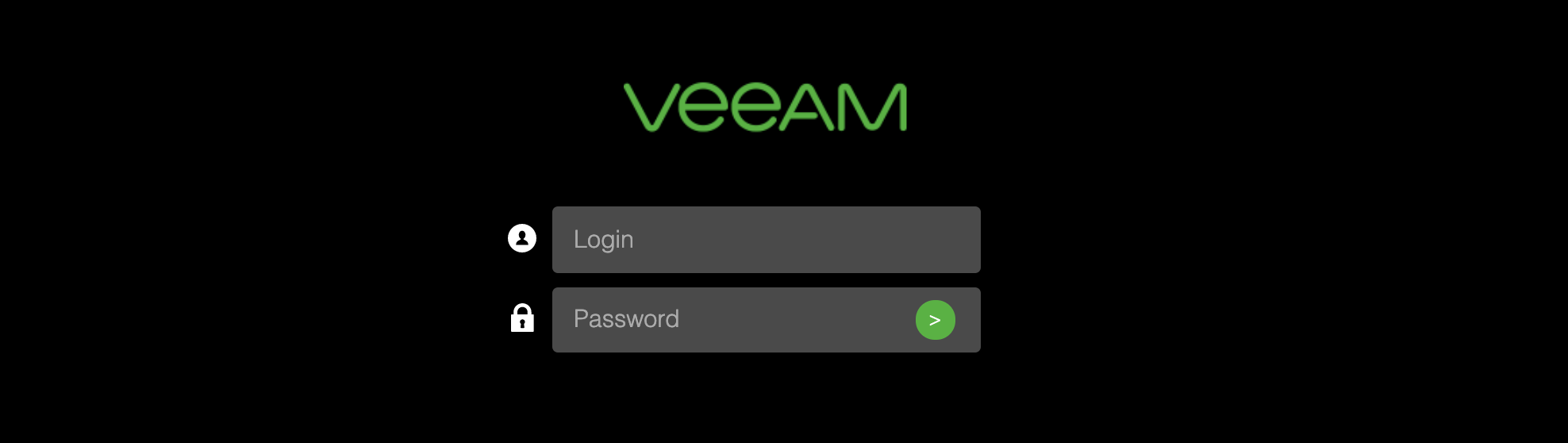
こんにちは。SB C&S 稲葉です。
本シリーズは3回に分けVeeamを使用してNutanix AHV上で稼働する仮想マシンのバックアップおよびそのリストアに関する検証結果をご紹介していきます。
| 第1回目:環境構成 第2回目:環境構築 第3回目:バックアップとリストア |
第3回目は第2回で構築した環境を用いて「バックアップとリストア」に関する実際の手順を紹介していきます。検証構成の詳細に関しては第2回の記事をご覧ください。
1. 仮想マシンのバックアップ
- AHV上の仮想マシンをVeeam Backup & Replicationを使用してバックアップサーバーのストレージ(Repository)にバックアップします。
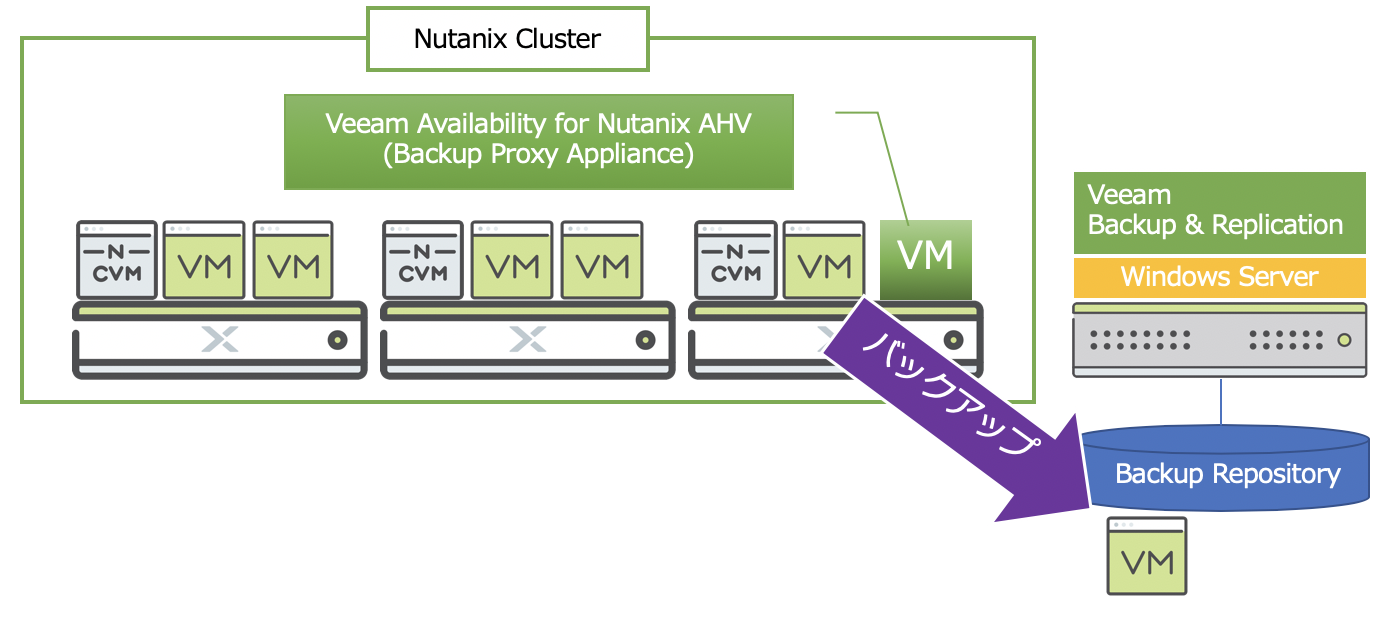
- Veeam Availability for Nutanix AHVのWeb画面から[Backup jobs]をクリックし、「Backup Jobs」の[Add]からバックアップジョブを作成します。
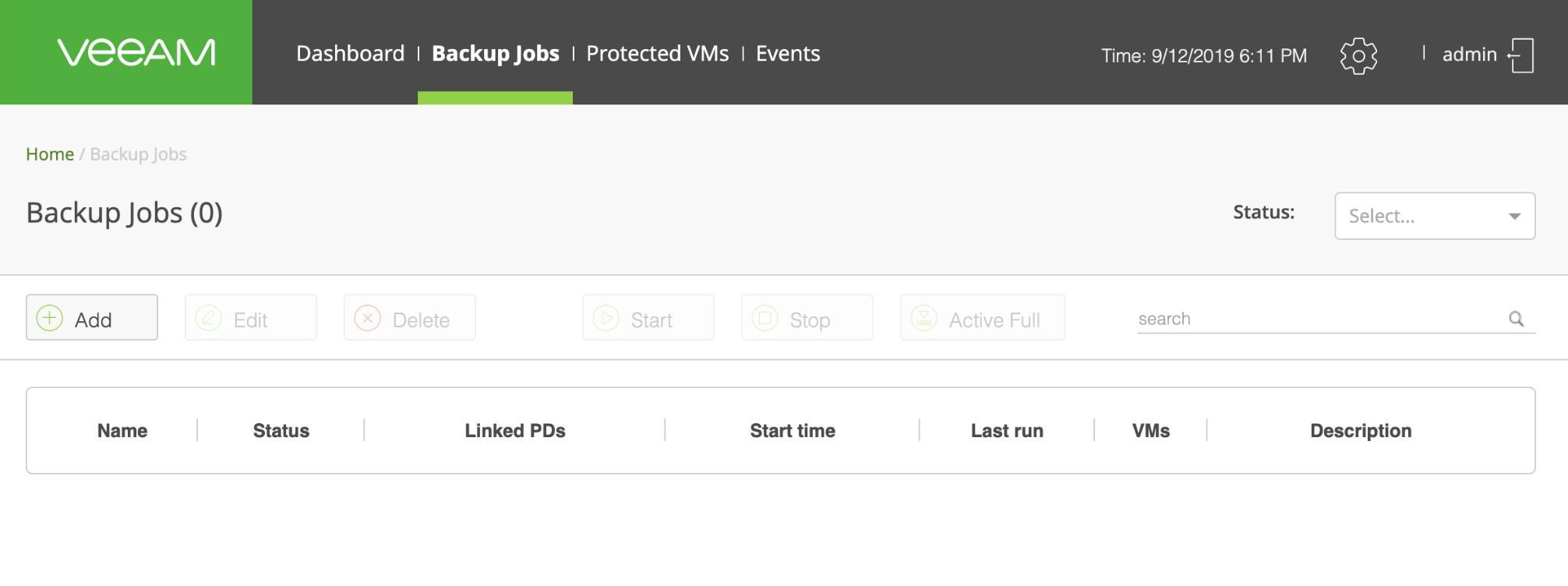
- バックアップジョブ作成用のウイザードを起動します。任意の「Job Name」を入力します。
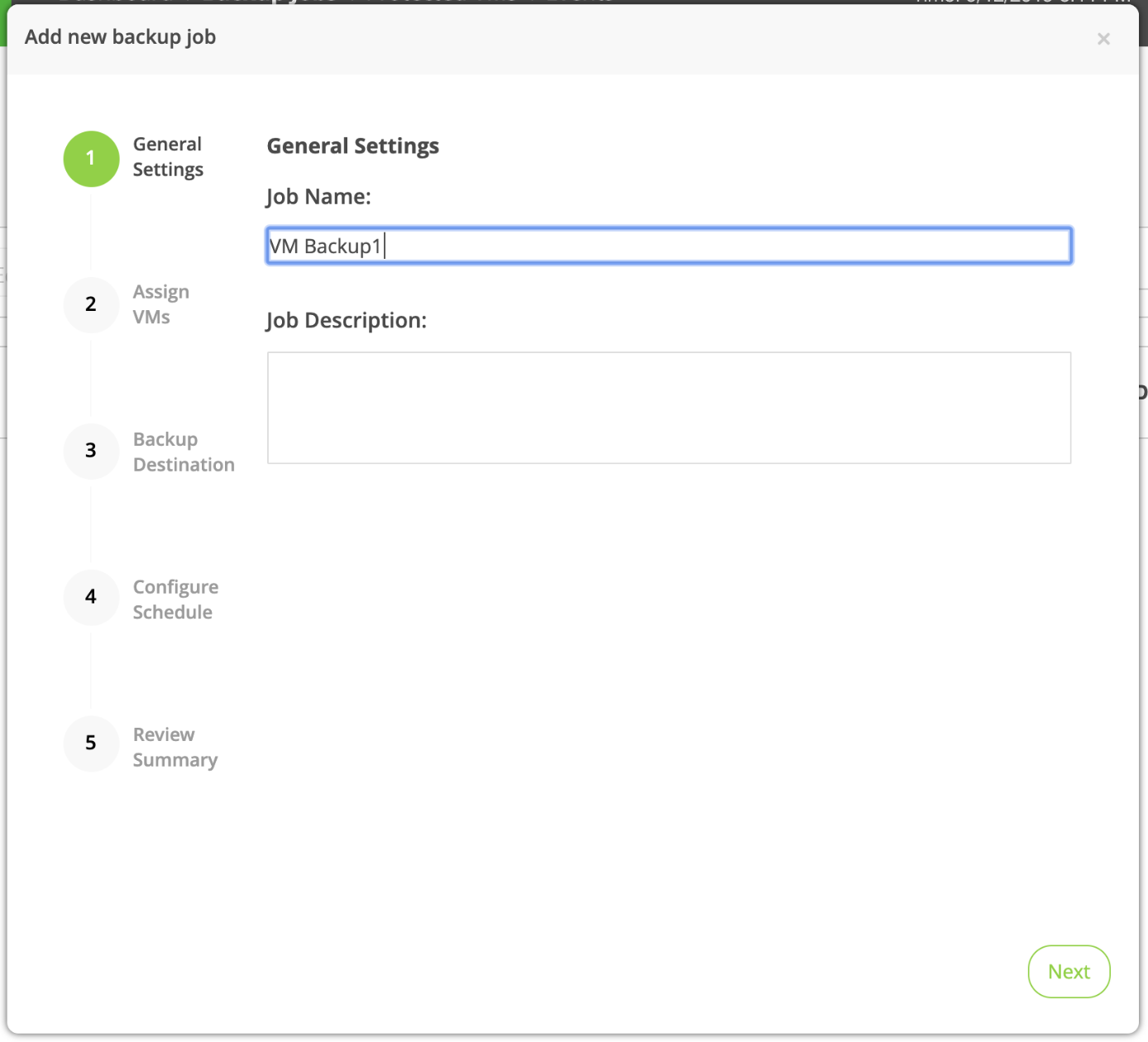
- [Add]をクリックしバックアップ対象の仮想マシンを設定します。
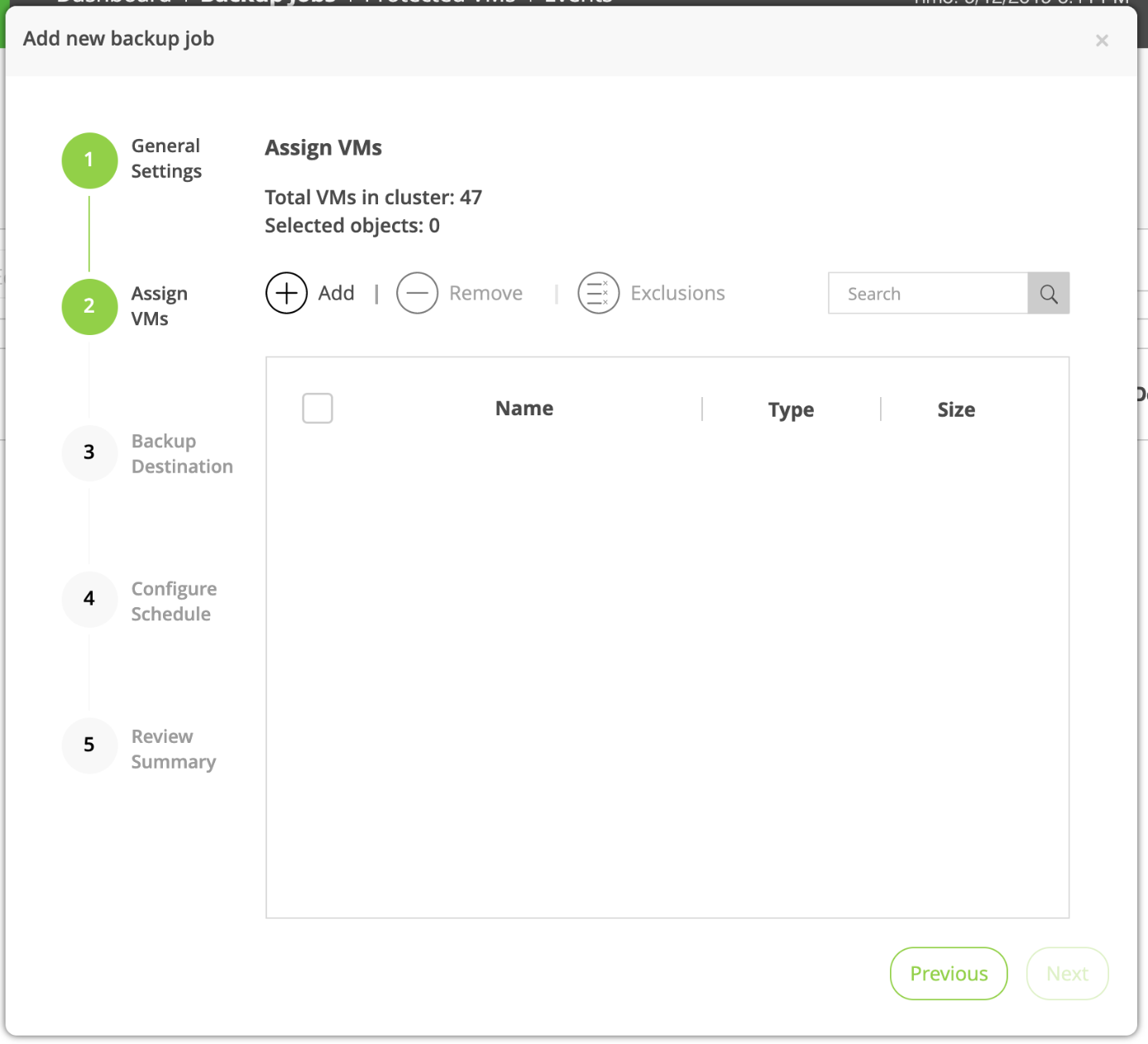
- 事前に登録したNutanix Clusterから仮想マシンの一覧が表示されます。
バックアップ対象の仮想マシンにチェックを付与し[Add]をクリックします。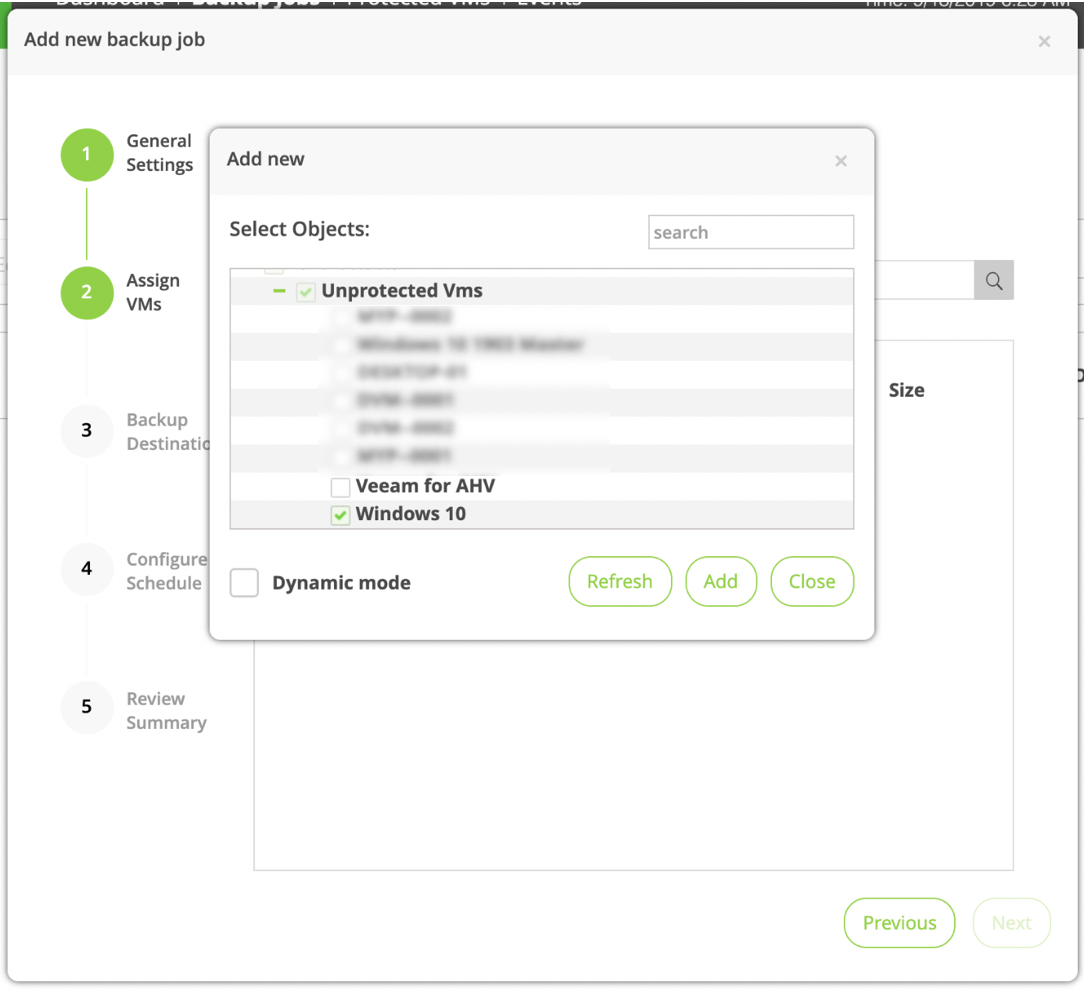
- バックアップデータの保存先(Backup Repository)を指定します。
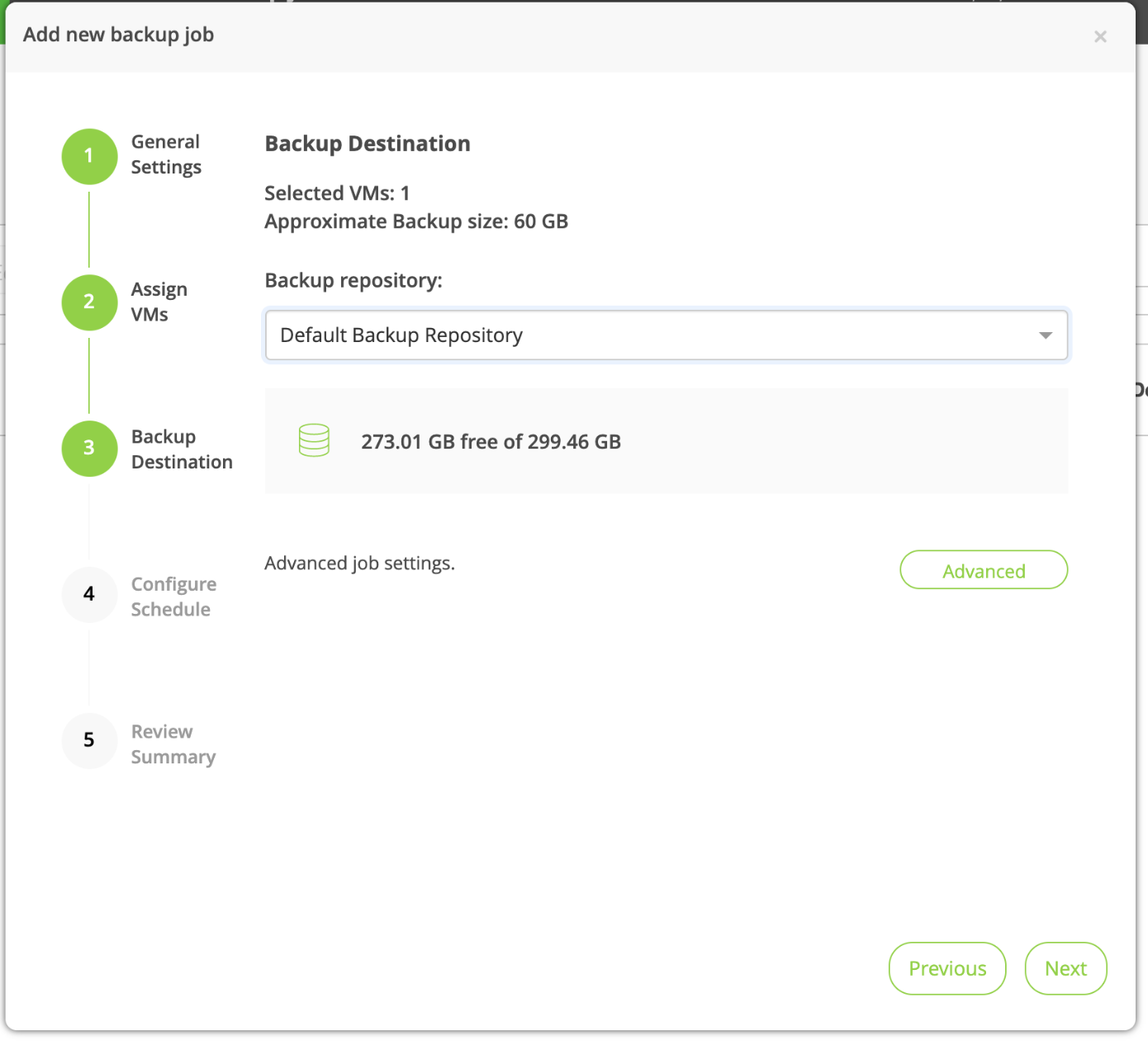
[Advanced]はバックアップジョブに含まれなくなった仮想マシンの削除期限を設定することができるハウスキープの機能となります。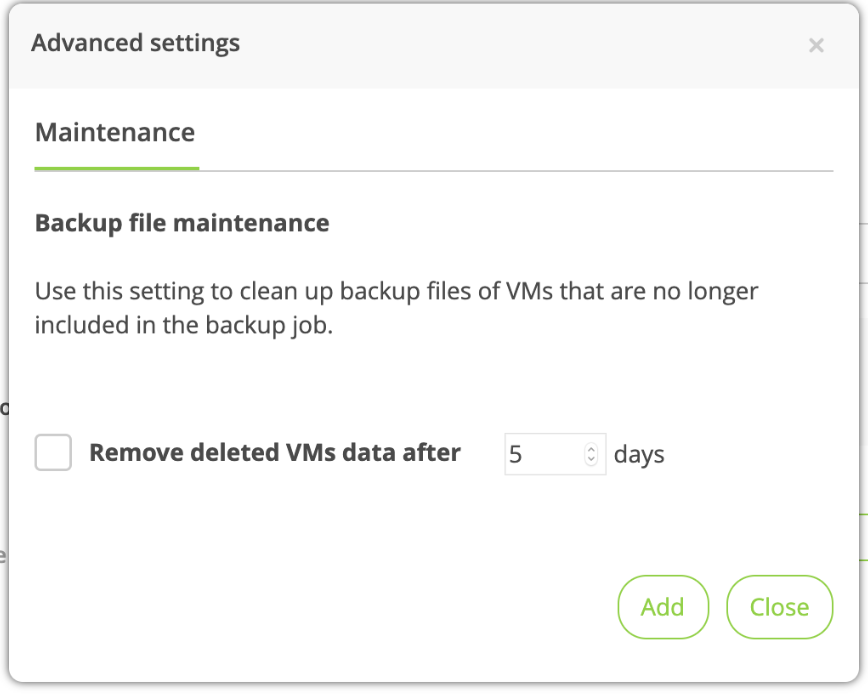
- ジョブの実行スケジュールと世代数を設定することができます。設定後[Next]をクリックします。
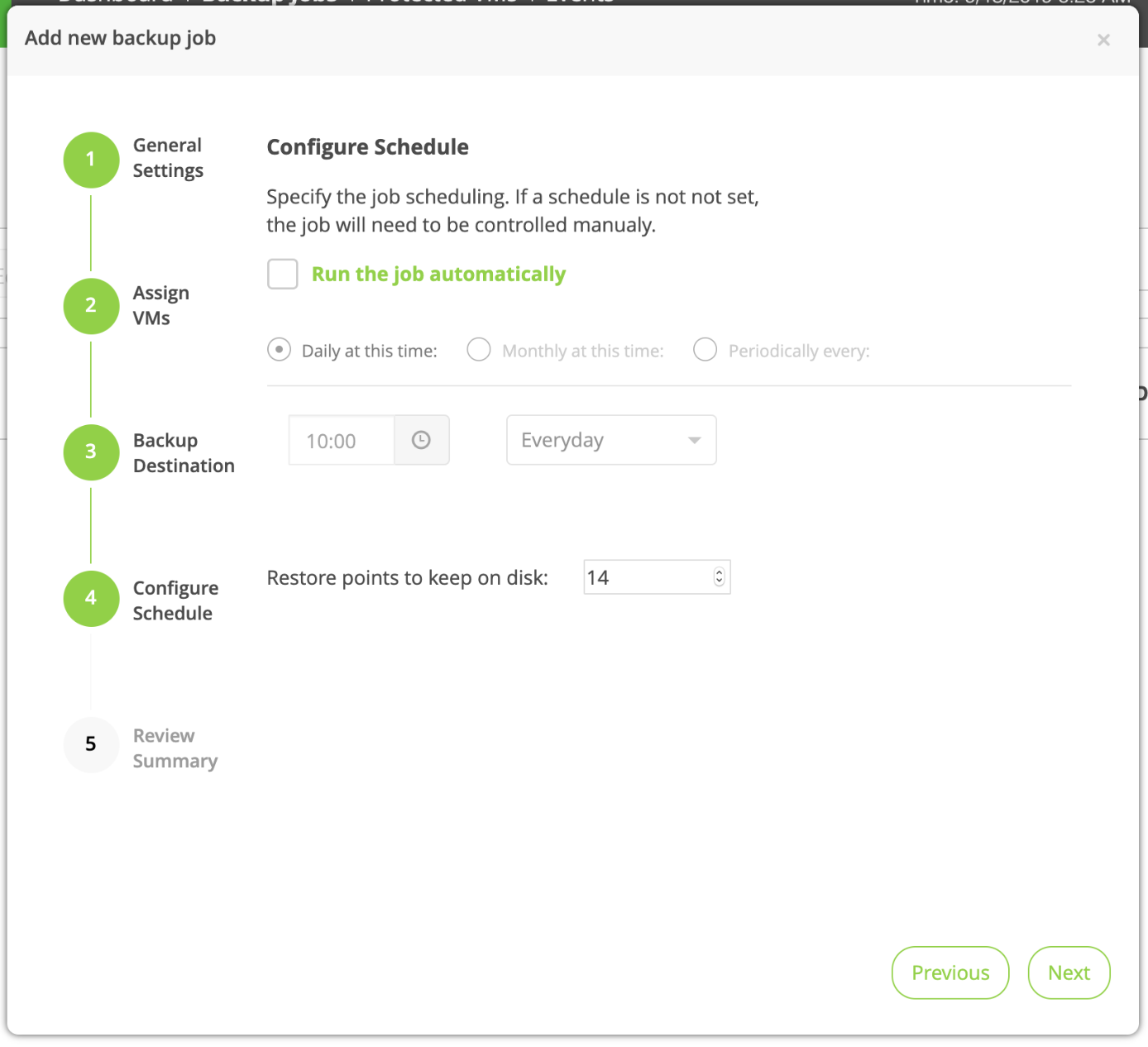
- 最後にサマリ画面が表示されます。問題なければ[Finish]をクリックしウイザードを終了します。
「Run bacup job when I click Finish」にチェックを付与すると[Finish]をクリックしたタイミングでバックアップが開始します。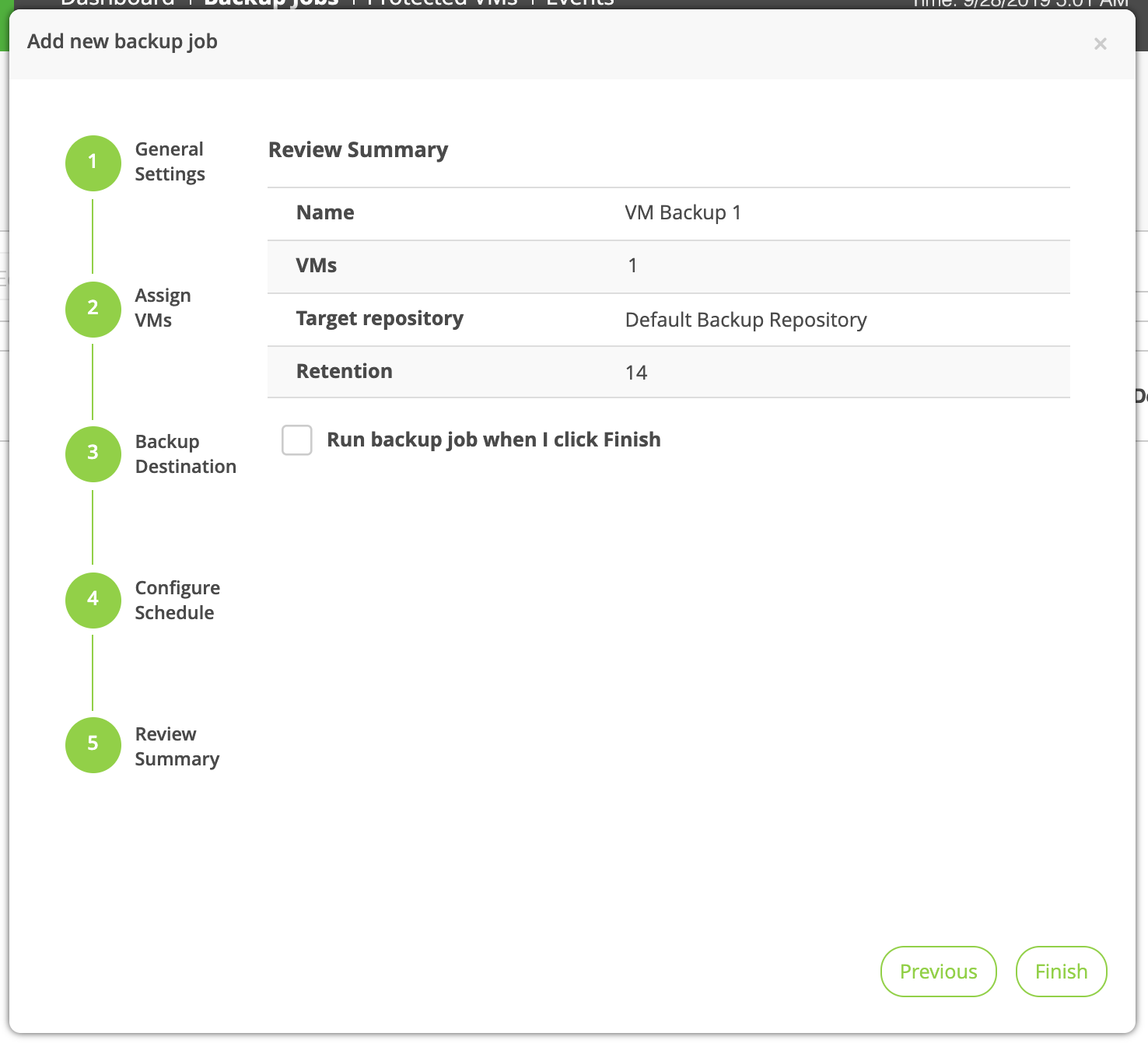
- バックアップジョブが作成されます。バックアップ検証のため[Start]をクリックしバックアップジョブを開始します。
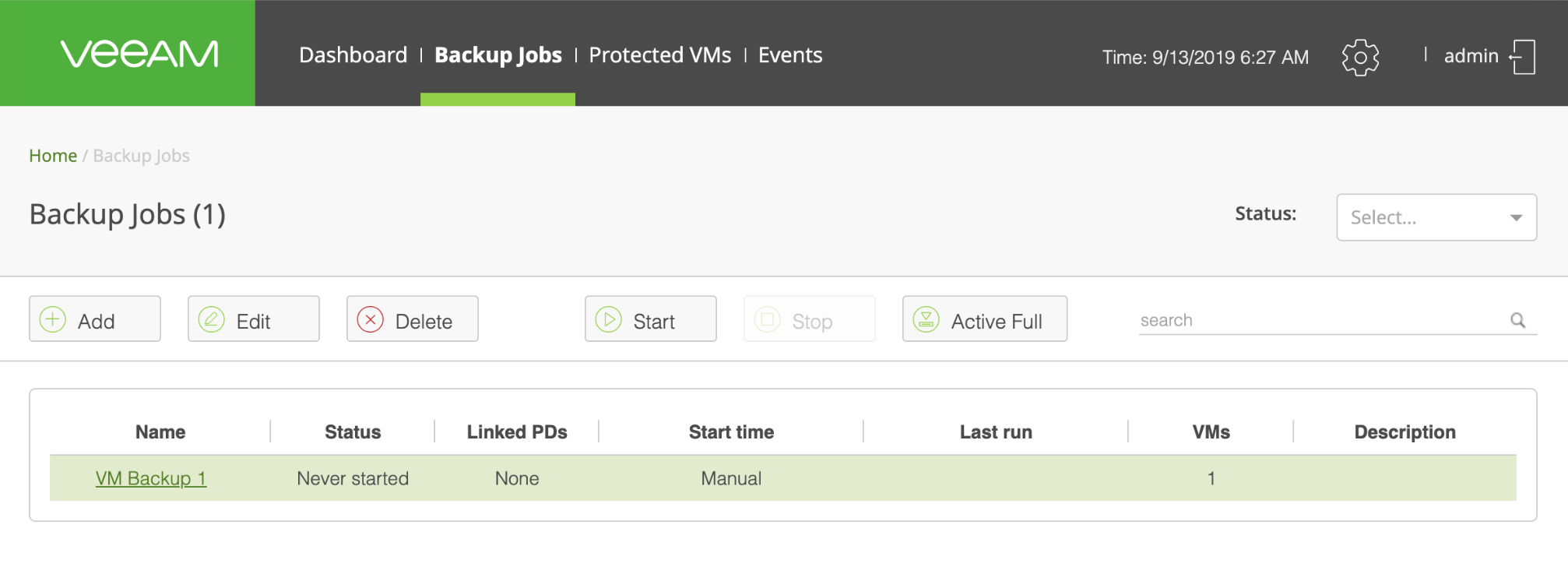
なお、このタイミングでVeeam Backup & Replicationの管理画面を確認すると、同様のバックアップジョブが作成されたことを確認できます。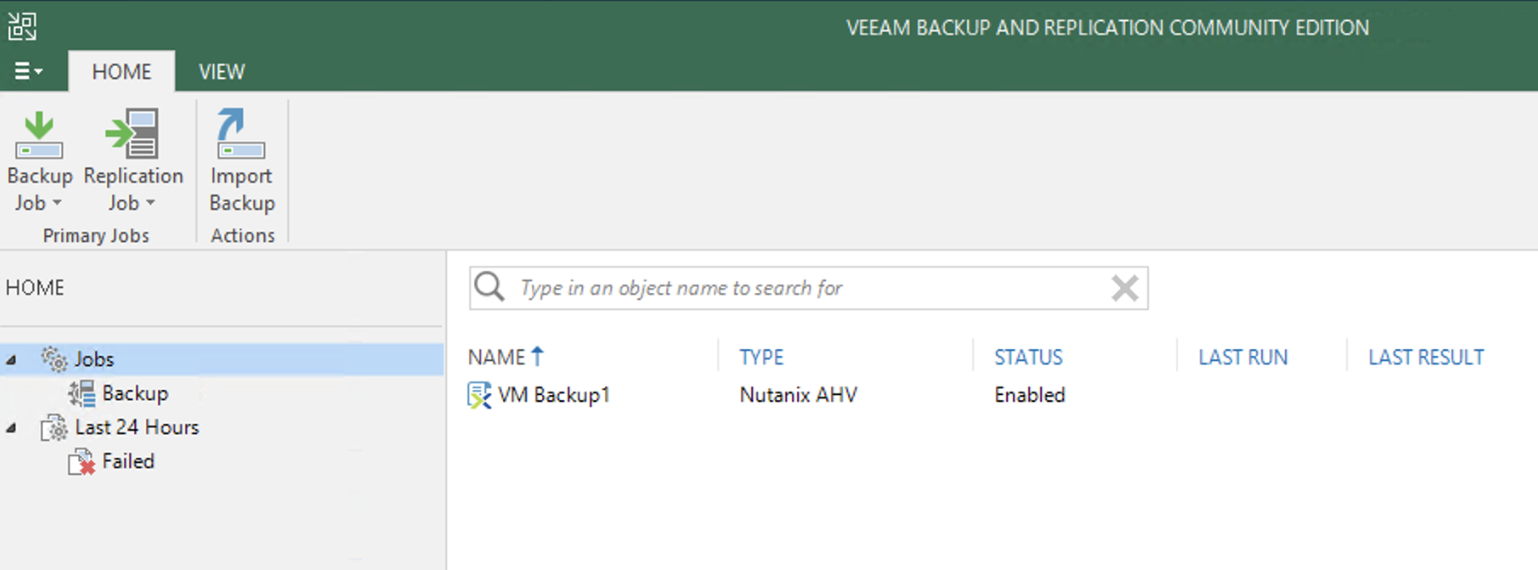
- バックアップ処理が開始します。
仮想マシンのバックアップ処理はNutanixのストレージスナップショットと連携したバックアップとなります。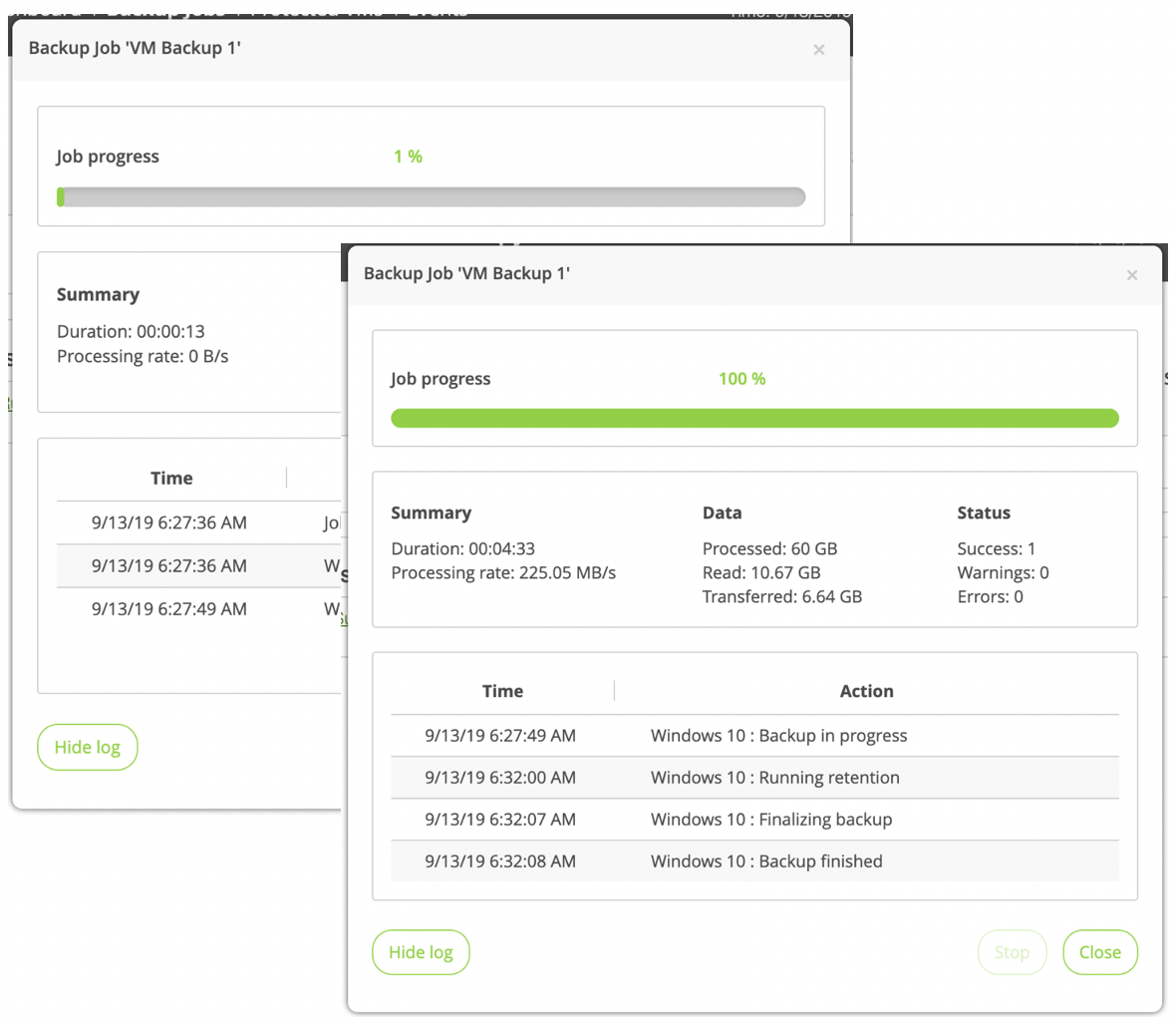
- 「Backup Jobs」の一覧からStatusが「Success」であればバックアップジョブは正常終了となります。
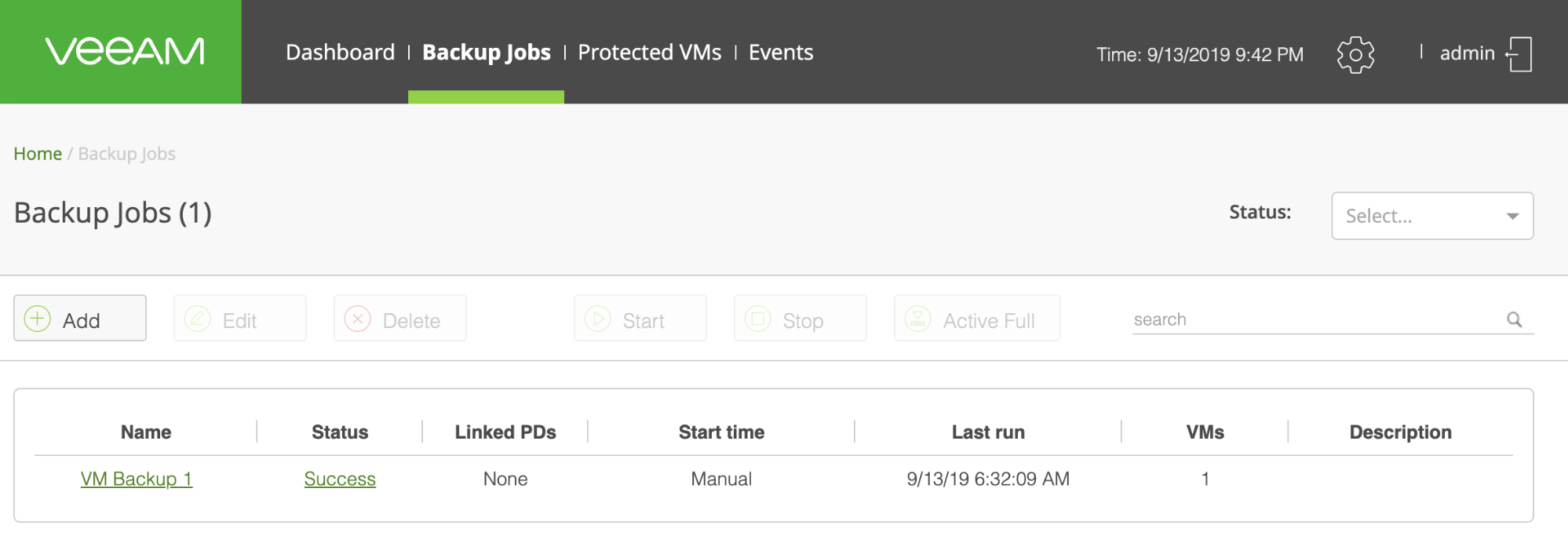
2. 仮想マシンのリストア
- Veeam Backup & Replicationを使用し、取得したバックアップデータからAHV上に別名の仮想マシンとしてリストアします。
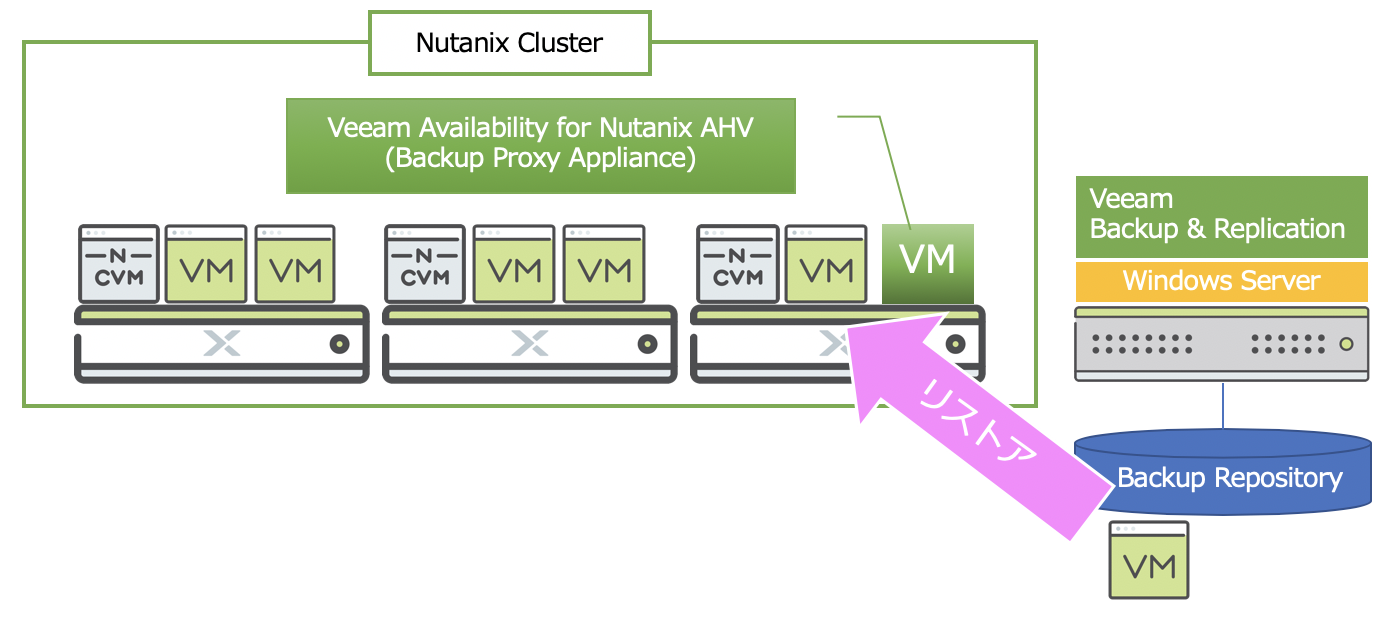
- Veeam Availability for Nutanix AHVのWeb画面から[Protected VMs]をクリックし、リストアする仮想マシンを選択後に、[Restore]をクリックします。
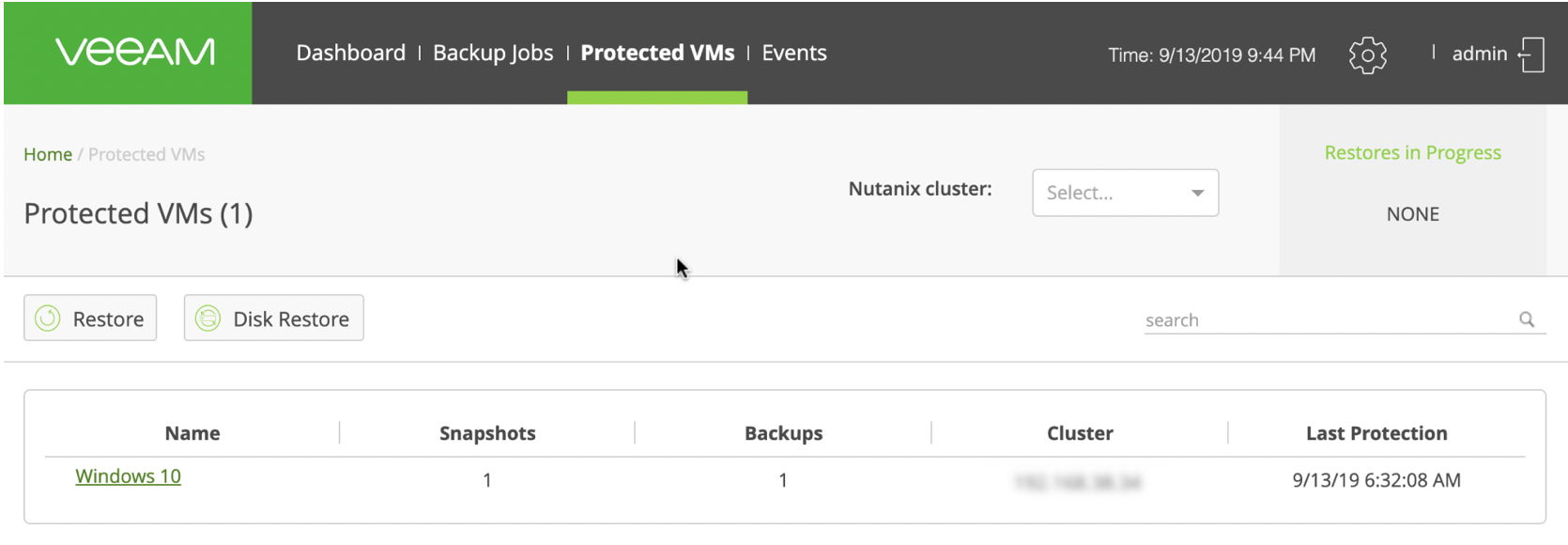
- リストアのウイザードが開始されます。[Add]からリストア対象の仮想マシンを一覧に追加します。
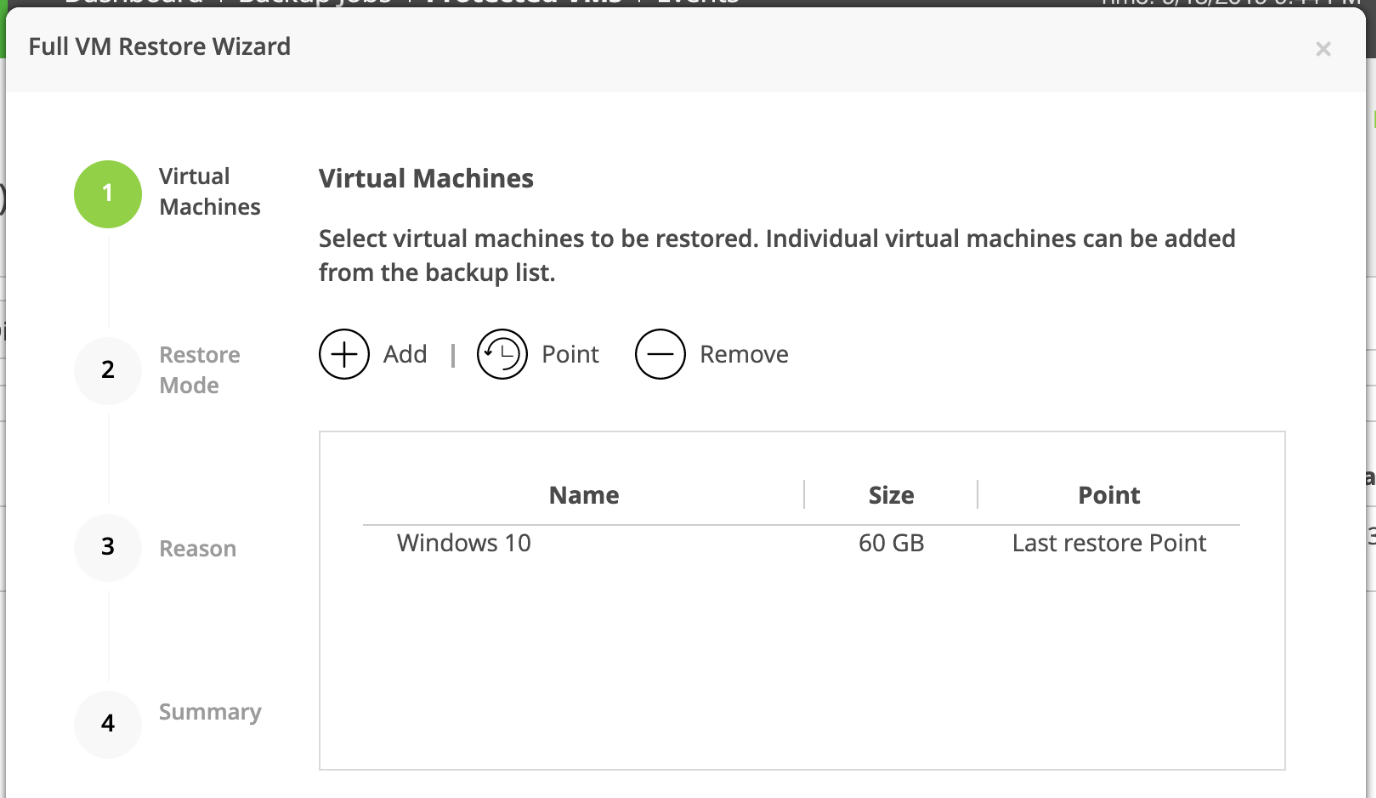
- リストア時に既存の仮想マシンに上書きするか別の場所に復旧するかを選択します。
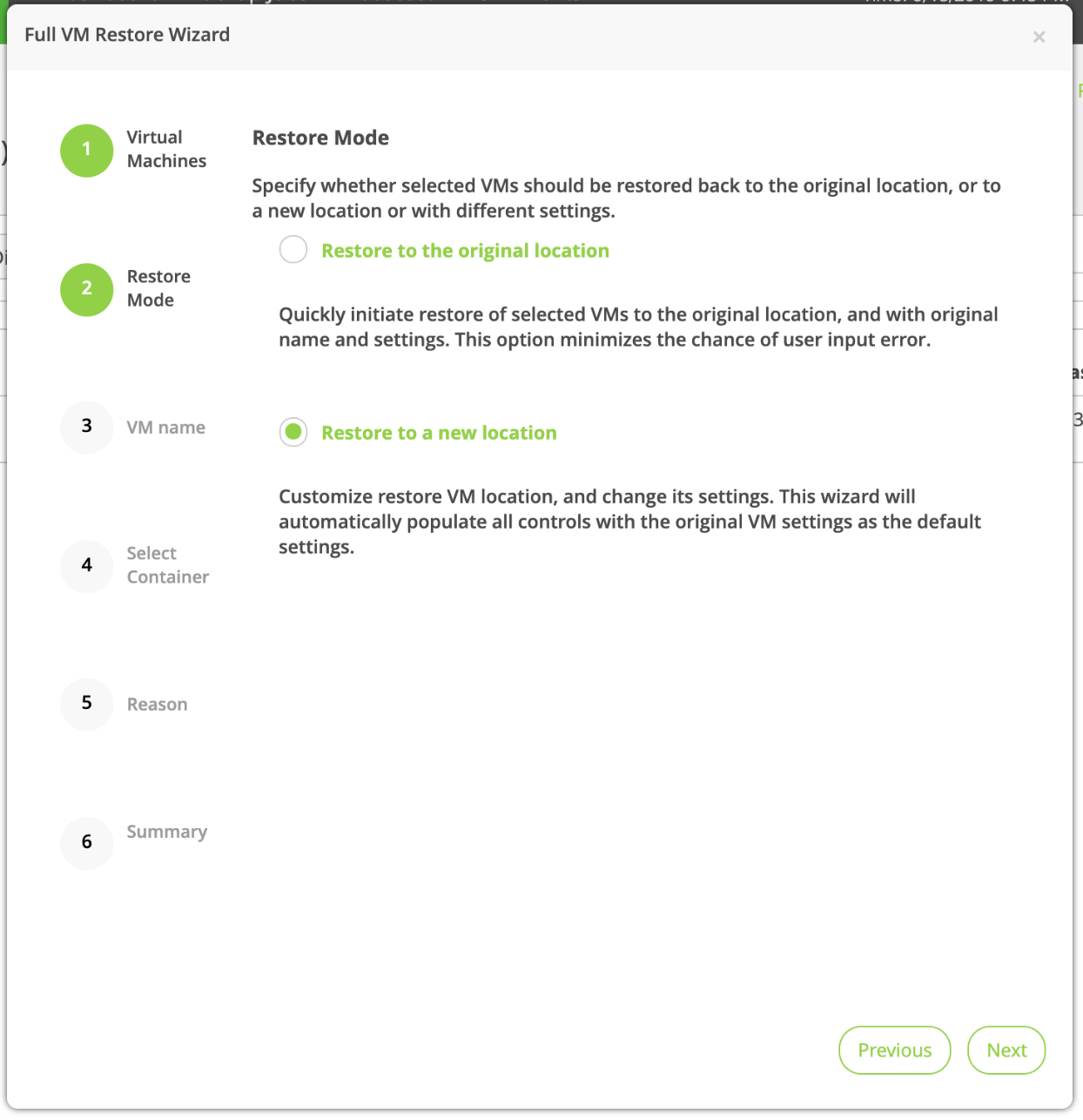
- リストア時の仮想マシンの名称を変更するかを設定します。変更する場合は「Rename VM」をクリックします。
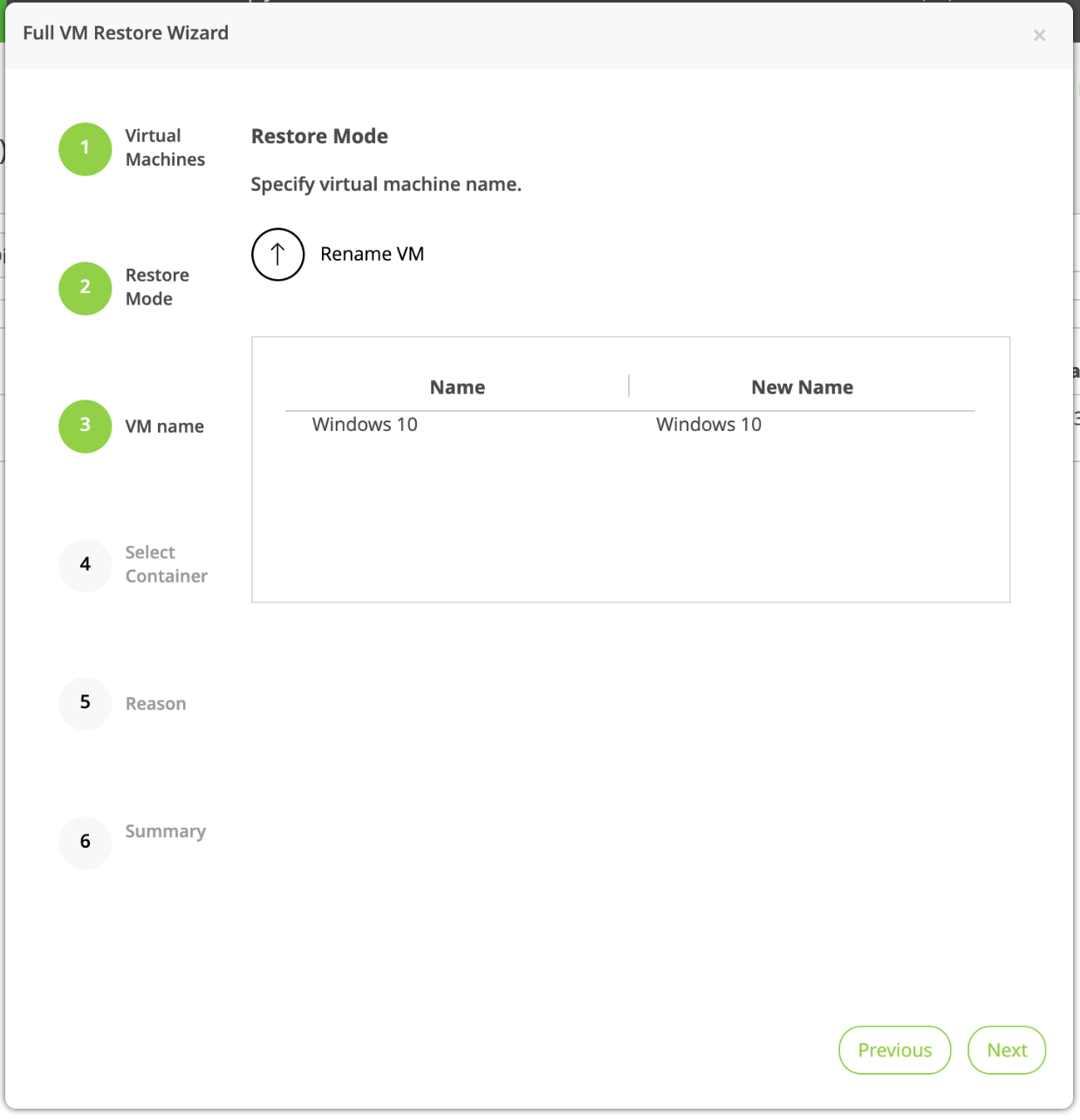
「Rename VM」をクリックすると、以下の画面が表示され仮想マシン名を変更することができます。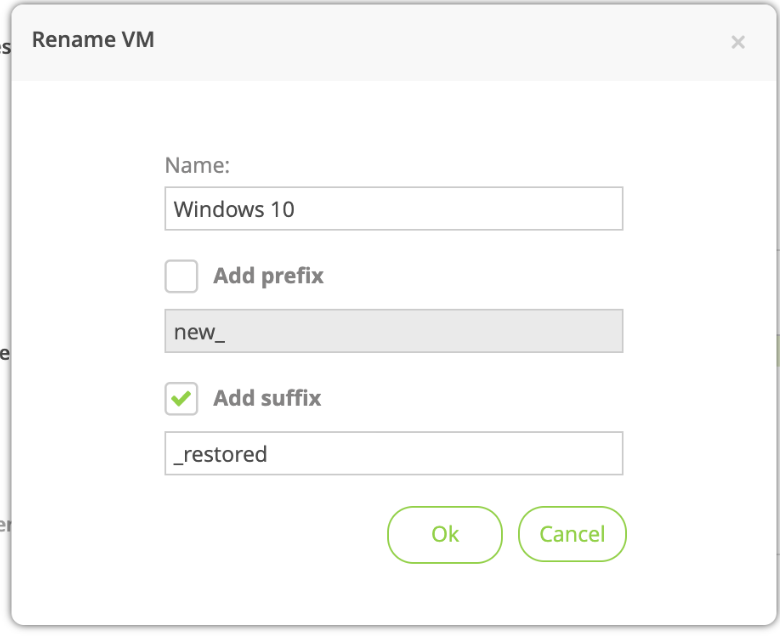
- リストアする仮想マシンの格納先(ストレージコンテナ)を指定します。
表示された「Container」を変更する場合は下部にある[Container]をクリックします。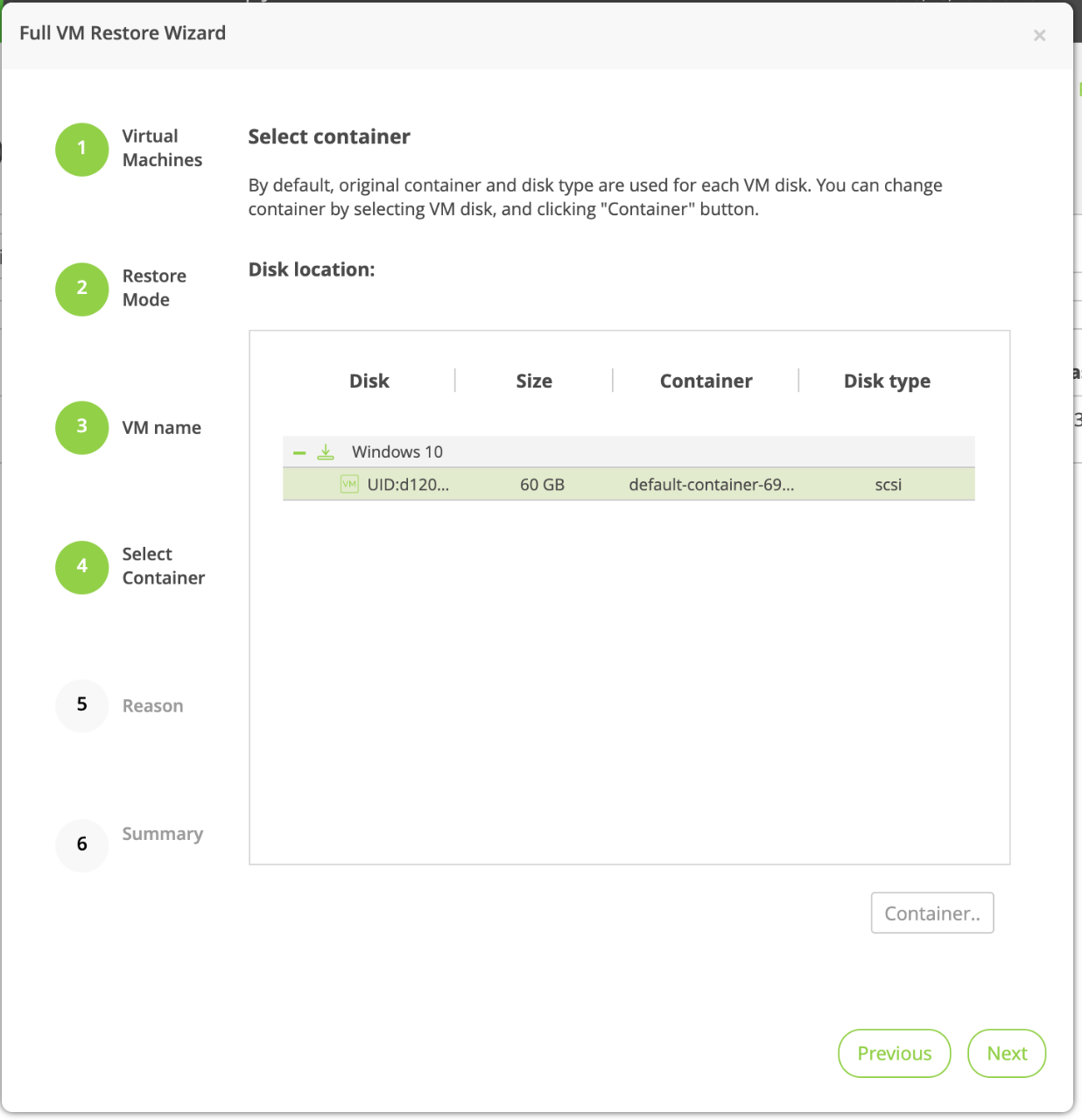
[Container]をクリックするとNutanixに登録されているストレージコンテナの一覧が表示されます。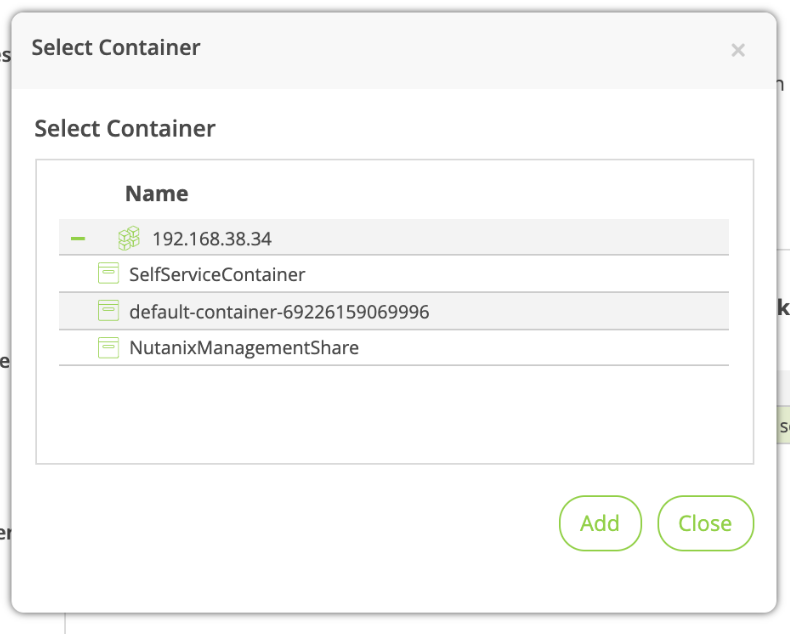
- リストアの理由を任意で入力できます。今回はテストのため「For Test」と入力します。
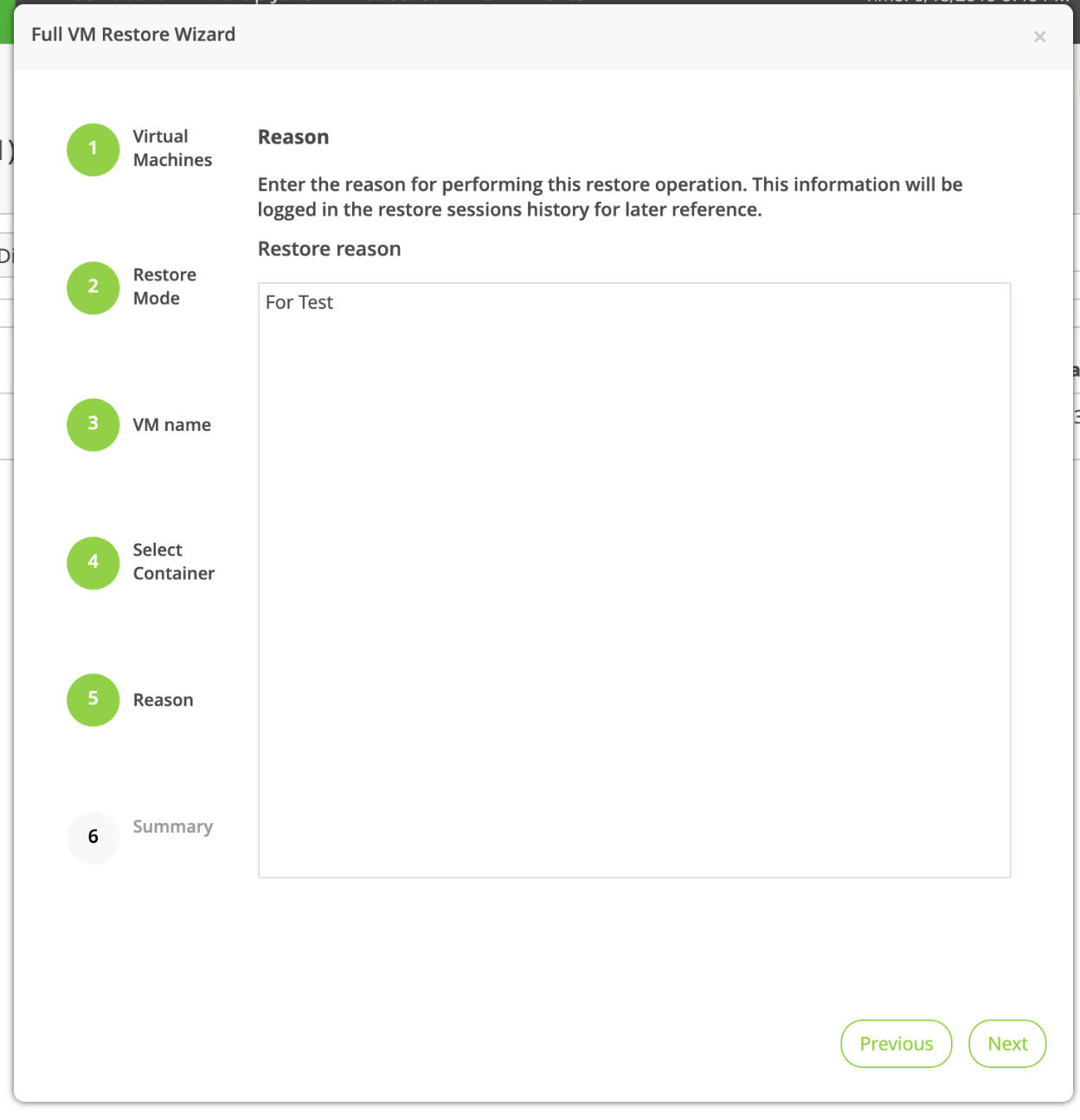
- 最後にサマリ画面が表示されます。[Finish]をクリックするとリストアが開始されます。
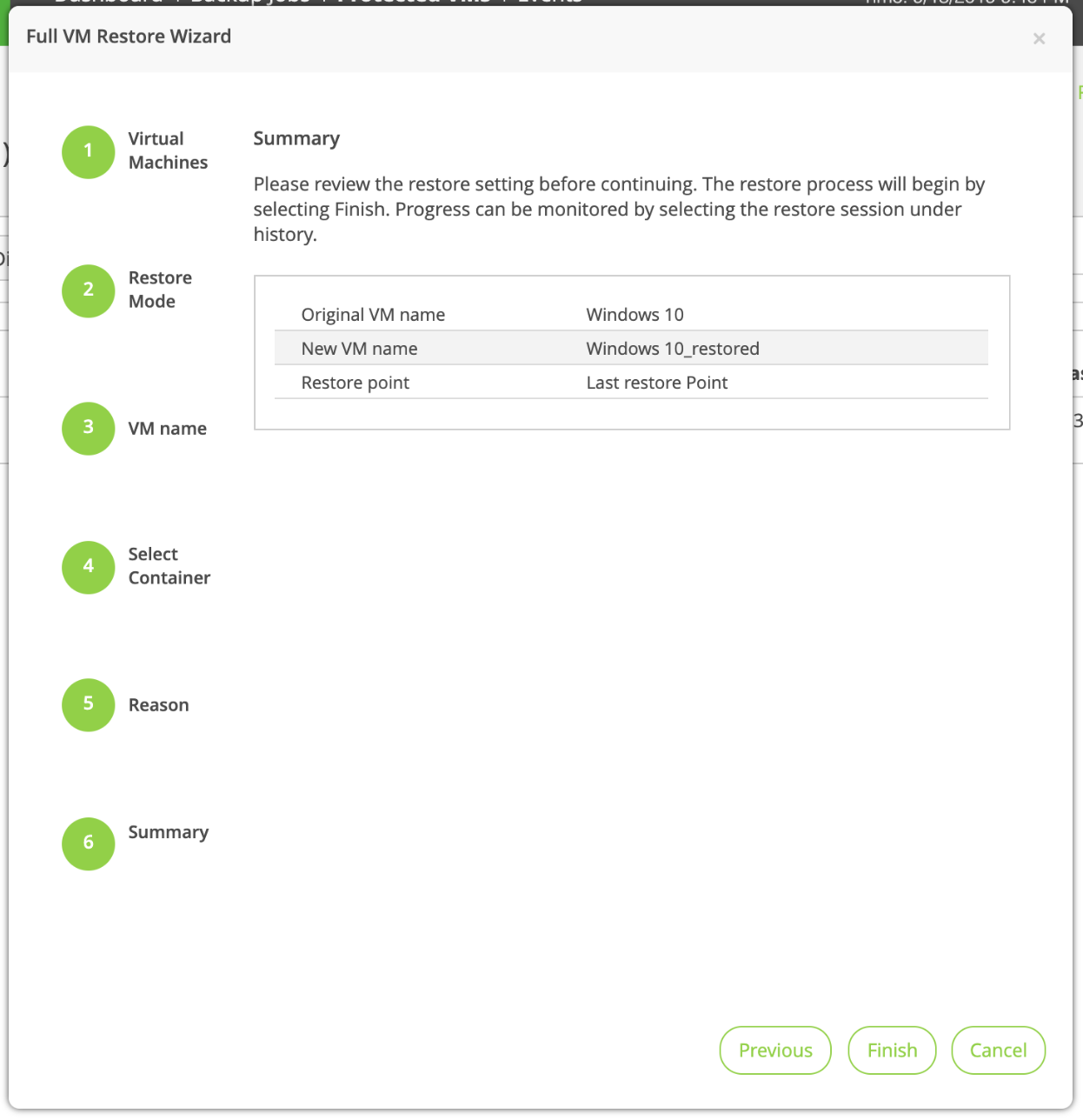
- プログレスバーが表示されリストアが開始されます。
正常にリストアが完了した場合は「Status:Completed」と表示されます。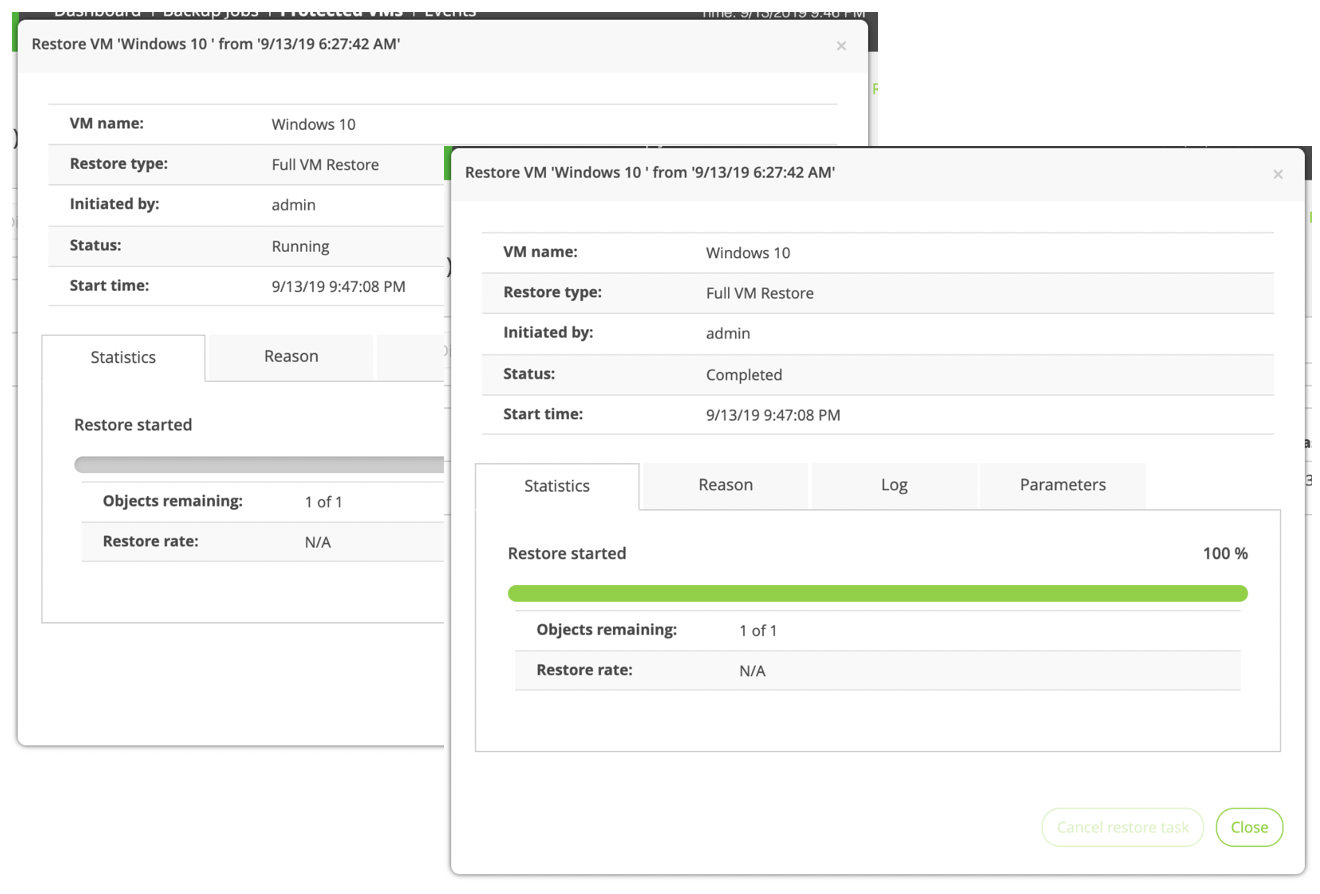
- リストアが正常に終了するとPrism上に指定した名前の仮想マシンが作成されます。
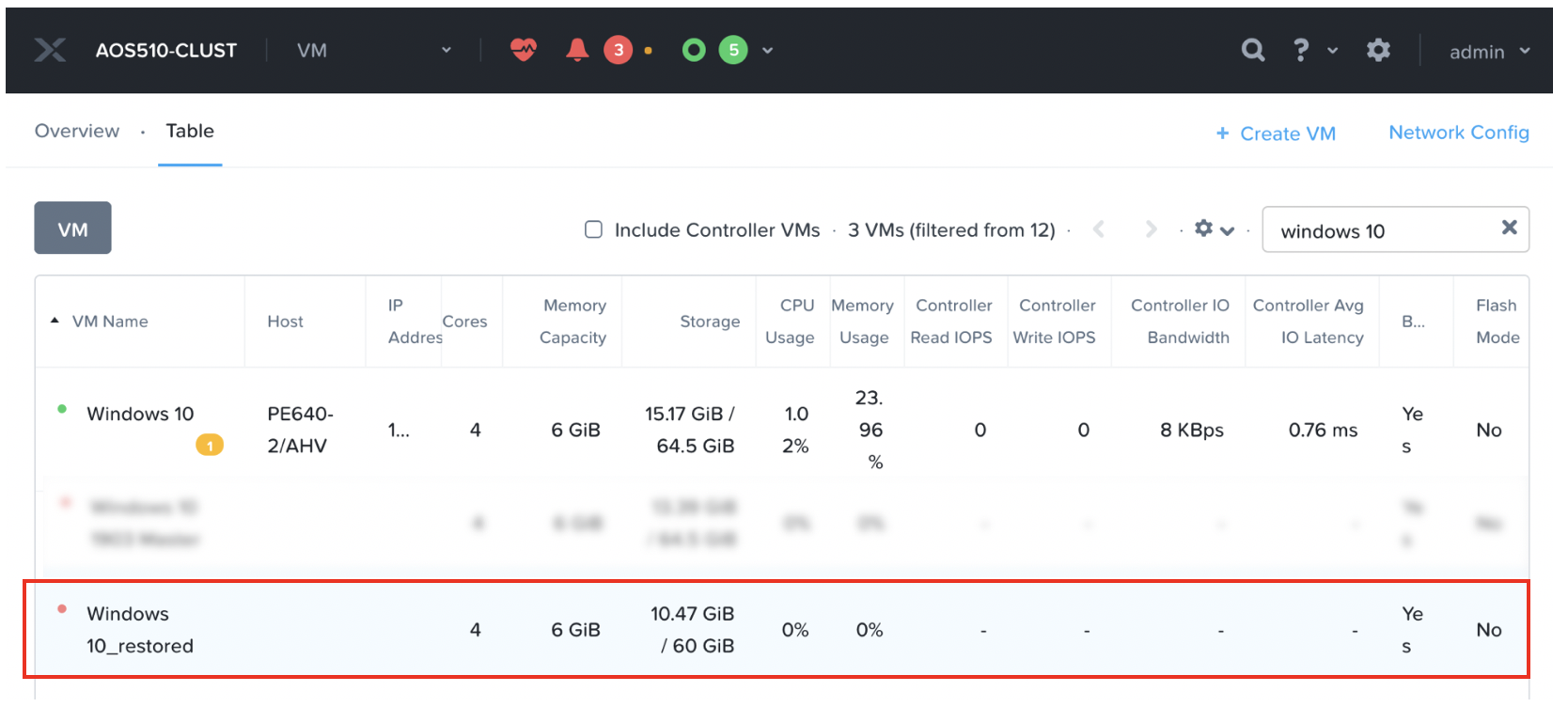
- 今回のテストではバックアップした仮想マシンを別名でリストアし、起動までを確認できました。
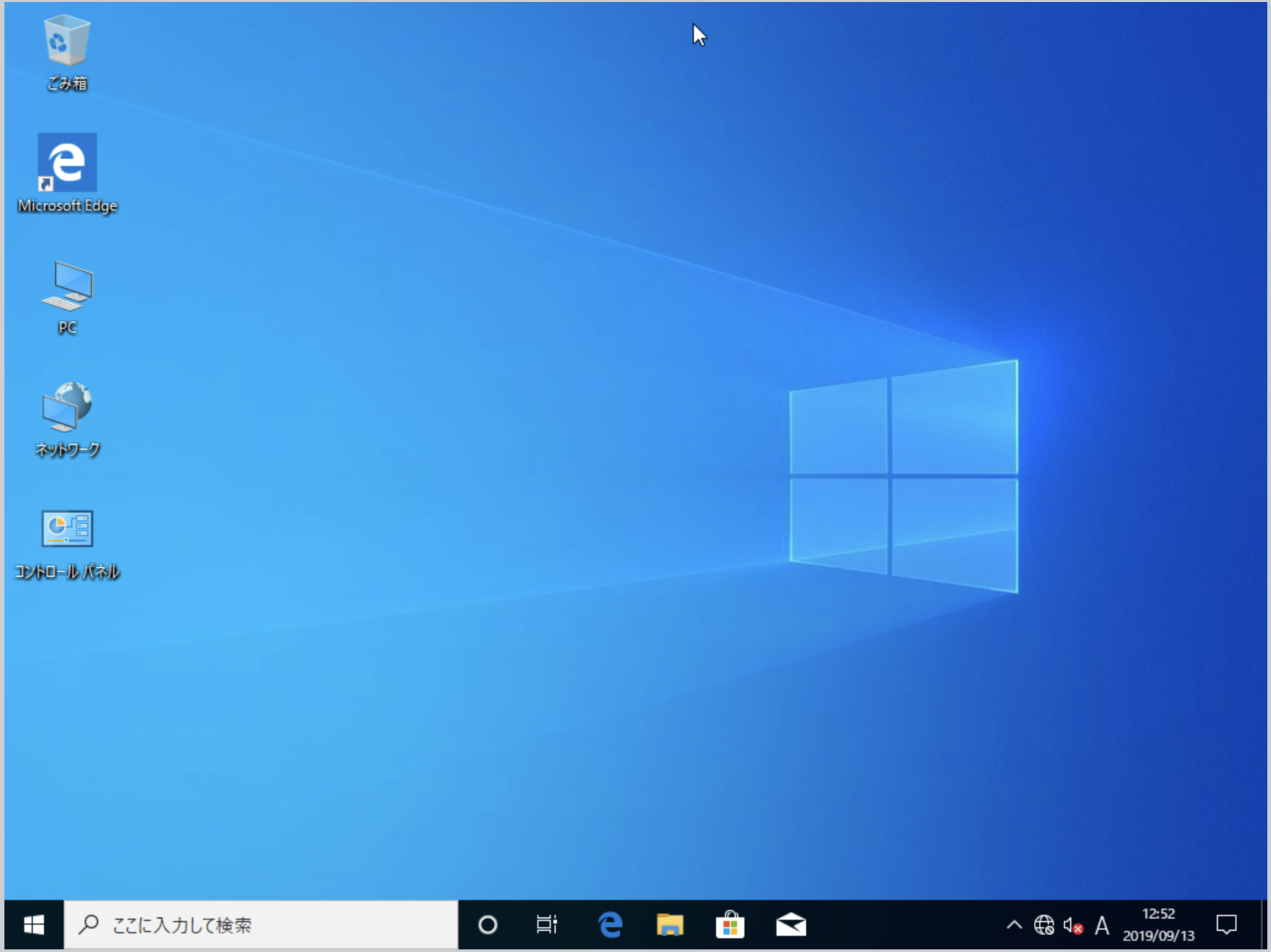
仮想マシンの基本的なリストア手順は以上となります。
3. まとめ
第3回ではNutanix AHV環境からVeeam Backup & Replicationを使用しバックアップとリストアの基本的な手順を紹介しました。
Veeamの管理画面は全て英語となりますが、実際に見ていただくとわかる通り、シンプルかつ直感的な管理画面で非常にわかりやすかったのではないでしょうか。Veeamの導入を検討されている方、実際にこれから運用を始める方はぜひこちらの内容をご覧いただき操作のイメージを持っていただけたら幸いです。
なお、本ブログで紹介しました内容の詳細をご覧になりたい場合は以下のリンク先からより詳しい説明を確認することができますので、こちらもぜひご覧ください。
<Data Protection>
https://helpcenter.veeam.com/docs/van/userguide/backup_ahv_vms.html?ver=10
<Data Recovery>
https://helpcenter.veeam.com/docs/van/userguide/data_recovery.html?ver=10
他のおすすめ記事はこちら
著者紹介

SB C&S株式会社
ICT事業本部 技術本部 ソリューション技術統括部 ソリューション技術部 1課
稲葉 直之
静岡出身で大阪に就職してはや十数年。お茶と日本酒をこよなく愛し、現在は仮想化及びその周辺のプリセールスエンジニアとして日々修行中。








