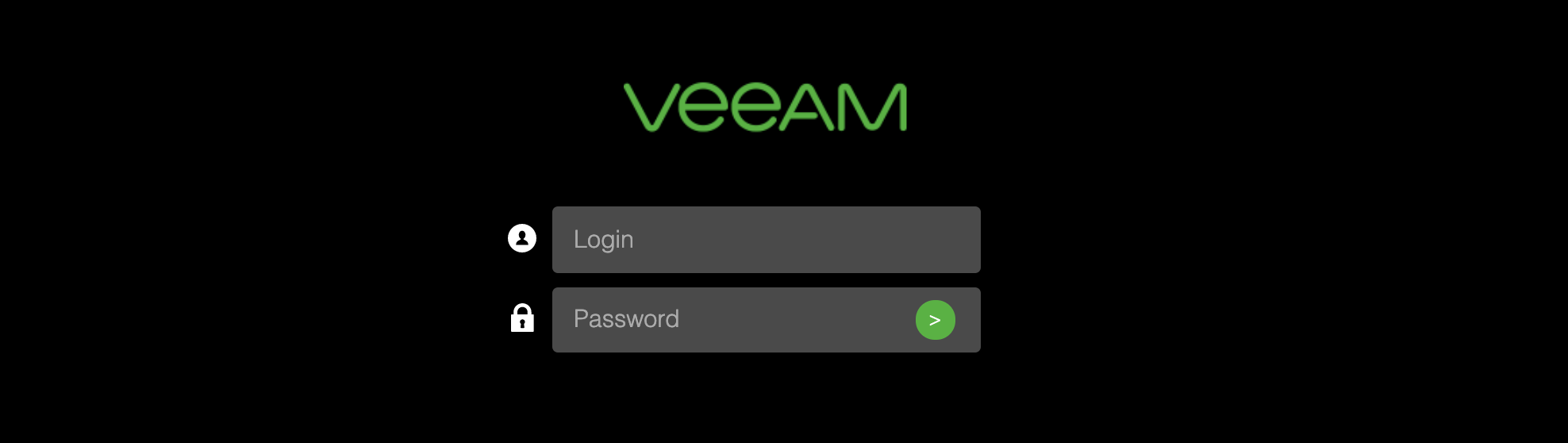
こんにちは。SB C&S 稲葉です。
本シリーズは3回に分けVeeamを使用してNutanix AHV上で稼働する仮想マシンのバックアップおよびそのリストアに関する検証結果をご紹介していきます。
| 第1回目:環境構成 第2回目:環境構築 第3回目:バックアップとリストア |
第2回目は「環境構築」についての解説となります。
Veeam Backup & Replication、Veeam Availability for Nutanix AHVの順に構築手順を紹介していきます。
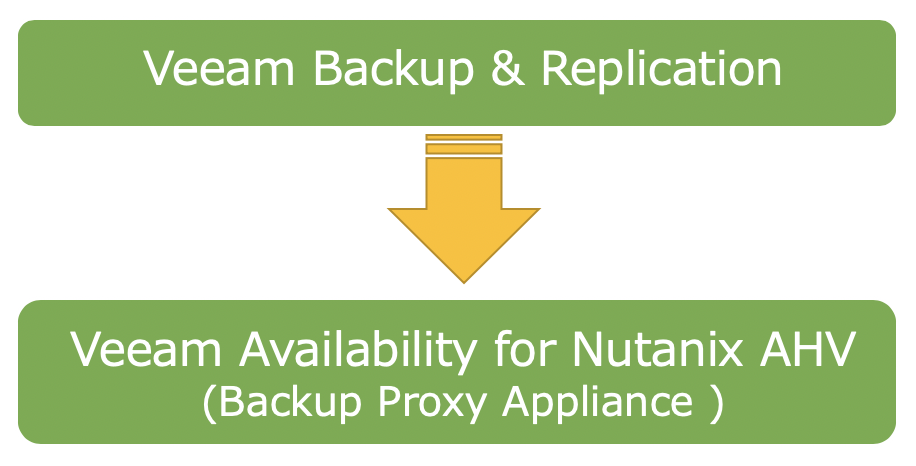
今回検証で使用する環境の構成は以下の通りです。
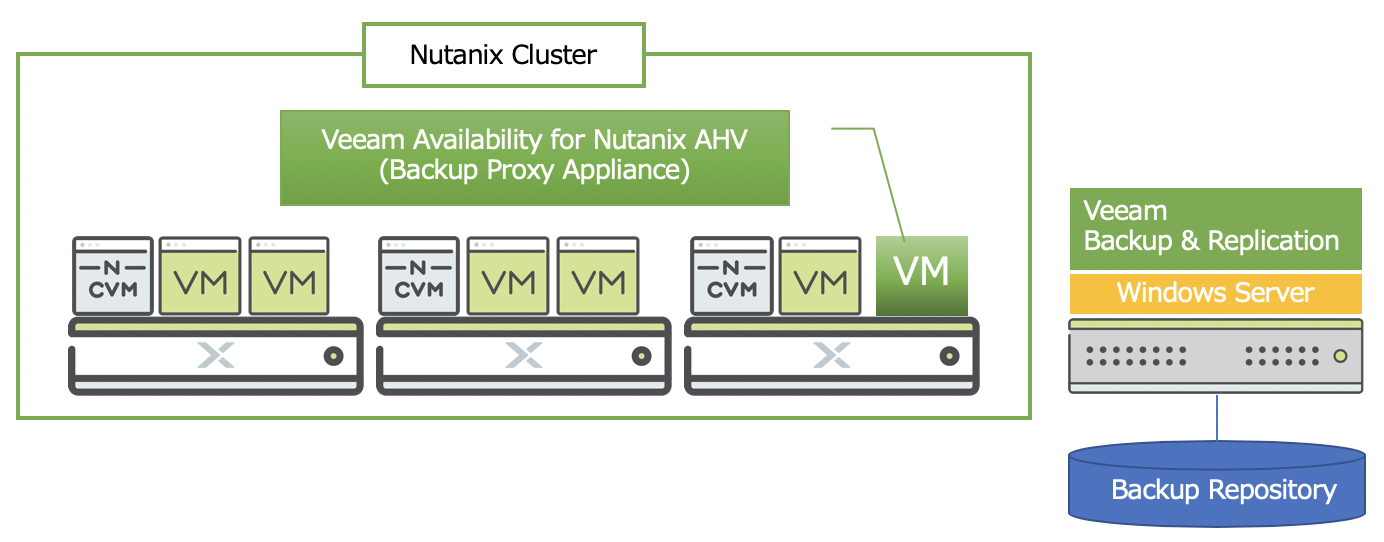
- 物理構成としてNutanix 3台とバックアップサーバー 1台を配置し、Nutanix内の仮想マシンをイメージバックアップする
- Nutanix Cluster内にVeeam Availability for Nutanix AHVを配置する
- バックアップサーバーにWindows ServerとVeeam Backup & Replicationをインストールする
- Backup Repositoryにはサーバー内のローカルディスクを用いる
Nutanix AHV
・Hypervisor:AHV(VERSION NUTANIX 20170830.301)
・AOS:5.10.6
・Veeam:Veeam Availability for Nutanix AHV 1.0 Update 2
バックアップサーバー
・Windows Server 2019 Standard
・Veeam Backup & Replication 9.5 Update 4
1. Veeam Backup & Replicationの構築
Veeam Backup & Replicationの構築手順に関しては従来のvSphereやHyper-Vの構築手順と同様となります。インストールメディアに関しては事前の準備が必要です。(Veeamのポータルサイトより要取得)
- Veeam Backup & ReplicationのインストーラをWindwos Server上で起動し、[Install]をクリックします。
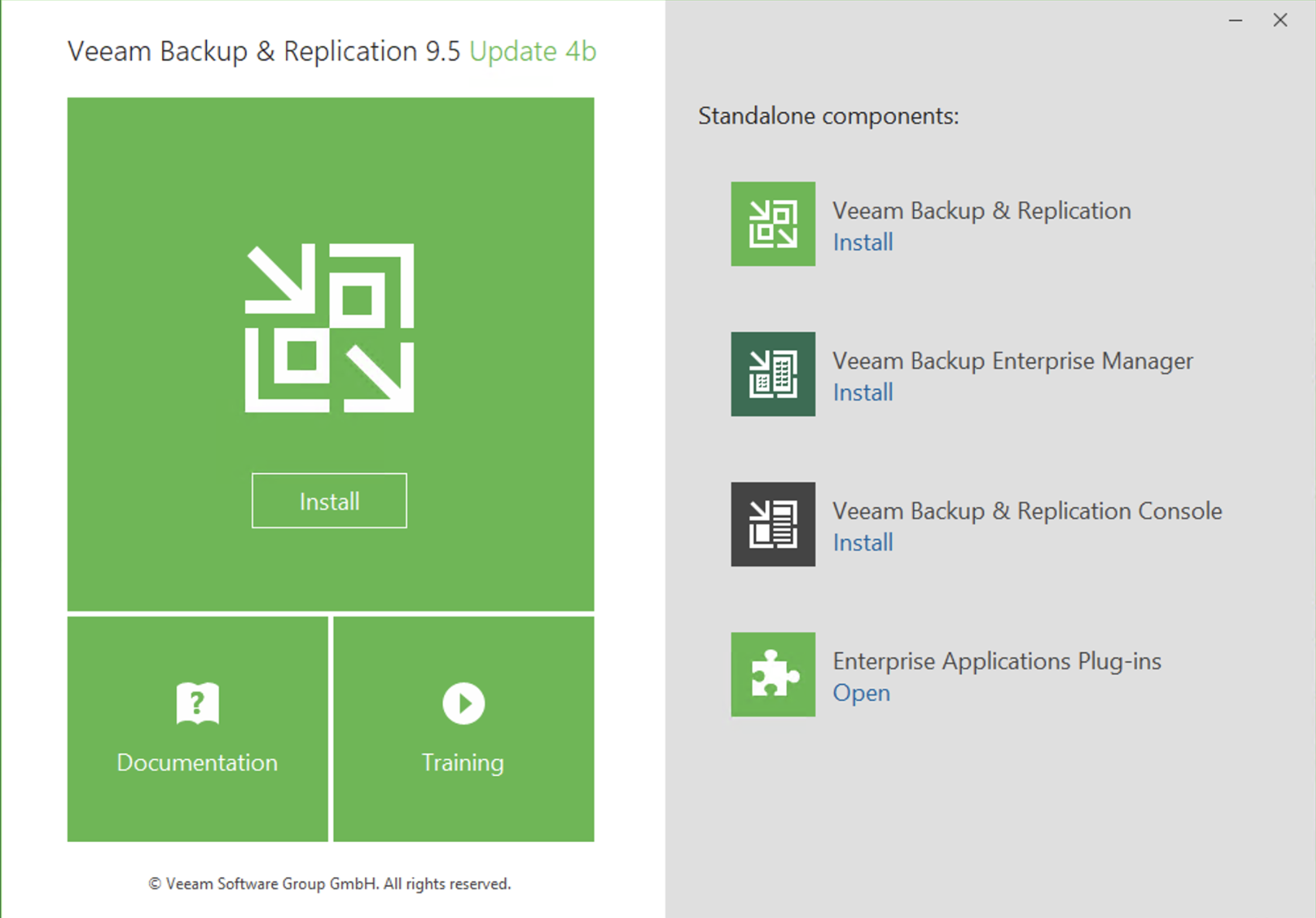
- License Agreementが表示されますので、「I accept」にチェックを付与し[Next]をクリックします。
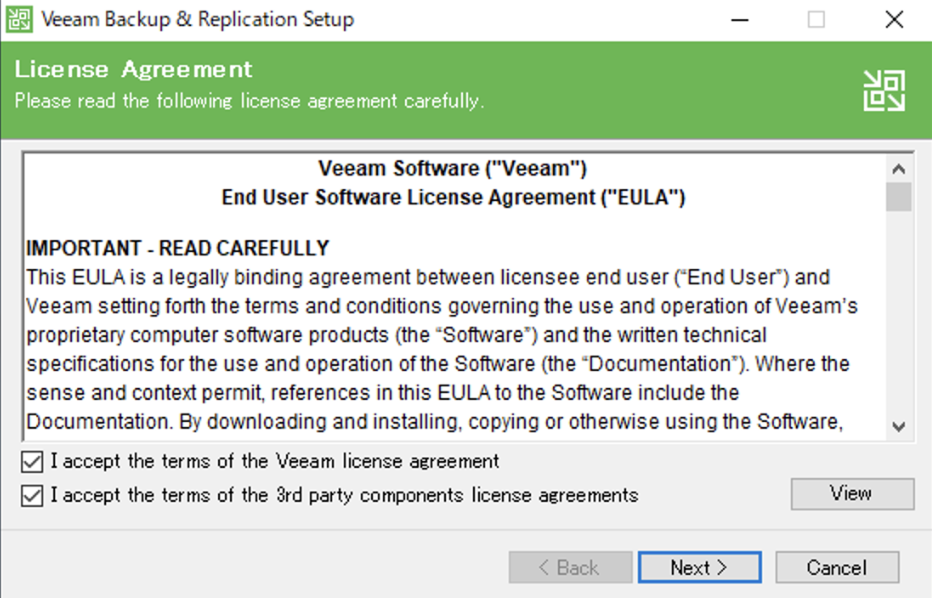
- ライセンス適用画面が表示されます。ここでは特に設定せず[Next]をクリックします。
(ライセンスを指定しない場合Community Editionが適用されます。)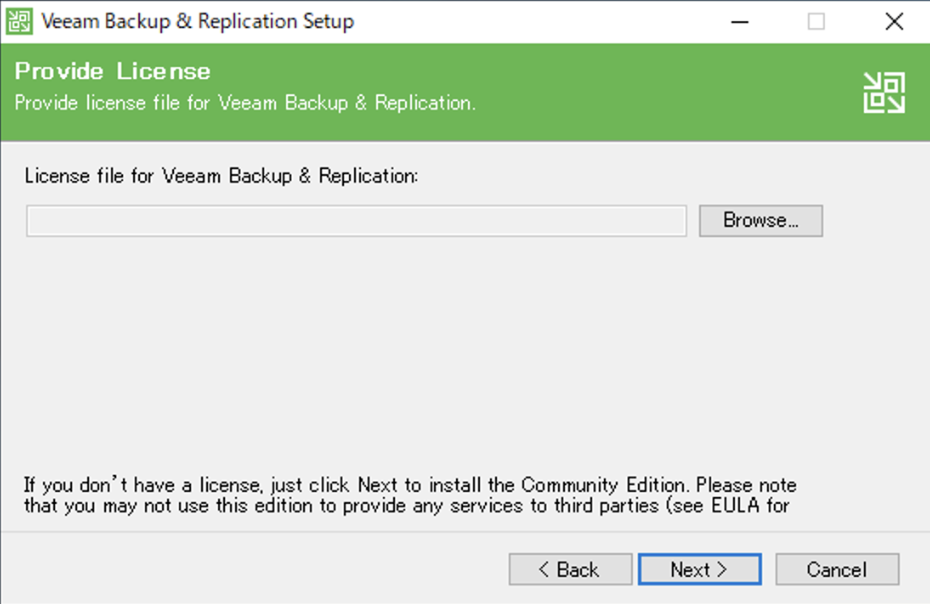
- デフォルトの状態で[Next]をクリックします。インストール先を変更する場合は[Browse]をクリックしてパスを変更します。
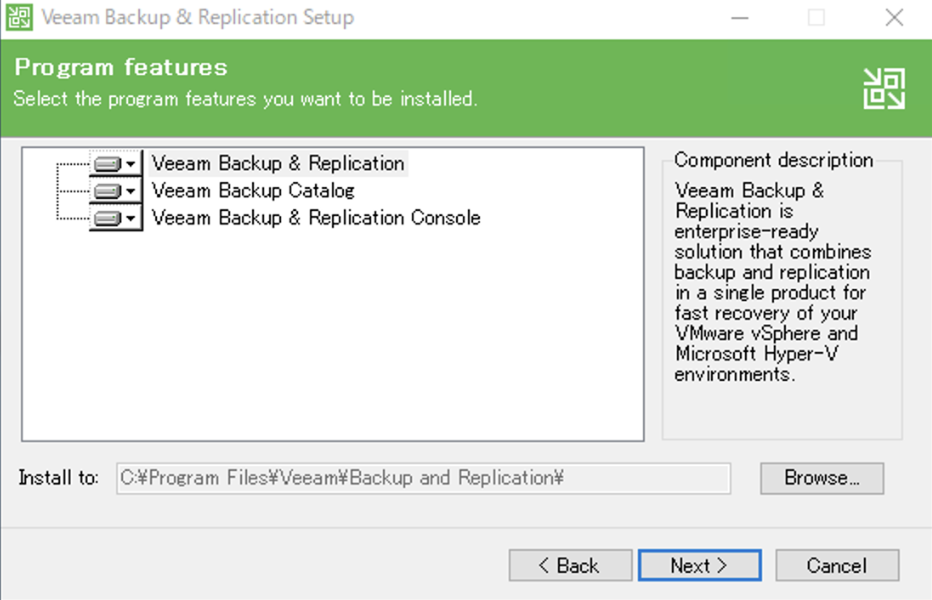
- システムチェックが実行されます。必要なコンポーネントが足りない場合はFaildとなります。
[Install]をクリックすることで自動的に不足しているコンポーネントをインストールすることができます。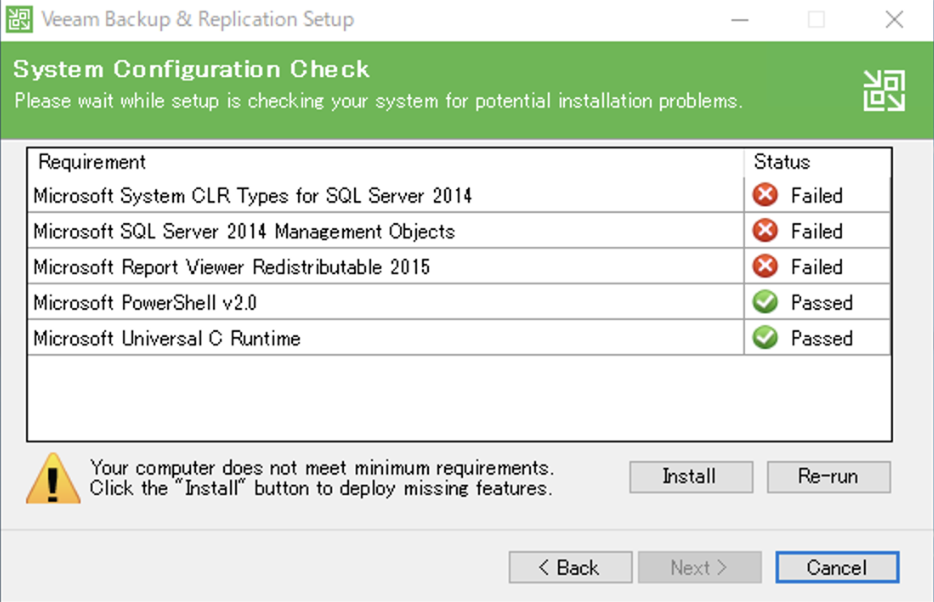
- 全てが「Passed」と表示された事を確認し、[Next]をクリックします。
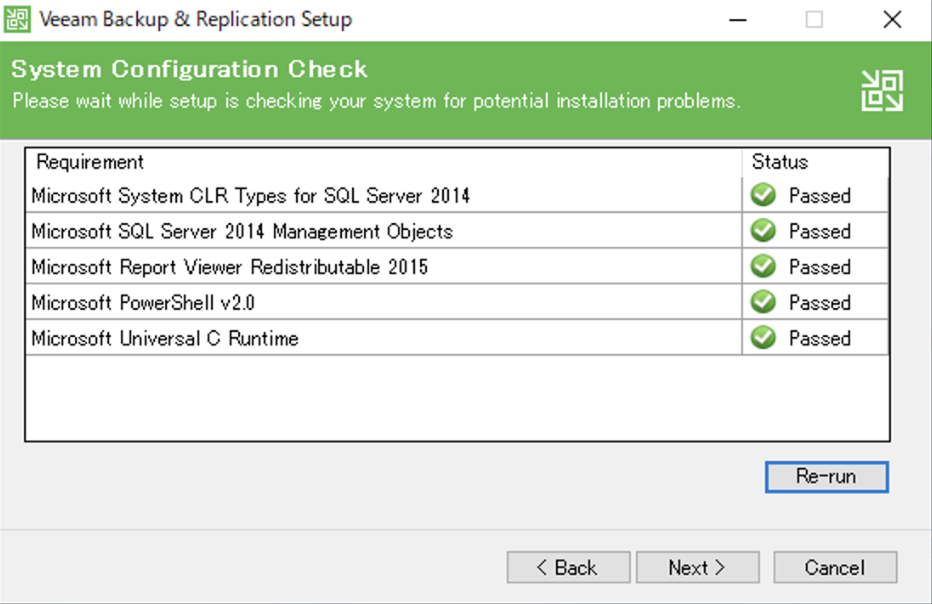
- 「Let me specify different settings」にチェックを付与し[Next]をクリックします。
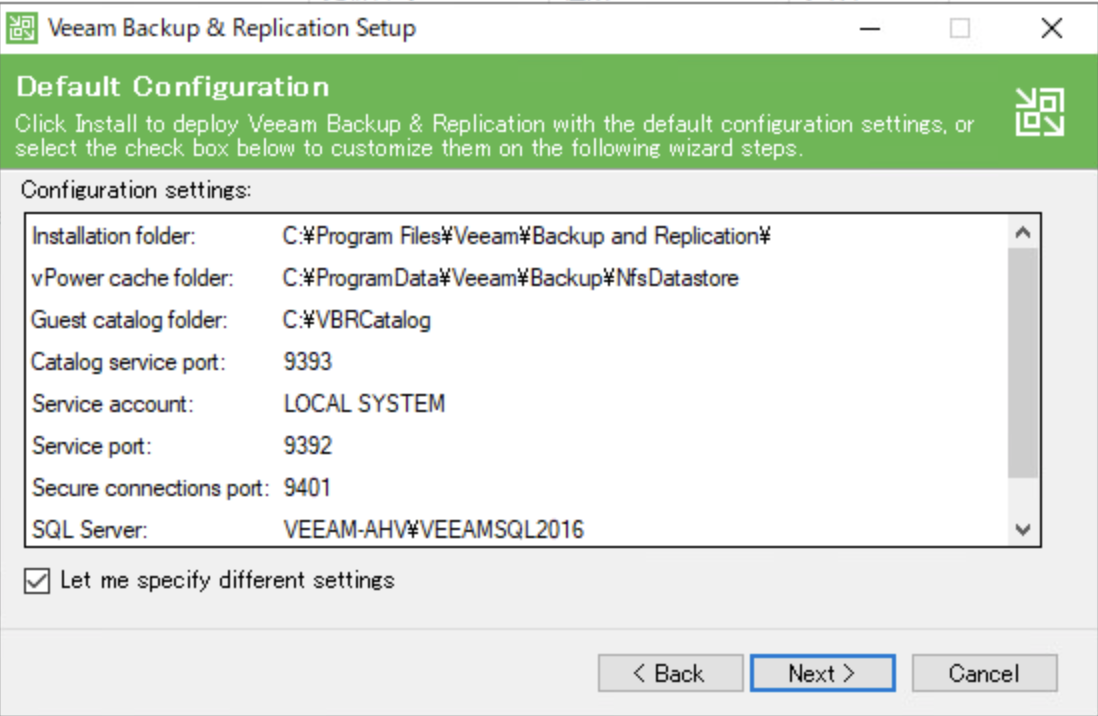
- 「Service Account」を変更する場合は、こちらで変更します。デフォルトでは「LOCAL SYSTEM Account」となります。変更の必要がなければデフォルト設定(推奨値)のまま[Next]をクリックします。
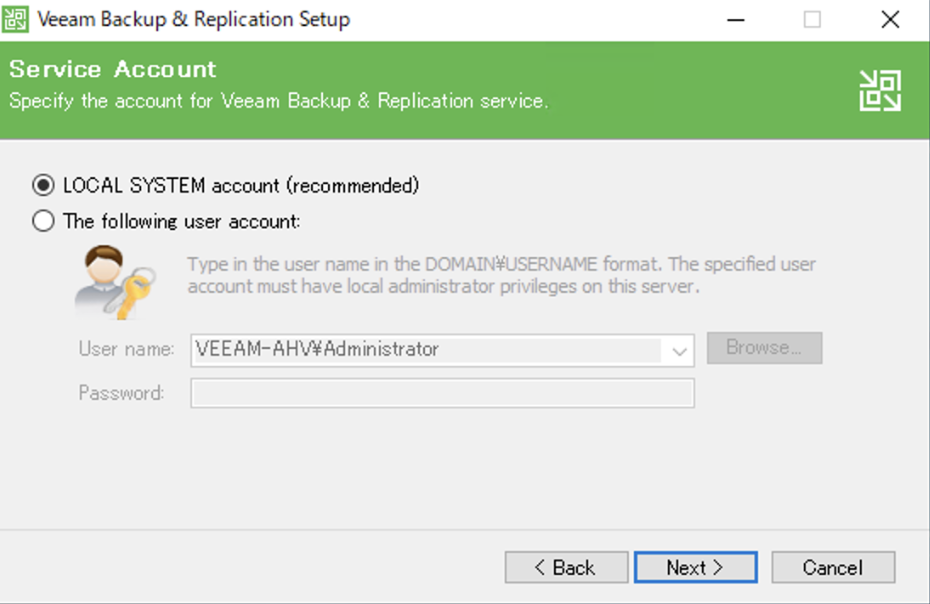
- SQL Server Instanceの作成とSQL Serverへの認証方式を設定することができます。指定のSQL Server Instanceや認証方式の指定が無いようであれば、デフォルトの設定で[Next]をクリックします。
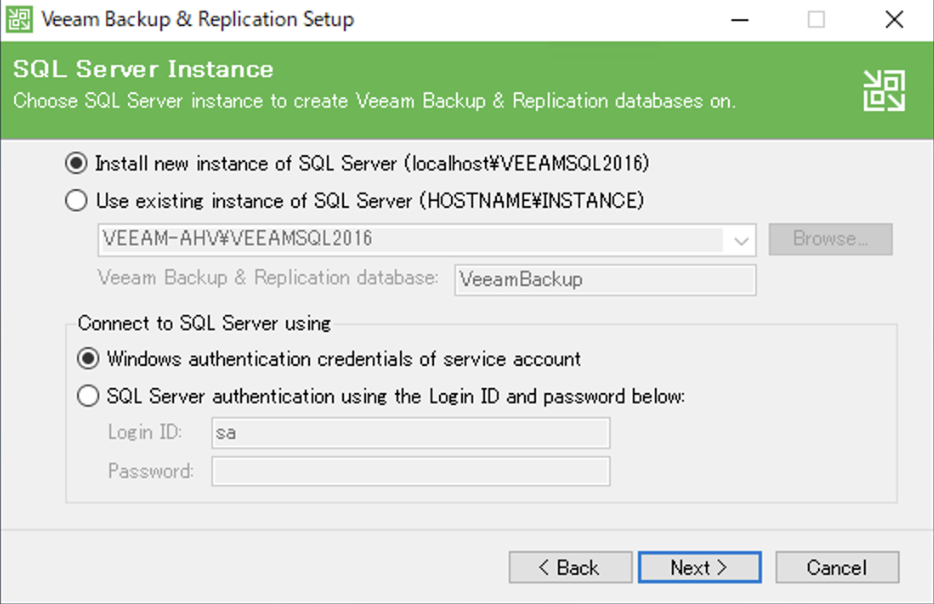
- ポート番号を変更できます。変更の必要がなければデフォルトの値で[Next]をクリックします。
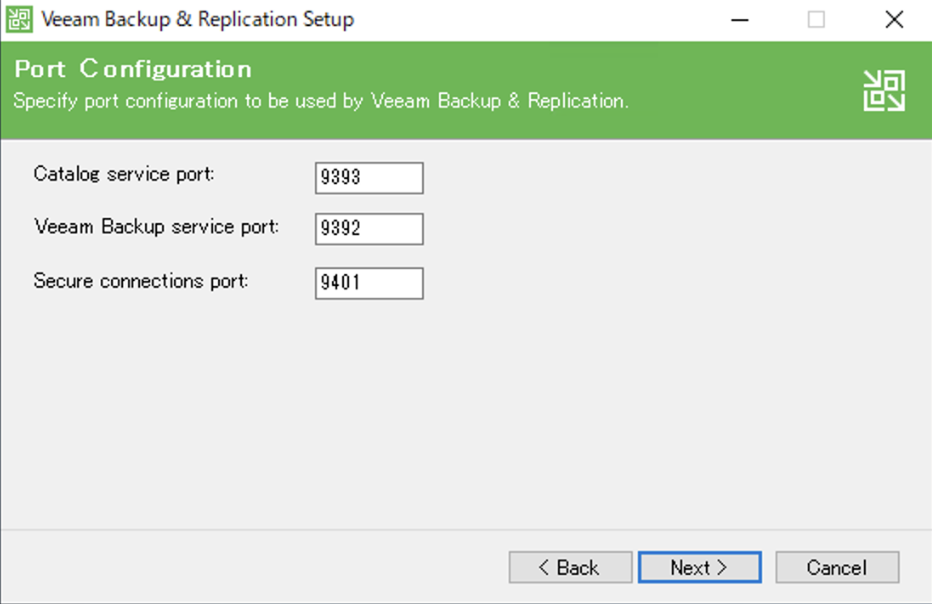
- 「Write Cache」と「System Catalog」の配置先を変更できます。変更の必要がなければデフォルトの設定で[Next]をクリックします。
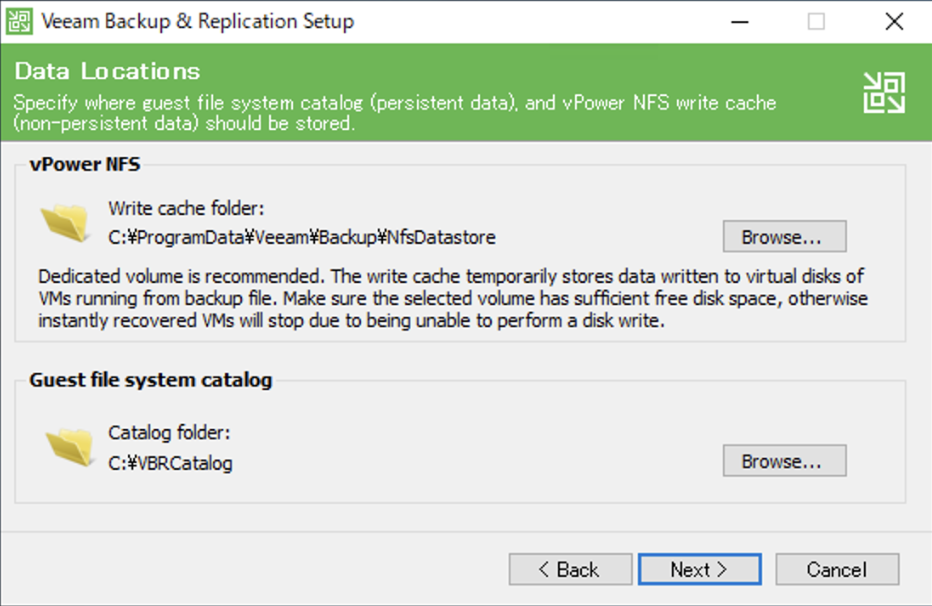
※「Write Cache」はテンポラリ領域としてデータの増加が見込まれるためシステム領域ではなくデータ領域(Cドライブ以外)を指定することをお薦めします。 - 再びサマリ画面が表示されます。設定内容に問題なければ[Install]をクリックします。
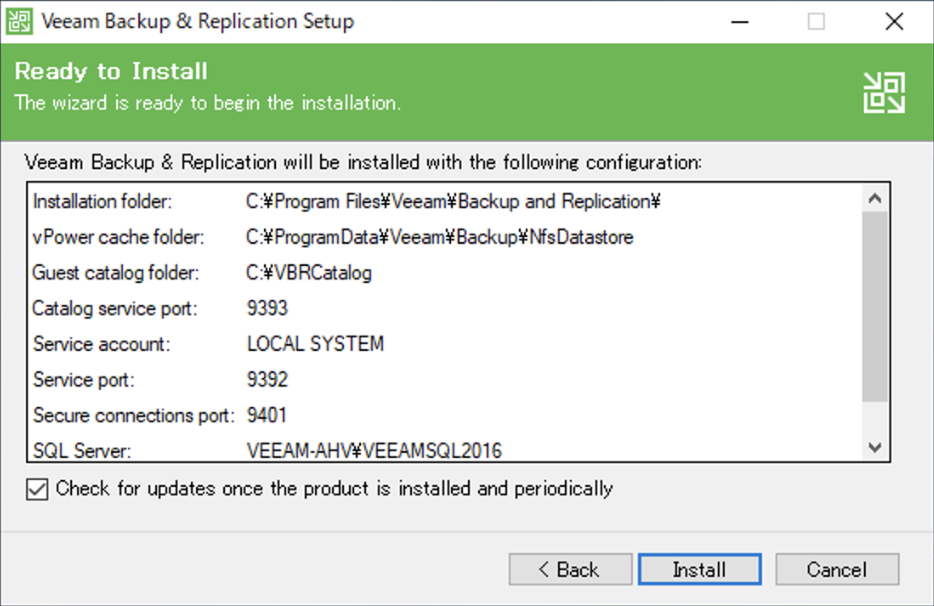
- インストール完了すると、「Installation succeeded」と表示され、デスクトップに「Veeam Backup & Replication Console」のアイコンが表示されます。
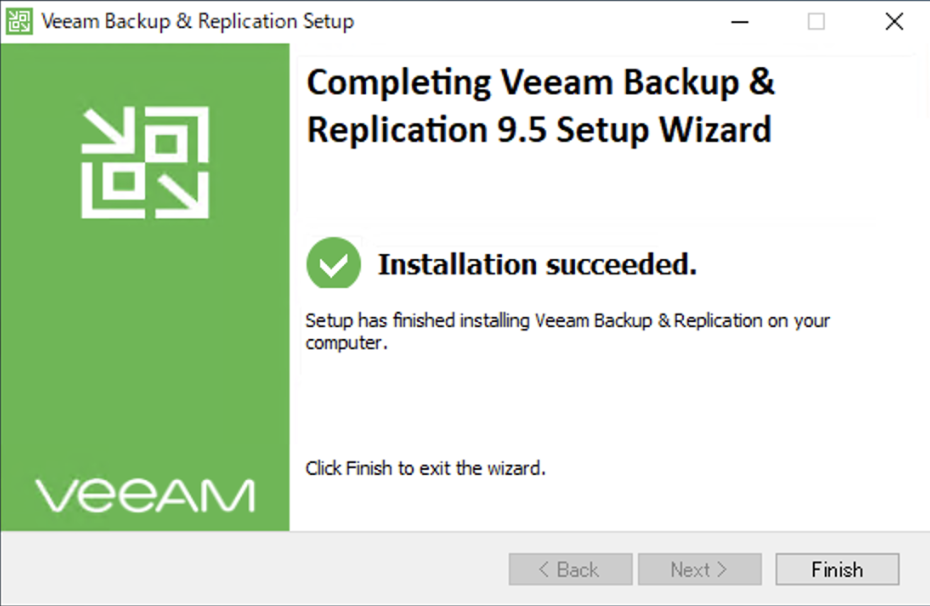
- 「Veeam Backup & Replication Console」をダブルクリックし、Backup & Replication Consoleに接続します。
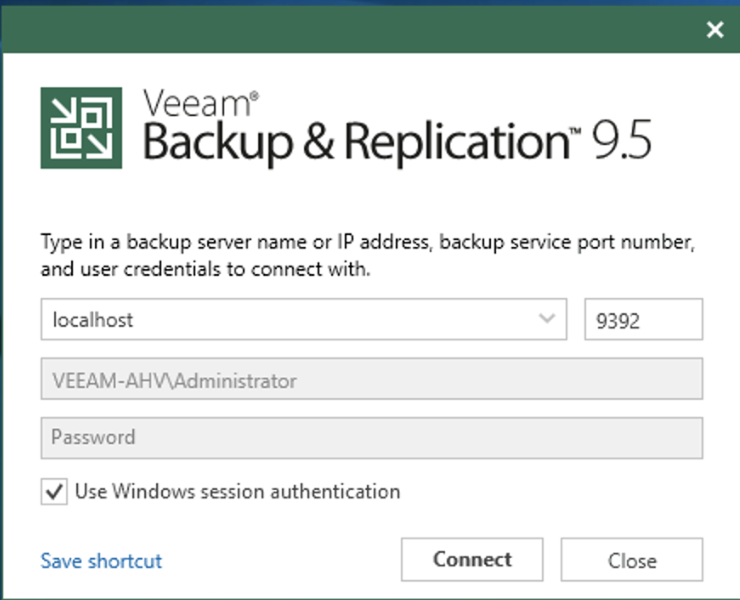
- Veeam Backup & Replicationのコンソール画面が表示されます。
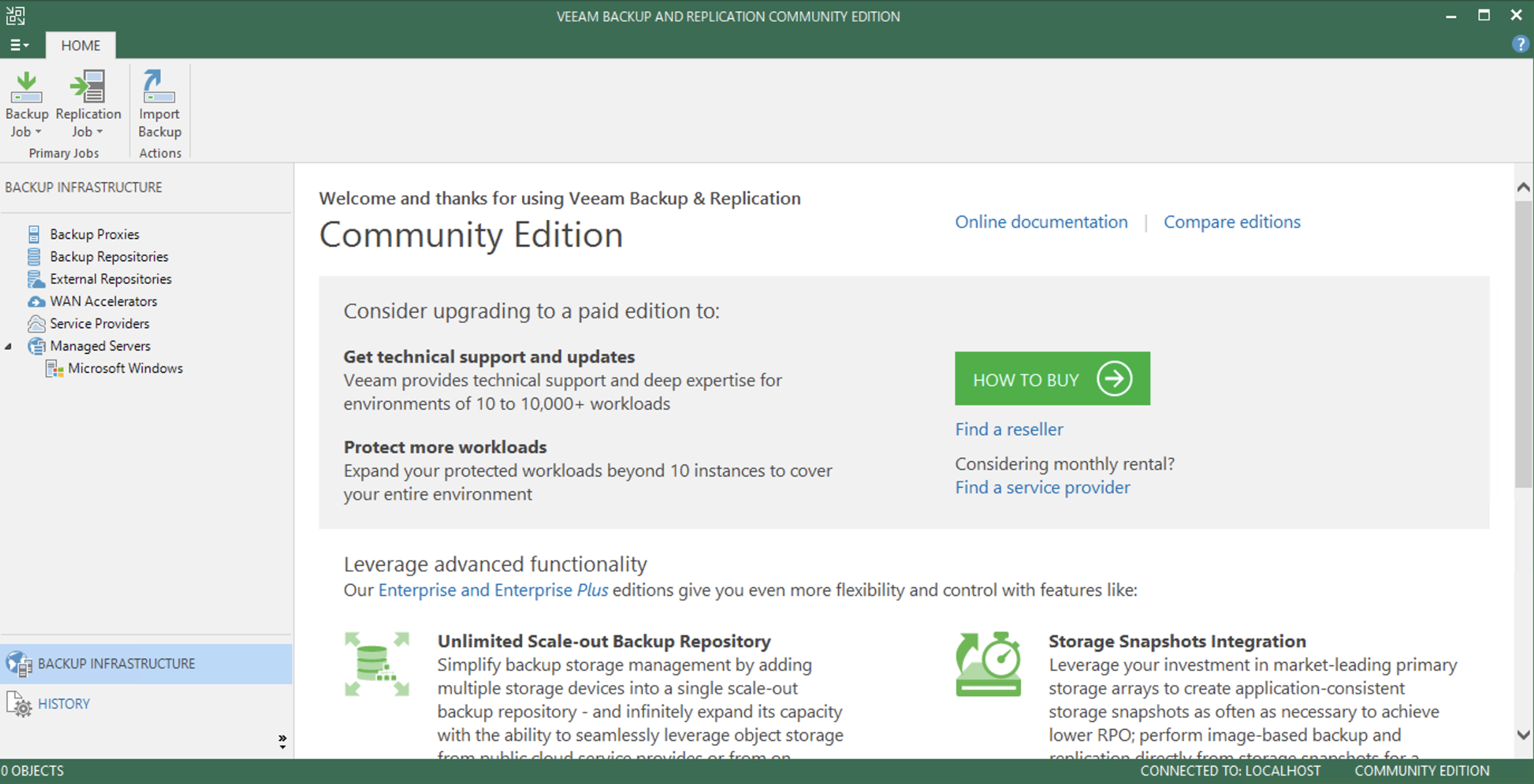
- 「Backup Repositories」を選択するとバックアップの格納先(Backup Repositories)を確認することができます。デフォルトではローカルストレージが設定されます。
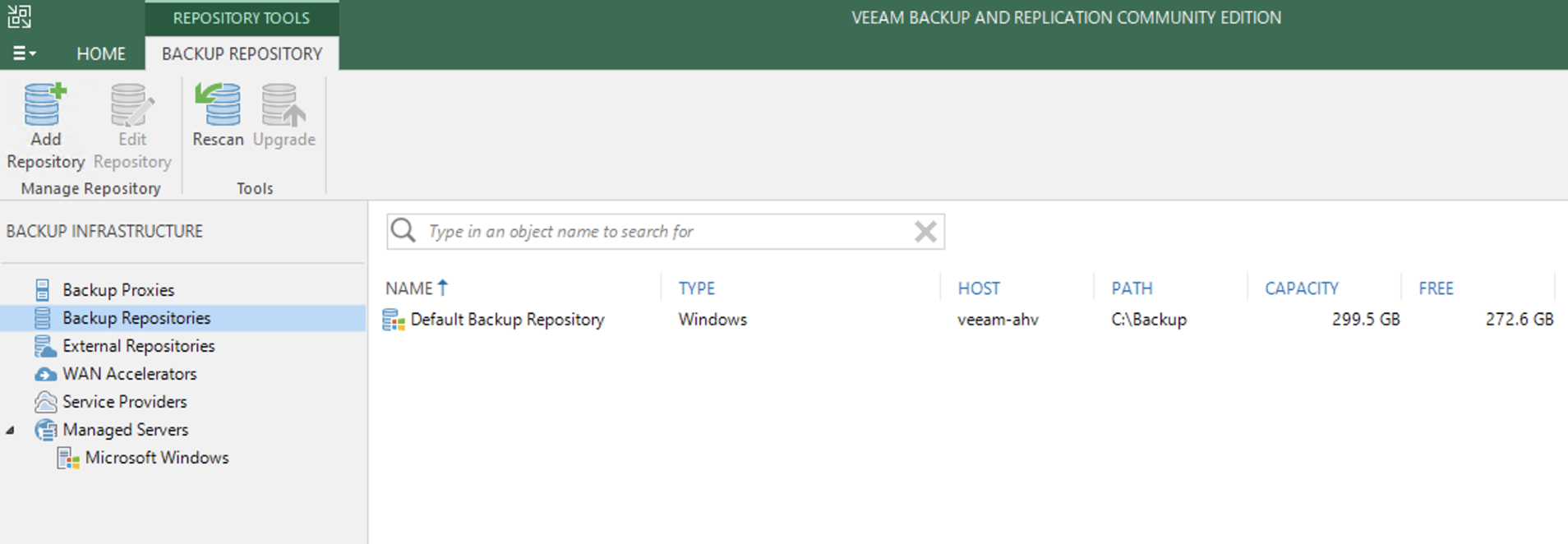
Veeam Backup & Replicationの構築は以上となります。
2. Veeam Availability for Nutanix AHVの構築
続いてVeeam Availability for Nutanix AHVの構築を解説していきます。
- Veeamのポータルサイト「Veeam Availability for Nutanix AHV」をダウンロードします。
- Prismにログインし歯車マークから[Image Configuration]を選択します。
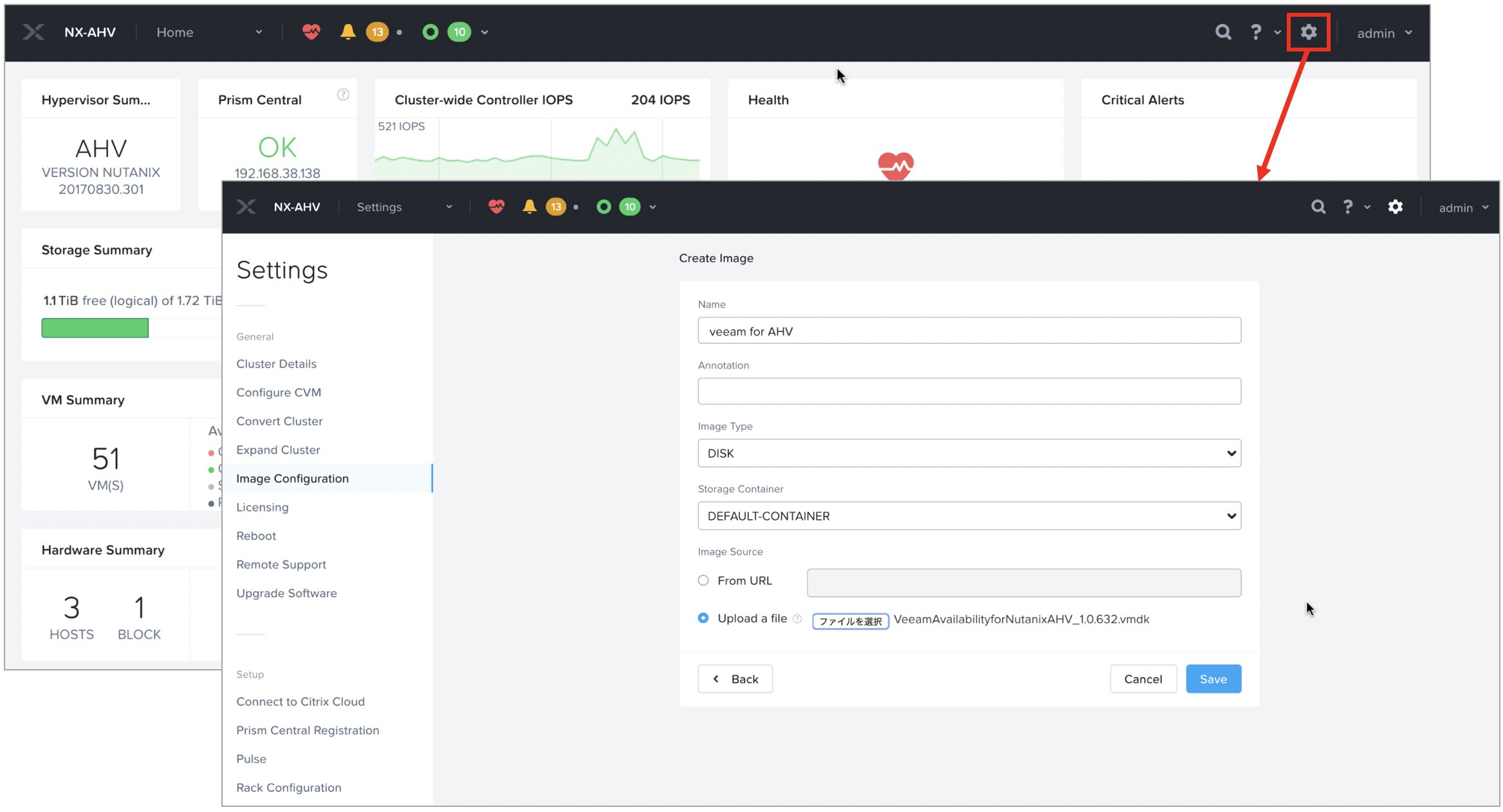
Name (任意の名称) Image Type DISK Storage Container (イメージを格納するコンテナ名を指定) Upload a file (ダウンロードしたVMDKファイルを指定)
アップロード完了後「STATE」が「ACTIVE」であることを確認します。仮想マシンのDISKサイズはデフォルトで50GiBとなります。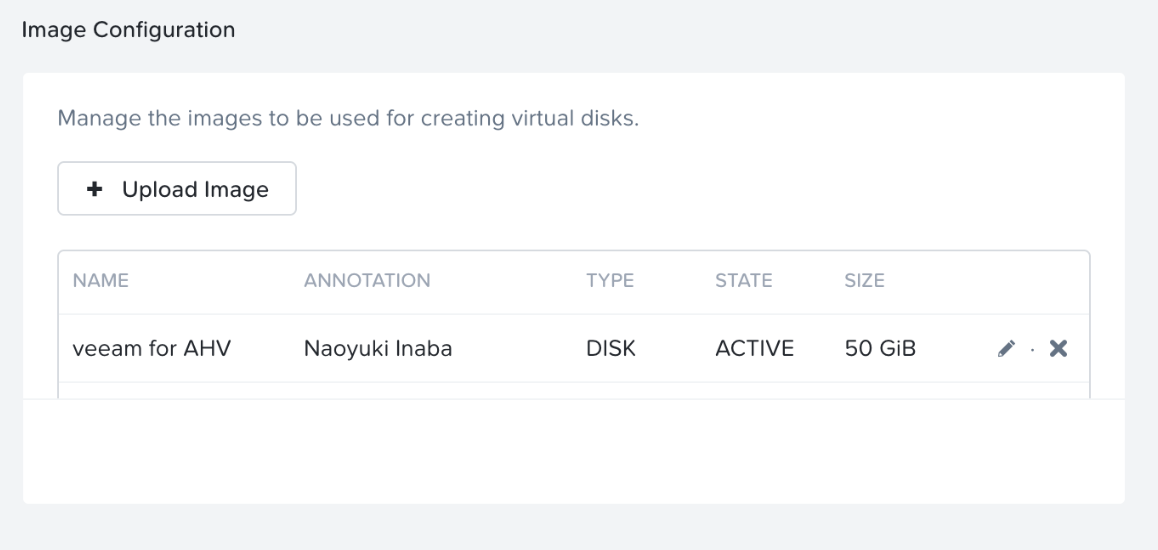
- Prismから「Veeam Availability for Nutanix AHV」の仮想マシンを作成します。
[Home]を[VM]に変更し、[+ Create VM]をクリックし、作成する仮想マシンのパラメータを設定します。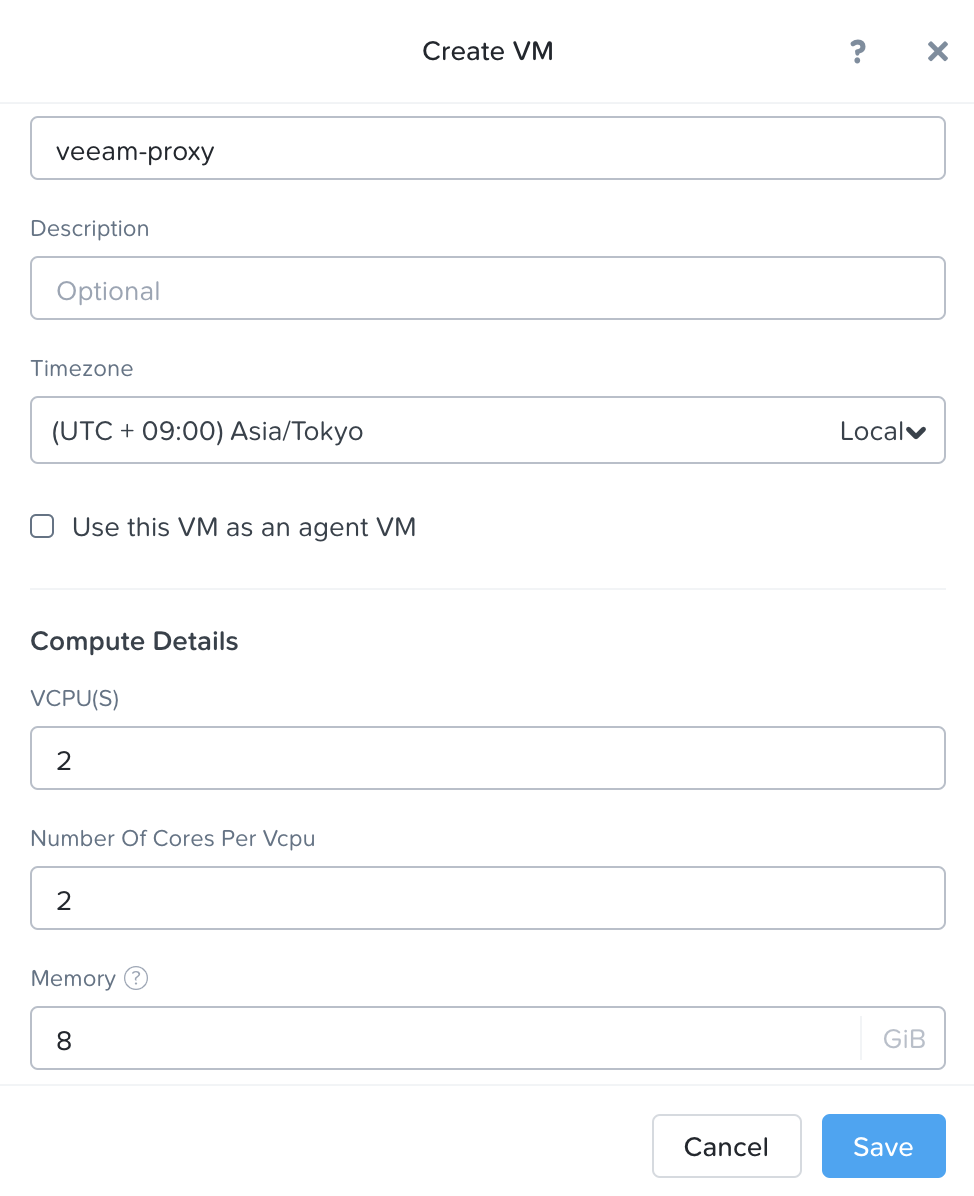
本検証では、以下のスペックで構成します。
*1) 今回はメモリは余剰を考慮して、8GBとしています。仮想マシンのスペックはバックアップの並列数により依存するため要件に沿ったリソースを割り当ててください。VCPU 2 Number of Cores Per Vcpu 2 Memory 8 (*1
https://helpcenter.veeam.com/docs/van/userguide/system_requirements.html?ver=10 - 「Disks」にて[+ Add New Disk]をクリックし、先ほどアップロードしたイメージを指定します。
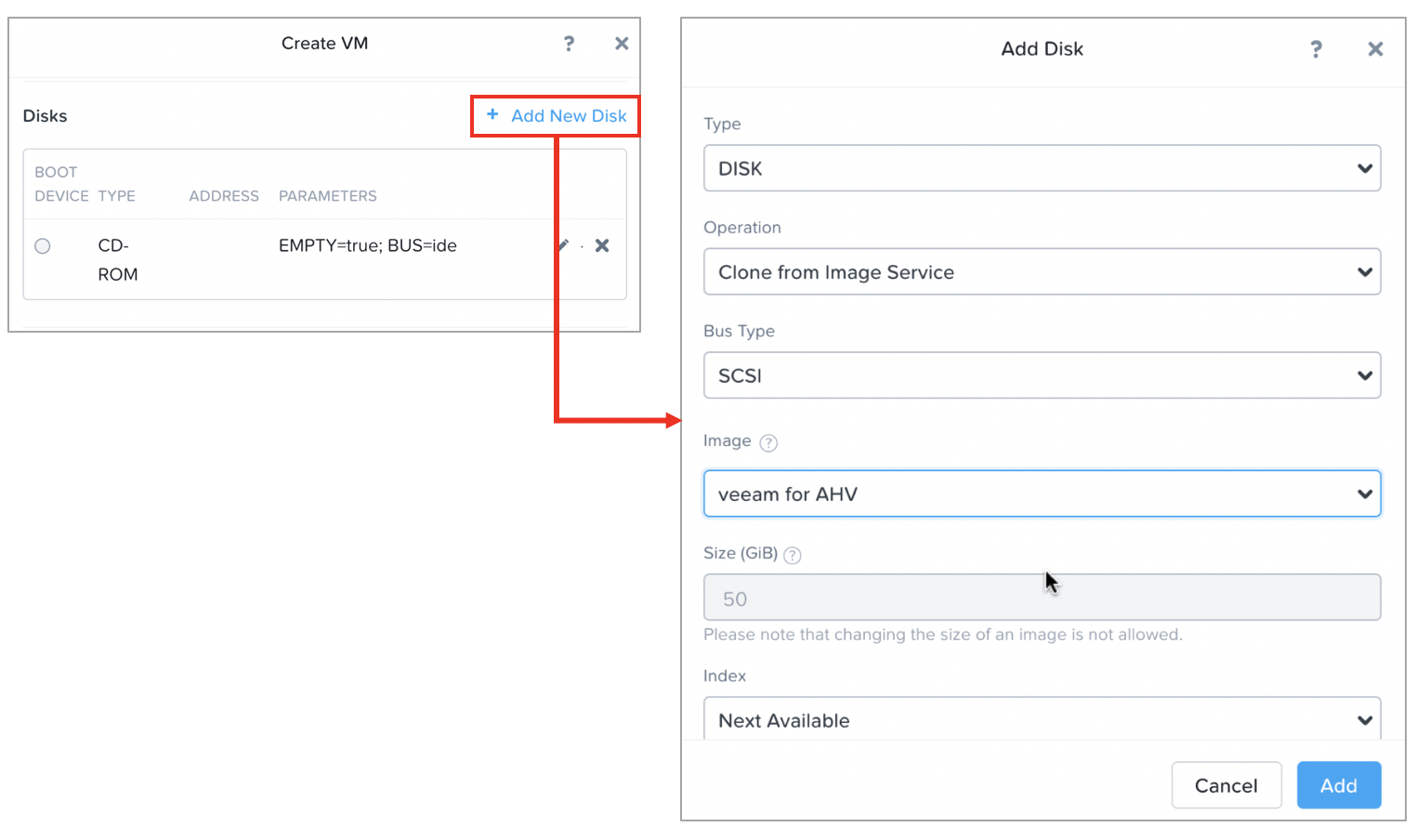
Type DISK Operation Clone from Image Service Bus Type SCSI Image (イメージ名) - 最後にNetwork Adapter(NIC)を設定し、[Save]をクリックします。
- 仮想マシンの作成を確認します。仮想マシンを選択し、[Power on]から仮想マシンを起動させます。
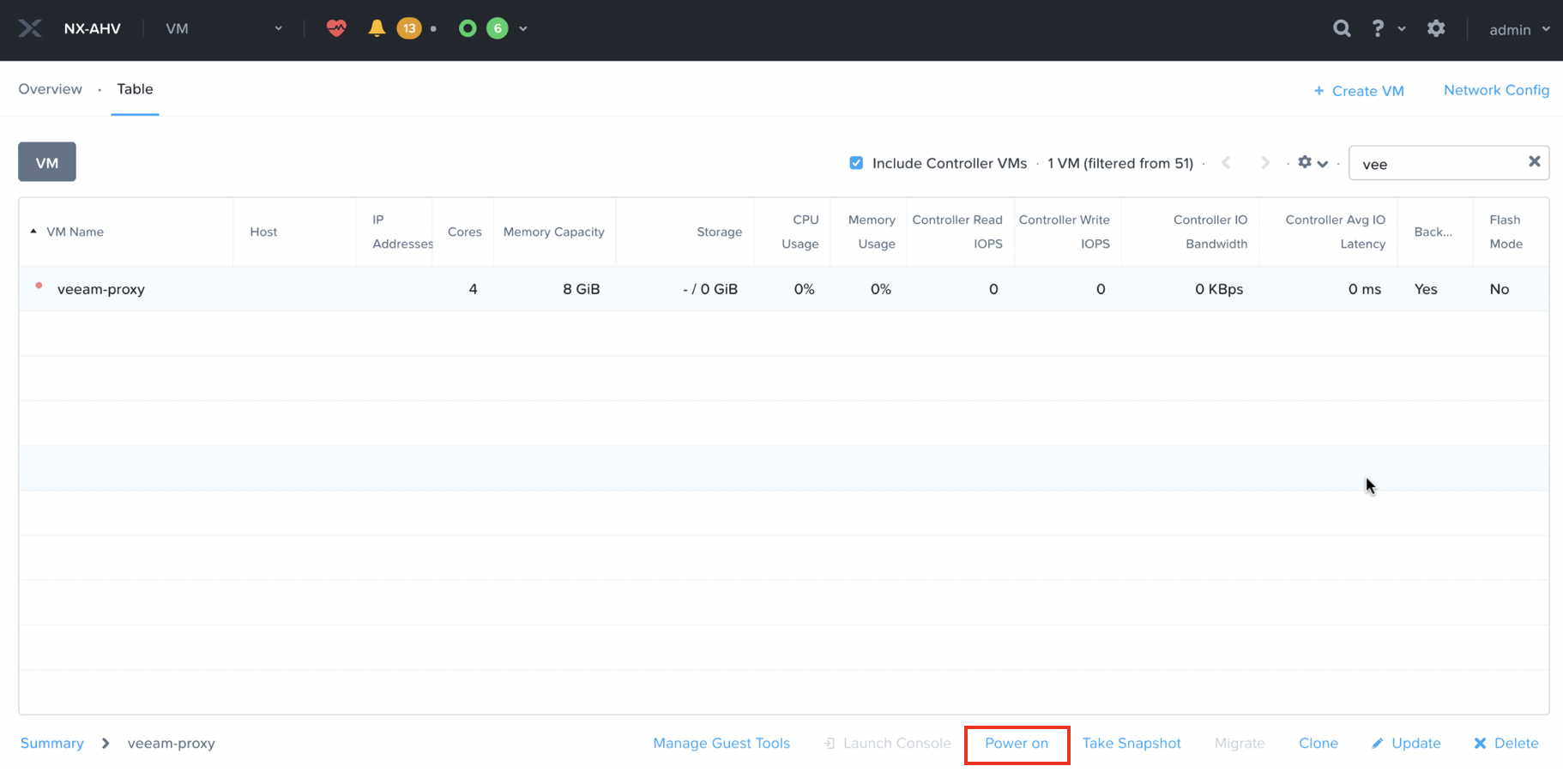
- Prismの「Launch Console」から「Veeam Availability for Nutanix AHV」にログインします。
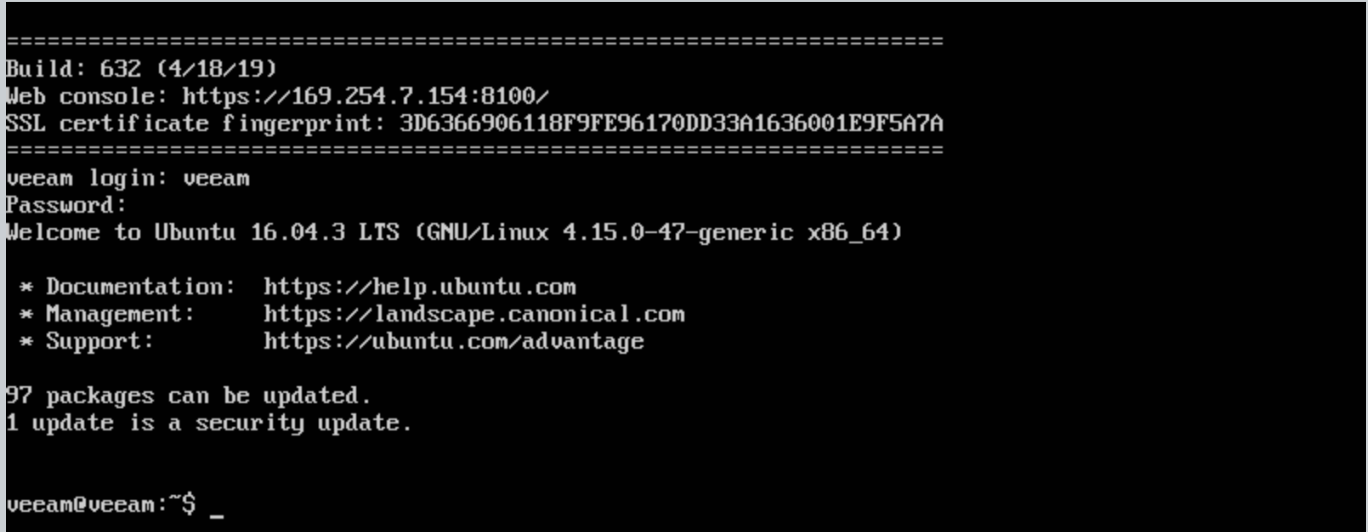
・ログインID:veeam
・初回パスワード:veeam - 以下のコマンドを実行し、nanoエディタからIPアドレス、サブネットマスク、デフォルトゲートウェイを設定します。
sudo nano /etc/network/interfaces - 「iface eth0 inet」の「dhcp」を「static」に変更した上で、「address」「netmask」「gateway」を追加します。
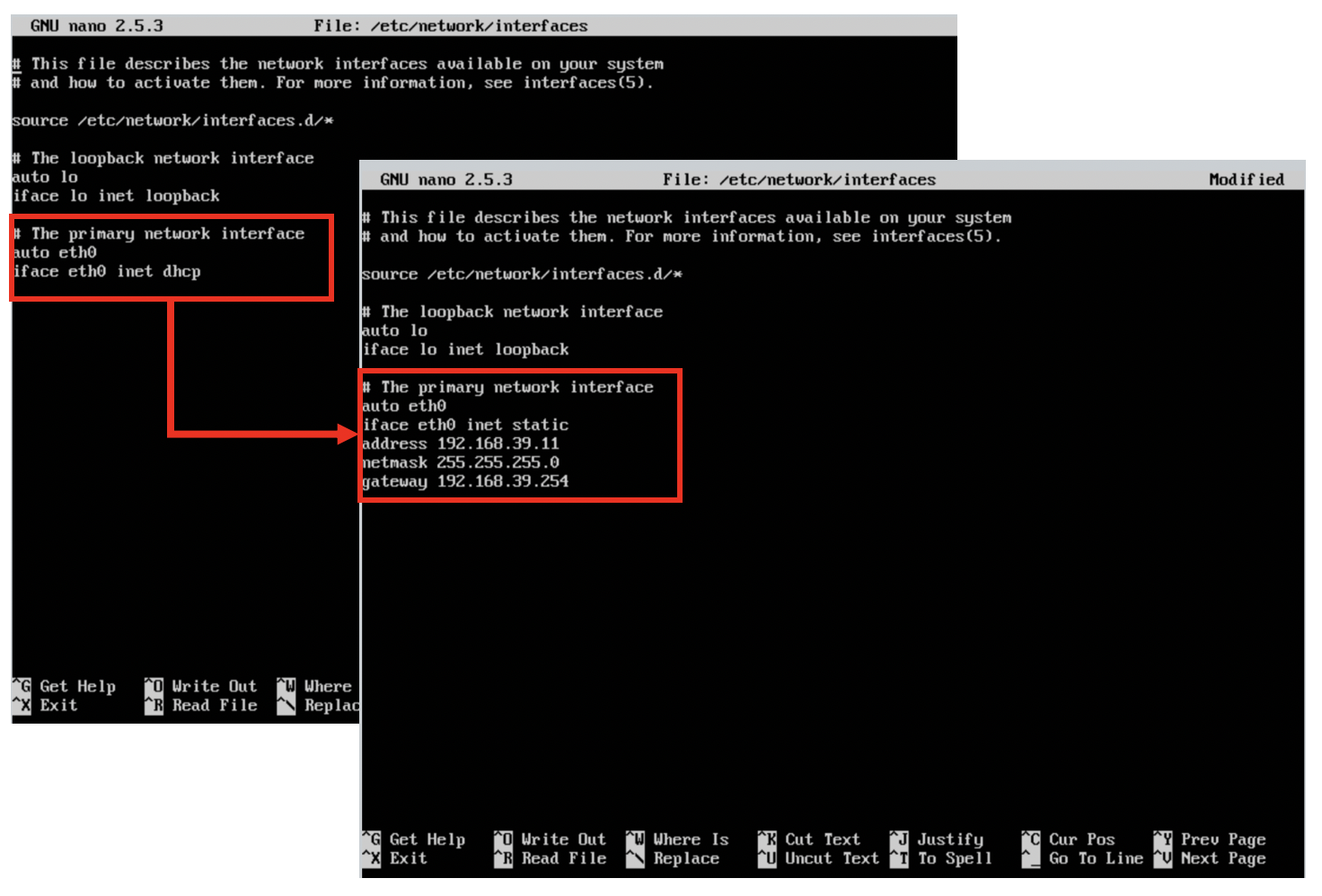
- 入力後「[Ctrl] + x」 を入力します。設定を保存する確認メッセージが表示されますので「y」を入力します。

- 保存先のファイル名が表示されますので、エンターキーを入力します。エディタ画面が終了し、ログイン時の画面に戻ります。

- 設定したネットワーク設定を反映させるため以下のコマンドからサービスの再起動を行います。
sudo service networking restart
sudo service VeeamBackupAgent restart - サービス再起動後、ブラウザから設定した"https://<設定したIPアドレス>:8100" に接続します。
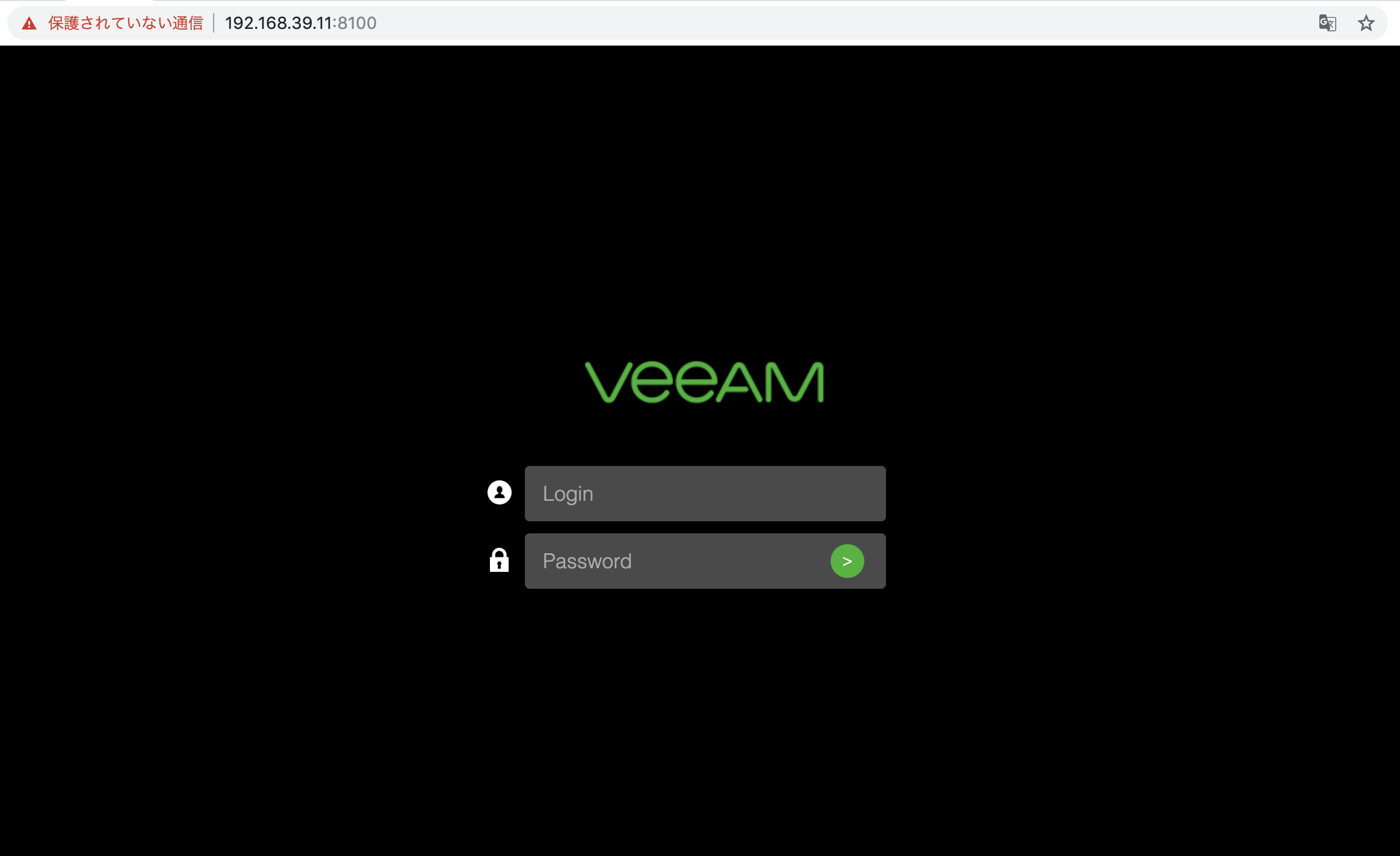
ログインID:admin
初回パスワード:admin - 初回ログイン時は以下の画面が表示されます。今回は新規構築のため「Install」を選択します。
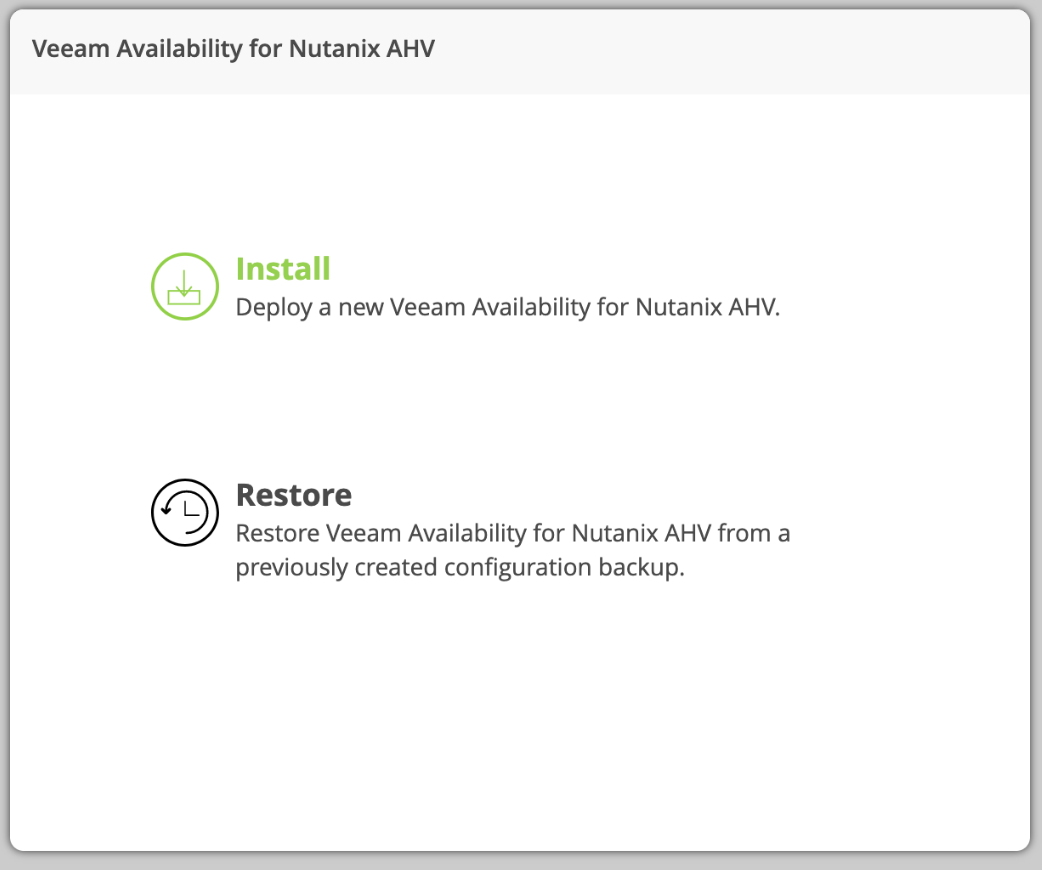
- EULAに同意し[Next]をクリックします。
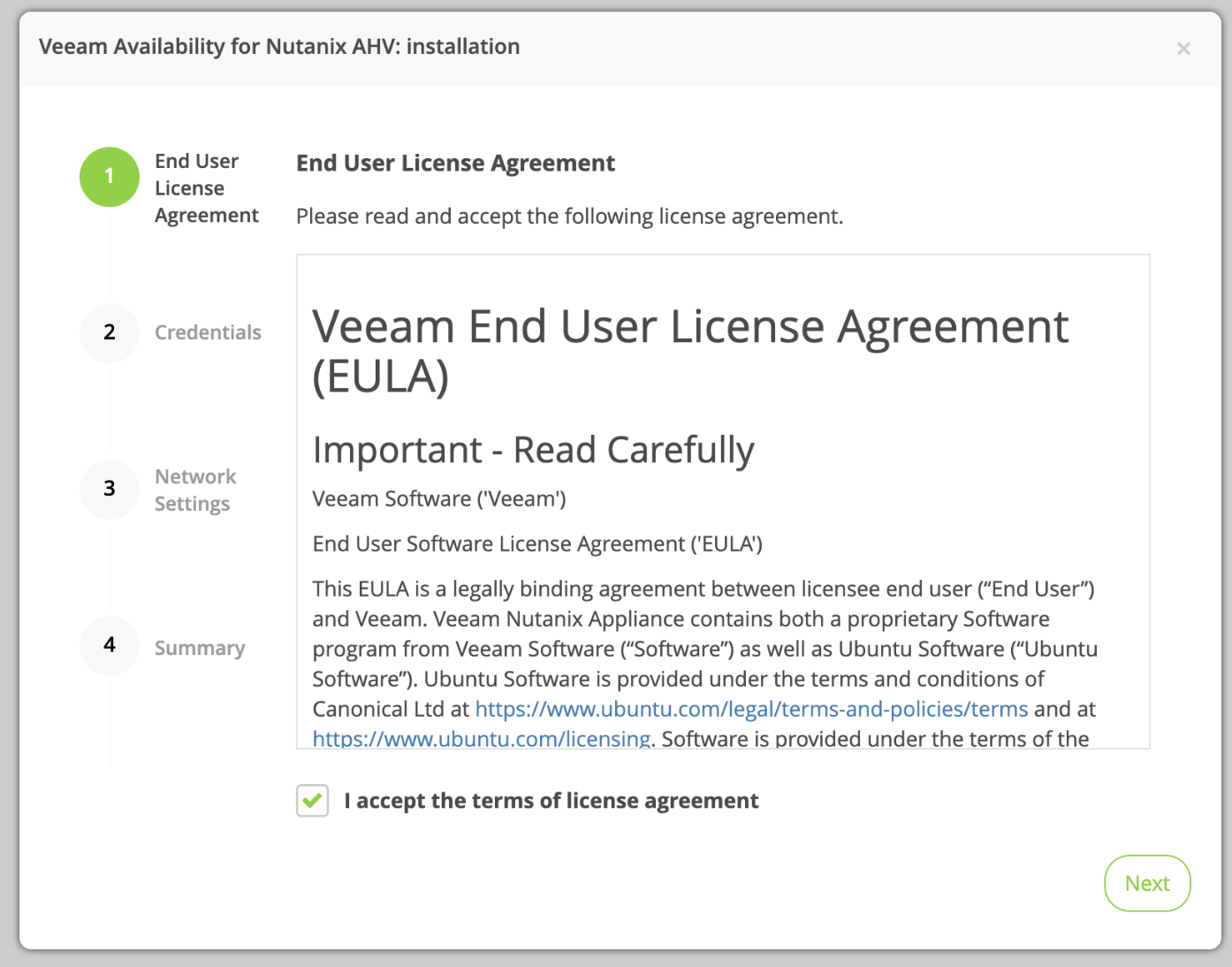
- 管理者ID(admin)のパスワードを変更します。
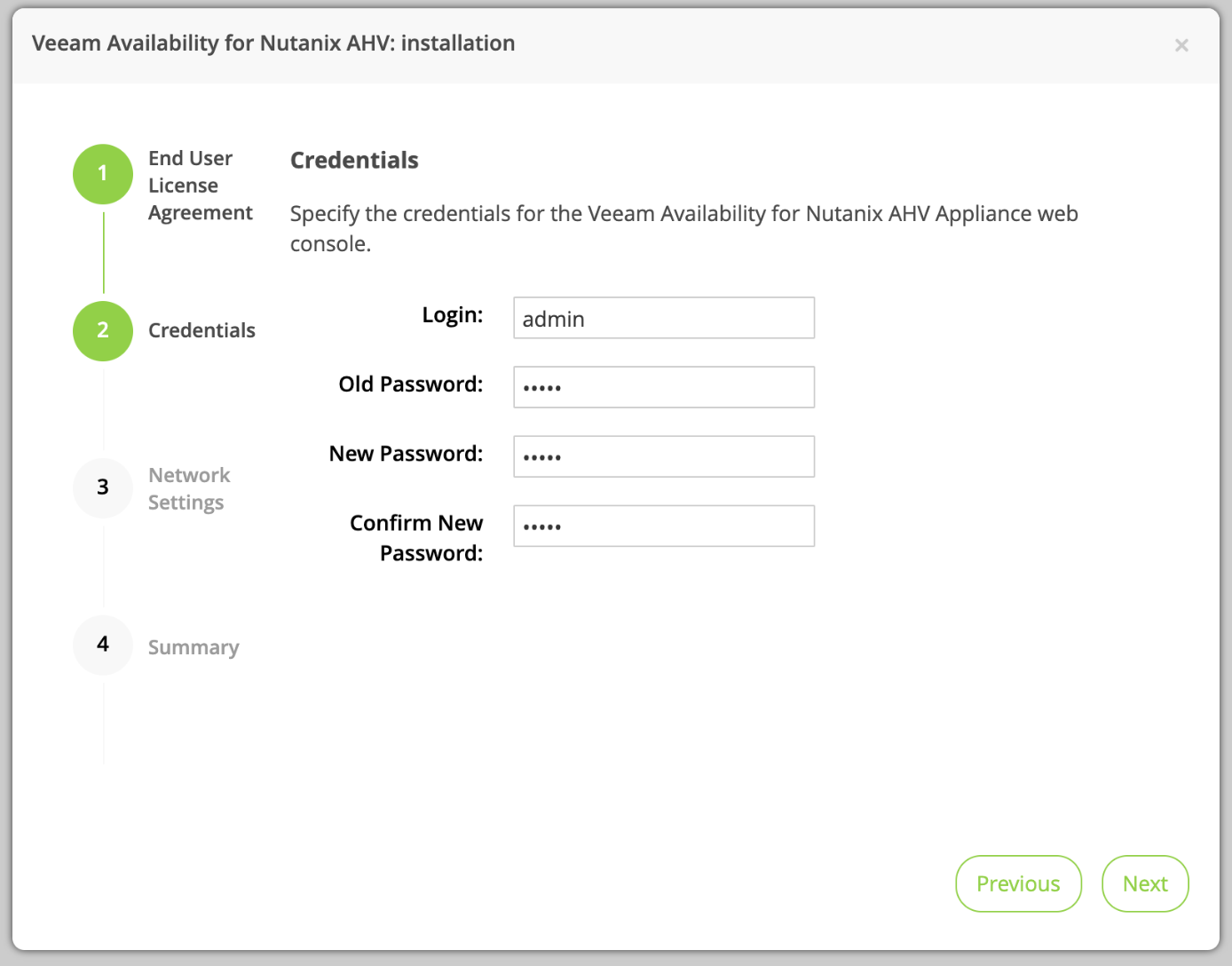
- Veeam Availability for Nutanix AHVに設定したIPアドレス、サブネット、Gateway、DNSを入力し[Next]をクリックします。
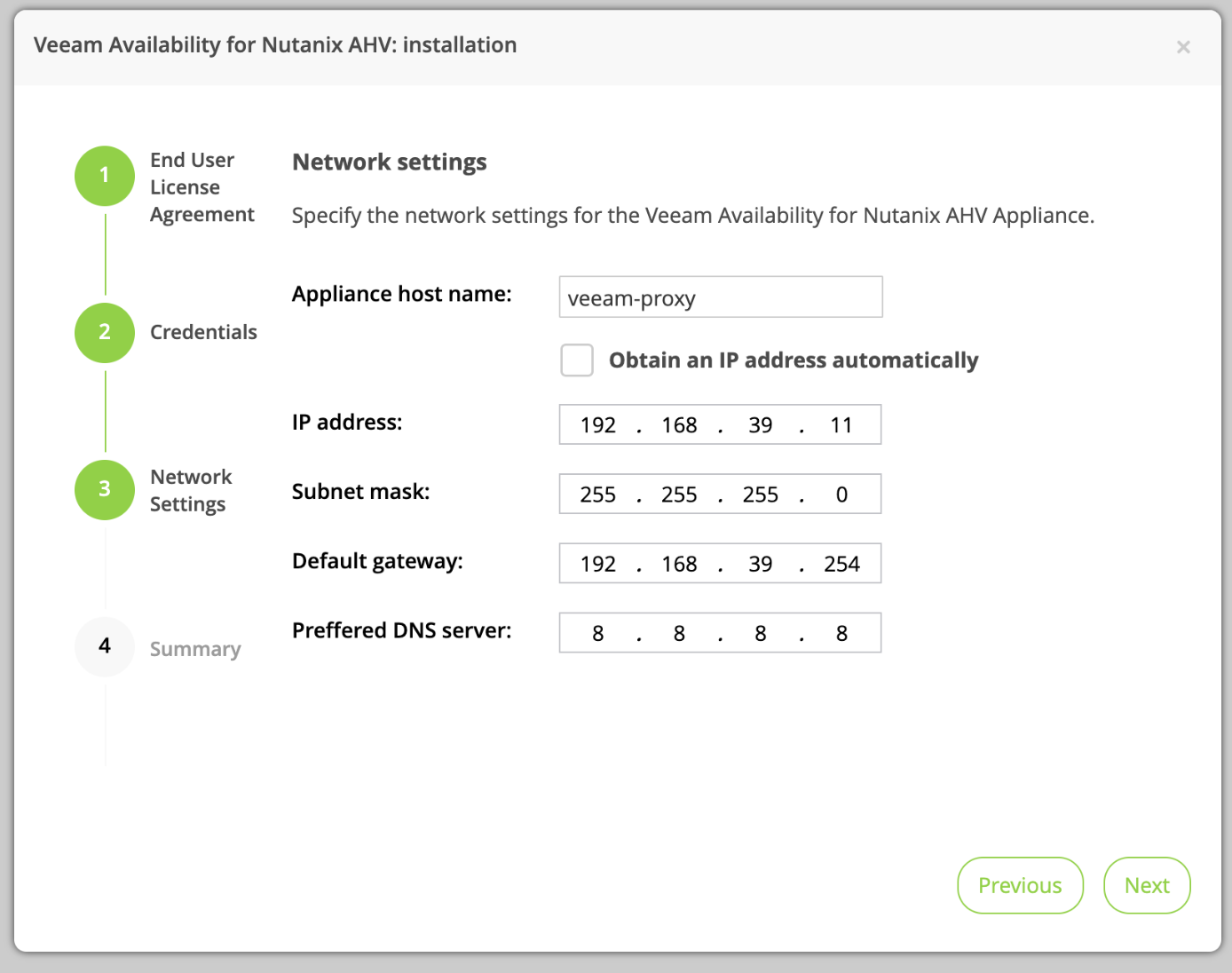
- サマリ画面が表示されます。設定に問題がなければ[Finish]をクリックします。
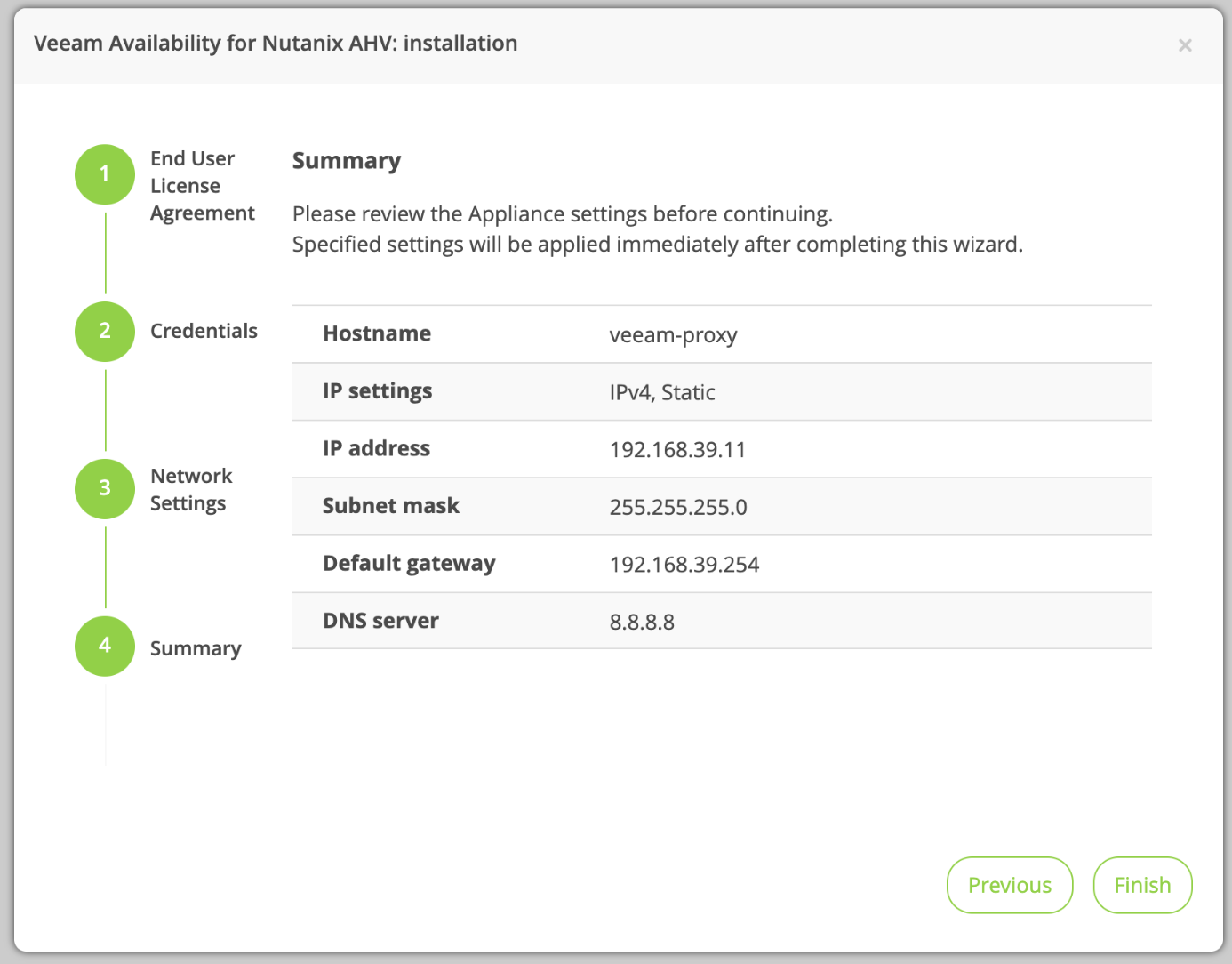
- 再ログインが要求されるため再びログインします。
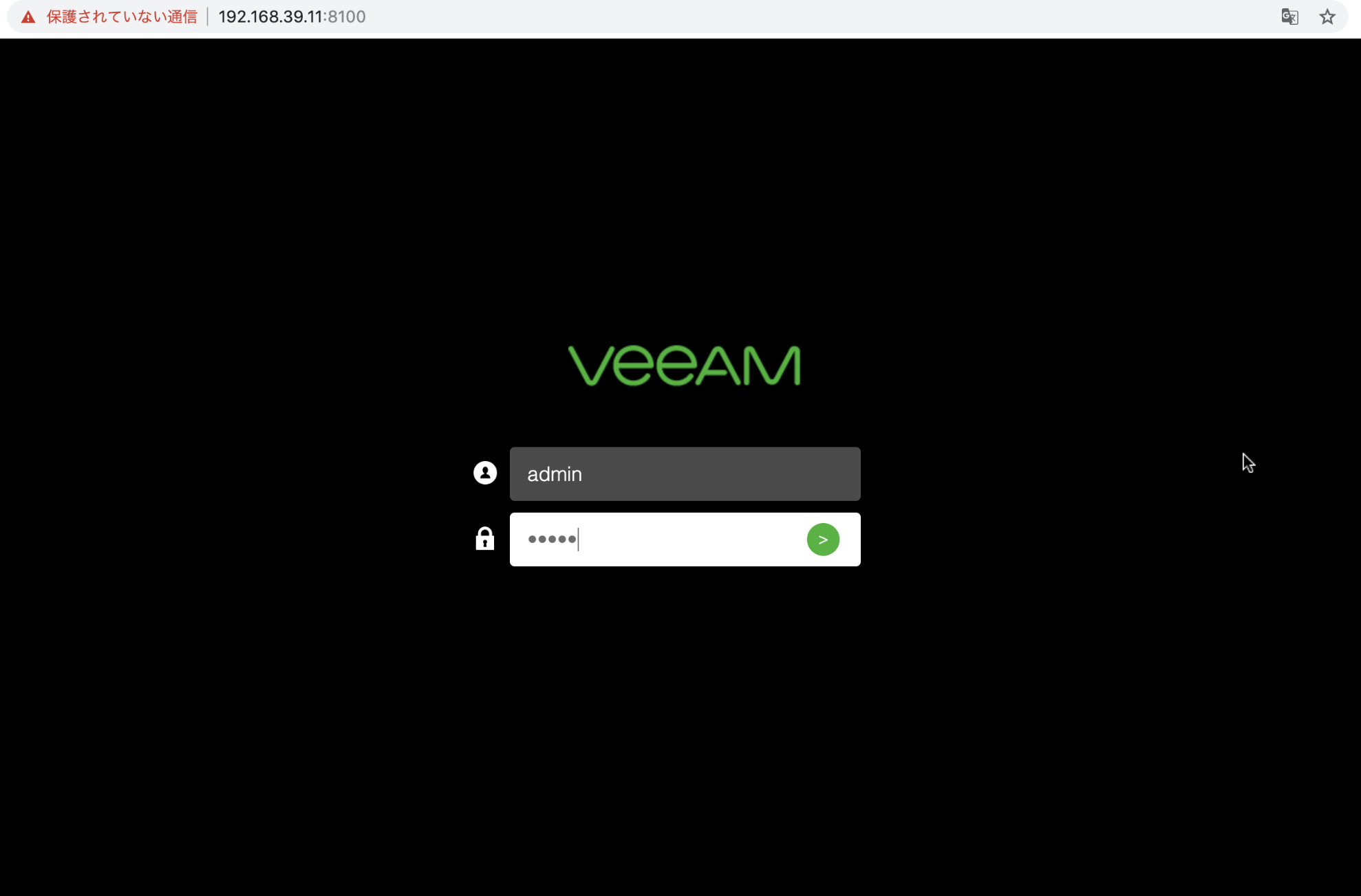
- 初回インストール時はライセンスがインストールされていないため、「License is not installed」の警告が表示されます。「OK」をクリックします。
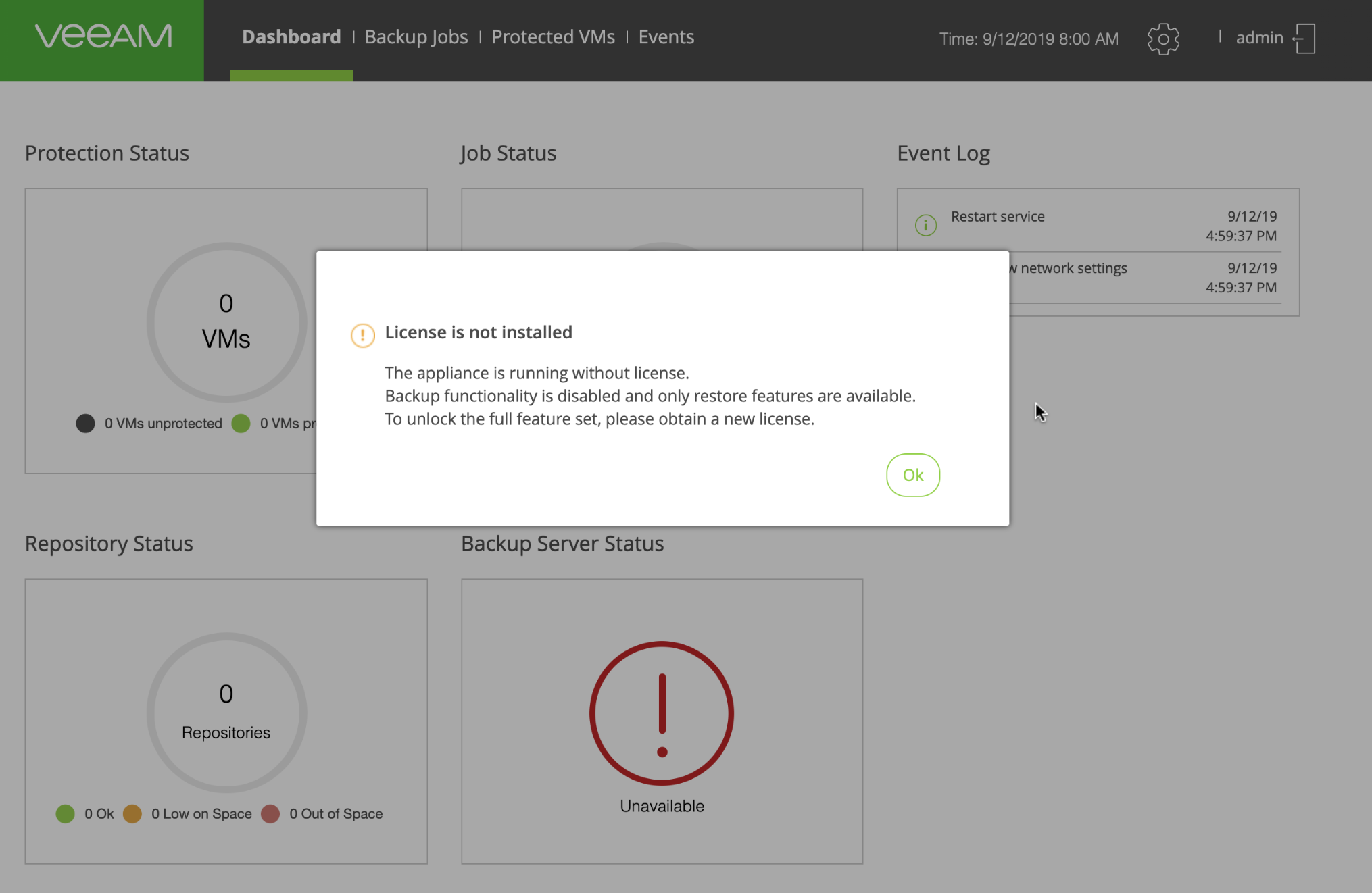
- 右上のギア(歯車)アイコンから「Appliance Settings」を選択し、「License」をクリックします。
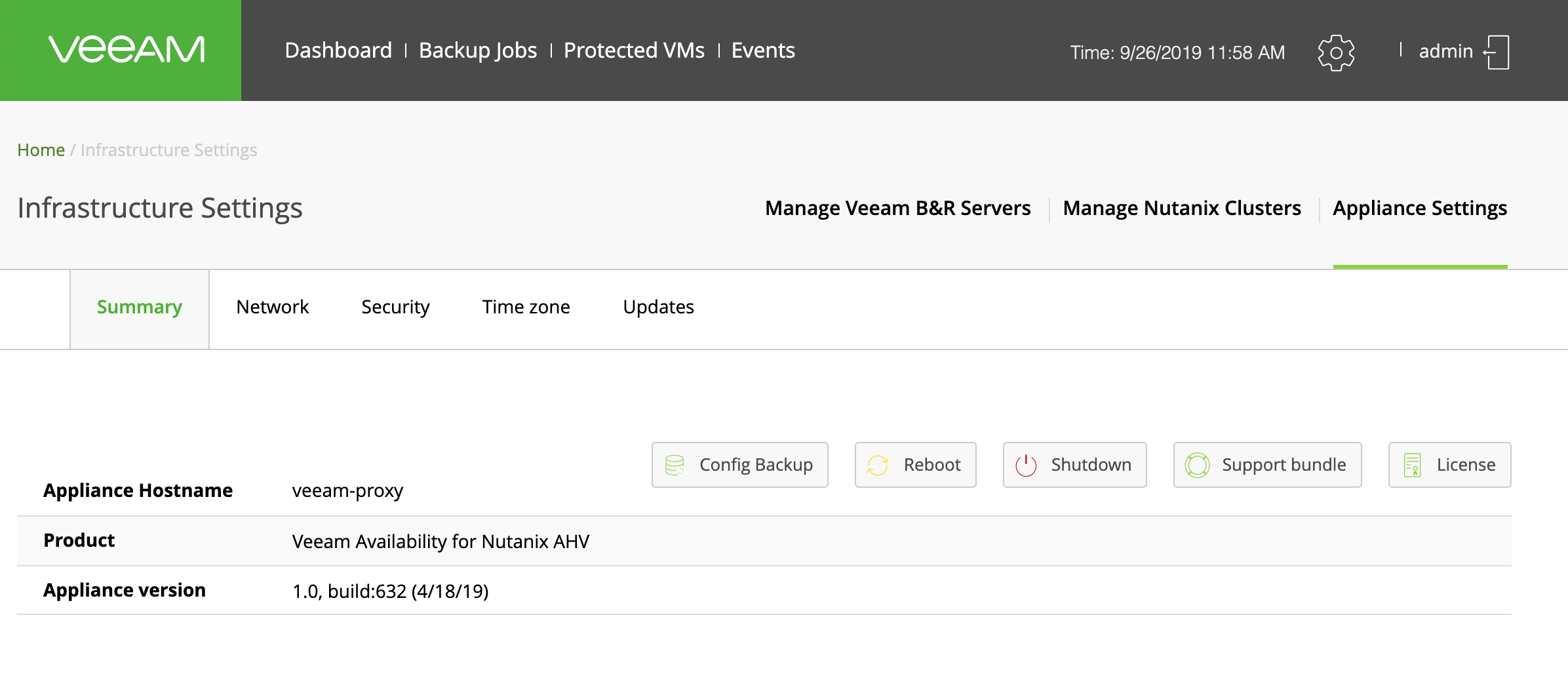
- 「License information」が表示されます。[Install License]よりライセンスファイルをインポートします。
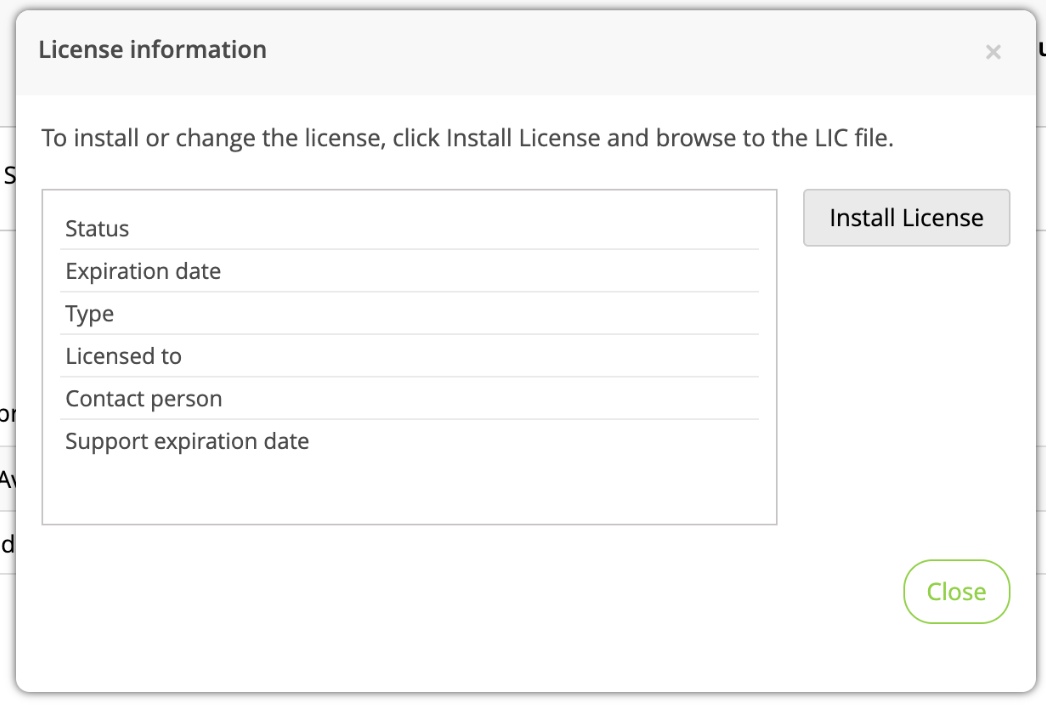
- 次にタイムゾーンを設定します。「Appliance Settings」の「Time Zone」をクリックします。
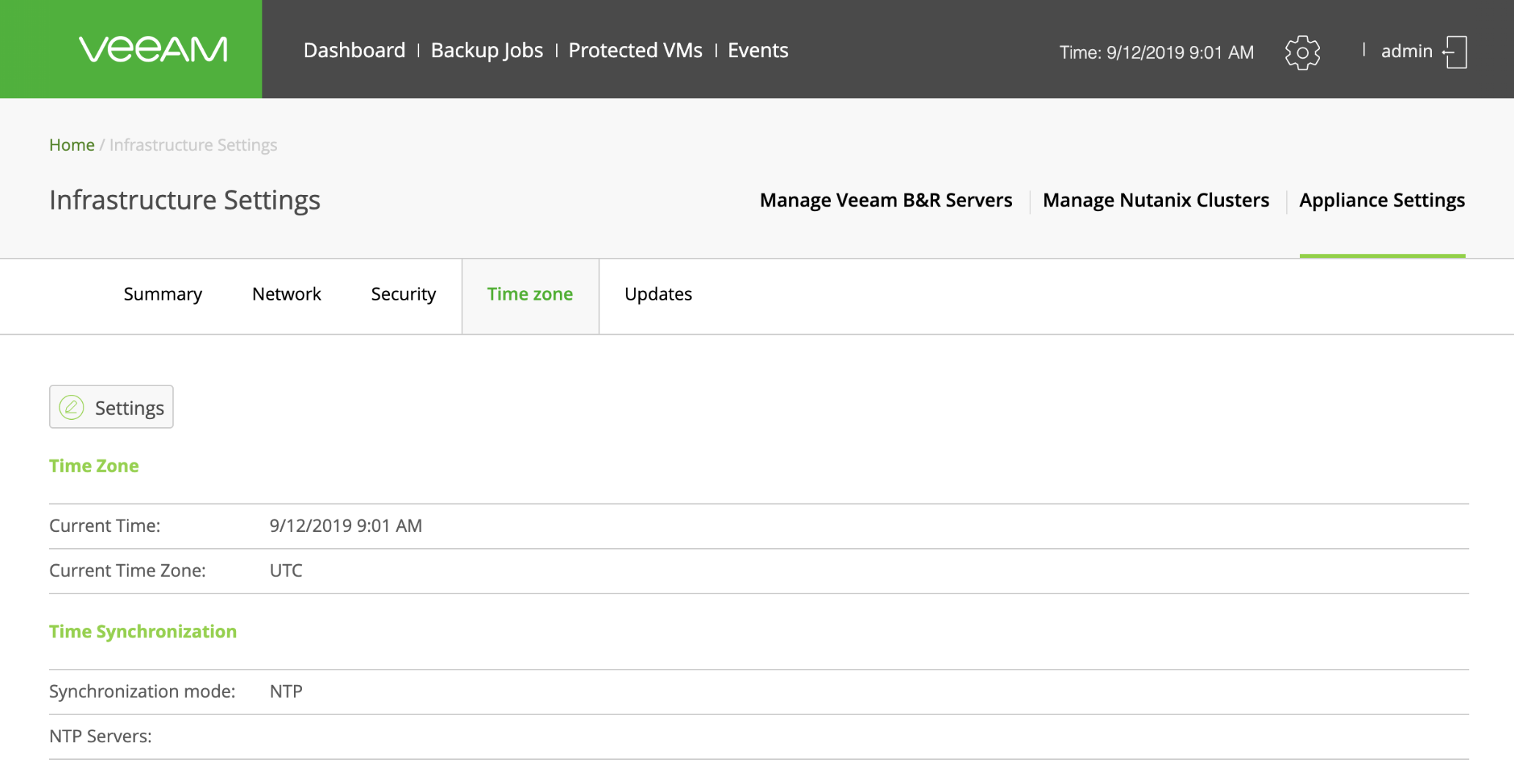
- タイムゾーンの時刻同期設定は指定のNTPサーバー、もしくは稼働中のHostのいずれから選ぶことができます。
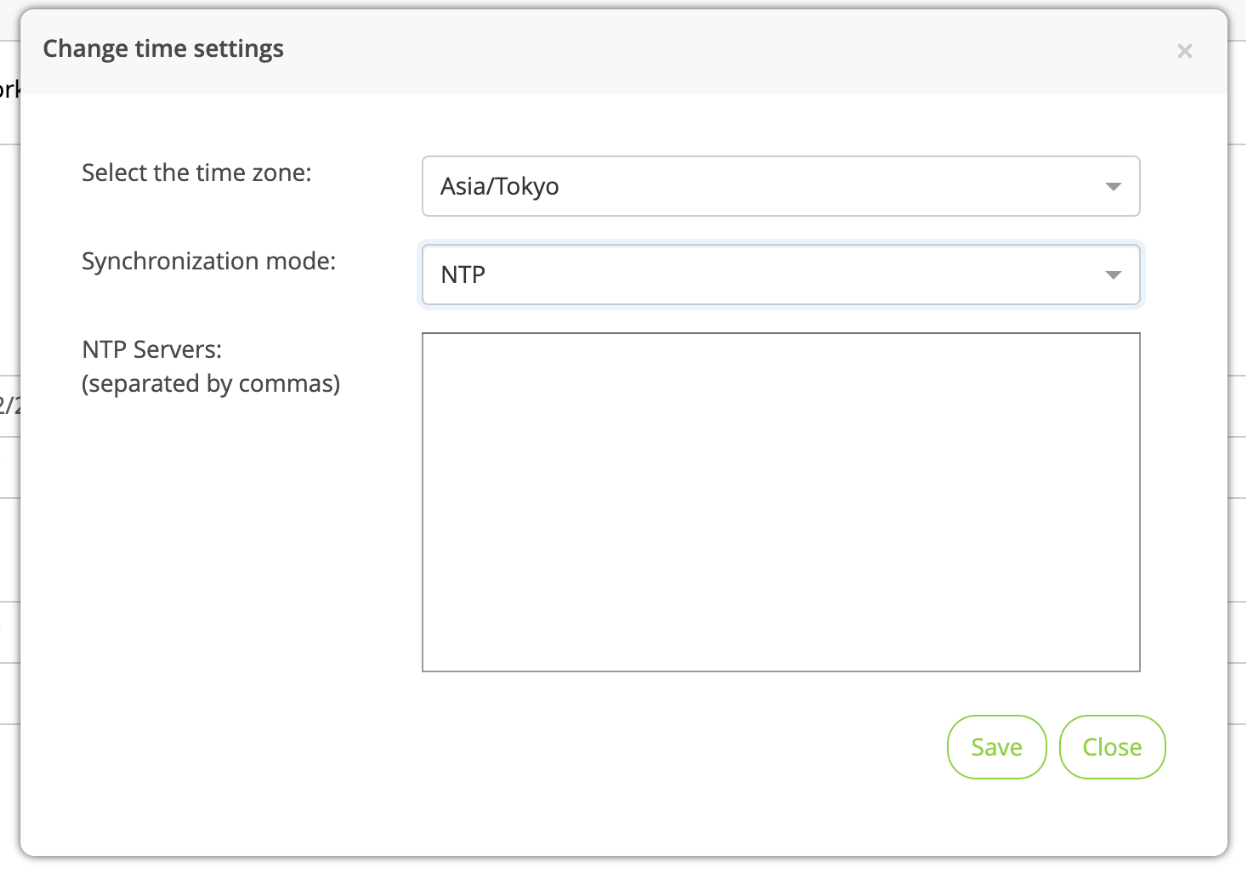
- 事前にインストールしたVeeam Backup & Replication Serverを登録します。
「Manage Veeam B&R Servers」の「Add」をクリックします。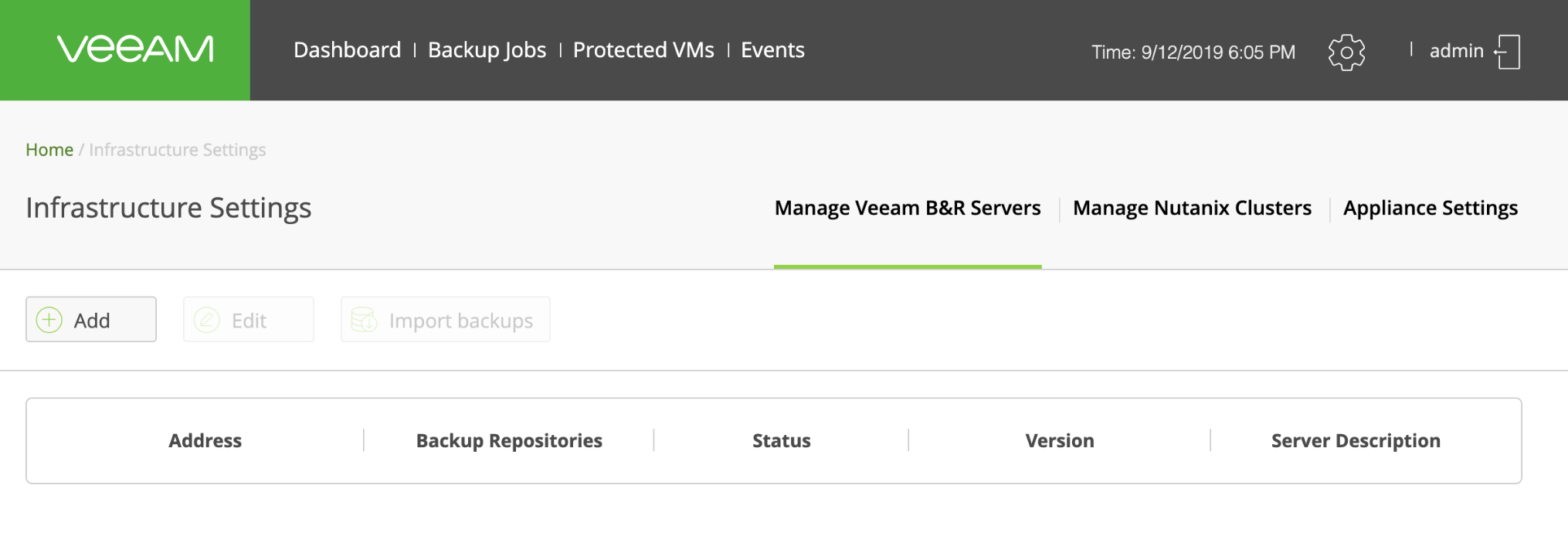
- Veeam Backup & Replication Serverのホスト名(もしくはIPアドレス)、OSのユーザ名、パスワードを設定し[Add]をクリックします。
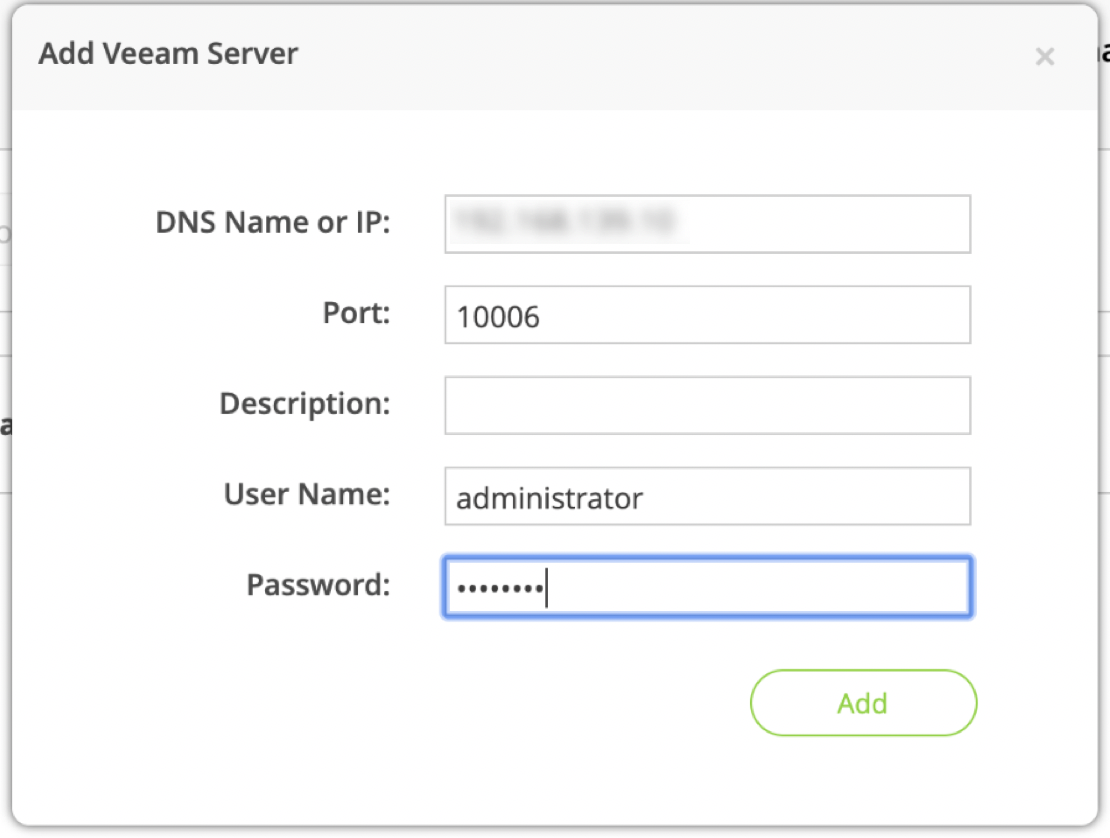
- Veeam Backup & Replication Serverが登録されます。
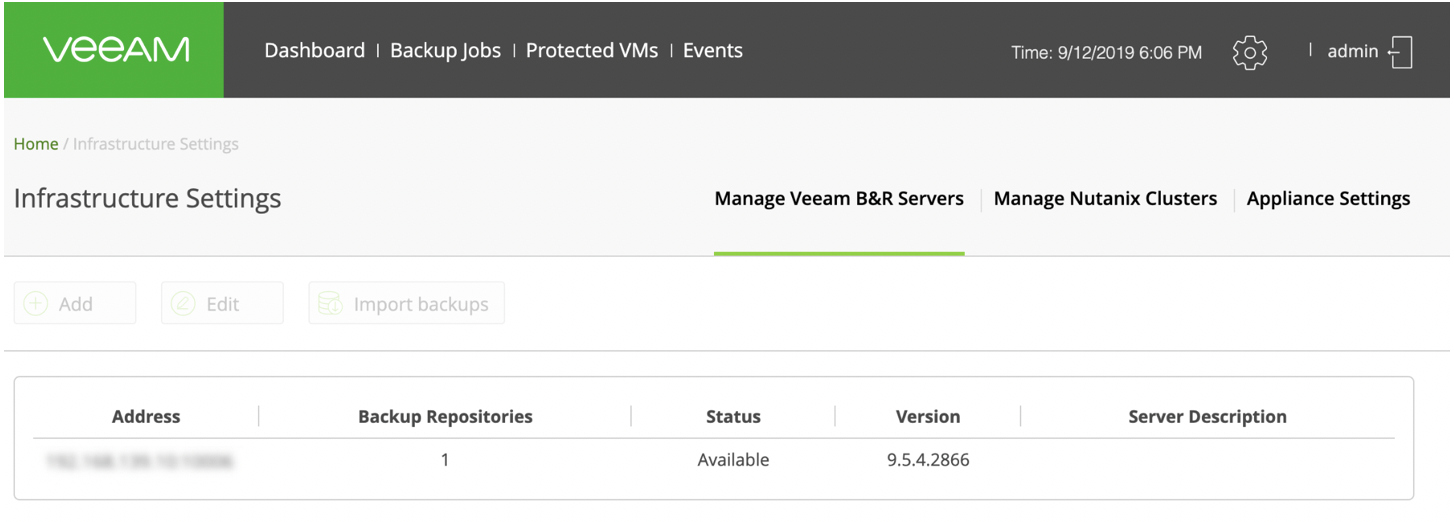
- 「Veeam Backup & Replication」から「Repository」へのアクセス権を設定します。
Veeam Backup & Replicationの管理画面から[BACKUP INFRASTRUCTURE]から[Backup Repositories]を選択します。表示されたRepositoryを右クリックし、[Access permissions]をクリックします。
(NASなどの外部ストレージをRepositoryに設定する場合は「Add Repository」から追加できます。)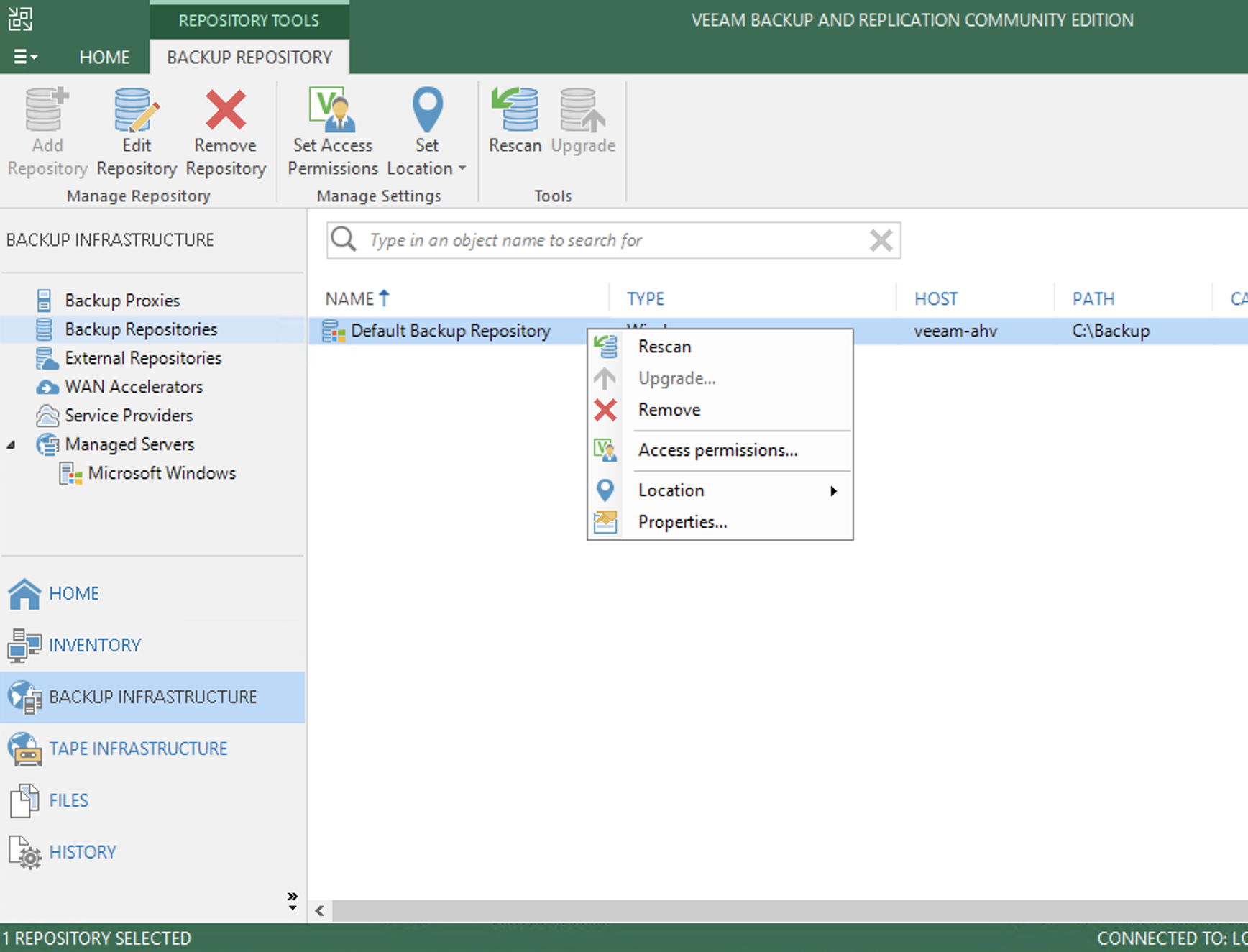
- 許可するユーザーアカウントを設定します。ユーザー単位での権限設定が不要な場合は「Allow to everyone」を指定します。
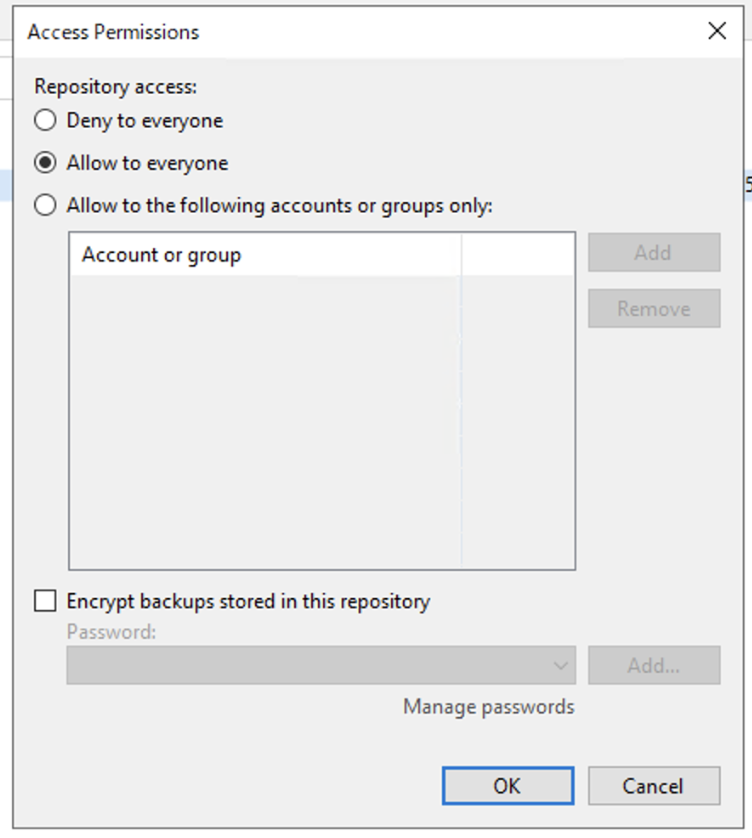
- Nutanix Clusterを登録します。
[Manage Nutanix Clusters]の[Add]をクリックします。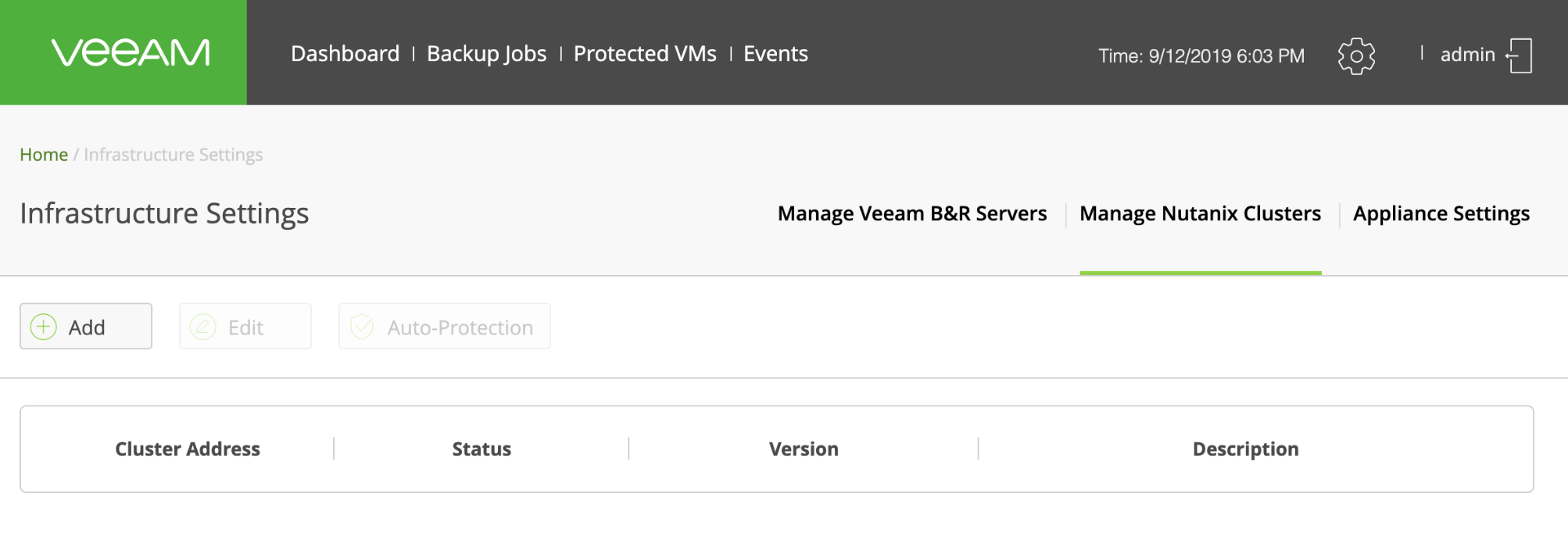
- NutanixのCluster IPとPrismのユーザ名、パスワードを入力し[Save]をクリックします。
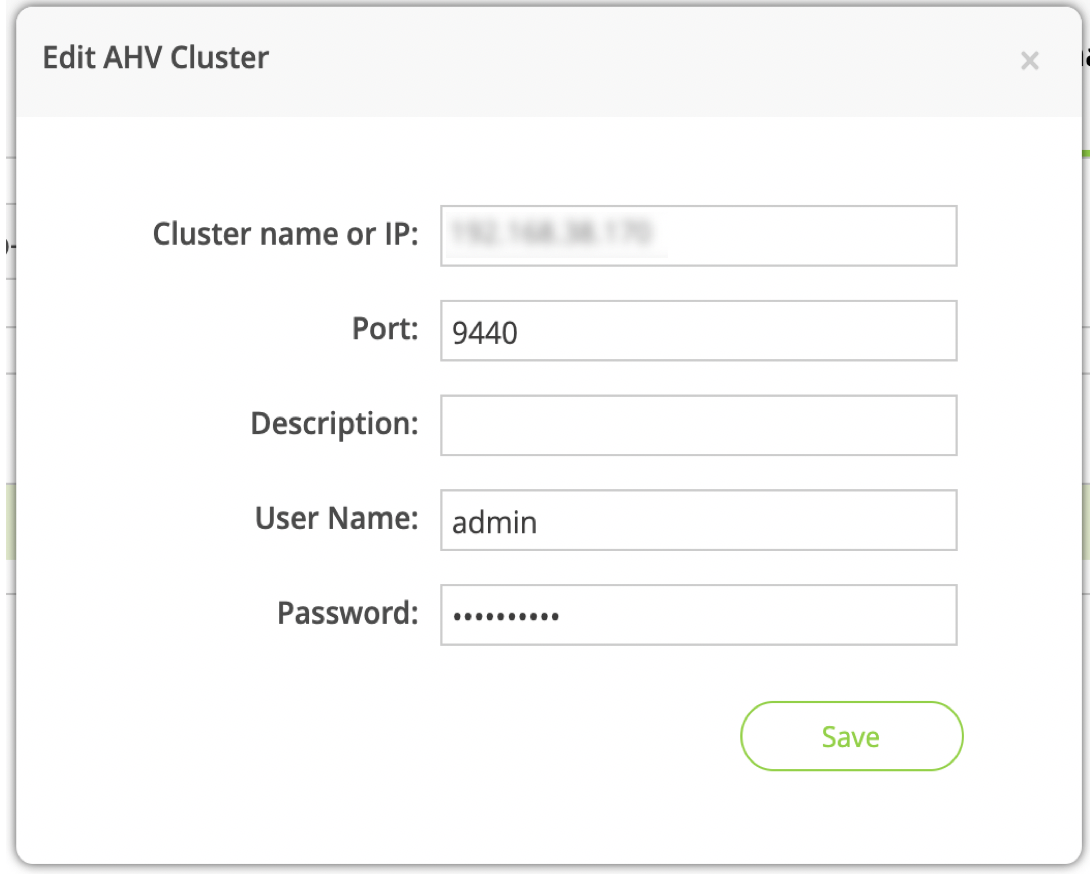
- 追加したNutanix Clusterが表示されます。
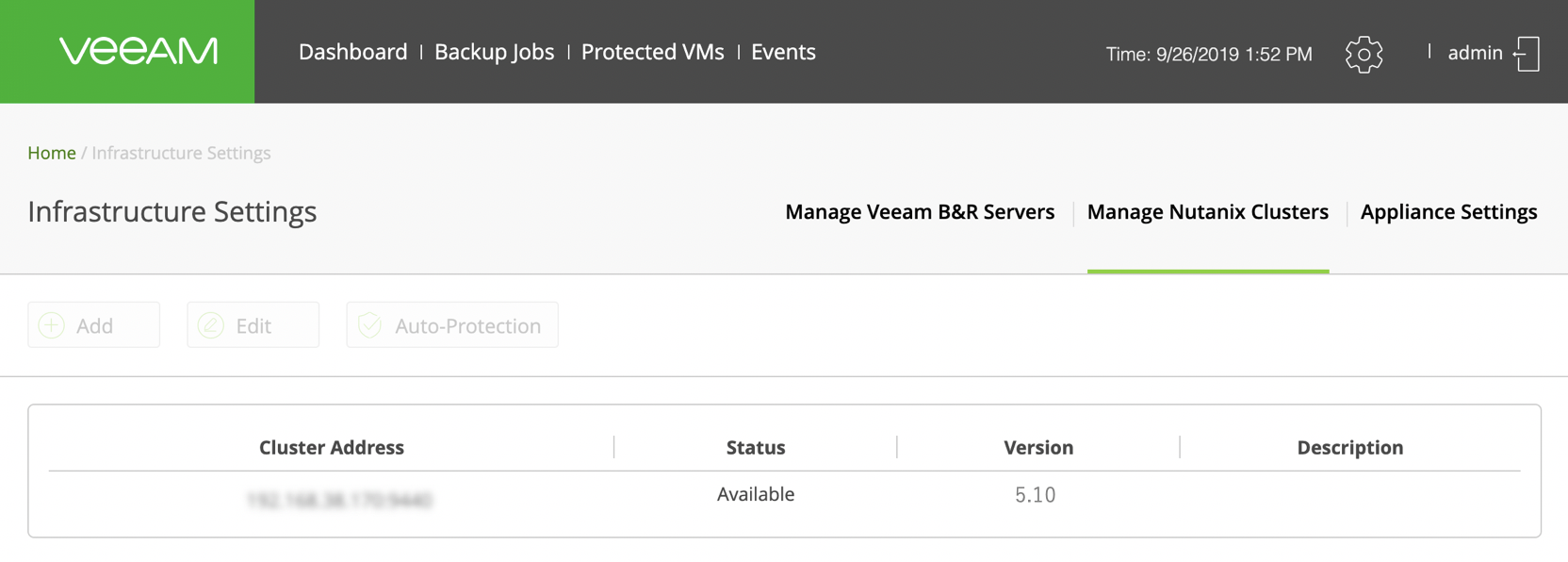
- 最後に「Dashboard」をクリックし「Backup Server Status」が「Available」であることを確認します。
(「Unavailable」と表示された場合は、再ログインを実施し表示が変わるかを確認します。)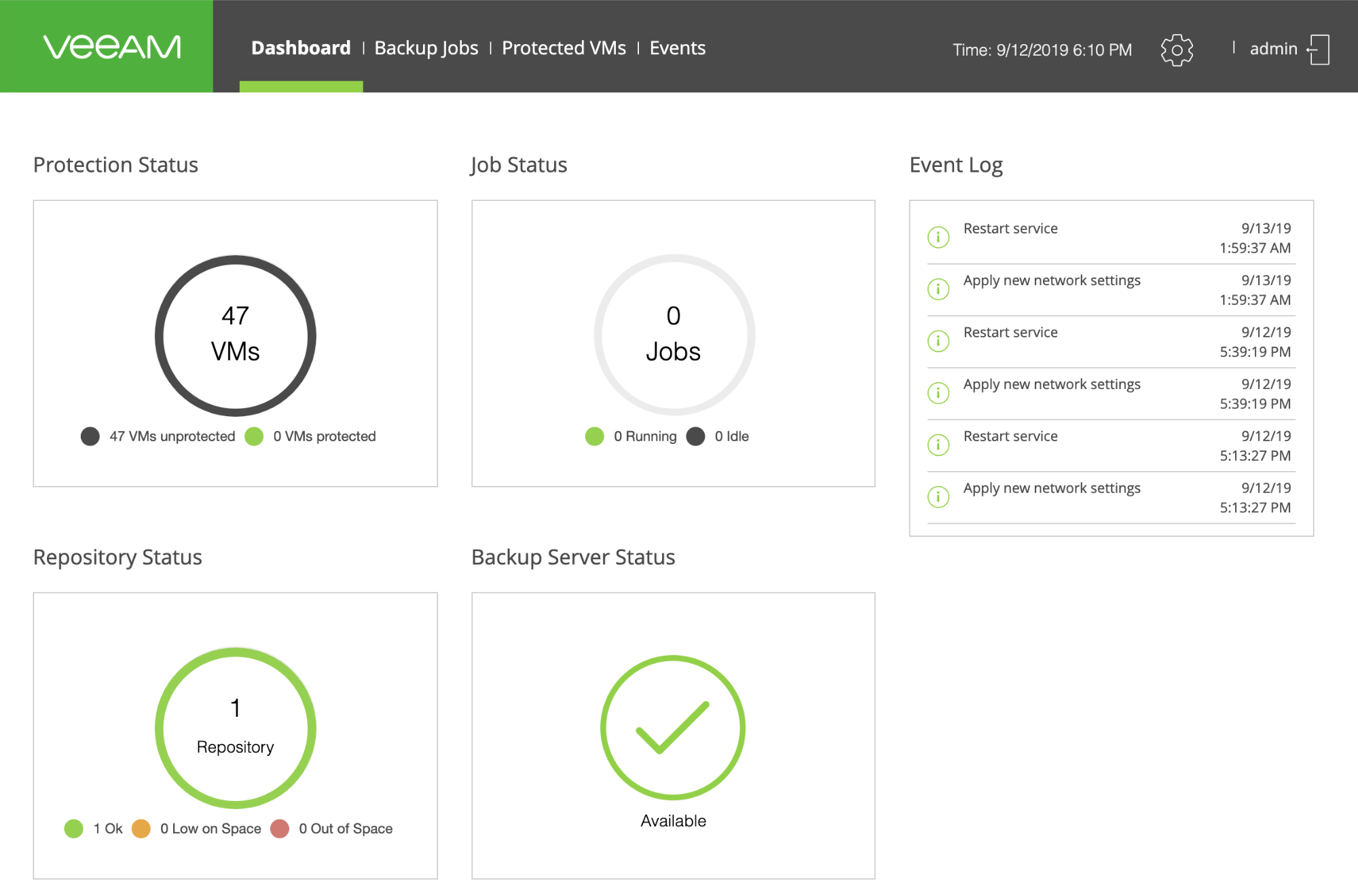
長くなりましたが、以上が「Veeam Backup & Replication」と「Veeam Availability for Nutanix AHV」の構築手順となります。
今回ご紹介した内容はVeeam社が公開している手順をベースにしております。設計内容によって設定が変わることが想定されますが、基本的な流れはご理解いただけたと思います。本手順に関してより詳細な内容を確認したい場合は以下のURLを参考にしてください。
Veeam Availability for Nutanix AHV 1.0 - Deployment and Configuration -
https://helpcenter.veeam.com/docs/van/userguide/deployment_and_configuration.html?ver=10
次回は、今回構成した環境を用いたバックアップとリストアの検証結果を紹介いたします。
他のおすすめ記事はこちら
著者紹介

SB C&S株式会社
ICT事業本部 技術本部 ソリューション技術統括部 ソリューション技術部 1課
稲葉 直之
静岡出身で大阪に就職してはや十数年。お茶と日本酒をこよなく愛し、現在は仮想化及びその周辺のプリセールスエンジニアとして日々修行中。








