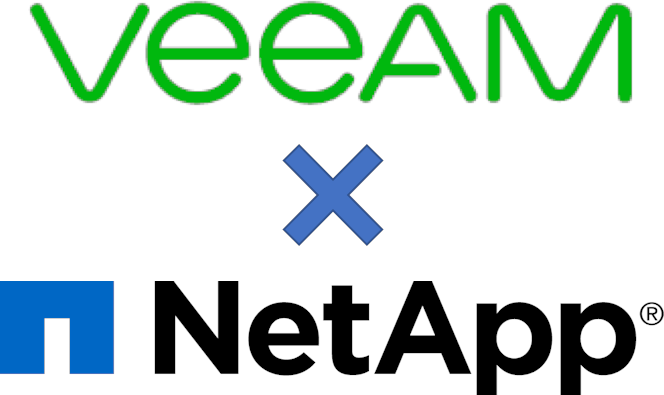
皆さん、こんにちは
SB C&S株式会社 技術担当の小川です。
第3回ではVeeam Enterprise Plusライセンスがあると実現できる機能としてVeeamバックアップにおけるONTAP連携の基本動作について説明しました。今回はVeeam Enterprise Plusライセンスでできる機能の1つである「On-Demand Sandbox」とONTAP Snapshotの連携によるデータ活用方法について説明いたします。「On-Demand Sandbox」と聞いてどのような機能か想像がつかない方も多いのではないかと思いますが、これまでのデータバックアップだけでなくデータを活用するという観点で特徴的な機能であることは間違いありません。
なお、今回Snapshotを利用するONTAPのバージョンは9.5とします。
- On-Demand Sandboxの概要
- Application Groupの作成
- Virtual Labの作成
- SureBackupジョブの作成
- SureBackupジョブの実施
| On-Demand Sandboxの概要 |
「On-Demand Sandbox」はVeeamの「SureBackup」の機能を応用した機能になります。
「SureBackup」は「Veeam Backup & Replication」で取得した仮想マシンのバックアップからアプリケーションを動作させるための「Application Group」とそれを動作させるためテスト用のラボ環境である「Virtual Lab」を事前に作成し、ジョブを実行することでアプリケーションが仮想環境で正常に動作するか復元検証を目的とした機能です。
VMware vSphere環境で実施する場合を例に説明すると、「SureBackup」のジョブを実行すると事前に設定した「Virtual Lab」に従い、外部ネットワークと接続されない仮想スイッチが作成されます。この仮想スイッチは運用中の仮想マシンが接続されるプロダクションネットワークと同一のサブネットで作成されます。その仮想スイッチに「Application Group」で定義した仮想マシン郡がバックアップデータより展開されます。この仮想マシンはバックアップデータから展開されるため、バックアップ元の仮想マシンと同一のサブネットで展開されます。そのため外部のネットワークと通信したい場合は専用の「Proxyアプライアンス」を用い外部ネットワークと通信します。この「Proxyアプライアンス」は仮想アプライアンスとして展開されます。「Proxyアプライアンス」は外部ネットワークとのルーティングとIPマスカレードやスタティックマッピングによるIPアドレスマッピングを実施します。なお、「Proxyアプライアンス」は「Veeam Backup & Replication」のバックアップを取得する際のデータ転送を担う「Backup Proxy」とは異なりますのでご注意ください。

上記図のプロダクションネットワークはVMware vSphere環境において通常の仮想マシンが動作するネットワークで問題ありませんが「SureBackup」のジョブで「Virtual Lab」内の仮想マシンとVeeam Serverの疎通が取れないと「On-Demand Sandbox」環境の構成に失敗するため注意が必要です。
通常「SureBackup」では「Application Group」に登録された仮想マシン郡で構成されたアプリケーションのテストを実行するとVMware ESXi上に登録された仮想マシンは自動で削除されます。「On-Demand Sandbox」の場合はこの仮想マシン郡が削除されずにジョブが実施されている間は動作を続けます。また「On-Demand Sandbox」で展開された仮想マシンはvMotion、Storage vMotionを使用することで本番環境へ移行することも可能です。
この「On-Demand Sandbox」とONTAPを連携させるとONTAPのSnapshotから仮想マシンが展開できるようになりバックアップサーバを介さずに仮想マシンが展開できるため、ストレージ容量を消費せず且つ高速に仮想マシンの展開が可能になります。
| Application Groupの作成 |
まずは「Application Group」から作成します。今回はWebアクセス環境をテストするためのグループを作成します。Veeamコンソールの「Backup Infrastructure」をクリック後「SureBackup」⇒「Application Groups」をクリックし「Add Group」をクリックします。

グループ名を入力し「Next」をクリックします。

グループに登録する仮想マシンを選択します。「Virtual Machine」の画面で「Add VM」⇒「From storage snapshot」をクリックします。

「Select VM」の画面でグループに含む仮想マシンを選択し「Add」をクリックします。

仮想マシンが追加されたことを確認し「Next」をクリックします。

「Summary」画面を確認し「Finish」をクリックします。

「Application Groups」に作成したグループがあることを確認します。

| Virtual Labの作成 |
続いて「Virtual Lab」を作成します。Veeamコンソールの「Backup Infrastructure」をクリック後「SureBackup」⇒「Virtual Labs」をクリックし「Add Virtual Lab」をクリックします。

Virtual Labの名前を入力し「Next」をクリックします。

「Host」の画面で仮想マシンを展開するVMware ESXiホストを選択するため「Choose」をクリックします。

仮想マシンを展開するESXiホストを選択し「OK」をクリックします。

ESXiホストが選択されたことを確認し「Next」をクリックします。仮想マシンはデフォルトでリソースプールとフォルダがVirtual Lab名で新たに作成され展開されるので必要に応じて「Configure」をクリックしリソースプールとフォルダを変更してください。


ライトキャッシュを格納するデータストアを選択します。今回は何も設定せずに「Next」をクリックします。

「Proxy」の画面でProxyアプライアンスの設定を行います。今回はルーティングとIPマスカレードの設定を行います。設定を行うには「Use proxy appliance in this virtual lab (recommended)」にチェックを入れます。まずはアプライアンス名とデータストアを設定するため「Edit」をクリックします。

「Name」にアプライアンス名を入力します。データストアを変更する場合は「Choose」をクリックしProxyアプライアンスを格納するデータストアを選択します。設定が完了したら「OK」をクリックします。

続いてネットワーク設定を行うため「Configure」をクリックします。

プロダクションネットワークとなる仮想スイッチを変更する場合は「Browse」をクリックし変更してください。IPアドレスはProxyアプライアンスがプロダクションネットワークに接続するためのIPアドレスを入力します。


設定後、以下のような構成となります。

Virtual Lab内の仮想マシンからインターネットへの接続でWebプロキシサーバを介する場合は「Allow proxy appliance to act as internet proxy for virtual machines in this lab」にチェックを入れHTTPのポート番号を指定し、必要に応じてWebプロキシサーバを指定します。今回は設定せずに「Next」をクリックします。

Virtual Labのネットワーク設定を行います。今回はマニュアル設定を行うため「Advanced single-host (manual configuration)」を選択し「Next」をクリックします。

Virtual Labで使用する隔離されたvSwitchの設定を行います。デフォルトでプロダクションネットワークの名前に合わせたvSwitchが作成されます。変更する場合は「Edit」をクリックしてください。設定したら「Next」をクリックします。


Proxyアプライアンスが接続するVirtual Labのネットワークの設定を行います。デフォルトでProxyアプライアンスのvNIC1に設定されています。今回はデフォルト設定から変更を行うため、デフォルトの設定を選択し「Edit」をクリックします。

ProxyアプライアンスをVirtual Labのネットワークに接続するためのvNICの設定を行います。ここではvNICのIPアドレスを設定するのですが、ProxyアプライアンスはVirtual Lab内の仮想マシンから見るとルータの役割になっているため、設定するIPアドレスはデフォルトゲートウェイとして設定します。また、プロダクションネットワークからVirtual LabにアクセスするためのIPマスカレードで使用するサブネットも合わせて設定します。IPマスカレードで使用するIPアドレスを自動で割り振るには「Enable DHCP service on this interface」にチェックを入れます。

設定後、以下のような構成となります。

設定が完了したら「Next」をクリックします。

今回はIPマスカレードによるIPアドレスマッピングを設定しますがStatic設定によりマッピングするIPアドレスを固定することも可能です。今回は設定せずに「Next」をクリックします。

「Ready to Apply」の画面が表示されたら設定内容を確認し「Apply」をクリックします。

Virtual Labの設定が保存されたら「Finish」をクリックします。

設定が正しく完了するとVeeamコンソールに表示されます。

VMware vSphere環境にもアップリンクポートが設定さていないvSwitchが作成されています。

以上でVirtual Labの作成は完了です。
| SureBackupジョブの作成 |
Virtual Labの作成が完了したらvSphere環境に展開するためのSureBackupのジョブを作成します。
Veeamコンソールの「Home」画面の「SureBackup」⇒「VMware...」をクリックします。

SureBackupジョブ名を入力し「Next」をクリックします。

「Virtual Lab」の画面で作成したVirtual Labを選択し「Next」をクリックします。

「Application Group」の画面で作成したアプリケーショングループを選択します。また、今回実施するジョブOn-Demand Sandboxのジョブのため、ジョブの完了後に仮想マシンが自動で削除されないように設定する必要があります。そのため必ず「Keep the application group after the job completes」にチェックを入れます。設定が完了したら「Next」をクリックします。

「Linked job」の画面でSureBackupジョブと連動して動作するバックアップジョブを設定することが可能です。この設定はApplication Groupを設定しない場合、ここで指定したジョブの仮想マシンがVirtual Labに展開されます。今回は設定しないで「Next」をクリックします。

「Settings」の画面ではバックアップファイルのスキャンやマルウェアスキャンなどの設定が可能です。今回は何も設定せずに「Next」をクリックします。

「Suchedule」の画面でSureBackupジョブを実施する期間を設定します。今回は何も設定せずに「Apply」をクリックします。

「Summary」が表示されたら「Finish」をクリックします。

| SureBackupジョブの実施 |
作成したSureBackupジョブを実行しOn-Demand Sandbox環境をVMware vSphereに作成します。VeeamコンソールのHome画面から作成したSureBackupジョブを選択し「Start」をクリックします。

ジョブのステータスが表示されます。Pingのテストなどが正常に完了すると仮想マシンが正常と判断され、ジョブ実行中はVirtual Labも消えることなく展開されたままになります。

vSphere Web Clientを確認するとVirtual Labの隔離されたネットワークにApplication Groupで定義した仮想マシンとProxyアプライアンスが展開されています。
今回の構成ではONTAPのSnapshotと連携しているためApplication Groupで定義した仮想マシンがストレージ容量を消費せず、且つ高速に展開されます。

ONTAP上ではSnapshotをベースとしたボリュームのクローンが作成されています。ボリューム名は元のボリューム名を参照し自動で設定されます(今回SnapMirrorで利用したボリューム流用しているためこのようなボリューム名になっています)。

クローンされたONTAPのボリュームはNFSデータストアとしてvSphere環境にマウントされます。データストア名も自動で設定されます。

今回は簡易的なWebサーバをOn-Demand Sandboxに構成しています。このWebサーバに対してプロダクションネットワーク上のWindowsから正常にアクセスできるか確認してみます。

マッピングされているIPアドレスを確認するにはジョブのステータス画面で対象の仮想マシンを選択し、ログの内容を確認します。

WebサーバにアクセスするWindowsには予めProxyアプライアンスを経由してOn-Demand Sandboxのネットワークアクセスするためのルーティング情報を追加する必要があります。今回はルータ側にルーティング情報を設定するのではなくアクセスするクライアント側にスタティックルートを設定しました。

Webサーバへの経路が正しく設定されWebサーバが正常に動作していると、プロダクションネットワーク上の仮想マシンから正常にWebアクセスが行なえます。以下の例ではWebサーバのテストページを開いている画面になります。

On-Demand Sandbox内に展開された仮想マシンはvMotion、Storage vMotionで移行することが可能です。テスト環境で様々なチューニングを施しテスト完了後に本番環境に移行するという運用が容易に可能になります。
今回はStorage vMotionでデータストアのみ変更してみます。

SureBackupのジョブを終了するとOn-Demand Sandbox内の仮想マシンが自動で削除されます。ジョブを終了するにはVeeamコンソールのホーム画面からジョブを選択し「Stop」をクリックします。

ジョブが終了するとリソースプールにはProxyアプライアンスが残ります。また、Storage vMotionで異なるデータストアに移行した仮想マシンも自動で削除されることなく残り続けます。

今回はVeeamのOn-Demand SandboxとONTAPのSnapshotの連携について説明いたしました。これまで定期的に取得するだけであったバックアップデータやSnapshotを用いた簡単にテスト環境を構築でき、なおかつ既存環境に影響を与えずテストの実施やシステム開発など、データを無駄にせず活用できることをご理解いただけたのではないかと思います。
今後はプライマリストレージに格納されるデータも爆発的に増え、それに伴いセカンダリストレージへ格納されるデータも増えてくると予想されます。
これからデータマネジメント製品を検討する際、これまでのように「バックアップを保管する」ということだけでなく「どのようにデータを活用するか?」という観点でソリューションを検討してみてはいかがでしょうか。
【SB C&SNetAppプロモーションTwitterアカウント】
NetAppに関するさまざまな情報を公開しています。
皆様フォロー宜しくお願いいたします。
TwitterアプリからはこちらのQRコードもどうぞ
他のおすすめ記事はこちら
著者紹介

SB C&S株式会社
技術統括部 第1技術部 2課
小川 正一(VMware vExpert)







