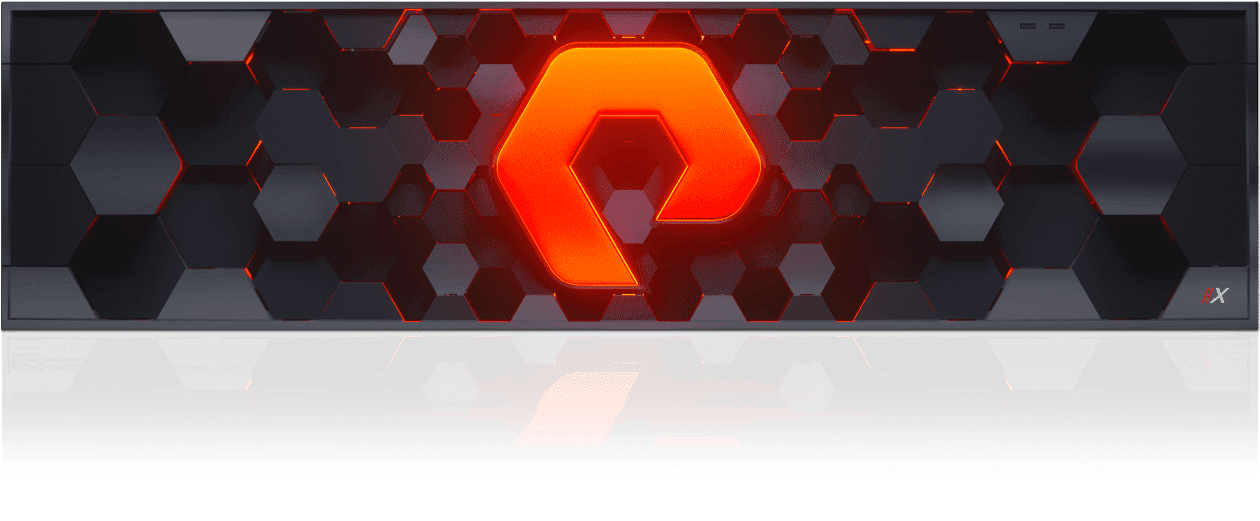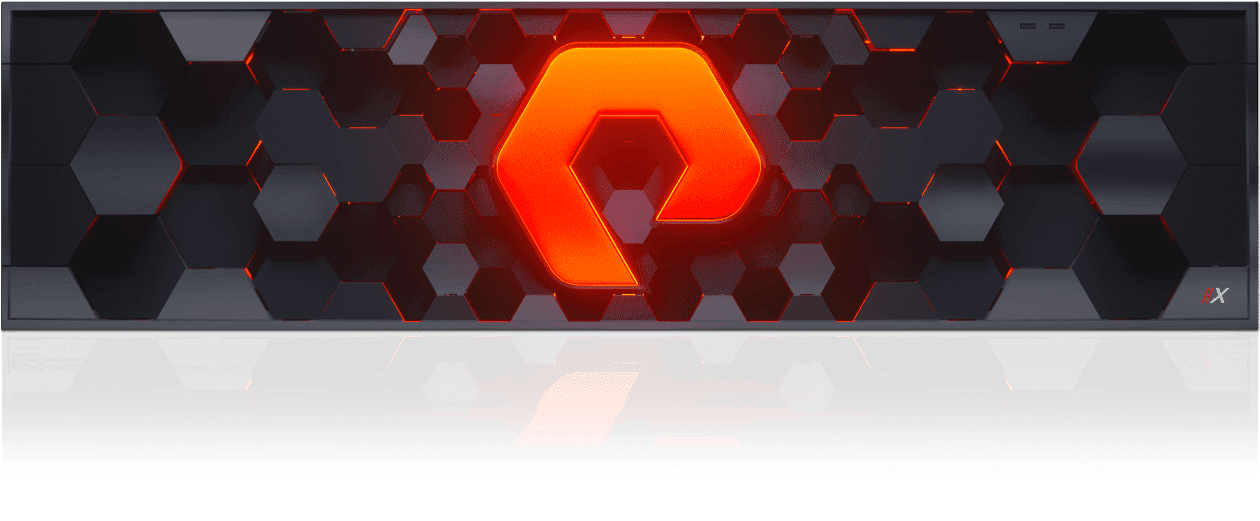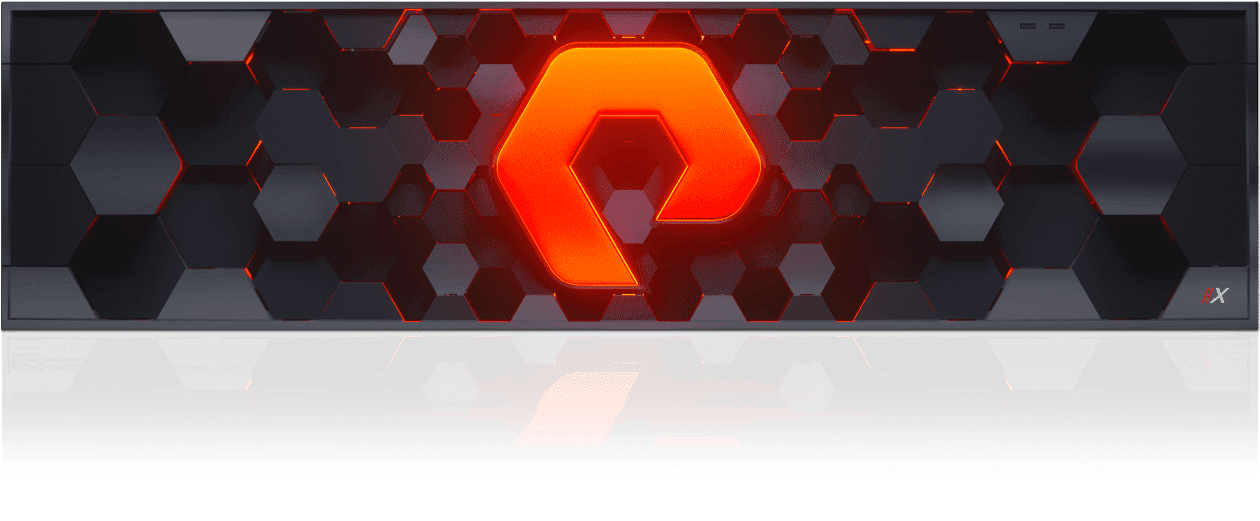
みなさまこんにちは、SB C&Sの中田です。
前回の記事では、スナップショットの概要と基本的な設定/操作手順として、手動でのスナップショットの取得とリストアについての操作を紹介しました。
実運用においてスナップショットが使われるのは、オペレーションミスによるデータ消失など有事の場合のデータ復旧が多いでしょう。そのような有事に備えることを考えると、「1時間ごと」など定期的なスナップショットの取得が必要となります。ただし、残念ながらそのような作業を手動で行うことは現実的ではありません。
そこで今回は自動で定期的にスナップショットを取得し、保持期間経過後削除する「スナップショットのスケジューリング機能」をご紹介します。
スナップショットをスケジューリングして自動で取得するためには、非同期レプリケーションおよびスナップショットを自動取得するためのグループである"Protection Group"についての理解が必要です。
ついてはまずProtection Groupについて解説し、その後Protection Groupを用いたスナップショットの自動取得の設定/操作手順をご紹介いたします。
Protection Groupについて
Protection Groupは、FlashArrayのスナップショット/非同期レプリケーションの保護対象と保護ポリシーを定義するグループです。
Protection Groupに保護対象を定義し、スナップショット/非同期レプリケーションのスケジューリングを行うことで、定期的なスナップショット/非同期レプリケーション動作が可能となります。
Protection Groupに追加
- Volume 単位
- Host 単位
- Host Group 単位
Host単位およびHost Group単位での追加対象の指定だとしても、スナップショット/非同期レプリケーションの対象は「指定したHost (Group)にマウントされている『Volume』」となります。
そのため、Volumeを選択する際の粒度の違いとして考えていただいた方がわかりやすいかもしれません。
ただし、VolumeとHostなど別の単位を単一のProtection Group内に混在することは出来ません。
別の単位にて指定する場合には、Protection Groupを追加で作成する必要があります。
また上記の保護対象に対して、スナップショット/非同期レプリケーションのポリシーの設定が必要です。
このポリシーはProtection Groupに対してスナップショット/非同期レプリケーションそれぞれ一つずつ設定可能となっており、同一の保護ポリシーを利用する場合にはProtection Groupに保護対象を追加するだけで以降の保護対象とすることができます。
設定/操作手順
ここからは、弊社検証環境で確認したProtection Groupでのスナップショットのスケジューリングの設定/操作手順をご紹介します。
作業は下記の4つとなります。
- Protection Groupの作成
- Protection Groupへの保護対象の追加
- スナップショットのスケジューリング
- スナップショット取得結果の確認
今回の検証では、下記のようにWindows Server 2016 (Host名 : Win2k16) からiSCSIでマウントした4つのVolumeのスナップショットのスケジューリングを行います。
※本検証環境はPurity OS 5.3.0で構成されています。バージョンの違いによりUIに若干の差異がありますので予めご了承ください。
※本内容を検証する際には、全て自己責任にて行なってください。
- Protection Groupの作成
保護対象のグループであるProtection Groupを作成します。
左のインベントリから[Storage]を選択し、上部のタブから[Protection Group]を選択します。(以降、同様の画面遷移操作を[Storage]>[Protection Group]の形で記載します。)
その後、下記画像のオレンジの枠で囲われた[+]をクリックします。
Protection Groupの名前を入力します。ここでは、"test01"としています。
[Create]をクリックし、Protection Groupの作成を完了します。
- Protection Groupへの保護対象の追加
保護対象のVolumeを定義するため、作成したProtection Groupに保護対象を追加します。
手順1. にて作成した[Protection Group名]をクリックします。
[Members]の項目にて右上のマークを選択し[Add xxx]をクリックすることで、冒頭でご紹介した通りVolume単位、Host単位、Host Group単位にて保護対象の追加を行います。
今回は[Add Hosts...]を選択し、Windows Server 2016 (Host名 : Win2k16) を保護対象として追加します。
[Add Hosts...]をクリックすると、下記の画面が出てきます。
追加するHostにチェックを入れ、[Add]をクリックすることでProtection Groupのメンバーに追加を行います。
- スナップショットのスケジューリング
保護対象を定義したところで、保護対象の保護ポリシーを設定します。
[Snapshot Schedule]項目の右上のマーク(下記画像のオレンジ枠のマーク)をクリックします。すると、下記のようなスケジューリング画面が出現します。
スケジュールを設定し、画面上部のトグルをクリックしてスケジュールを有効化します。(Protection Group作成時のデフォルト設定では、スケジューリングは無効となっています。)
上記の設定が完了したら[Save]をクリックすることでスケジューリングが完了します。
また、設定できる項目および下限値、上限値は下記の通りです。(Purity OS 5.3.0に基づく情報となります。)
今回は下記のように設定を行います。
- 有効
- 5分ごとに保護対象のスナップショットを取得する。
- 全てのスナップショットは取得から1時間保持する。
- 5つのスナップショットに関してはさらに1日間保持する。
上記の設定の場合、下記のような動作となります。
- 1時間前〜現在までのスナップショットは5分ごとに取得され、全て保存されます。
- 25時間前〜1時間前までの間でスナップショットを5つ保存し、それ以外を削除します。
- 25時間以上が経過したスナップショットは、削除されます。
注意 : スケジュールによるスナップショットの削除は、前回記事の「スナップショットの削除」で解説した「[Destroy]項目内に入る(=24時間後の削除フラグが立つ)」形ではなく、即座に削除処理が実行されます。
そのため、スナップショット保持期間のポリシーをより短く変更した場合には、ポリシーより長期間保存されているスナップショットも即座に削除されます。
保持期間ポリシーの設定変更は特に注意を払って行なってください。
- スナップショット取得結果の確認
最後に、スナップショット取得結果を確認します。
[Protection Group Snapshots]の項目から、Protection Groupで取得され保存されているスナップショットを確認することができます。
先ほど設定したスケジューリングにより保存されたスナップショットは下記のようになります。
上記ポリシーの通りにスナップショットが取得されていることを確認することができます。
各Volumeのスナップショットのリストアに関しては、通常のスナップショットのリストアと同様です。前回の記事をご確認ください。
まとめ
今回は、Protection Groupを用いたスナップショットのスケジューリングをご紹介しました。
Protection Groupでは冒頭にも述べた通りスナップショットのみでなく非同期レプリケーションのスケジューリングも行うことが可能です。
次回は非同期レプリケーションのご紹介となります。ご期待ください!