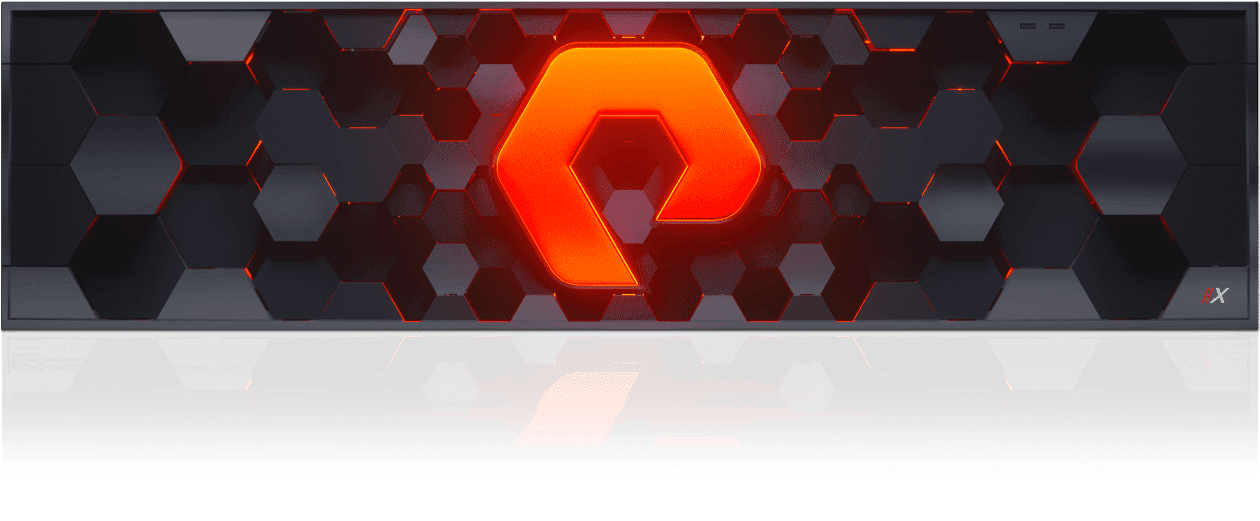こんにちは、SB C&Sの中田です。
非同期レプリケーションに関する記事の第2回となる今回は、実際に弊社検証環境で確認を行った非同期レプリケーションの基本設定/操作方法をご紹介します。
今回の記事は前回の記事の内容が前提となります。そのため、下記の記事をご一読の上お読みください。
※本記事では、レプリケーションデータの送信元Arrayを「ソースArray」、送信先Arrayを「ターゲットArray」と記載します。
検証環境について
※ターゲット環境では、vSphereのソフトウェアバージョンや仮想マシンハードウェアバージョン等なるべくソース環境と揃えた環境をご用意ください。レプリケーション後の正常なリストアの妨げとなる場合があります。
今回の検証では、ソースArray(Array名 : Pure-eval-x20-01)からターゲットArray(Array名 : SBCS-Rental)へのVolume(Volume名 : lun_rep_source)のレプリケーションを行います。
Purity OSのバージョンはソース、ターゲットArray共に Purity OS 5.3.0 にて検証を実施しました。
レプリケーション用ネットワークは各Arrayのレプリケーション用ポート4つを、10Gスイッチを介して10Gケーブルにて接続しています。
またVolumeはvSphere ESXiのデータストア(Datastore_rep_source)として利用されており、データストア上にはWindows Server 2016がゲストOSとして動作するVM(VM名 : Win2016VM)が配置されています。
Win2016VM上には大量のファイル(主にisoファイル)が配置されています。これによりデータストア使用容量は下記の通り2.15 TBとなっています。
またFlashArray上での容量削減後の容量を確認すると、1.16 TBとなっています。(isoファイルはもともと圧縮されているファイルのため、データ削減率はあまり高くありません。)
設定手順 設定作業は下記の手順にて実施しました。
必須要件と推奨事項、Purity OSバージョンの確認 ソースArrayとターゲットArrayの接続 Protection Groupの作成 レプリケーションスケジュールと保持期間ポリシーの設定 ターゲットArrayの設定 Protection GroupへのVolume追加 Protection Groupのレプリケーションの有効化
1. 必須要件と推奨事項、Purity OSバージョンの確認 設定作業を行う前に、作業を行う環境がPure Storage社の指定する必須要件、推奨事項に即しているかどうか、ソースArrayとターゲットArrayのPurity OSバージョンの組み合わせが非同期レプリケーション機能の動作サポート対象か否かを確認します。
[必須要件]
スイッチを介して接続すること(直接接続は非サポート対象となります) 前回記事 にて記載の 4つのレプリケーション専用ポート全てをスイッチに接続すること 上記ポートのIP/ネットマスク/ゲートウェイに関するネットワーク設定を全てのポートに対して行うこと ソースArray・ターゲットArray間が下記ポートで通信可能であること 管理用ポート間 : 443 レプリケーション用ポート間 : 8117
[推奨事項]
レプリケーションポートのMTUはデフォルトである1500の利用が推奨です Replbond構成ではなく、Physical Replication Port構成の利用が推奨となります( 前回の記事 の「FlashArrayの非同期レプリケーションの構成」の項目を参照ください)
[ソースArrayとターゲットArrayのPurity OSバージョンの確認]
ソースArrayとターゲットArrayのPurity OSのバージョンの組み合わせ、Active Cluster(同期レプリケーション)機能の利用やその利用形態、過去の利用履歴によって、非同期レプリケーションの利用がサポートされていないバージョンの組み合わせがあります。
2. ソースArrayとターゲットArrayの接続
※これ以降、ソースArrayにて設定を行う場面とターゲットArrayにて設定を行う場面がありますが、特に明記されていない場合はソースArrayでの操作となります。
[1.必須要件と推奨事項、Purity OSバージョンの確認] の必須要件で書いた通り、ソースArrayとターゲットArrayの両方のレプリケーション専用ポート全てを利用可能とするため、各ポートに対してネットワーク設定を行います。
またFlashArrayでは、ターゲットとするArrayを同期もしくは非同期のレプリケーション先としてあらかじめ登録しておく必要がありますので、ターゲットArrayの登録設定を行います。
まず、レプリケーション専用ポートのネットワーク設定を行います。
左のインベントリから[Settings]を選択し、上部のタブから[Network]を選択します。
(以降、同様の画面遷移操作を"[Settings] > [Network]"の形で記載します。)
ネットワーク設定画面が表示されます。
[Subnets & Interfaces]項目に注目すると、FlashArrayの各ポートのネットワーク設定が表示されていることがわかります。
これらのポートのうち、[Interface(s)]列にct[x].eth[x]の形で記載のあるポートがFlashArray背面の物理ポート、vir[x]の形で記載のあるポートが仮想管理ポート、replbondはReplbond構成にて利用する仮想ポートです。
また、[Services]列にてreplicationと記載のあるポートが、レプリケーションにて利用されるポートになります。
前回の記事 にて記載した通り、Purity OS 5.0以降ではPhysical Replication Port構成が推奨となっています。そのため、今回は物理ポート、かつreplicationサービスの割り当たっているポート(下記の図にてオレンジの枠で囲われたポート)に対して設定を行います。
下記画像のうち、緑の枠で囲われた設定アイコンのひとつをクリックします。
下記の画面が表示されますので、IPアドレス/ネットマスク/ゲートウェイ/MTUの設定を行い、[Save]をクリックします。
ここでは推奨事項に従い、MTUはデフォルトの1500のまま利用します。
残り3つのレプリケーション専用ポートに関しても同様に設定を行います。
今回はPhysical Replication Port構成を利用するため、[Enabled]列にてreplbond仮想ポートが[False]と表示されていることを確認します。
もし[True]となっている場合には、下記画像を参考に右のマークをクリックし設定画面を表示、トグルをクリックして切り替え[Save]をクリックし設定変更を保存します。
上記レプリケーション専用ポートの設定およびreplbondの無効化の確認を、ソースとターゲットの各Arrayに対して行います。
これで、ソースArrayとターゲットArrayとの間のネットワーク設定は完了となります。
ネットワーク設定が終わったところで、続いてターゲットArrayの登録を行います。
ターゲットArrayの Web UIを開きます。
下記画像の通り[Storage] > [Array]から[Connected Arrays]項目のメニューをクリックし、[Get Connection Key]を選択します。
下記の画面にて[Copy]をクリックし、Connection Keyをコピーしテキストファイル等へ貼り付け、保存します。その後、右上の[×]をクリックしこの画面を閉じます。
ソースArrayの Web UIを開きます。
[Storage] > [Array]から[Connected Arrays]の項目の[+]をクリックします。
上記の画面が表示されますので、画像の説明を参考に入力を行なってください。
入力ののち、[Connect]をクリックします。
[Connected Arrays]項目に、接続しているArrayが下記のように表示されます。
行の先頭の緑の丸を確認します。
また、[Status]列に"connected"が表示されていることを確認すると、正常に接続できていることの確認が取れます。
もし正常な接続の確認が取れなかった場合には、再度ネットワーク設定等の見直しを行なってください。
また、画面右端列のマークをクリックするとスロットルの設定が可能です。
スロットルは、レプリケーションで利用する帯域幅の制限です。Array間の帯域幅が限られている場合や業務時間帯にレプリケーションで利用する帯域幅を絞る場合などに有効ですが、今回は基本動作の検証のため設定しません。
3. Protection Groupの作成 Protection Groupを作成します。
Protection Groupは、スナップショットおよびレプリケーションの保護対象と保護ポリシーを定義するグループです。
詳しくは、スナップショットのスケジューリングに関する下記の記事をご覧ください。
[Storage] > [Protection Groups]を開きます。
[Protection Groups]項目から[+]をクリックすると、下記の画面が表示されます。
[Name]部分にてProtection Group名を入力します。[Create]をクリックし、Protection Groupの作成を完了します。(本検証ではProtection Group名 : test-pg-blog を作成しています。)
4. レプリケーションスケジュールと保持期間ポリシーの設定 手順3. にて作成したProtection Groupに、レプリケーションのスケジュールおよび保持期間ポリシーの設定を行います。
下記の画像の通り、[Storage] > [Protection Groups]より作成した[ Protection Group名 ]をクリックします。そして、[Replication Schedule]項目の右のマークをクリックします。
スケジュール設定画面が表示されます。要件に合わせレプリケーションのスケジューリングを行い[Save]をクリックして設定内容を保存します。
設定できる内容は下記となります。(Purity OS 5.3.0、かつ//X20R2に基づく情報となります。)
前回の記事 をお読みの方はすでにお気付きかもしれませんが、内容や設定数値の最大値/最小値は基本的にスナップショットのスケジューリング時のポリシー同様となっており、レプリケーションを行わない時間(レプリケーションウィンドウの設定)に関するポリシーがそこに追加された形となっています。
本検証では上記画像のように設定を行いました。これによる設定内容は下記となります。
30分ごとにレプリケーションを行う
ただし、深夜0時から朝6時の間はレプリケーションを開始しない
ターゲット上のスナップショットは1日間保持する。 1日のうち6つのスナップショットに関しては 追加で 1日間保持する。
また画面上部のトグルで設定される[有効/無効]は、レプリケーションスケジュールに対しての有効化設定です。ターゲットおよび保護対象の設定が終わったのちに有効化を行います。
これで、レプリケーションスケジュールと保持期間ポリシーの設定は完了となります。
5. ターゲットArrayの設定 手順2 において接続したターゲットArrayを、レプリケーション先としてProtection Groupに設定します。
下記の画像の通り、[Storage] > [Protection Groups]内の[Targets]項目右上のマークをクリックし[Add...]をクリックします。
下記の画面が表示されますので、手順2. にて接続したターゲットArrayにチェックを入れ、[Add]をクリックします。
以上で、ターゲットArrayの設定は完了です。
6. Protection GroupへのVolume追加 Protection Groupへ保護対象のVolumeの追加を行います。
こちらは 前回記事 の検証手順2. 「Protection Groupへの保護対象の追加」もご一読ください。
下記の画像を参考に[Members]項目右のマークをクリックします。
表示される項目のうち、[Add xxx...]をクリックします。
今回の検証では保護対象のVolumeは1つのため、Volume単位での追加を行います。
保護対象とするVolumeを選択し、[Add]をクリックします。
今回は[lun_rep_source]を指定します。
以上で、Protection GroupへのVolumeの追加は完了となります。
7. Protection Groupのレプリケーションの有効化 最後に、非同期レプリケーションの有効化を行います。
先述の検証手順4. と同様に、[Edit Replication Schedule]の画面を開きます。
オレンジ枠のトグルをクリックし、非同期レプリケーションを有効化します。
[Save]をクリックし、設定変更を反映させます。
以上で設定は完了です。
次回は、レプリケーションが正常に動作していることを確認し、リストアテストを行います。ご覧いただければ幸いです。