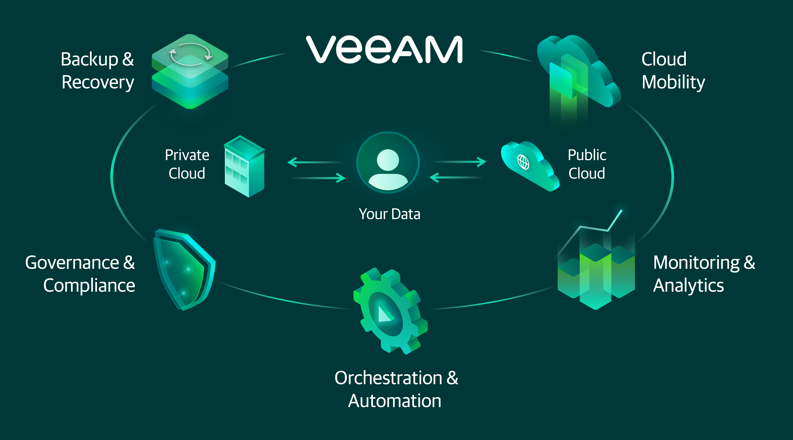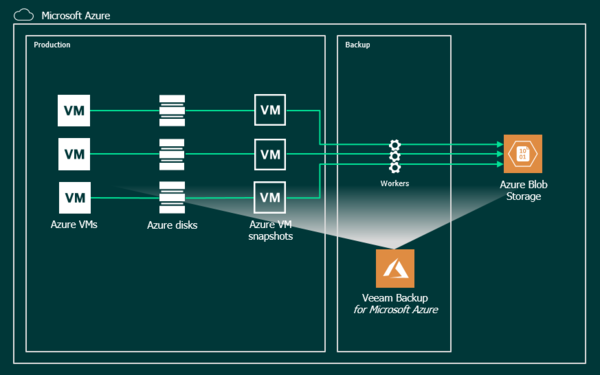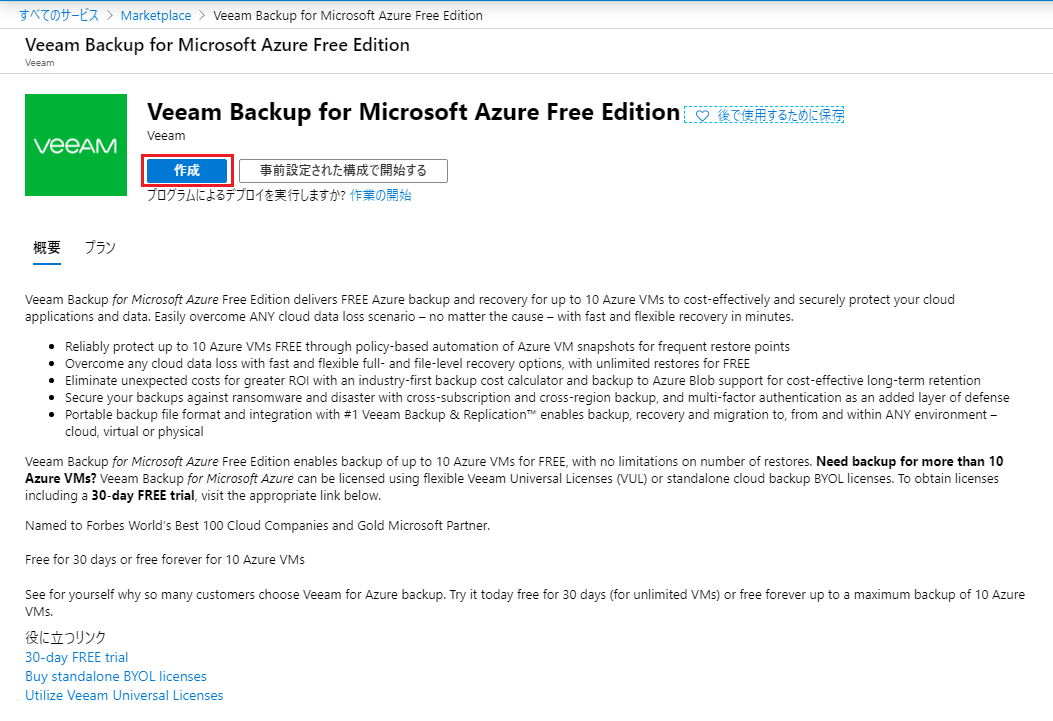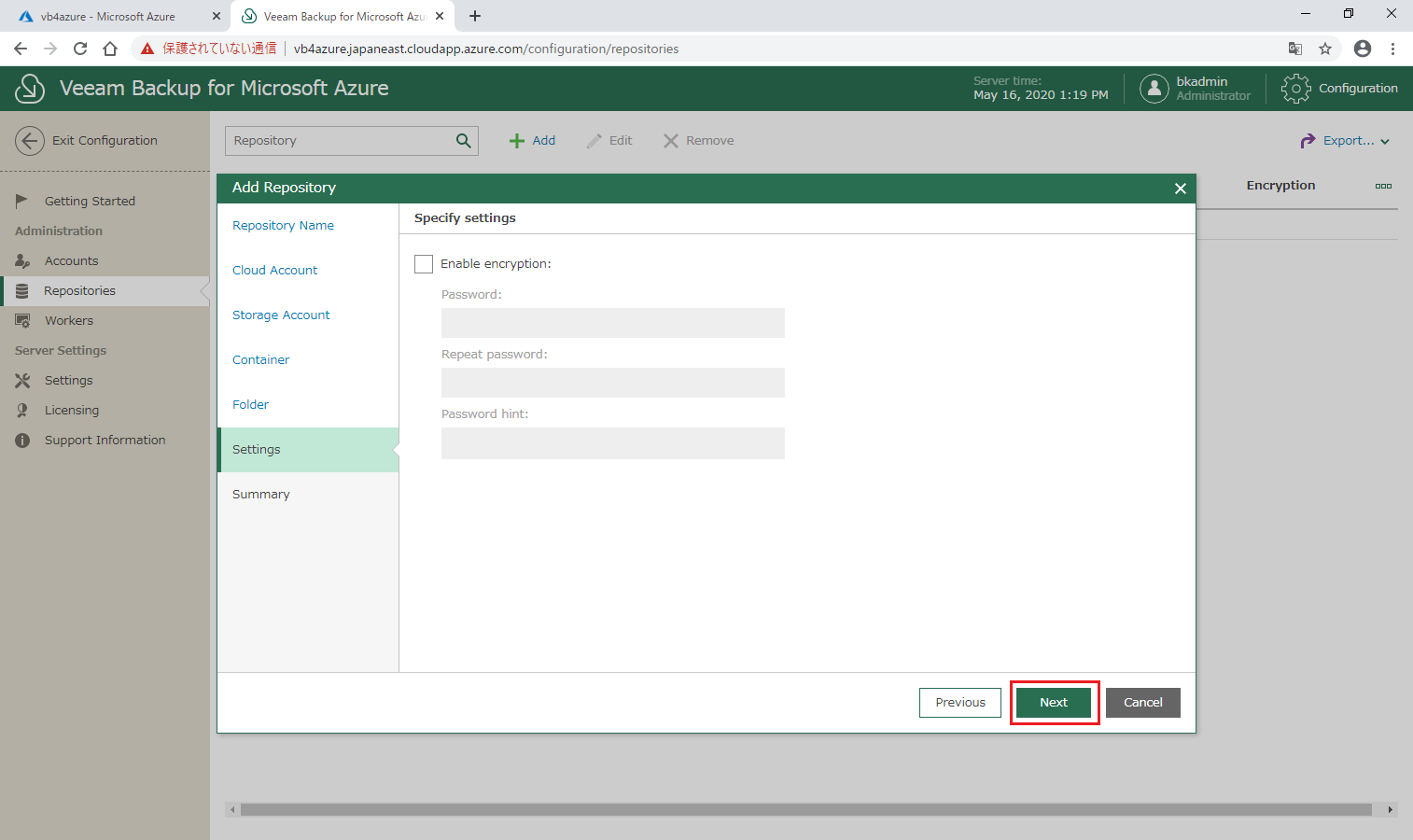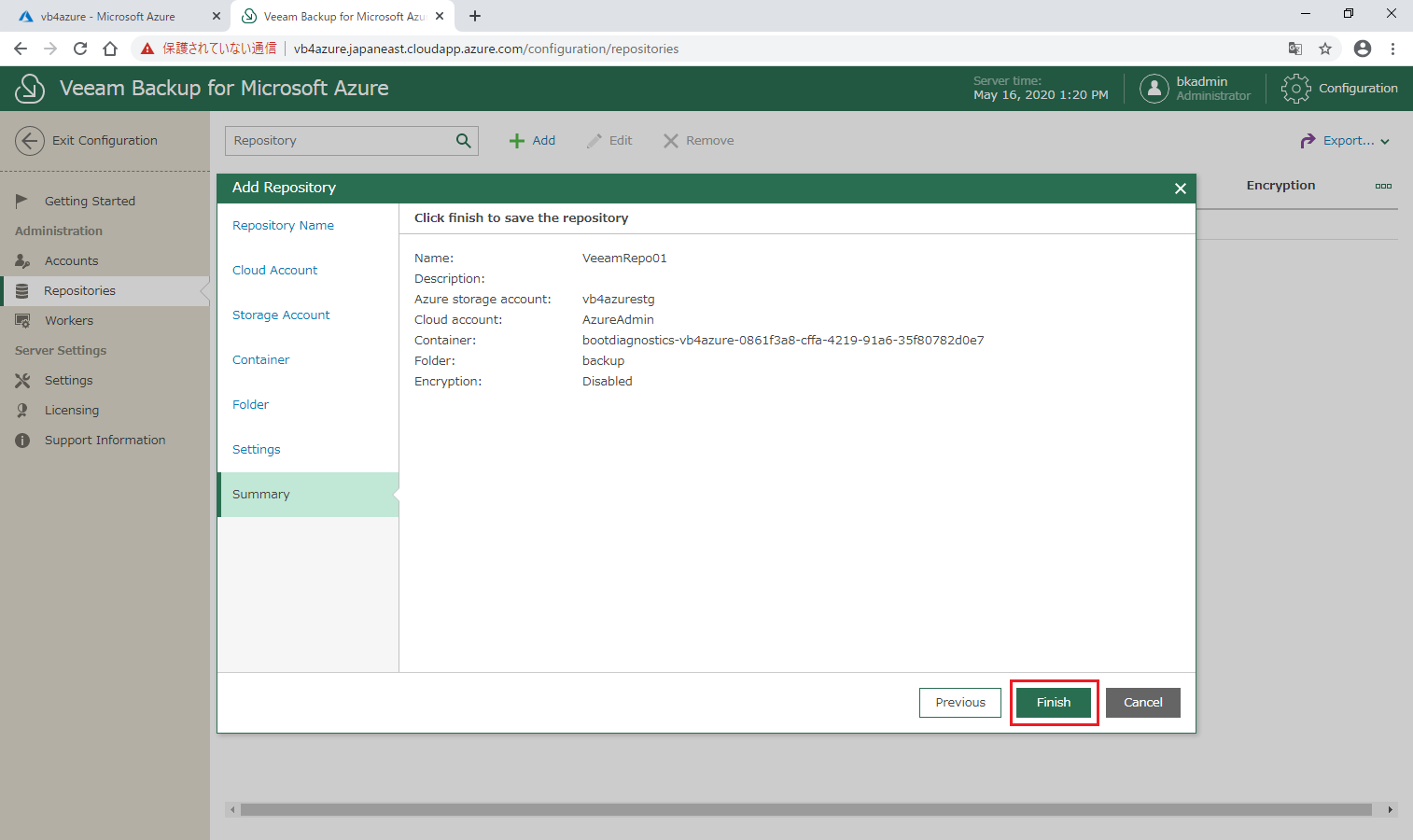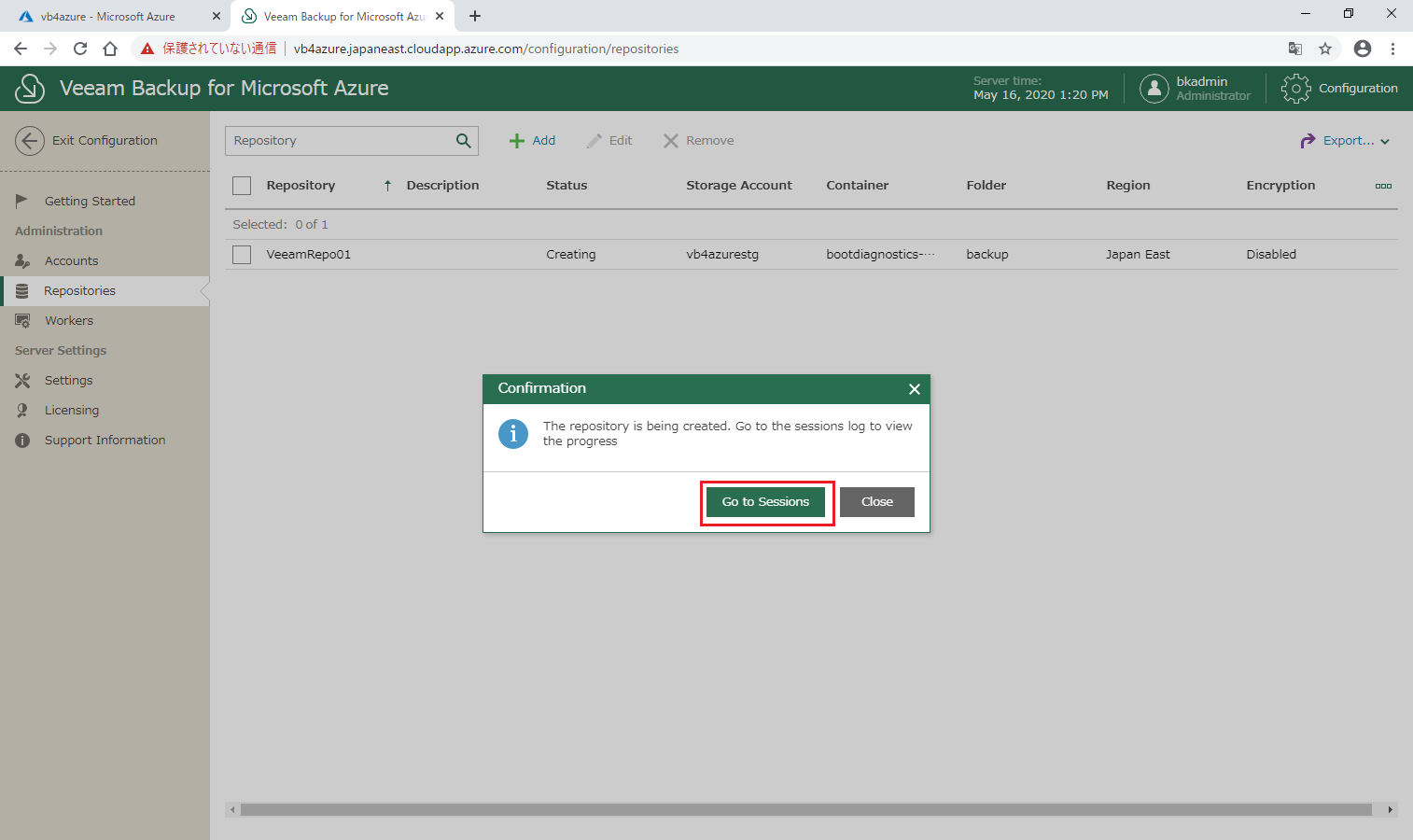皆さま、こんにちは。SB C&Sでデータマネジメント製品のエンジニアをしております、臼井です。
Engineer Voiceでも何度かご紹介しておりますが、弊社ではデータマネジメントのベンダーのVeeam Software社の製品を販売しております。 "Veeam" と言いますと、オンプレミスの vSphere や Hyper-V の仮想マシンをバックアップする製品をイメージされる方が多いかもしれませんが、近年ではクラウド・データ・マネジメント分野のリーダーとしてハイブリッドクラウド/マルチクラウド環境に対応した新しいソリューションを提供しています。
先月4月30日にはMicrosoft Azureに対応した新しいバックアップ/リカバリ製品として「 Veeam Backup for Microsoft Azure 」をリリースしています。
Veeam、Veeam Backup for Microsoft Azureを一般提供開始
Veeam Backup for Microsoft Azure を一言で言いますと、Azureの仮想マシンをバックアップする製品です。これまでもVeeam Software社の製品を使用して Azure の仮想マシンをバックアップすることはできましたが、各仮想マシンにエージェントをインストールし、物理マシンと同様の手法でバックアップする必要がありました。
今回、リリースされた Veeam Backup for Microsoft Azure では、Azure の API と連携することにより、エージェントレスで Azure 仮想マシンのスナップショットの取得や Azure Blob ストレージへのバックアップが可能な製品となっています。また、Azure Marketplace から簡単に導入することができ、ポリシーベースでの自動バックアップ機能や仮想マシン単位・ファイル単位のリストアなど柔軟なリストア機能も備えています。
早速、弊社で検証してみましたので、今回から3回に分けて Veeam Backup for Microsoft Azure の導入からバックアップ・リストアまでの流れをご紹介していきます。
- 第1回:導入編 ★今回
- 第2回:バックアップ編
- 第3回:リストア編
今回は第1回として、導入手順を見ていきましょう。
Veeam Backup for Microsoft Azureの導入
(1)バックアップ構成と事前準備
今回、用意したバックアップ構成は、東日本リージョンのバックアップ対象仮想マシンと同じリソースグループに Veeam Backup for Microsoft Azure の仮想マシンを展開し、仮想マシンのスナップショットと Azure Blobストレージへのバックアップを行うシンプルなものです。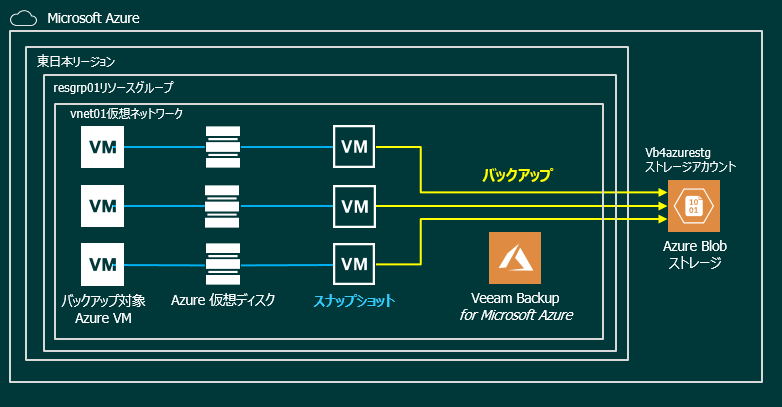
事前準備として、下記を作成しています。
・バックアップする仮想マシンと Veeam Backup for Microsoft Azure の仮想アプライアンスが属するリソースグループ
・バックアップする仮想マシン
・Veeam Backup for Microsoft Azure の仮想アプライアンスとバックアップする仮想マシンの2つの仮想マシンが接続する仮想ネットワーク
Veeam Backup for Microsoft Azure が仮想マシンのバックアップ時に Azure との接続に使用するサービスアカウントには下記の権限が必要になりますが、設定ウィザード中に必要な権限が自動的に付与されるため、事前の設定は行いません。
Required Permissions
https://helpcenter.veeam.com/docs/vbazure/guide/required_permissions.html?ver=10
今回は検証のため、基本的にデフォルト設定を使用しておりますが、実際の設定は、お客様の環境に合わせて設定していだだく必要があります。
(2)Azure Marketplaceからの展開
まずは、Azure Marketplace から Veeam Backup for Microsoft Azure の仮想マシンを展開します。
1.Microsoft Azure Portal にサインインし、「Marketplace」に進みます。
2.検索ボックスに "Veeam" と入力して検索し、「Veeam Backup for Microsoft Azure Free」をクリックします。
※Veeam Backup for Microsoft Azure には有償版の「Veeam Backup for Microsoft Azure BYOL Edition」と10VMまでバックアップ可能な無償版の「Veeam Backup for Microsoft Azure Free」の2つがありますが、今回の検証では「Veeam Backup for Microsoft Azure Free」を使用します。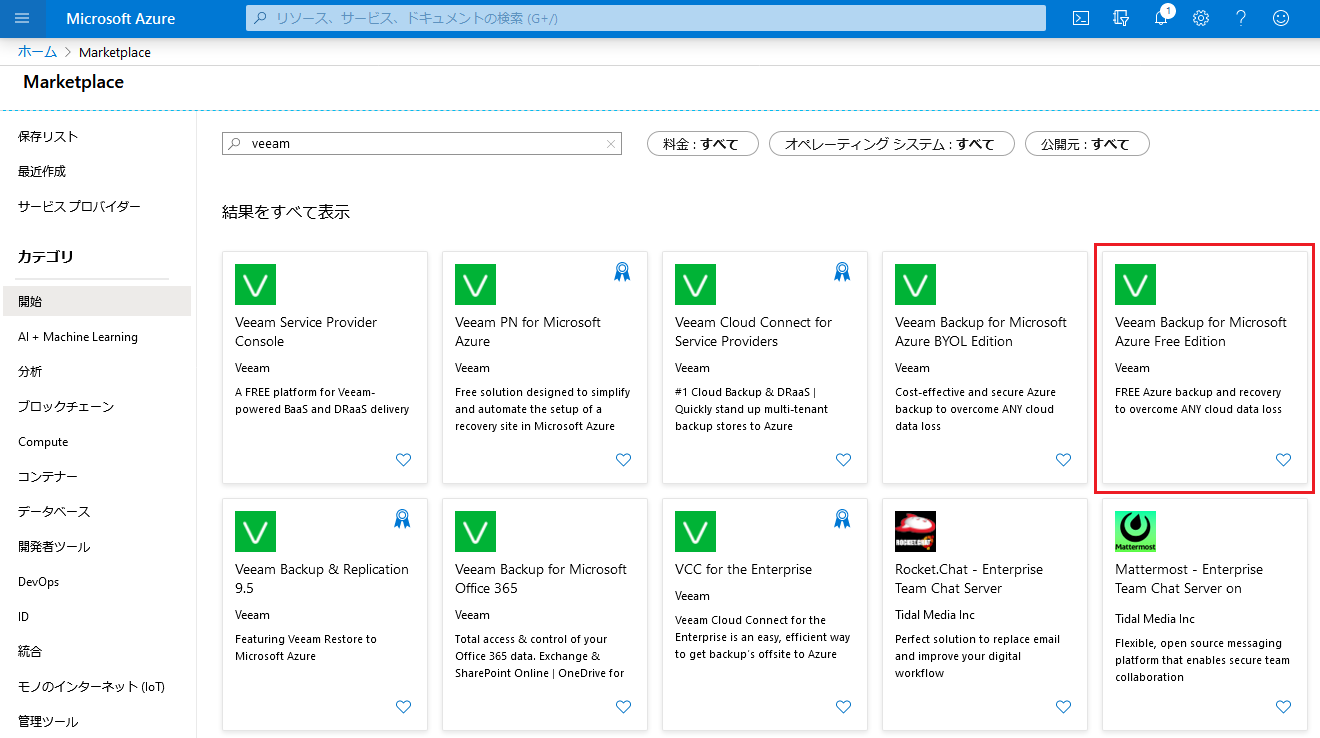
4.予め作成しておいたリソースグループを Veeam Backup for Microsoft Azure の仮想アプライアンスを含めるリソースグループとして設定し、「仮想マシン名」に仮想アプライアンスの仮想マシンを設定します。
※今回はリースグループに resgrp01を指定し、仮想マシン名として vb4azure を設定しています。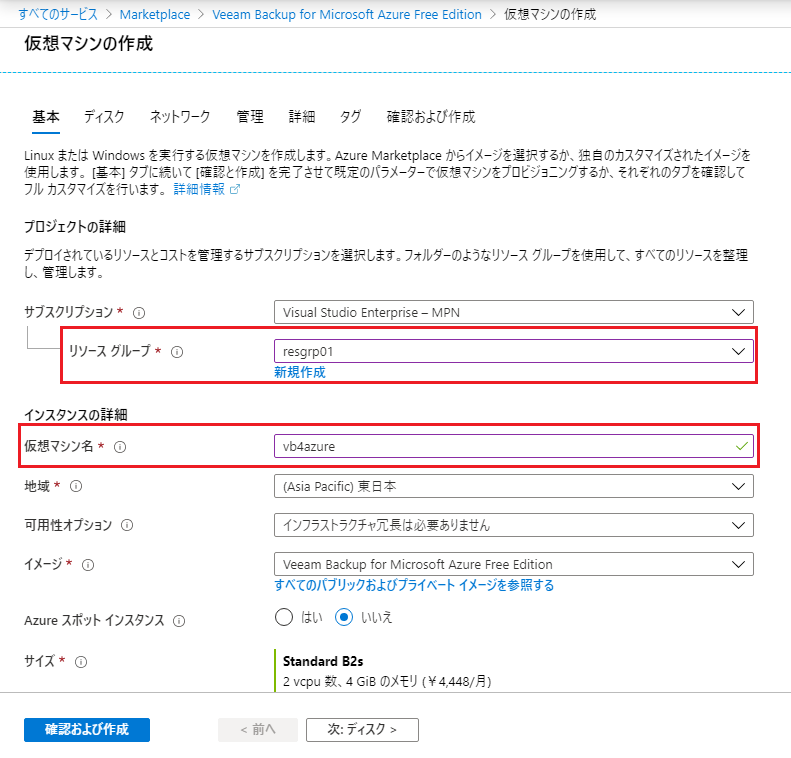
5.「認証の種類」で「パスワード」を選択し、Veeam Backup for Microsoft Azure の管理者アカウントのユーザー名とパスワードを設定した後、「次:ディスク >」をクリックします。
※ユーザー名に使用できるのは、アルファベット、数字、ハイフン、アンダースコアのみです。予約語(adminやroot)となっているものは、使用できません。今回は管理者アカウントのユーザー名として、bkadmin を設定しています。
※パスワードには、次のうちの3つ(1つの小文字、1つの大文字、1つの数字、1つの特殊文字)を含める必要があり、値の長さは12~72文字にする必要があります。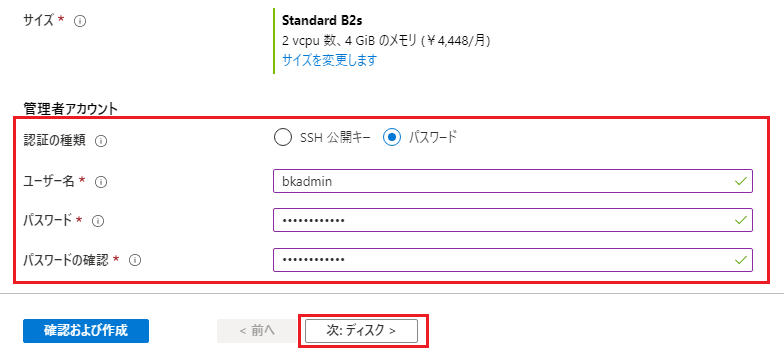
6.デフォルトのまま「次:ネットワーク」をクリックします。
※OSディスクの種類は Premium SSD/Standard SSD/Standard HDD から選択可能ですが、Premium SSD がデフォルトになっております。Veeam社としては、より高いパフォーマンスを発揮するために Premium SSDを推奨しています。今回はデフォルトの Premium SSD を選択します。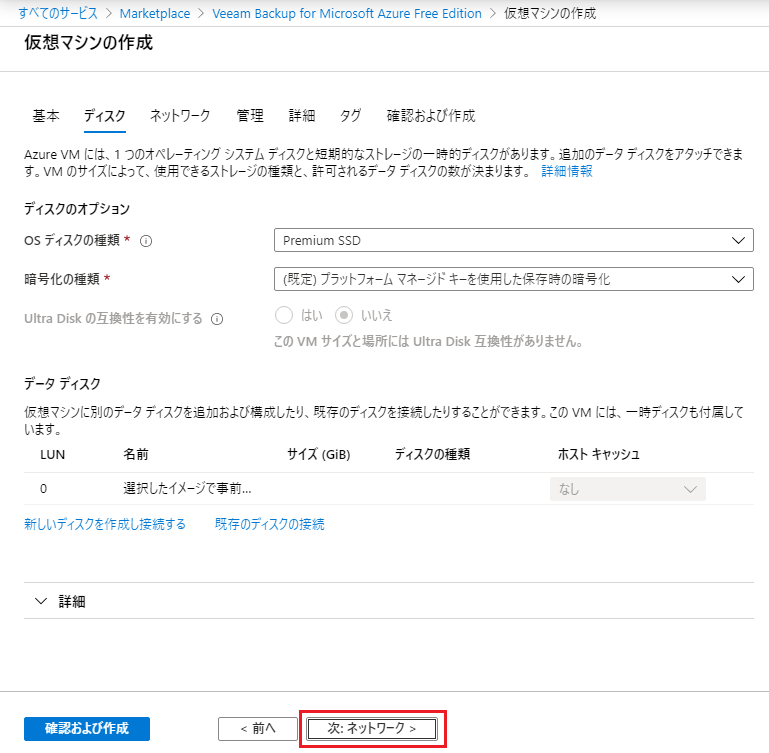
7. 予め作成しておいた仮想ネットワークが表示されていることを確認し、「次:管理」をクリックします。
※事前に作成した仮想ネットワークの vnet01 がデフォルトで表示されています。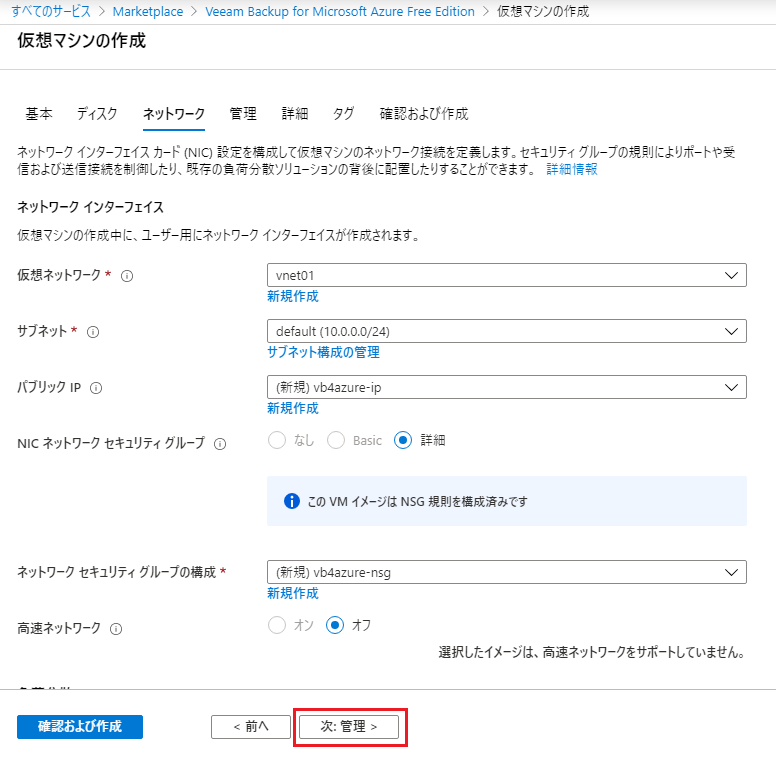
8.「診断ストレージアカウント」でストレージアカウントを設定します。今回の検証中は自動シャットダウンを使用しないため、「自動シャットダウンを有効にする」をオフにし、「次:詳細」をクリックします。
※診断ストレージアカウントは仮想マシン起動時のログや仮想マシンのステータスログの保存先となりますが、今回は仮想マシンのバックアップ先としても利用します。展開ウィザードの中でストレージアカウントを作成しておりますが、既存のストレージアカウントを利用することも可能です。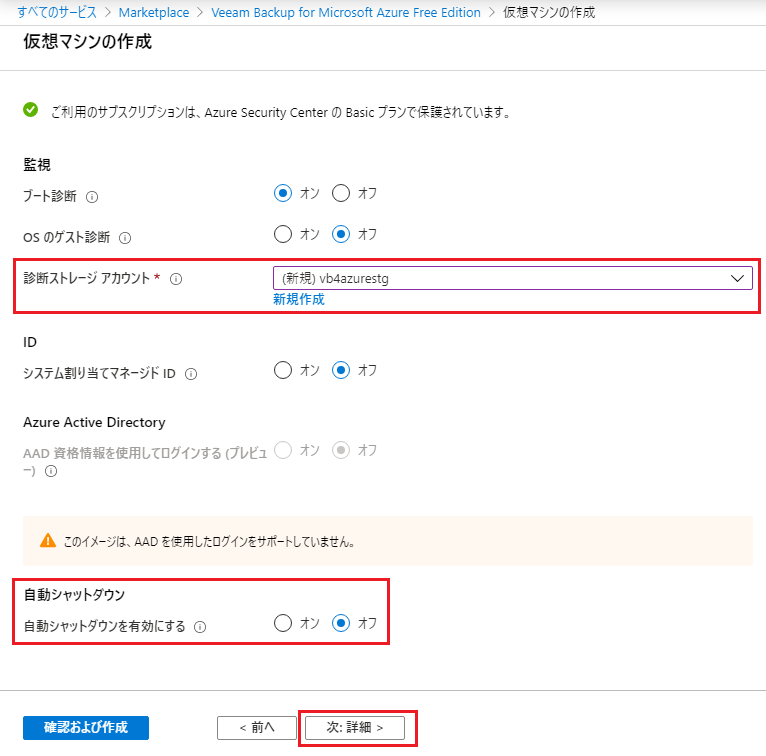
9.デフォルトのまま「次:タグ」をクリックします。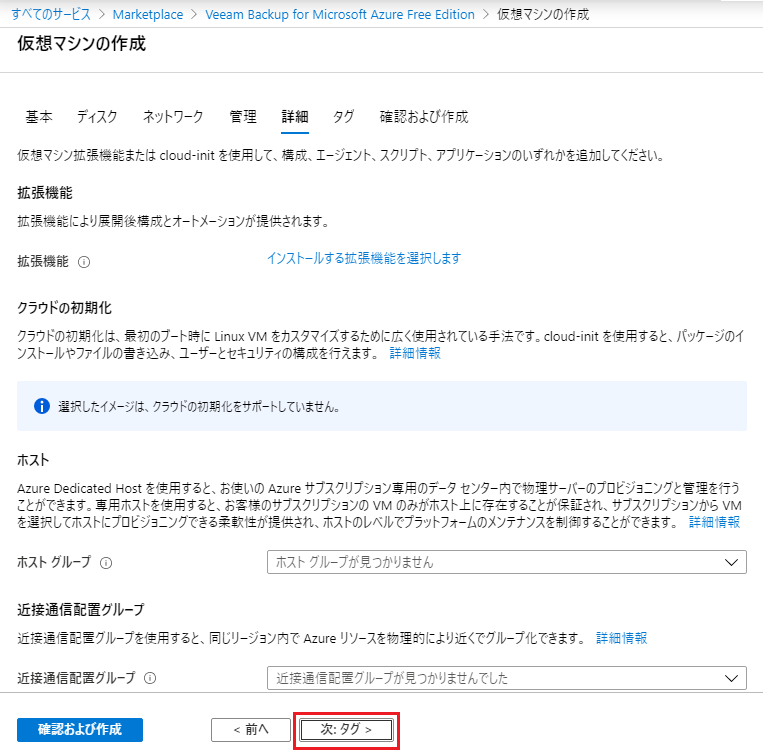
10.デフォルトのまま「次:確認および作成」をクリックします。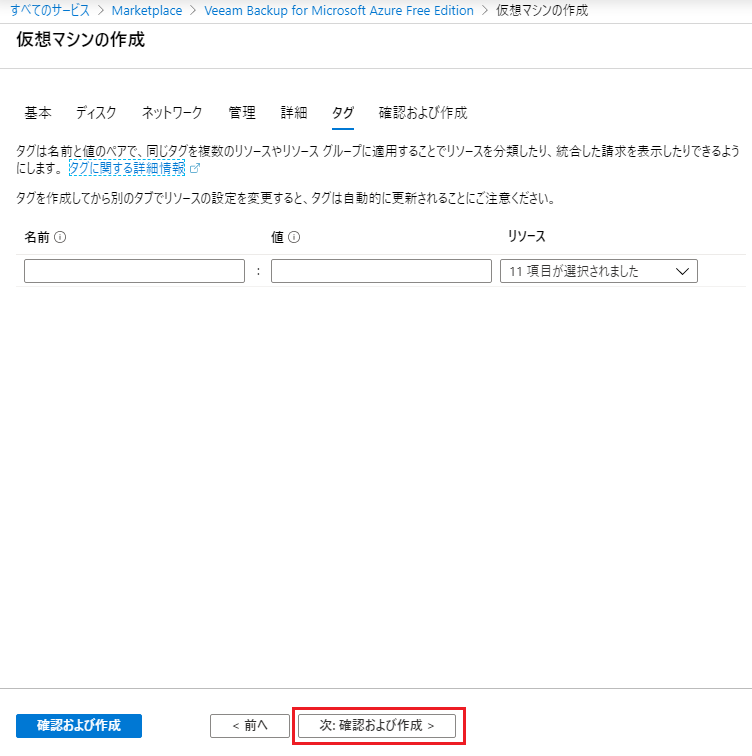
11.『検証に成功しました』と表示されたことを確認し、「作成」をクリックします。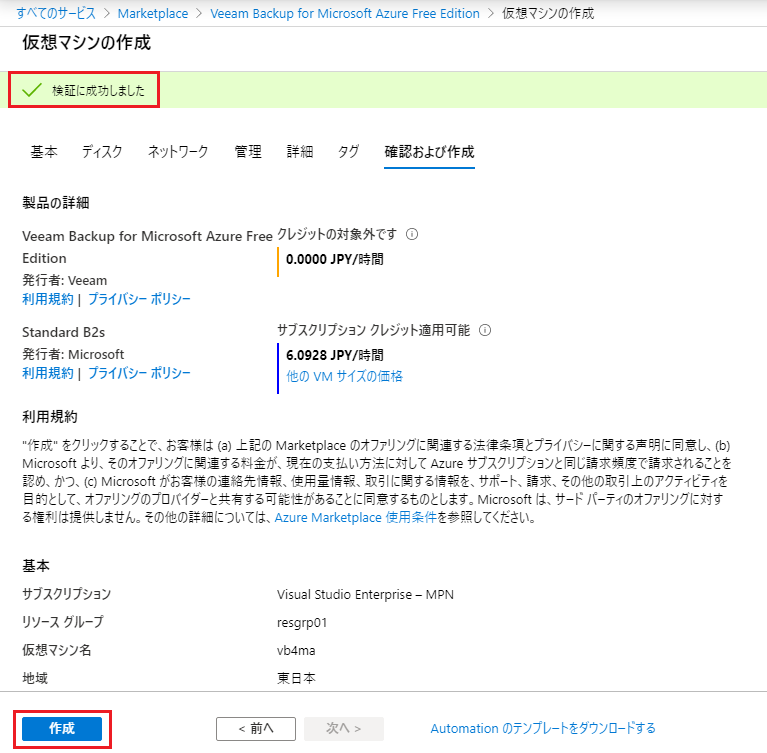
12.仮想マシンのデプロイが開始されますので、完了するのを待ちます。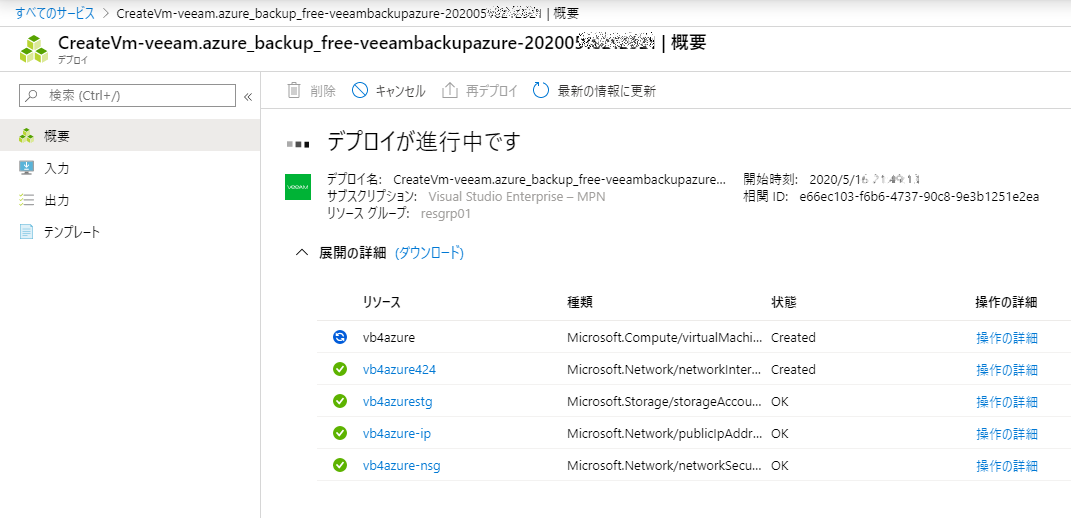
13.『デプロイが完了しました』と表示されたことを確認し、「リソースに移動」をクリックします。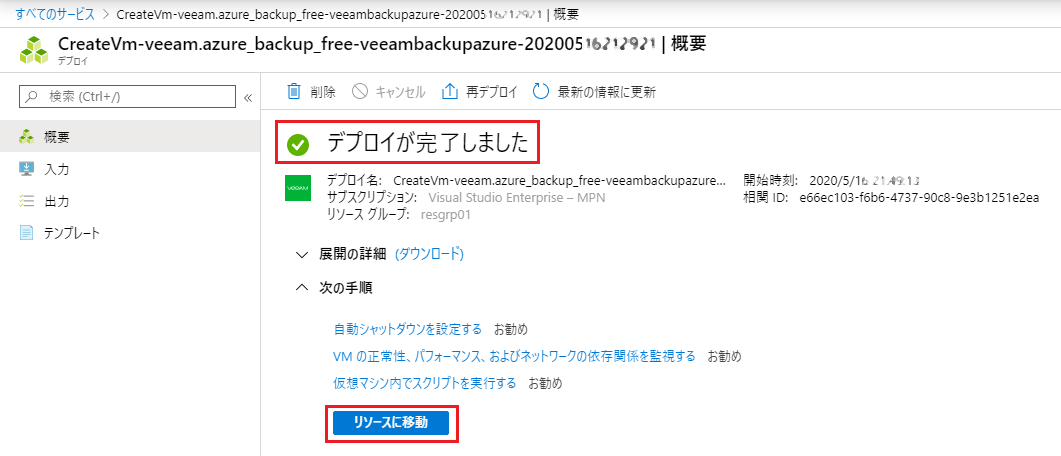
14.『DNS名』の「構成」をクリックします。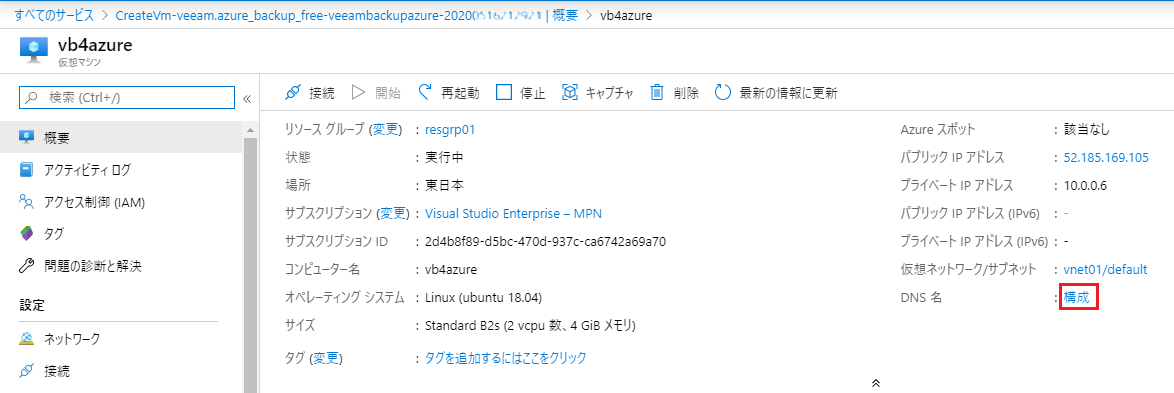
15.仮想マシンのホスト名でアクセスできるように、『DNSラベル(オプション)』に項番4で設定した仮想マシンを入力し、『保存』をクリックします。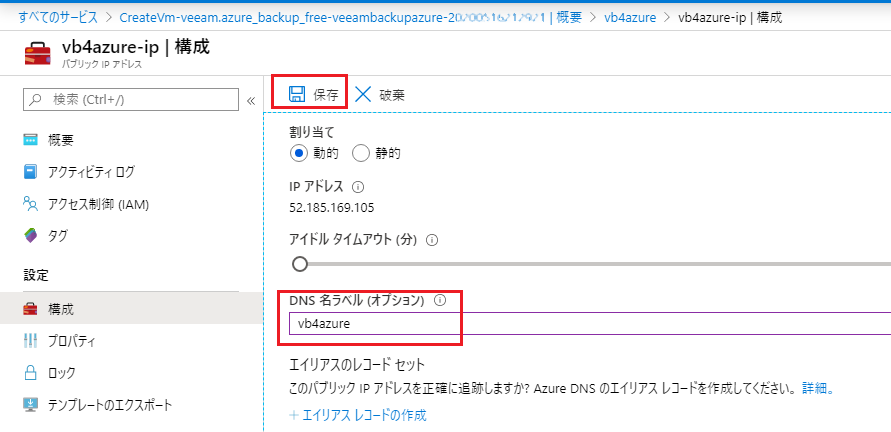
16.右上の仮想マシン名をクリックします。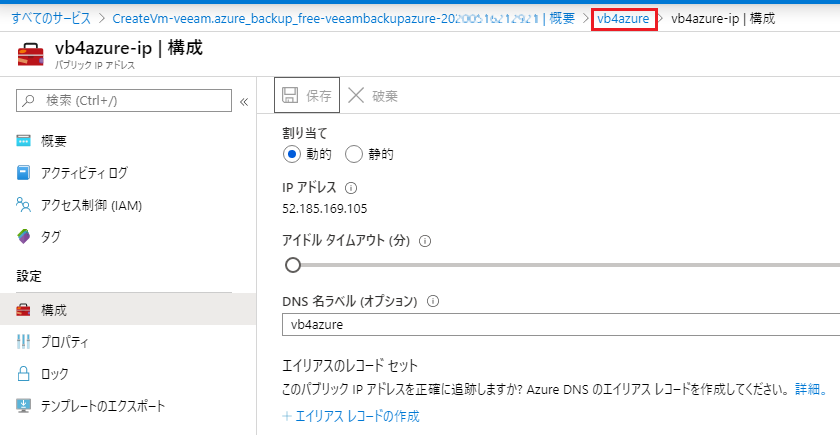
17.『最新の情報に更新』をクリックし、『DNS名』に設定したホスト名で仮想マシンの FQDN が表示されることを確認します。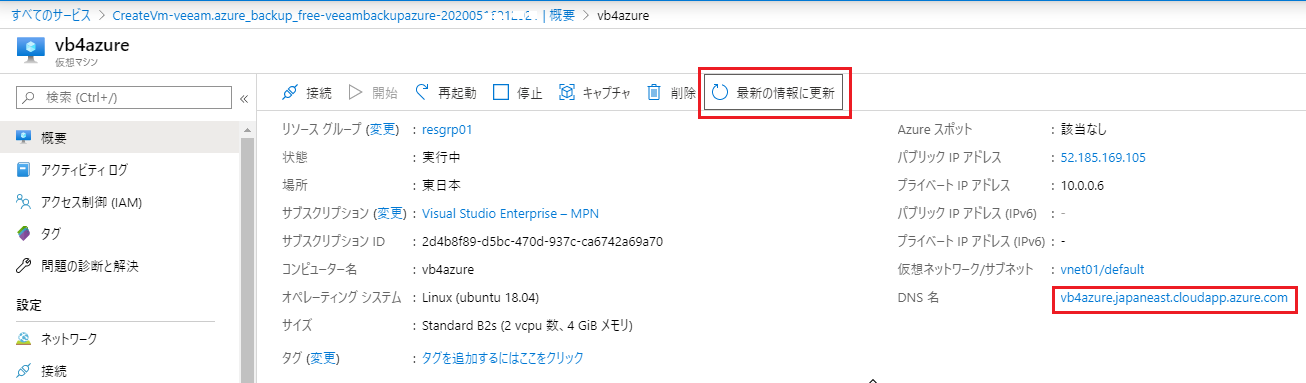
以上で Veeam Backup for Microsoft Azure の仮想マシンの展開は完了です。展開手順は下記のユーザーガイドも参考にしていただければと思います。
Installing Veeam Backup for Microsoft Azure
https://helpcenter.veeam.com/docs/vbazure/guide/installing_product.html?ver=10
(3)仮想マシンの初期設定
次に、展開した仮想マシンに初期設定として下記の作業を行います。
・バックアップ対象仮想マシンへ接続するためのAzureアカウントの新規登録
・バックアップ保存先となるリポジトリの登録
1.ブラウザを起動し、Veeam Backup for Microsoft Azure 仮想マシンの展開の最後に設定したFQDNにhttpsでアクセスします。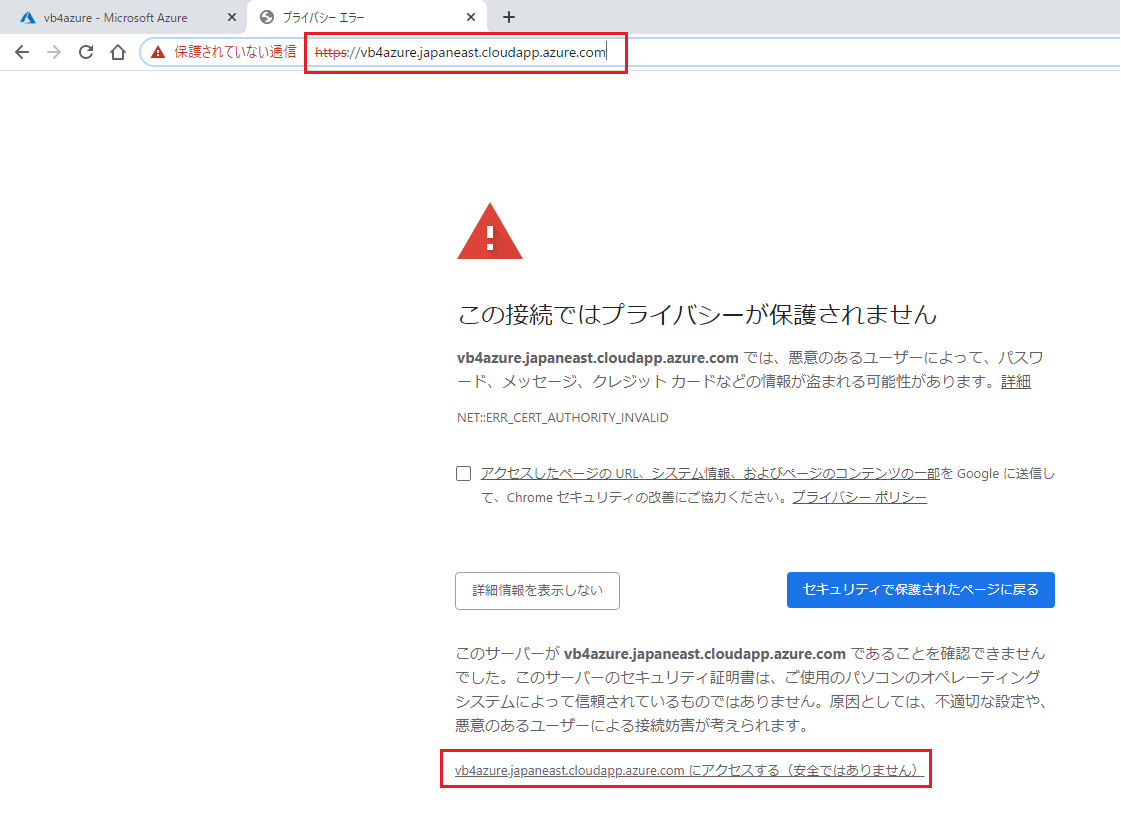
2.ログイン画面が表示されますので、Veeam Backup for Microsoft Azure 仮想マシンの展開の項番5で設定した管理者アカウントのユーザー名とパスワードを入力し、ログインします。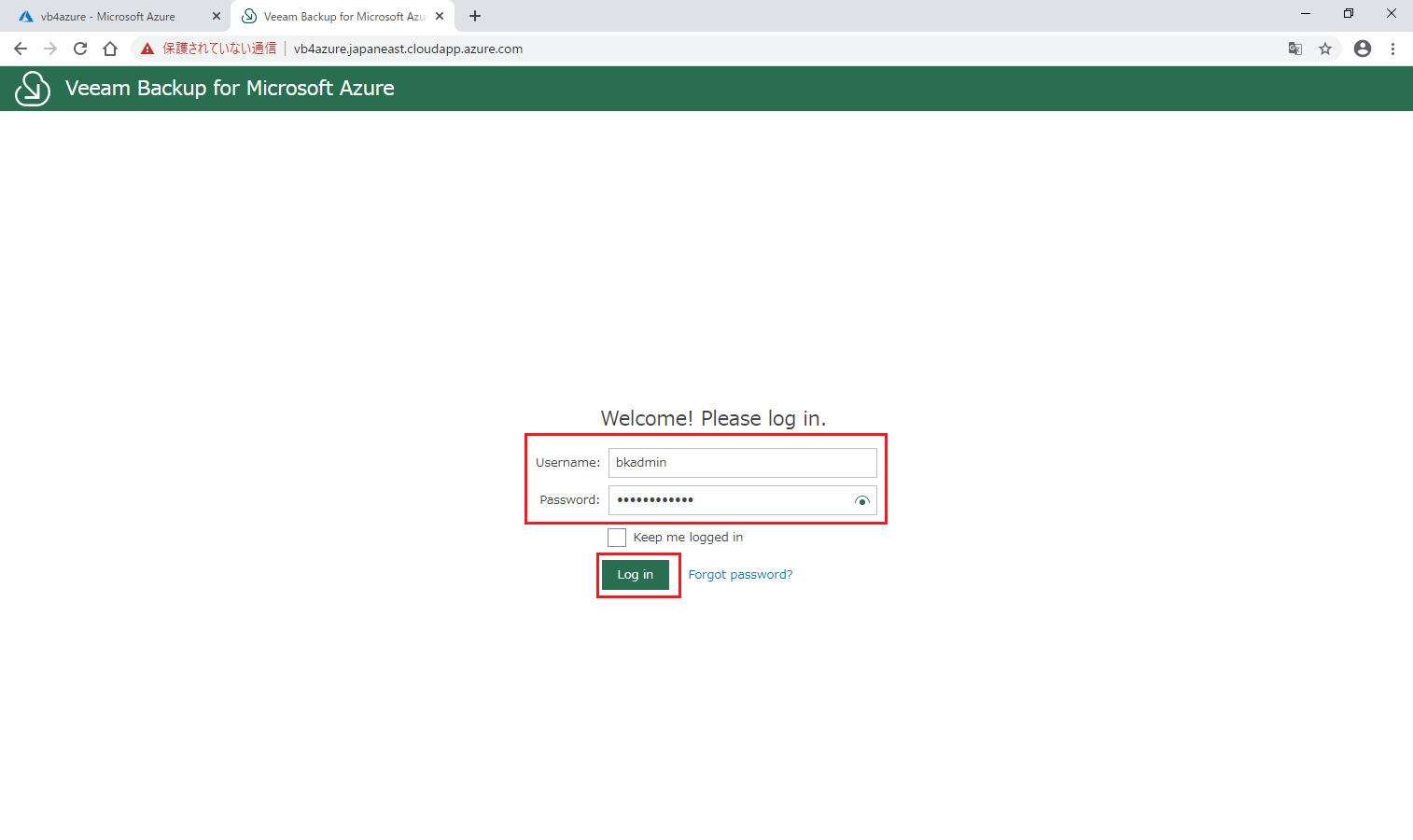
3.EULAが表示されます。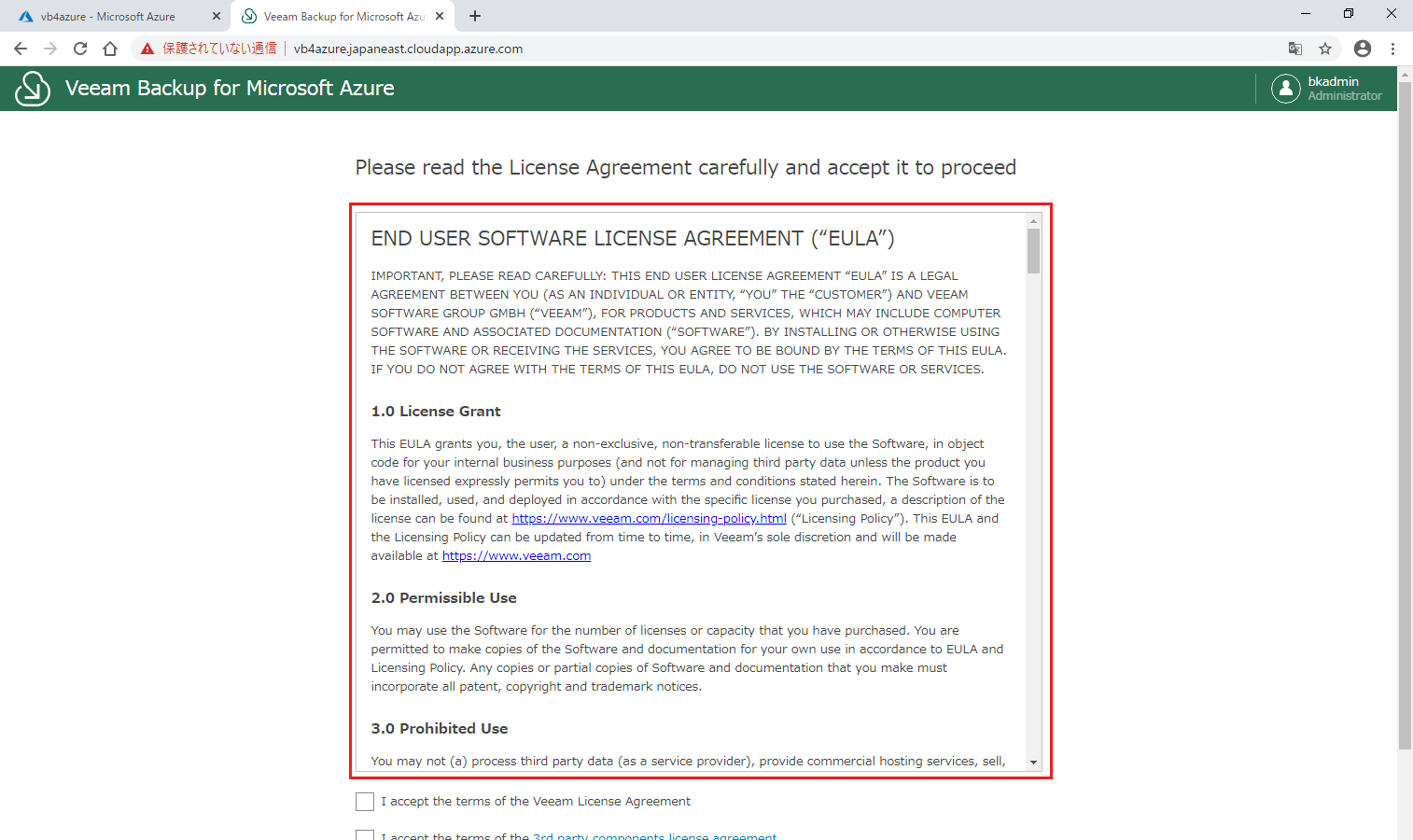
4.2つの License Agreementに対して『 I accept ~』にチェックを入れ、「Accept」をクリックします。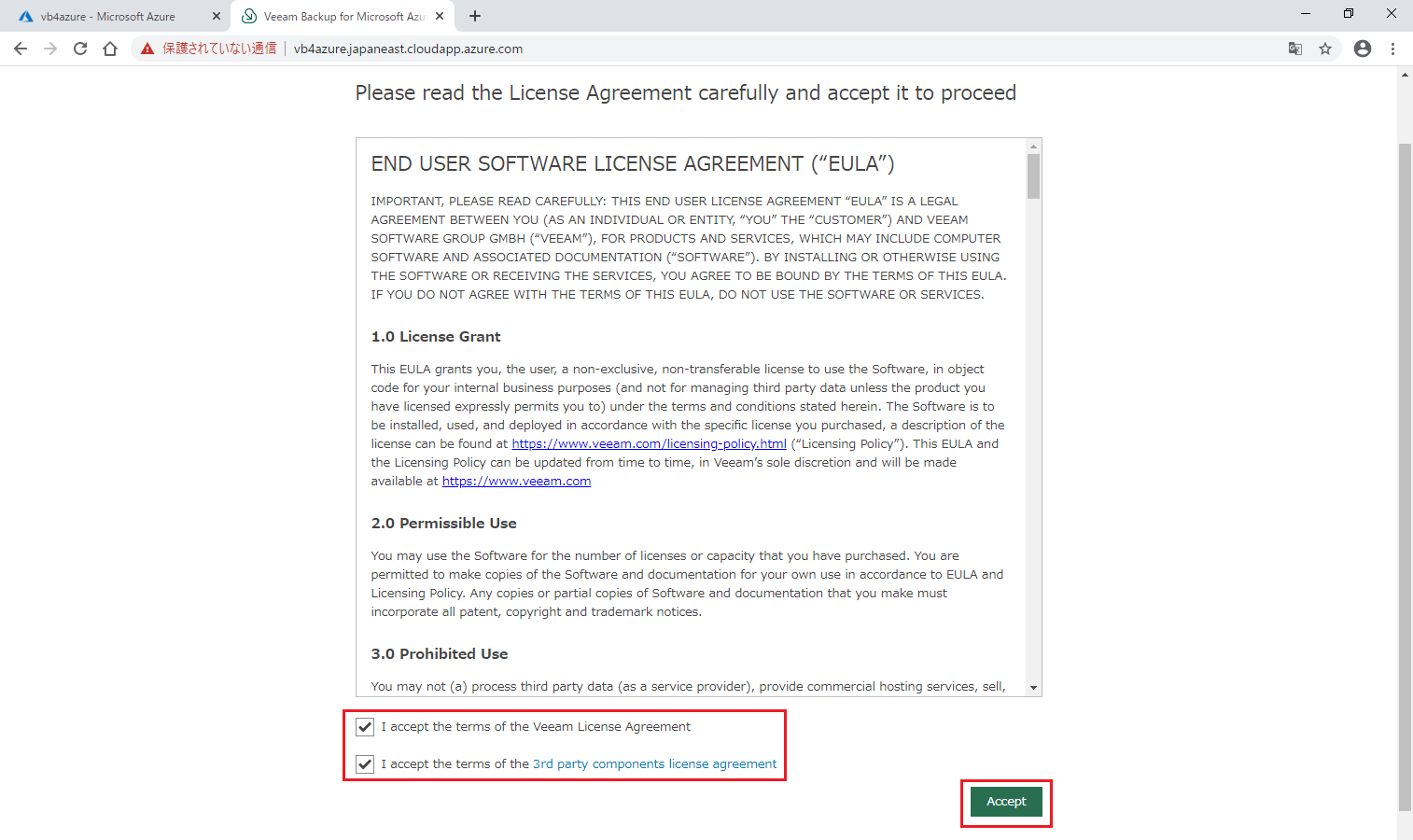
5.「Getting Started」の画面が表示されますので、「Account」をクリックします。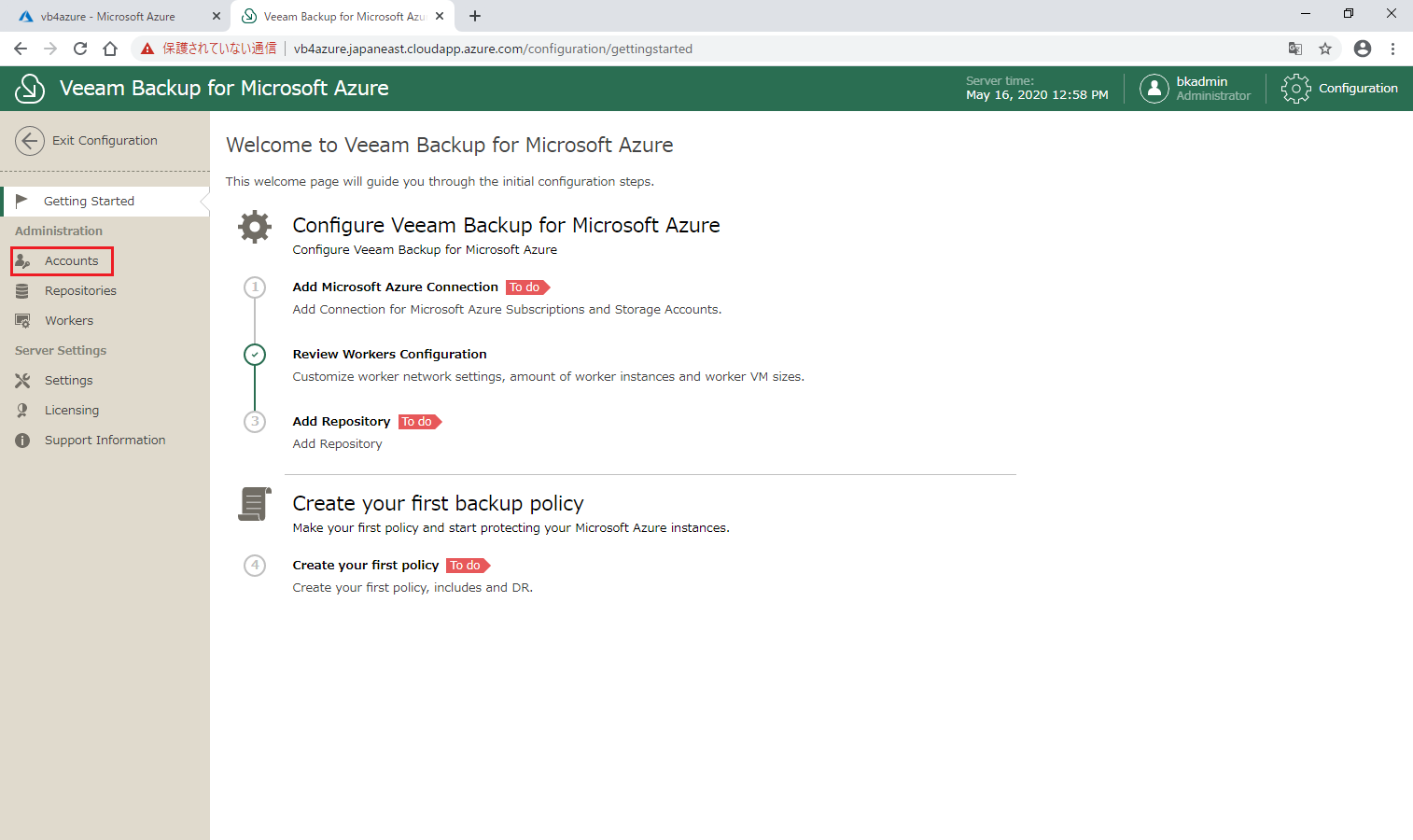
6.『Azure Account』タブが選択されている状態で「Add」をクリックします。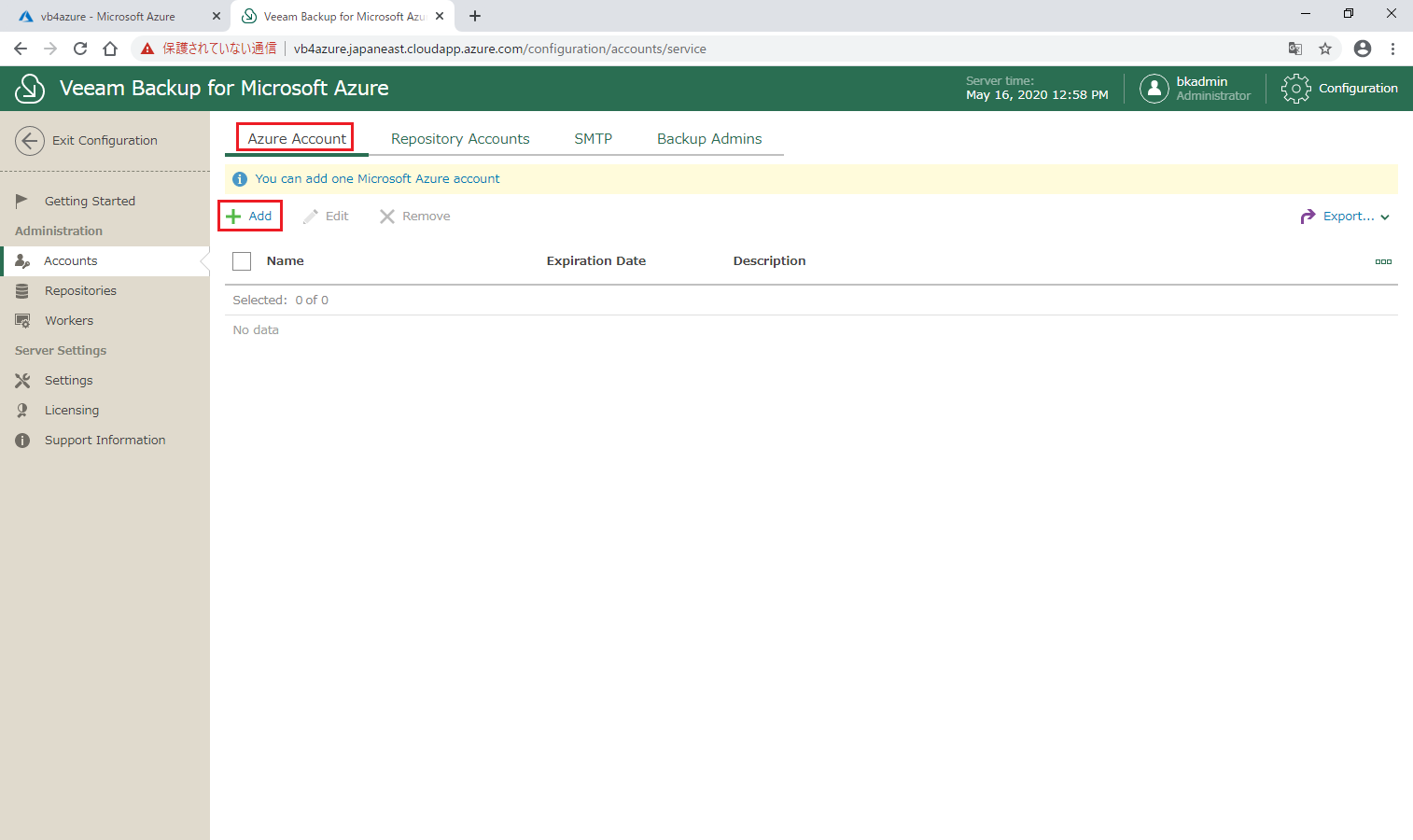
7.『Name』に任意のアカウント名を設定し、「Next」をクリックします。
※今回はアカウント名として AzureAdmin を設定しています。ここで設定するアカウント名は表示用の名前になりますので、実際に Azure に接続するためのアカウントはこの後の手順で指定します。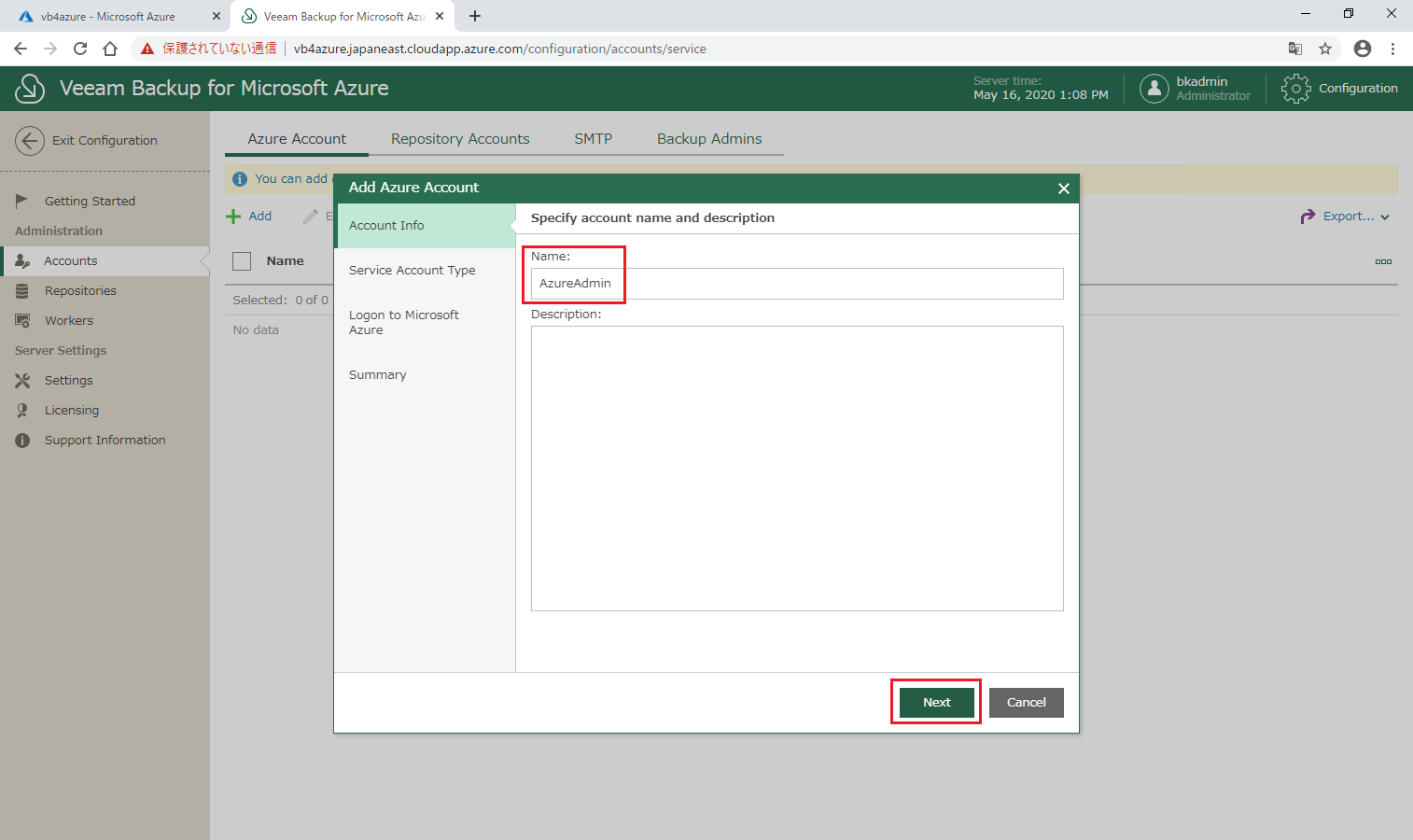
8.「Create service account automatically」を選択された状態で「Next」をクリックします。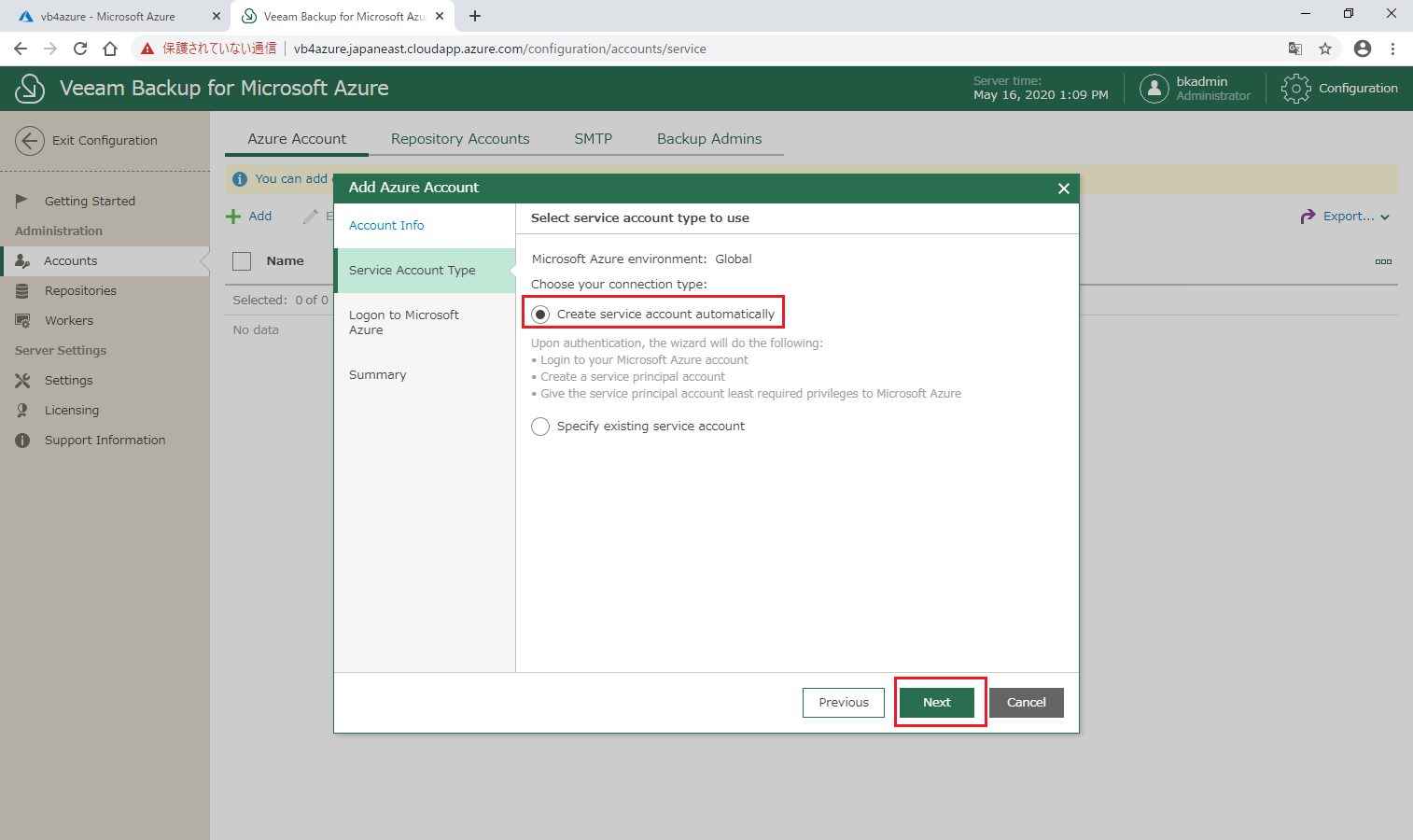
9.『Copy code to clipboard』をクリックしてコードをクリップボードにコピーした後、『https://microsoft.com/dev/devicelogin』をクリックします。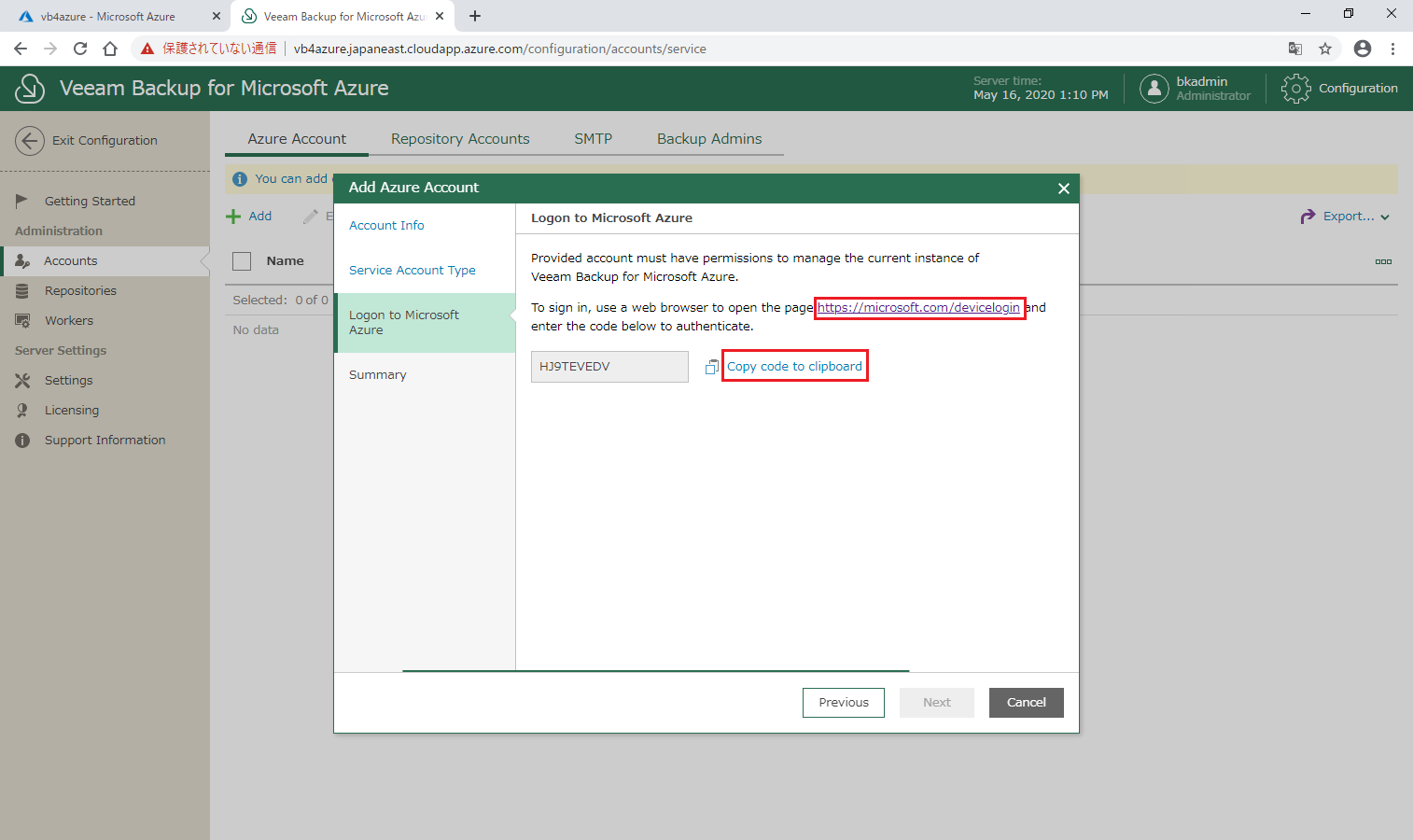
10.新しいウィンドウが開いたらクリップボードにコピーしておいたコードをペーストし、「次へ」をクリックします。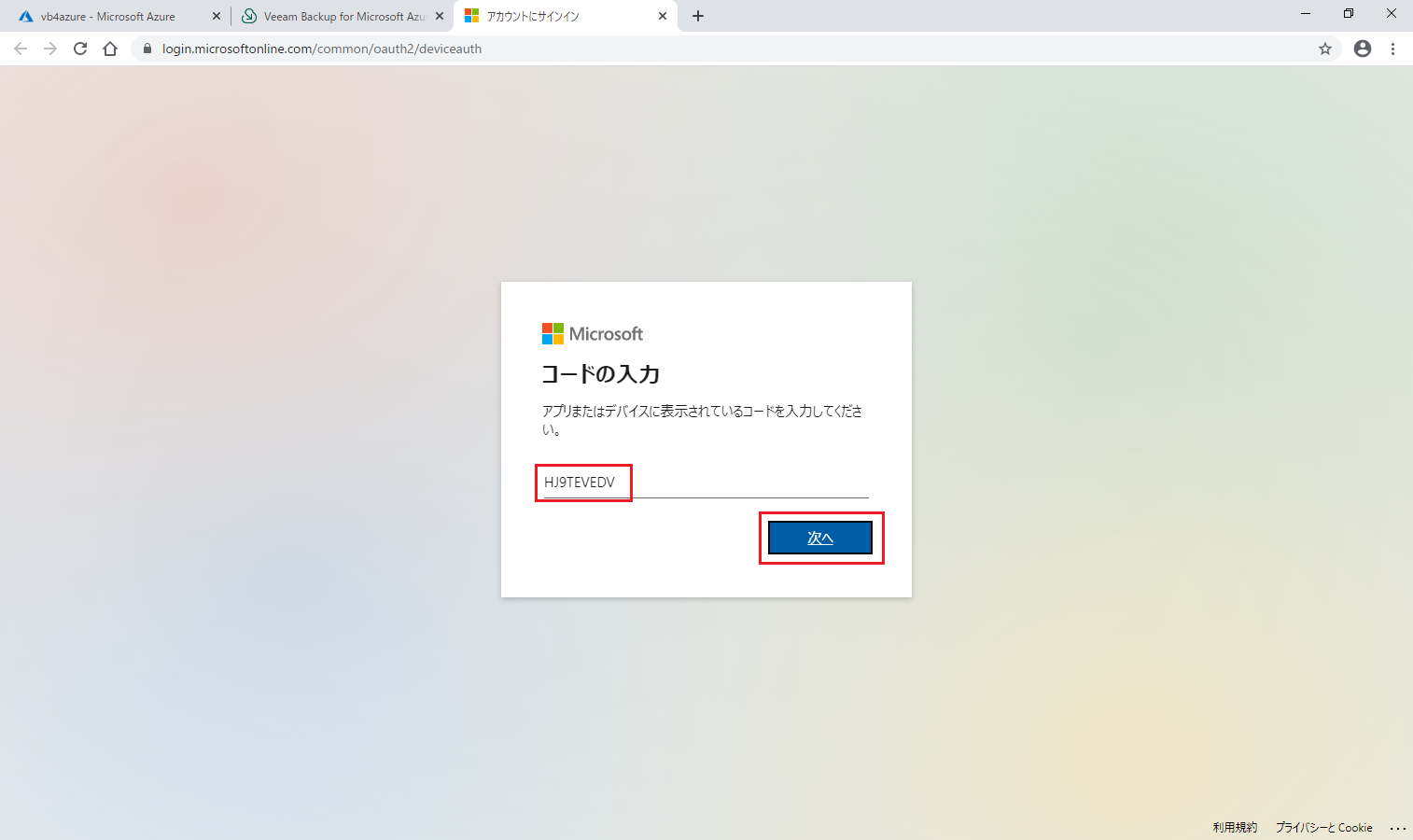
11.サインイン済みの Azure アカウントをクリックして指定します。
※今回の検証ではサインインしている Azure アカウントを利用しておりますが、具体的なアカウント名は本記事では非表示にしています。
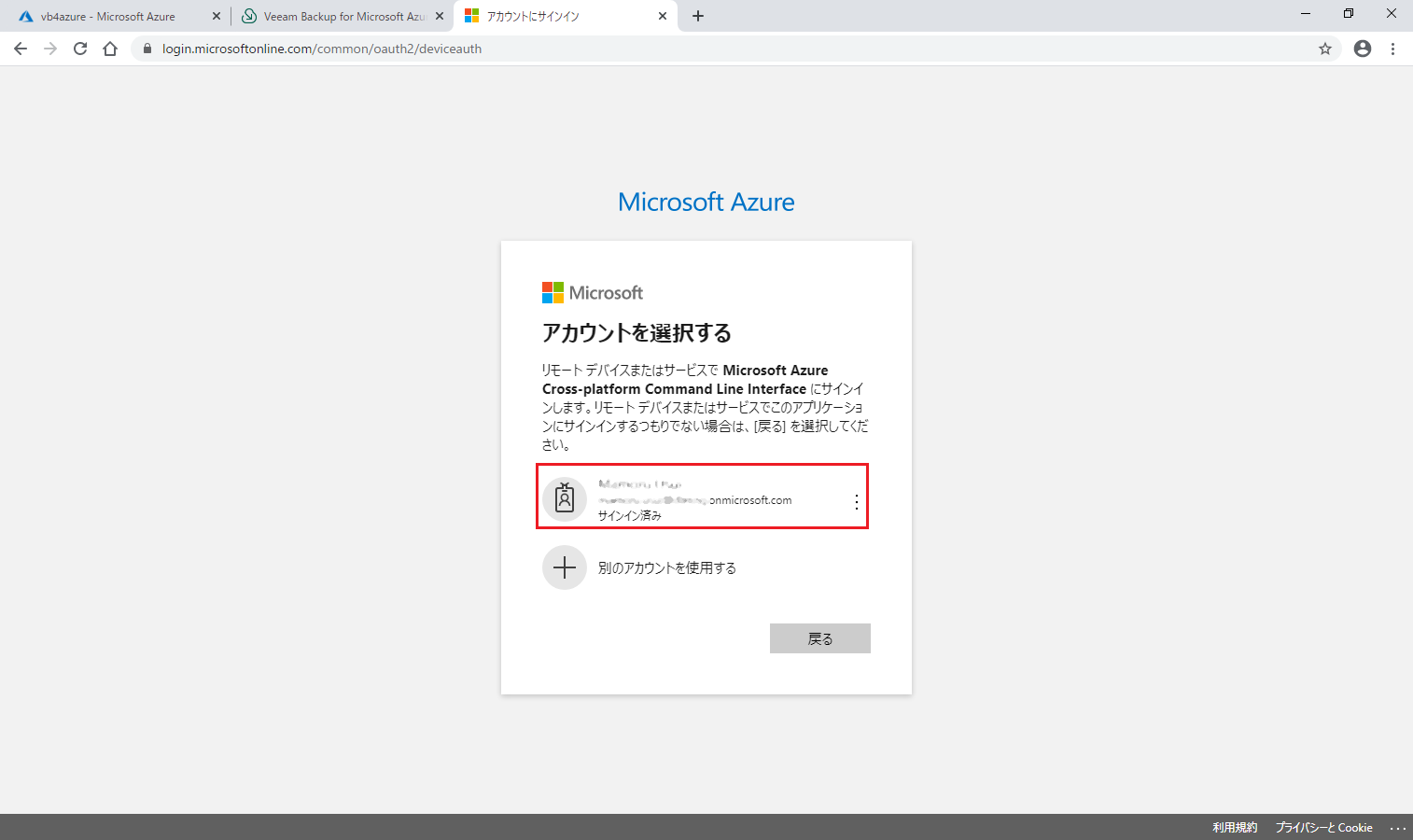
12.アプリケーションにサインインしたメッセージが表示されたら、ウィンドウを閉じ、Veeam Backup for Microsoft Azure のウィンドウに戻ります。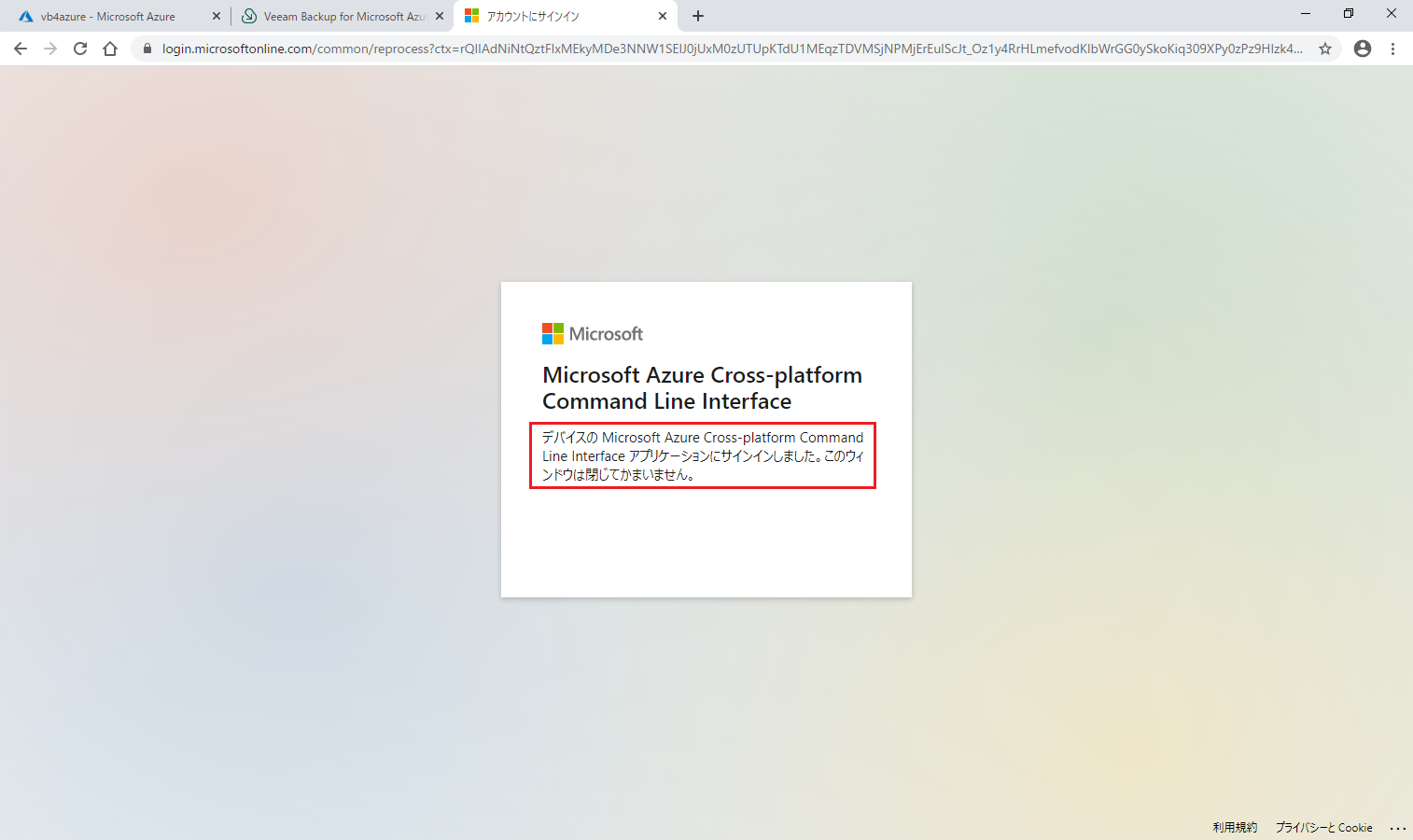
13.「Next」をクリックします。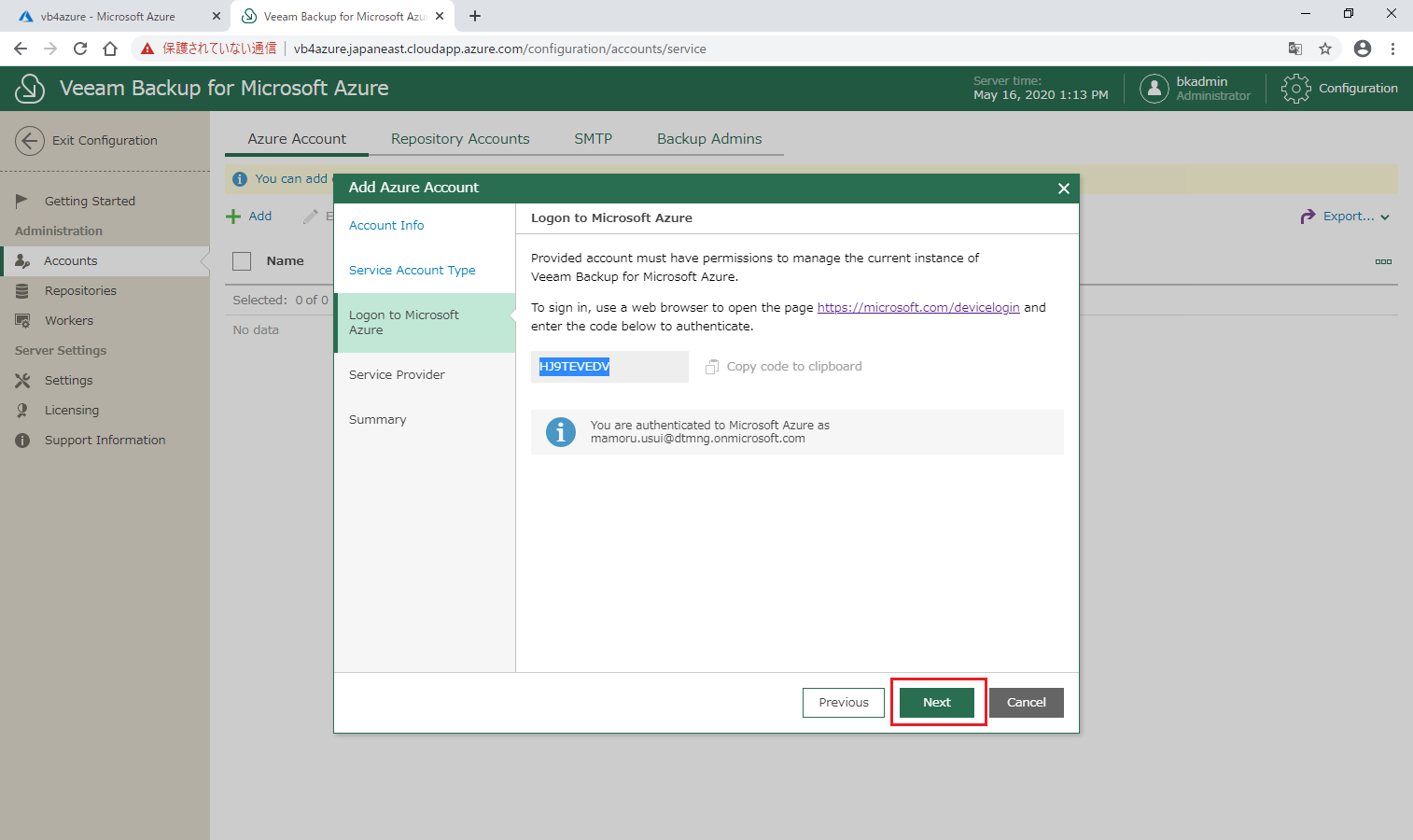
14.そのまま「Next」をクリックします。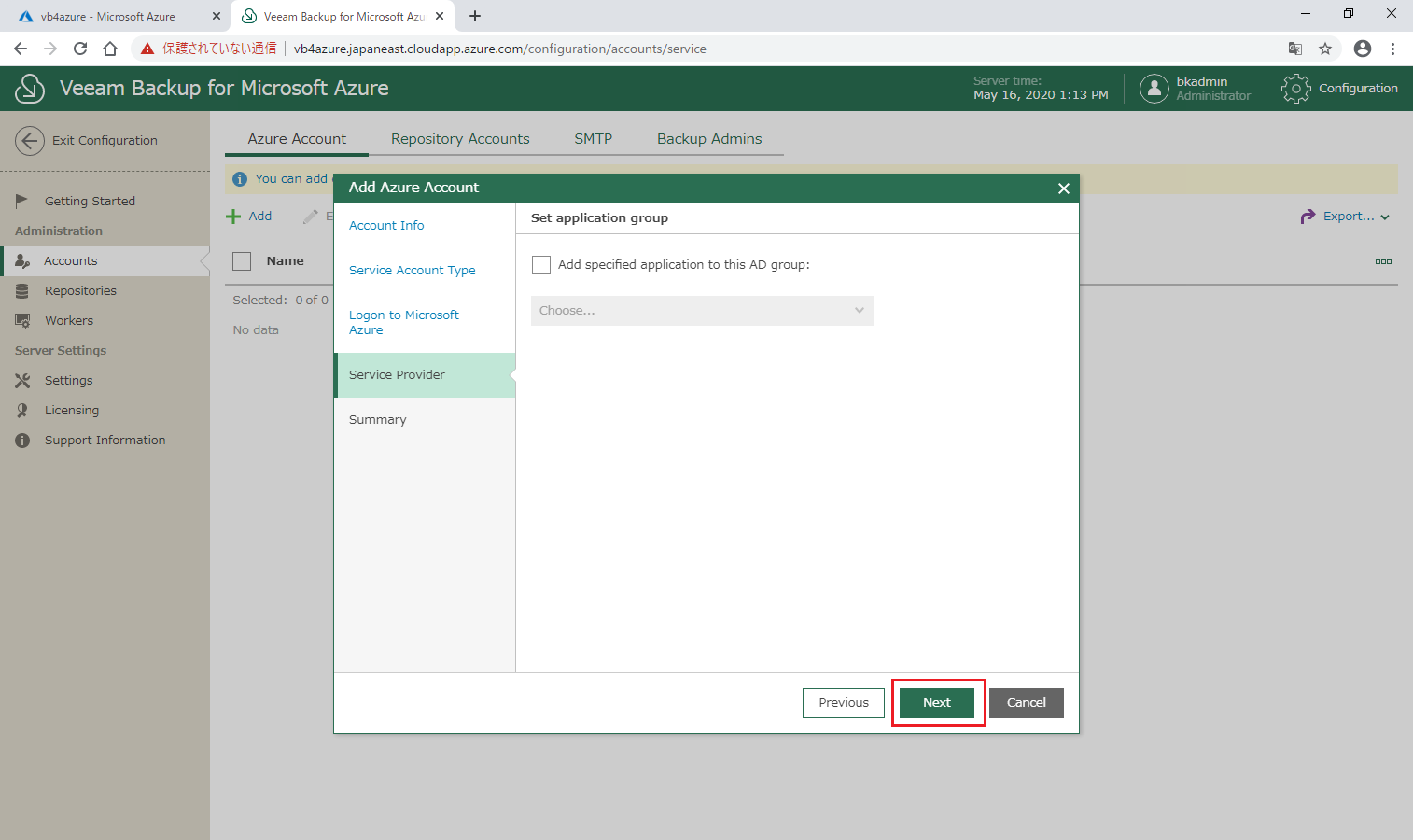
15.サマリーを確認し、「Finish」をクリックします。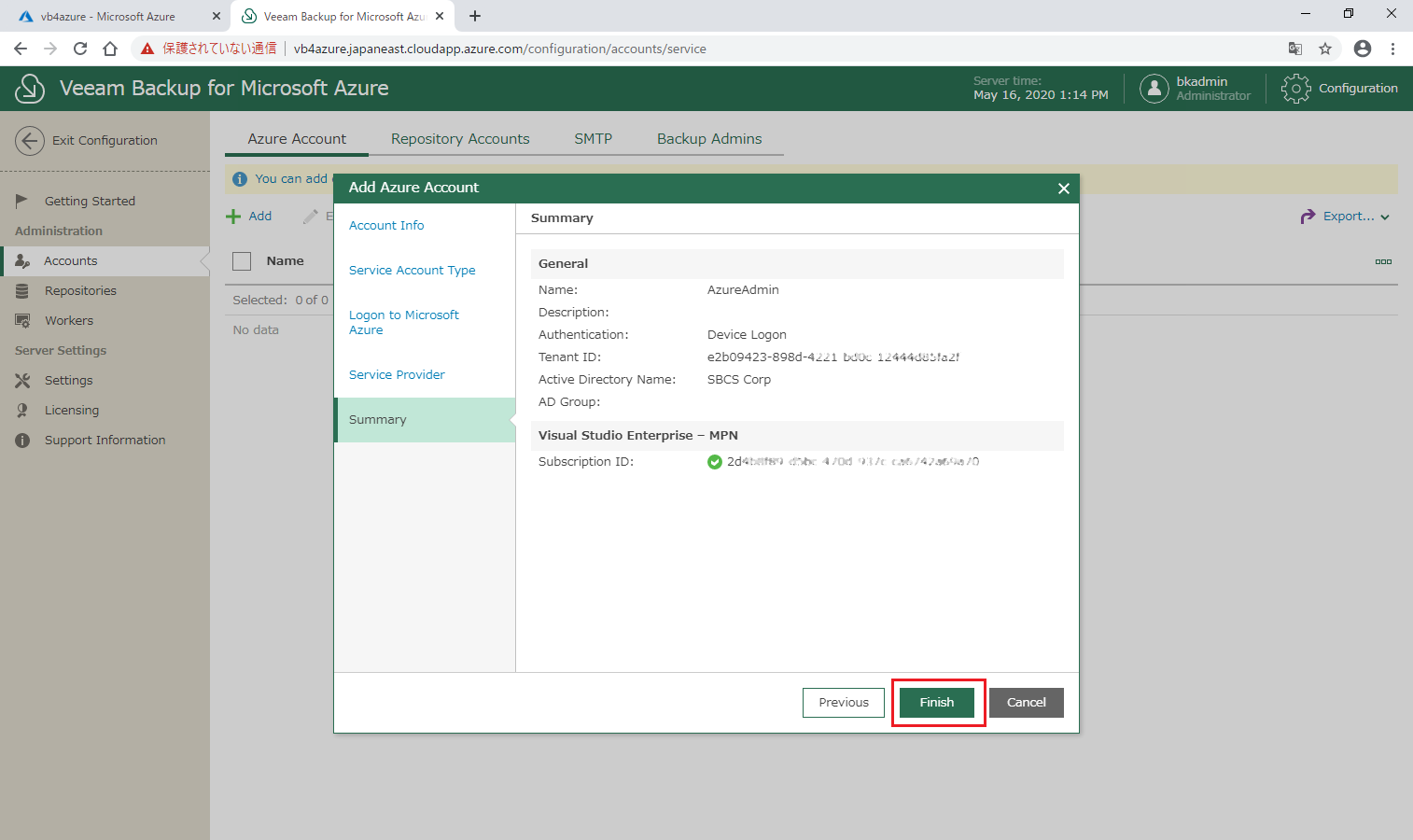
16.作成した Azure Account の AzureAdmin が表示されていることを確認します。次に、バックアップ保存先となるリポジトリの設定を行うため、『Repositories』をクリックします。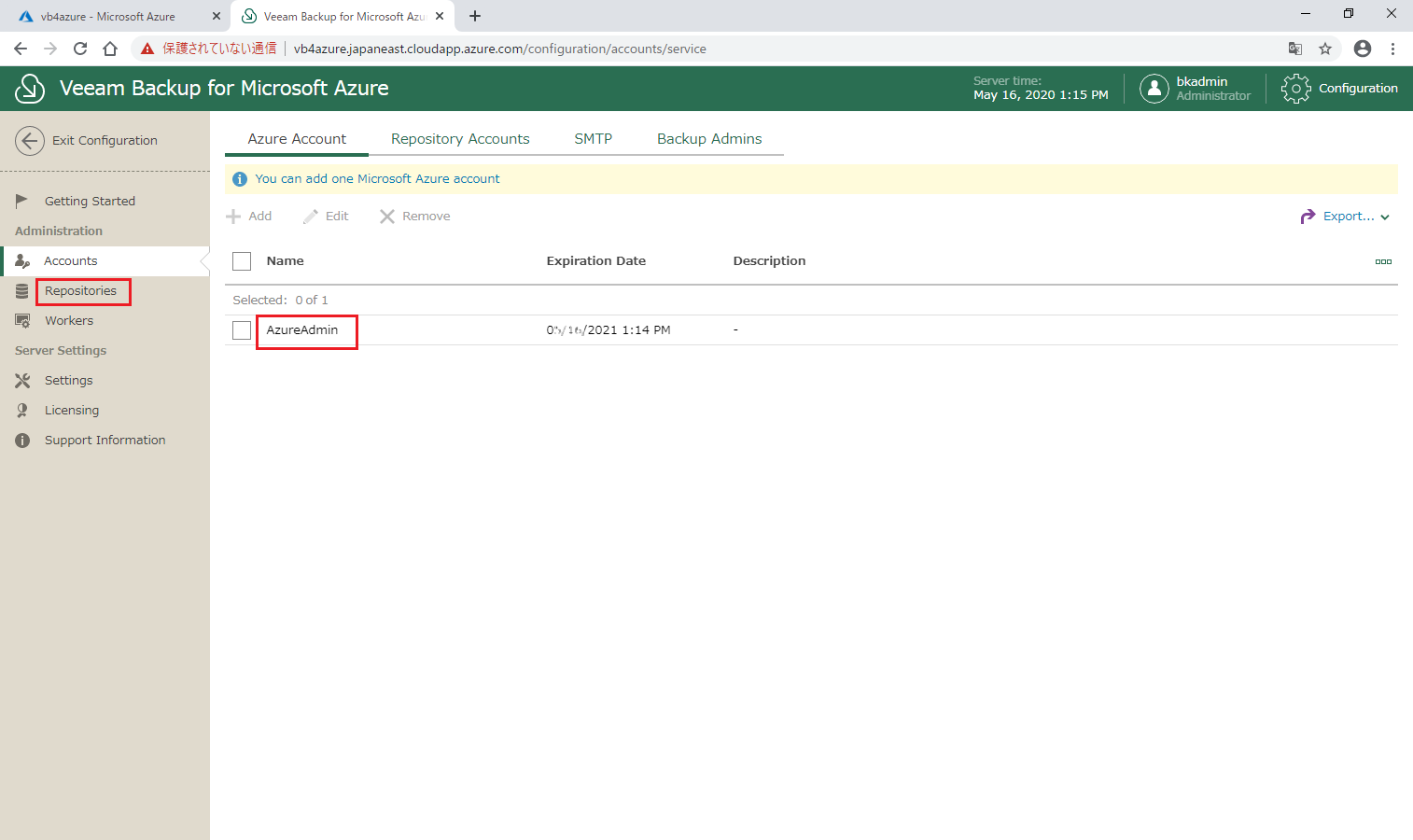
17.「Add」をクリックします。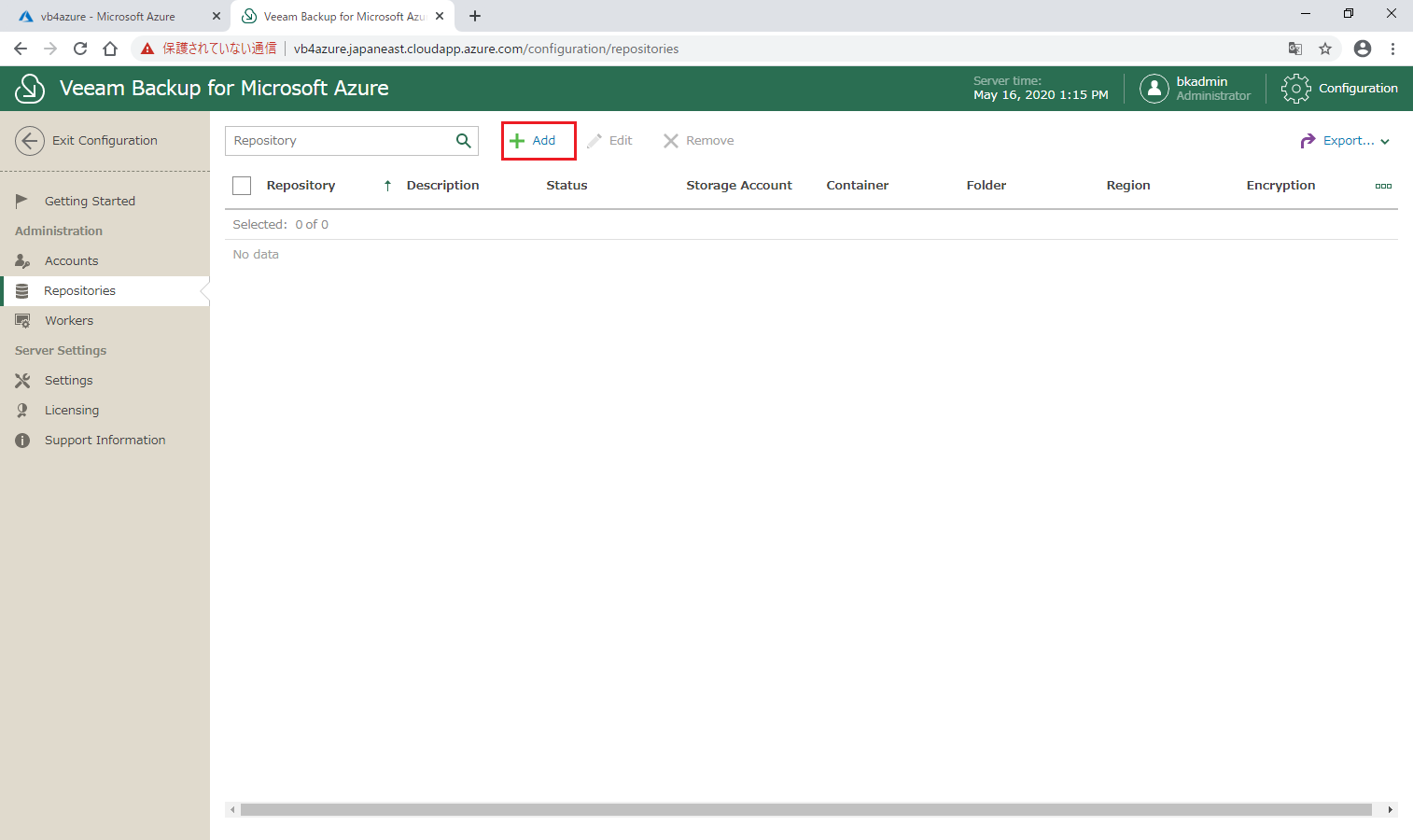
18.『Name』に任意のリポジトリ名を設定し、「Next」をクリックします。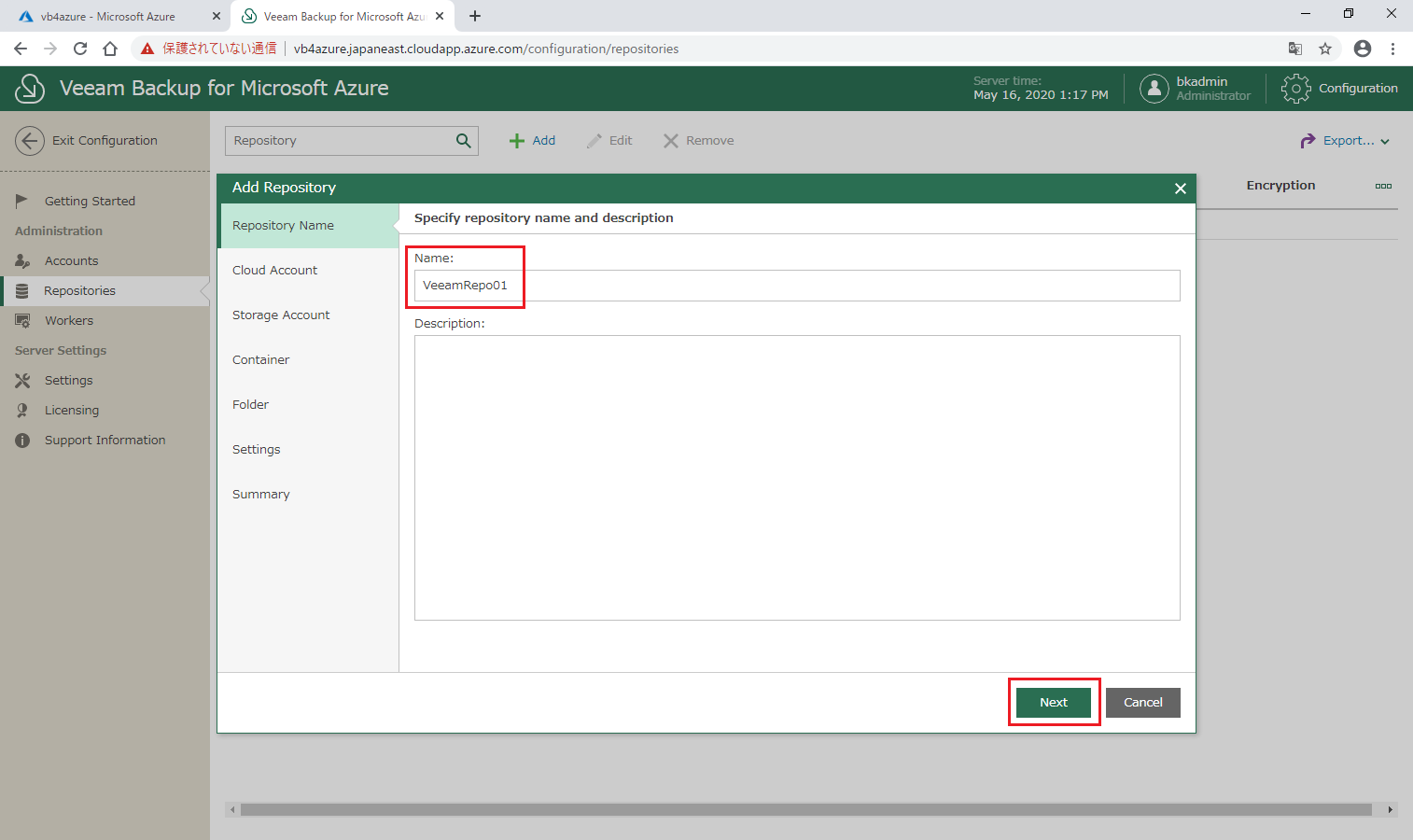
19.作成済みの Azure Account を選択し、「Next」をクリックします。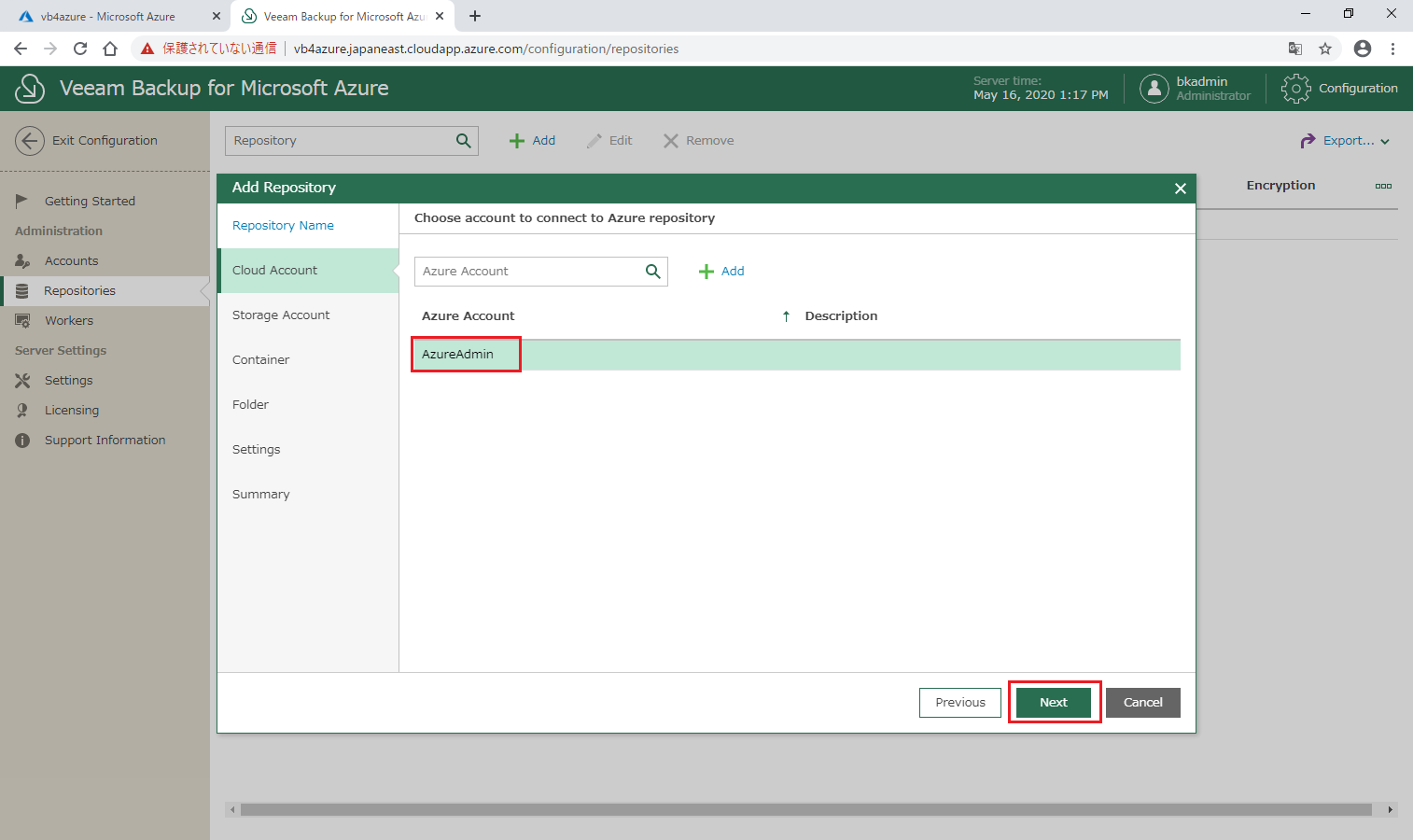
20Azure Marketplaceからの展開の項番8で作成したストレージアカウントを選択し、「Next」をクリックします。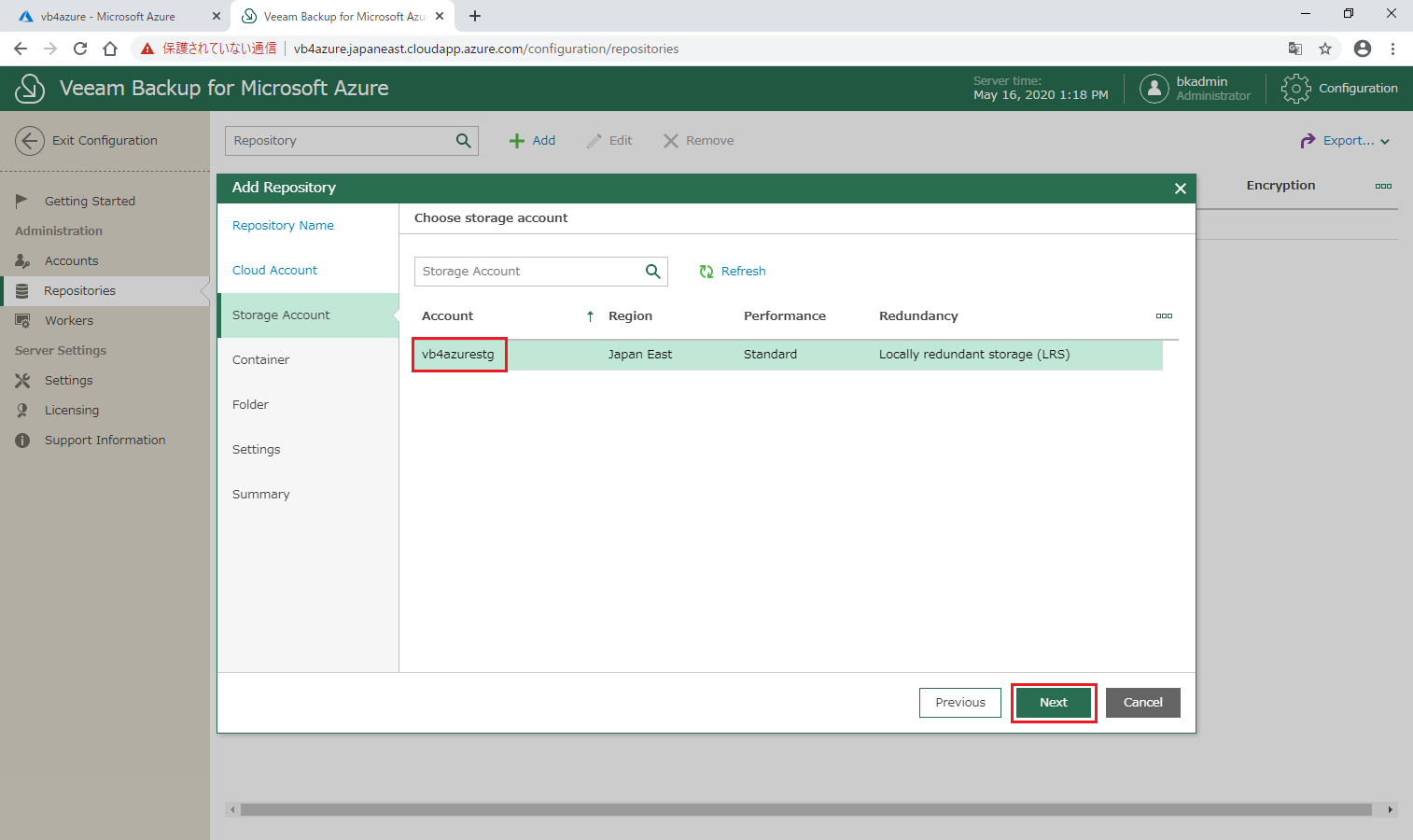
21.ストレージコンテナを選択し、「Next」をクリックします。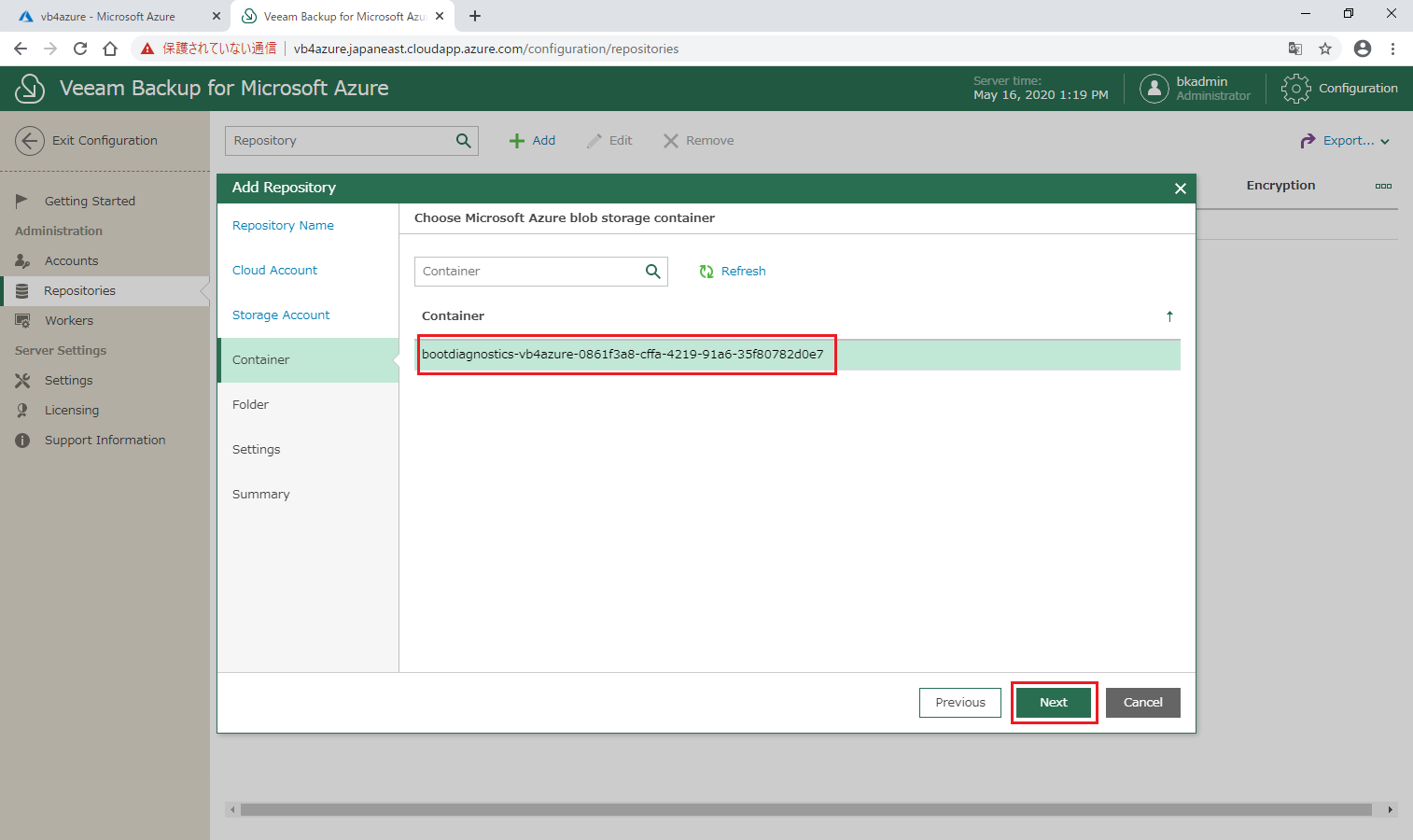
22.「Create new folder」を選択し、フォルダ名に backup と入力して「Next」をクリックします。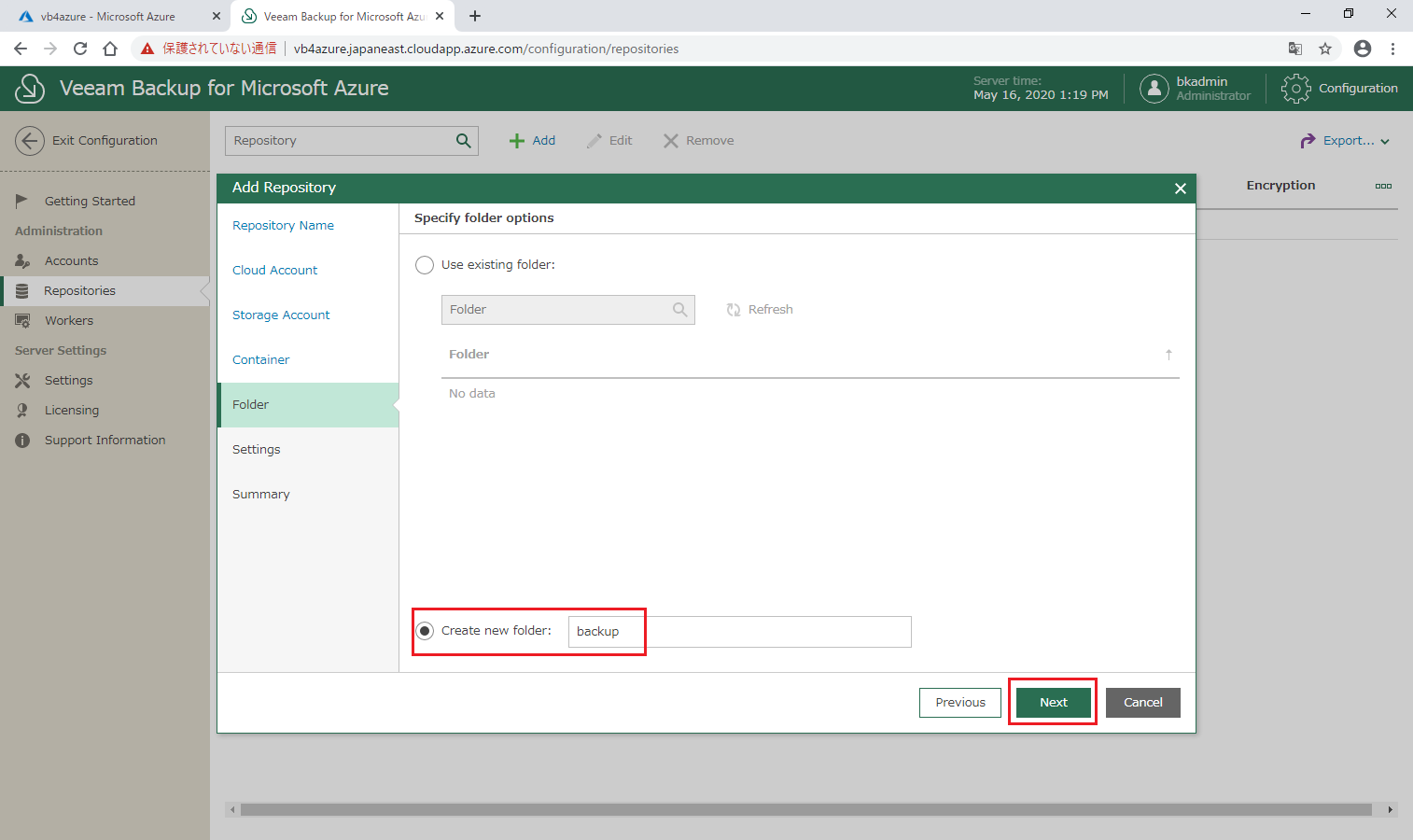
26.『Create Repository』が Success で完了していることを確認したら、右上の「Configuration」をクリックします。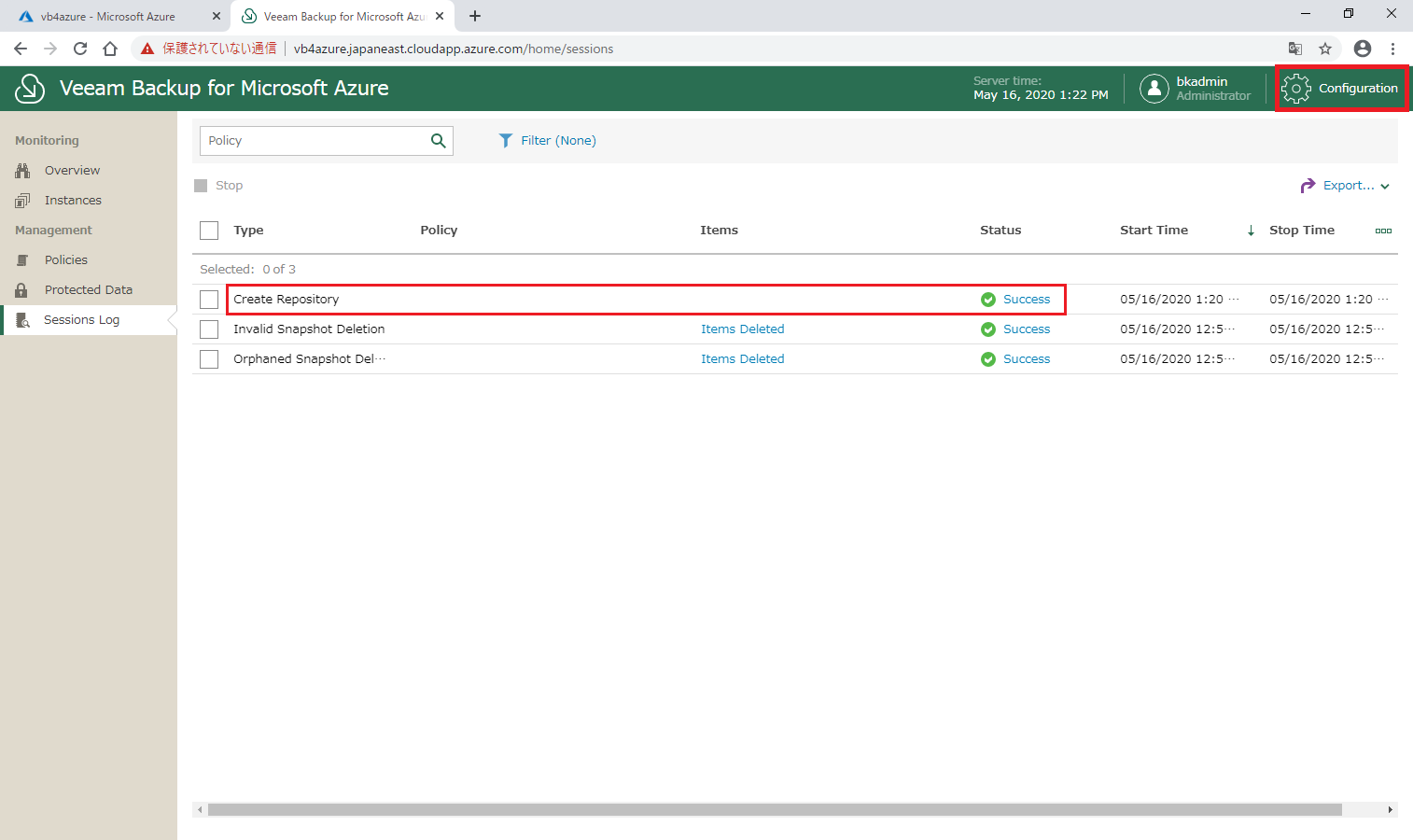
27.「Repositories」をクリックし、作成した Repository のステータスが Ready となっていることを確認します。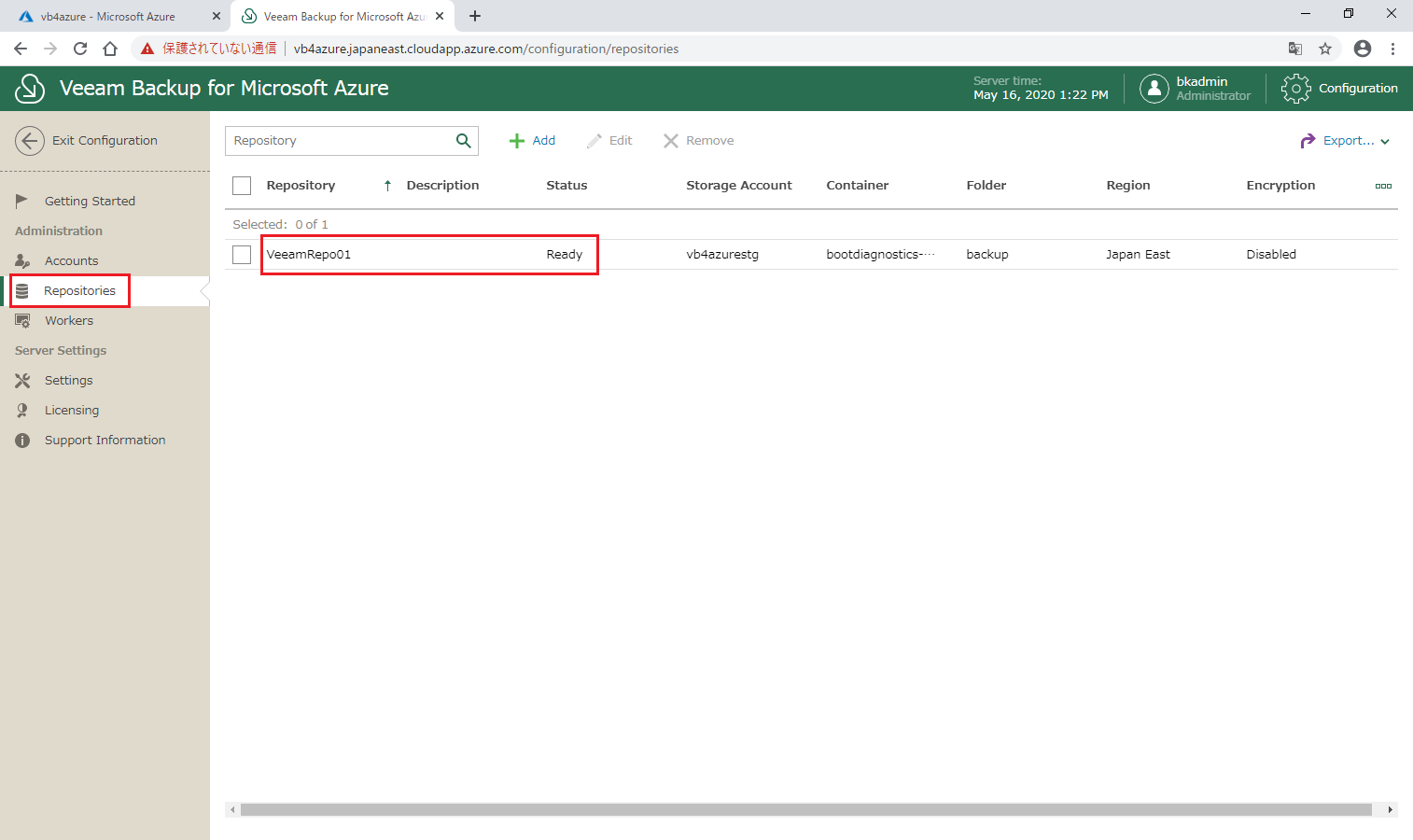
以上で Veeam Backup for Microsoft Azure の仮想マシンの初期設定は完了です。
(3)仮想マシンの追加設定
Veeam Backup for Microsoft Azure の仮想マシンは 、オペレーティングシステムとして Ubuntu Linux が動作していますが、タイムゾーンが UTC (協定世界時)に設定されています。東日本リージョンに仮想マシンを展開しているため、以下の手順で JST (日本標準時)に変更します。
1.Tera TermやPuTTY等のsshクライアントを使用して、Veeam Backup for Microsoft Azure 仮想マシンにアクセスし、設定した管理者アカウント bkadmin でログインします。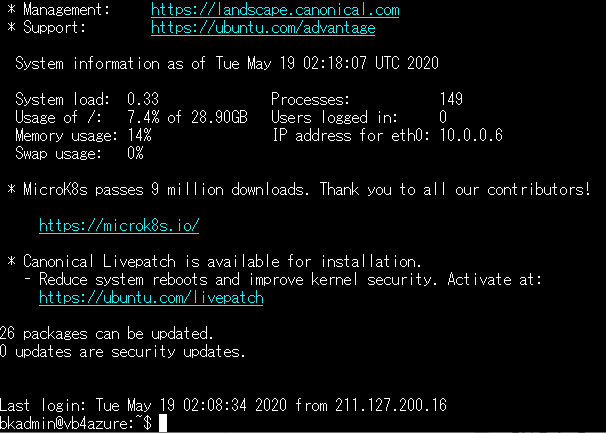
2." sudo dpkg-reconfigure tzdata "を実行します。![]()
3. ↑キーで 移動して[Asia] が選択された状態で、Tabキーで <OK> に移動して Enterキーを押下します。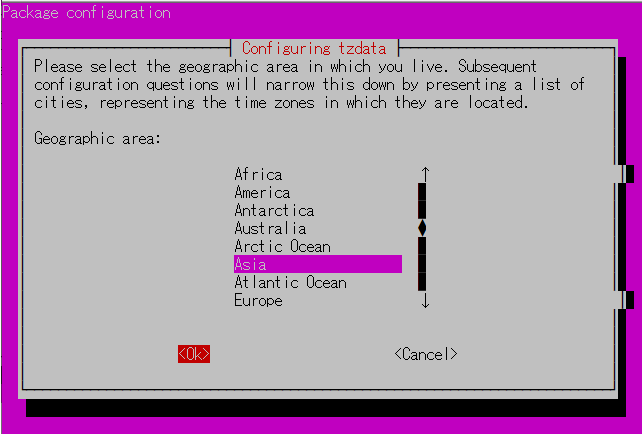
4.[Tokyo] が選択された状態で、Tabキーで <OK> に移動して Enterキーを押下します。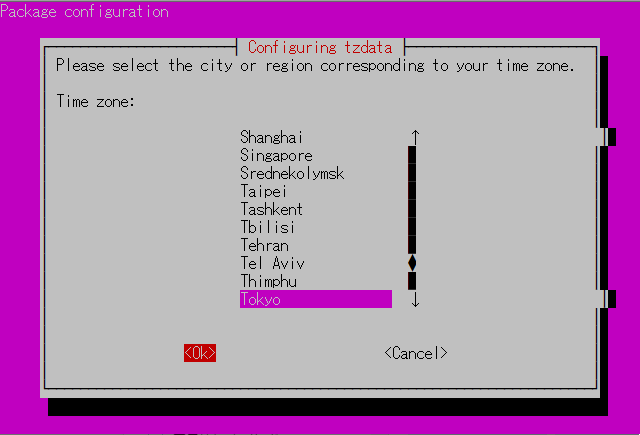
5.Current default time zone が 'Asia/Tokyo' に設定され、Local time が JST (=日本標準時)になっていることを確認し、sudo reboot で再起動します。
以上で追加設定となるタイムゾーンの変更は完了です。尚、Veeam Backup for Microsoft Azure の仮想マシンに直接ログインして設定変更はタイムゾーンの変更のみ許可されておりますので、他の操作は行わないようにしてください。
第1回となる導入編は以上となりますが、如何でしたでしょうか?簡単に導入できることを感じていただければ幸いです。次回はバックアップする手順をご紹介します。
Veeam関連の記事はこちらから
著者紹介
SB C&S株式会社
ICT事業本部 ICT事業戦略・技術本部 技術統括部 第3技術部 1課
臼井 守