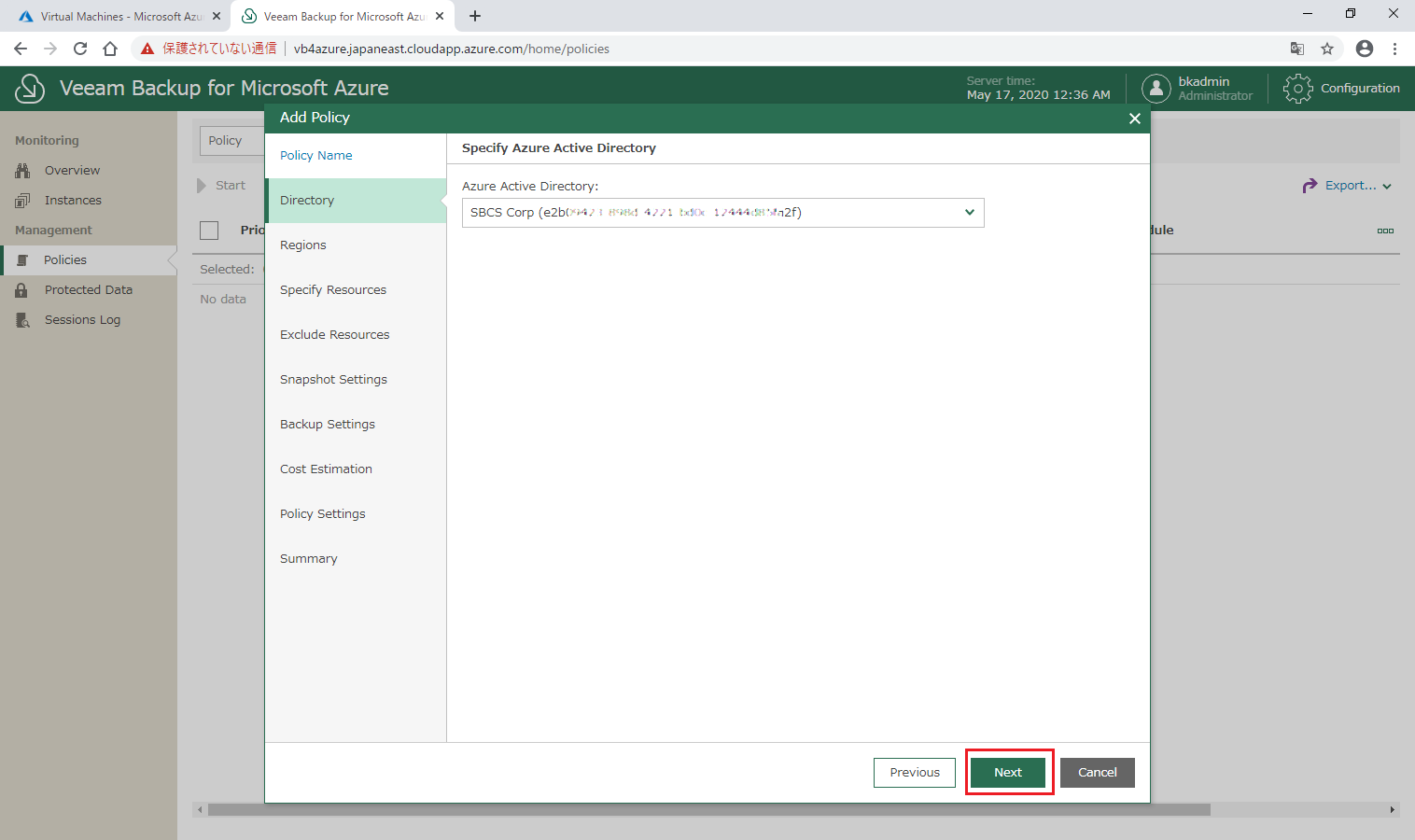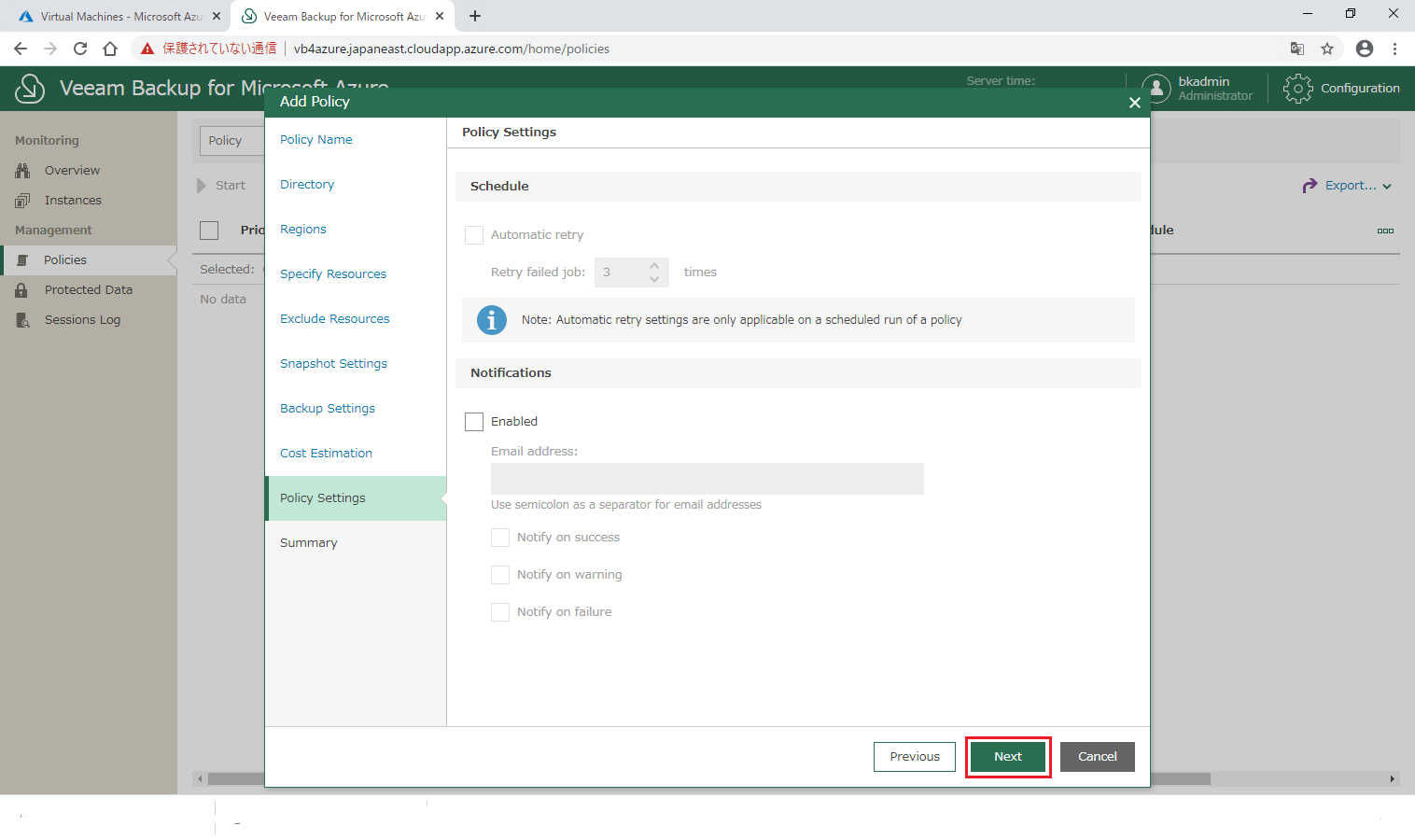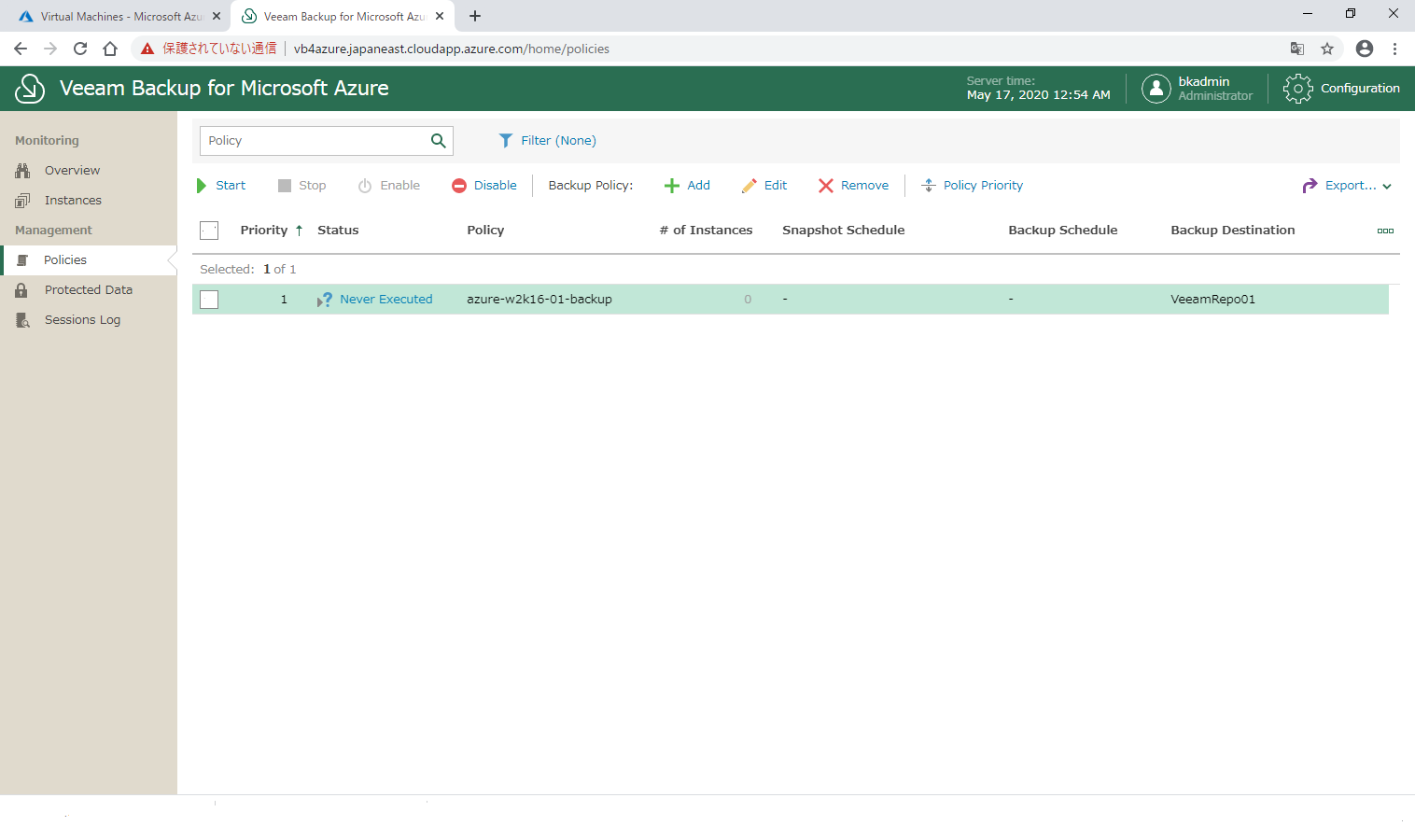皆さま、こんにちは。SB C&Sの臼井です。
Veeam Backup for Microsoft Azure を紹介する本シリーズですが、前回は導入編ということで Veeam Backup for Microsoft Azure が使える状態になるまでの手順をお伝えしました。2回目となる今回ですが、バックアップ編ということで実際にAzureの仮想マシンをバックアップする手順をご紹介します。
Veeam Backup for Microsoft Azureによるバックアップ
(1)ポリシーの作成
仮想マシンをバックアップするためには、まずはポリシーと呼ばれるバックアップジョブを作成します。
1.ブラウザで Veeam Backup for Microsoft Azure のWebコンソールにアクセスし、管理者アカウントでログインします。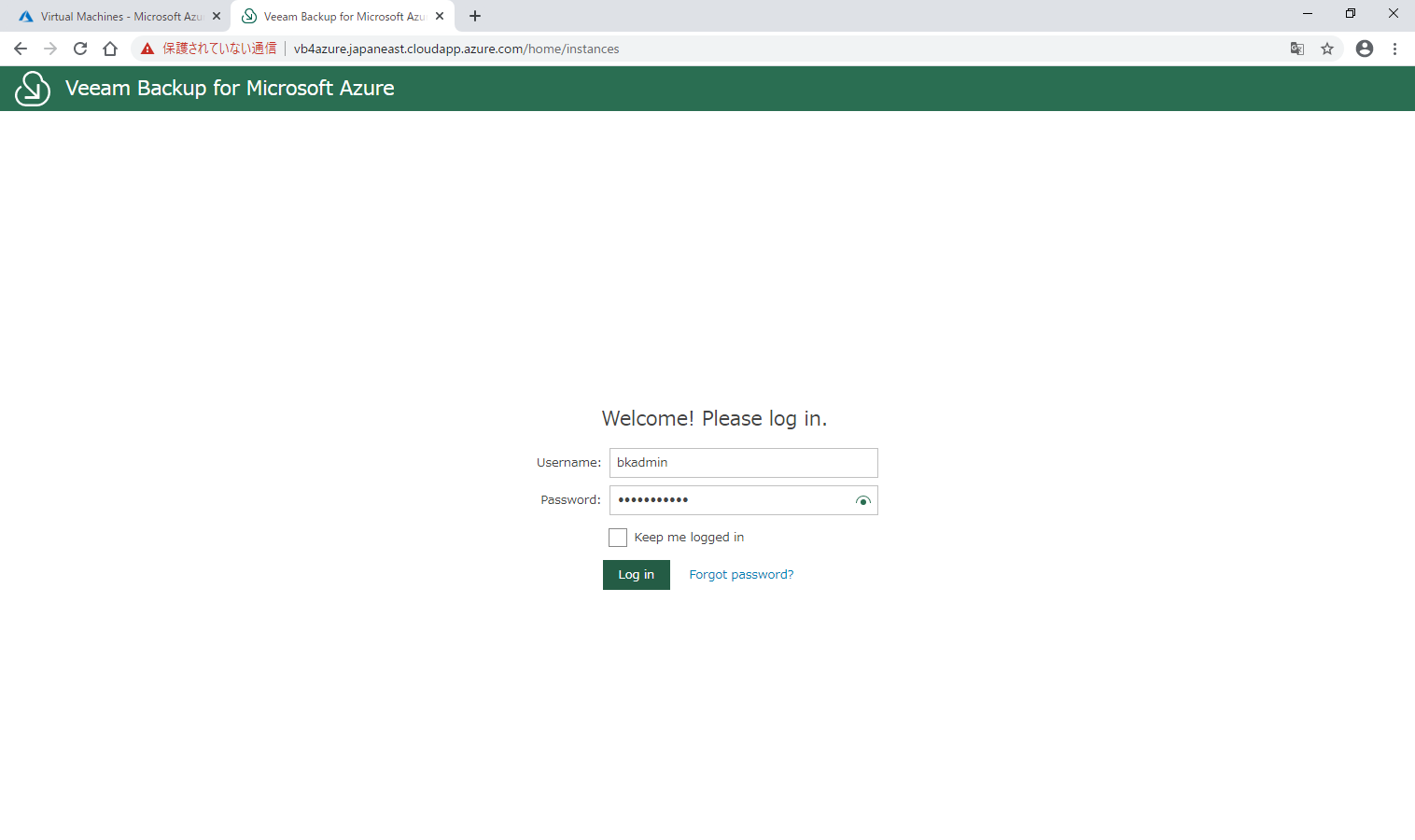
2.Getting Started の画面が表示されます。「Create your first policy」をクリックします。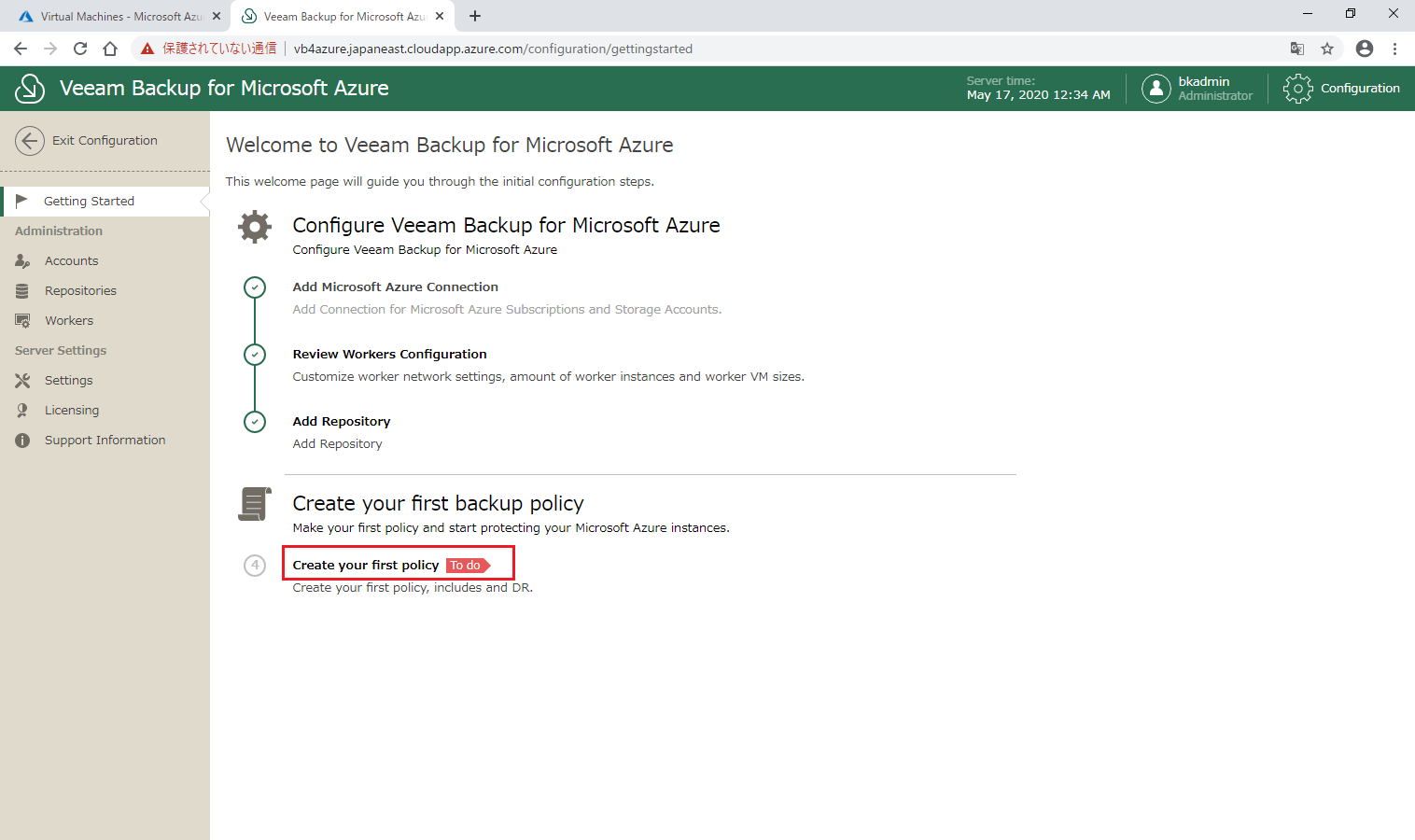
3.Policies の画面が表示されます。「Add」をクリックします。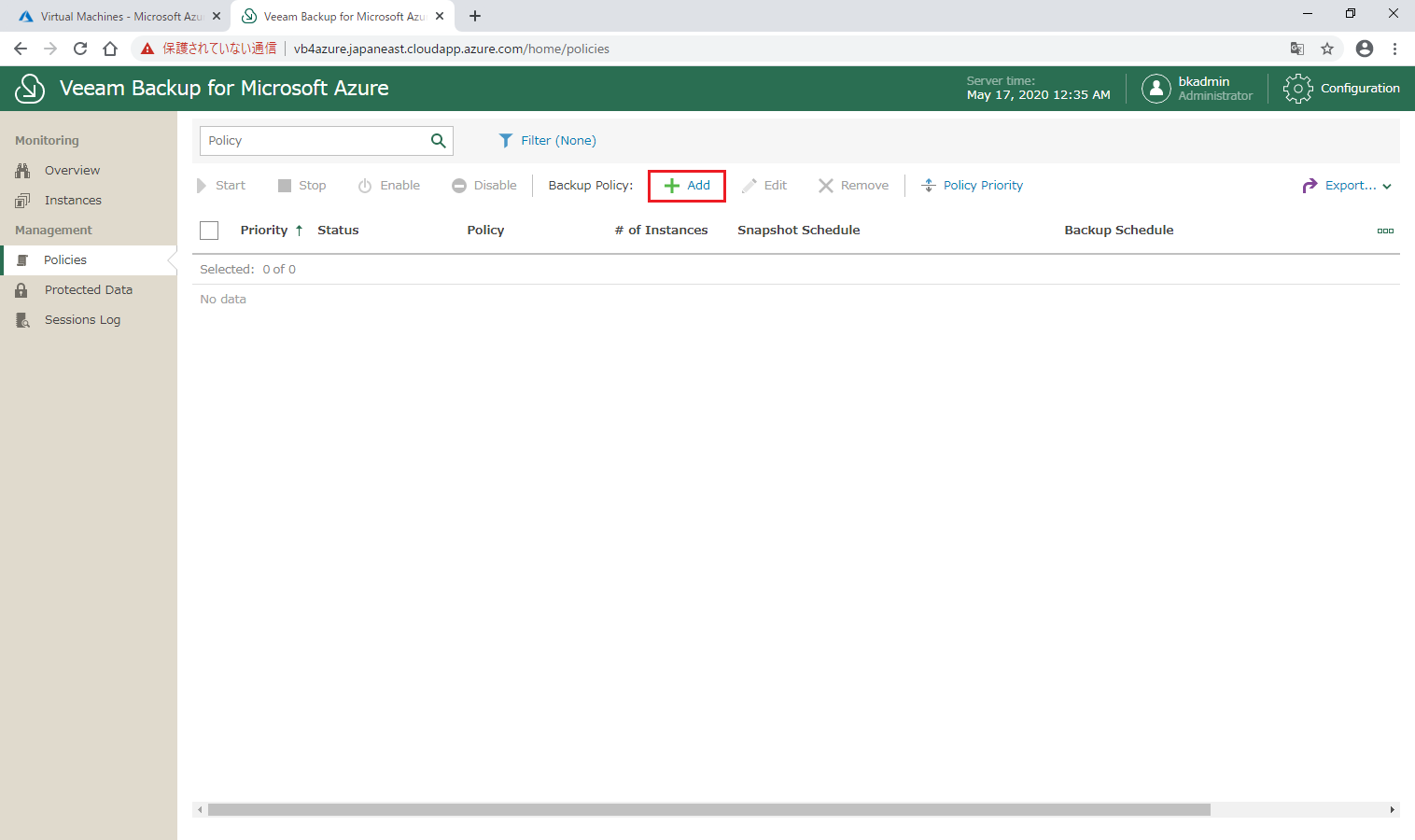
4.ポリシーの作成画面が表示されます。『Name』に任意のポリシー名を入力し、「Next」をクリックします。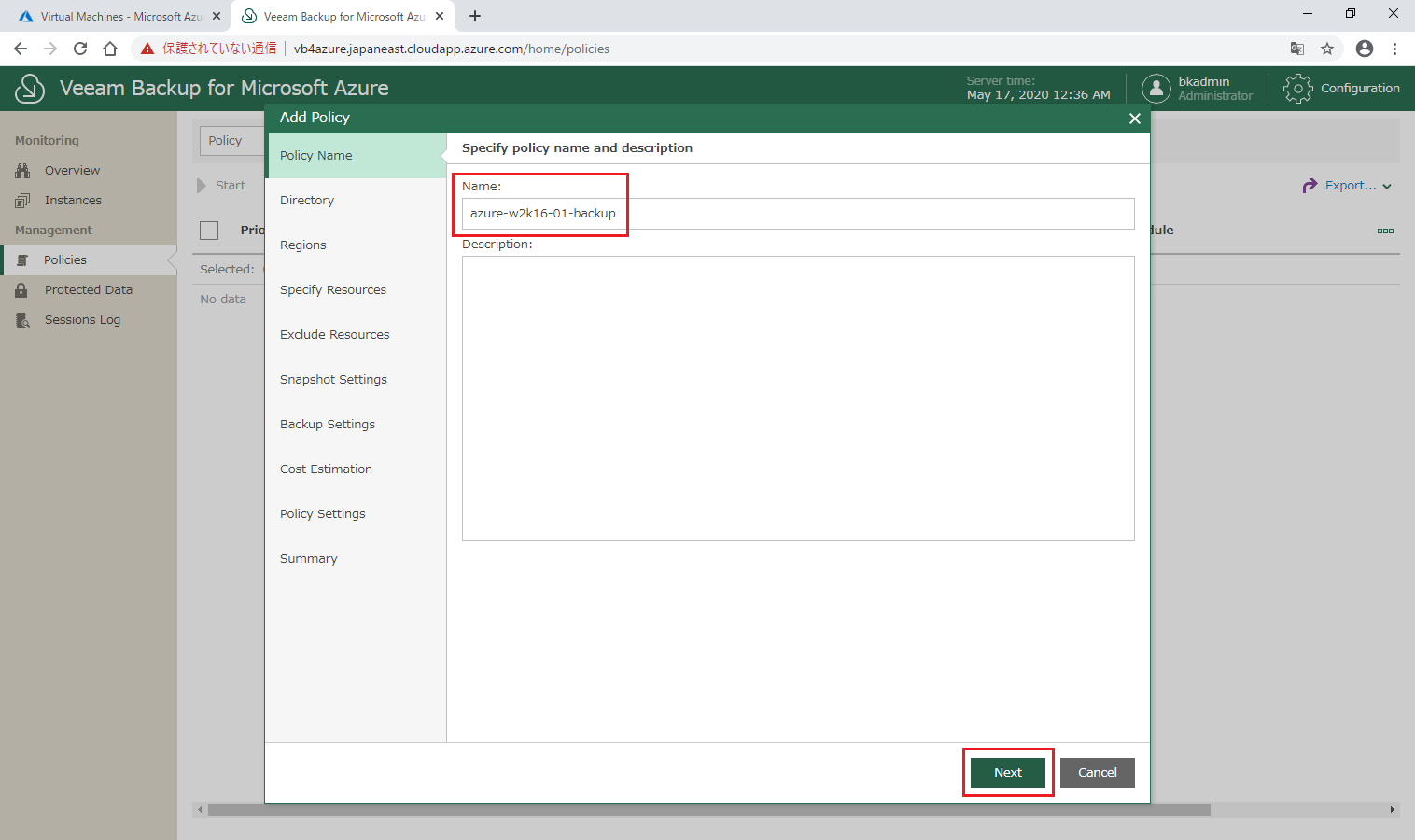
7.リージョンの選択画面が表示されます。バックアップ対象の仮想マシンが存在するリージョンとして、『Japan East』(=東日本)を選択し、「Add」をクリックします。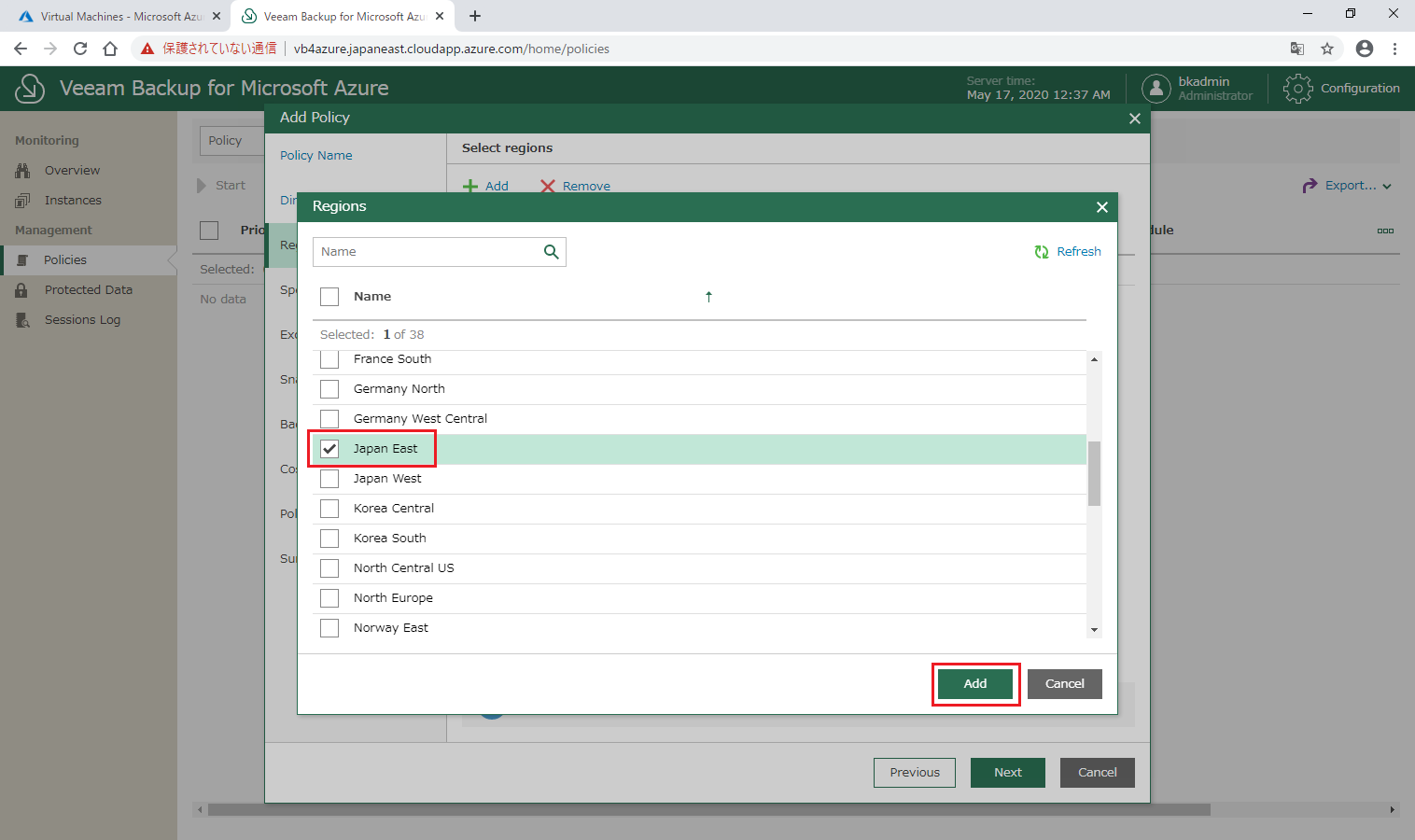
8.リージョンが登録されたことを確認し、「Next」をクリックします。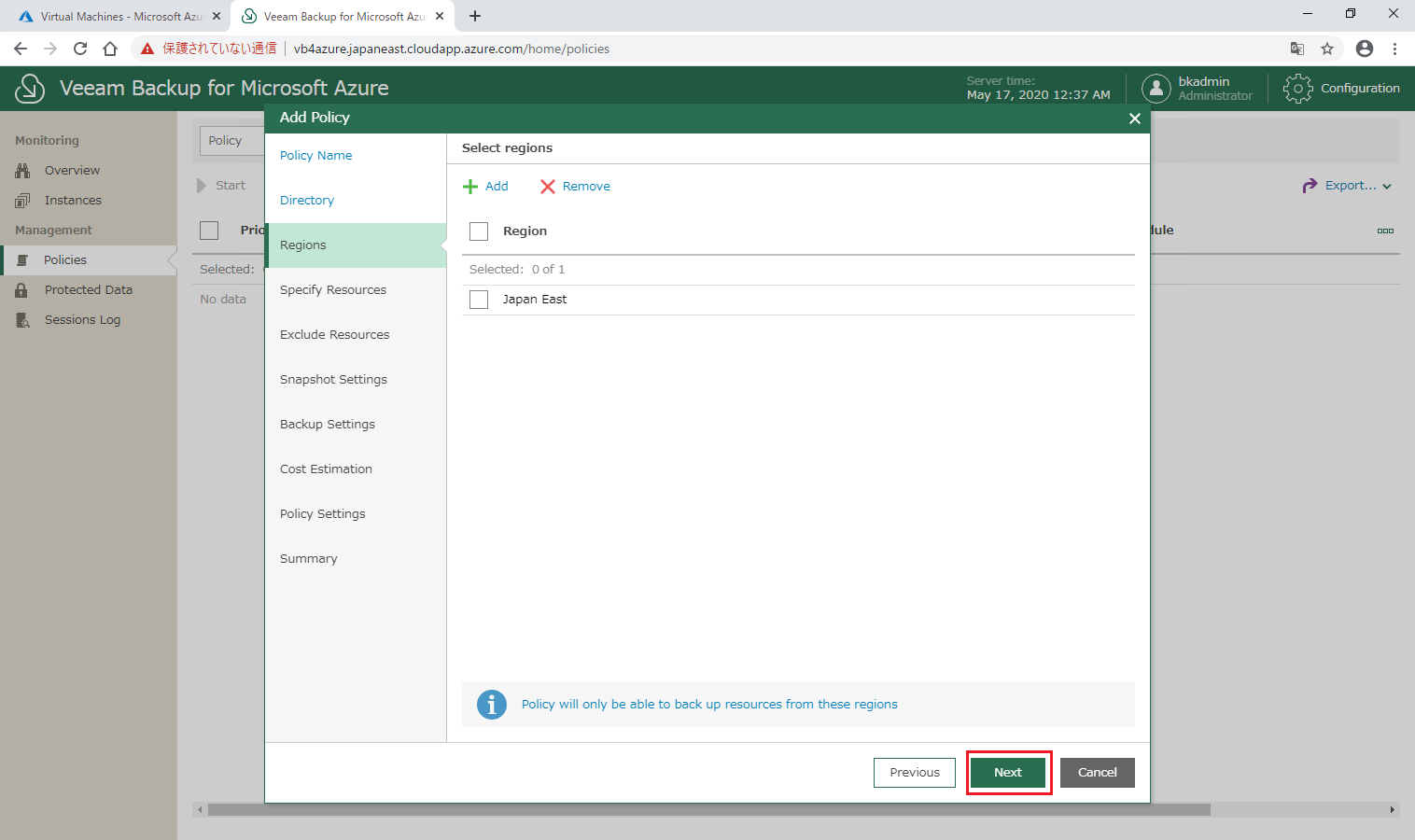
9.「Protect the following resources」の「Add」のプルダウンメニューから「Virtual Machines」をクリックします。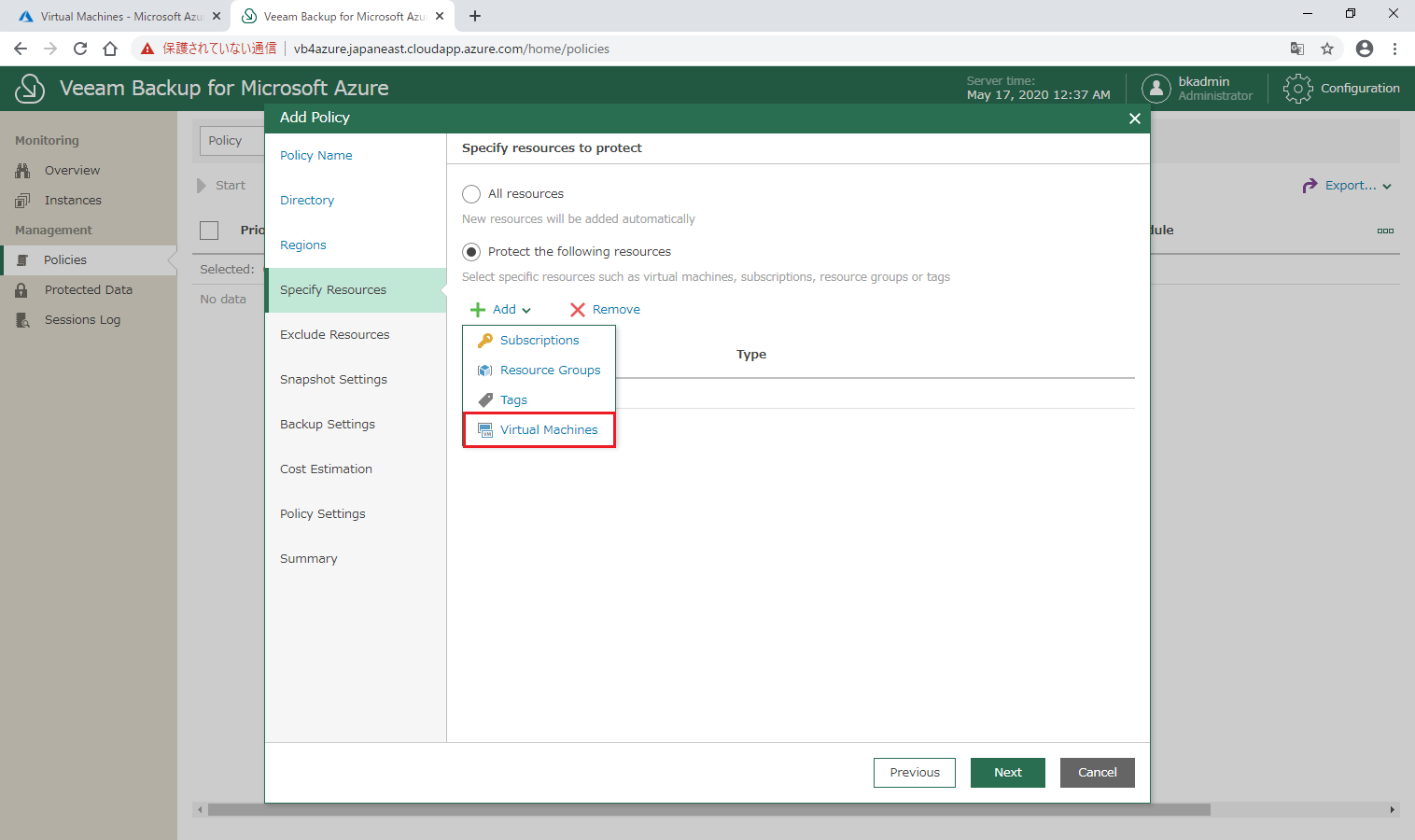
10.仮想マシンの選択画面が表示されます。バックアップ対象の仮想マシンを選択し、「Add」をクリックします。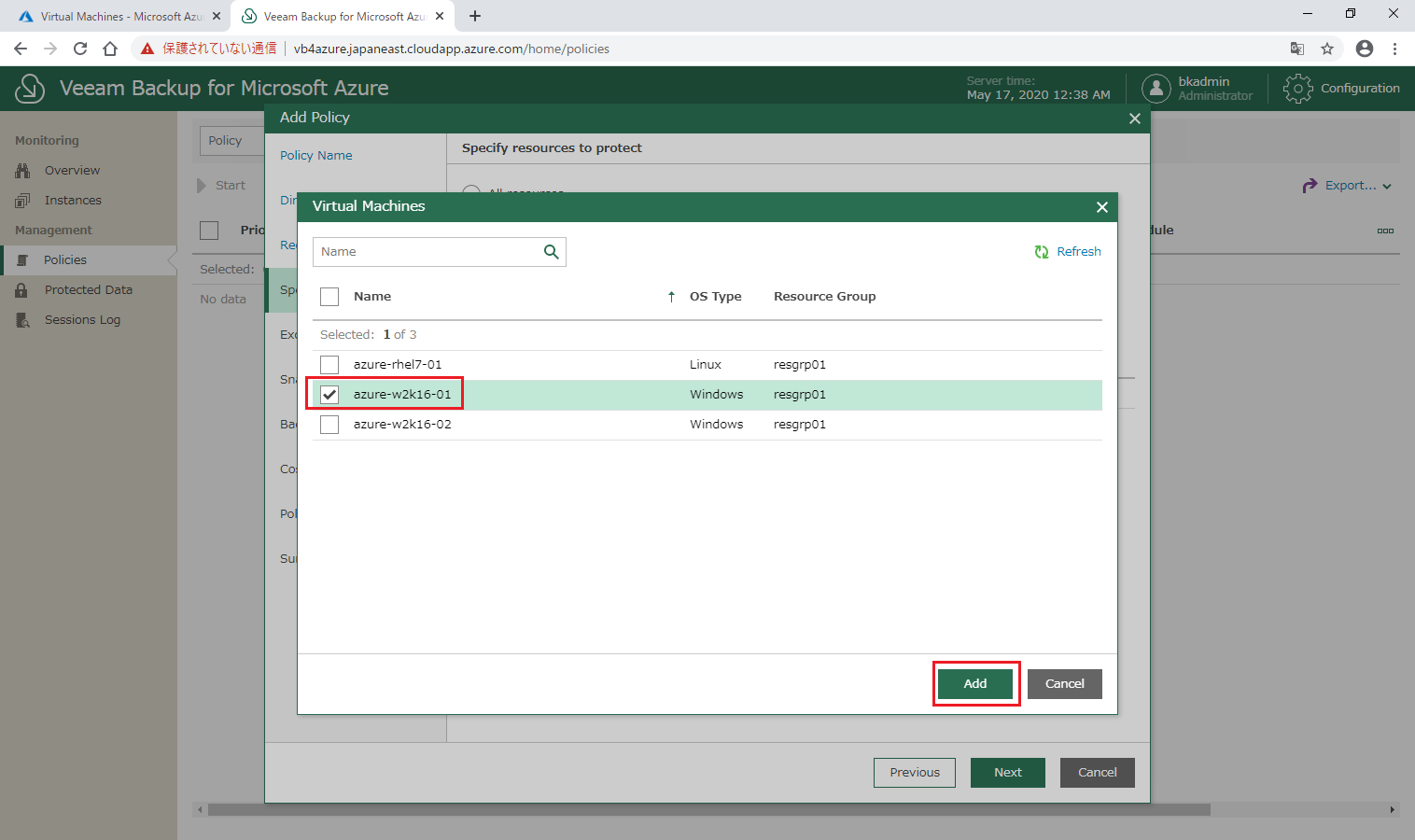
11.バックアップ対象の仮想マシンが追加されたことを確認し、「Next」をクリックします。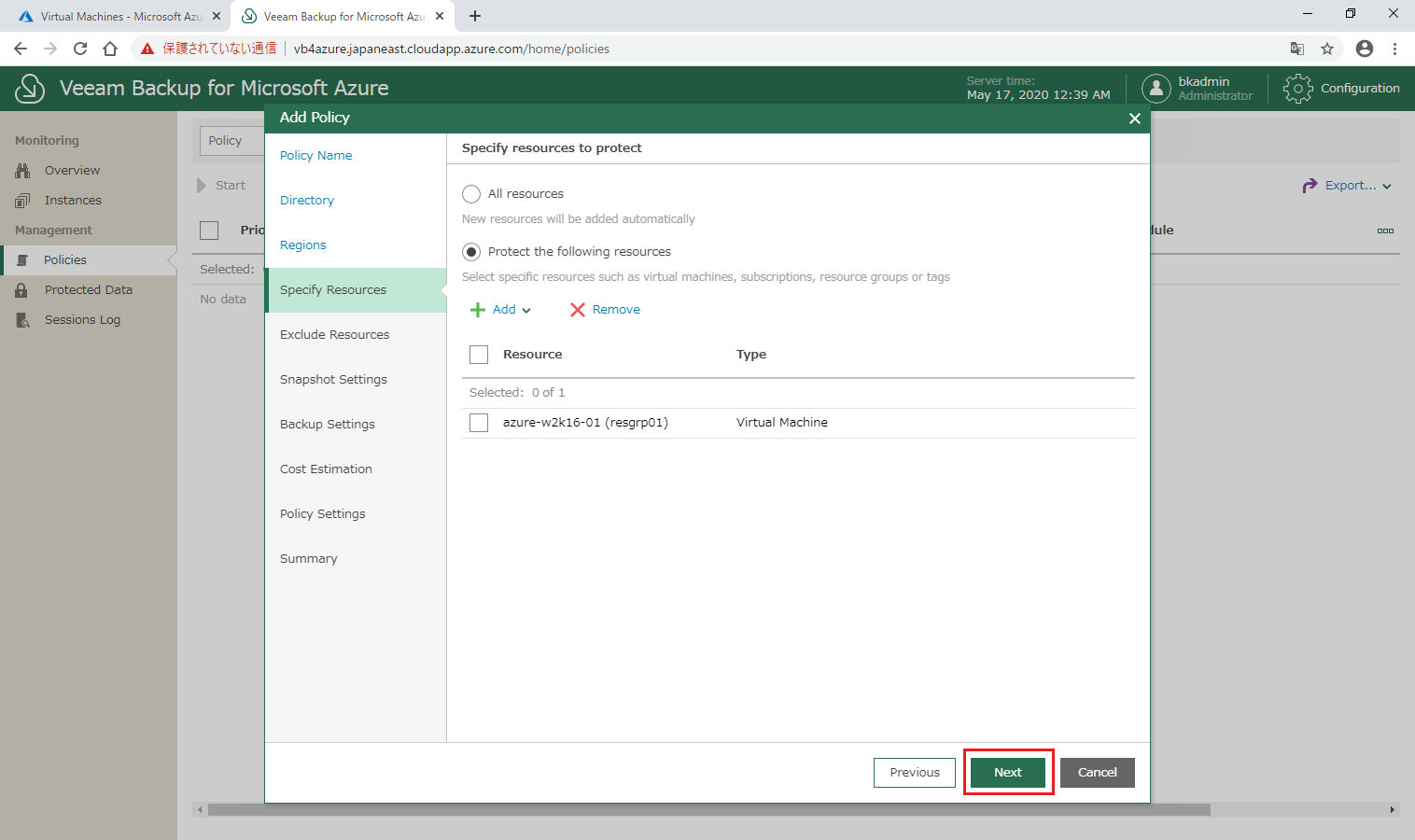
12.そのまま「Next」をクリックします。
※サブスクリプションやリソースグループ、タグなどの単位でバックアップ対象を指定していた場合は、その中から特定の仮想マシンを除外することが可能です。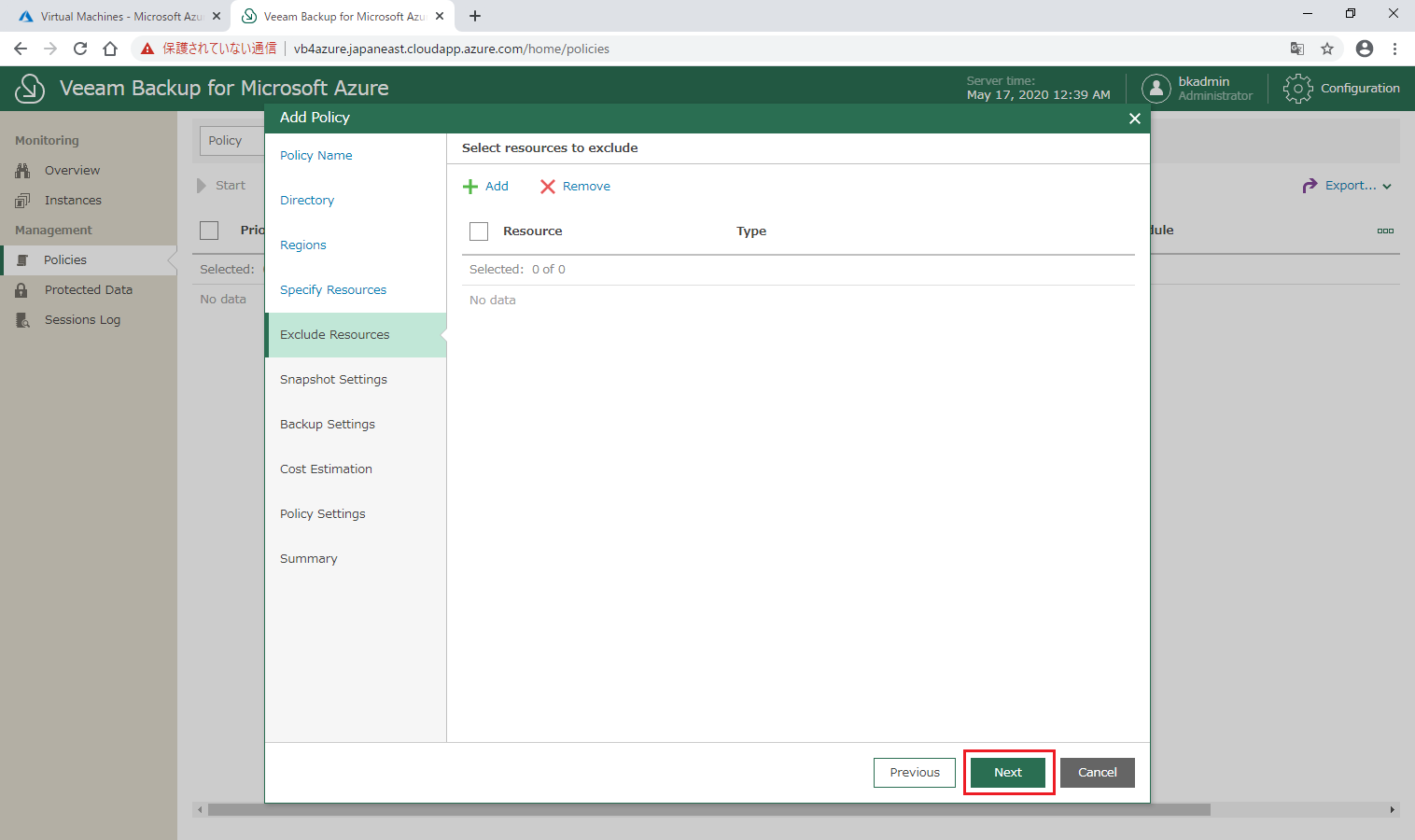
13.『Schedule』を「Never (Manually)」に設定し、「Next」をクリックします。
※スケジュールによる自動実行も可能ですが、今回は手動で実行するため、「Never (Manually)」を選択しています。
※ポリシーではスナップショットとバックアップのどちらか、もくしくは両方を有効にすることが可能です。今回は両方を有効にします。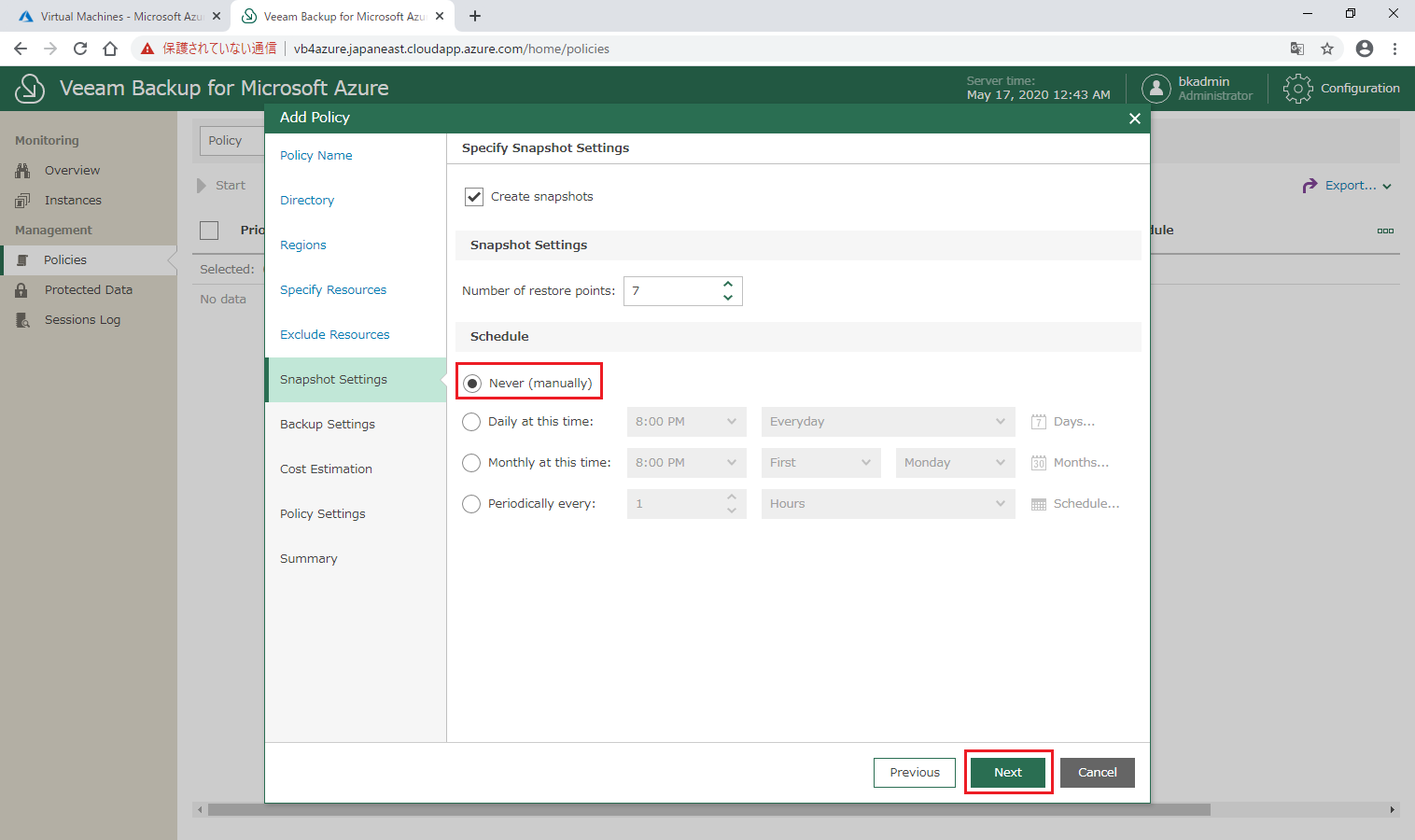
14.『Backup Repository』の「Select」をクリックします。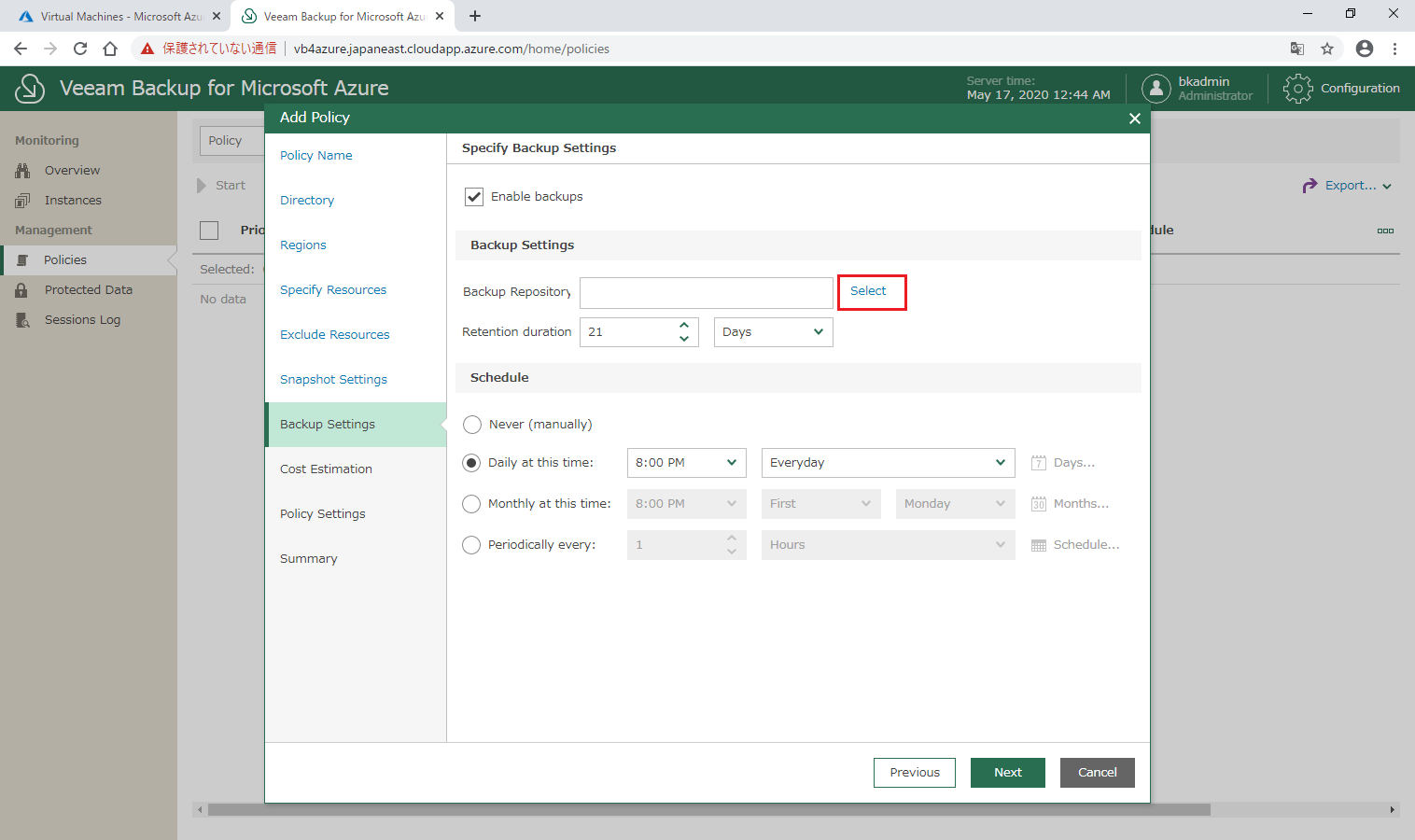
15.リポジトリの選択画面が表示されます。バックアップデータ保存先のリポジトリを選択し、「Apply」をクリックします。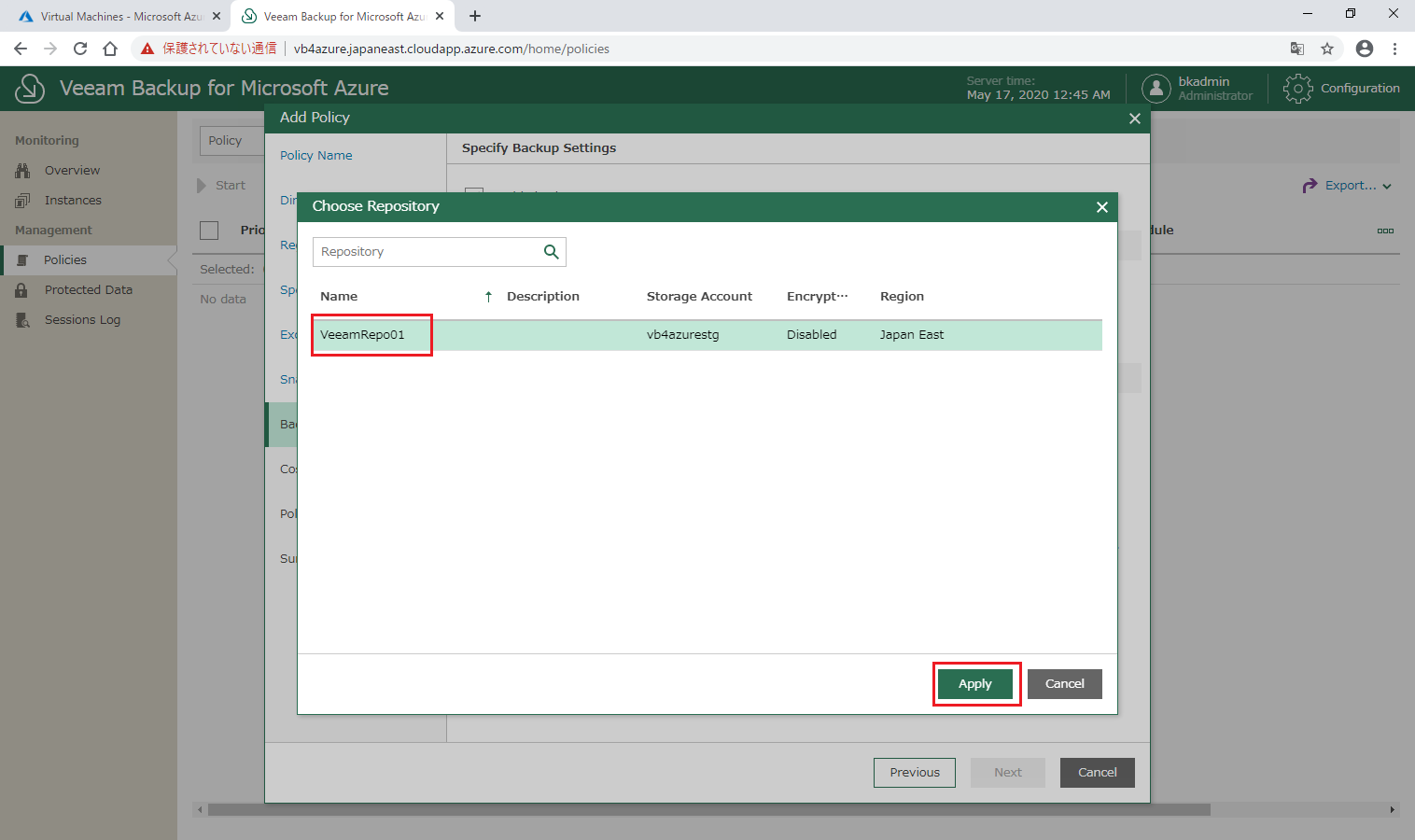
16.バックアップのスケジュール画面に戻ります。『Schedule』を「Never (Manually)」に設定し、「Next」をクリックします。
※スケジュールによる自動実行も可能ですが、今回は手動で実行するため、「Never (Manually)」を選択しています。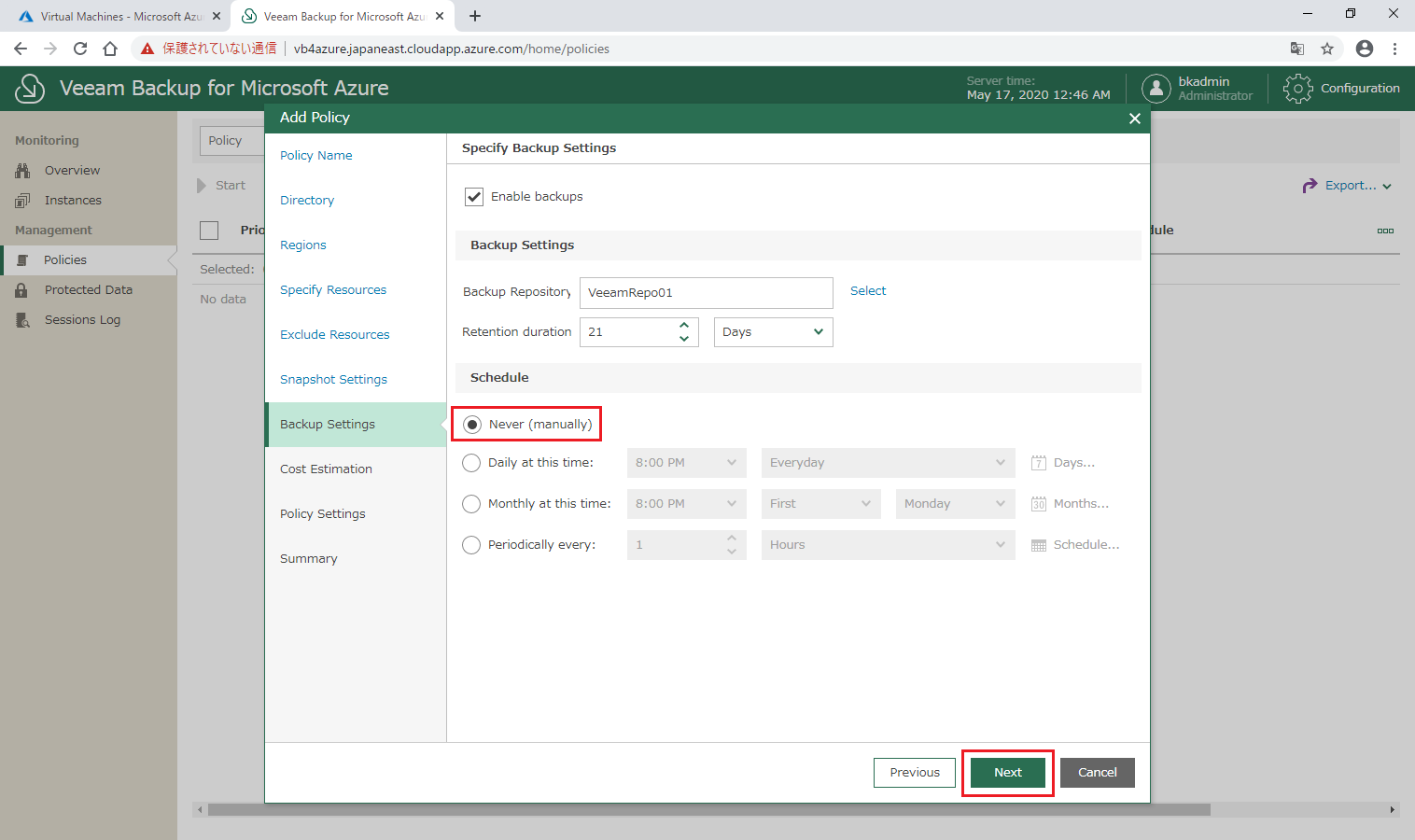
17.そのまま「Next」をクリックします。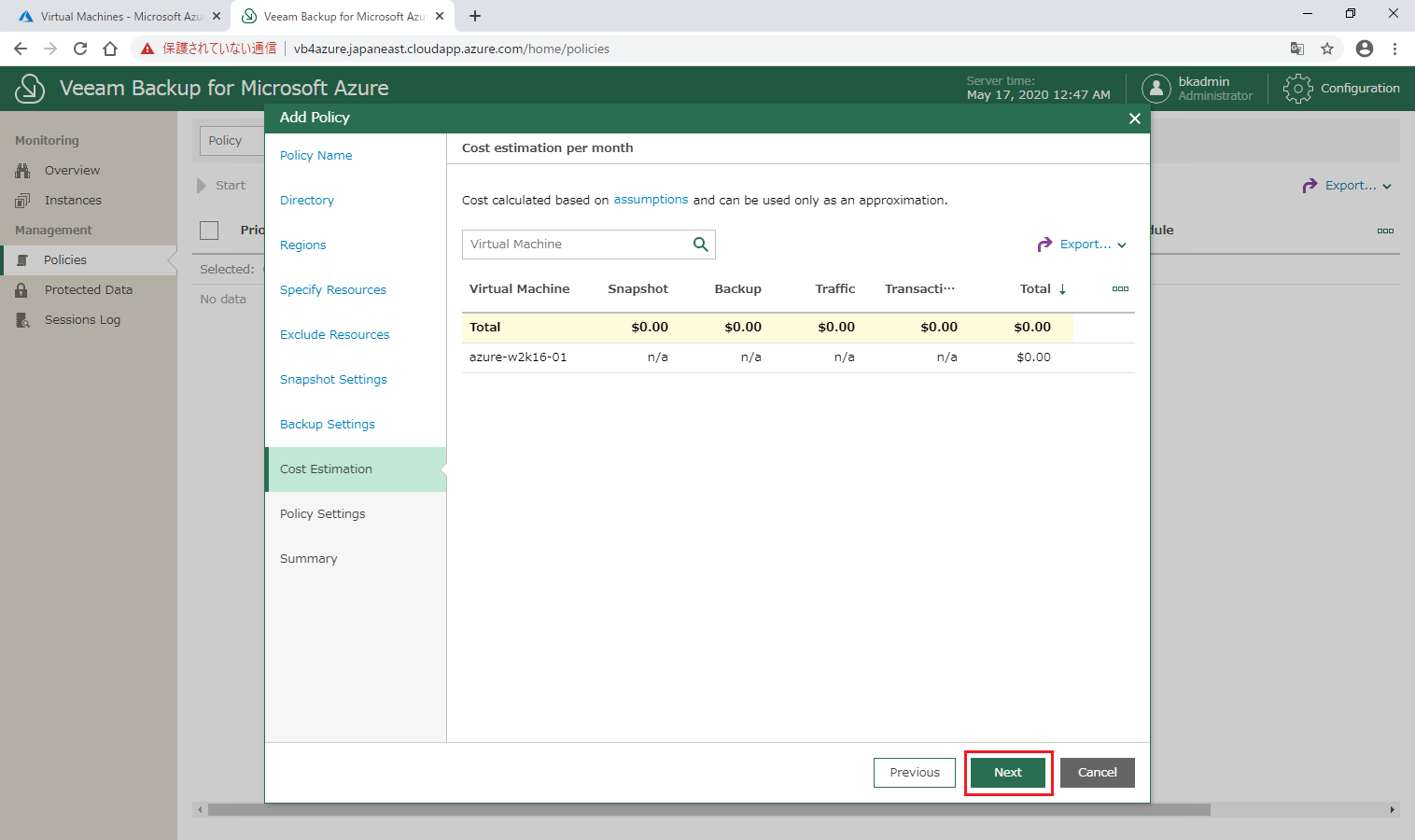
★参考★
今回はスケジュール実行を無効にしているため、上の図ではコスト見積の金額が n/a と表示されていますが、スケジュールを設定しますと、スケジュールの設定内容により下の図のように金額が表示され、かかる費用の目安を知ることができます。
なお、下記の仮定でコストの金額は計算されております。実際にかかる費用は異なる可能性がありますので、ご注意ください。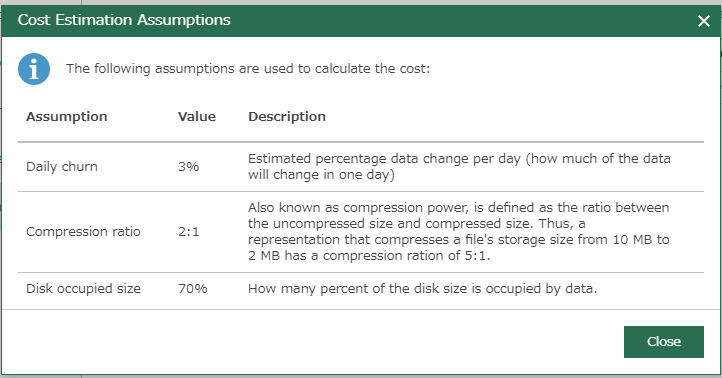
Review Cost Estimations
https://helpcenter.veeam.com/docs/vbazure/guide/backup_policy_cost_estimation.html?ver=10
19.設定した内容のサマリーが表示されます。内容に問題が無いことを確認し、「Finish」をクリックします。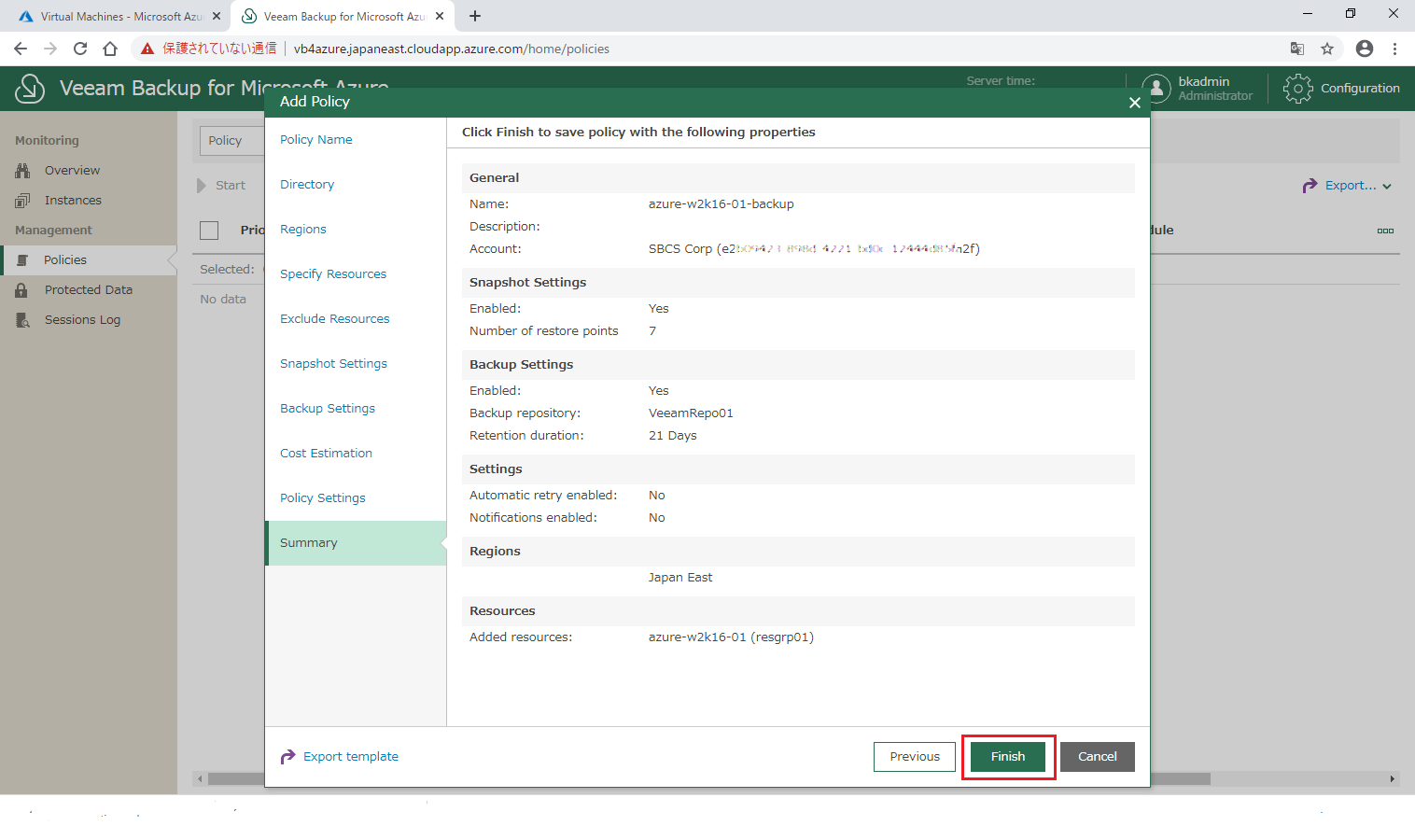
以上でポリシーの作成は完了です。
(2)バックアップの実行
ポリシーを開始し、バックアップを実行します。
1.「Policies」の画面から作成したポリシーを選択し、「Start」をクリックします。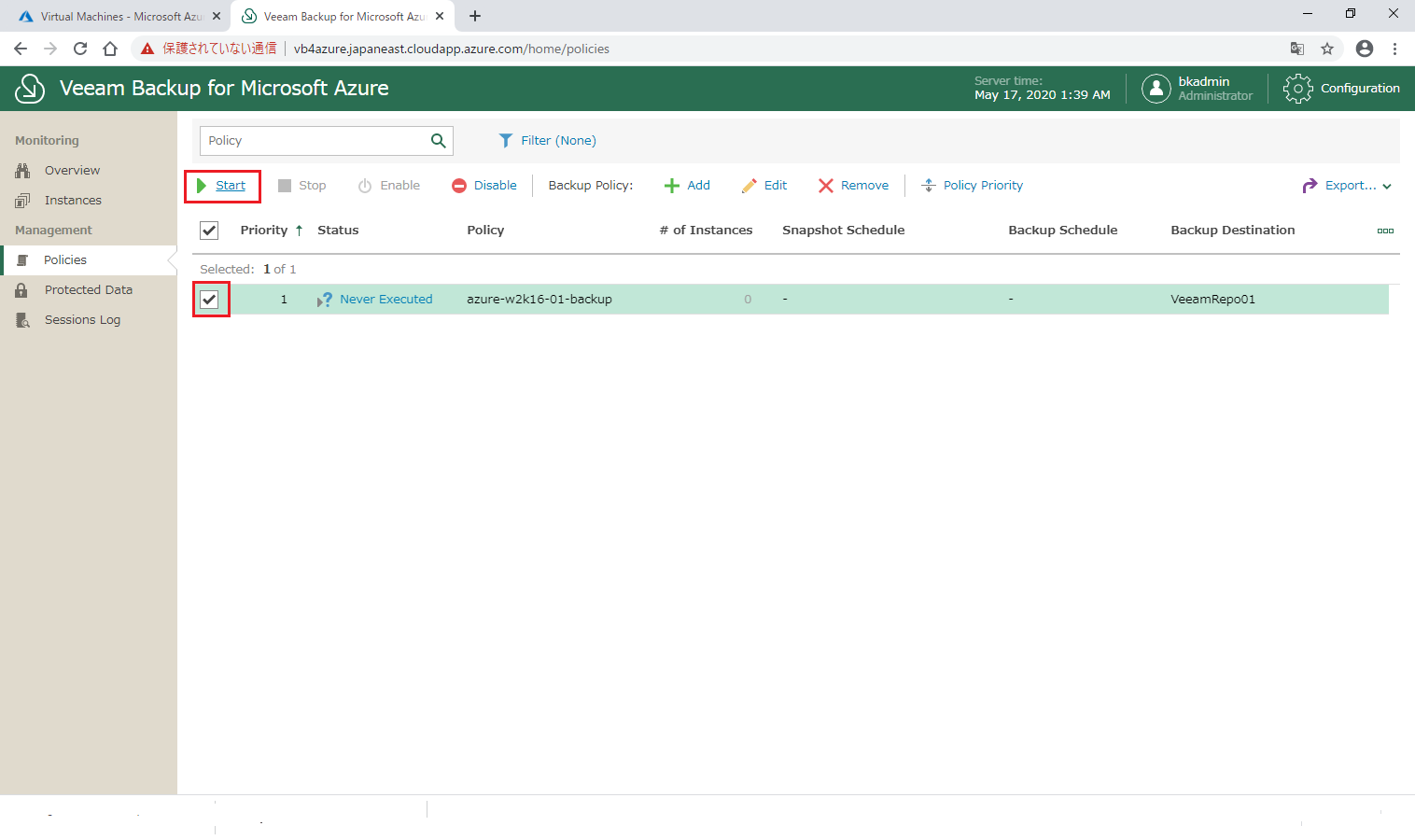
2ポリシーが開始されたら、「Running」をクリックします。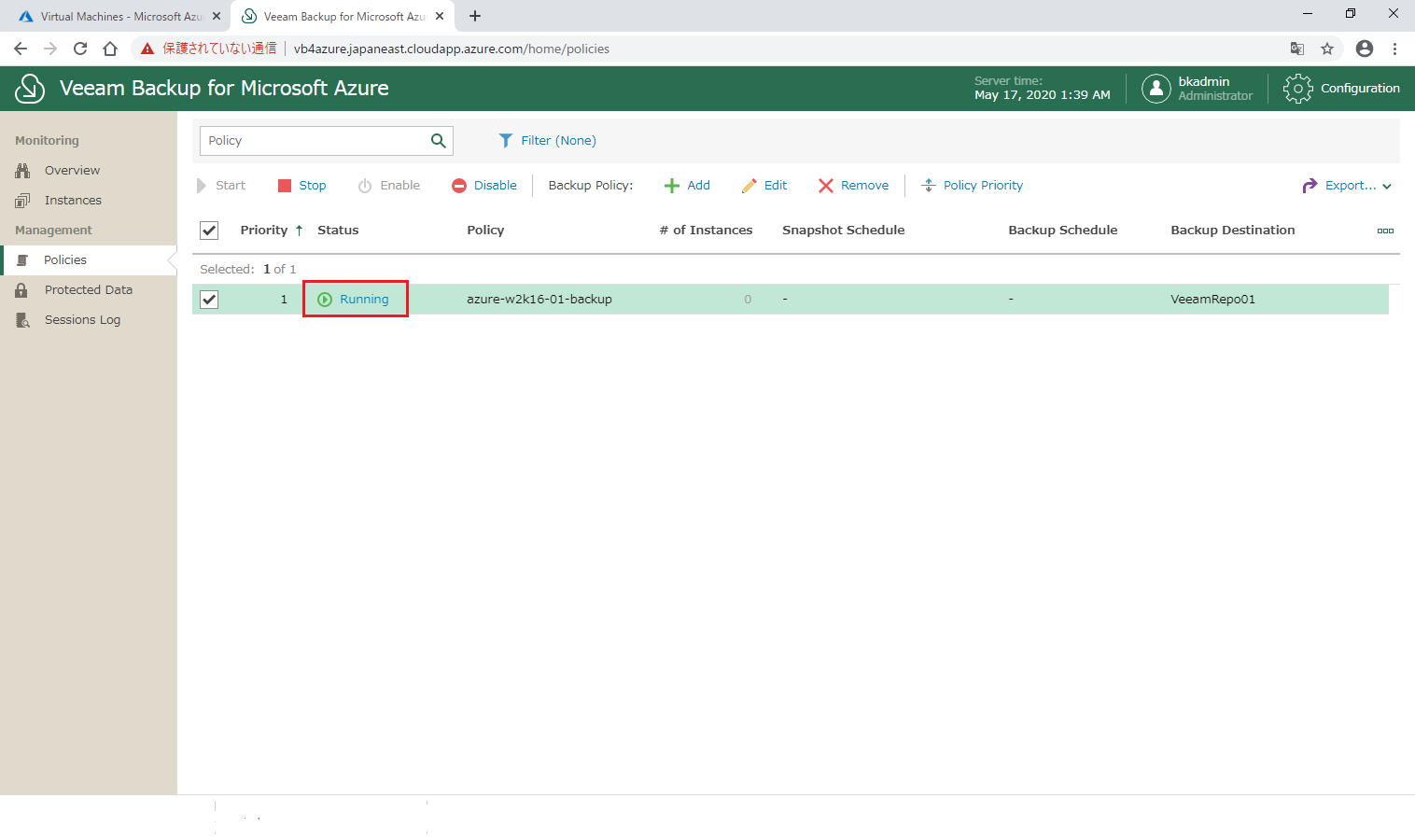
3..「Session Log」の画面が表示されます。『Policy Snapshot』の「Running」をクリックし、スナップショットの作成状況を確認します。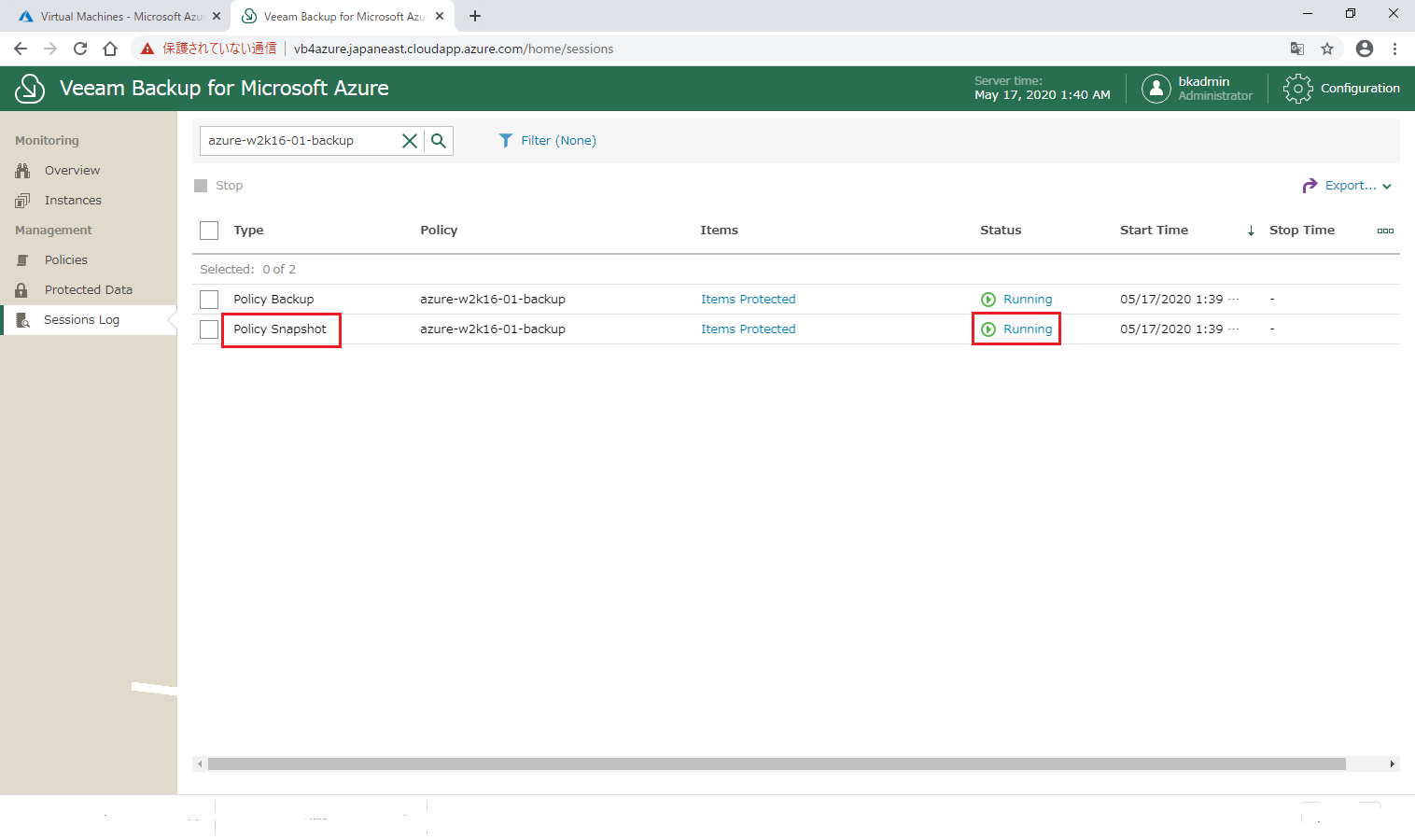
4.Session Status と Session Log が表示されます。スナップショットの作成が Success で完了したことを確認し、「Close」をクリックします。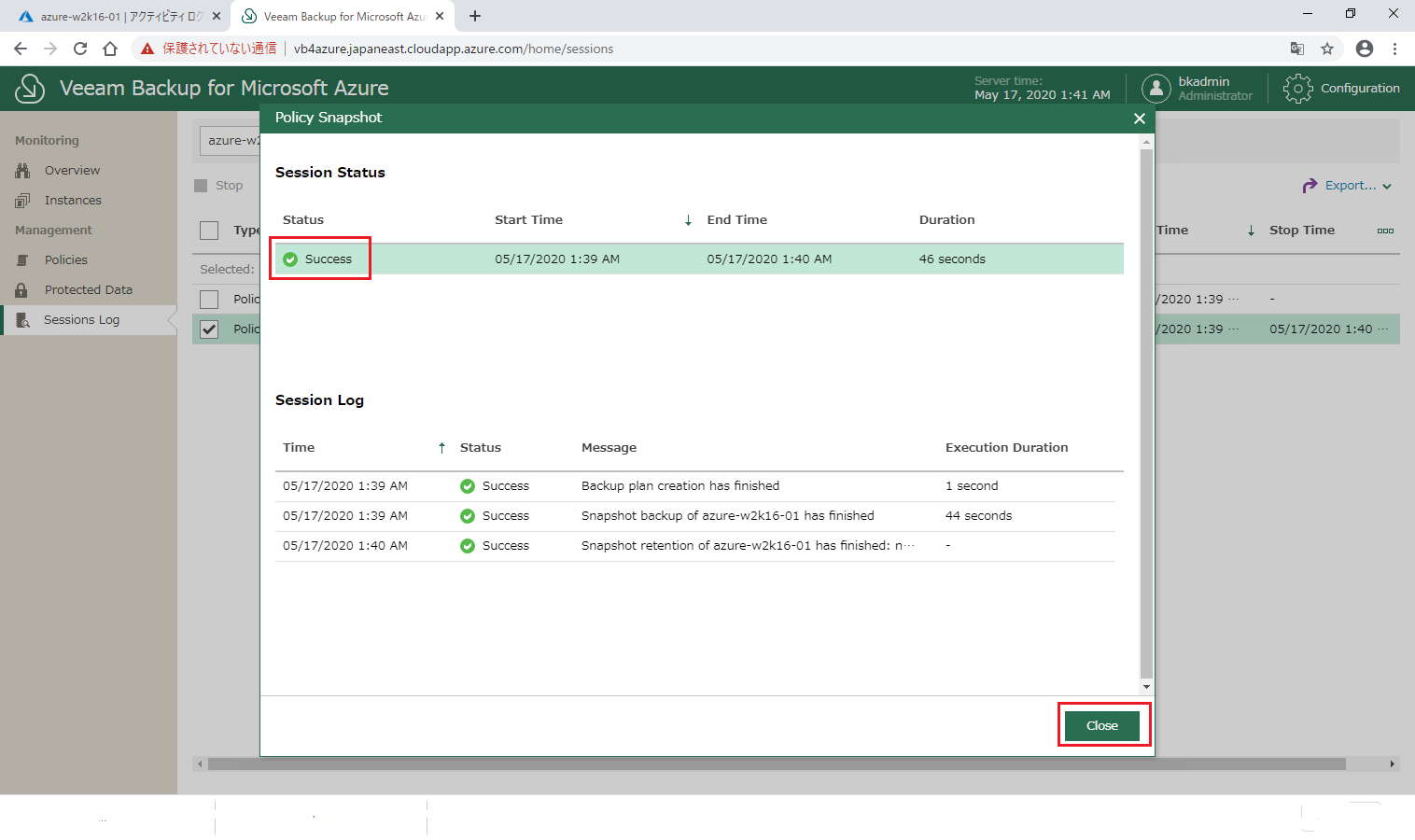
5.『Policy Backup』の「Running」をクリックし、バックアップの実行状況を確認します。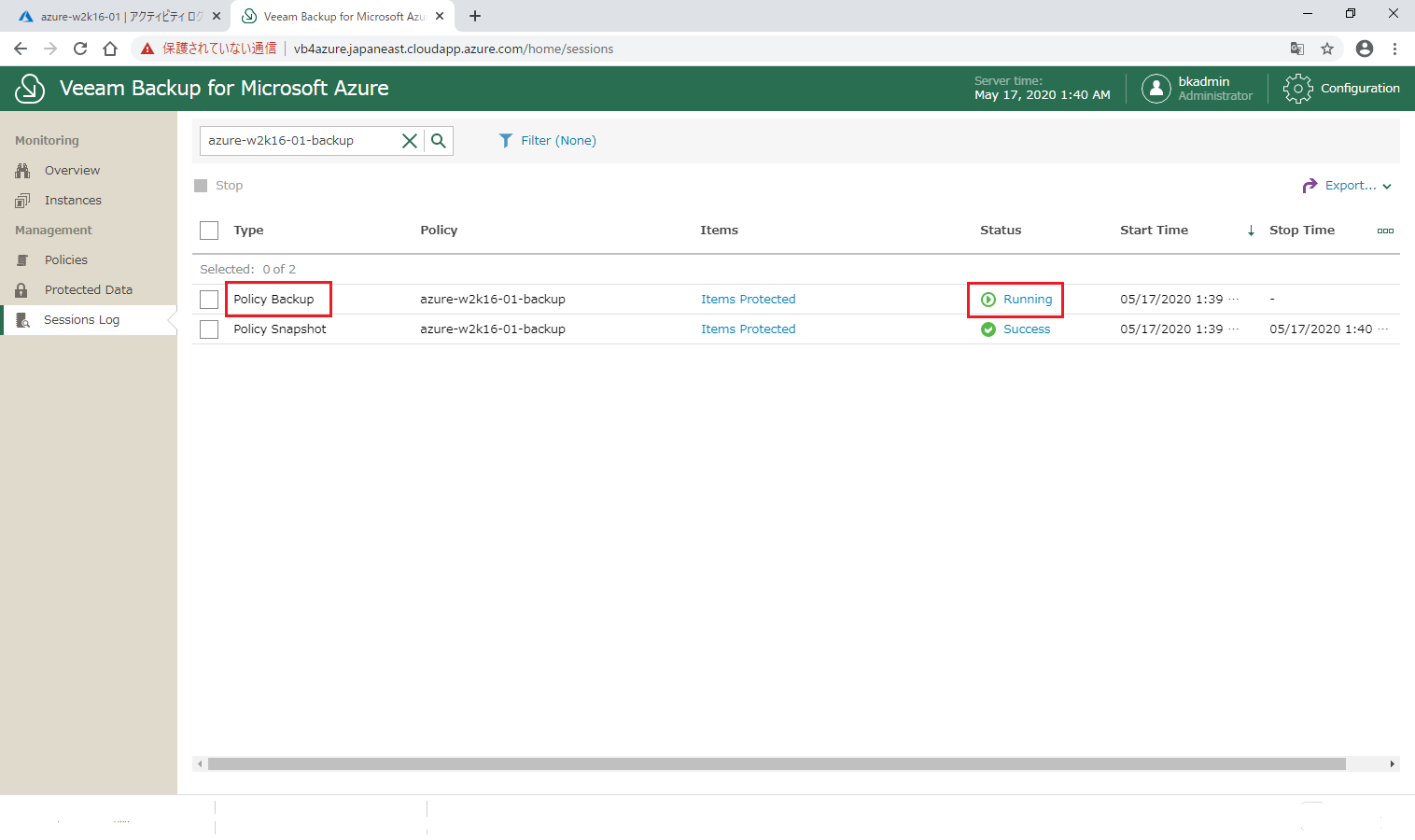
6.Session Status と Session Log が表示されます。バックアップが実行中であることを確認できます。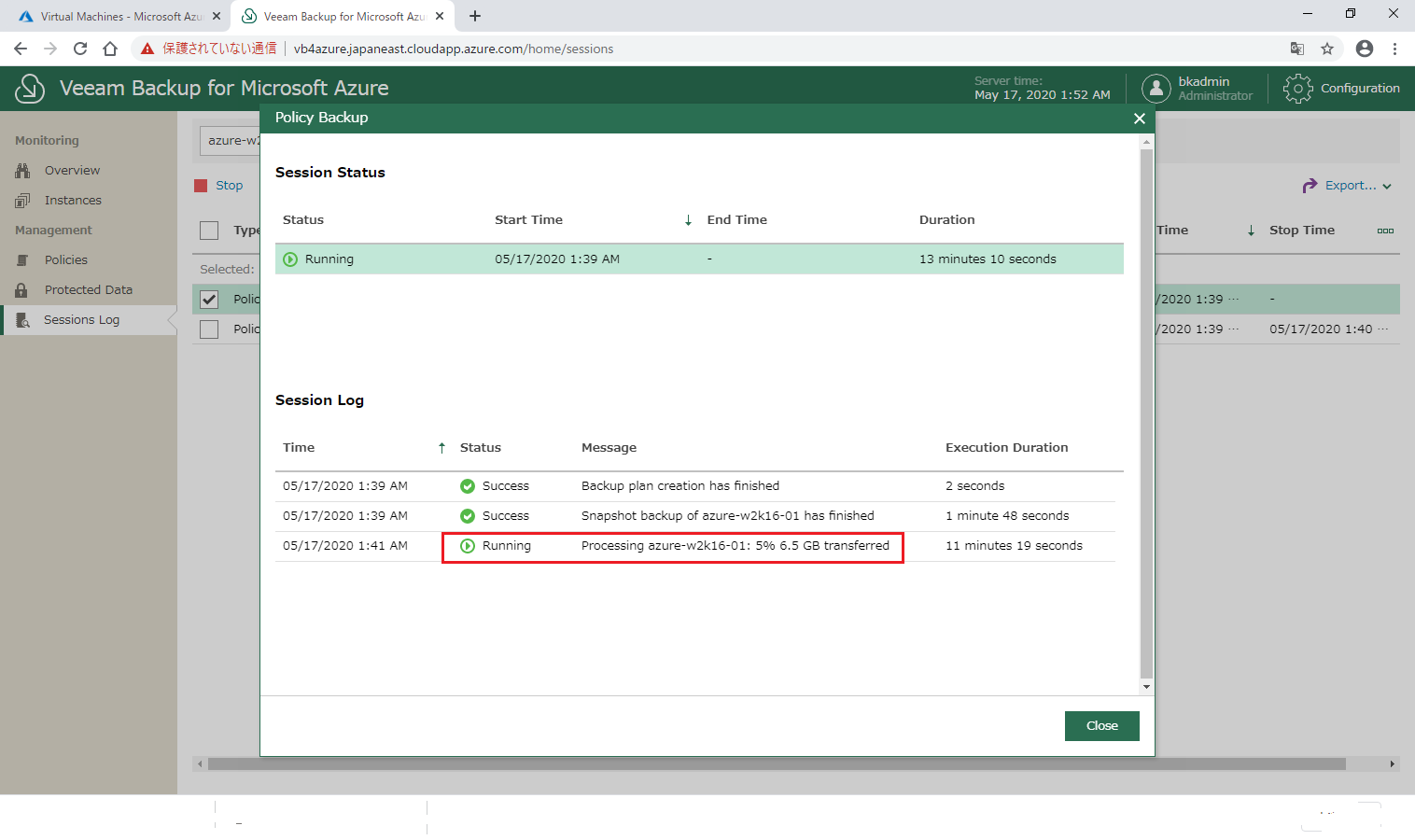
7.スナップショットの作成が Success で完了したことを確認し、「Close」をクリックします。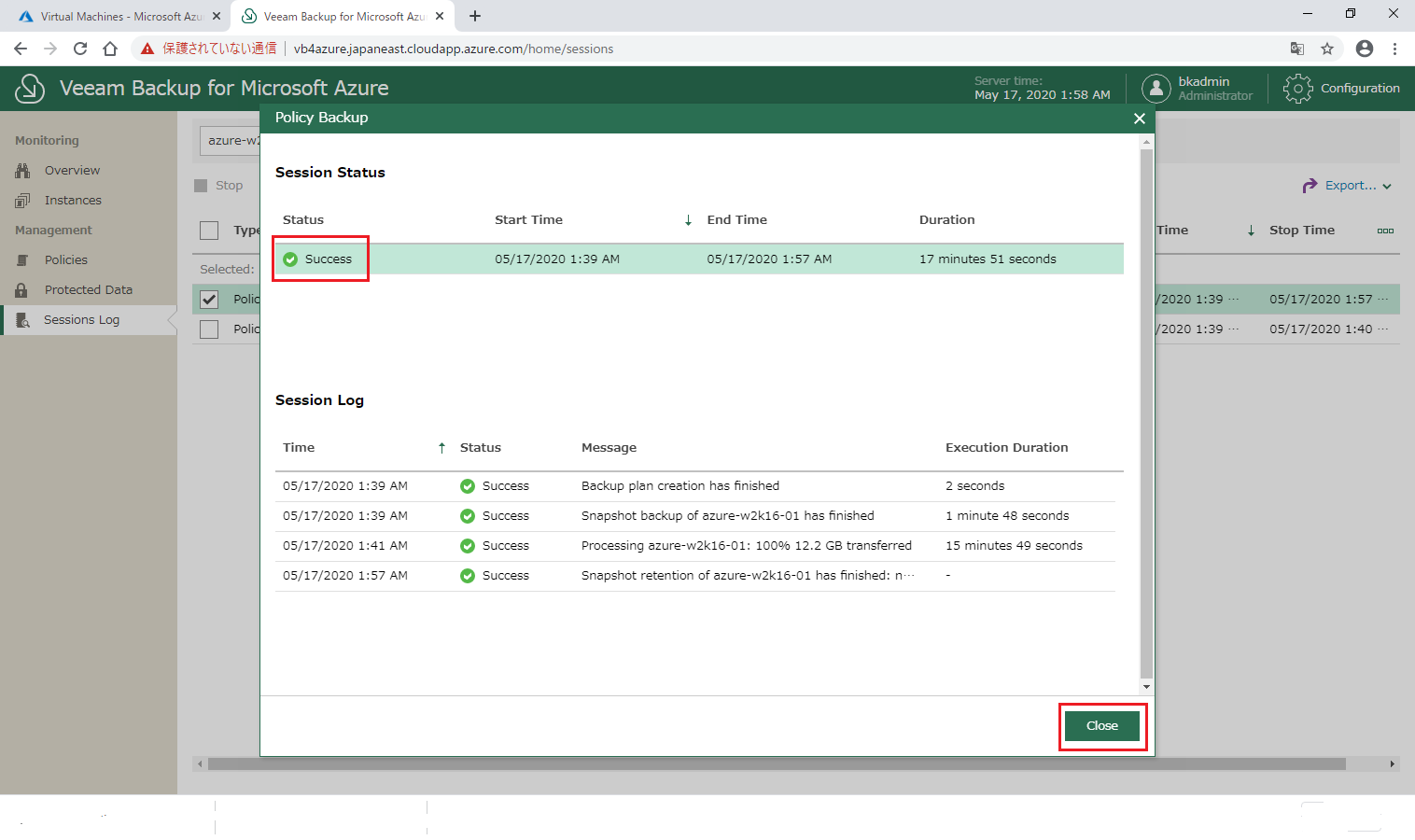
8.『Policy Backup』と『Policy Snapshot』の両方の Status が Success となっており、バックアップとスナップショットの両方に成功したことが確認できます。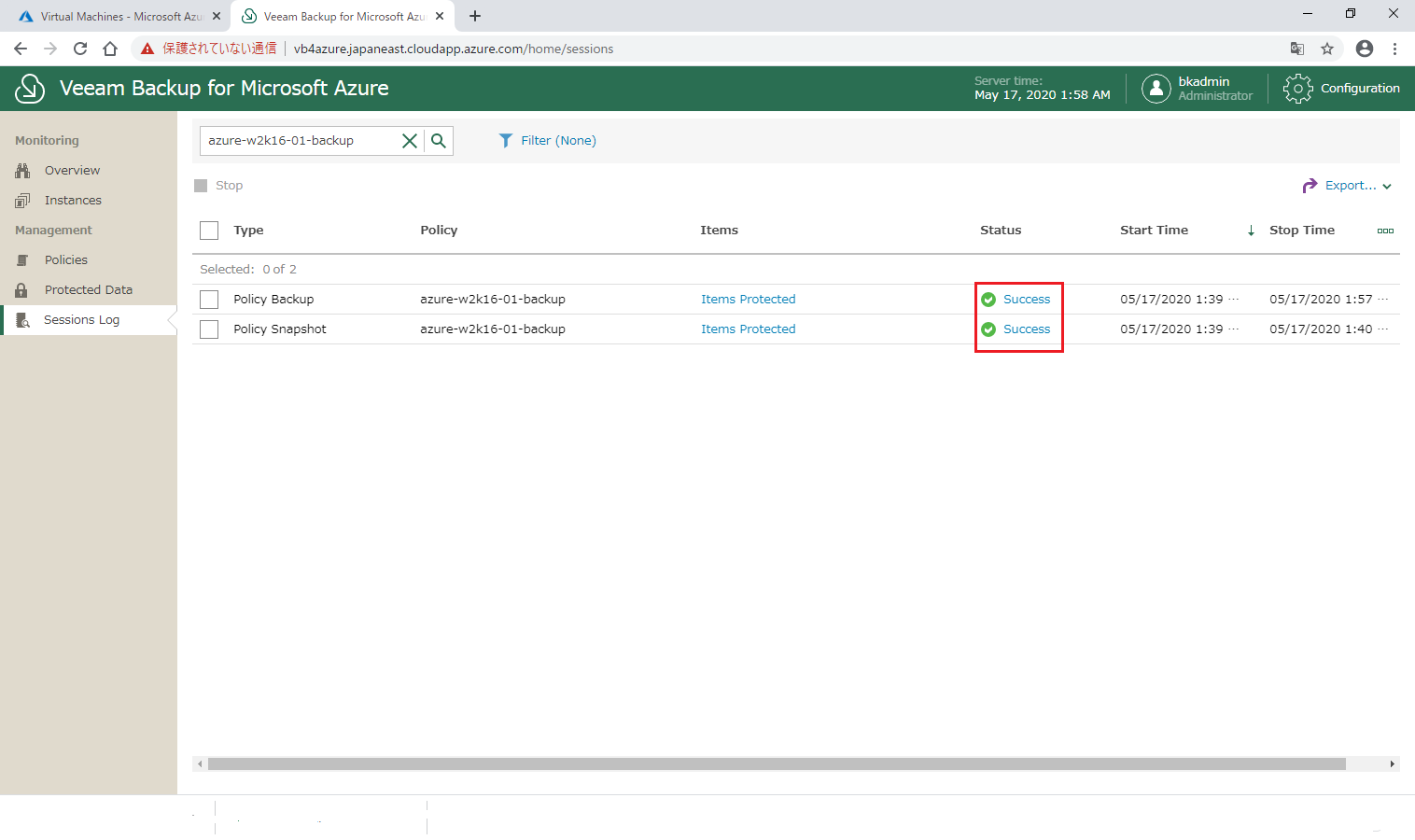
9.『Policies』をクリックし、ポリシーの Status が Success となっており、ポリシーが成功したことが確認できます。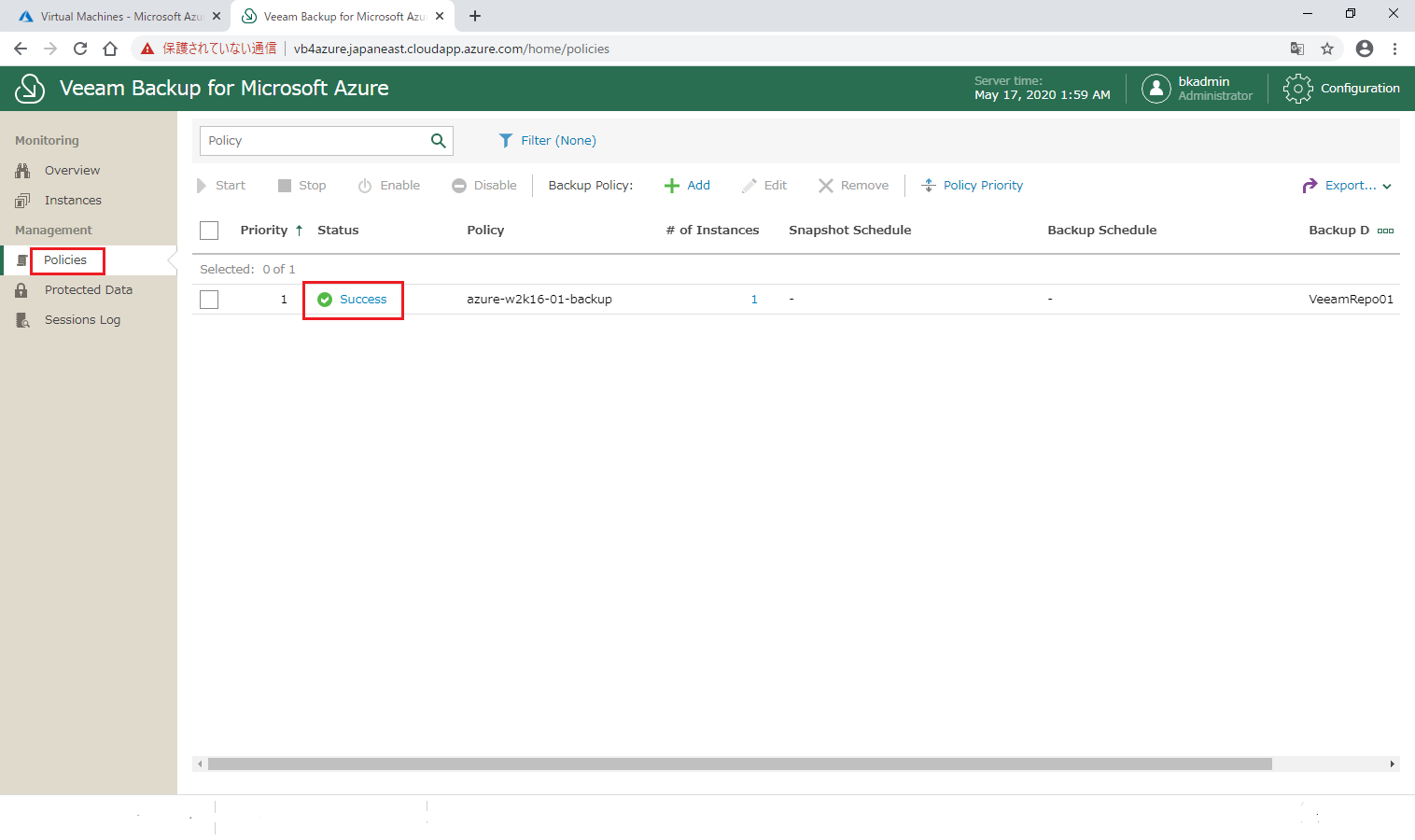
★参考★
バックアップが開始されると、ワーカーインスタンスと呼ばれるバックアップを実行する仮想マシンが自動で展開されます。ワーカーインスタンスはバックアップ後も暫く残ったままになりますが、アイドル時間(10分)を過ぎると自動で削除されます。下の図の赤枠で囲んだ「VBA-xxxxxxxx~」の仮想マシンがワーカーインスタンスになります。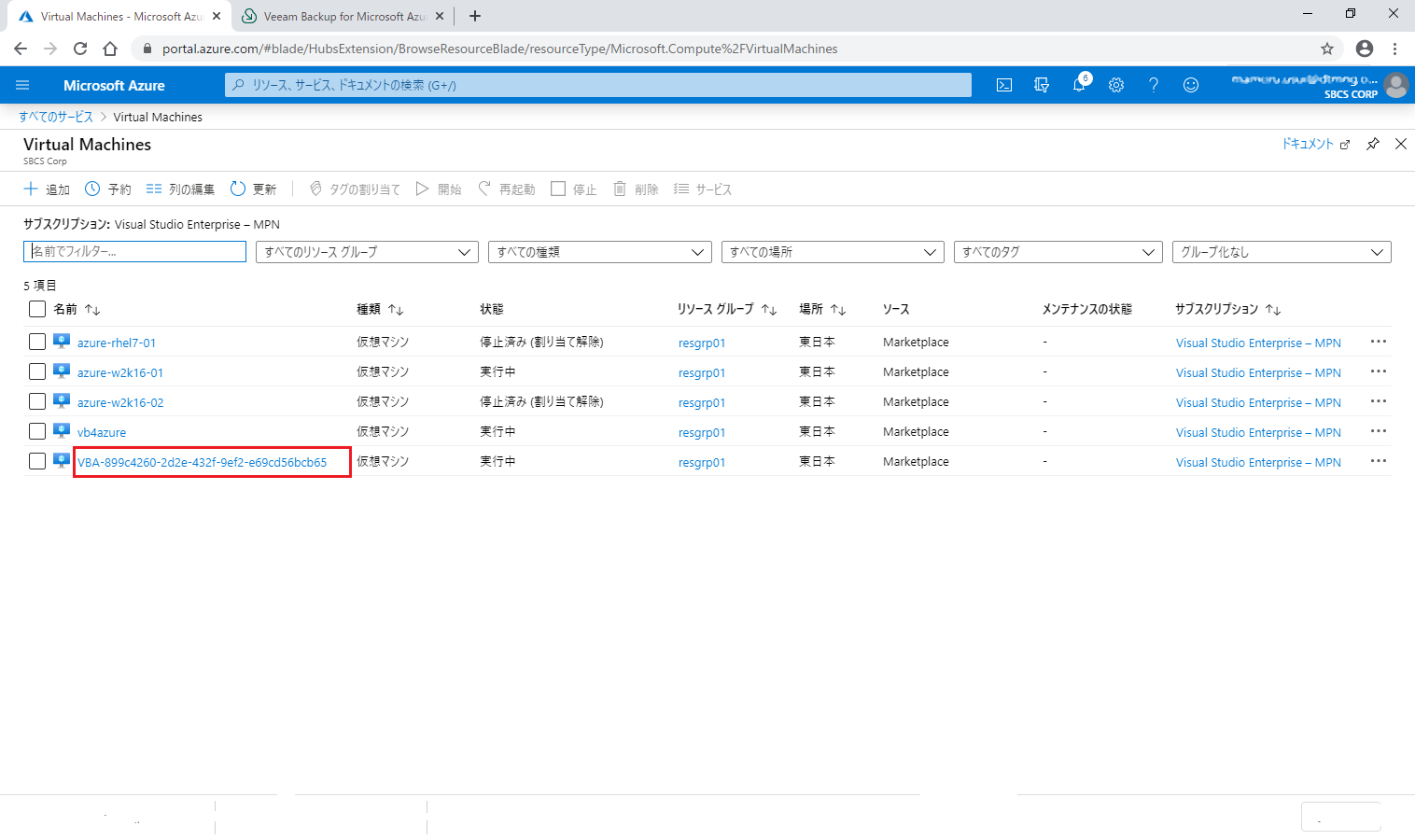
以上でポリシーの開始によるバックアップの実行は完了です。
Veeam Backup for Microsoft Backup 単体ではバックアップ先となるリポジトリは Azure Blob ストレージのみになりますが、Veeam Backup & Replication と組み合わせることで Veeam Backup & Replication がサポートする様々なリポジトリにバックアップデータをコピーすることが可能です。
Veeam Backup & Replication のサーバやリポジトリをオンプレミス環境に配置すれば、バックアップデータを Azure とオンプレミス環境の2か所に保存することで冗長性を高めることもできます。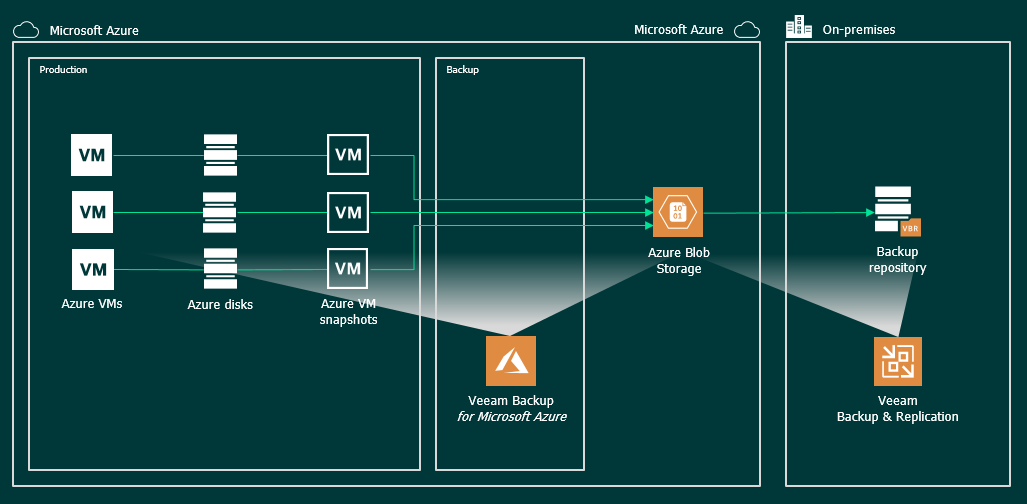
第2回となるバックアップ編は以上となりますが、簡単にバックアップできることが伝っていれば幸いです。最後となる次回はリストアする手順をご紹介します。
Veeam関連の記事はこちらから
著者紹介
SB C&S株式会社
ICT事業本部 ICT事業戦略・技術本部 技術統括部 第3技術部 1課
臼井 守