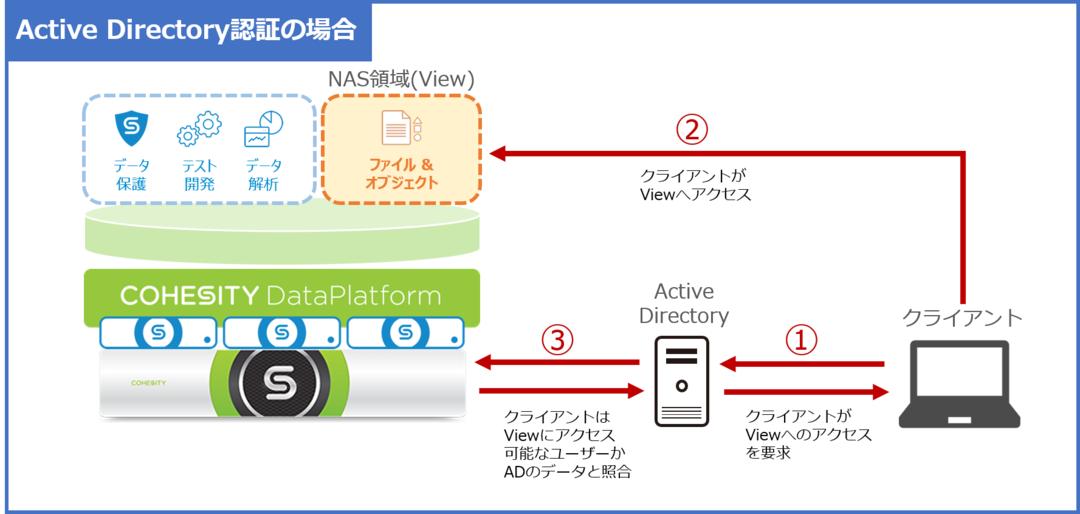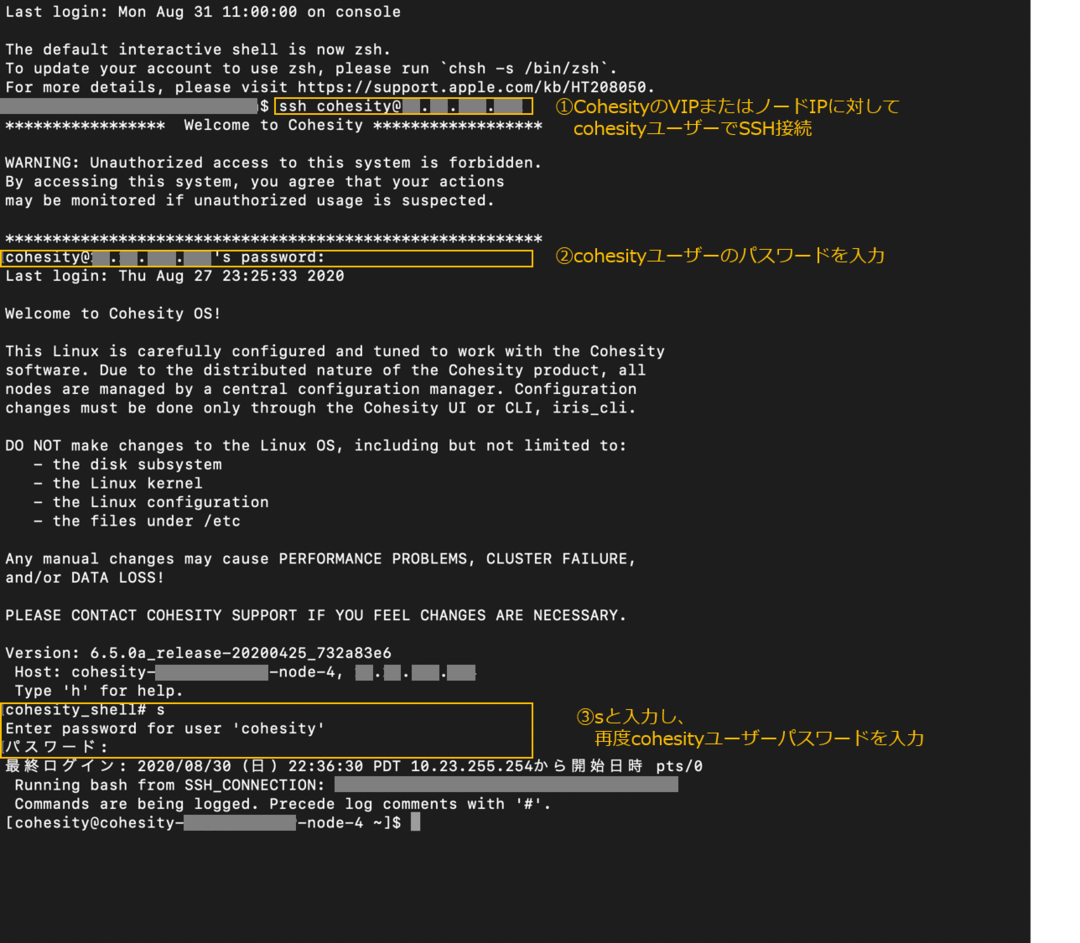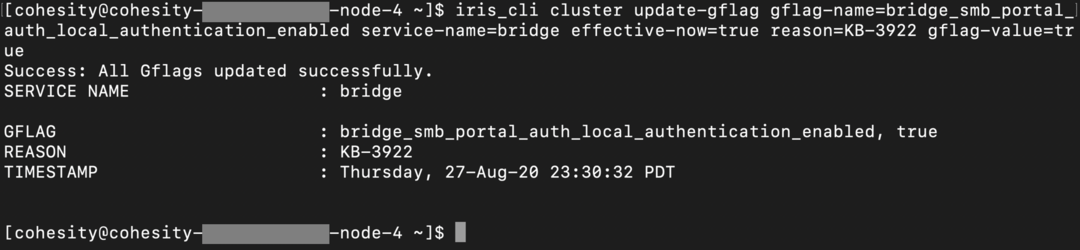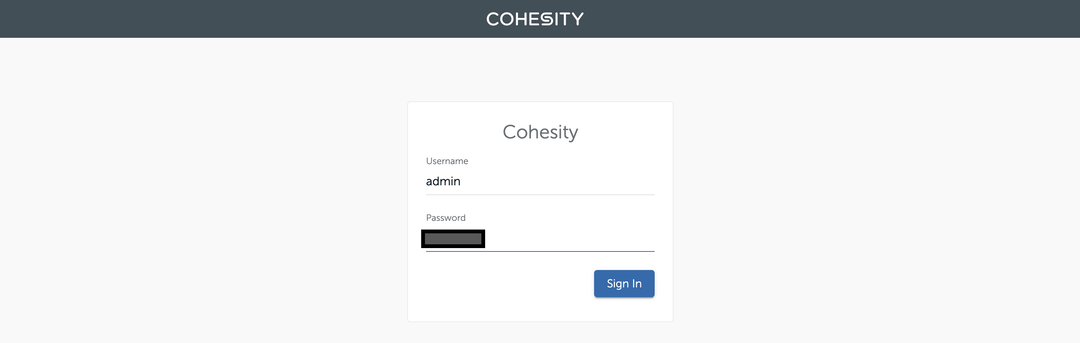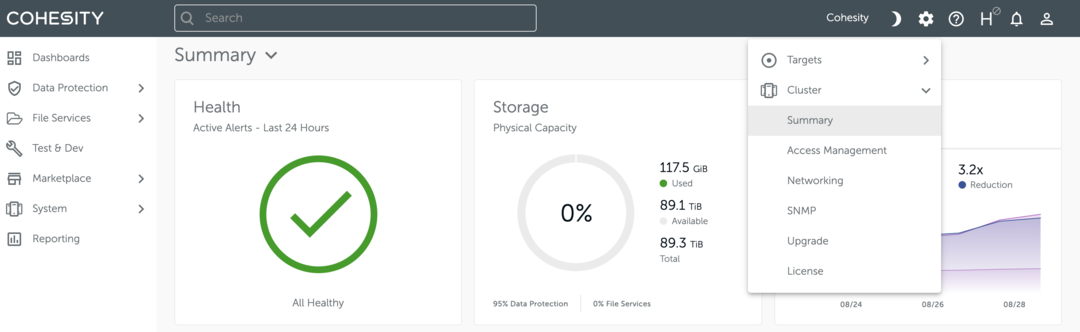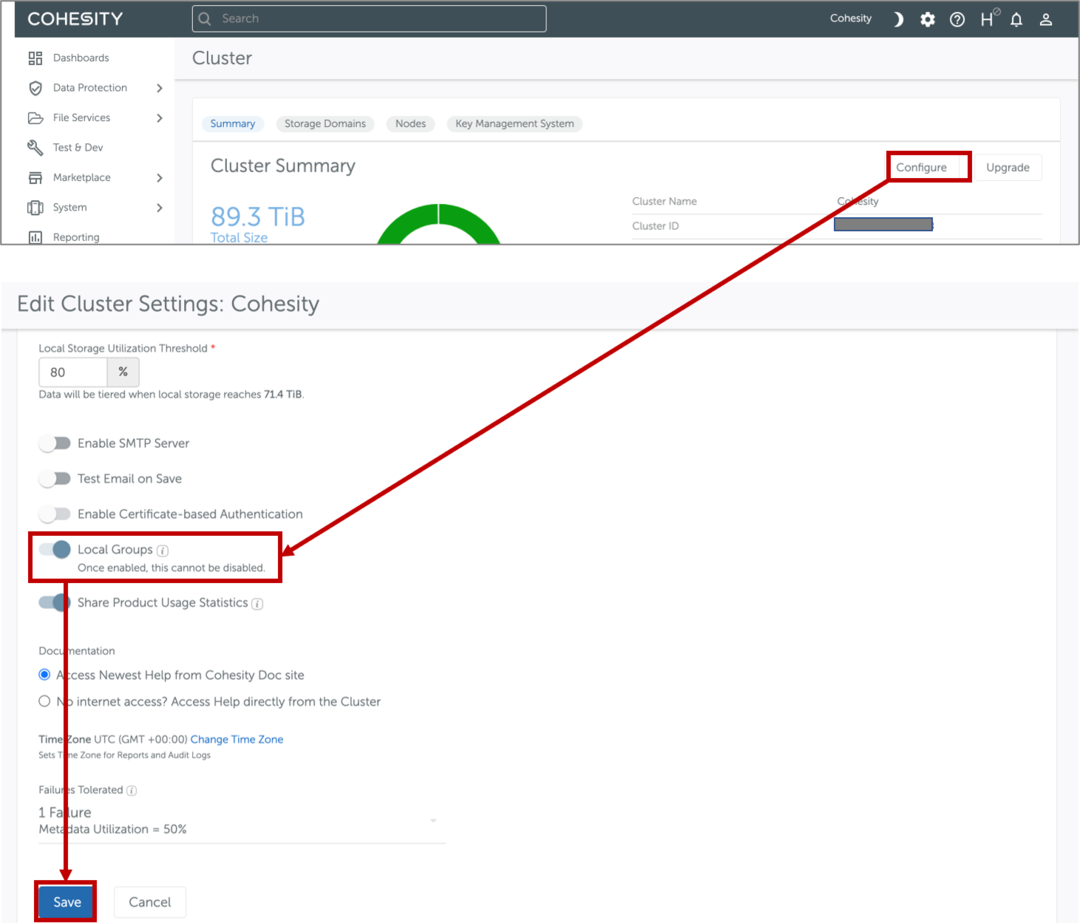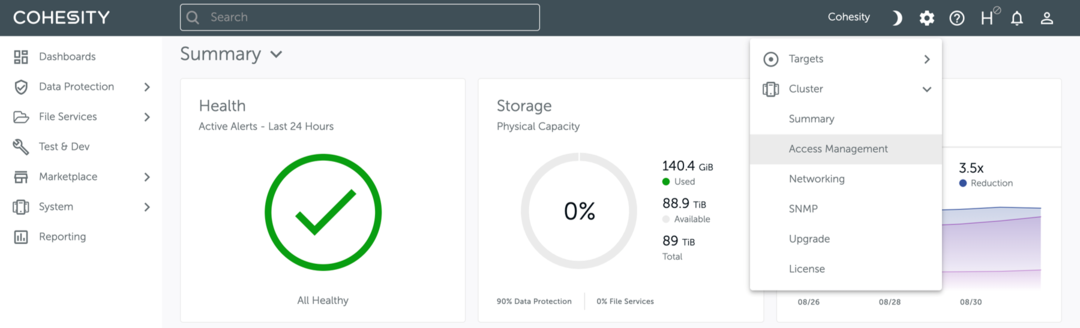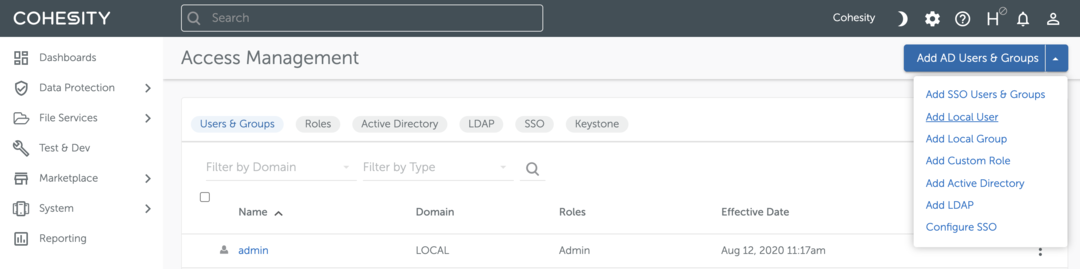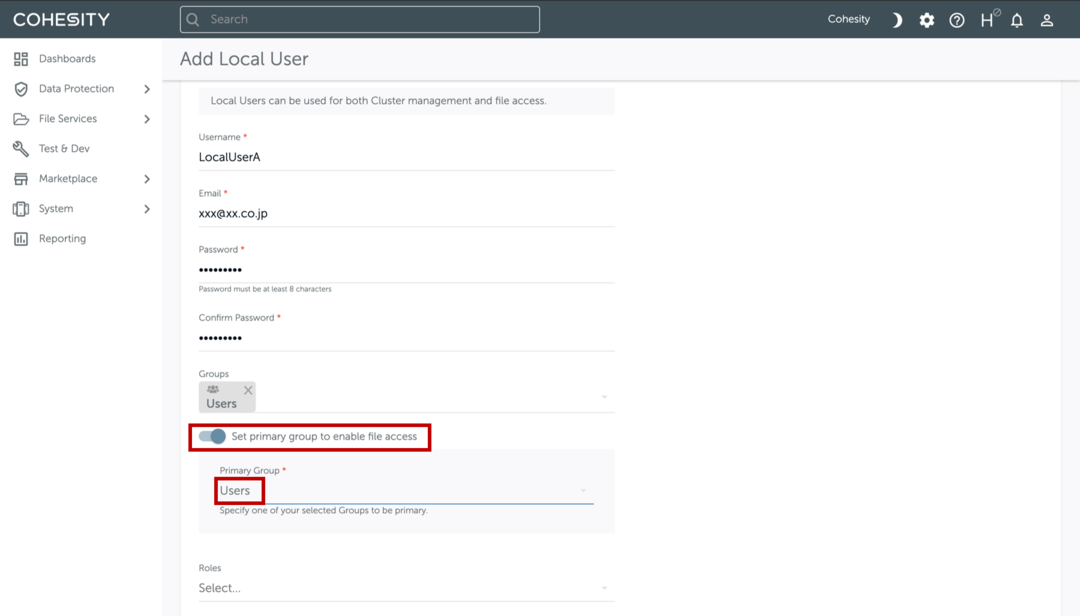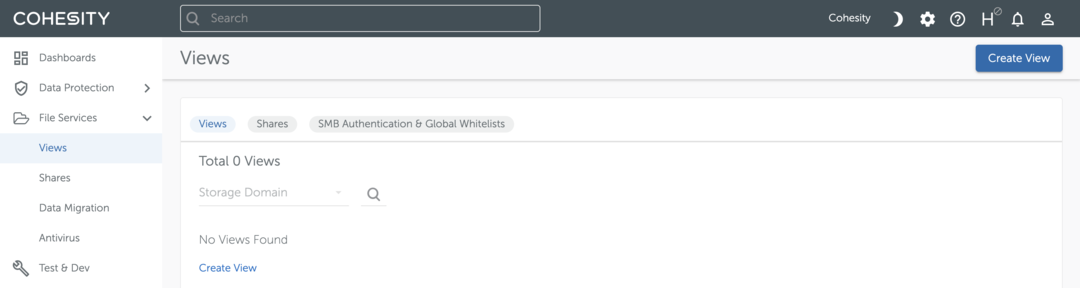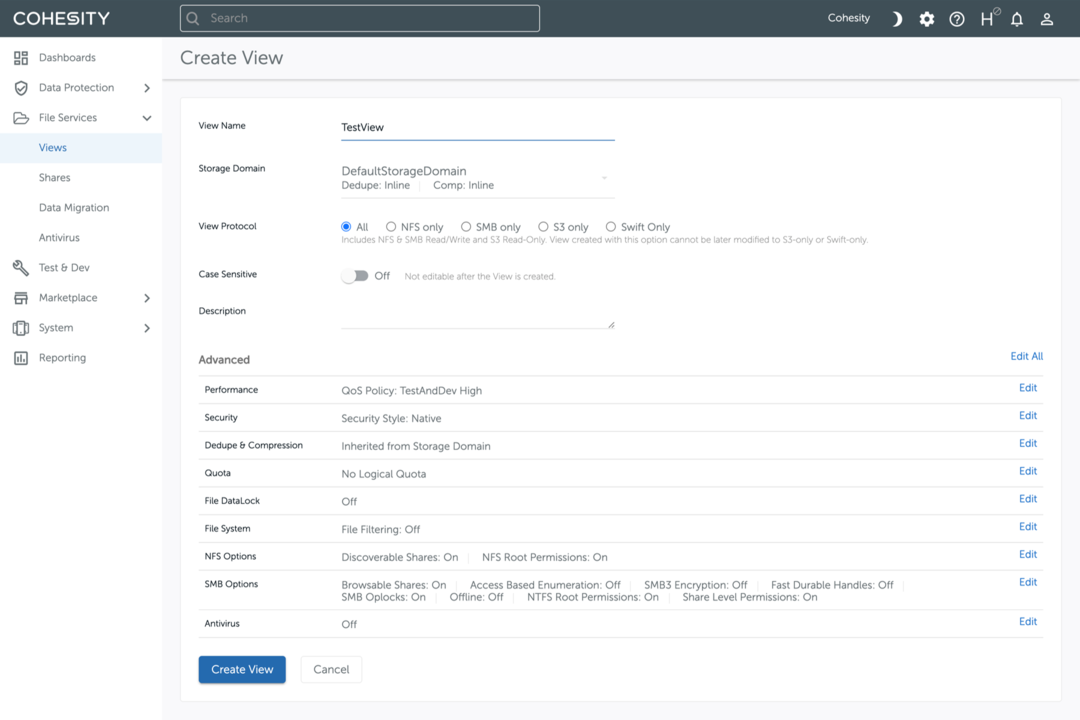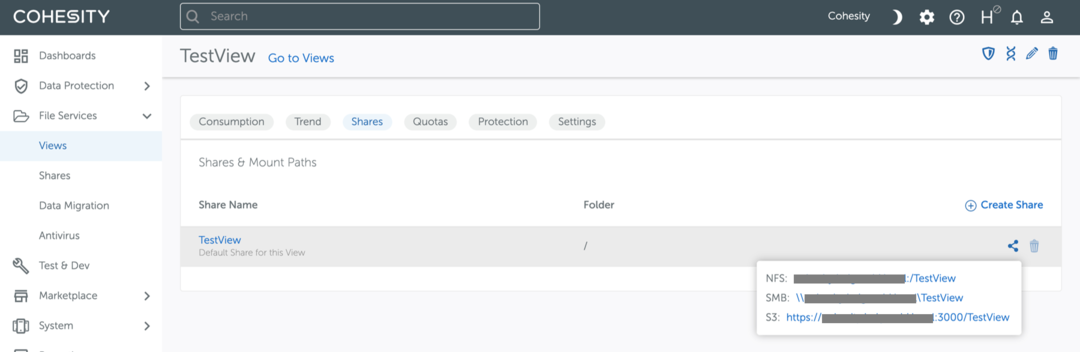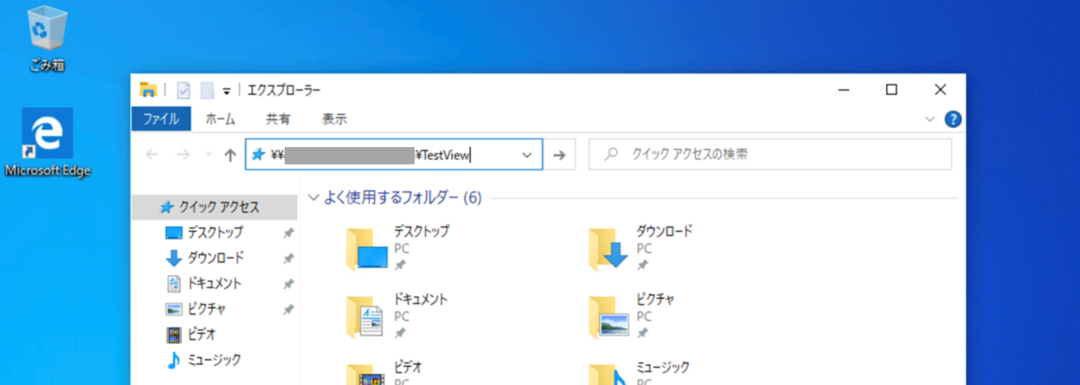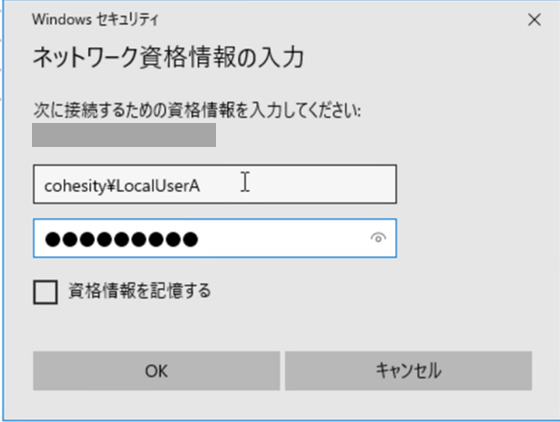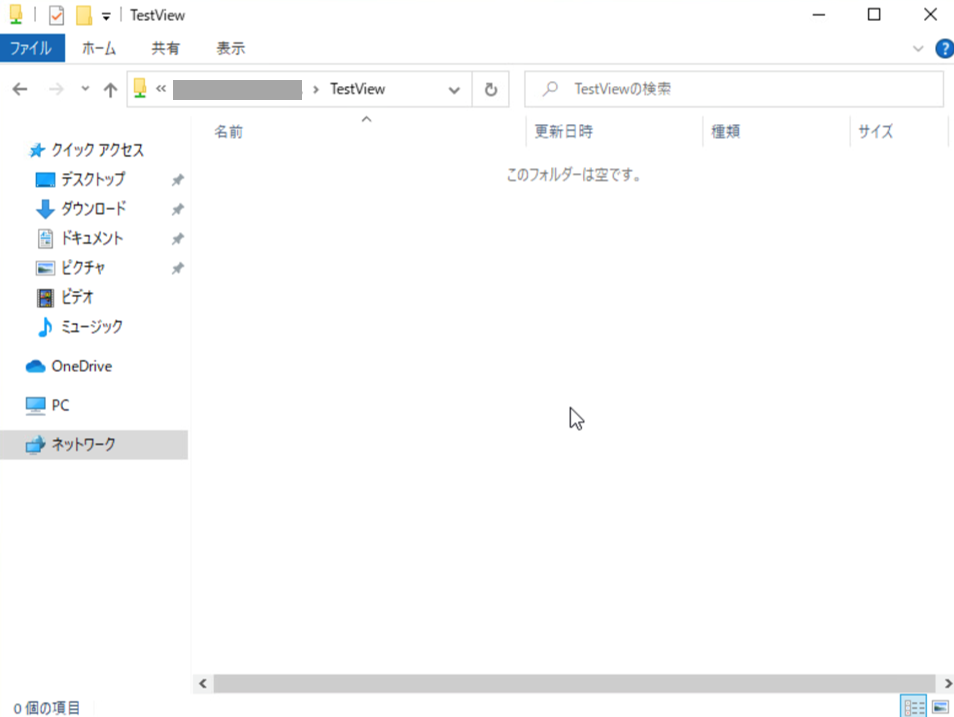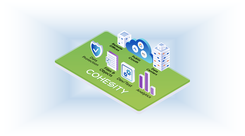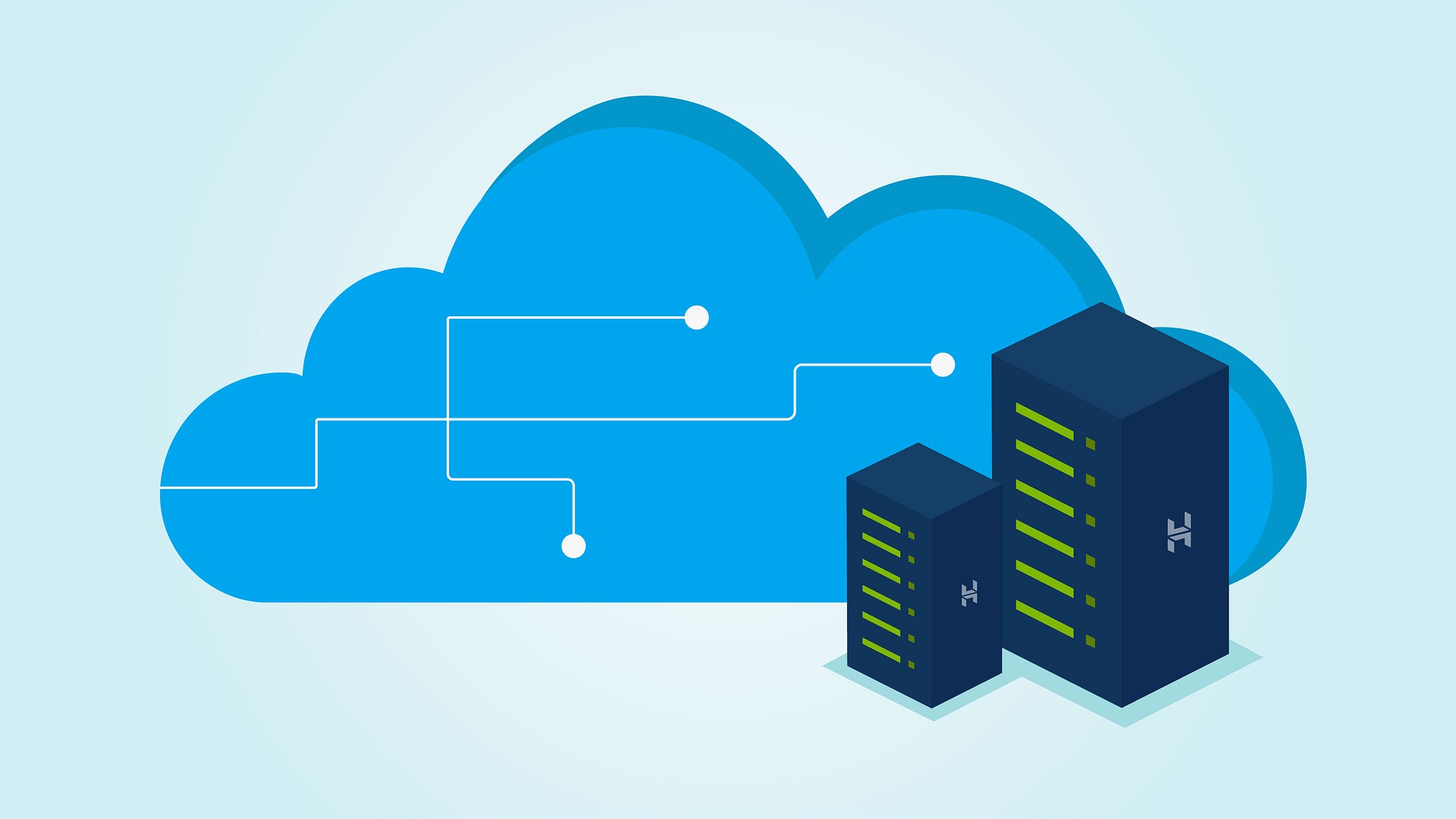
こんにちは。SB C&Sの片山です。主にCohesityのプリセールスを担当しています。
今回は、CohesityをNASとして利用する際に使える「ローカルユーザー認証」機能についてご紹介したいと思います。
Cohesityを導入いただく際の主な利用用途はバックアップであることが多いですが、以前こちらの記事で紹介しましたように、CohesityはNASとしても利用することができます。
CohesityのNAS機能を利用するにあたり、「ローカルユーザー認証」機能を使用したいというお客様が多数いらっしゃいます。その際に、設定方法についていくうかご質問をいただきましたので、本記事で設定方法についてご紹介させていただければと思います。
ローカルユーザー認証とは
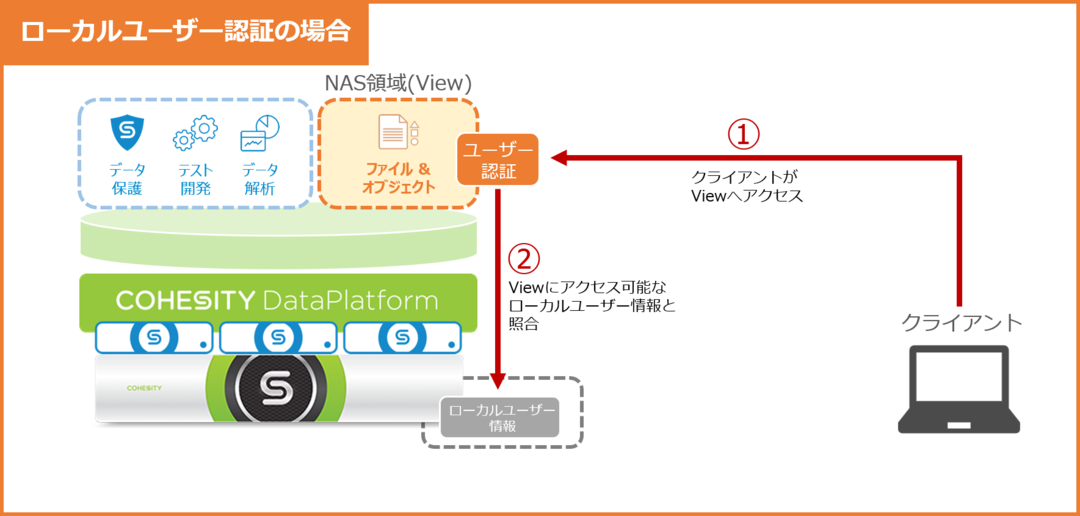
CohesityをNASとして利用する際に、「ローカルユーザー認証」機能を有効にすると、クライアントからCohesityのNAS領域(View)にアクセスした際に、ユーザー認証を行うことができます。
ユーザ認証ではCohesityの管理ツールから作成するローカルユーザー情報と照合するため、ADは必要ございません。(ADのユーザー情報を元に認証することもできます)
「試験的にCohesityをNASとして使用したいが、ADは準備できない」
「AD無しでユーザー認証可能なファイルサーバーを使いたい」
こういったご要望がある場合に、ぜひ今回ご紹介する「ローカルユーザー認証」機能をご活用いただければと思います。
それではローカルユーザー認証機能の設定方法について詳しくご紹介していきます。
ローカルユーザー認証の設定方法
以下の手順はCohesityクラスターのセットアップが完了していることが前提となっております。Cohesityクラスターのセットアップ手順についてはこちらをご覧ください。
1.ローカルユーザー認証を有効にする
ローカルユーザー認証機能はデフォルトで無効になっているため、まずは機能を有効にする必要があります。有効にするためにはCLIから設定を変更しなければならないため、CohesityにSSH接続します。
1-1.CohesityにSSH接続する
TeraTerm等のSSHクライアントから、CohesityのVIPまたはノードIPに対して、ユーザー名「cohesity」でSSH接続します。
パスワードを求められますので、cohesityユーザーのパスワードを入力します。(初期パスワードについてはCohesityユーザーガイドをご確認ください。)
次にcohesity_shellプロンプトが表示されますのでsと入力します。
再度cohesityユーザーのパスワードを入力すると、CLIへのログインが完了します。
1-2.gflagを設定する
次にローカルユーザー認証を有効にするためにCohesity内部のgflag(windowsのレジストリのようなもの)の設定を変更します。以下のコマンドを実行します。
iris_cli cluster update-gflag gflag-name=bridge_smb_portal_auth_local_authentication_enabled service-name=bridge effective-now=true reason=KB-3922 gflag-value=true
「Success: All Gflags update successfully」と表示されたらローカルユーザー認証機能の有効化は完了です。
2.ローカルユーザーを作成する
続いて、CohesityのGUIからローカルユーザーを作成します。まずはローカルグループを有効にし、そのあとにローカルユーザーを作成します。
2-1.ローカルグループを有効にする
WebブラウザからCohesityのVIPにアクセスし、GUIにadminでログインします。
Cohesity Dashboardより、右上の歯車マーク > Cluster > Summaryをクリックします。
次にConfigureをクリックし、Local Groupsを有効にしたらSaveをクリックします。
2-2.ローカルユーザーを作成する
続いてローカルユーザーを作成します。Cohesity Dashboardより、右上の歯車マーク > Cluster > Access Managementをクリックします。
Add Local Userをクリックします。
ユーザーの情報を入力したら、Set primary group to enable file accessを有効にし、グループを選択します。
最後にSaveをクリックし保存します。これでユーザーの作成は完了です。
3.Viewを作成する
次にView(NAS領域)を作成します。Cohesity Dashboardの左ペインよりFile Services > Views をクリックします。
Views画面の右上にあるCreate Viewをクリックします。
Viewの名前を入力し、Create Viewをクリックします。(今回はデフォルトの設定で作成しますが必要に応じて変更してください。)
Viewの作成が完了しました。Sharesをクリックし、作成したViewの共有マークにカーソルを合わせると、Viewにアクセスするための共有パスが表示されます。後程使用しますのでSMBの共有パスをコピーしておきます。
4.ホワイトリストを作成する
Viewへのアクセスを許可するホワイトリストを作成します。Cohesity Dashboardの左ペインよりFile Services > Views をクリックします。
Views画面でSMB Authentication & Global Whitelistsをクリックし、さらにAdd Whitelistをクリックします。
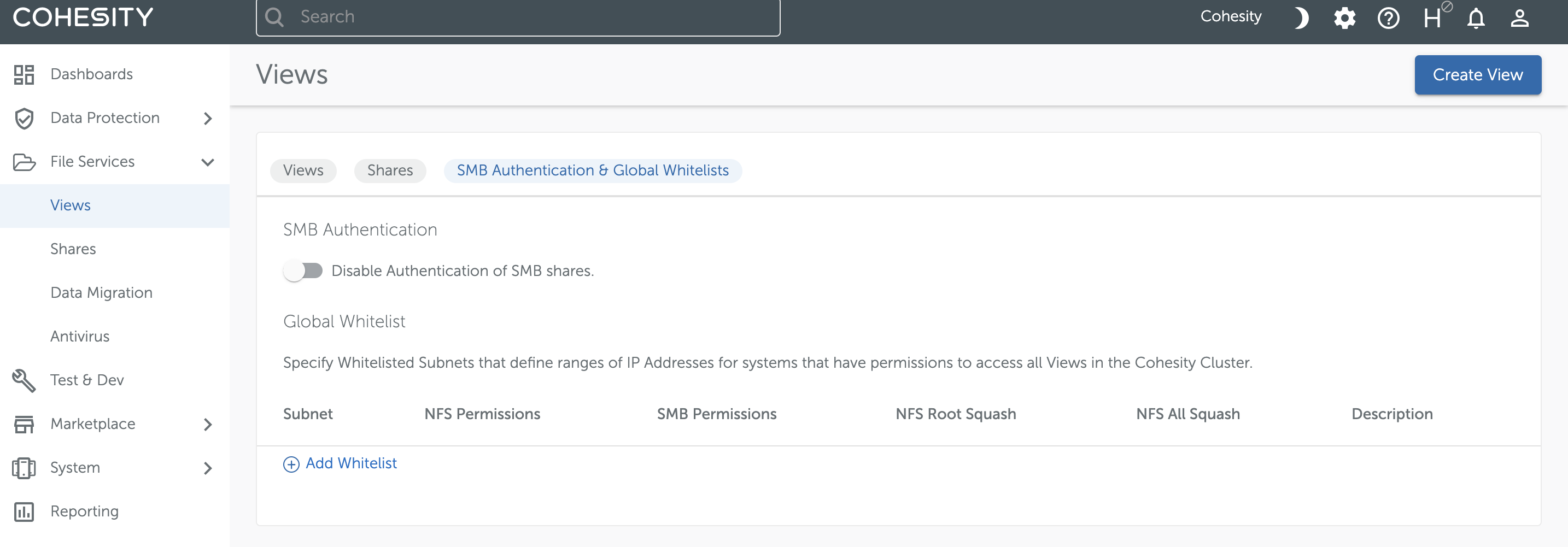
ViewにアクセスさせたいクライアントのIPアドレス(またはレンジ)とサブネットマスクを入力し、Addをクリックします。(デフォルトではRead/Write許可の状態ですので、権限は必要に応じて変更してください)
以上でローカルユーザー認証機能を利用するための設定は完了です。
5.クライアントからViewにアクセスする
次にクライアントからViewにアクセスする方法を紹介します。なお本手順はWindowsからViewへのアクセスする場合の手順となります。
クライアントでエクスプローラーを開き、アドレスバーに先ほどコピーしたViewのSMB共有パスを張り付けEnterキーを押します。
すると認証画面が出てきますので、上の欄には「cohesity¥作成したローカルユーザー名」下の欄には「ローカルユーザー作成時に設定したパスワード」を入力し、OKをクリックします。
ローカルユーザー認証が成功すると、Viewが表示されます。
以上がローカルユーザー認証設定方法およびクライアントからのアクセス手順の紹介となります。
ぜひご参考いただければ幸いです。
他のおすすめ記事はこちら
著者紹介

SB C&S株式会社
ICT事業本部 技術本部 第3技術部 2課
片山 佑香