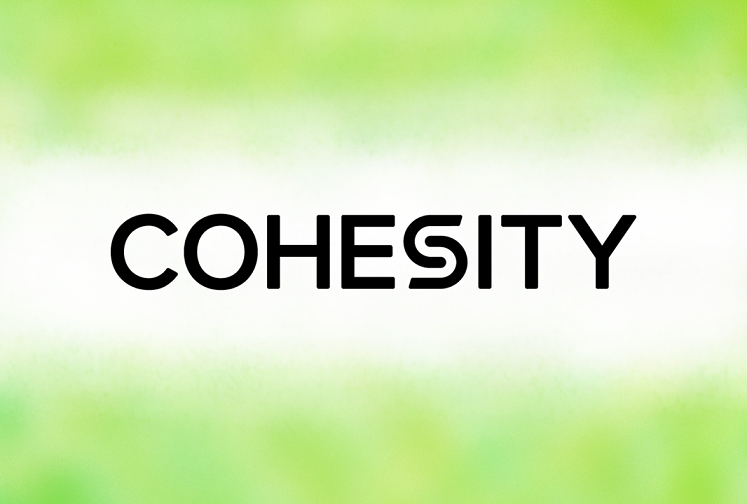
こんにちは。SB C&S 中原です。
「かんたんCohesity」と題してCohesityの機能を連載でご紹介しています。 Cohesityに様々な機能があることはこれまでにご紹介しましたが、本連載を通して「多機能な製品を簡単な操作でコントロールできる」ことをお伝えしていければと思います。
-------------------------------------------------------------------------------------------
第1回 Cohesityの「買い方」
第2回 Cohesityはセットアップも「かんたん」
第3回 NASとして使うCohesity
第4回 バックアップサーバーとして使うCohesity
第5回 Cohesityによるバックアップの"活用"
第6回 Cohesityならアプリケーション導入も「かんたん」
番外編 Cohesityの裏側を知ろう
-------------------------------------------------------------------------------------------
※上記連載を予定していますが、変更・追加の可能性がありますこと予めご了承ください。
今回は第2回です。 前回はCohesityの製品体系やハードウェアについてご紹介しました。 今回からいよいよCohesityの機能や操作画面をご紹介します。 まずはC4000のセットアップの様子をご覧頂きたいと思います。 Cohesityはセットアップも「かんたん」です。
セットアップの前に知っておきたいこと
■Cohesity Cluster
前回、「Cohesityは複数ノードをクラスタリングさせる」とご紹介しました。 Cohesityにおける「クラスタ」では、全ノードのディスク領域をまとめて単一の「Partition(パーティション)」として扱います。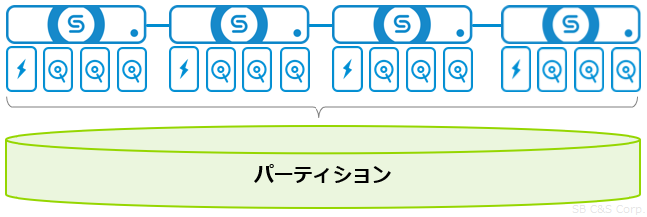
「複数のノードをクラスタリングして単一のパーティションを作成する」というのがCohesityのセットアップです。
■Cohesityのホスト名
Cohesityでは各ノードが個別のホスト名を持つことはありません。セットアップ時にClusterに対して任意の名前(FQDN)を付与し、これをCohesityのホスト名として利用します。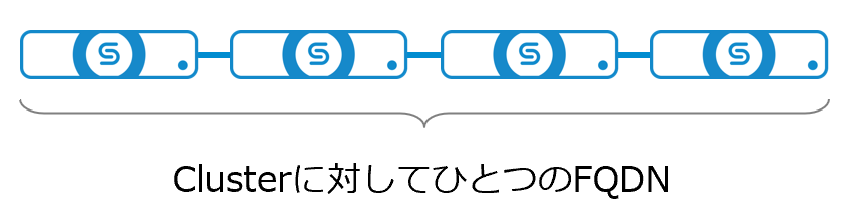
■CohesityのIPアドレス
CohesityでどんなIPアドレスを持っているかを確認しておきましょう。 Cohesityノード1台につき Static IP / 仮想IP (vIP) / IPMI の3つのアドレスを持っています。 普段の運用ではvIPを利用してCohesityにアクセスします。 従ってCohesityをセットアップする際には「3つのIPアドレス × ノード総数」を用意します。 (1つのクラスタに対し1つのvIPのみ利用させることも可能ですが、Cohesity社はノード数と同数のvIPを利用することを推奨しています。)
例えば以下のようにIPアドレスを振っていたとします。Cohesityはクラスタリングされていますので、基本的にはどのノードのIPアドレスを使っても「クラスタ」に対する操作になります。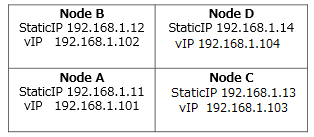
vIPは普段はこのように各ノードに振り分けられていますが、必要に応じて別ノードへ移動することができます。 例えばCohesityのバージョンアップを行うために「Node D」の再起動がかかったとします。このような場合、vIPは別の稼働中のノードに移動します。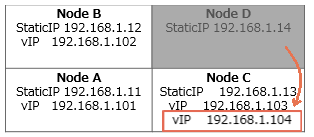
vIPである 192.168.1.104 をターゲットに操作しているユーザーがいたとしても、別のノードで処理を継続しますのでユーザーがシステム停止の影響を受けることはありません。 (すなわち「無停止アップグレード」が可能です。)
Cohesityにアクセスする場合にはStatic IP / vIPのどちらも使えるのですが、上記のような背景からStatic IPではなくvIPを利用することをお薦めします。
Cohesityのセットアップ
Cohesityはセットアップもかんたんにできるようになっています。 作業の概要としては 「Cohesityをネットワーク機器に接続する」「Cohesityに接続したLaptopからセットアップ画面にアクセスする」「パラメータを入力する」「クラスタ作成完了を待つ」だけです。 以下、詳しく見ていきましょう。(本記事ではネットワーク機器との接続は割愛します。)
■CohesityとLaptopの接続
CohesityのNode AとMac(Laptop)を「USB to RJ45変換ケーブル」を使って接続します。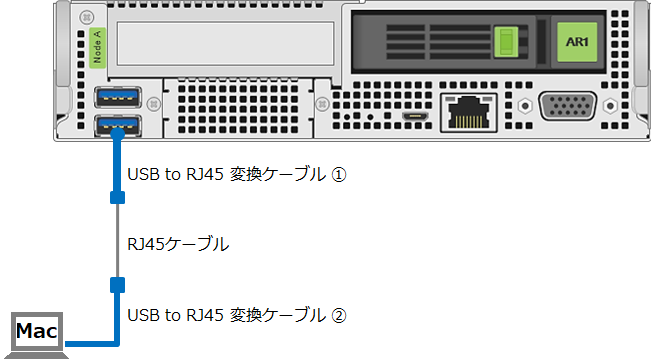 MacのWebブラウザ「Safari」を開いて指定のURLにアクセスすると以下の画面が表示されます。ログインすることで、Cohesityのセットアップ画面にアクセスできます。
MacのWebブラウザ「Safari」を開いて指定のURLにアクセスすると以下の画面が表示されます。ログインすることで、Cohesityのセットアップ画面にアクセスできます。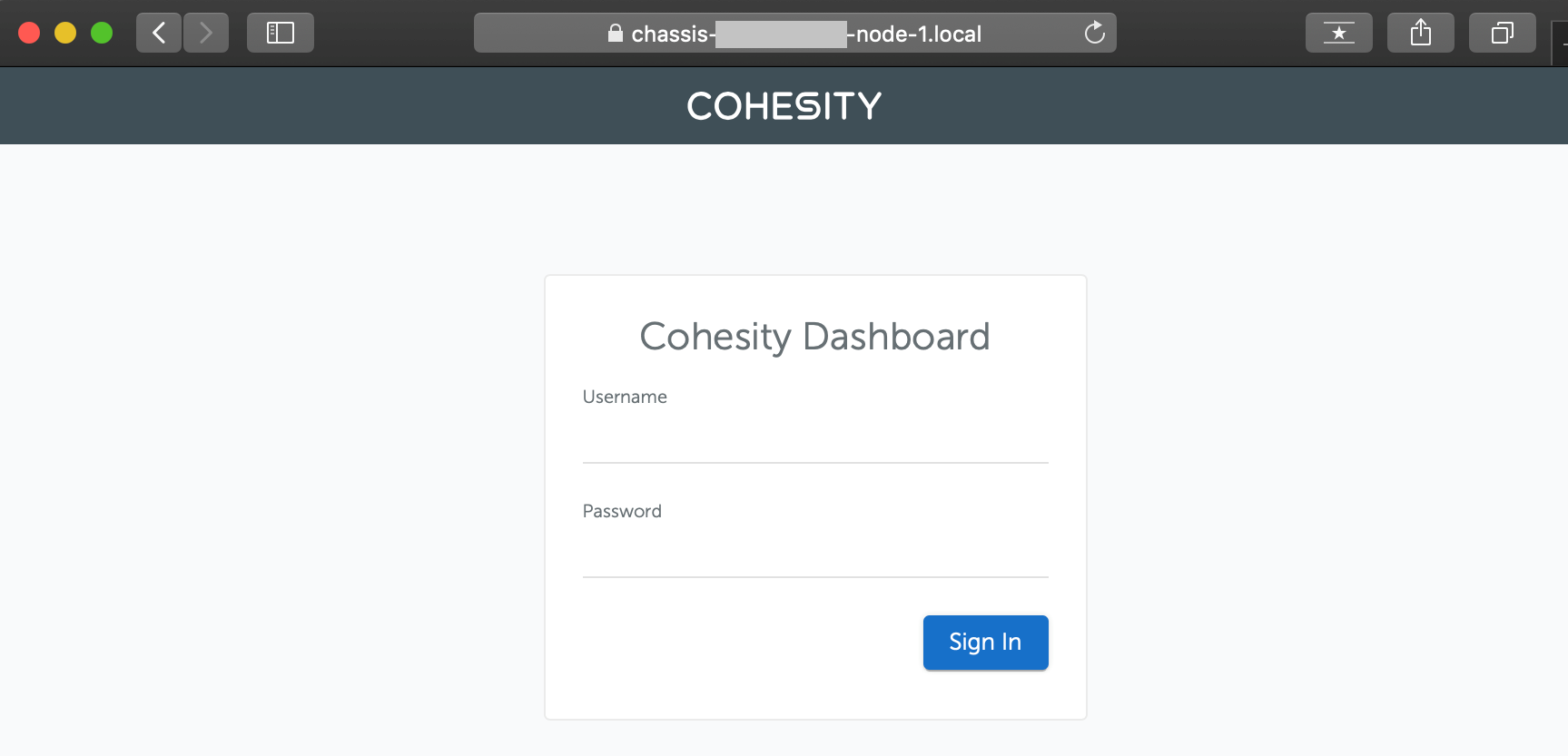
なお、Macへの専用アプリケーションのインストールや、事前のIPアドレス付与は必要ありません。 BonjourというMacの機能によりシリアル番号でCohesityにアクセスできるようになっているためです。
※メーカーのマニュアルではセットアップ時にMacを利用するよう記載されていますが、「どうしてもMacが用意できない」という場合にはこちらの記事をご参照ください。
■パラメータの入力
HTML5ベースのウィザードに従ってIPアドレスやクラスタ名称などを入力していきます。(以下はパラメータ入力画面の一例です。 )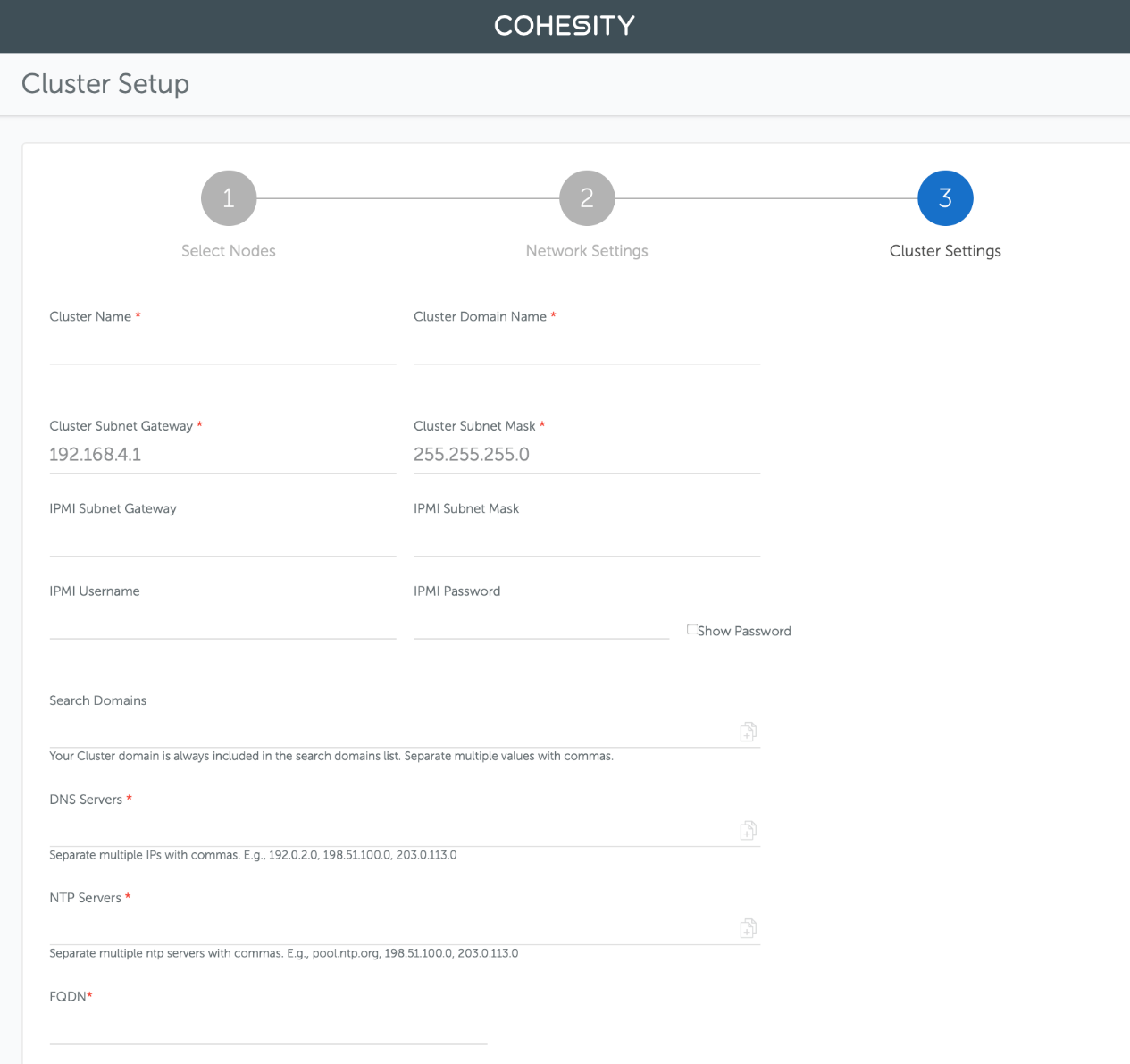
■クラスタ作成が完了するまで待機する
入力されたパラメータに従ってCohesityがクラスタリングされます。ここでは特に手を動かす必要はありません。
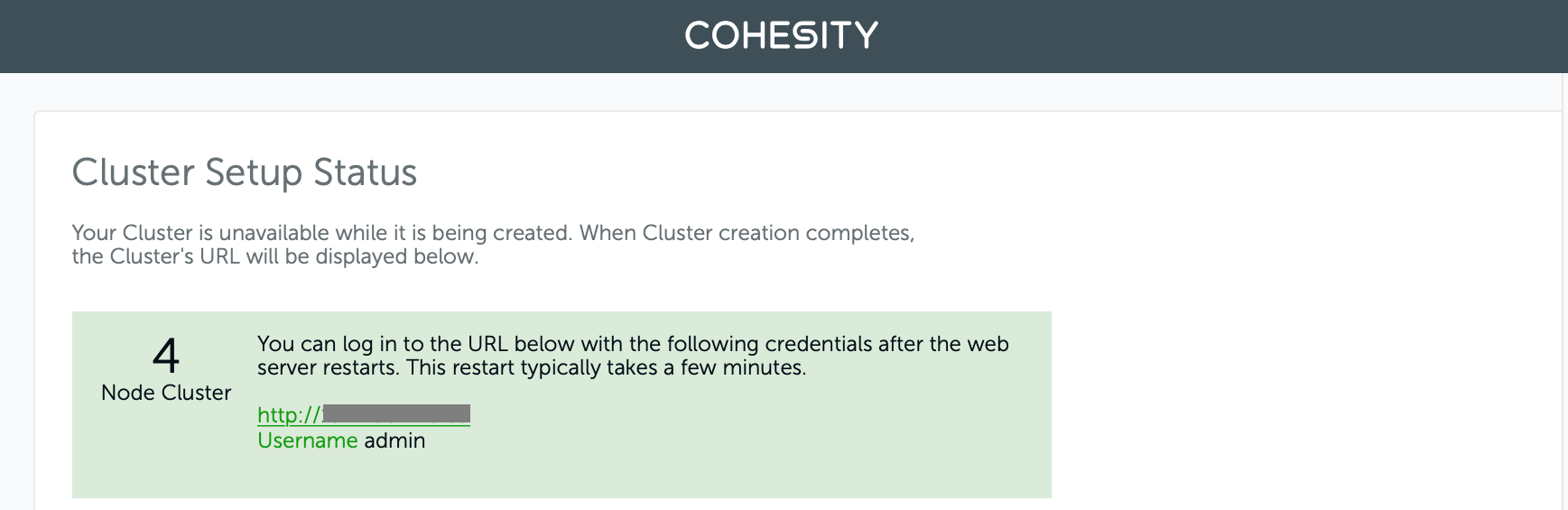
クラスタ作成後、EULA(エンドユーザ使用許諾契約)に同意することでCohesityが使える状態になります。
Cohesityにアクセスしてみよう
Cohesityを操作する際にはDashboardと呼ばれるインターフェースを利用します。 WebブラウザのアドレスバーにvIPのいずれかを入力してアクセスします。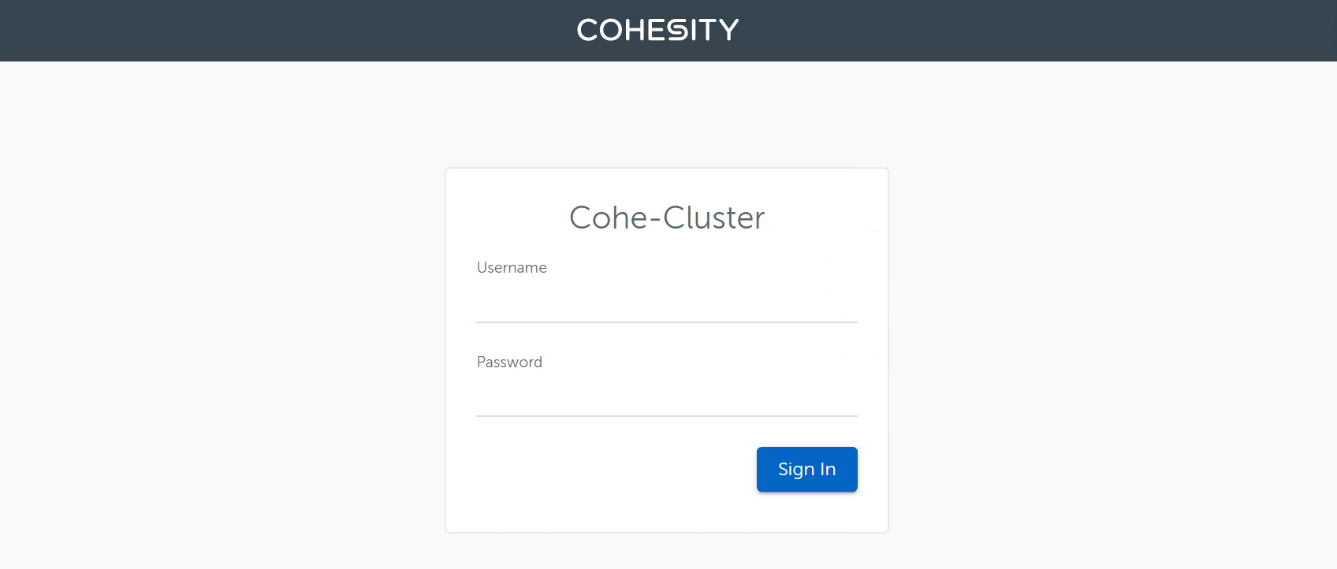
まずは管理者としてログインしてみます。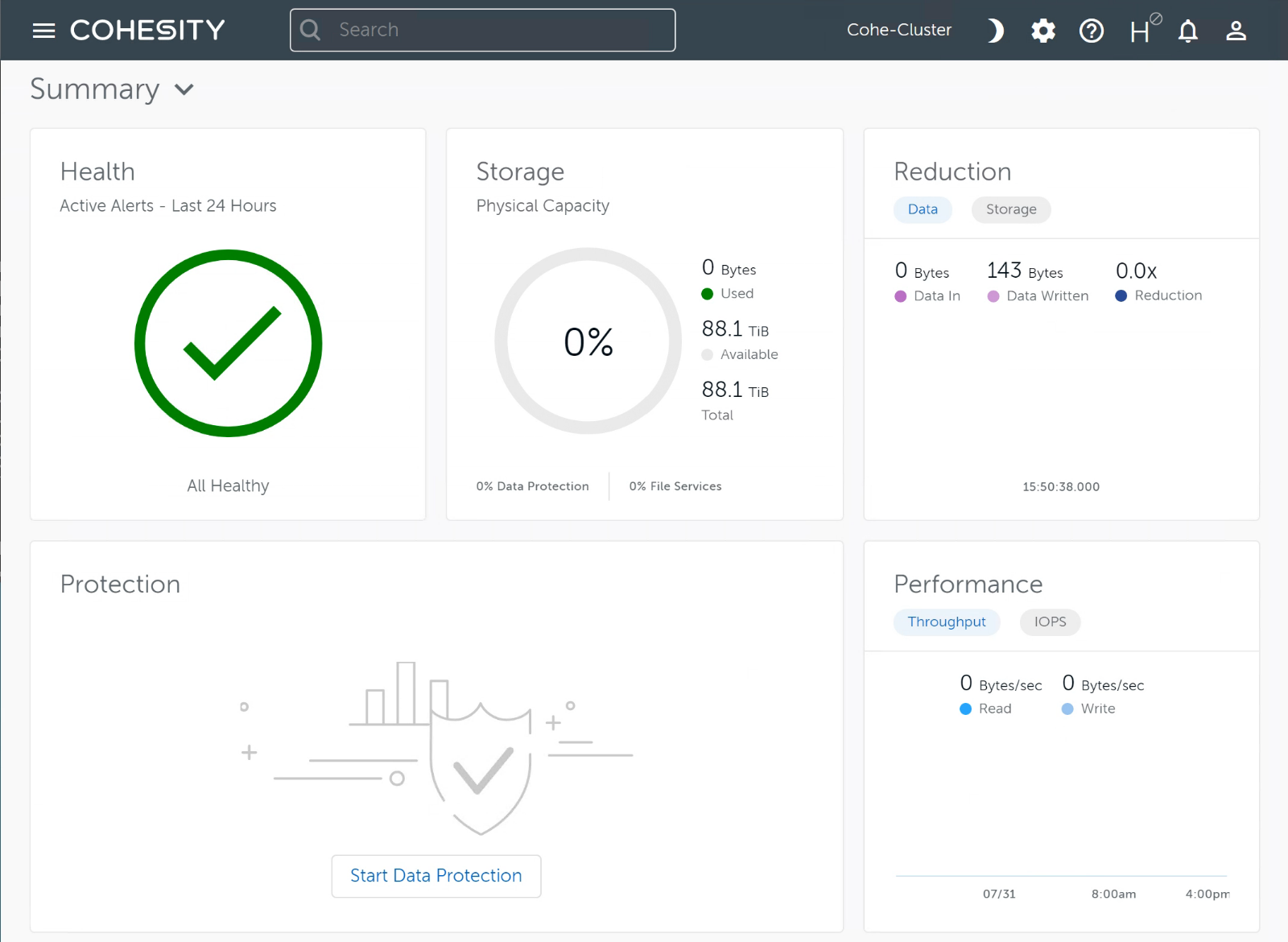
以下のように日本語表示させることも可能です。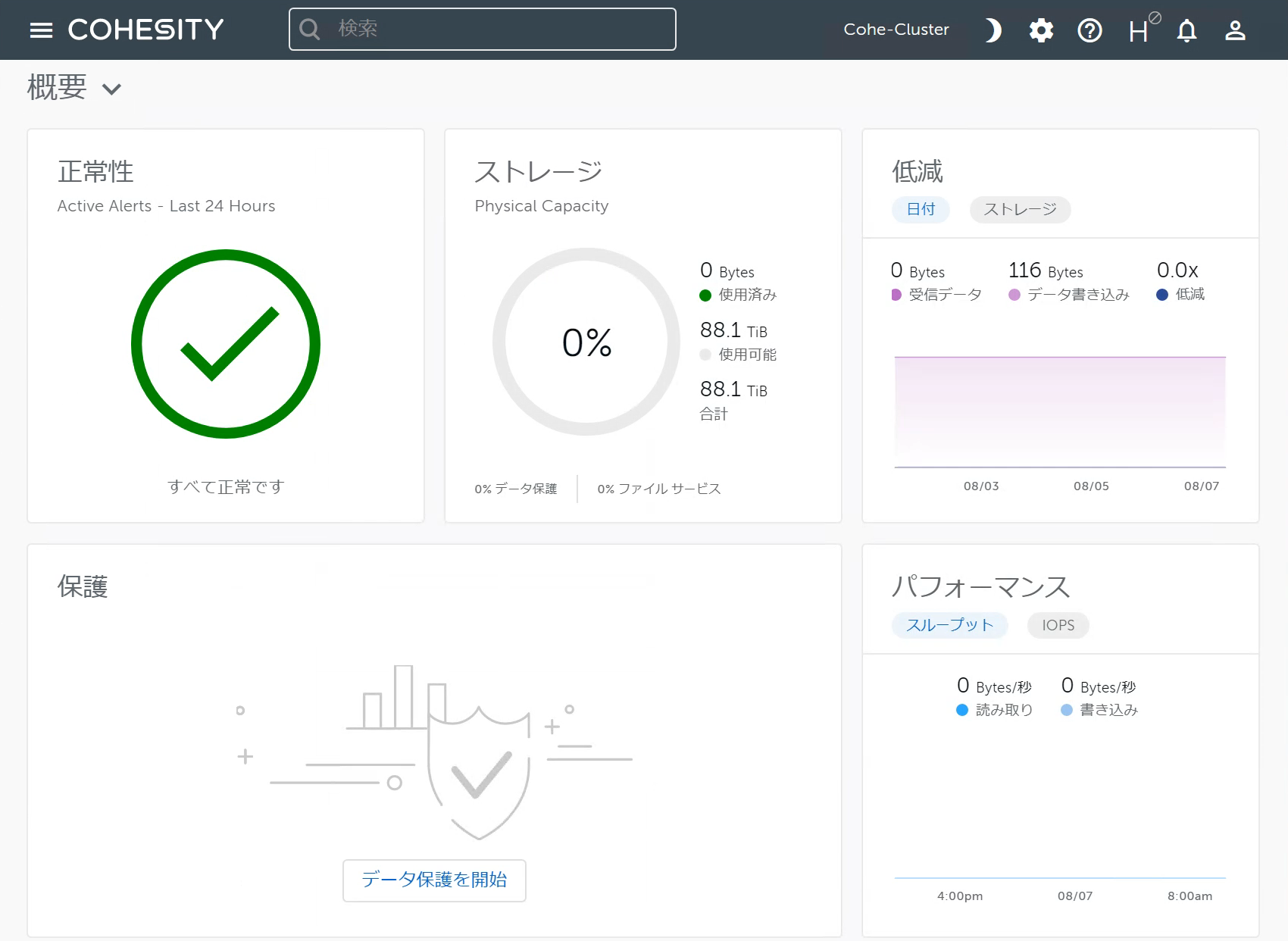
HTML5ベースのインターフェースですのでサクサク動きます。
基本的な操作は左上の「≡」アイコンをクリックして行います。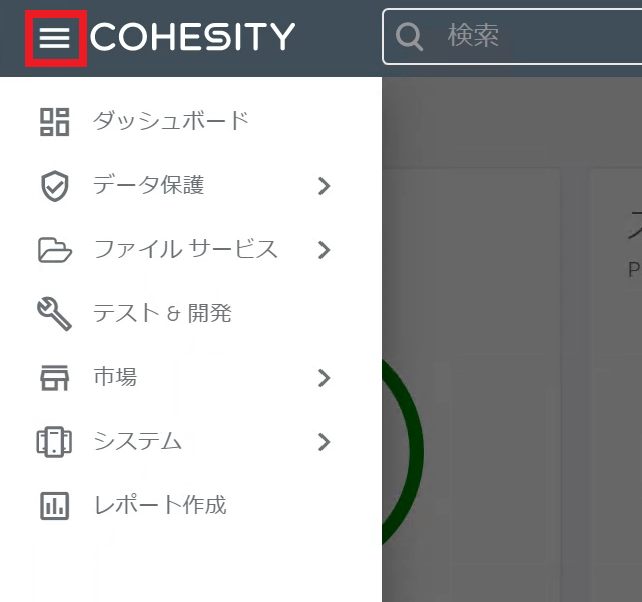
ここにNASやバックアップに関するメニューが集約されています。
今回はCohesityのセットアップとDashboardについてご紹介しました。DashboardはHTML5ベースのインターフェースで、設定内容に基づいて次の設定項目が表示/非表示になったりとユーザーフレンドリーなつくりになっています。
次回以降はCohesityがどのような役割を担えるのかをご紹介していきますので、ぜひご覧ください。
※ サービスや製品の仕様ならびに動作に関しては、予告なく改変される場合があります。
※ 本ブログはCohesity バージョン6.5.1ならびに2020年8月時点の情報に基づいて記載しています。 後継バージョンにおける仕様変更等についてはメーカードキュメントをご確認ください。
Cohesity社ウェブサイト: https://www.cohesity.com/ja/
Cohesity製品紹介サイトはこちら
著者紹介

SB C&S株式会社
ICT事業本部 技術本部 技術統括部 第2技術部 2課
中原 佳澄







