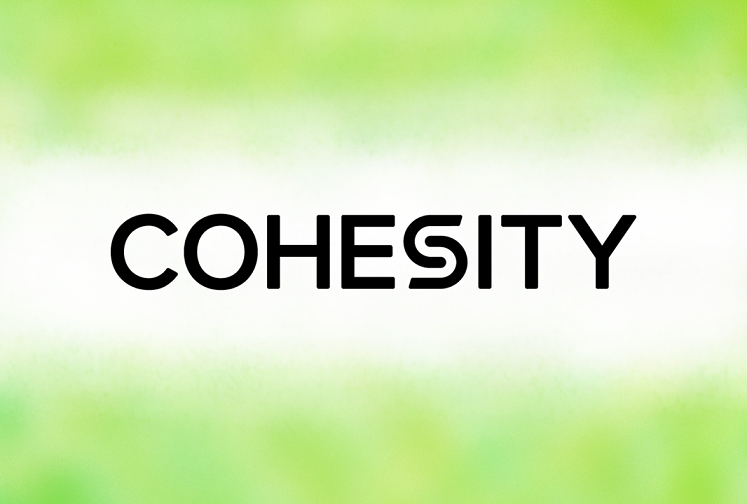
こんにちは。
「かんたんCohesity」と題してCohesityの機能を連載でご紹介しています。 前回はCohesityのセットアップとDashboardについてご説明しました。今回からはCohesityがどのような役割を担えるのかという点も含めてご紹介していければと思います。
-------------------------------------------------------------------------------------------
第1回 Cohesityの「買い方」
第2回 Cohesityはセットアップも「かんたん」
第3回 NASとして使うCohesity
第4回 バックアップサーバーとして使うCohesity
第5回 Cohesityによるバックアップの"活用"
第6回 Cohesityならアプリケーション導入も「かんたん」
番外編 Cohesityの裏側を知ろう
-------------------------------------------------------------------------------------------
※上記連載を予定していますが、変更・追加の可能性がありますこと予めご了承ください。
今回は第3回です。
Cohesityには様々な機能があることは前回までにご説明しましたが、やはりNAS(ファイルサーバー)としての利用が基本です。NASとして利用する上での特徴が色々とありますので、詳しくご紹介したいと思います。
なお、今回ご紹介する機能は"SmartFiles"サブスクリプションとして提供されるものです。(Cohesityのライセンス体系については連載 第1回をご参照ください。)
最大の強みは「拡張性」
Cohesityの特色のひとつが「拡張性」です。物理アプライアンス版であれば最小3ノードでクラスタリングしますが、ノード数の上限がありません。1クラスタあたりのノード数は「3~∞」です。 (Cohesity社ではCloud環境で256ノードまで検証済です。)
さらに、ノードを増やせば増やすほど処理能力もリニアに向上します。 「どんなにデータが増えてもCohesityの性能は低下しない」ということですね。
もちろん、最初は最小の3ノード構成にして、需要が増えていくごとにノードを追加していくことも可能です。
なお、これを実現しているのはCohesityが開発した「SpanFS」という分散ファイルシステムです。 拡張性だけでなく、重複排除やマルチプロトコルといった機能もここに持たせています。 (SpanFSの詳細は「番外編」でご紹介します。)
CohesityをNASとして使う前に
まずはCohesityの論理的な構造をおさえておきましょう。 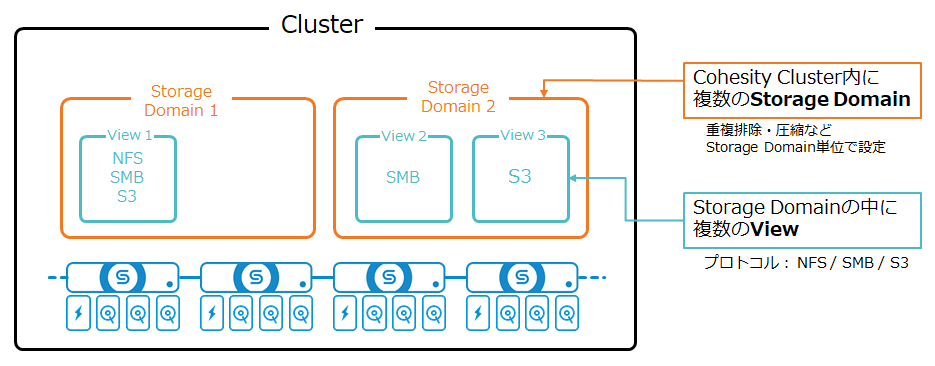 Cohesityクラスタの中に「Storage Domain」「View」というくくりがあります。 それぞれの役割・詳細は以下の通りです。
Cohesityクラスタの中に「Storage Domain」「View」というくくりがあります。 それぞれの役割・詳細は以下の通りです。
■Storage Domain (ストレージドメイン)
Cohesityクラスタには1つ以上のStorage Domainが存在しています。(デフォルトで1つ"DefaultStorageDomain"が存在しています。) この中にViewを作成していきます。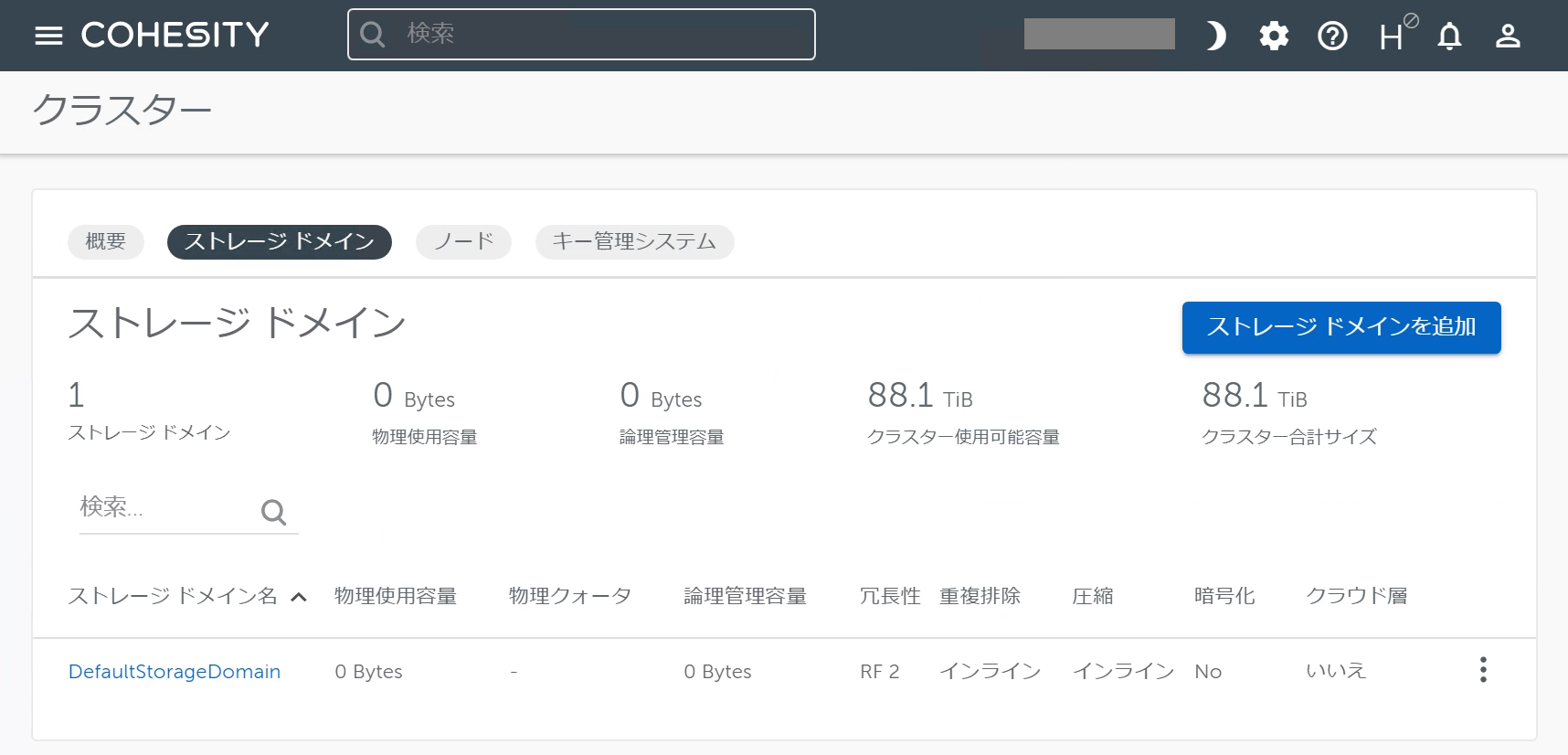 以下は新規のStorage Domain作成画面です。
以下は新規のStorage Domain作成画面です。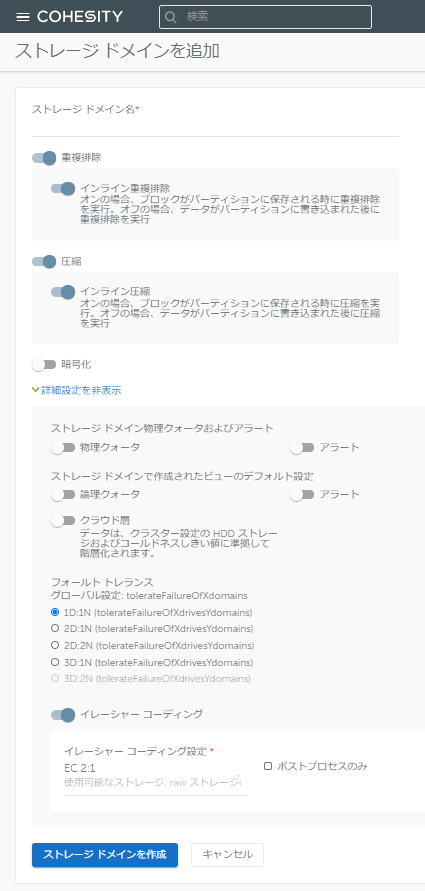
Storage Domainごとに重複排除・圧縮・暗号化などのオン/オフを設定することができます。 また、フォールトトレランス(耐障害性)の設定もStorage Domainに対して行います。 (Cohesityのフォールトトレランスについては番外編をご参照ください。)
Cohesityの重複排除・圧縮やフォールトトレランスはソフトウェアベースで処理されますので、CPUに負荷がかかります。 データ種別によってStorage Domainを分けて重複排除・圧縮やフォールトトレランスの設定を変えるといった使い方ができます。
■View (ビュー)
Cohesityをファイルサーバーとして利用する場合、Viewを作成する必要があります。Storage Domainの中に1つ以上のViewを作ることができます。このViewひとつひとつに対して、NFSマウントしたりCifsアクセスしたりします。
Viewで利用できるプロトコルは NFS / SMB / S3 の3つです。
大きな特徴として、CohesityではStorage Domain / View のどちらも作成時に容量の指定をしません。容量可変で切り出します。
他のストレージ製品ですと、領域を切り出す際に例えば「○TBをNFSとして使う」という設定が必要なものがあります。Cohesityではこのような容量の指定をせずにViewを作成できます。 従って「容量を割り振り過ぎたかも...」「容量が少なすぎたかも...」といった心配がありません。 (クォータを設定して使用領域の"上限"値を指定することは可能です。) 空き領域が各々のStorage Domain、Viewに分散せずに済むのもポイントですね。
Viewを切り出す
前回ご紹介したDashboardを使って簡単にViewを作成できますので、その様子をご紹介します。ここではファイル共有のためのViewを作成してみます。 以下は新規Viewの作成画面です。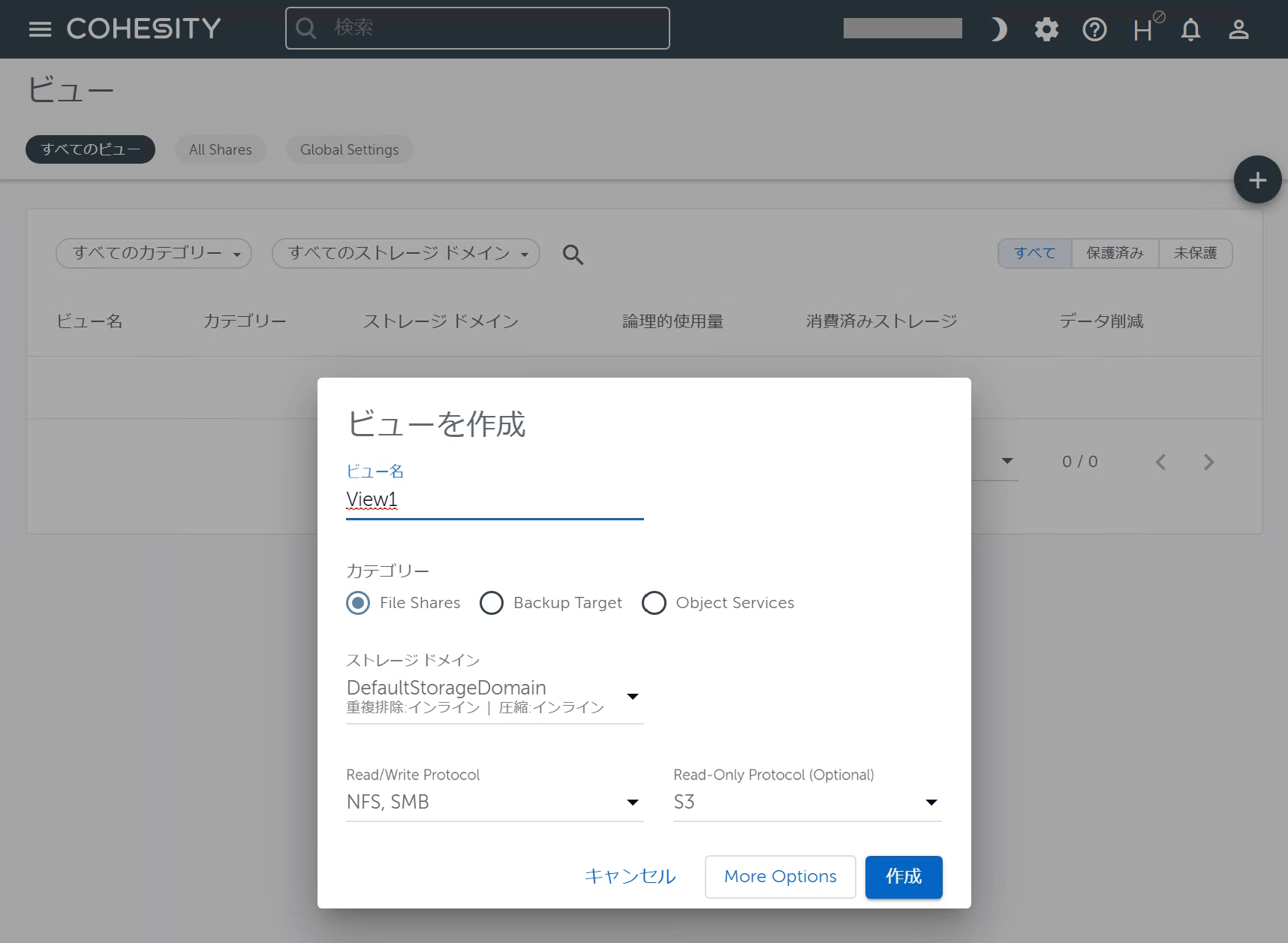
設定項目は「Viewの名前」「Viewが所属するStorage Domain」「プロトコル」などです。 「作成」ボタンをクリックすればViewが作成されます。これでViewをNFSマウントしたりCifsアクセスしたりできるようになります。
※[More Options]ボタンをクリックすると以下のように詳細な設定を行うことができます。 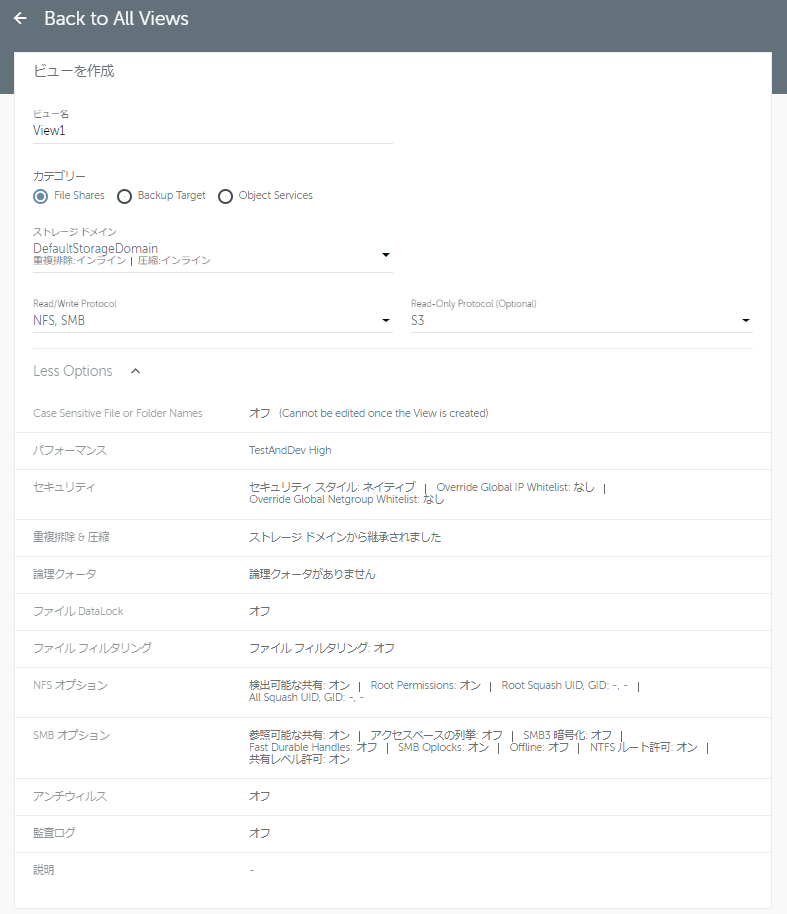
たとえば「パフォーマンス」の項では、利用するディスク(SSDのみに書き込むか、HDDとSSDの両方を使うか)や当該Viewに対する処理のプライオリティを高くするか低くするかを選択できます。(「パフォーマンス」はCohesity社ドキュメントにおいて"QoS Policy"と記載されている場合があります。)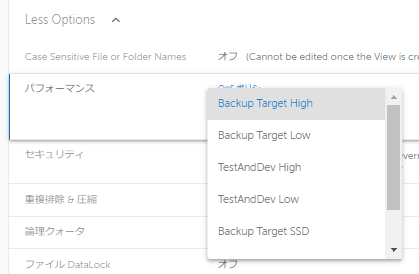
選択肢は様々ありますが、基本的なポリシーとしては「TestAndDev」と「Backup Target」があり、以下のような違いがあります。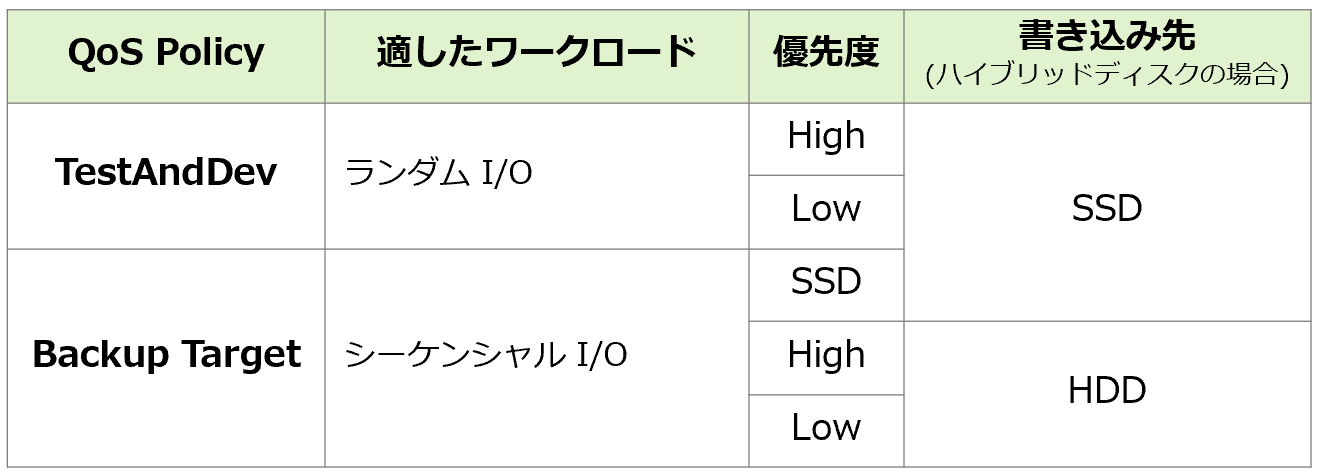 I/Oの観点から「TestAndDev」ポリシーを利用したいと思われる方もいらっしゃるかもしれませんが、CohesityアプライアンスはSSDよりHDDの容量の方がはるかに大きくなっています。 また「TestAndDev」を指定してデータをSSDに書き込んだとしても後々バックグラウンドでHDDにティアダウンされる可能性があります。 容量および負荷の観点から、基本的には「Backup Target High」や「Backup Target Low」を利用し、レイテンシの影響を極力排除したいような場合のみ「TestAndDev」を使用すると良いでしょう。
I/Oの観点から「TestAndDev」ポリシーを利用したいと思われる方もいらっしゃるかもしれませんが、CohesityアプライアンスはSSDよりHDDの容量の方がはるかに大きくなっています。 また「TestAndDev」を指定してデータをSSDに書き込んだとしても後々バックグラウンドでHDDにティアダウンされる可能性があります。 容量および負荷の観点から、基本的には「Backup Target High」や「Backup Target Low」を利用し、レイテンシの影響を極力排除したいような場合のみ「TestAndDev」を使用すると良いでしょう。
ディスク利用状況を確認する
Cohesityはデフォルトで重複排除が有効になっていますが、IT管理者の方であればやはりストレージ消費状況やデータ削減率が気になるかと思います。 Dashboardでのディスク利用状況は以下のように表示されます。
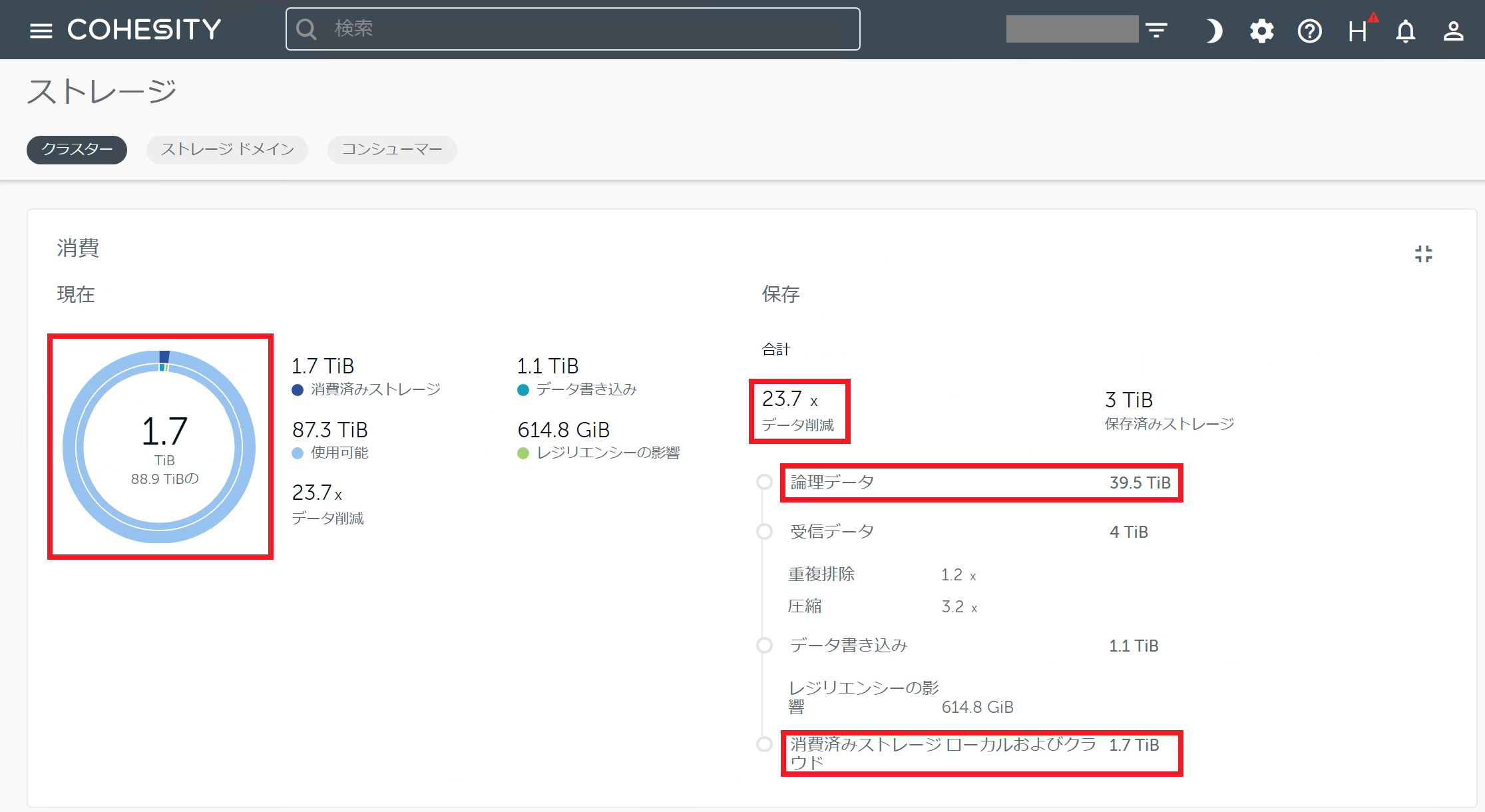 赤枠で囲った部分を見てみましょう。 画面左のグラフから「Cohesityクラスタとしての総容量は88.9TiBであり、消費されたディスク容量は1.7TiB」であることが分かります。
赤枠で囲った部分を見てみましょう。 画面左のグラフから「Cohesityクラスタとしての総容量は88.9TiBであり、消費されたディスク容量は1.7TiB」であることが分かります。
削減されたデータ容量については画面右から確認することができます。 (重複排除率や圧縮率については環境によって値が異なる点にご留意ください。) この画面では「論理データが39.5TiBあり、CohesityのローカルおよびCloudTierに保管されている容量が1.7TiB」であること、「データ削減率 23.7x」であることが分かります。 (CloudTierに関してはこちらの記事をご参照ください。)
さらにこれらの値が時間経過と共にどう推移したかをグラフで確認することもできます。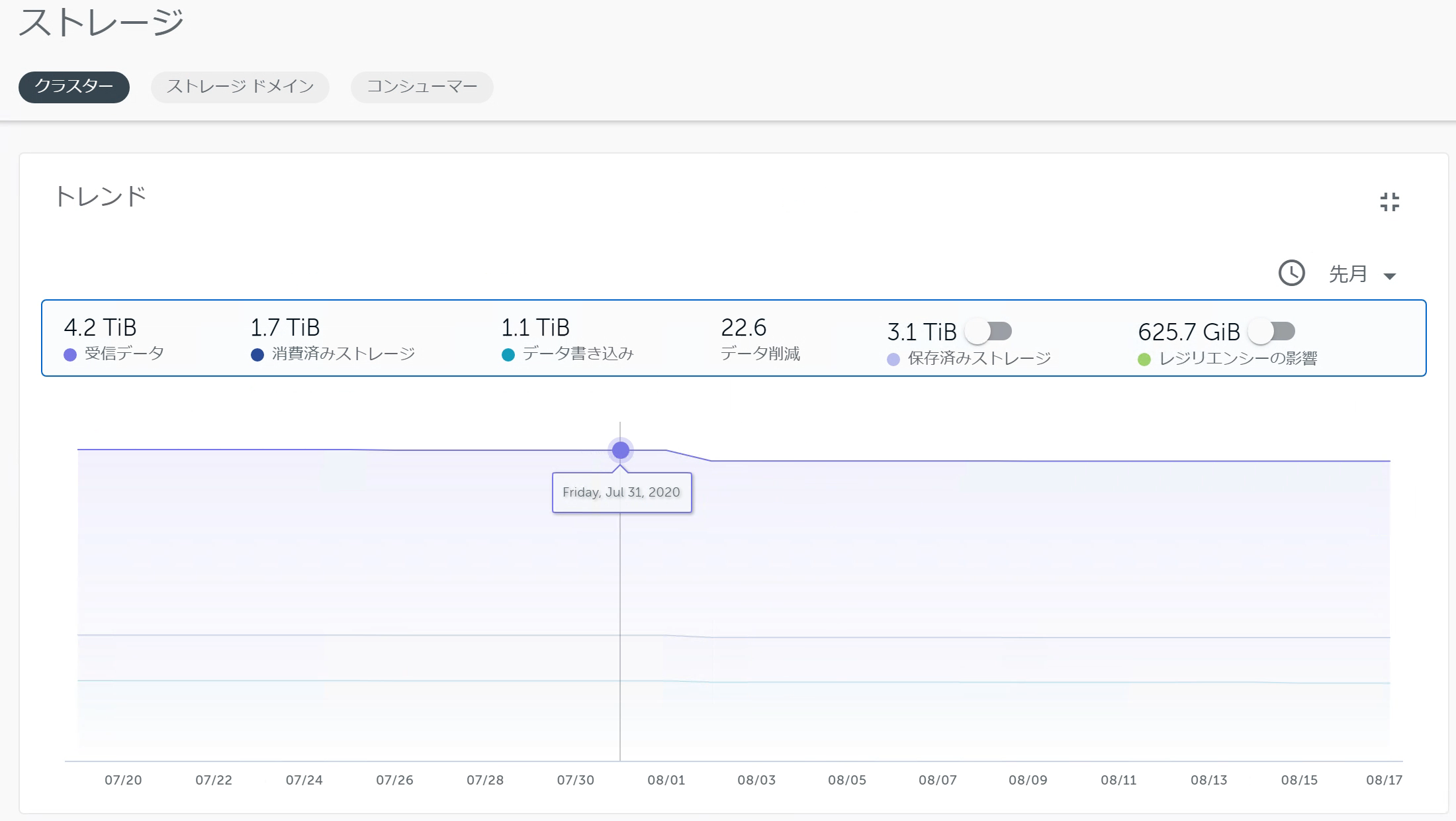
今回はCohesityのNASとしての利用方法をご紹介しました。
次回の「第4回 バックアップサーバーとして使うCohesity」もぜひご覧頂ければ幸いです。
※ サービスや製品の仕様ならびに動作に関しては、予告なく改変される場合があります。
※ 本ブログはCohesity バージョン6.5.1ならびに2020年8月時点の情報に基づいて記載しています。 後継バージョンにおける仕様変更等についてはメーカードキュメントをご確認ください。
Cohesity社ウェブサイト: https://www.cohesity.com/ja/
Cohesity関連記事の一覧はこちら
著者紹介

SB C&S株式会社
ICT事業本部 技術本部 技術統括部 第2技術部 2課
中原 佳澄







