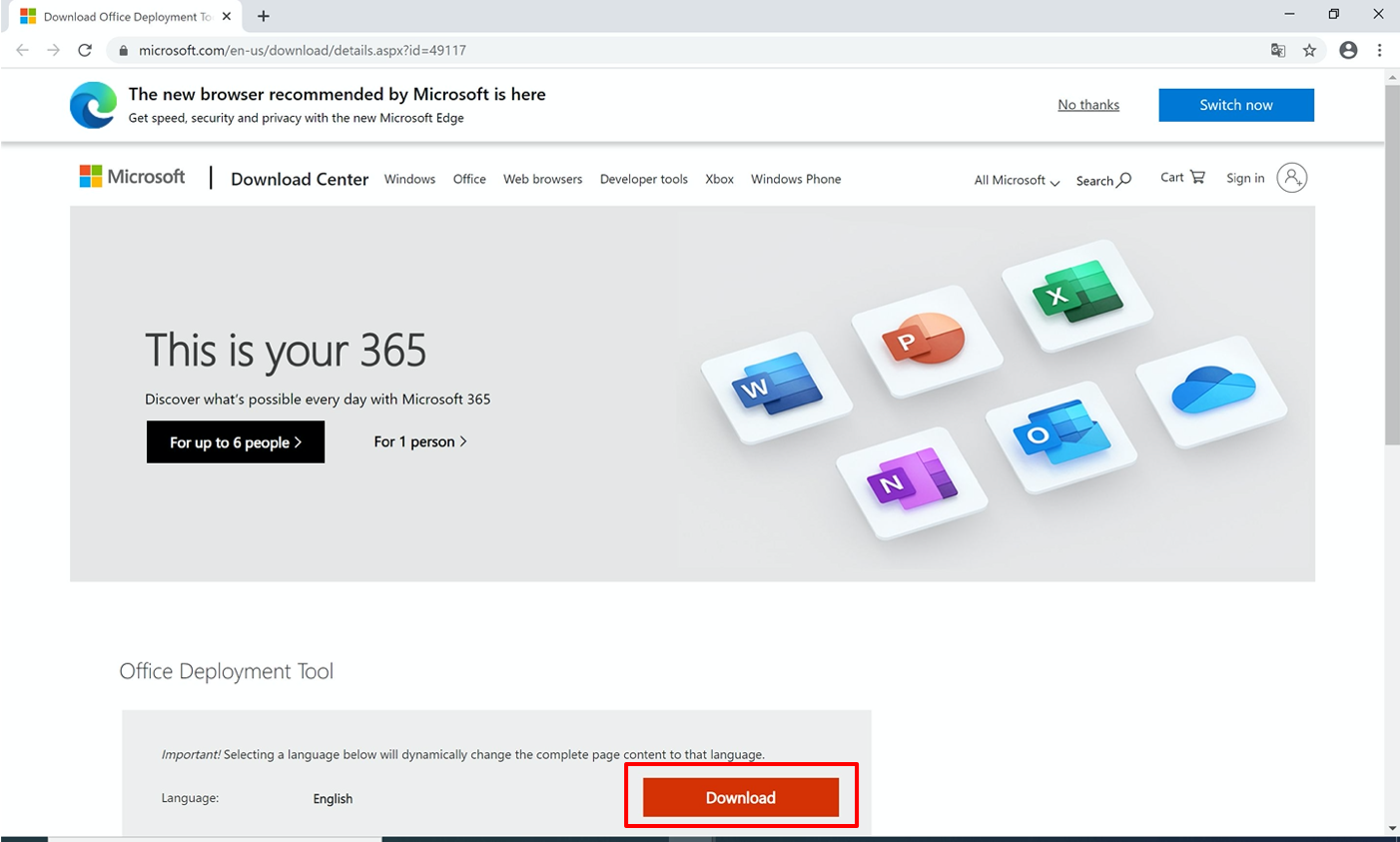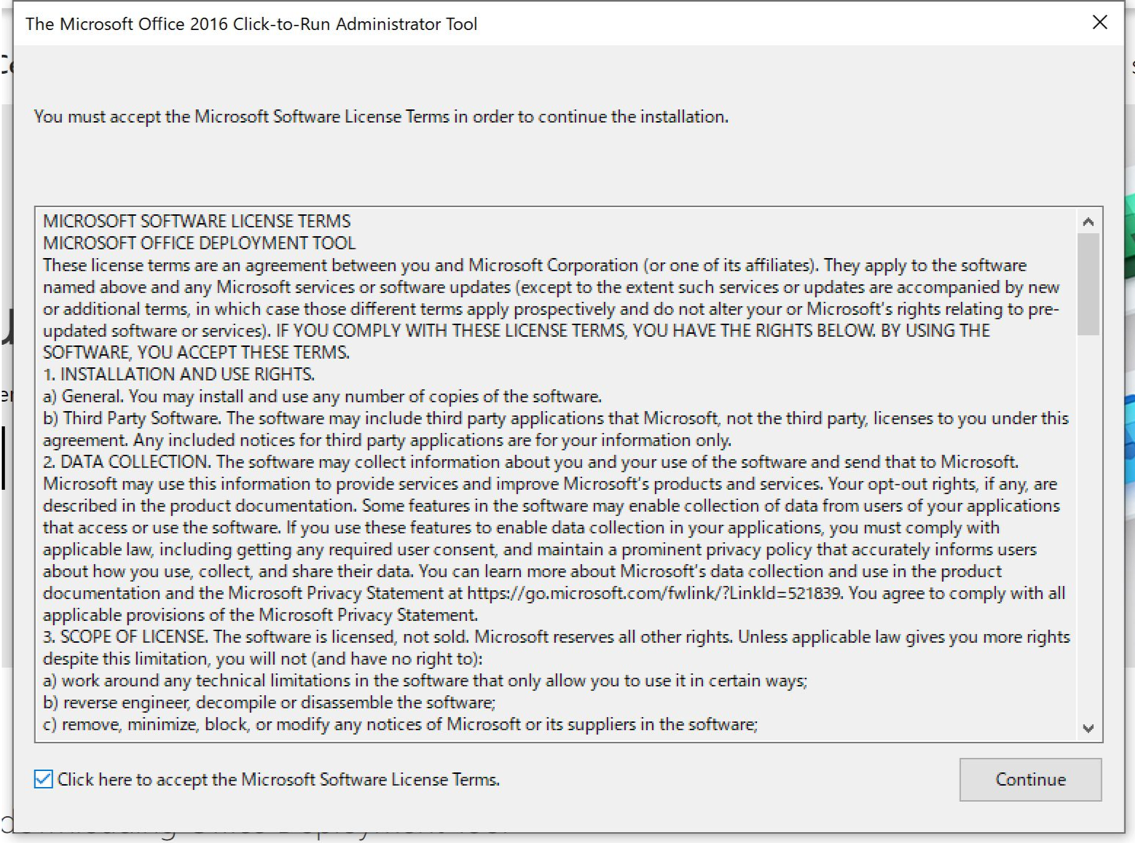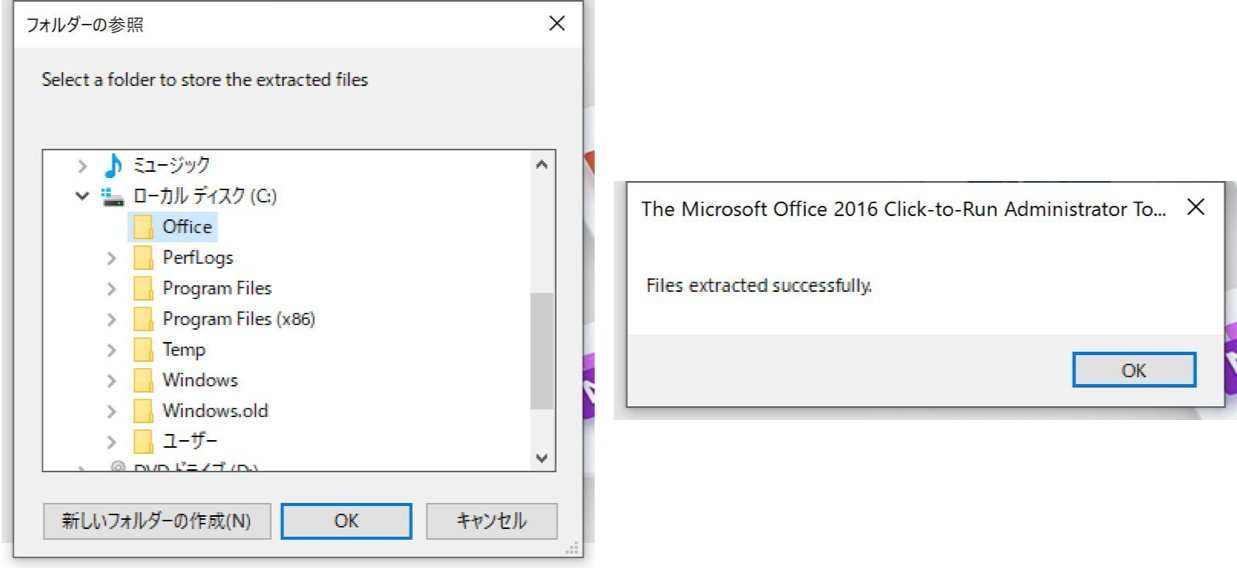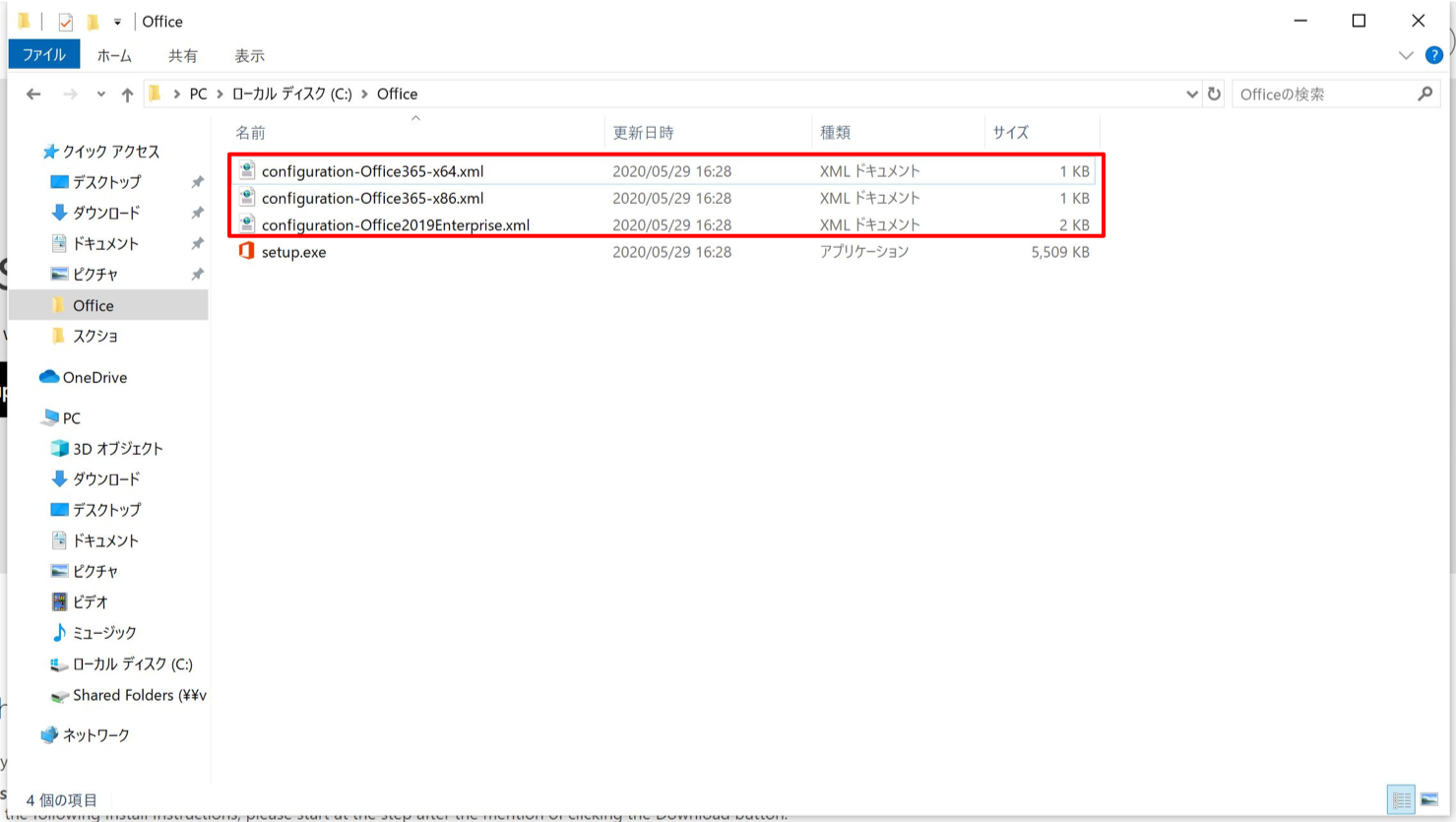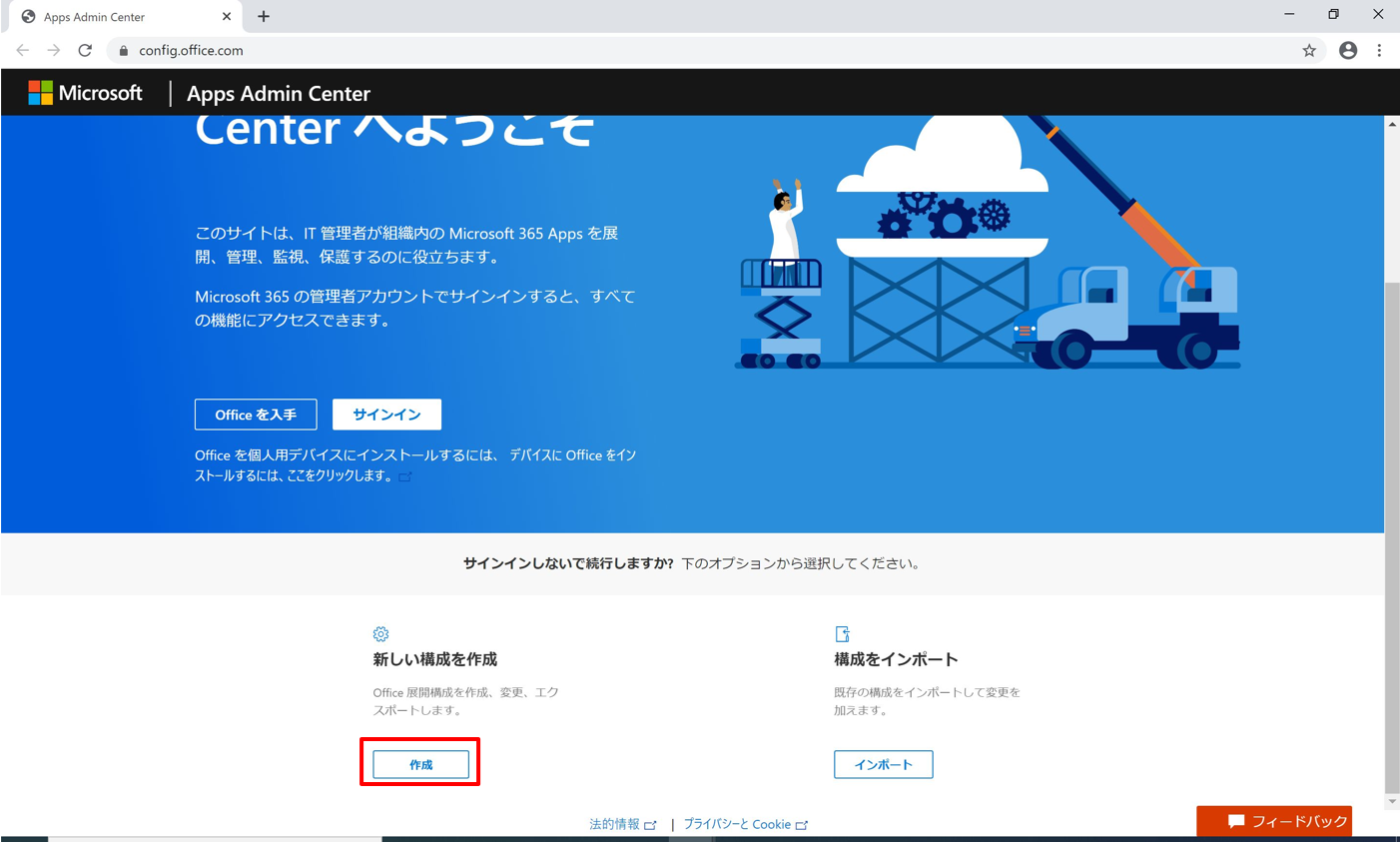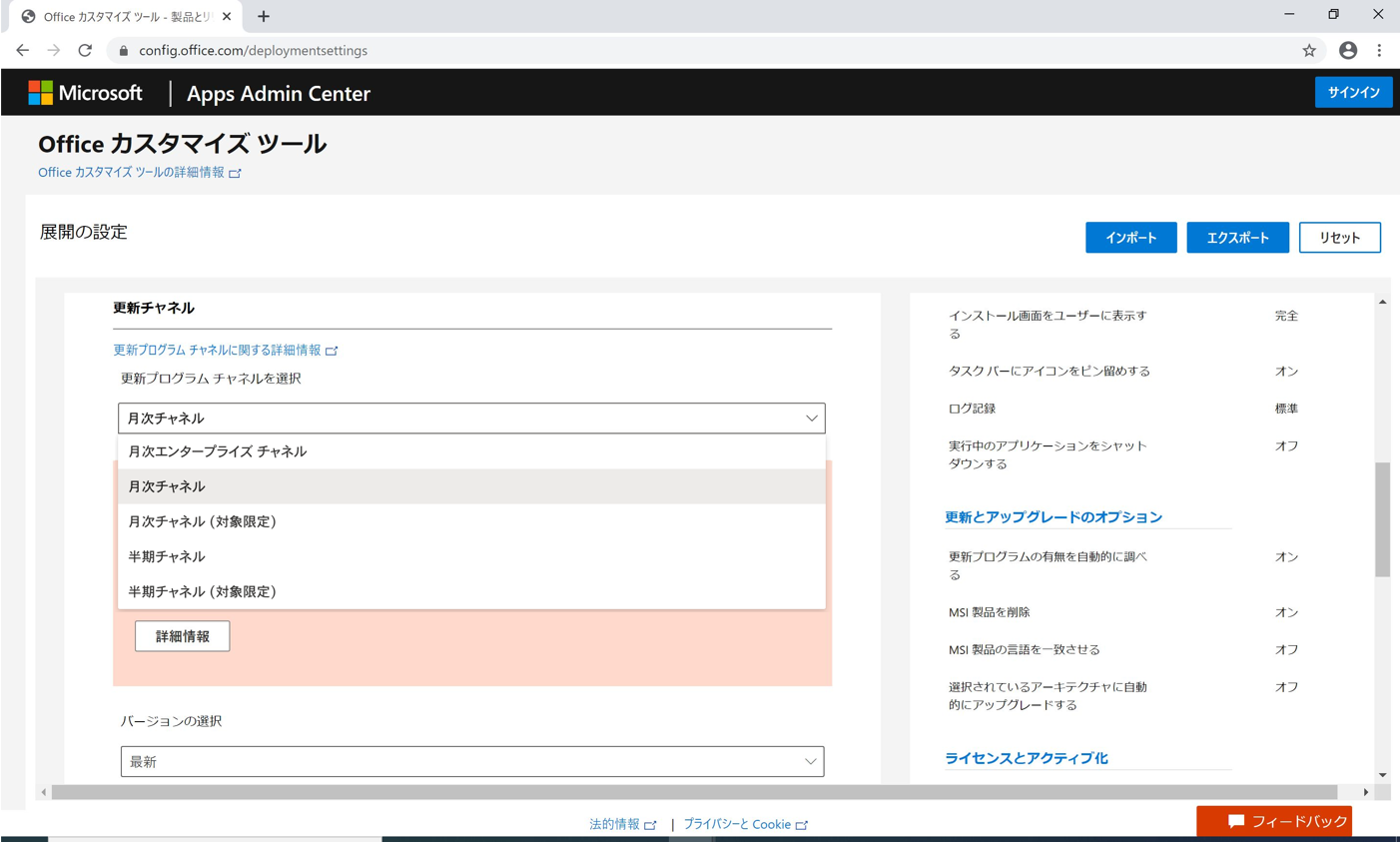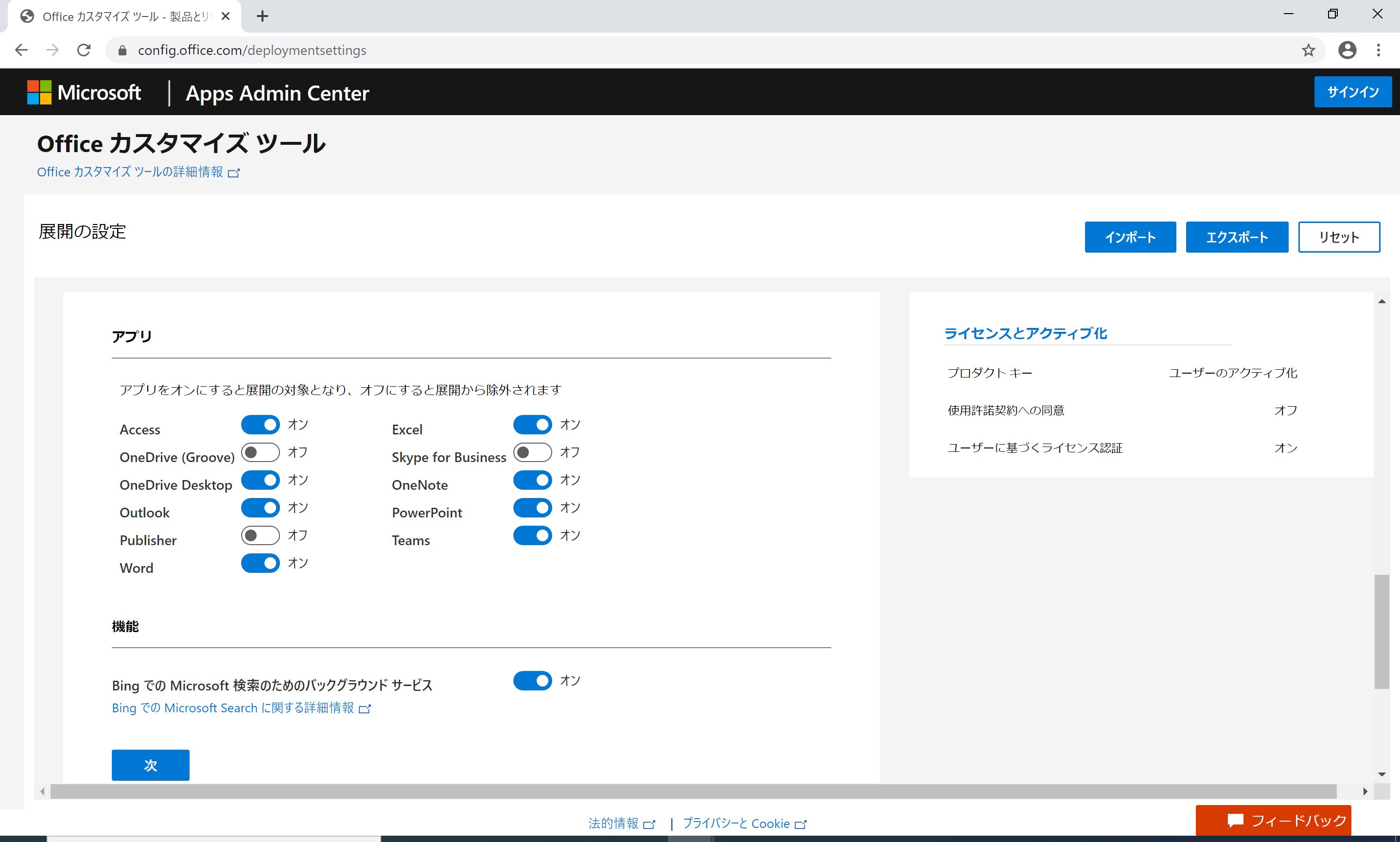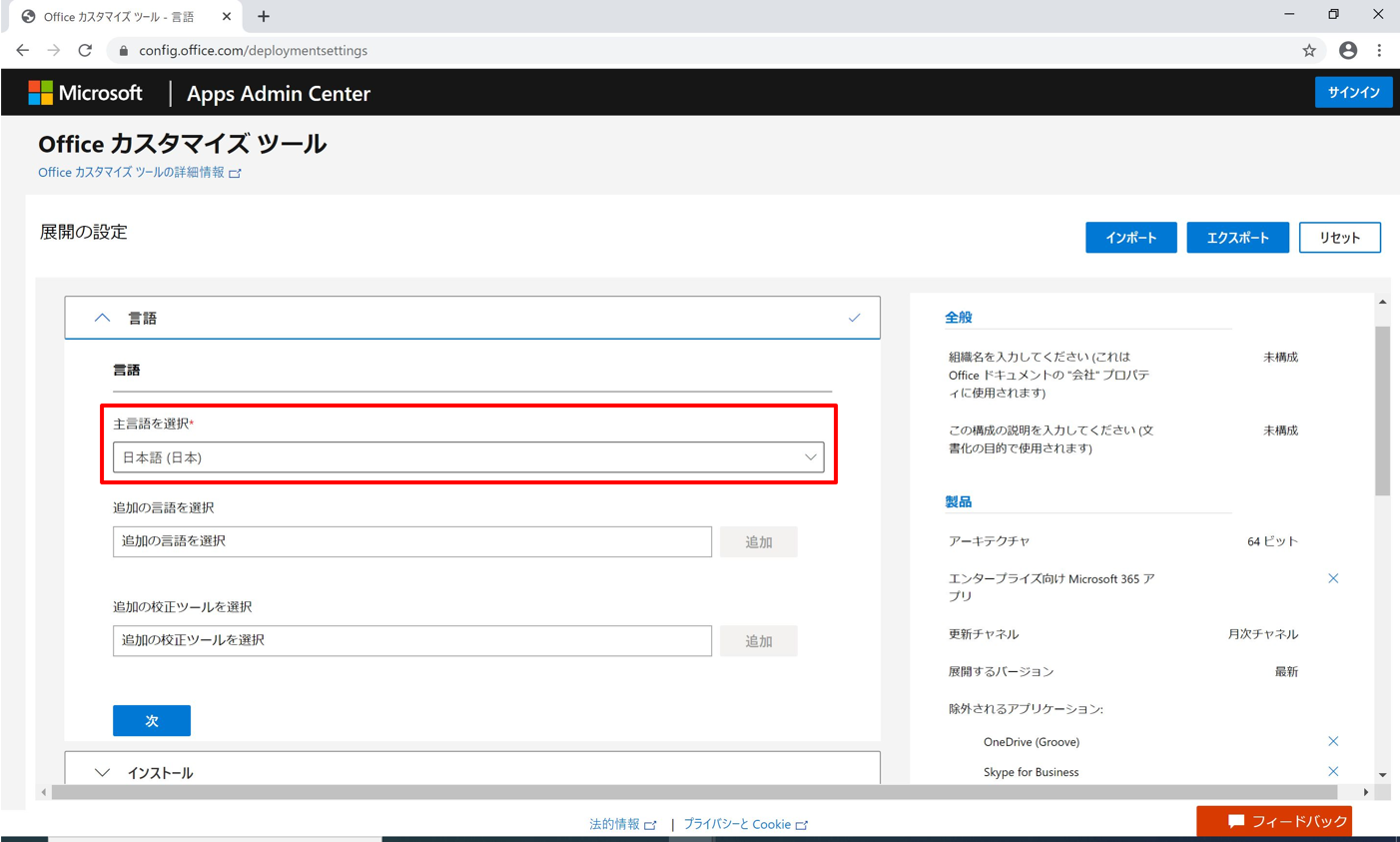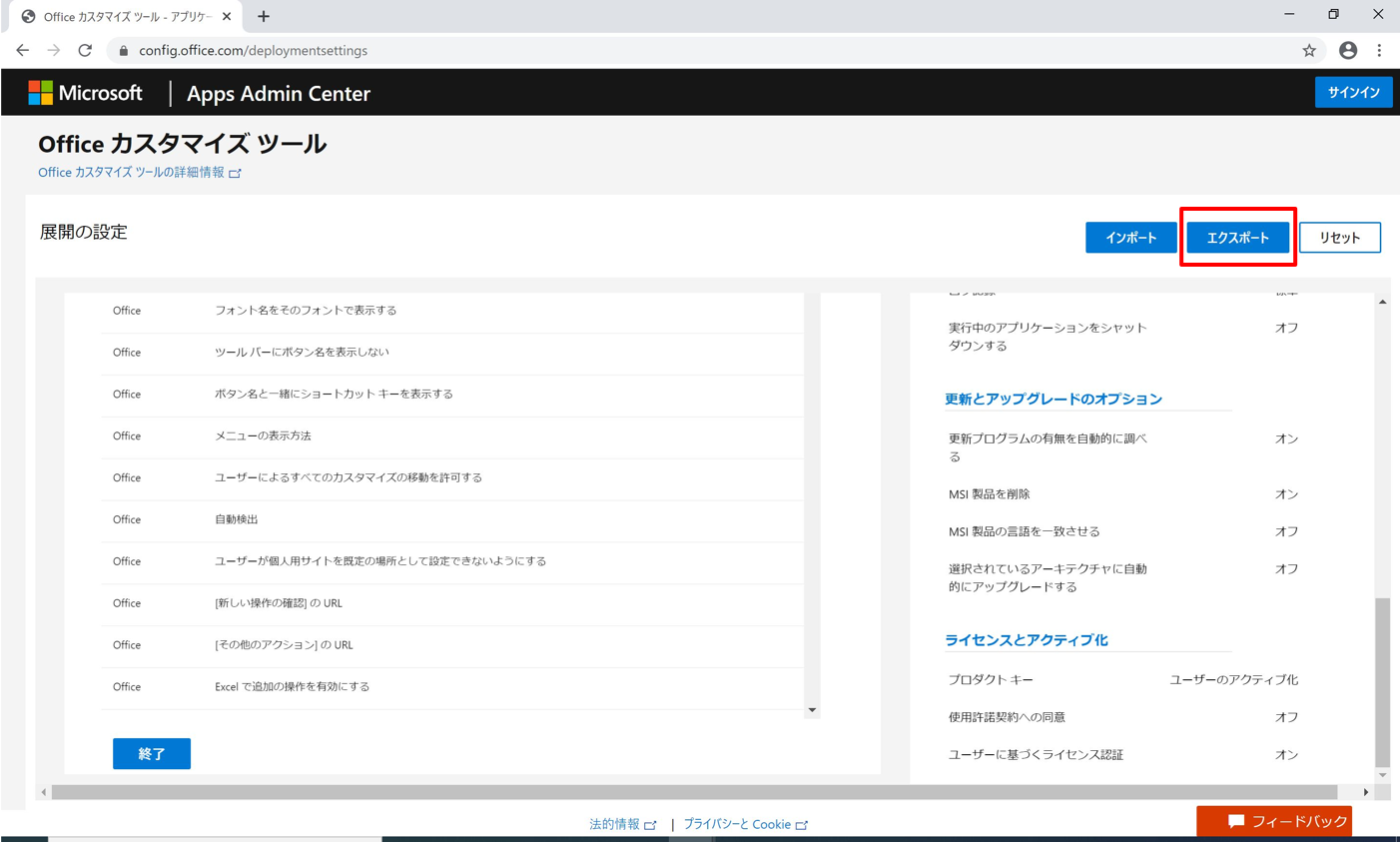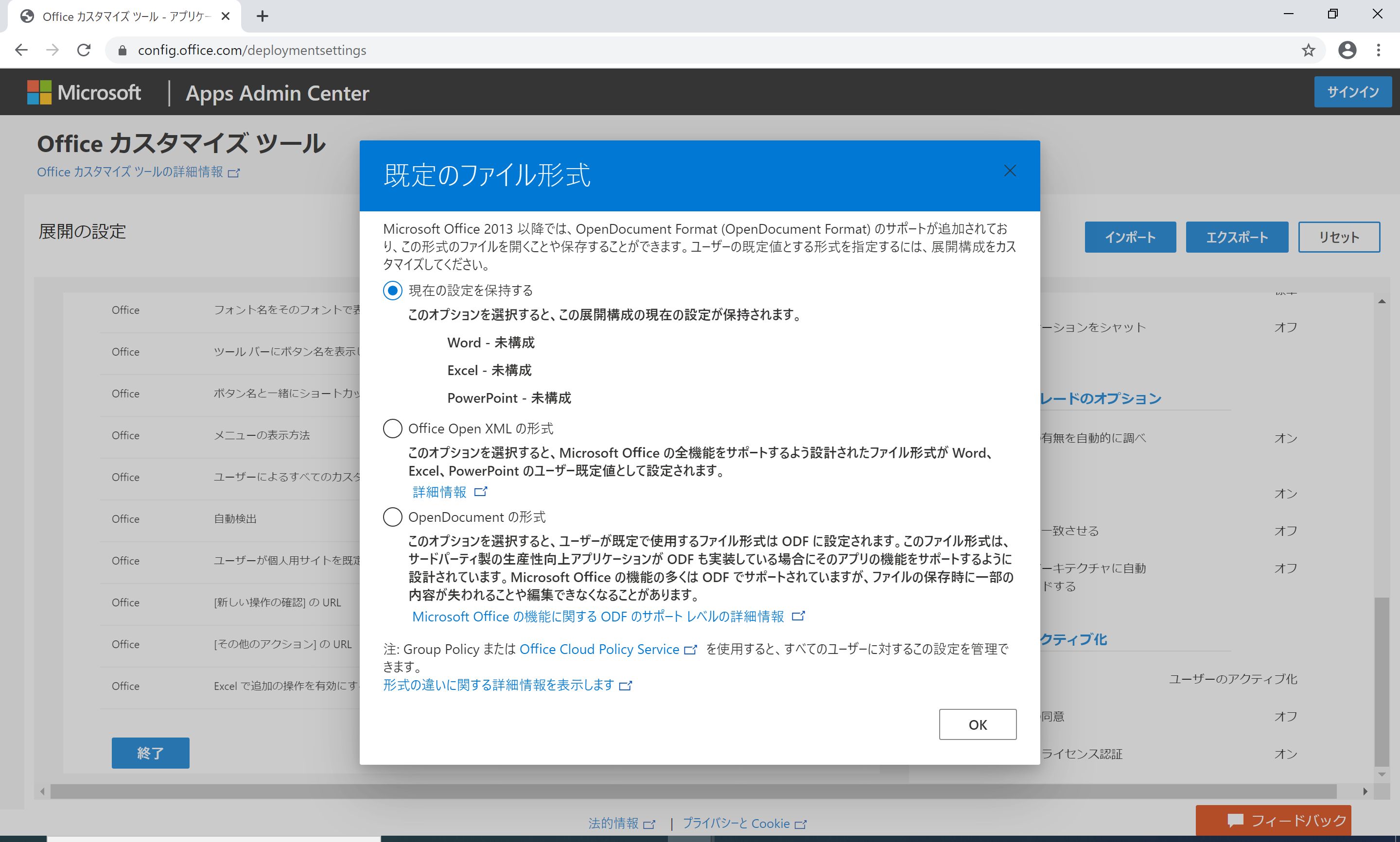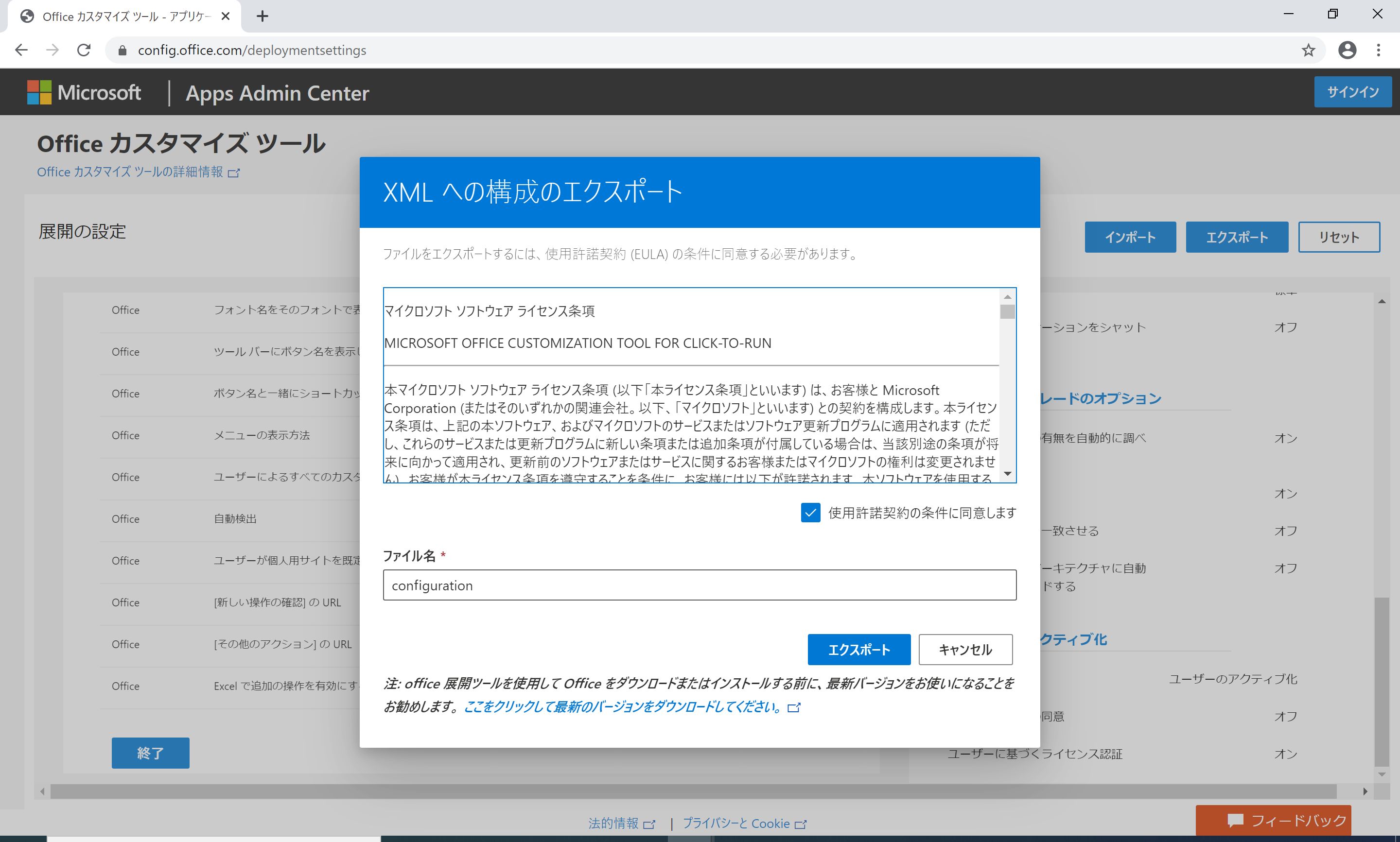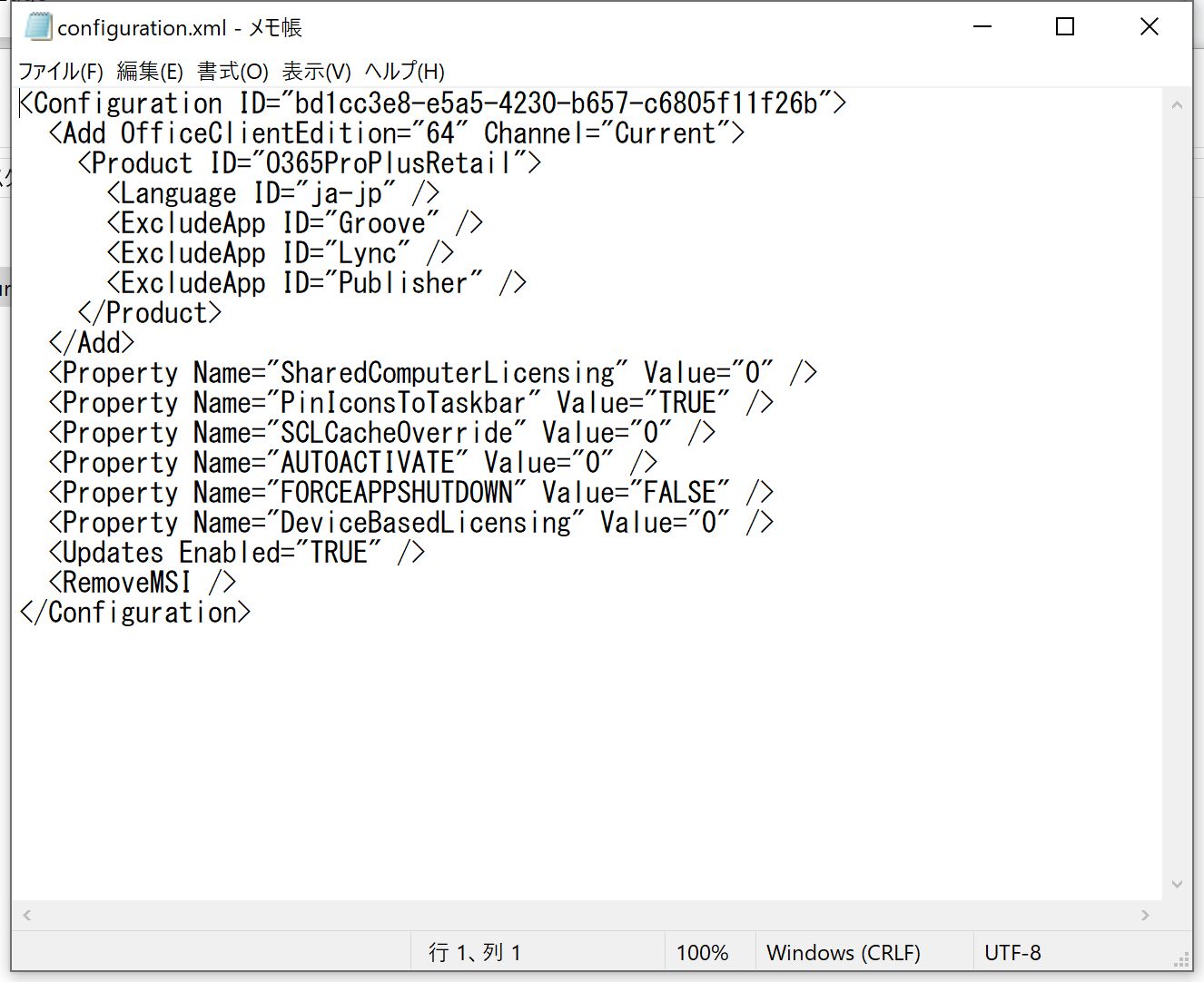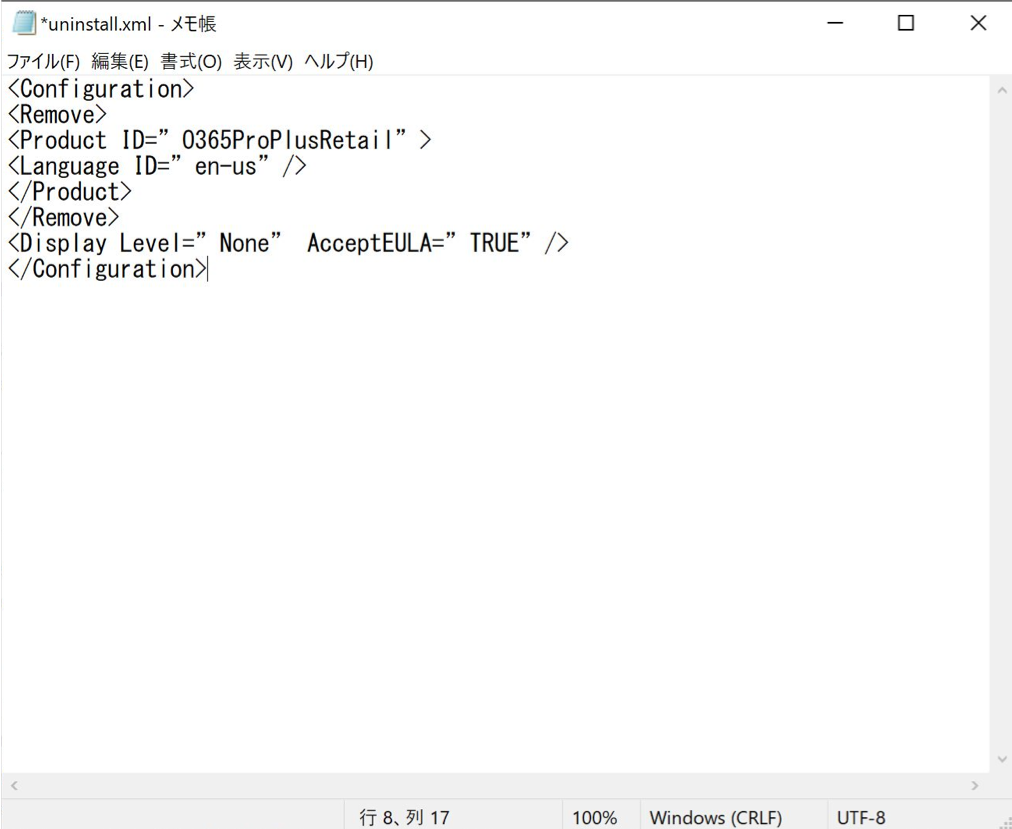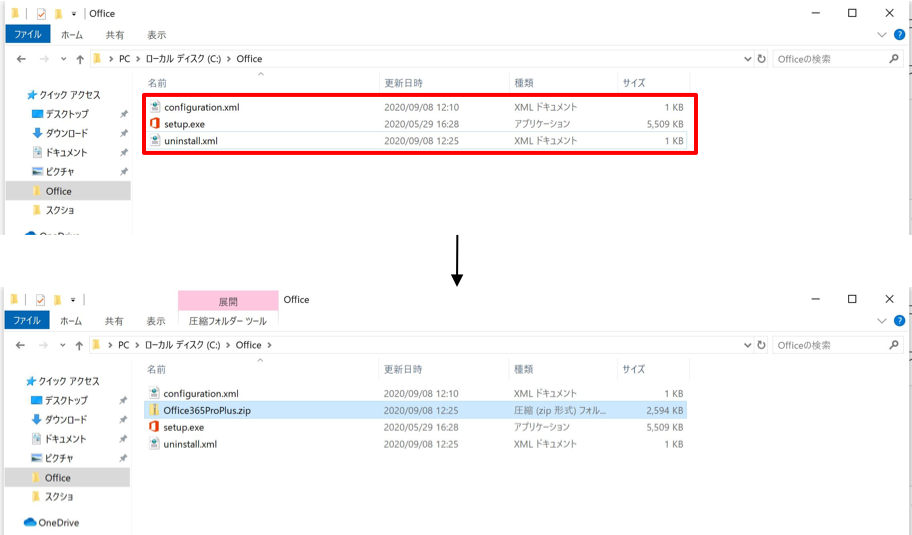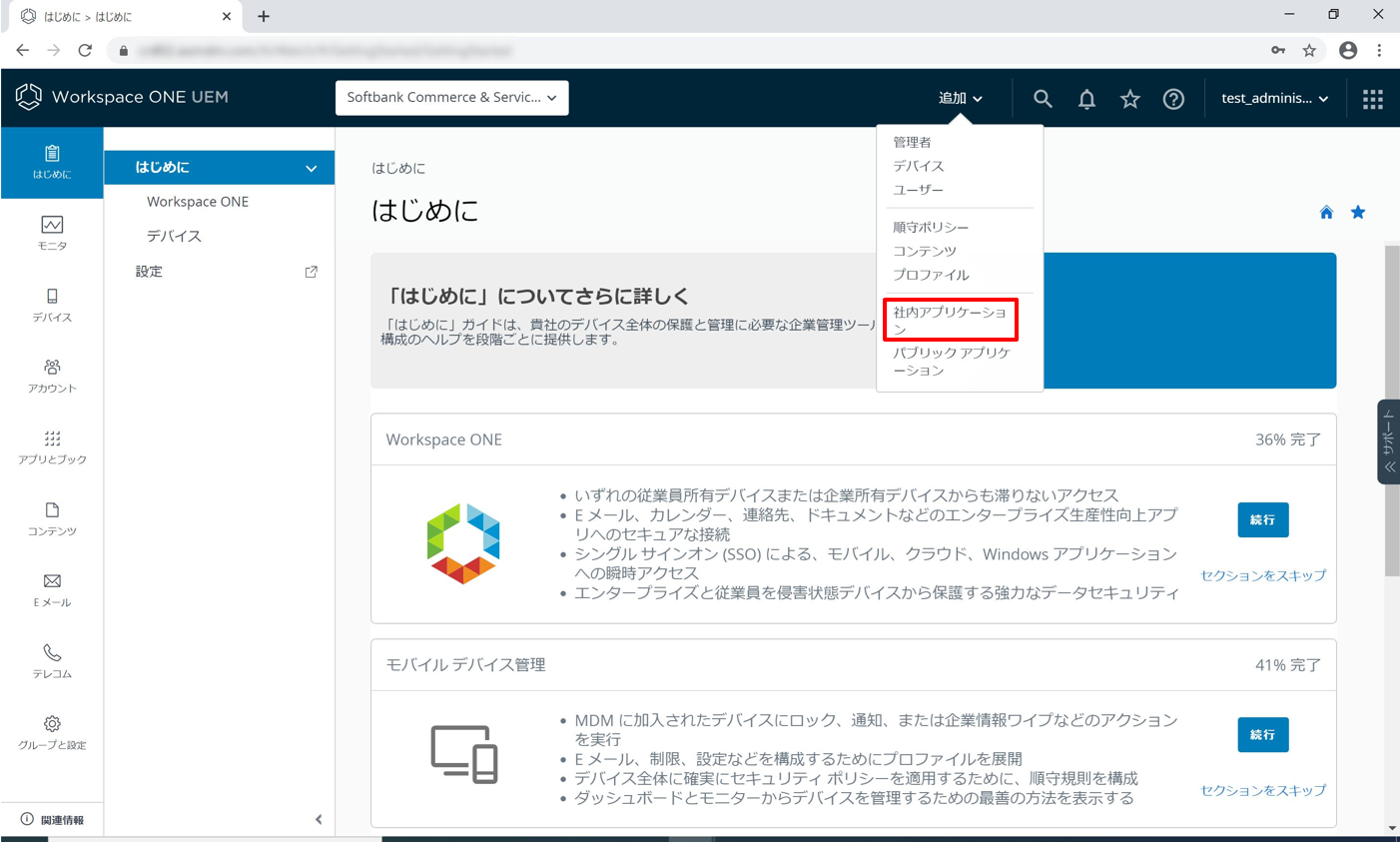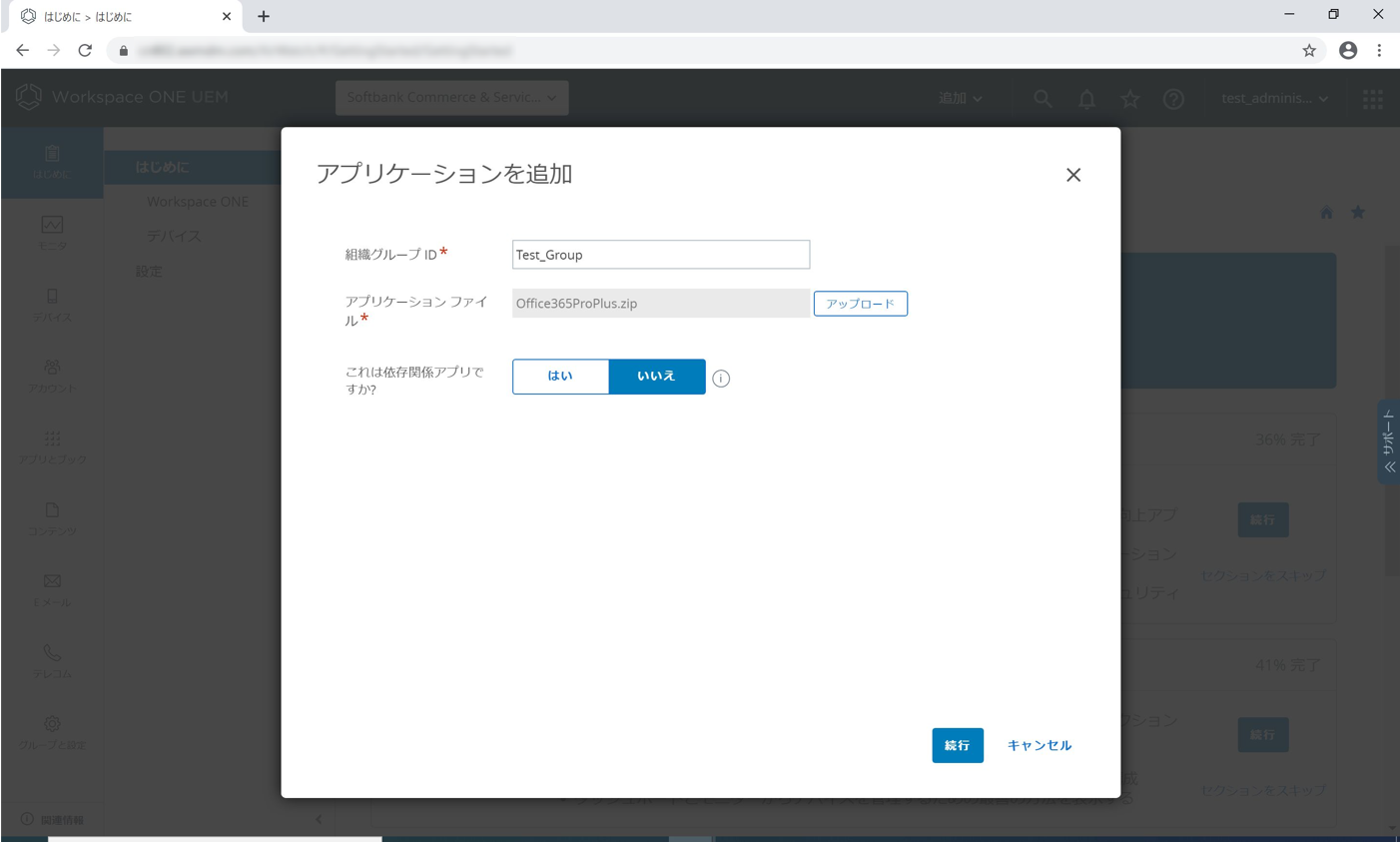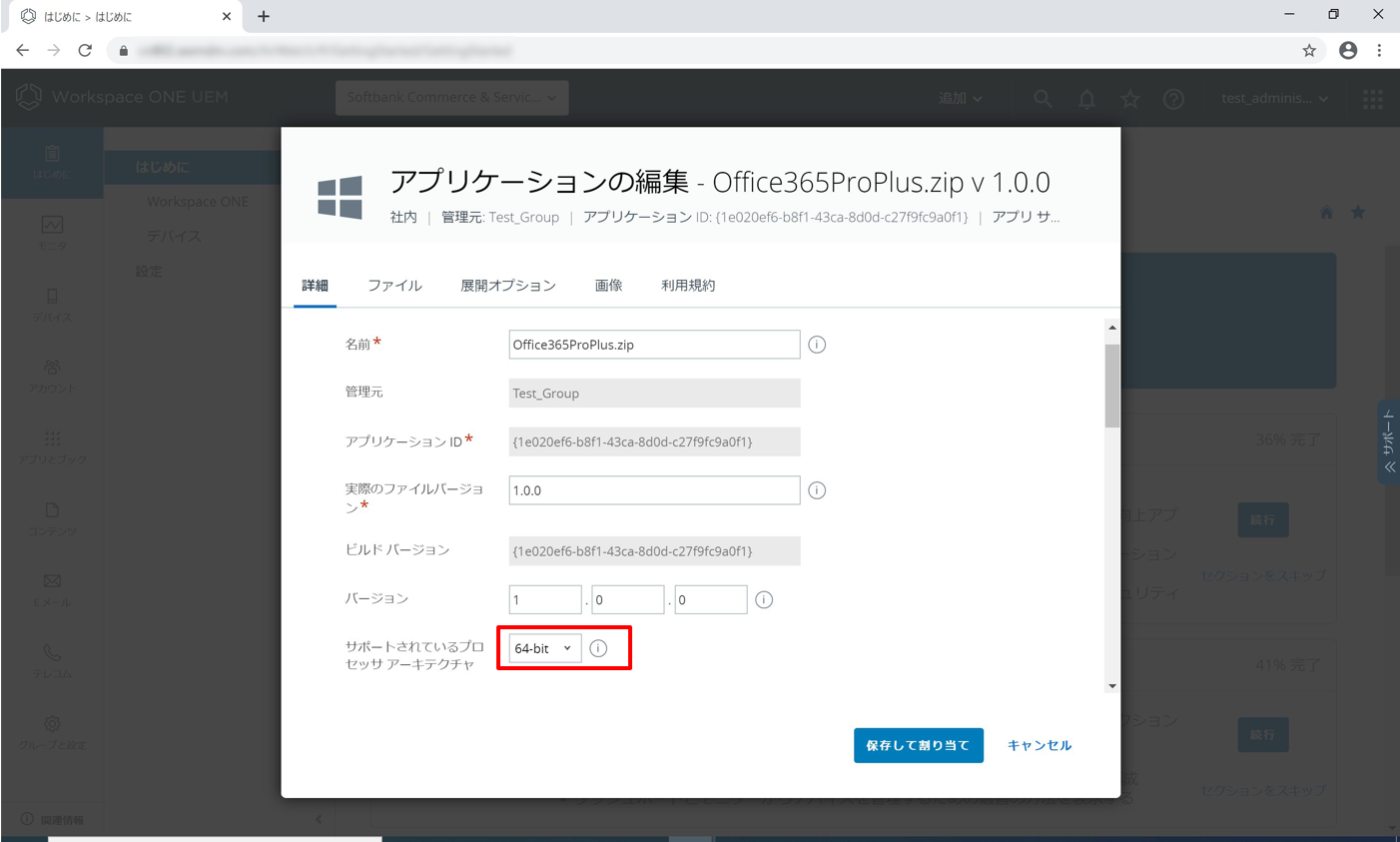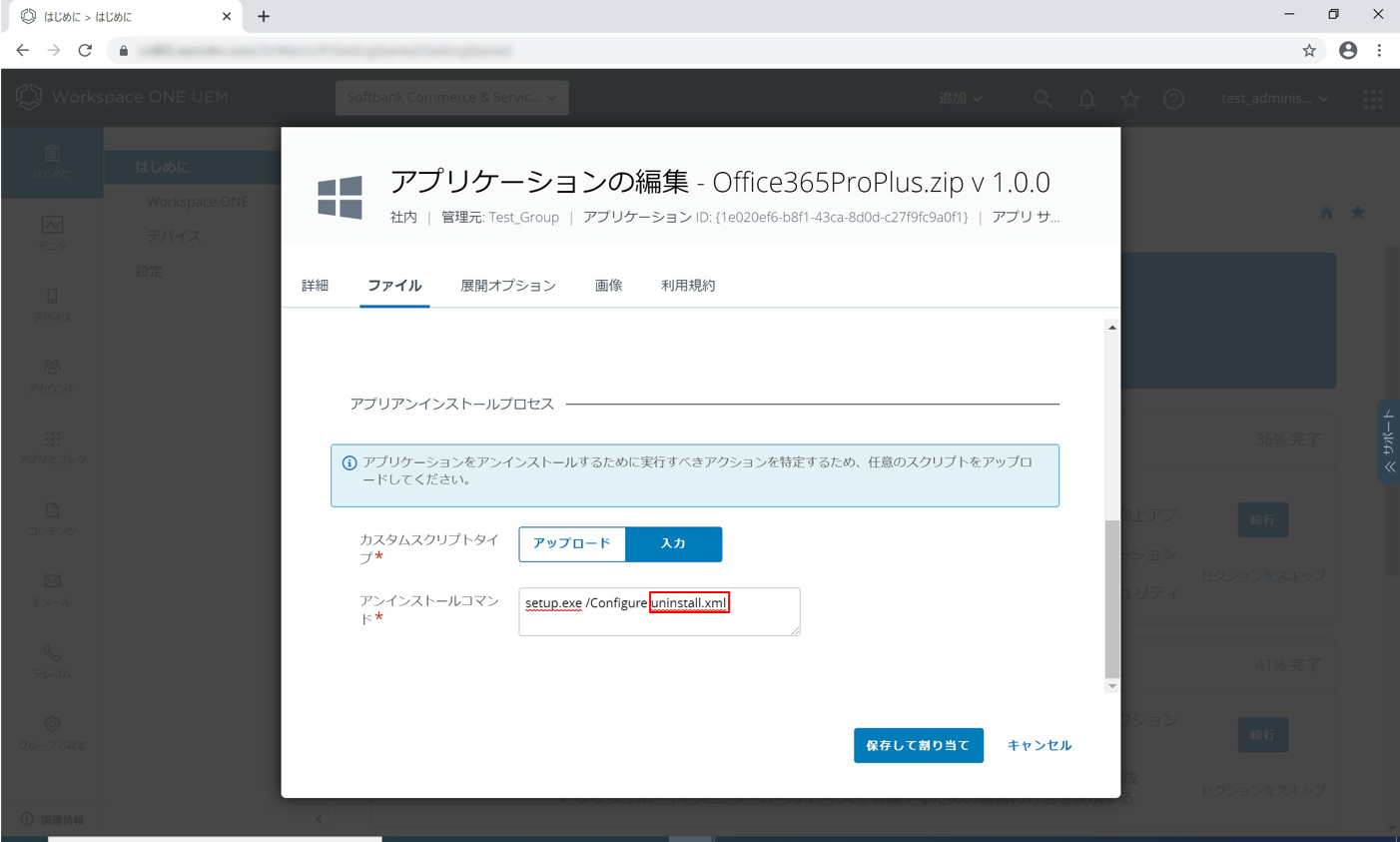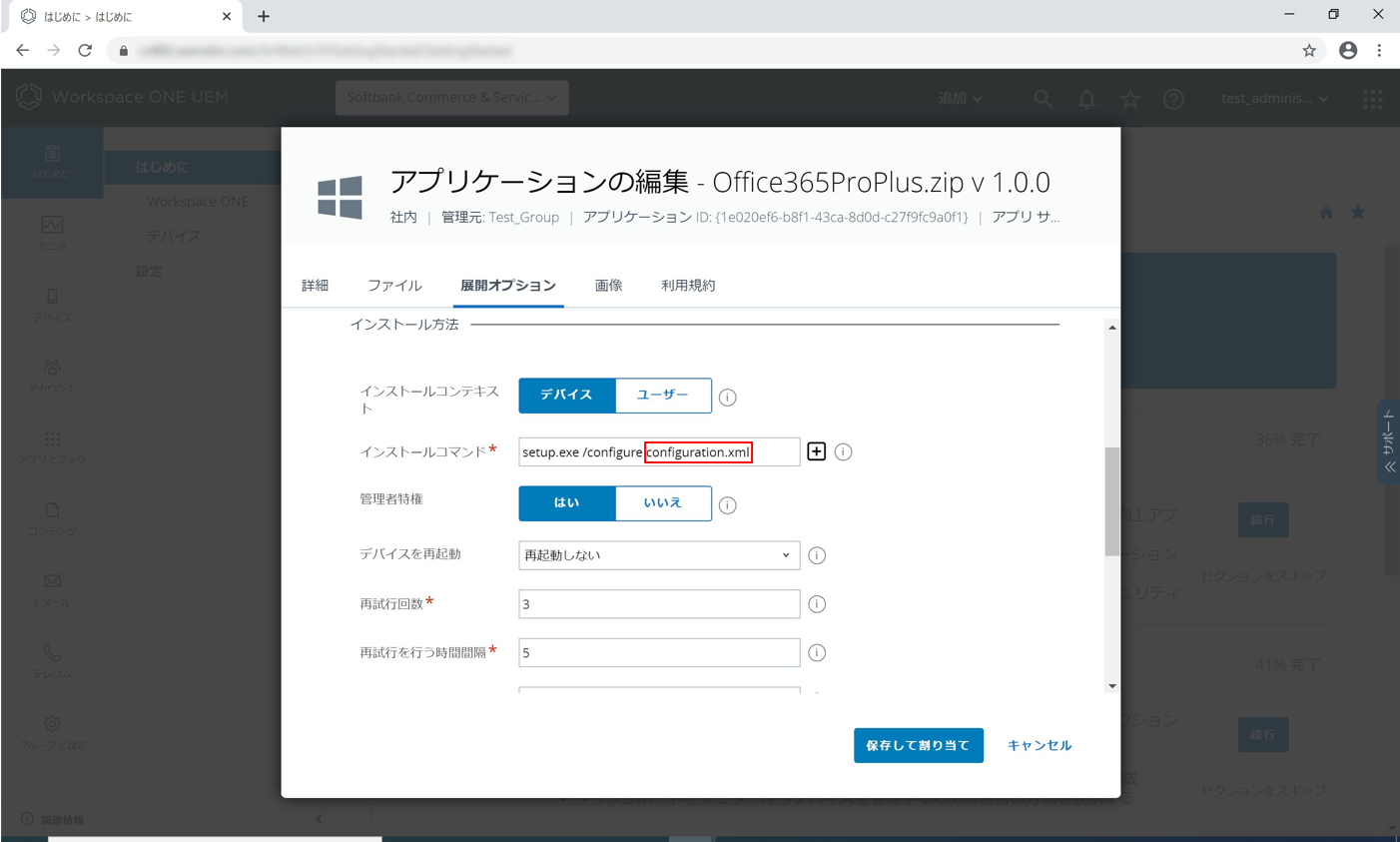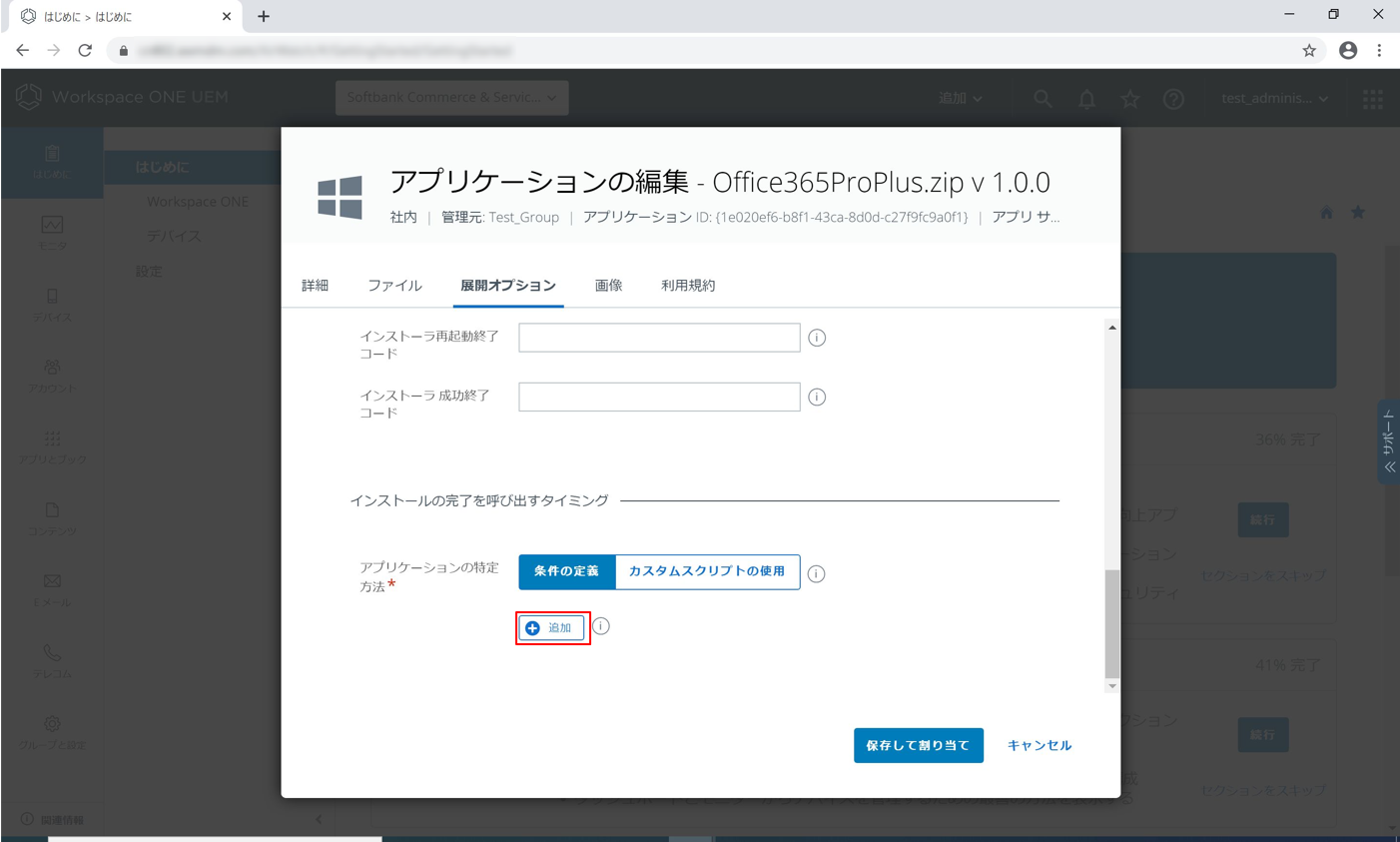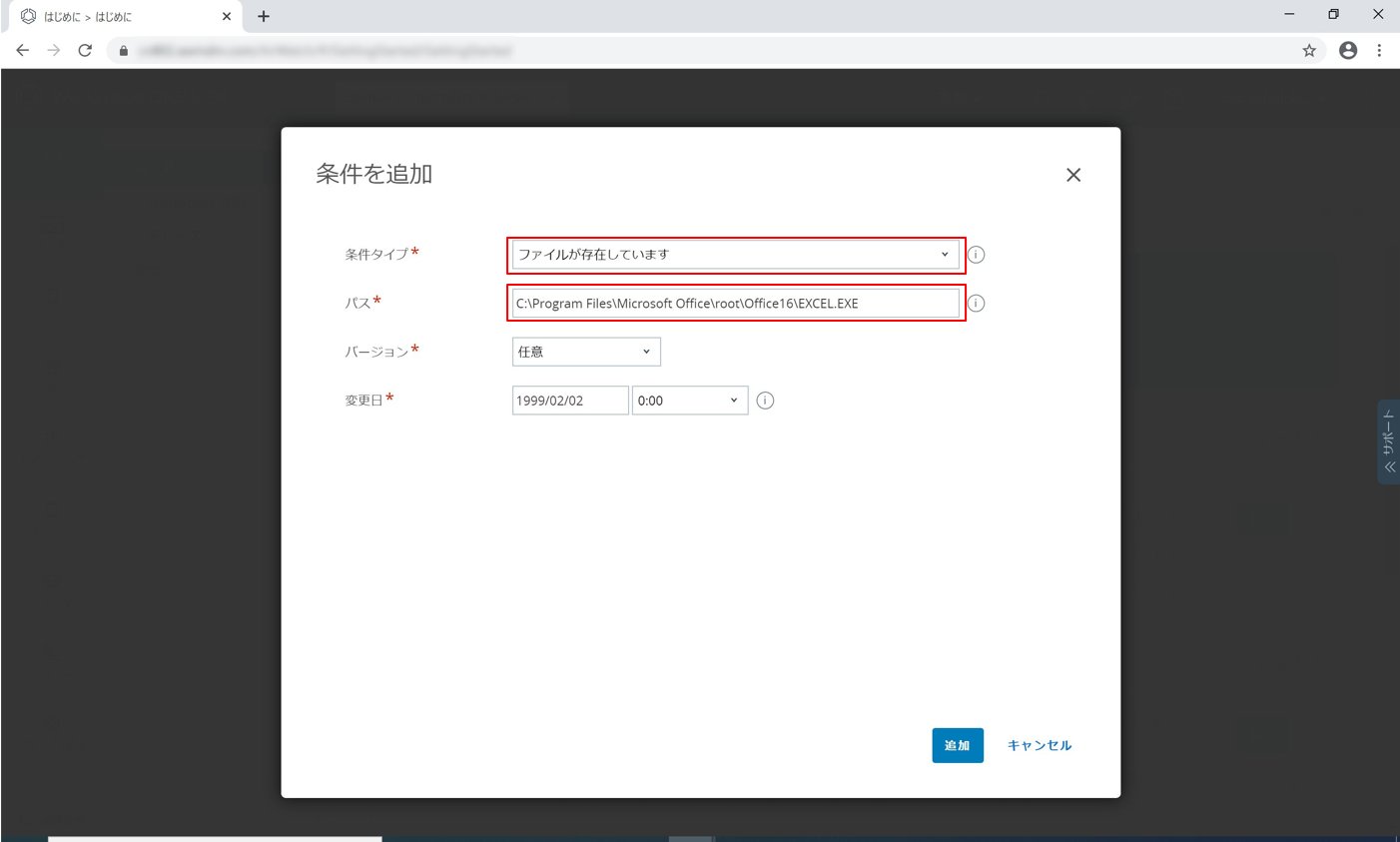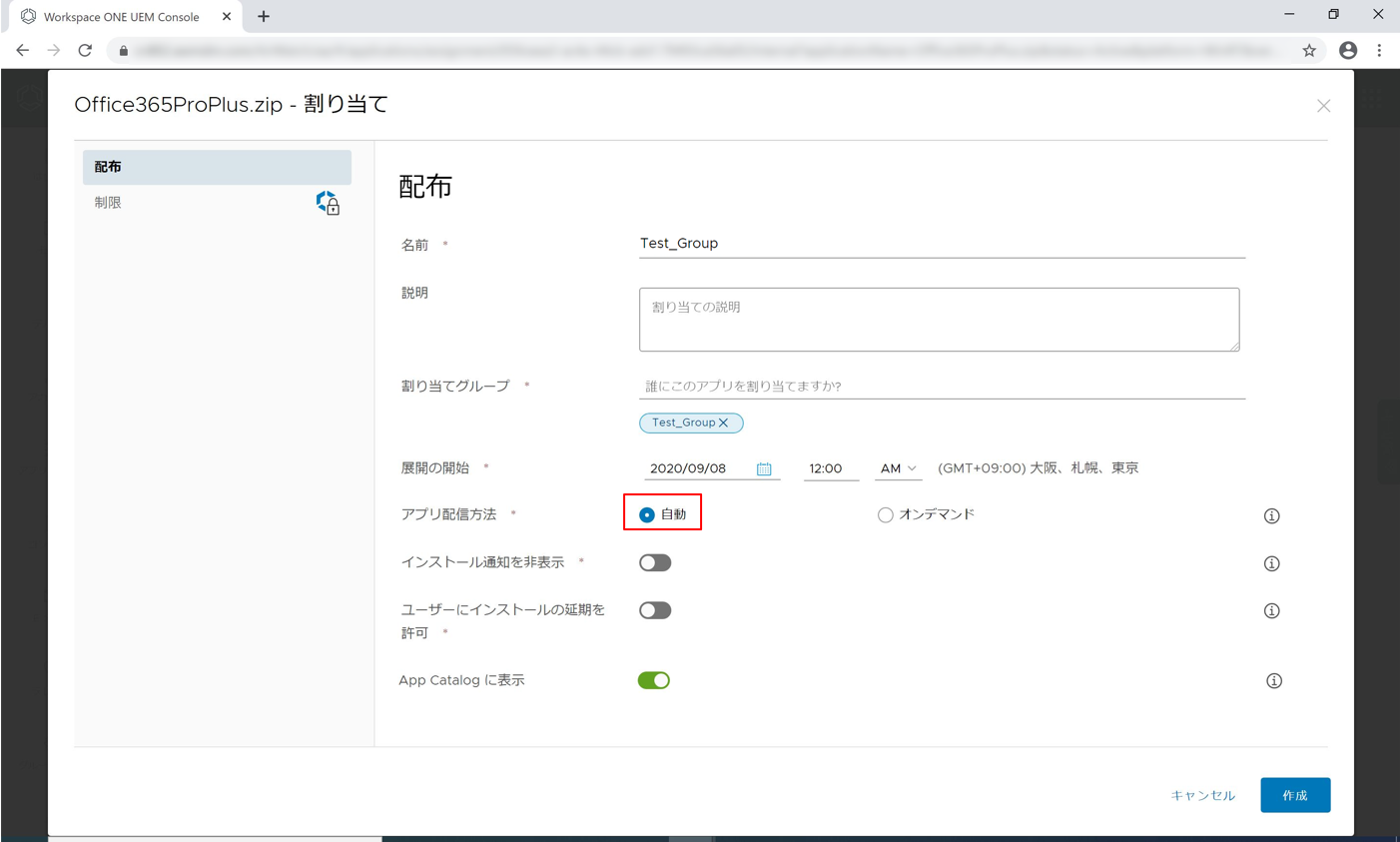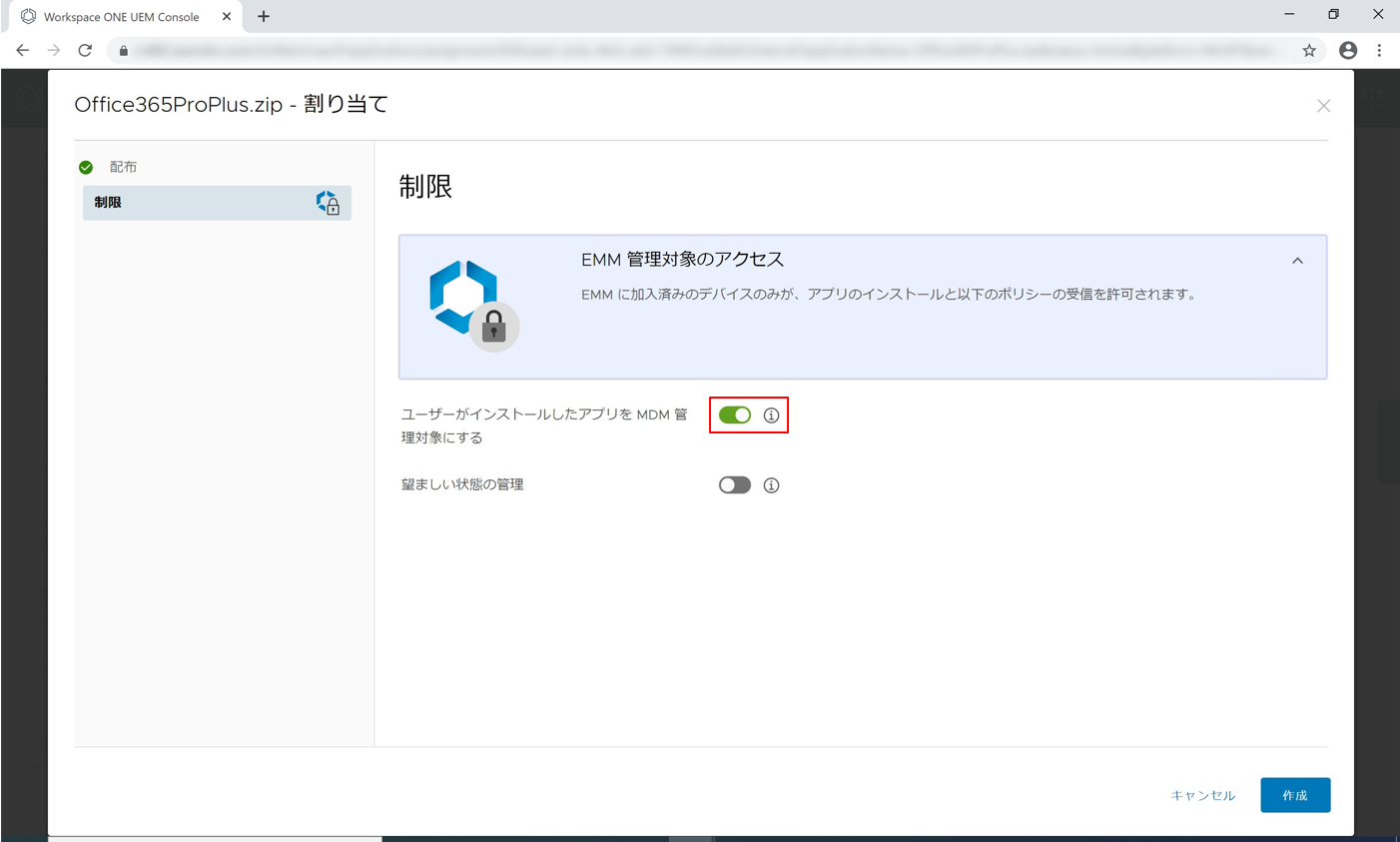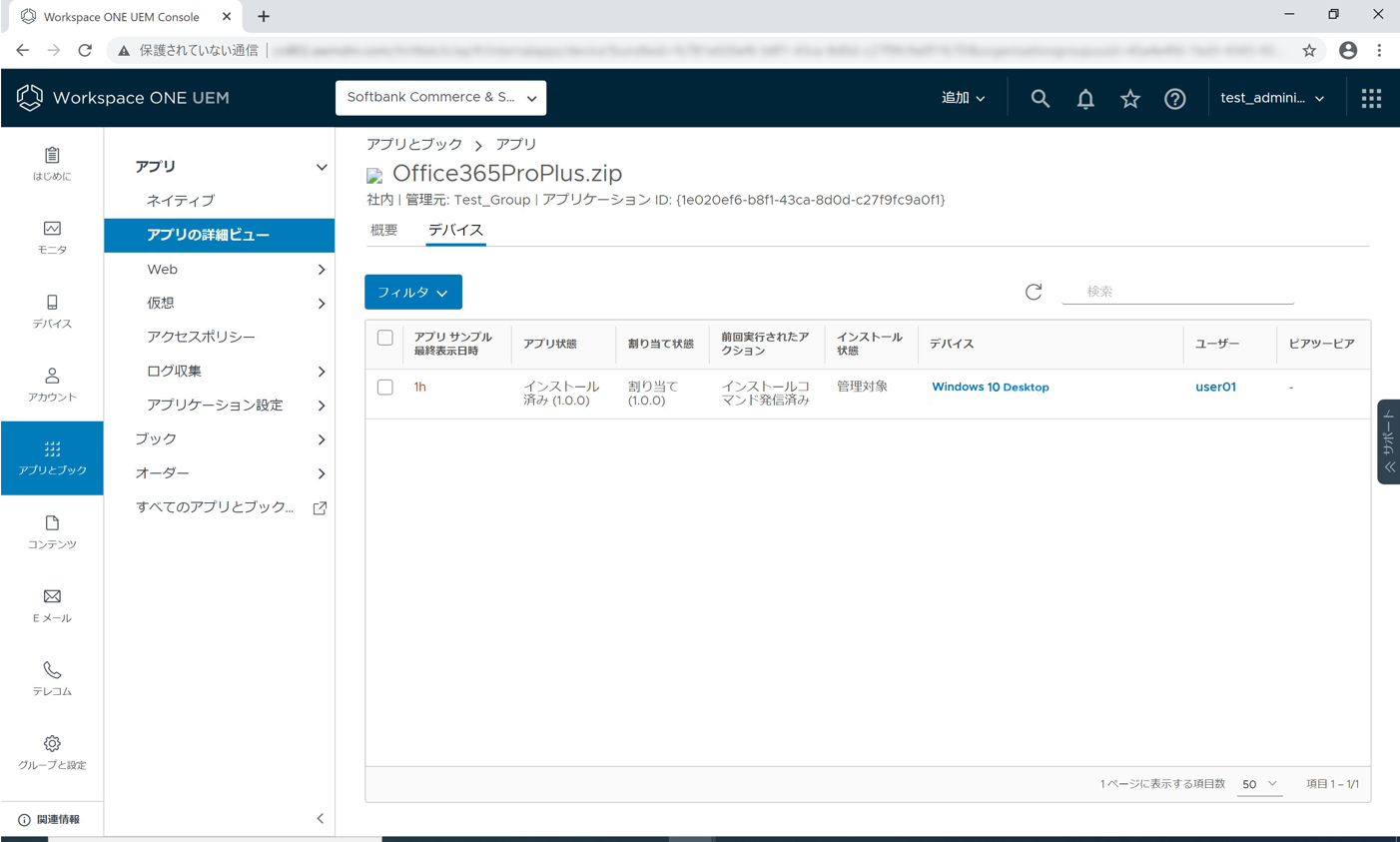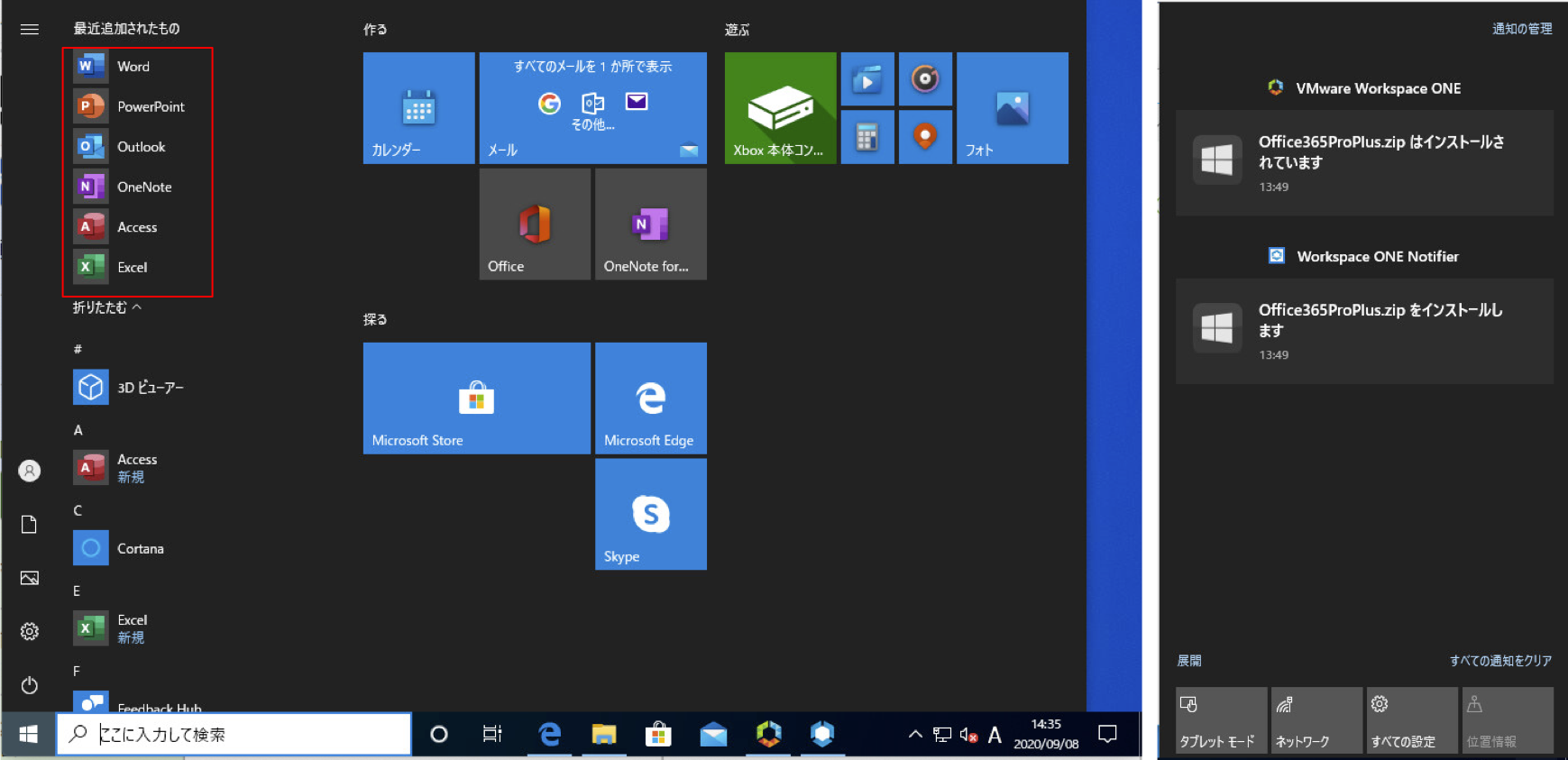こんにちは。SB C&S 渡邊です。
当ブログではVMwareのWorkspace ONEという製品について、気になった内容を検証し手順、結果をまとめていきます。
<Office365 ProPlus展開>
今回はWorkspace ONE UEMによるWindows端末へのOffice365の展開方法について検証を行いました。
Workspace ONE UEMでは複数のWindows端末に対して同じソフトウェアを配布することが可能ですが、Office365ソフトウェアを配布する際に展開するVersionの統一や、アップデートプログラムの配信チャネルのカスタマイズ、インストールするOfficeアプリの選択を行いたい場合はWorkspace ONE UEMだけでは設定ができません。
このように配布したいOfficeアプリの設定、種類のカスタマイズは"Office展開ツール(ODT)"や"Apps Admin Center"を利用することで実現可能です。
これらのツールを実際に利用してWindows端末にOfficeアプリを配布してみました。
<検証環境>
- Workspace ONE Cloud (Version 2008)
- Windows 10 Pro
<前提準備>
最初にOffice展開ツール(ODT)をPCにダウンロードします。
ODTとはクライアントPCへのOfficeのインストールを詳細にカスタマイズするツールです。
このツールを用いることでインストールする製品の言語や種類、更新チャネル等を詳細に制御することが可能です。
ODTのダウンロードはMicrosoft Download Centerから可能です。
ダウンロードしたofficedeploymenttoolのexeファイルを実行するとライセンスの承認画面が表示されるのでチェックマークを入れて"Continue"をクリックします。
その後ファイルを展開するフォルダを選択します。
フォルダを確認するとOfficeのsetup.exeファイルと複数のサンプルconfiguration.xmlファイルが展開されています。
今回は自分でカスタマイズしたxmlファイルを使用するため、サンプルのxmlファイルを削除しておきます。
次に今回使用するconfigファイルを作成します。
Apps admin centerからconfigファイルの作成、カスタマイズを行います。
新しい構成を作成から開始します。
アーキテクチャではOfficeを32ビット版か64ビット版で展開するか選択できます。
今回は64ビット版を選択します。
また製品のOfficeスイートから展開する製品を選択します。
今回は"エンタープライズ向け Microsoft 365 アプリ"を選びます。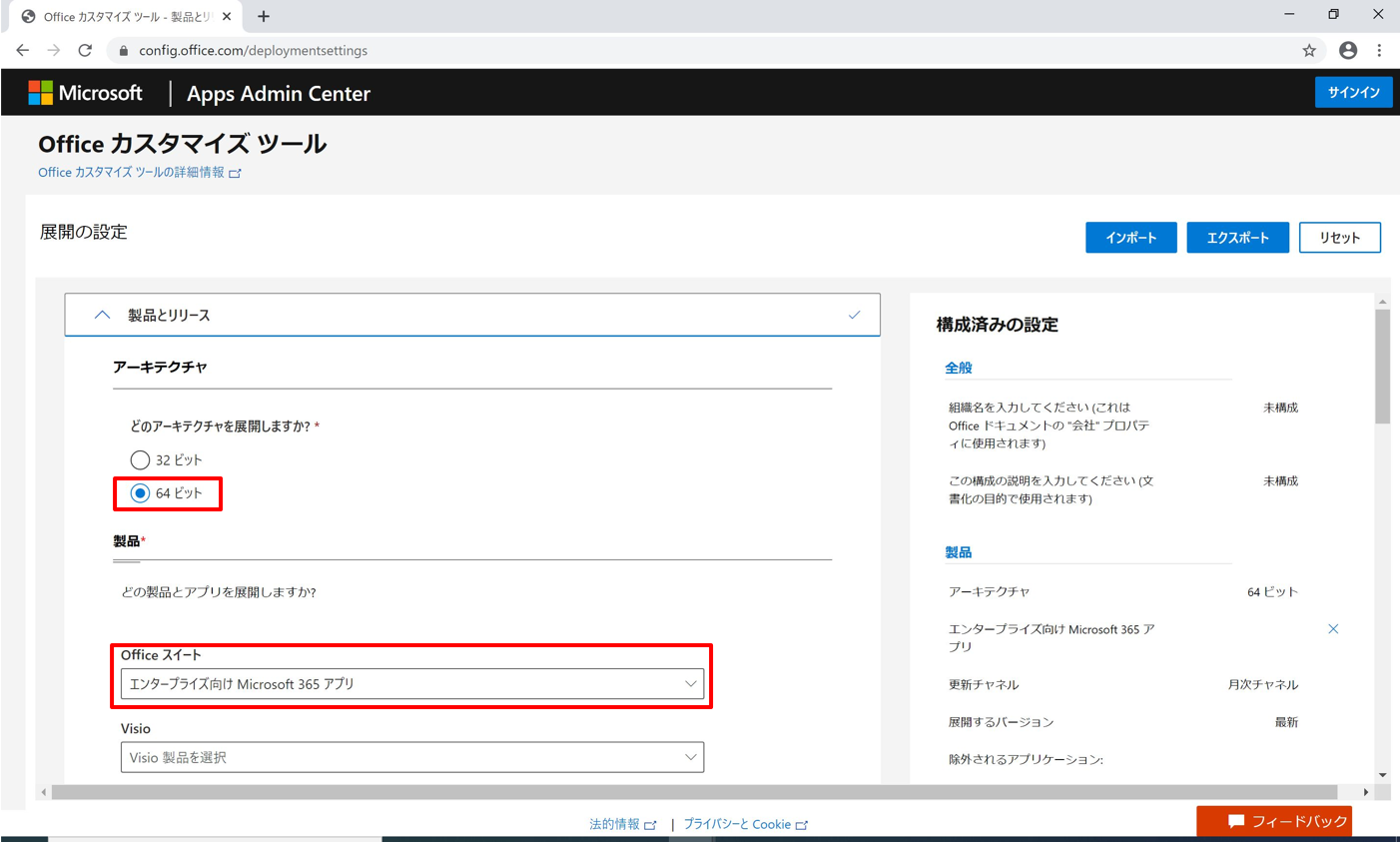
更新チャネルではOffice製品の更新プログラムの提供期間を選択できます。
クライアントPCにどのOffice製品を展開するか選択できます。
展開したい対象のアプリケーションを選択してください。
言語は日本語を選択します。
これ以降の設定は今回はデフォルトで行います。
画面右上のエクスポートからxmlファイルを作成します。
ファイルの形式の選択画面に移るため、今回は現在の設定のまま出力します。
ライセンスに同意してファイル名を決定します。
今回は"configuration"で作成します。
configuration.xmlを開くと以下のように作成されています。
オプションとしてアンインストールコマンドを用意する場合は以下のようなuninstall.xmlファイルを作成しておきます。
作成したconfiguration.xml、uninstall.xml、setup.exeを全て選択してzip圧縮します。
<Workspace ONE設定>
続いてWorkspace ONEでアプリケーション配布の設定を行っていきます。
右上の追加から"社内アプリケーション"をクリックします。
組織グループでは管理元のグループIDを選択します。
アップロードをクリックしてローカルファイルを選択します。
フォルダを参照し先ほど作成したzipファイルをアップロードします。
また"これは依存関係アプリですか?"では"いいえ"を選択し、全て完了した続行をクリックします。
次にアプリケーションの追加が完了したら、編集画面に移動します。
詳細タブでは最初にアプリケーション名を入力します。
"サポートされているプロセッサアーキテクチャ"では"64-bit"を選択します。
その他はデフォルトのままにしておきます。
ファイルタブをクリックして、アンインストールプロセスを設定します。
"カスタムスクリプトタイプ"は"入力"を選択し、以下のようにアンインストールコマンドを入力します。
赤枠の部分には作成したアンインストール用のxmlファイル名を入れます。
展開ファイルタブをクリックし、インストールの設定を行います。
アンインストールと同様にインストールコマンドを以下のように入力します。
赤枠の部分にはApps admin centerで構成用のxmlファイル名を入れます。
またインストールの完了を呼び出すタイミングを設定します。
ここでは特定のパスに特定のアプリケーションファイルが存在していることで、インストールが完了したと定義します。
例ではExcel.exeへのパスを指定しています。
"アプリケーションの特定方法"で"条件の定義"を選択します。
追加をクリックします。
条件に"ファイルが存在しています"を選択し、ファイルパスを入力します。
追加をクリックして特定方法を設定します。
保存して割り当てをクリックし、アプリケーション配布の割り当てを設定します。
配布タブでは割り当てグループを選択し、"アプリ配信方法"は"自動"を選択します。
制限タブでは"ユーザーがインストールしたアプリをMDM管理対象にする"を"有効"にします。
割り当て設定が完了したら保存して公開します。
その後クライアント端末に自動でアプリケーションがインストールされます。
<確認>
インストールが完了するとWorkspace ONE UEMコンソールのアプリの詳細から、デバイスにアプリケーションがインストール済みになっていることが確認できます。
今回は"インストール通知を非表示"を"無効"にしているため、端末でインストール完了の通知が確認できます。
また指定したOffice製品がインストールされていることも確認します。
まとめ
Workspace ONE UEMの記事でしたが半分はMicrosoftのツールの話になってしまいました。
ODTをうまく利用することで社内の端末に配布するOfficeアプリの種類やアップデート期間を柔軟に設定することができます。
また記事内では紹介しませんでしたが、Apps admin center内での設定で更新プログラムのインストールをクラウド経由ではなくローカルファイルサーバー経由、またはMicrosoft Endopoint Configuration Manager経由で行うことも可能です。
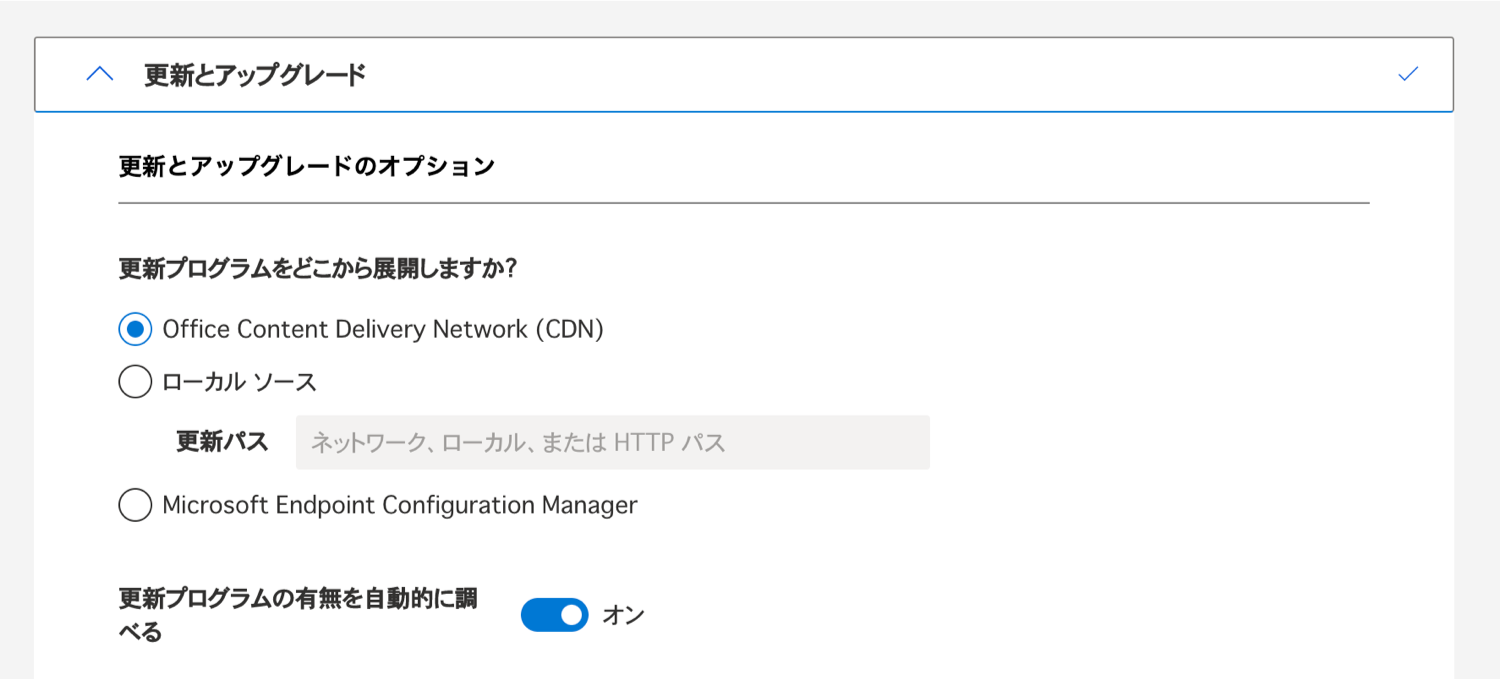
この他にも様々なカスタマイズ項目があるため、ご用件に合う内容に設定しご活用ください。
他のおすすめ記事はこちら
著者紹介

SB C&S株式会社
ソリューション技術統括部 ソリューション技術部 2課
渡邊 理史