
みなさま、こんにちは。
Merakiについてご紹介する本連載、今回のテーマはMSです。
MSとは、Merakiの中でも「スイッチ」を意味します。
今回の記事の目次は以下の通りです。
では早速、Merakiスイッチのラインナップから見ていきましょう。
MSラインナップ
こちらはアクセススイッチです。
MS120/120-8、MS125、MS210/225、MS250、MS350、MS355、MS390の各シリーズがあります。
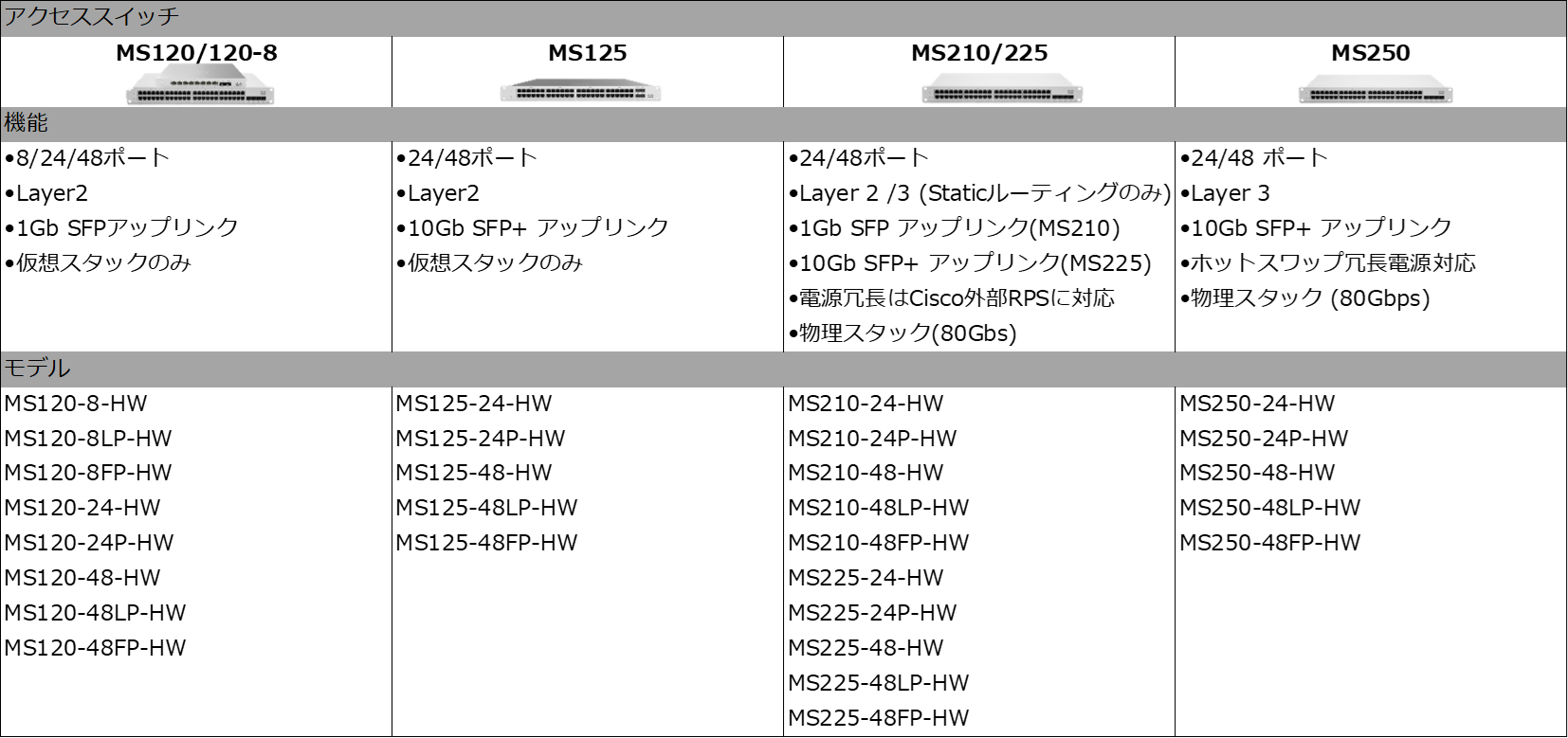
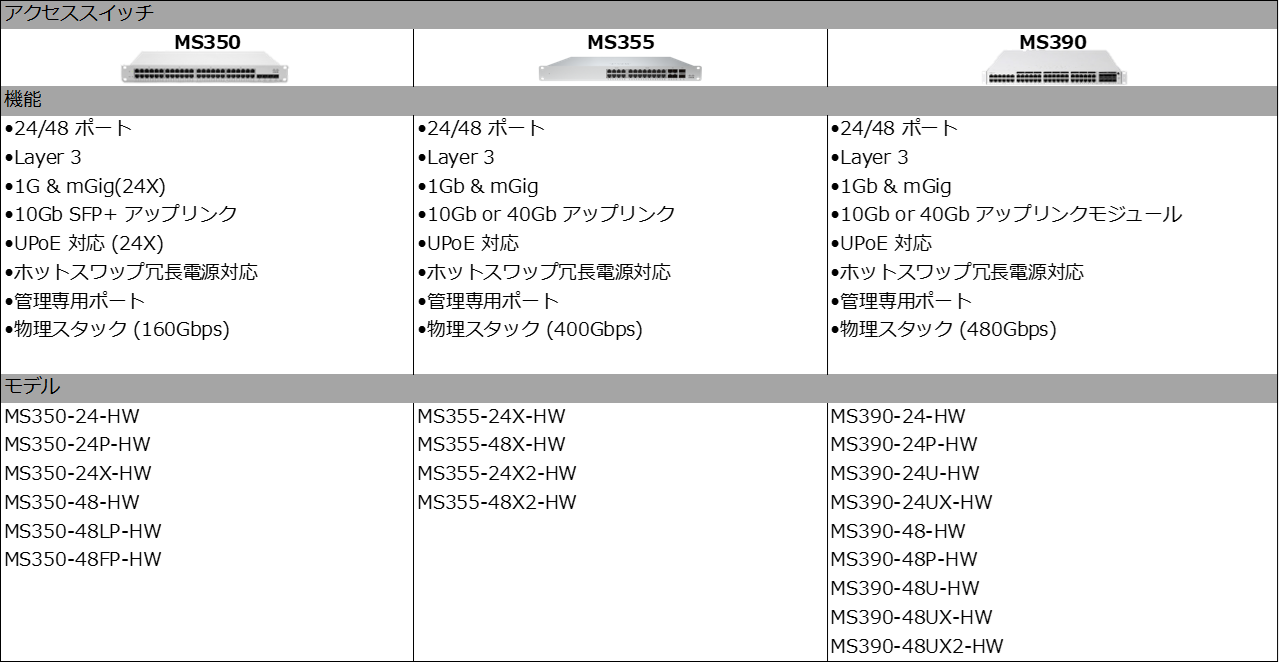
こちらは集線スイッチです。
MS410、MS425、MS450の各シリーズがあります。
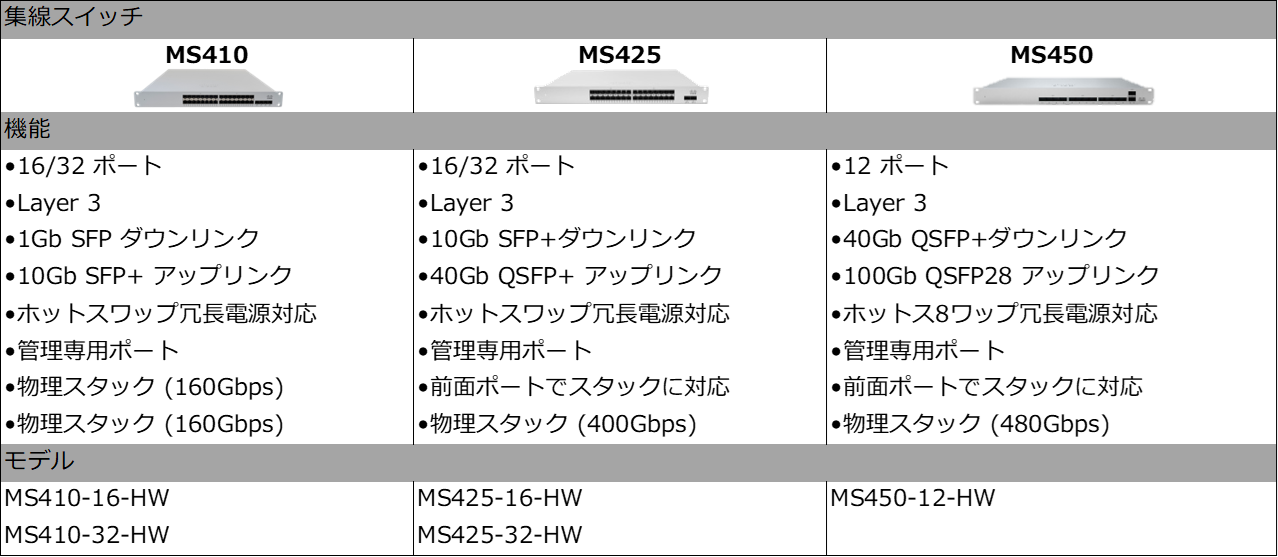
PoEに対応したモデルも数多くありますので、APに対して電力を供給するためのスイッチが欲しい場合にも対応できます。
上記のモデル一覧表はあくまでもまとめですので、最新情報やその他詳細についてはMerakiの公式サイトでご確認くださいますようお願いします。
続いて、Merakiスイッチの特徴をご紹介していきたいと思います。
今回ご紹介するポイントは、大きく分けて3つあります。
ゼロタッチコンフィグ
まず1つ目は、「ゼロタッチコンフィグ」です。
Merakiといえば「ダッシュボードで設定・管理」というイメージをお持ちの方は多いと思います。新たに導入する機器もインターネットに接続さえしてしまえばクラウド上のダッシュボードで操作できるので、担当者は日本全国(あるいは世界中!)のネットワークを、自分のオフィス(あるいは自宅!)から設定・管理することが可能です。
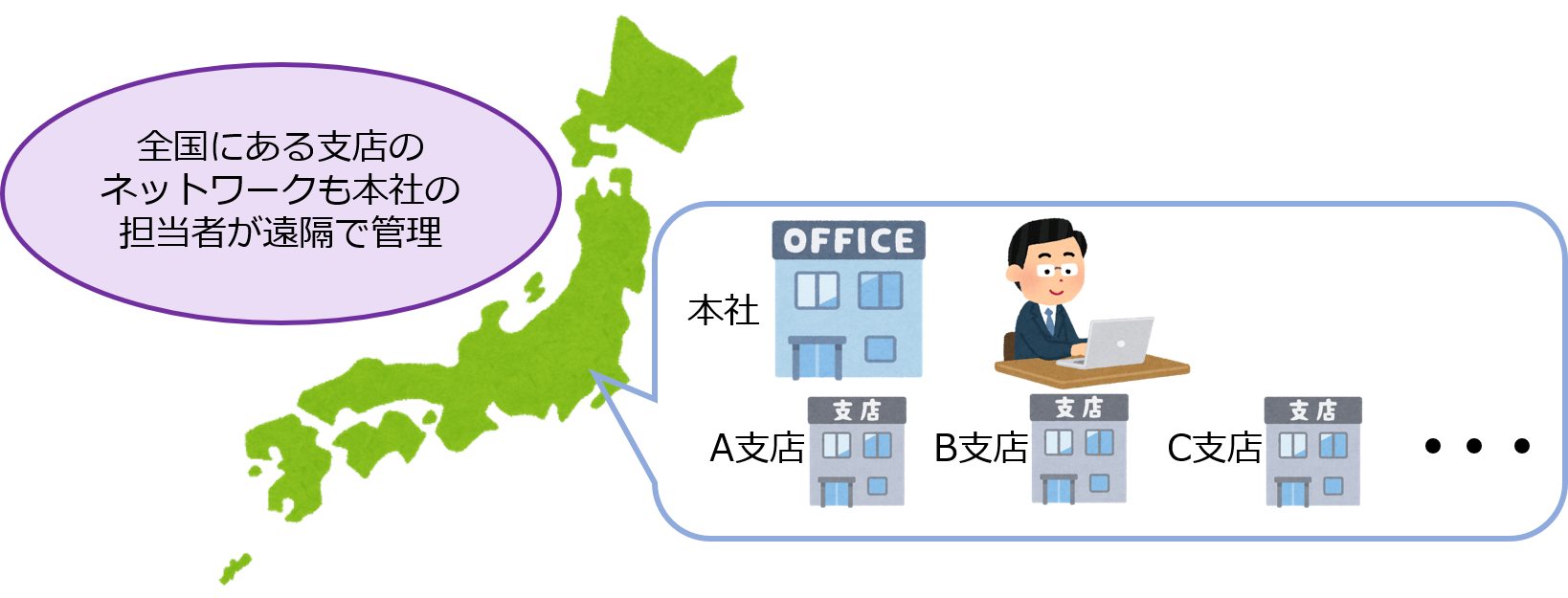
しかし今回強調したいのは、「技術者が現地に行く必要がない」という点に加えて、「事前の設定が不要である」という点です。
現地に技術者が行かない(派遣されない)場合、事前に機器に設定を入力し、その機器のシリアル番号を確認しながら現地で設置を行う必要がありました。こういったケースでは、非常に手間がかかります。設定内容を一覧にまとめシリアル番号と一致させた資料を作成し、現地で設置する人間は機器のシリアル番号を確認しながら設置し......という作業が発生するためです。
また、もし現地に技術者が派遣されたとしても、現地で全台設定作業をするとなると懸念点も多くなります。事前に作成した設定内容を現地で機器に流し込むためには時間もかかり、作業過程でヒューマンエラーが発生する可能性も高くなるからです。

まとめますと、Merakiを利用することで下記のようなメリットがあります。
・技術者が必ずしも現場に行く必要はなく、事前設定も不要!現地の人はモデルを確認して設置するのみ(シリアル番号まで確認する必要なし)
・技術者が派遣された場合も、事前設定は不要!現場での作業時間を大幅に削減可能
従来品ではかなえられなかった部分が可能になり、技術者のみならず現場で設置する人の負担も軽減されました。
さらに、Merakiの機器をダッシュボード上で登録すると、自動でトポロジマップが生成されます。
では、自動で生成されるトポロジーマップはどのようなものか、例を見てみましょう。
トポロジー画面へは、「ネットワーク全体>(監視)トポロジー」でアクセス可能です。
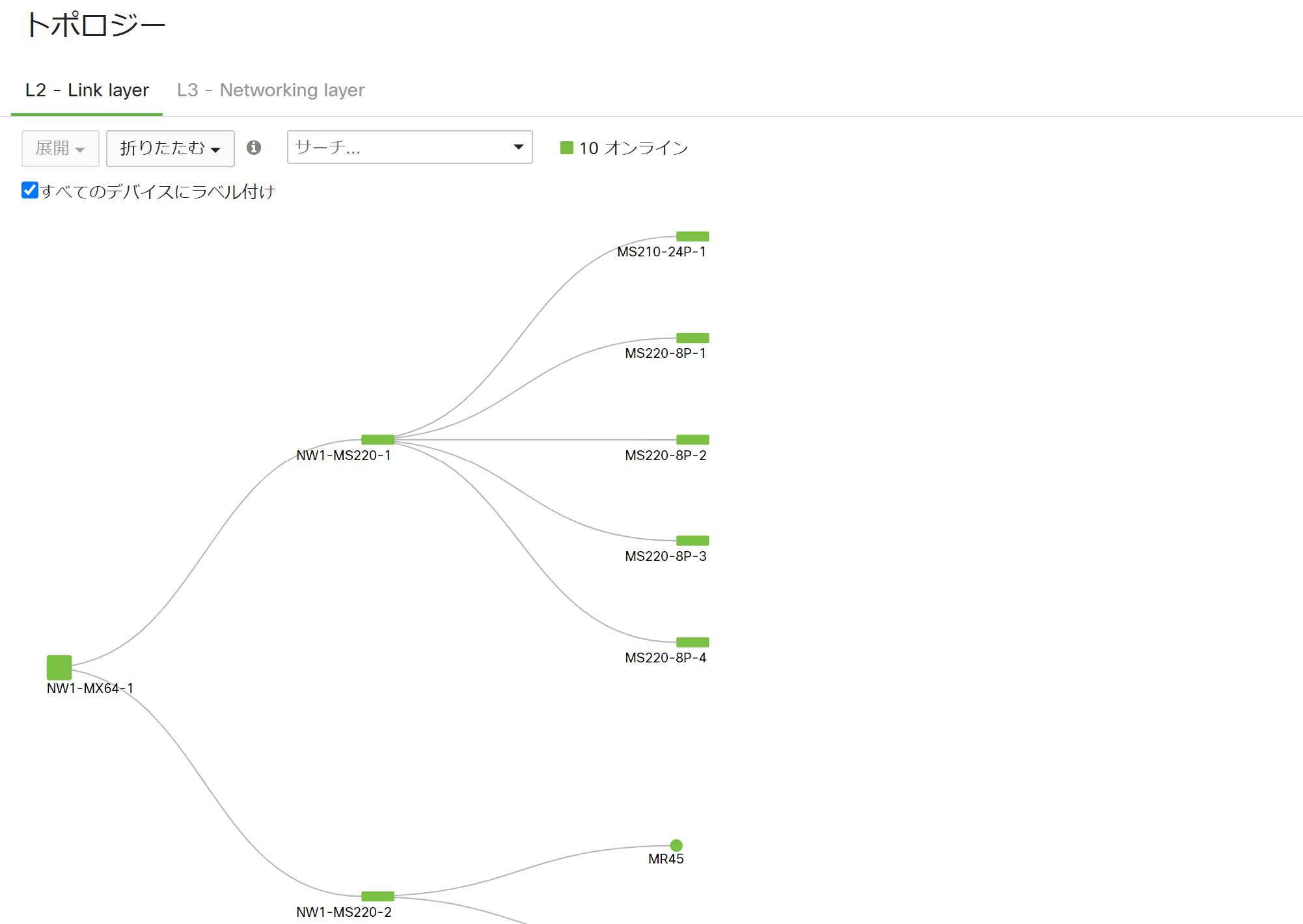
L2リンクレイヤーのトポロジーマップということで、機器が物理的にどのように接続されているかが示されています。
各機器に設定している名称も一目で確認できるので、ネットワーク内に登録されている機器が多かったとしても目当ての機器を見つけやすいですね。
トポロジーマップ上では緑色でデバイスが表示されていますが、緑色はデバイスがオンラインであることを示しています。オフラインの場合は赤色で表示され、以下のようになります。いずれも凡例とともに、オンライン/オフラインの機器の数が表示されるので分かりやすいですね。
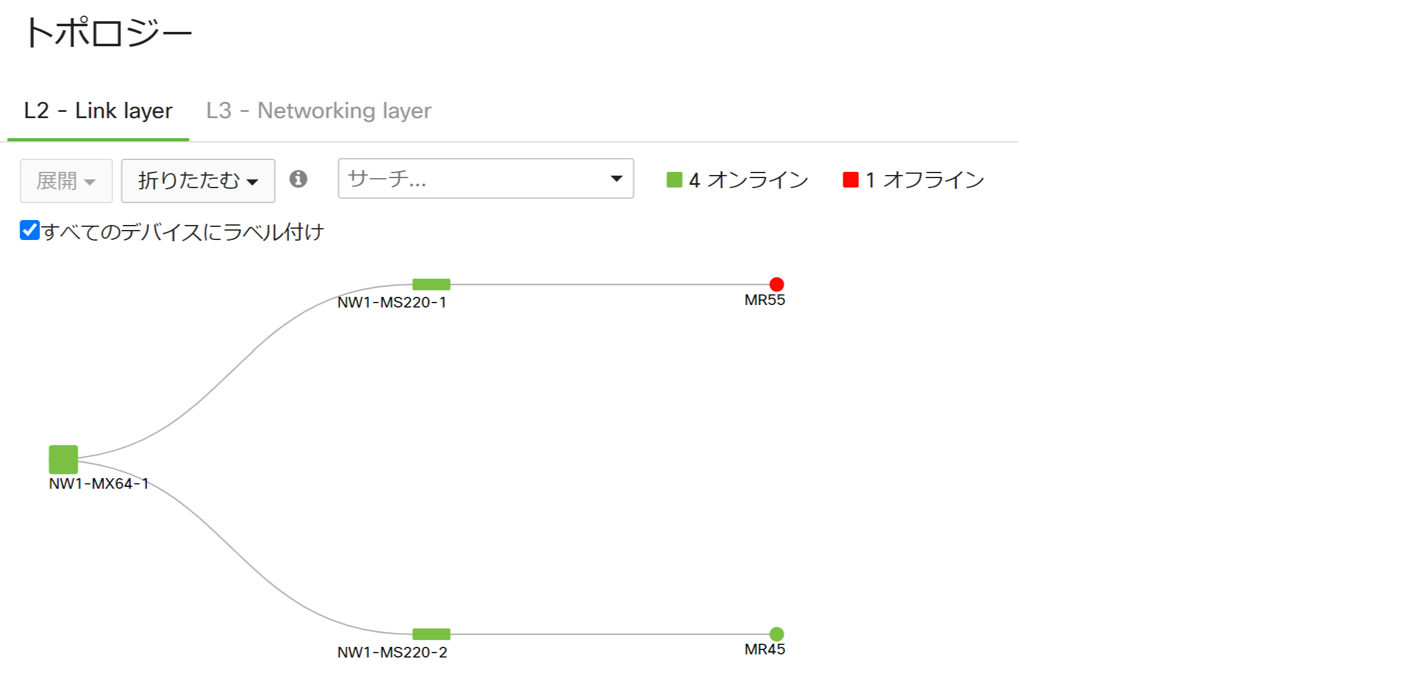
ご覧の通り、このトポロジーマップだけでどの箇所でネットワークの異常が起きているのか分かります。
つまり、「今日Wi-Fi繋がらないんだけど」とユーザーから言われたときに、通常であればどこでトラブルが起きているのか、無線なのか有線なのか、切り分け作業が必要でした。しかし、Merakiのトポロジーマップがあれば、どこで異常が発生しているのかすぐに分かるのでトラブルシューティングの時間短縮につながります。
トポロジーマップの利点は、他にもあります。
それは、デバイスとデバイスが接続されているグレーの線部分にマウスオーバーすることで、どのポート同士が繋がっているのか、通信量はどの程度なのかを知ることができます。
まさに、構成図としての役割も担っています。
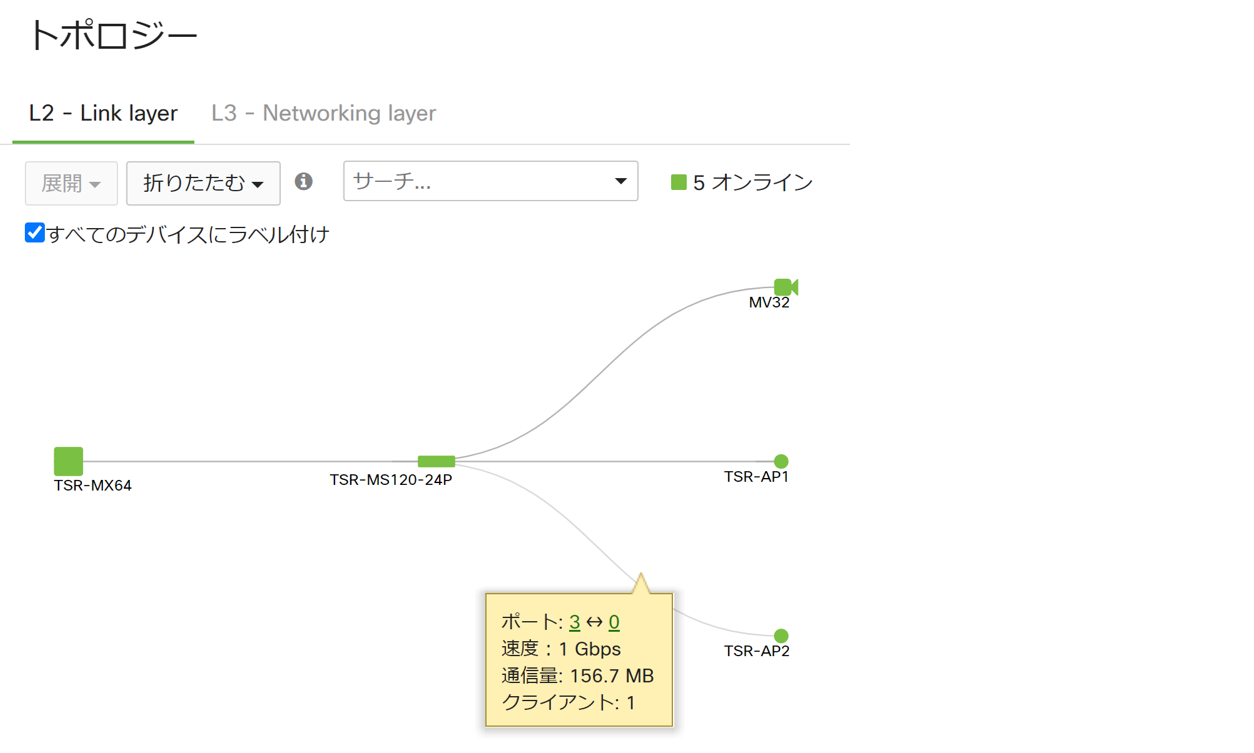
1つ目の特徴として、多くの他の機器とは異なり、Merakiはゼロタッチコンフィグであるということを、どのような利点があるのかを含めてご説明しました。また、本来であればネットワーク技術者が作成しなければならないトポロジーマップが自動で生成されるのみならず、そのトポロジーマップがとても便利であることもご理解いただけたのではないでしょうか。
バーチャルスタック
つづいて2つ目ですが、「バーチャルスタック」です。クラウドで全ての機器を管理するMerakiだからこそ可能な技術です。スタックはわかるけど、バーチャルスタックってなに...?という方もいらっしゃるかと思います。
通常の(物理)スタックは、ご存知の通りスタックした機器を一つの機器としてみなし、管理する技術です。たとえば、CiscoのCatalyst9200シリーズは、スタックできる機器台数は8台までと決まっています。
しかしMerakiのバーチャルスタックの場合は、1,000個以上ものポートを一括で管理することが可能です。機器単位ではなく、スイッチのポート単位というところがミソでもあります。
バーチャルスタックの手順について、詳しく見ていきましょう。
バーチャルスタックを設定する画面へは、「スイッチ>(監視)スイッチポート」でアクセスできます。この画面には、ネットワークに登録されている全てのスイッチポートが表示されています。例えば、24ポートスイッチを10台ネットワークに登録していたとしたら、単純計算で240ポート分の表示がされるということです。
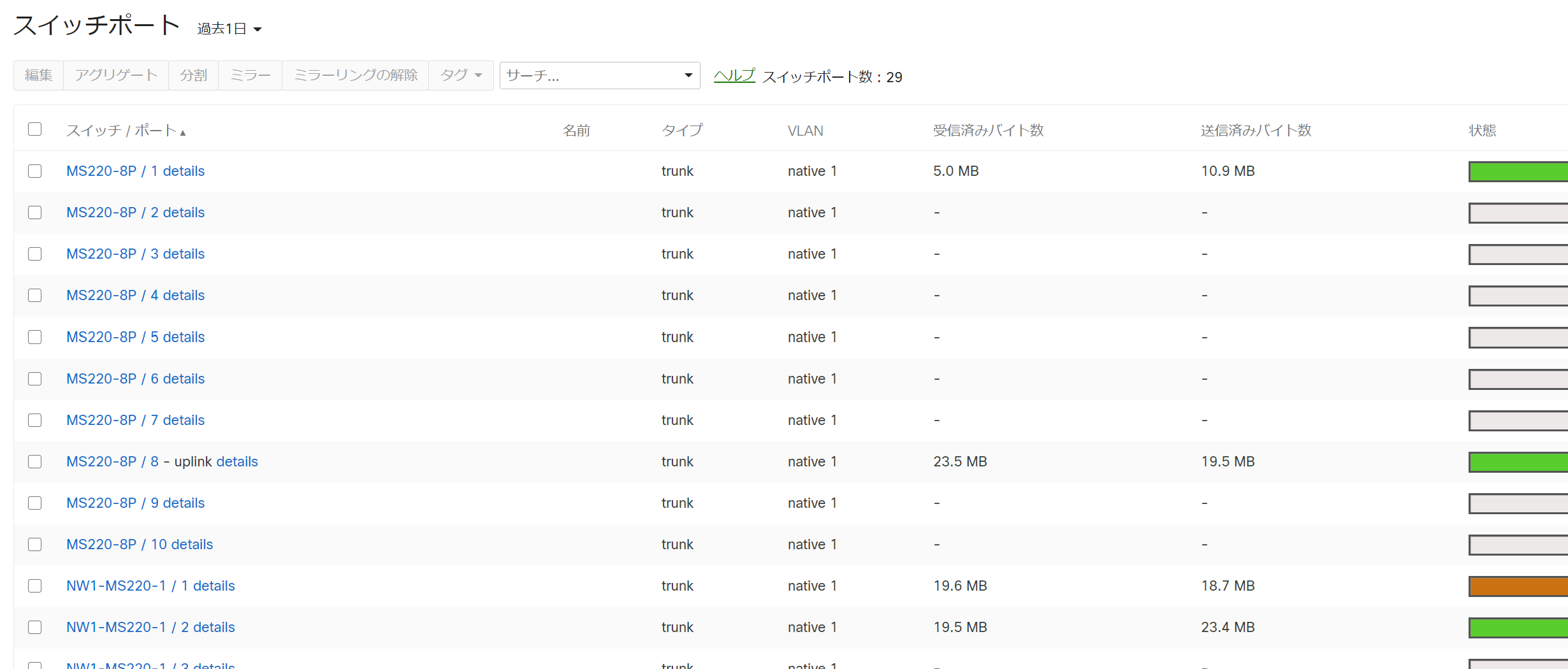
こちらの画面上で、バーチャルスタックを用いてスイッチポートの設定を行います。
例として「各フロアに設置されている10台全てのスイッチにおいて、ポート番号1~10のポートをAccessポートにして、VLAN20に設定したい」という希望があったとします。
CLIで設定をする場合であれば、スイッチにTelnetもしくはSSHで接続し、そのスイッチでの作業が終われば、また別のスイッチへと接続を切り替えて...という作業になります。設定変更をしたいスイッチポートの数や、そのポートが属するスイッチの台数が多ければ多いほど、手間と時間がかかります。
しかしこのMerakiバーチャルスタック。なんと1分も掛かりません。
今回の場合設定を行いたいポートの共通点は「ポート番号1~10」ですので、この要素でソートします。ページ上部の「サーチ」から行うことができます。

上記画像の赤枠で囲った中にある逆三角形をクリックすることでソートするための要素が表示されます。
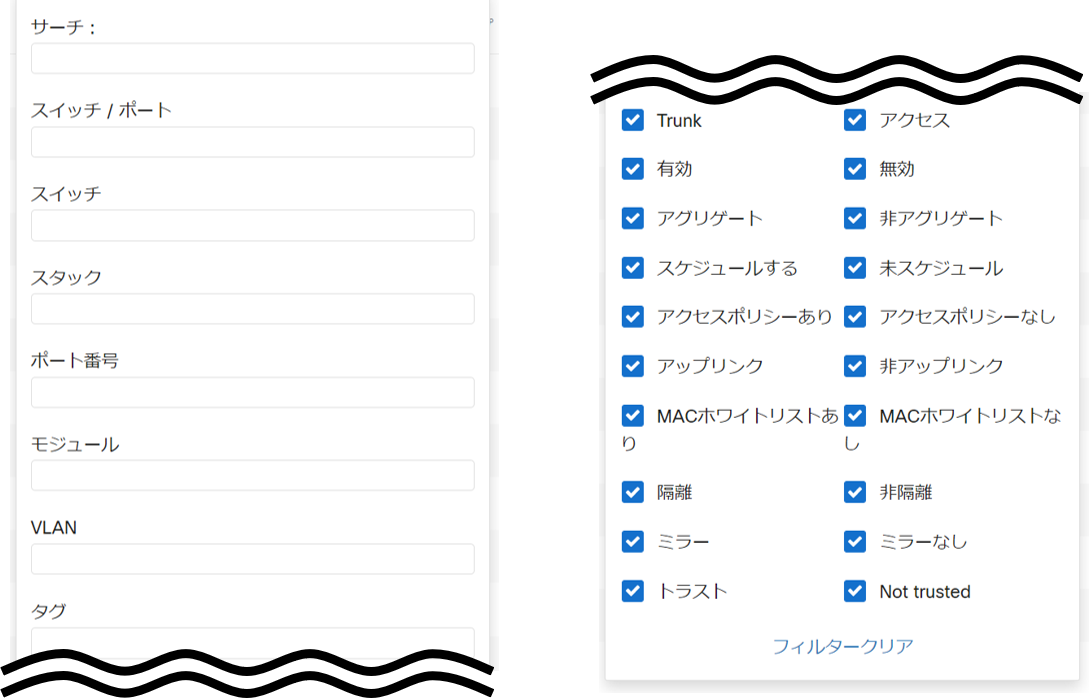
※縦に長くなるため、画像を分割して表示しています。
「ポート番号」に"1-10(半角)"と入力することで、該当ポート番号を持つスイッチポートが一覧で表示されます。スイッチが20台あったとしたら、20(スイッチの台数) x 10(ポート数)で「200」ポート分が表示されるということですね。
今回の検証環境ではこのようになりました。ちゃんと複数台のスイッチの、ポート番号1~10のスイッチポートが表示されていることが分かるかと思います。
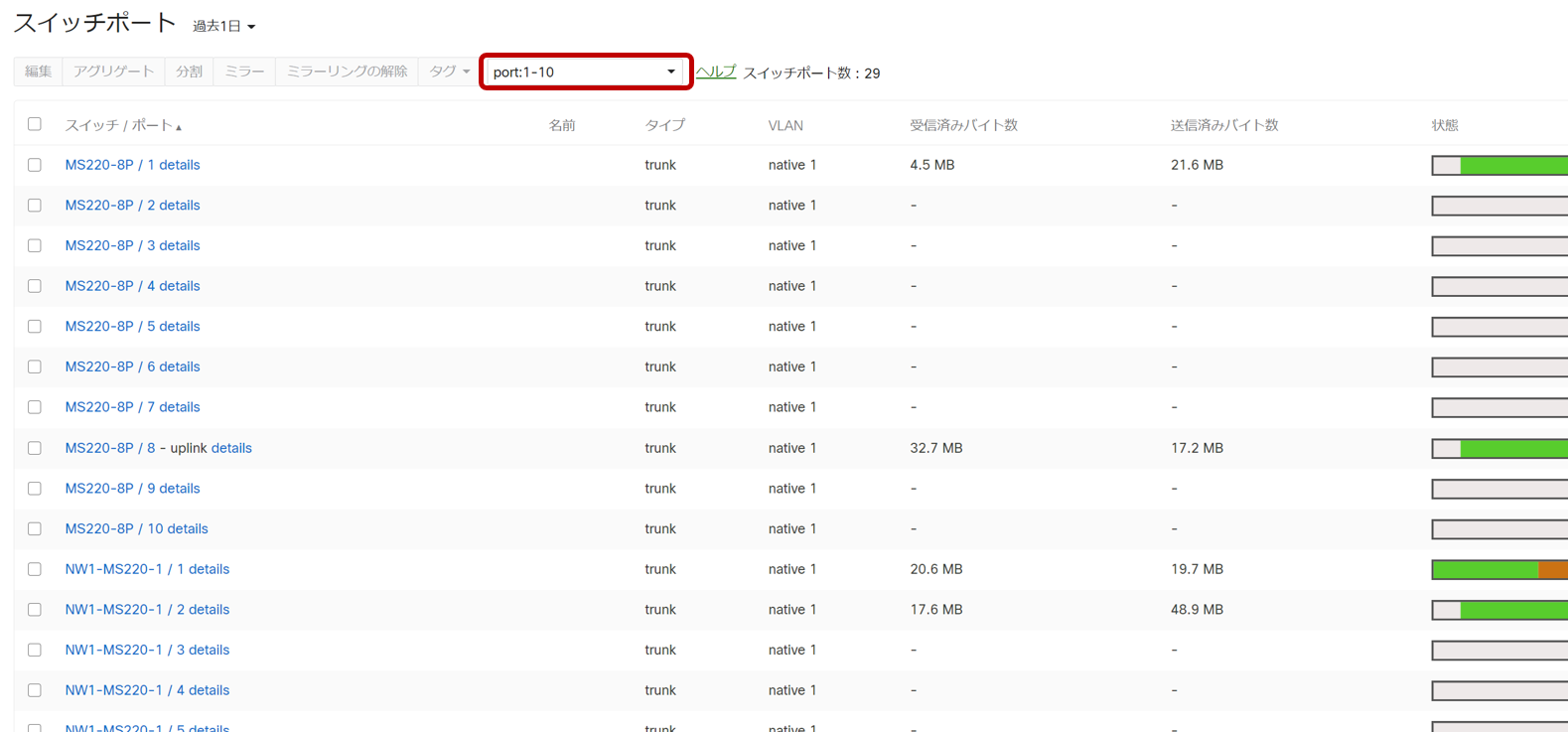
この状態では、ソートされた1~10のポート番号を持つスイッチポートが表示されているのみですので、これらのスイッチポートを選択する必要があります。表の最初の行にある「スイッチ/ポート」の左側にあるチェックボックスにチェックを入れます。これにより、現在表示されているスイッチポートすべてが選択されました。
次に、上記画像で左上に表示されている「編集」ボタンをクリックします。それにより編集画面が立ち上がります。この画面上で、どういった設定変更を行うのか決め、選択されている全てのポートに適用します。現在どのポートを選択しているかは、「スイッチポート」の項目に表示されています。
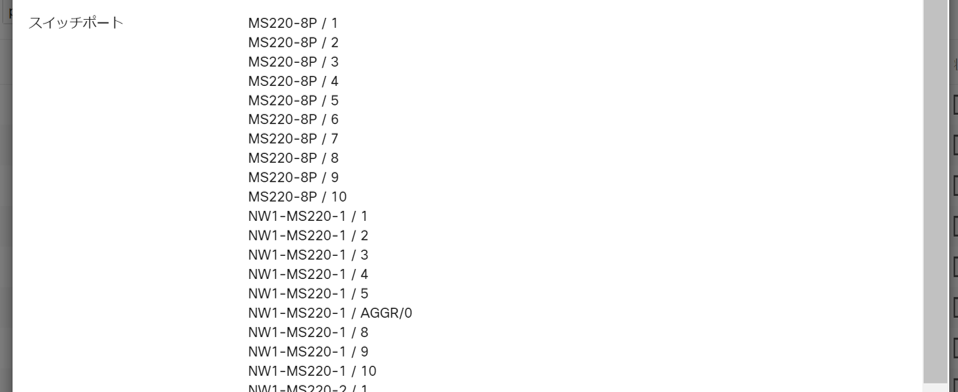
例では「VLANタイプをAccessで設定したい」ので、「タイプ」をTrunkからAccessに変更し、「VLAN」に「20」を入力します。最下部にある「更新」をクリックします。

この作業だけで、「ネットワークに登録されている全てのスイッチにおいてポート番号1~10を持つスイッチポートに対して、『VLANタイプを変更してVLAN IDを指定する』」という設定変更が完了しました。
従来であれば、スイッチポートの数だけ、変更したい設定内容の数だけ、手間が増えていました。しかし、Merakiのバーチャルスタックを利用することで、スイッチポートが10個でも500個でも、設定を変更する手間は大きく変わりません。
Merakiのダッシュボードを利用する上で、ぜひ使いこなしていただきたい便利な機能です。
一つ注意点がございます。
これらのバーチャルスタックは、物理スタックとは異なります。ですので、スイッチまたぎのポートチャネルを設定することはできません。
あくまでも、「設定を一括で行うためにグループ化している」というイメージを持っていただければと思います。
ポートスケジュール
最後に、3つ目の特徴は「ポートスケジュール」です。このポートスケジュールはMerakiならではの機能であり、GIGAスクール案件等でも重宝される機能もあります。
では、詳細についてご紹介いたします。
その名の通りポートをスケジュールすることができるのですが、「じゃあ、何をスケジュールするの?ポートにスケージュールすることなんてある?」と疑問に思われるかと思います。なにをスケジュールするかというと、ポートの「有効/無効」についてです。
冒頭で「GIGAスクール案件でも...」とお伝えしましたが、(特に)学校の場合、ポートの無効化を自動でできるようにスケジューリングできると、何が嬉しいのでしょうか?
学校は、通常日中に児童・生徒が登校し、その時間帯に集中してネットワーク環境が必要とされます。つまり、夜間はネットワーク環境がなくても問題が無いということですね。
夜間は必要ないのにアクセスポイントから電波を飛ばすと、電気代が余分にかかりますので金銭面でコストになってしまいます。かといって、その時間にわざわざ毎日担当の人がアクセスポイントをオフにしたりオンにしたりするのは、管理者の手間(コスト)になってしまいます。
また、放課後に児童/生徒が学校にいる場合、アクセスポイントから電波が飛んでいると利用できてしまいます。そんな目的外の利用は禁止したいところですが、やはりオン/オフの切り替えを手動で行うとしたら手間になりますね。

Merakiのポートスケジュールは、管理者の手間と金銭面でのコストを削減し、悪用を禁止することができます。
なぜスイッチでポートのオン/オフを切り替えるだけで可能なのでしょうか?アクセスポイントはスイッチに接続されており、スイッチからPoEで電力を受けることで電源が入った状態になります。アクセスポイント本体で何かを操作するのではなく、「電力を供給しない」という方法でアクセスポイントを無効化するのです。
では、具体的にどのように設定するのでしょうか。お馴染みのMerakiのダッシュボードで手順を見ていきましょう。
「スイッチ>(設定)ポートのスケジュール」で、ポートスケジュールのための設定画面にアクセスできます。
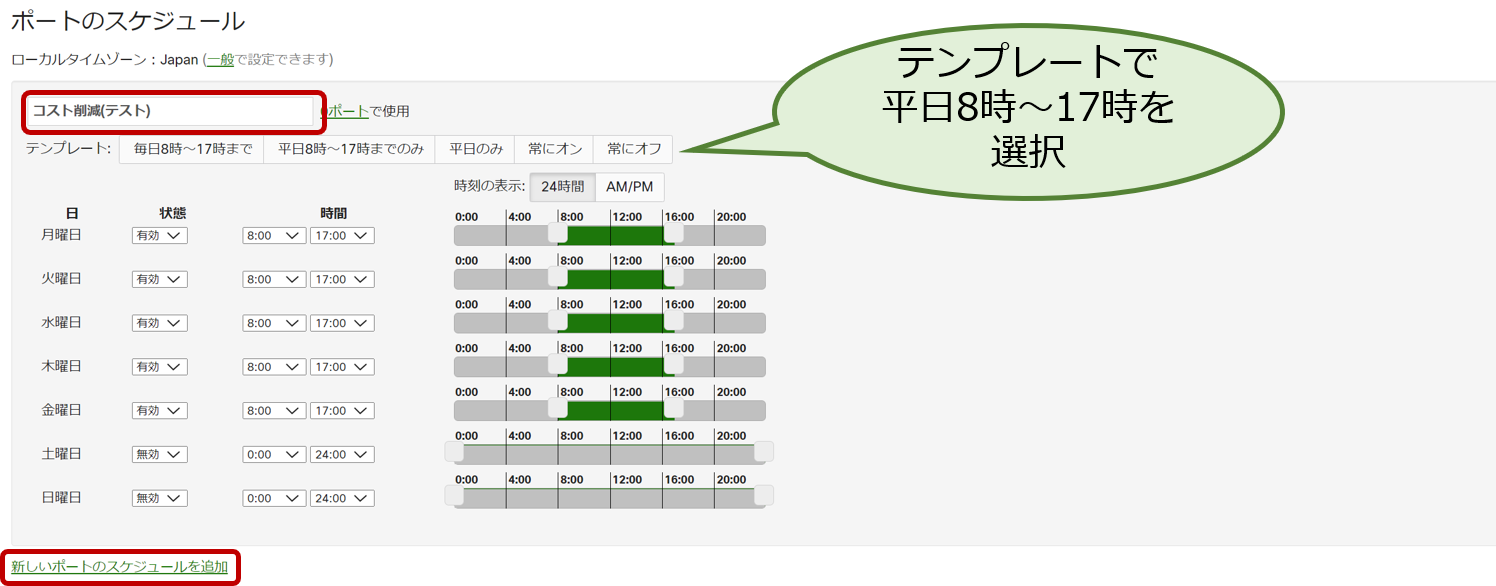
学校に設置されているスイッチの設定を変更すると仮定して、「平日は8時から17時は使いたい」「土日はいらないから無効で問題ない」とします。
その場合、ポートのスケジュールトップ画面で「新しいポートのスケジュールを追加」をクリックします。そうすることで画像のような設定画面が表示されます。
新たに作成するポートスケジュールの名前を入力し、有効/無効のスケジュールも設定していきます。
時間設定は、テンプレートもあるので設定時間の短縮にもつながります。今回は「平日8時から17時のみ」を選択しました。自動的に土日は無効化されたスケジュールとなりました。
これでポートスケジュールの作成は完了です。次に、このスケジュール内容を適用したいポートに設定します。
スイッチポートのページから行いますので、「スイッチ>(監視)スイッチポート」でアクセスしてください。勘のいい方は気付かれたかもしれませんが、そうです、2つ目にご紹介したバーチャルスタックを用いて設定することが可能です。
こちらの画像は、ポート番号8のスイッチポートをまとめて編集するための画面の抜粋です。そのための手順は先ほどと全く同じです。

「ポートスケジュール」の項目で、先ほど作成したばかりの「コスト削減(テスト)」を適用します。選択したのちは、同様に最下部の更新ボタンを押してください。これでポートスケジュールの作成並びに適用が完了しました。
今回は、MerakiのスイッチということでMSシリーズについて、利点を3つに絞ってご紹介しました。
「Merakiはすべてクラウドでの管理」ということはよく知られてきているとは思います。その中で、具体的にどのような点が優れているのか、ダッシュボードで何ができるのか、便利な機能(ほんの一部ですが)はどのように使いこなすと効果的なのか、少しでも伝わっていると良いなと思います。設定例も挙げましたので、設定される際は参考にしていただければ幸いです。
こちらの連載では引き続きMerakiの各シリーズについてご紹介していきます。
次回は、Meraki MXシリーズです。
お楽しみに!
★★Meraki MS データシートリンク集★★
他のおすすめ記事はこちら
著者紹介

SB C&S株式会社
技術本部 技術統括部 第3技術部 2課
福田 睦








